Die Bürokultur verändert sich ständig, und immer mehr Mitarbeiter entscheiden sich für die Arbeit aus der Ferne. Dies muss sich jedoch nicht auf die Produktivität auswirken. Nahtloses Arbeiten und gleichzeitiges Arbeiten aus der Ferne war früher fast unmöglich, aber Fortschritte in der Technologie bedeuten jetzt, dass Sie mit Kollegen sogar in den entlegensten Gebieten zusammenarbeiten können. Microsoft Teams vereinfacht den Prozess wirklich.
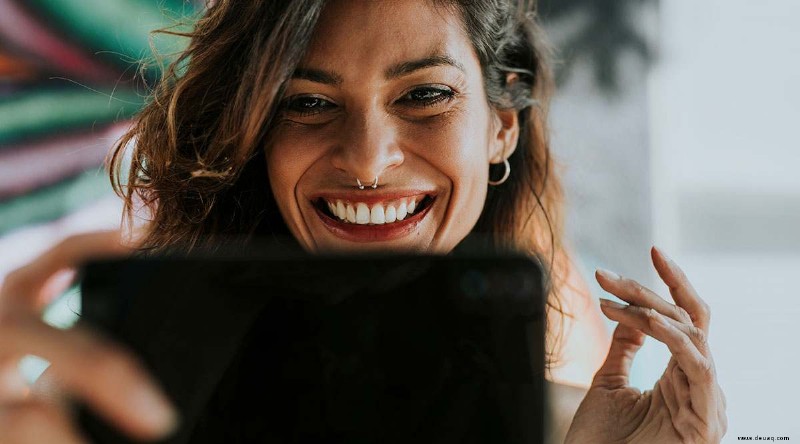
Verabschieden Sie sich von endlosen E-Mail-Konversationen und dem Nachverfolgen von Anhängen. Sie können Dateien an demselben Ort hochladen und freigeben, an dem Sie Meetings durchführen. Finden Sie heraus, wie Sie Ihre Remote-Office-Verfahren optimieren und online mit Teams teilen können.
Freigabe auf einem Desktop
Einer der Vorteile des Hochladens von Dateien in Teams besteht darin, dass Sie einen Link erhalten, um eine Datei mit anderen zu teilen. Das bedeutet, dass Sie dieselbe Datei nicht an mehreren Stellen hochladen müssen, um allen Zugriff darauf zu gewähren.

Sie können Dateien auf verschiedene Weise von einem Desktop aus freigeben.
Während eines Gruppen- oder Einzelchats
Erstens können Sie Dateien freigeben, während Sie sich in einer Chat-Sitzung befinden. Gehen Sie zum Symbol Datei auswählen, das wie eine Büroklammer aussieht. Es befindet sich direkt unter dem Feld, in das Sie Nachrichten eingeben. Wenn Sie die Datei auswählen, lädt Teams eine Kopie des Originals hoch.
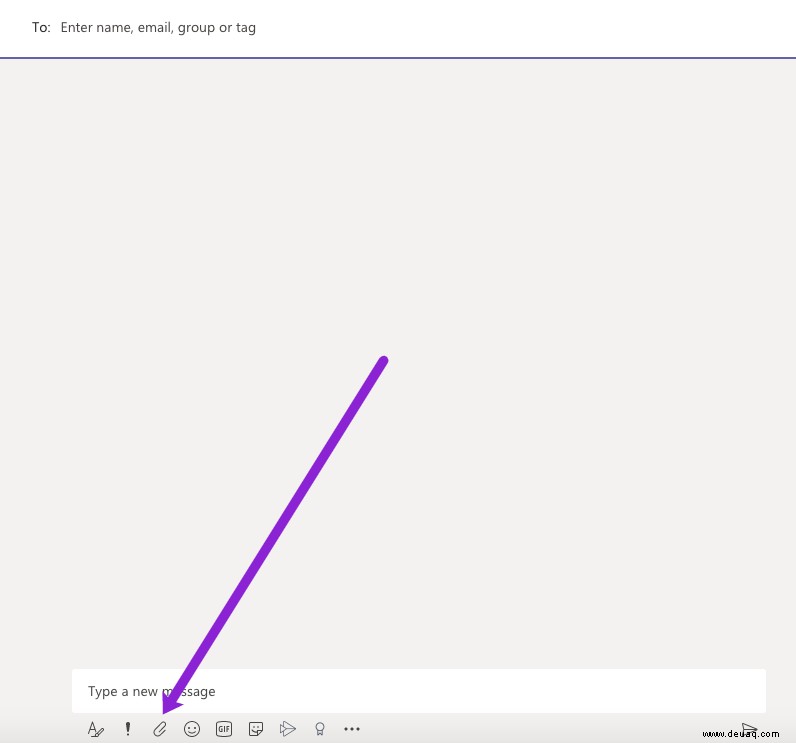
Sie haben auch eine Vielzahl von Dateizugriffsoptionen zum Teilen. Sie können direkt von Ihrem Computer hochladen oder ein Business-Konto für OneDrive verwenden. Auf Cloud-Speicher von Drittanbietern kann auch zugegriffen werden, wenn Sie oder Ihr Administrator ihn zur Teams-App hinzugefügt haben.
Wenn Sie das Büroklammer-Symbol nicht verwenden möchten, können Sie auch eine Datei hochladen, indem Sie auf die Registerkarte Dateien des Chats klicken. Scrollen Sie nach unten und wählen Sie Teilen aus, um eine Datei hochzuladen.
Mit deinem Team in einem Kanal teilen
Sie müssen nicht warten, bis Sie mit einem Teammitglied chatten, um ein Video hochzuladen. Klicken Sie im Kanal auf dasselbe Büroklammersymbol für Datei auswählen.
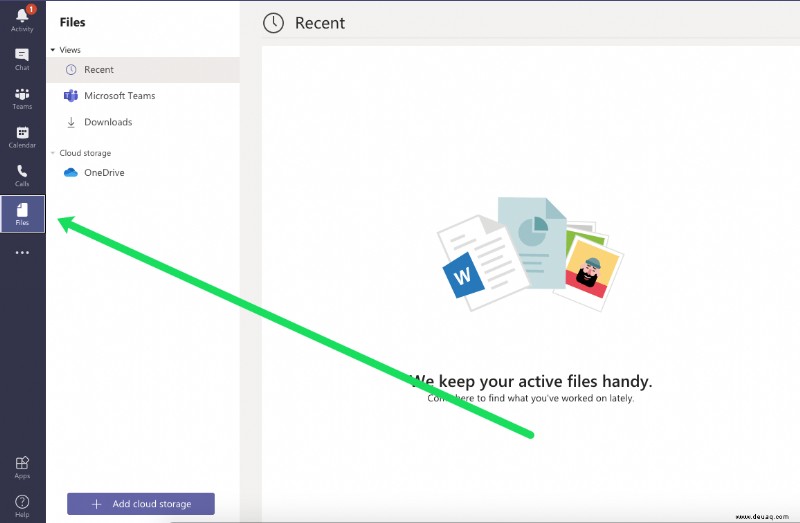
Alternativ können Sie auch in Ihrem Kanal auf den Reiter Dateien gehen und auf Hochladen klicken. Beide Optionen führen Sie zum nächsten Fenster, in dem Sie Dateien auswählen können.
Link teilen
Sie können einen Link mit Personen in einer Gruppe oder einzeln teilen. Dies ist außergewöhnlich einfach und eignet sich hervorragend zum Teilen von Google-Dokumenten, Websites, Videos und mehr.
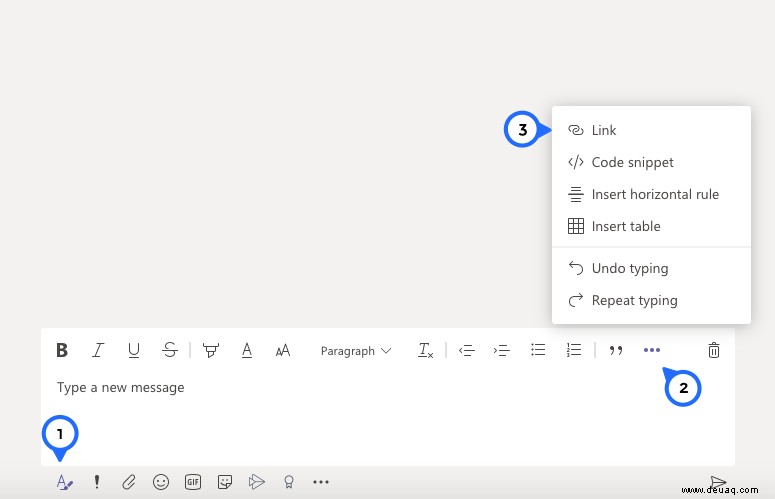
Alles, was Sie tun müssen, ist das Format-Symbol unter dem Chat-Feld zu drücken. Tippen Sie dann auf die drei horizontalen Punkte und klicken Sie auf „Link“. Fügen Sie den Link ein und senden Sie die Datei an Ihren Kontakt.
Mit iOS teilen
Wenn Sie von einem iOS-Gerät aus arbeiten, ist das Freigeben einer Datei relativ einfach, und die Schritte ähneln der Verwendung eines Windows-PCs. Eine der einfachsten Möglichkeiten zum Teilen besteht darin, auf das Büroklammersymbol Datei auswählen zu gehen, das sich unter dem Meldungsfeld befindet. Wählen Sie dort die Datei von Ihrem Gerät aus oder verwenden Sie den Cloud-Speicher.
Wenn Sie eine Datei teilen möchten, die sich bereits in Teams befindet, tippen Sie auf die Auslassungspunkte für Weitere Optionen und scrollen Sie nach unten zu Dateien.
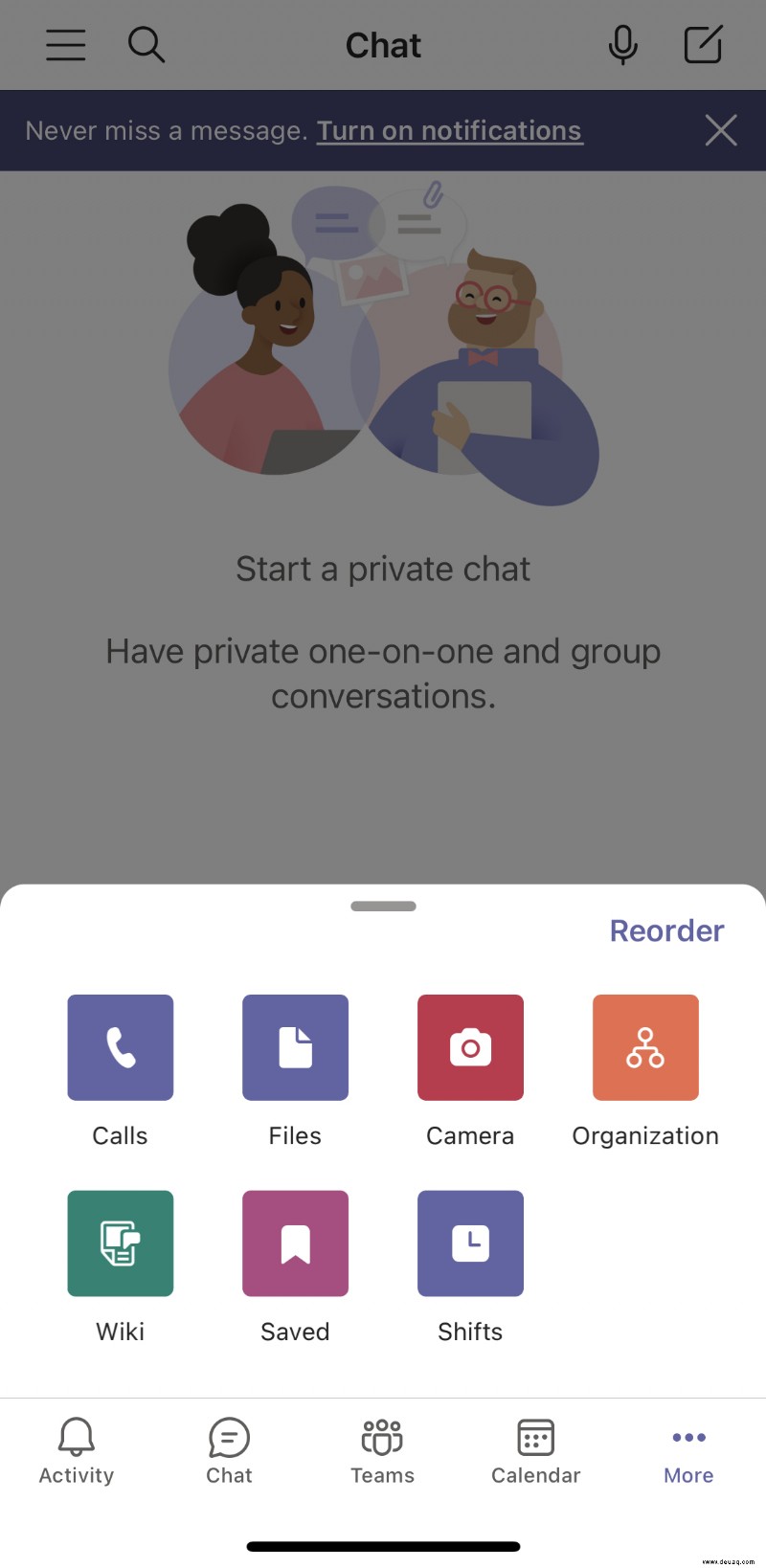
Alternativ können Sie auch innerhalb von Teams teilen, indem Sie zu einer bereits hochgeladenen Datei gehen und auf das Ellipsensymbol Weitere Optionen tippen. Scrollen Sie nach unten und wählen Sie Teilen und dann den Namen der Person oder Gruppe aus, mit der Sie teilen möchten, indem Sie die Suchfunktion verwenden.
Natürlich können Sie diese Schritte jederzeit umgehen und einfach die Funktion Link kopieren verwenden. Mithilfe des Links können Sie Dateien außerhalb der Teams-App freigeben. Sie können auch über die Option "Kopie senden" eine Kopie auf Ihr Telefon herunterladen, um die Datei zu einem späteren Zeitpunkt zu teilen.
Mit Android teilen
Das Teilen von Dateien auf einem Android-Gerät ist relativ einfach. Hängen Sie während eines Gesprächs Dateien an, indem Sie auf das Büroklammersymbol Datei auswählen unter dem Kompositionsfeld tippen. Wählen Sie eine Datei aus, die Sie von Ihrem Mobilgerät oder Clouddienst teilen möchten. Sie können Dateien auch in die Web- oder Desktop-App hochladen, um sie später auf Ihrem Gerät anzuzeigen.
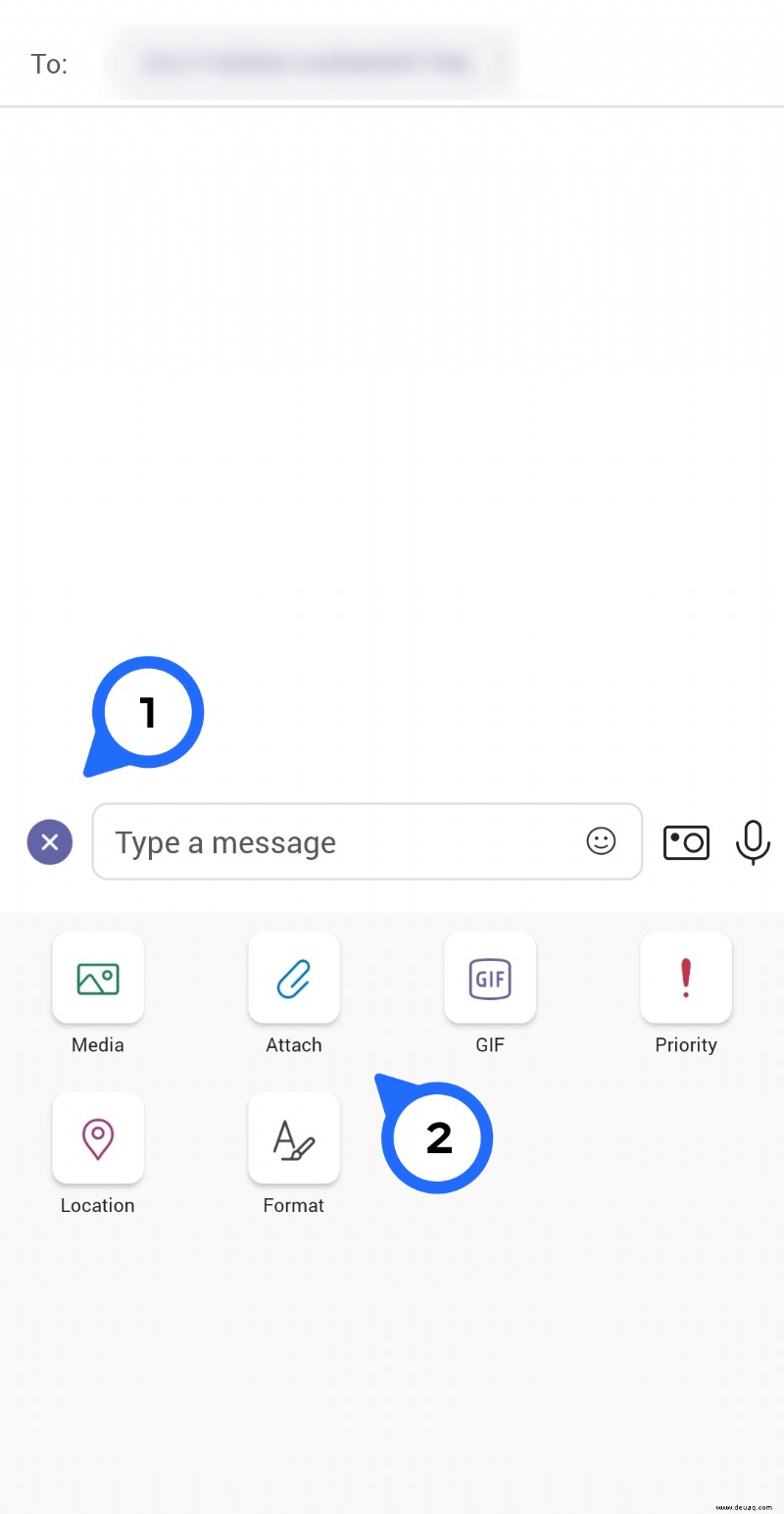
Was ist, wenn Sie etwas freigeben möchten, das bereits in Teams hochgeladen wurde? Gehen Sie zur Navigationsleiste am unteren Rand der App und wischen Sie nach oben. Wenn Sie die Menüoptionen sehen, scrollen Sie zu Dateien und wählen Sie sie aus.
Suchen Sie von dort aus die gewünschte Datei aus der Liste der zuletzt geöffneten Dateien oder Cloud-Speicherdateien. Tippen Sie auf das Ellipsen-Symbol für Weitere Optionen, scrollen Sie nach unten und tippen Sie auf Teilen.
Um Ihre Empfänger auszuwählen, können Sie zur Registerkarte Chat gehen und nach Gruppenname, Person oder Schlüsselwort suchen. Sie können Empfänger auch auf der Registerkarte "Kanal" auswählen und nach Kanalnamen oder Schlüsselwörtern suchen.
Zusammenarbeit leicht gemacht mit der Teilen-Funktion
Teilen und arbeiten Sie nahtlos an Dateien mit derselben App, die Sie zum Abhalten von Besprechungen verwenden. Sie haben eine Vielzahl von Upload-Optionen und können sogar gleichzeitig Dateien gemeinsam bearbeiten. Kommentieren Sie Videodateien oder bearbeiten Sie MS Office-Dokumente gemeinsam mit anderen Teammitgliedern. Ihre Änderungen werden nahtlos zusammengeführt, während Sie an der Datei arbeiten.
Wie oft verwenden Sie die Freigabefunktion von Teams? Wie teilen Sie am liebsten? Wieso den? Erzählen Sie uns von Ihren Erfahrungen im Kommentarbereich unten.