PowerPoint-Präsentationen sind ein handliches, praktisches Werkzeug in jeder Unternehmensumgebung. Wenn Sie ein Problem oder einen Plan visuell darstellen, fällt es den Menschen oft leichter, sich daran zu erinnern oder es zu verarbeiten. Und wenn Sie eine PowerPoint-Präsentation mit Zoom kombinieren, werden Geschäftstreffen noch besser.
Aber wie arbeiten PowerPoint und Zoom genau zusammen? Nun, Sie können es auf drei verschiedene Arten tun. All das werden wir in diesem Artikel ausführlich behandeln.
Methode 1 – Zwei Monitore
Eines der großartigen Dinge an Zoom ist, dass die Hardwareausstattung nicht überteuert ist. Abhängig von der Größe und den Anforderungen Ihres Unternehmens können Ihre Zoom-Meetings so klein oder so groß bleiben, wie Sie es benötigen.
Wenn Ihr Zoom-Meetingraum beispielsweise über ein System mit zwei Monitoren verfügt, kann ein Bildschirm die gesamte PowerPoint-Präsentation im Vollbildmodus anzeigen. Während der andere Monitor Notizen des Moderators oder alles andere enthalten kann, was zum Meeting beitragen kann.

So teilen Sie eine PowerPoint-Präsentation auf zwei Monitoren in Zoom:
- Wählen Sie die PowerPoint-Datei aus, die auf der Tagesordnung steht.
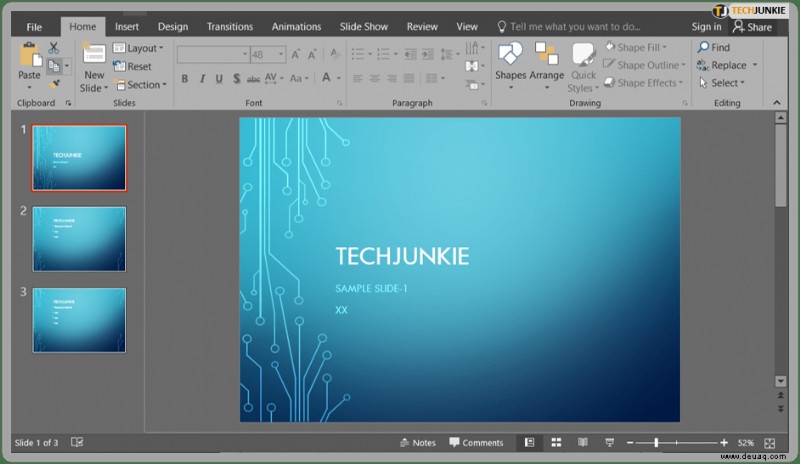
- Jetzt entweder ein Zoom-Meeting starten oder einem beitreten.
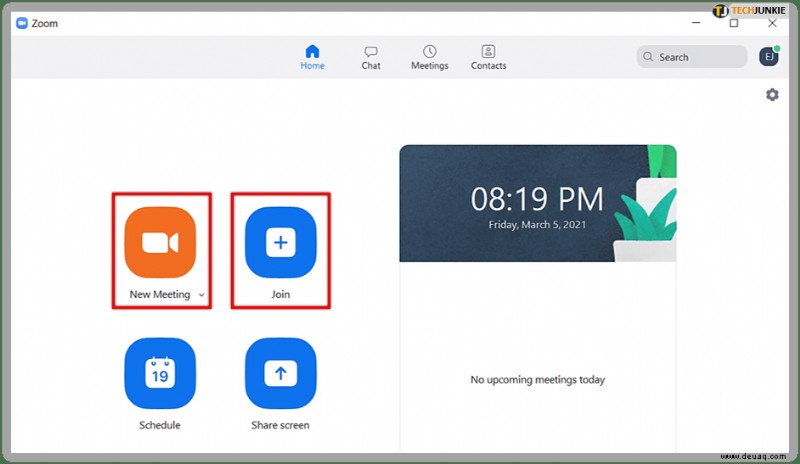
- Wählen Sie im Meeting-Steuerungsfeld „Bildschirm freigeben“ aus.
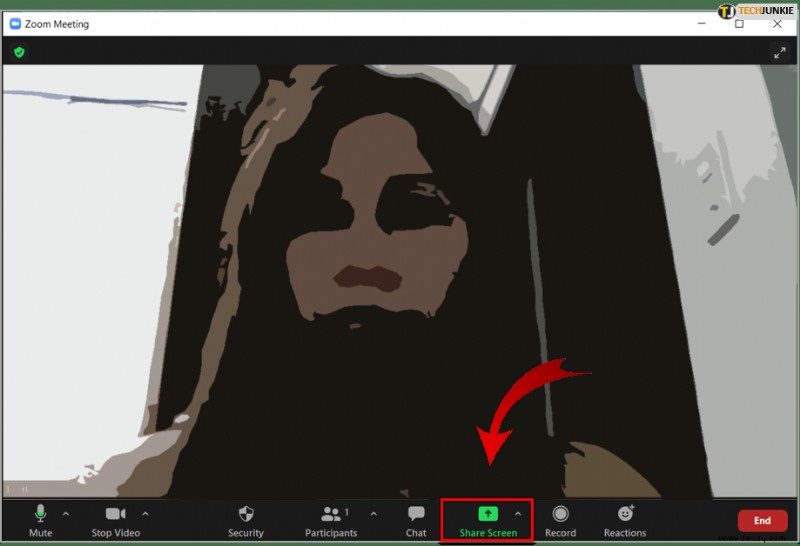
- Wählen Sie den primären Monitor und dann erneut „Teilen“. Falls Sie sich nicht sicher sind, welches der primäre Monitor ist, wählen Sie den Monitor aus, auf dem PowerPoint geöffnet wird.
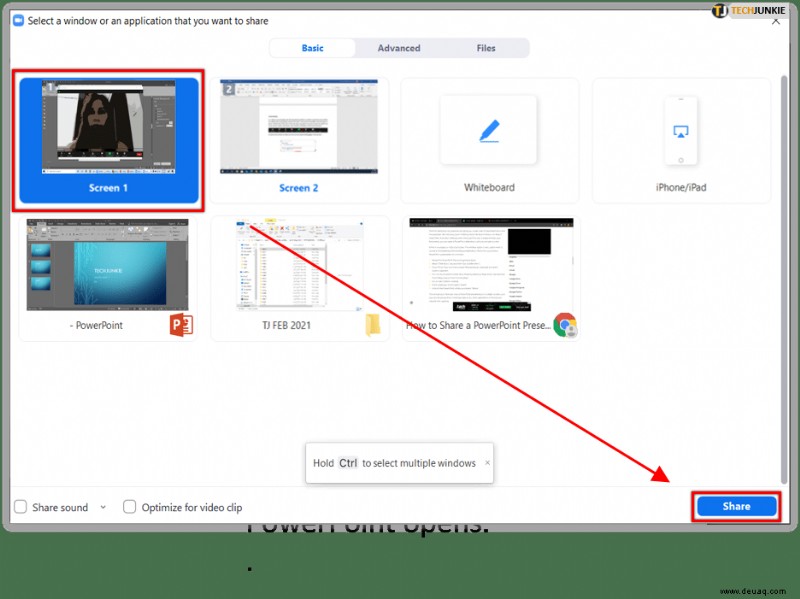
- Wenn Sie den Bildschirm freigeben, starten Sie den PowerPoint-Bildschirmpräsentationsmodus, indem Sie dieser Route folgen:Registerkarte „Bildschirmpräsentation“> „Von Anfang an“ oder „Von der aktuellen Folie“.
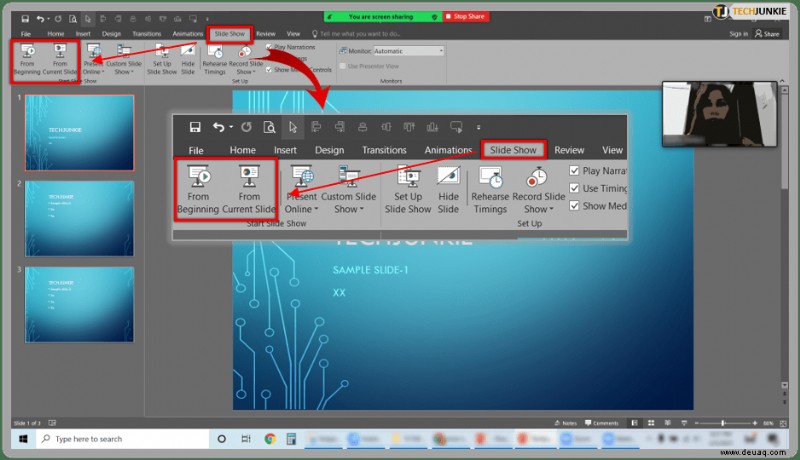
Das ist alles dazu. Wenn sich jedoch herausstellt, dass der von Ihnen freigegebene Monitor nicht der richtige ist, gehen Sie zu Anzeigeeinstellungen und klicken Sie auf „Moderatoransicht und Diashow tauschen“. Daher müssen Sie nicht den gesamten Prozess von vorne beginnen.
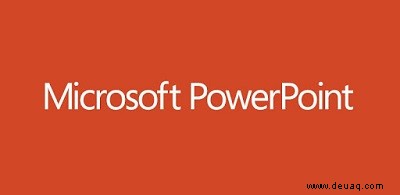
Methode 2 – Einzelner Monitor in einem Fenster
Die erste Methode ist sehr praktisch und gibt Ihnen einen klaren Blick auf die Präsentation und den Moderator. Aber nicht jeder Zoom-Meetingraum hat zwei Monitore und braucht sie auch nicht. Ein kleinerer Besprechungsraum funktioniert problemlos mit einem einzigen Monitor, und glücklicherweise können Sie eine PowerPoint-Diashow mit nur einem einzigen Monitor teilen.
Entweder in einem Fenster oder mit Vollbild. Die Fensteroption ist sehr nützlich, wenn es um Multitasking beim Teilen einer Präsentation geht. So teilen Sie eine PowerPoint-Präsentation in einem Fenster:
- Greifen Sie auf die PowerPoint-Datei zu, die Sie freigeben möchten.
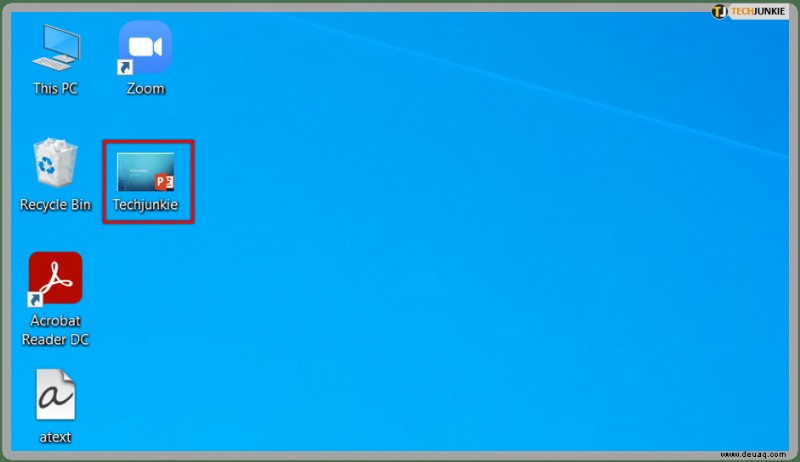
- Wählen Sie die Registerkarte „Diashow“ und dann „Diashow einrichten“.
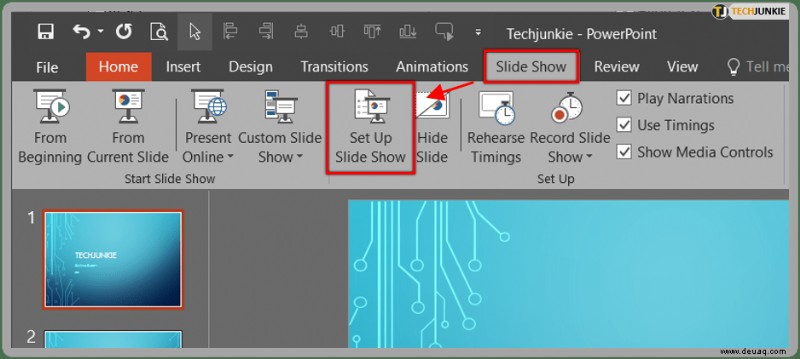
- Gehen Sie zu „Show Type“ und wählen Sie dann „Browsed by an individual (window)“. Auswahl bestätigen.
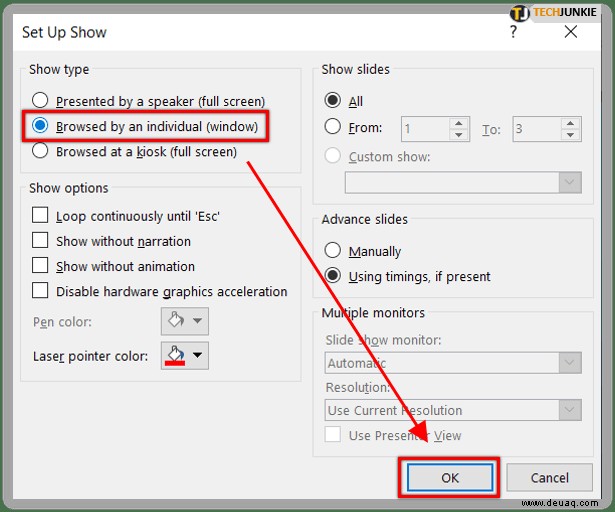
- Schalten Sie den PowerPoint-Diashowmodus ein, indem Sie die Registerkarte „Diashow“ und dann „Von Anfang an“ oder „Ab aktueller Folie“ auswählen.
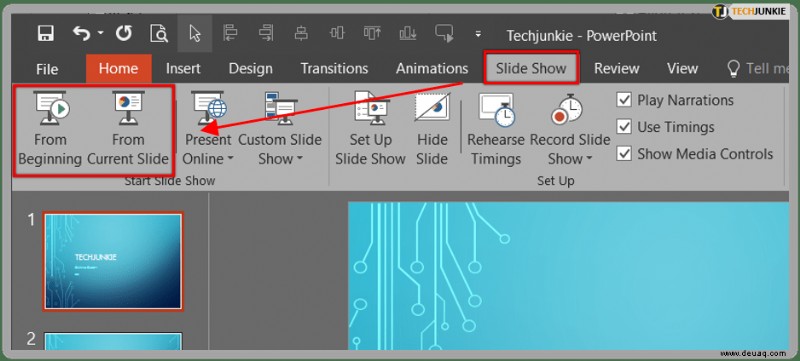
- Nehmen Sie an einem Zoom-Meeting teil oder starten Sie eines.
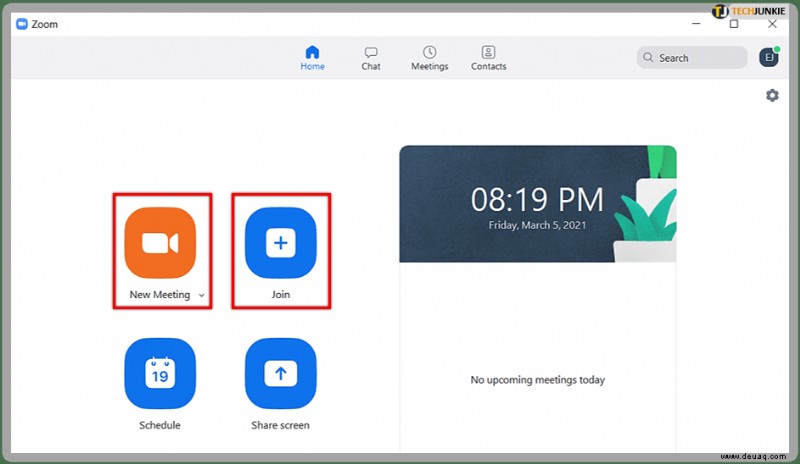
- Wählen Sie in den Besprechungen „Bildschirm freigeben“ aus.
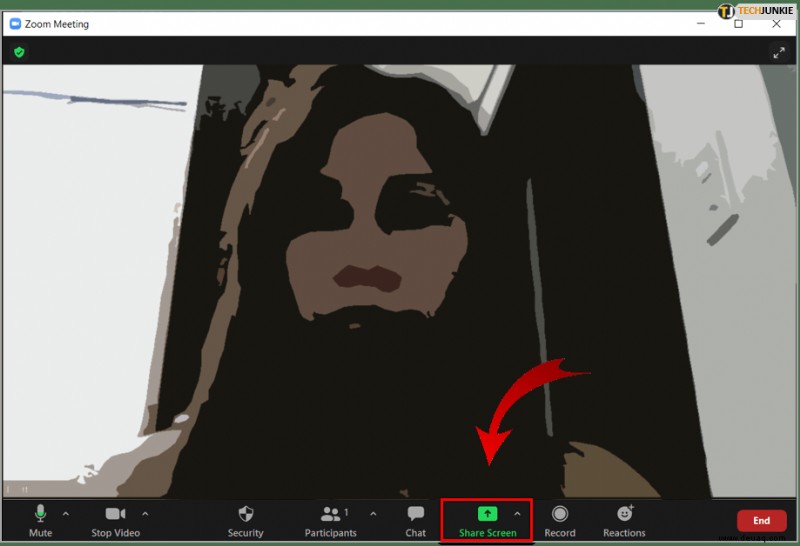
- Klicken Sie auf das PowerPoint-Fenster und wählen Sie „Teilen“.
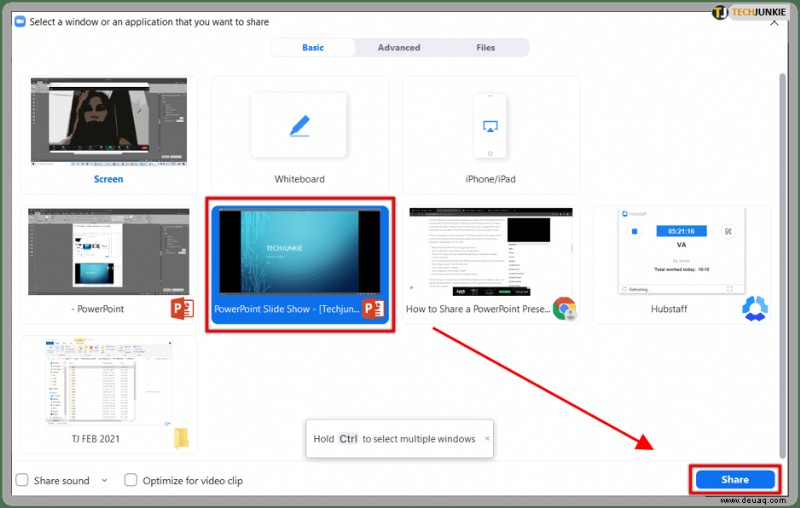
Das sollte es tun. Jetzt haben Sie eine PowerPoint-Präsentation in einem einzigen Fenster und können weiterhin auf die Chats während des Meetings oder andere Anwendungen oder Dateien zugreifen, die Sie für das Meeting benötigen.
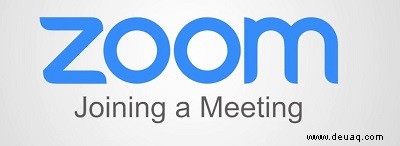
Methode 3 – Einzelner Monitor im Vollbildmodus
Wenn Sie es in Ihrem Zoom-Meeting mit einer Einzelmonitorsituation zu tun haben und eine sehr wichtige PowerPoint-Präsentation auf dem Weg ist, ist die Vollbildoption eine großartige Idee. Die Vollbild-Diashow bedeutet, dass es keine Ablenkungen auf dem Bildschirm gibt. Ohne zu chatten oder andere Dateien zu öffnen, bleibt Ihr Fokus auf der Präsentation selbst. So erstellen Sie die Vollbild-PowerPoint-Diashow in Zoom:
- Öffnen Sie die PowerPoint-Datei, die Sie für die Präsentation vorbereitet haben.
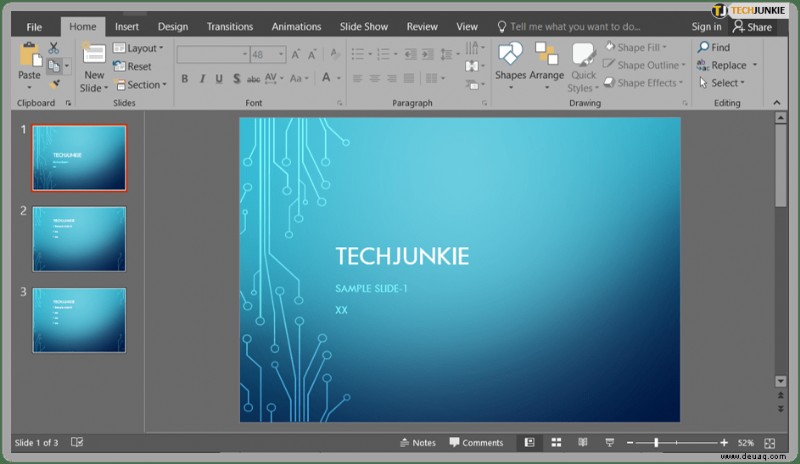
- Nehmen Sie an einem Zoom-Meeting teil oder starten Sie ein neues.
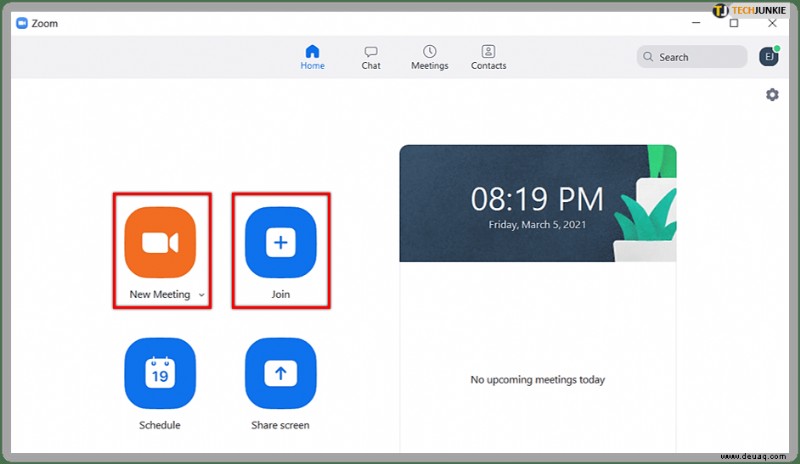
- Gehen Sie zur Registerkarte „Meeting-Steuerung“ und wählen Sie „Bildschirm freigeben“.
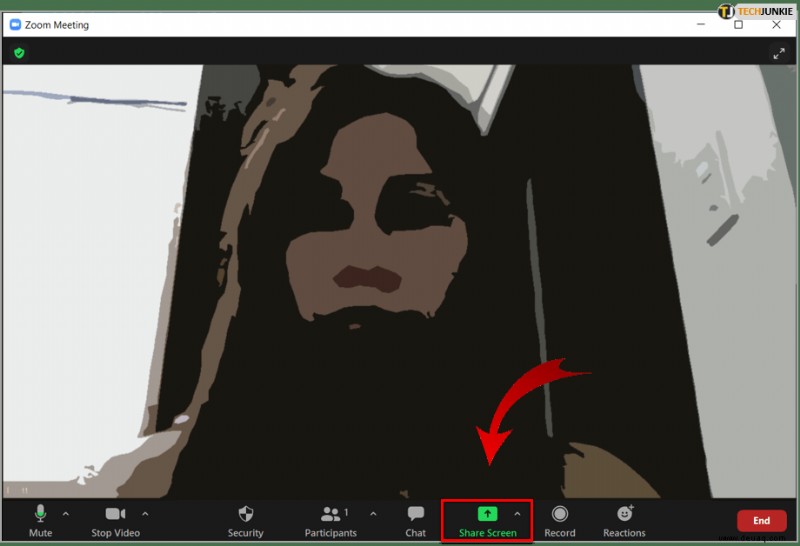
- Wählen Sie nun Ihren Monitor aus und wählen Sie erneut „Teilen“.
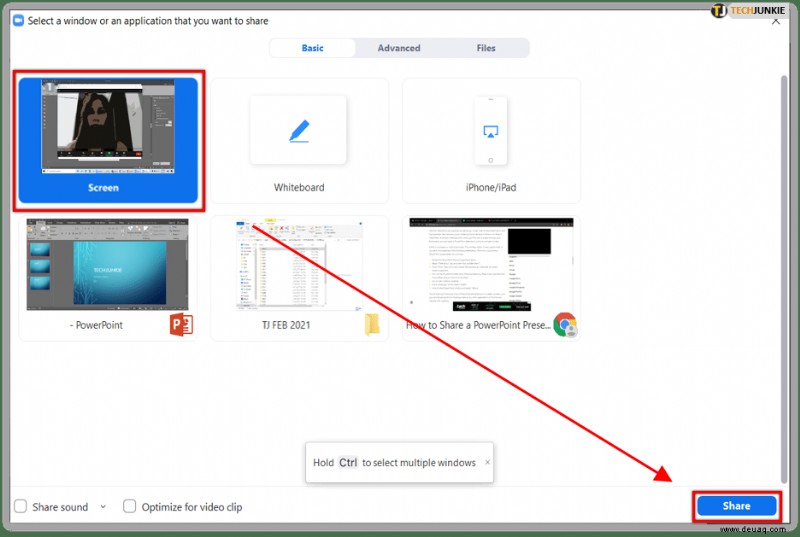
- Wenn Sie beginnen, den Bildschirm freizugeben, klicken Sie einfach auf die Registerkarte „Diashow“ und dann auf „Von Anfang an oder ab aktueller Folie“.
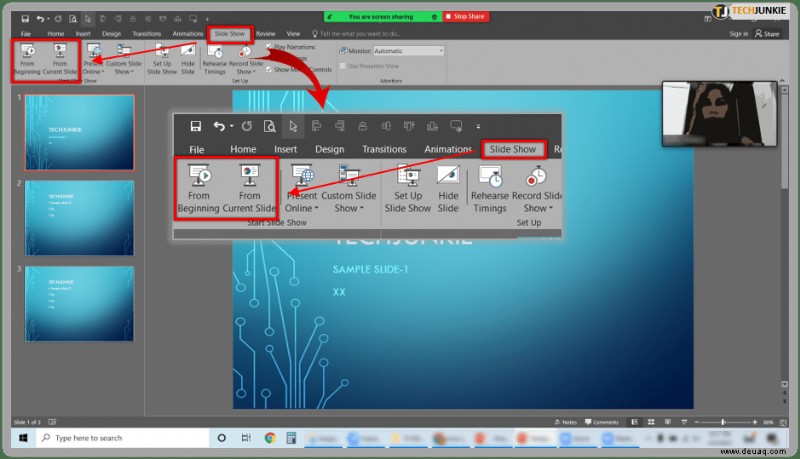
Und jetzt ist Ihre Präsentation im Vollbildmodus und jeder kann sie deutlich sehen.
Ton mit Zoom teilen
Wussten Sie, dass Sie mit der Zoom-Bildschirmfreigabefunktion auch das Audio teilen können? Das stimmt. Personen, die aus der Ferne an den Meetings teilnehmen, können jetzt sowohl Video als auch Audio empfangen. Aber die einzige Voraussetzung ist, dass Sie Zoom for Desktop für Windows oder Mac verwenden.
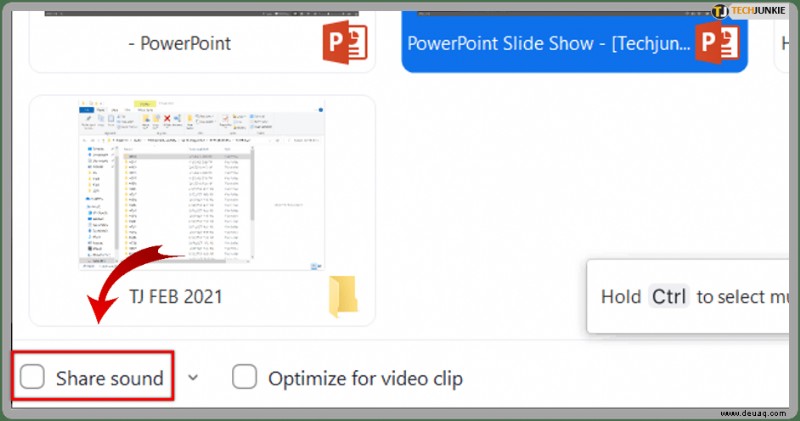
Wenn Sie also beispielsweise einen YouTube-Clip teilen möchten, müssen Sie nur auf „Ton teilen“ klicken. Es gibt jedoch einen Nachteil. Sie können den Computersound nicht teilen, wenn das Meeting auf mehreren Bildschirmen gleichzeitig geteilt wird. Es funktioniert nur, wenn jeweils ein Bildschirm freigegeben wird. Trotzdem ist es eine ziemlich nützliche Funktion.

Präsentieren Sie Ihre Arbeit effizienter mit Zoom
PowerPoint-Diashows gibt es schon immer. Sobald Sie herausgefunden haben, wie Sie das Beste aus ihnen machen können, ist der Himmel die Grenze. Es ist eine der kreativsten Softwareoptionen von Microsoft Office. Im Vergleich dazu ist Zoom neu. Aber es hat die Unternehmenswelt im Sturm erobert. Das Unternehmen betonte, dass es „einfach funktioniert“, und was kann man mehr von einem Tool erwarten, das darauf ausgelegt ist, Arbeitsmeetings reibungslos ablaufen zu lassen? Zeit ist das kostbarste Gut, und PowerPoint hilft Ihnen zusammen mit Zoom dabei, erhebliche Einsparungen zu erzielen.
Teilen Sie uns Ihre Meinung zu PowerPoint und Zoom im Kommentarbereich unten mit.