Microsoft Teams ist eine der besten und zuverlässigsten Collaboration-Software für Unternehmen. Es ist seit 2016 Teil von Office 365 und hat seitdem nur noch an Popularität gewonnen.
Einer der Gründe, warum sich so viele Unternehmen bei der Fernarbeit darauf verlassen, ist, wie einfach es ist, ein Meeting zu planen. Sie können dies tun, indem Sie einen Link erstellen und ihn dann mit einer einzelnen Person oder einem ganzen Team teilen.
In diesem Artikel wird erläutert, wie Sie einen Link für ein Meeting erstellen und freigeben, und einige der häufig gestellten Fragen zu Teams beantwortet.
So erstellen Sie einen Meeting-Link für Microsoft Teams auf einem PC
Obwohl Microsoft Teams sowohl für Desktop- als auch für mobile Geräte verfügbar ist, bevorzugen viele Benutzer ihren PC, weil sie bereits daran arbeiten.
Wenn es in Ihrer Verantwortung liegt, ein neues Meeting mit einer Person oder sogar einem Team zu planen, sind mehrere Schritte erforderlich. So geht's:
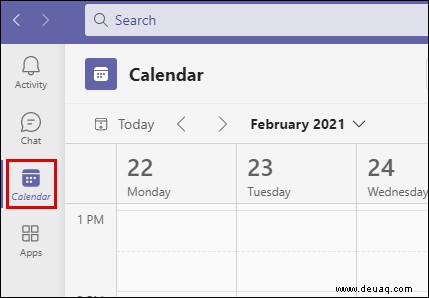
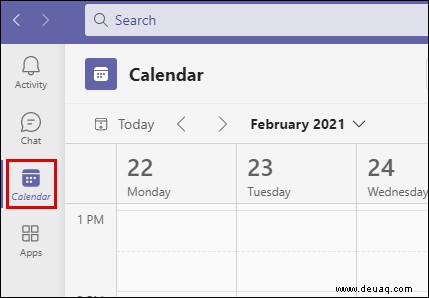
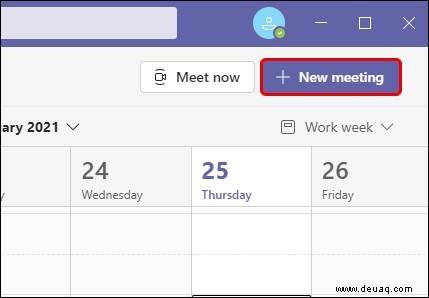
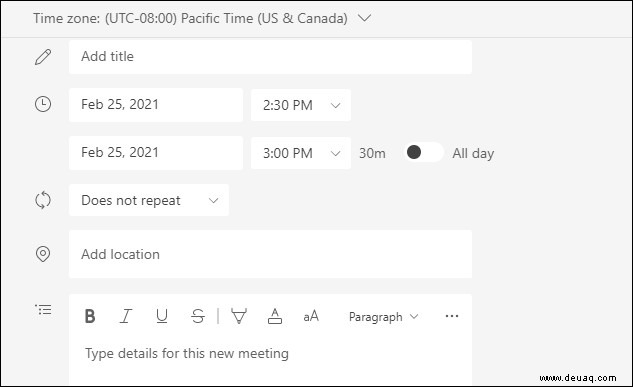
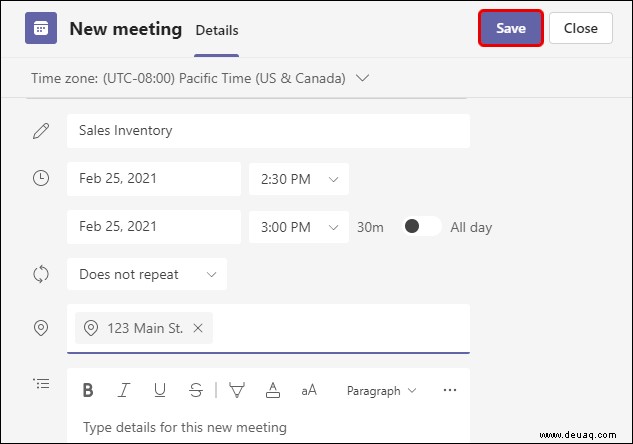
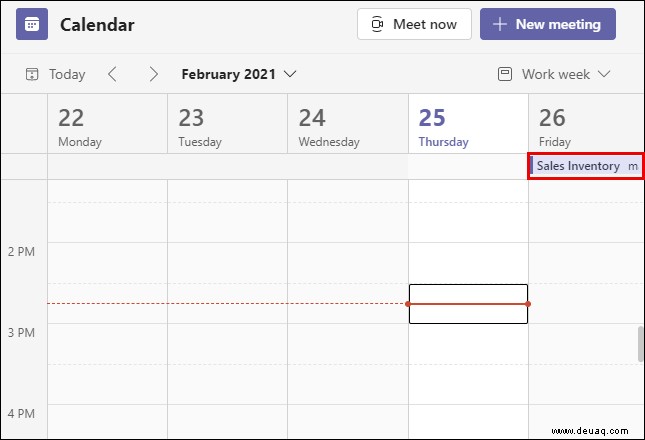
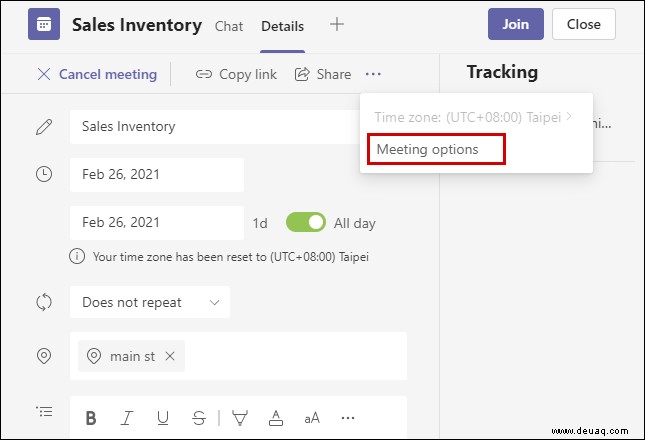
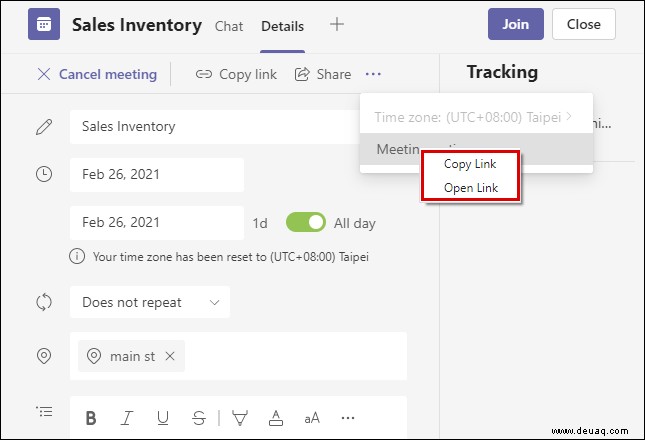
Wenn Sie den Link zum Meeting kopieren, können Sie ihn in Ihre E-Mail oder Ihr Blackboard einfügen oder über eine andere Plattform senden. Personen, die es erhalten, müssen darauf klicken, um dem geplanten Team-Meeting beizutreten.
So erstellen Sie einen Meeting-Link für Microsoft Teams auf einem iPhone
Eine der Möglichkeiten, wie Teams eine vielseitige Plattform für einen Arbeitsplatz ist, wird durch die Tatsache bewiesen, dass Sie von überall aus ein Meeting planen oder daran teilnehmen können.
Vorausgesetzt, Sie haben eine stabile Internetverbindung. Das heißt, wenn Sie Teams auf Ihrem iPhone haben und es an der Zeit ist, ein Meeting zu erstellen, müssen Sie Folgendes tun:
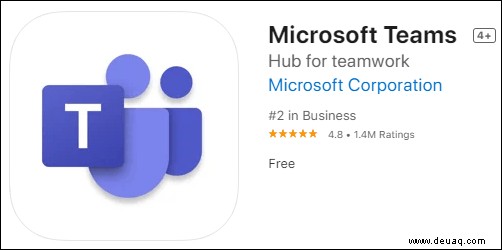
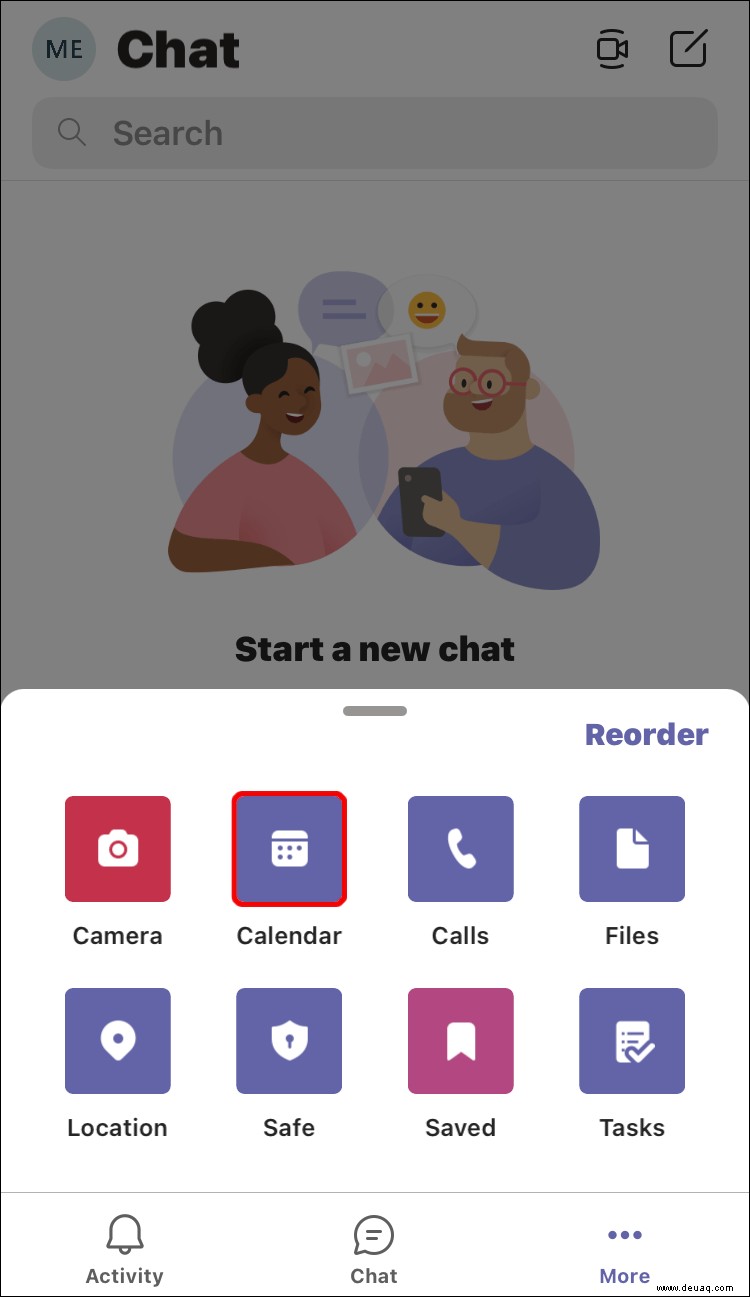
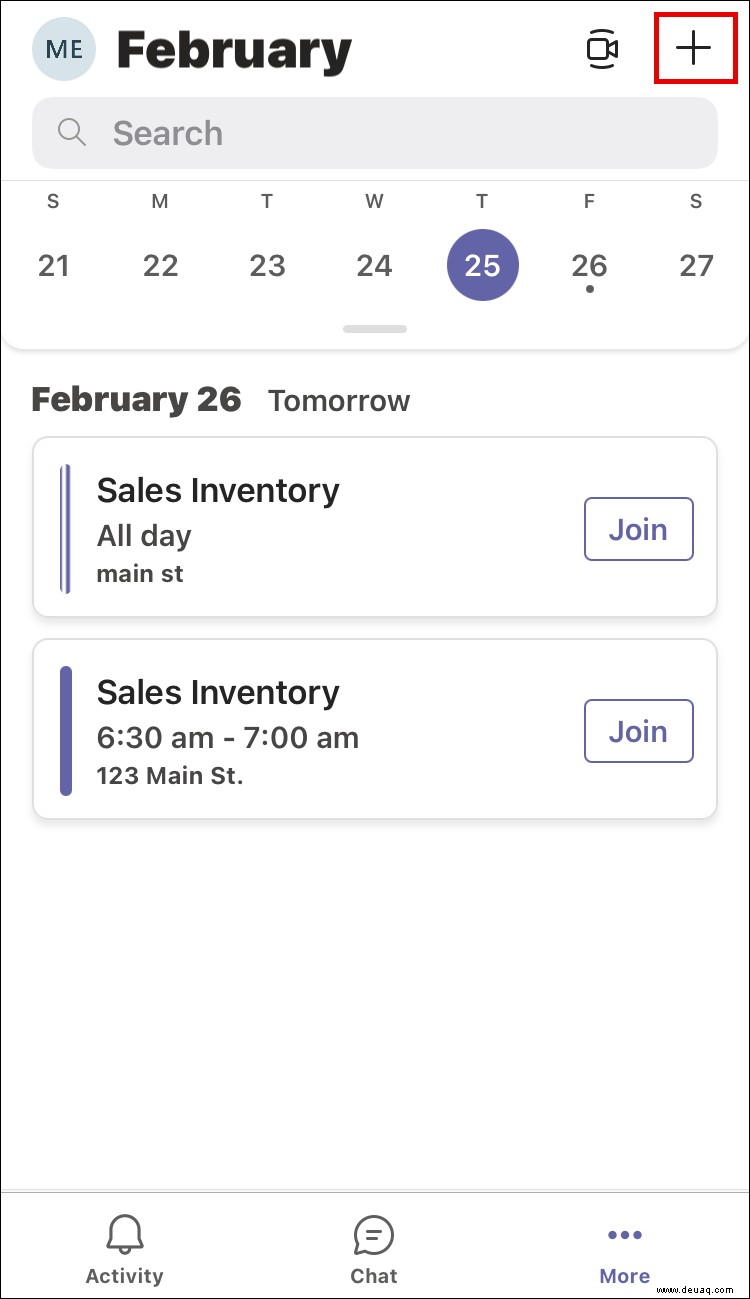
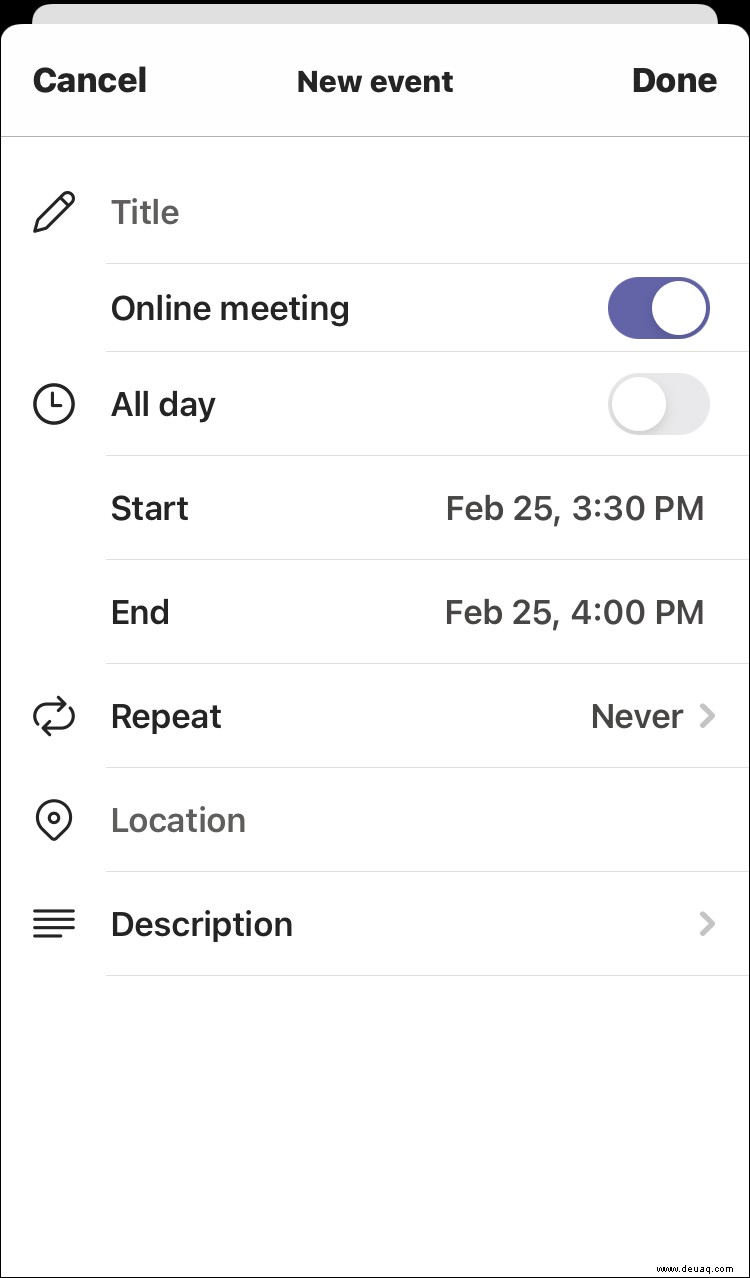
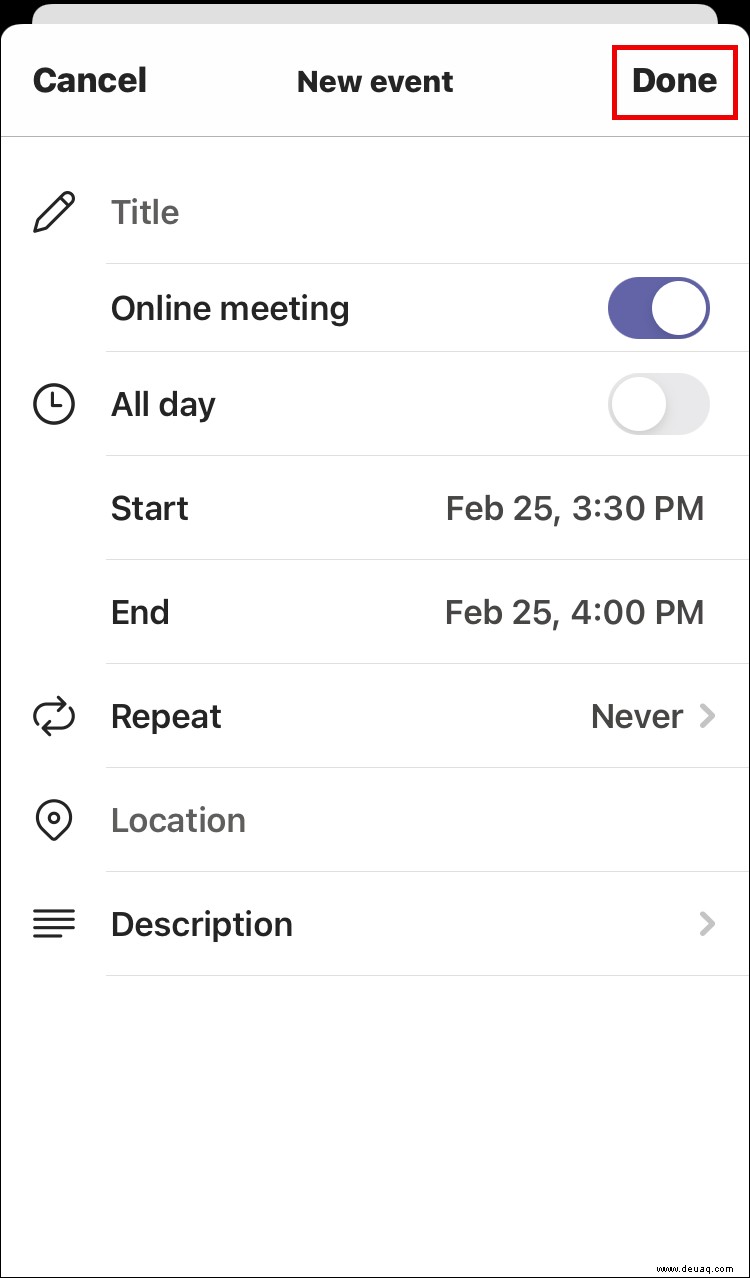
Dadurch wurde das Meeting erfolgreich erstellt. Dann müssen Sie nur noch einmal zum Kalender gehen und auf das geplante Meeting tippen. Führen Sie dann die folgenden Schritte aus, um einen Link für das Meeting zu erstellen:
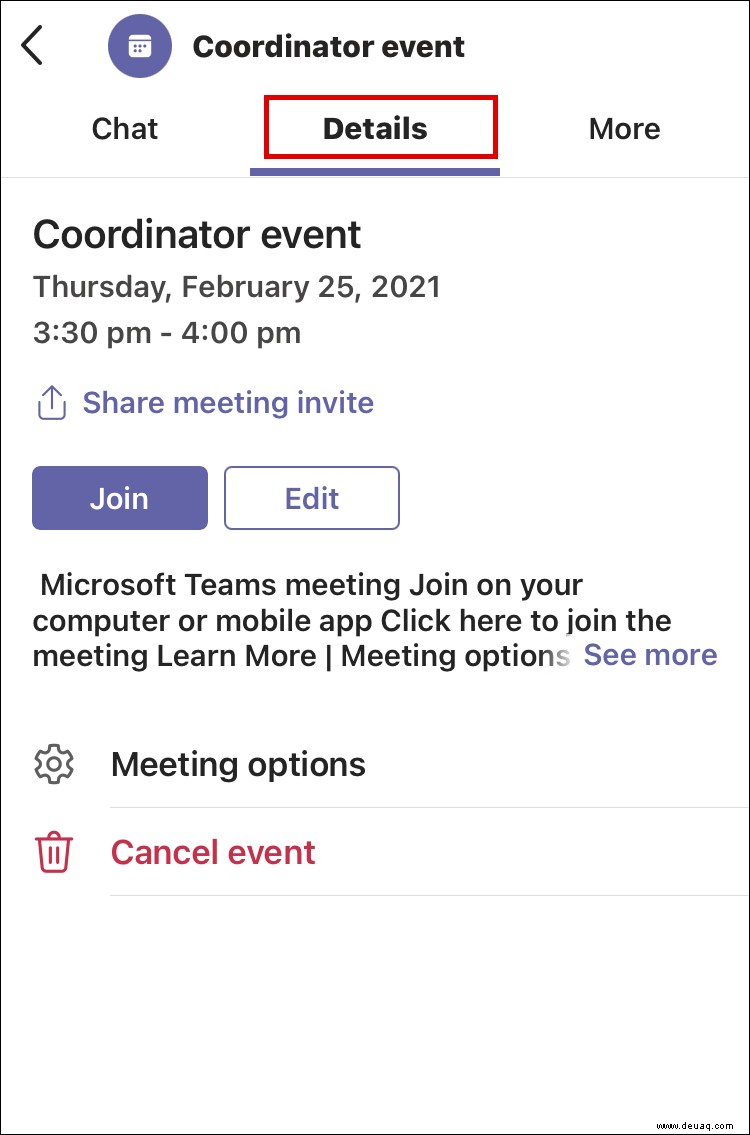
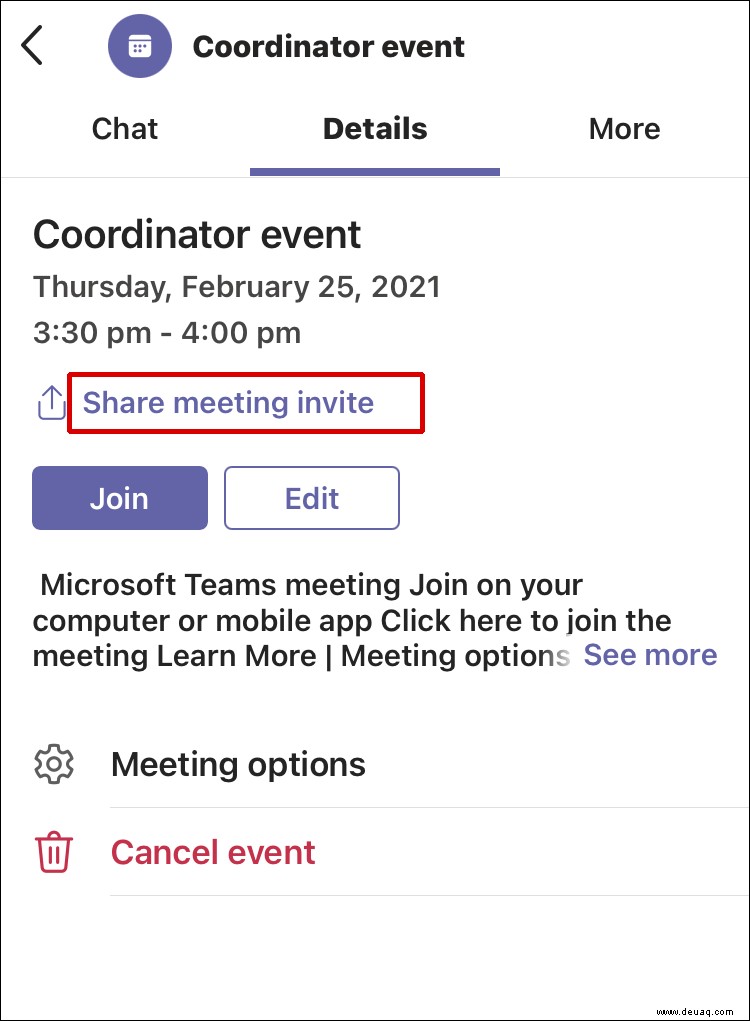
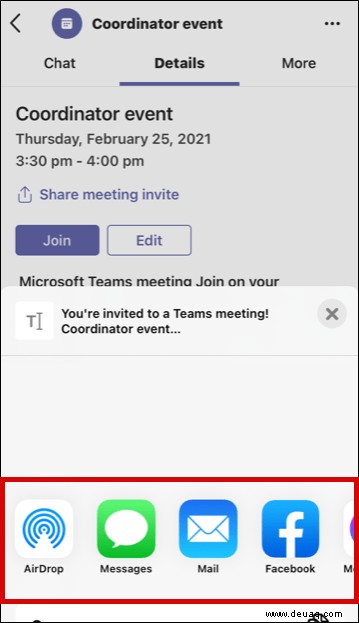
Wenn die Person, mit der Sie den Link geteilt haben, ihn erhält, muss sie nur darauf tippen oder klicken und an der Besprechung teilnehmen.
So erstellen Sie einen Meeting-Link für Microsoft Teams auf einem Android-Gerät
Es ist nicht nur so, dass iPhone- und iPad-Benutzer den Vorteil haben, Teams überall hin mitnehmen zu können. Wenn Sie ein Android-Benutzer sind, können Sie auch Teams herunterladen und mit nur wenigen Fingertipps ein Meeting planen oder daran teilnehmen.
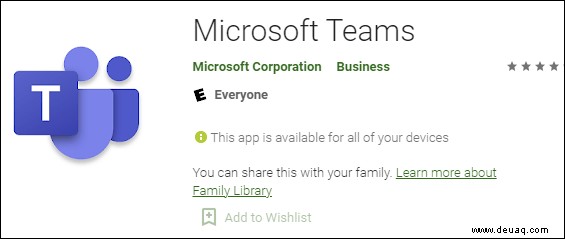
Glücklicherweise funktioniert die mobile Microsoft Teams-App für Android genauso wie auf iOS-Geräten. Wenn Sie also ein Android-Nutzer sind, befolgen Sie diese Schritte:
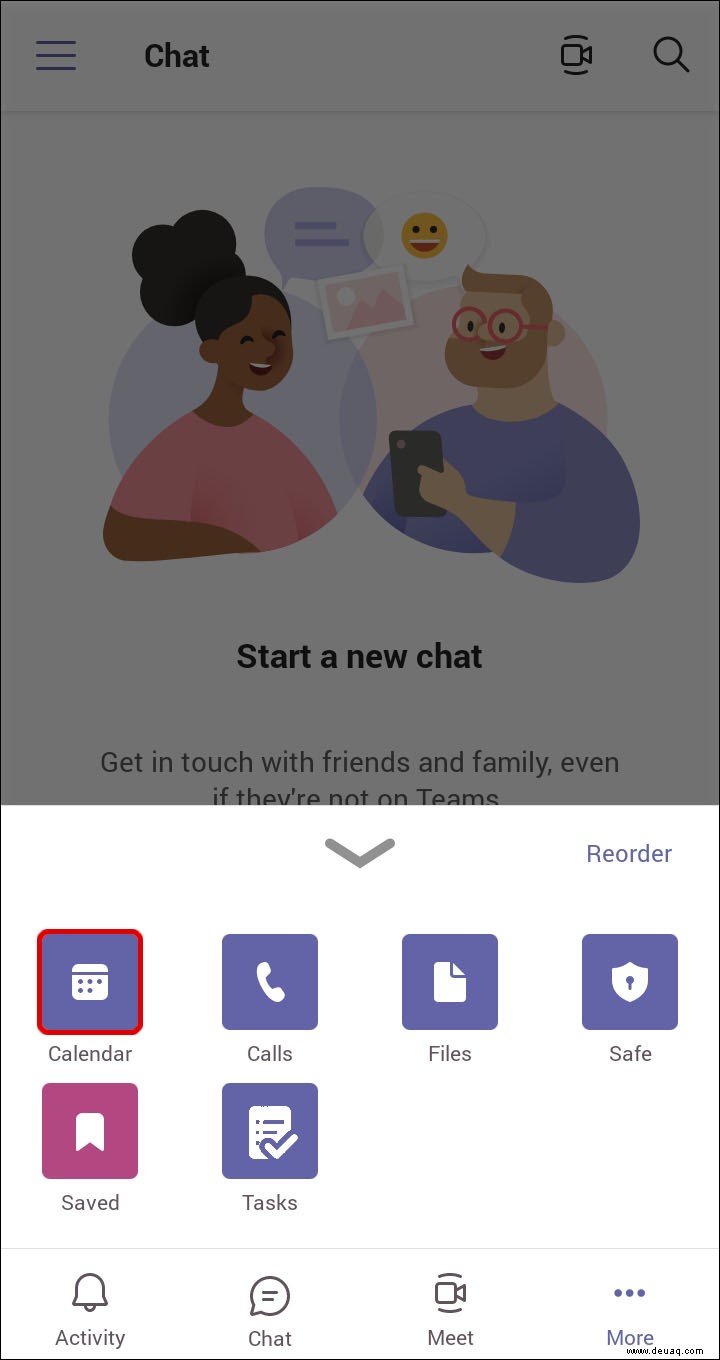
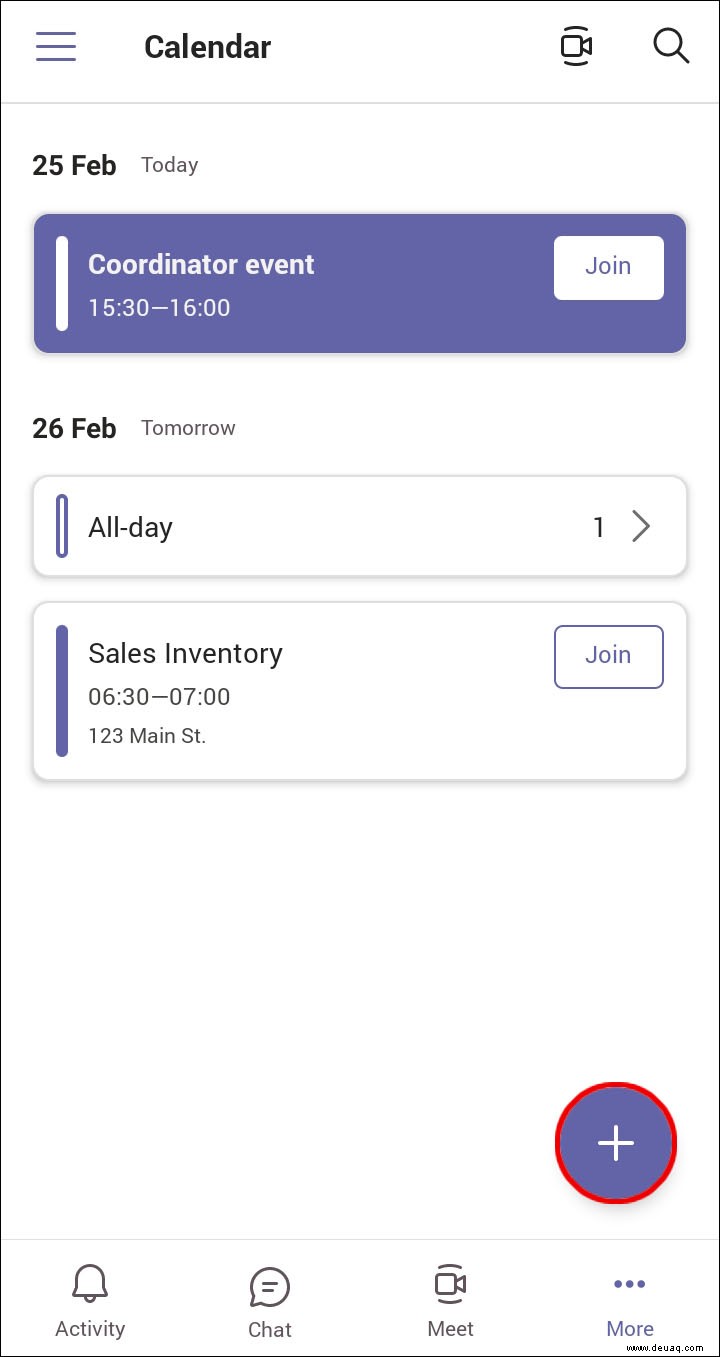
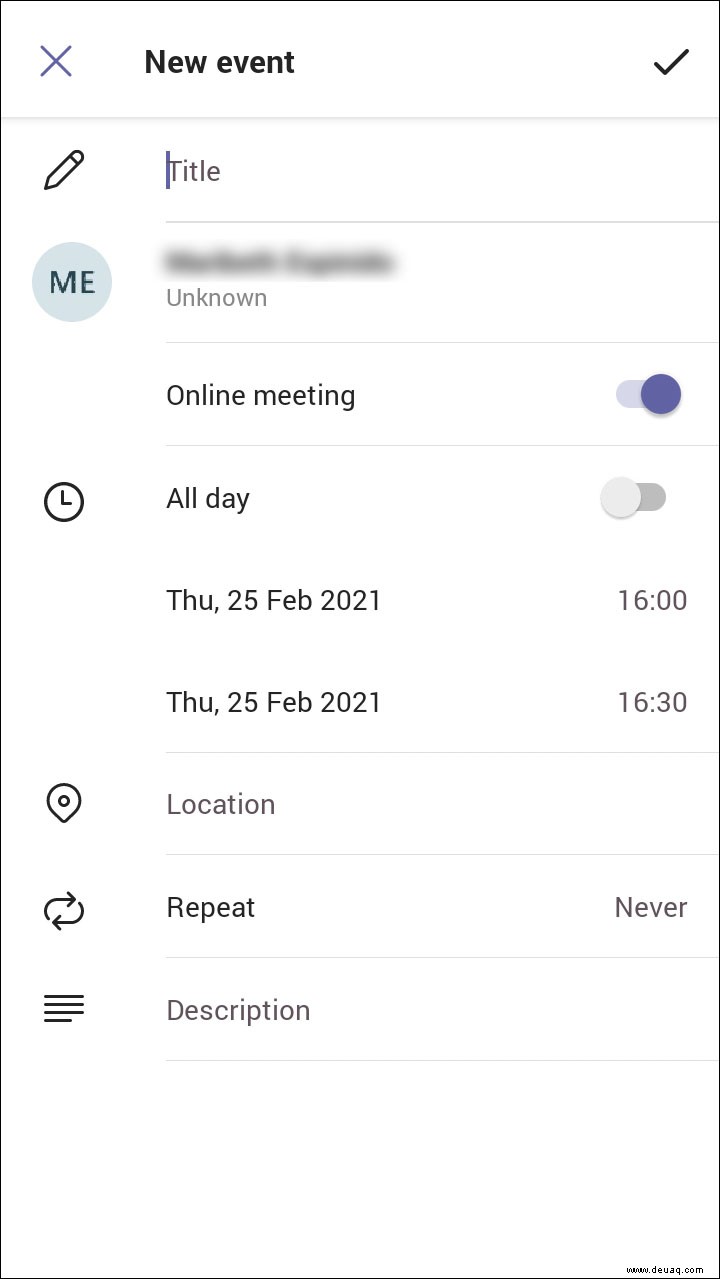
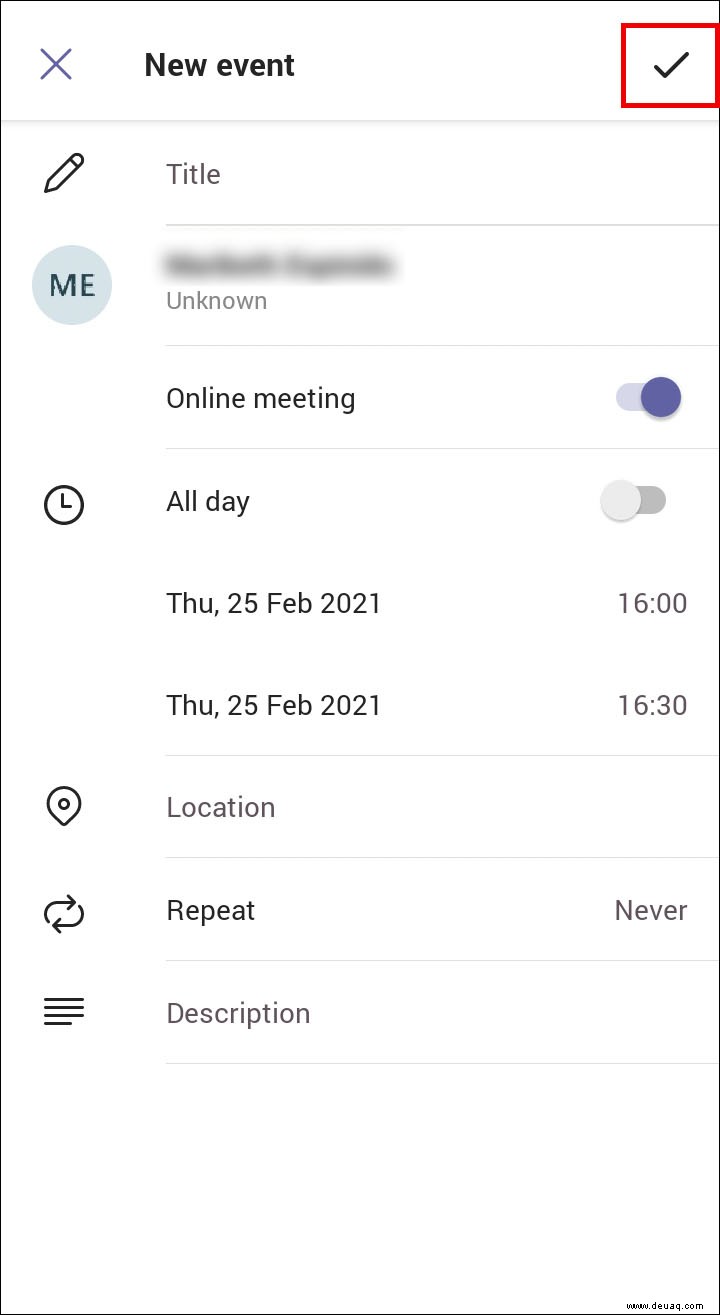
Wenn das Meeting erstellt ist, ist es an der Zeit, den Meeting-Link abzurufen, den Sie mit anderen teilen können. So gehen Sie vor:
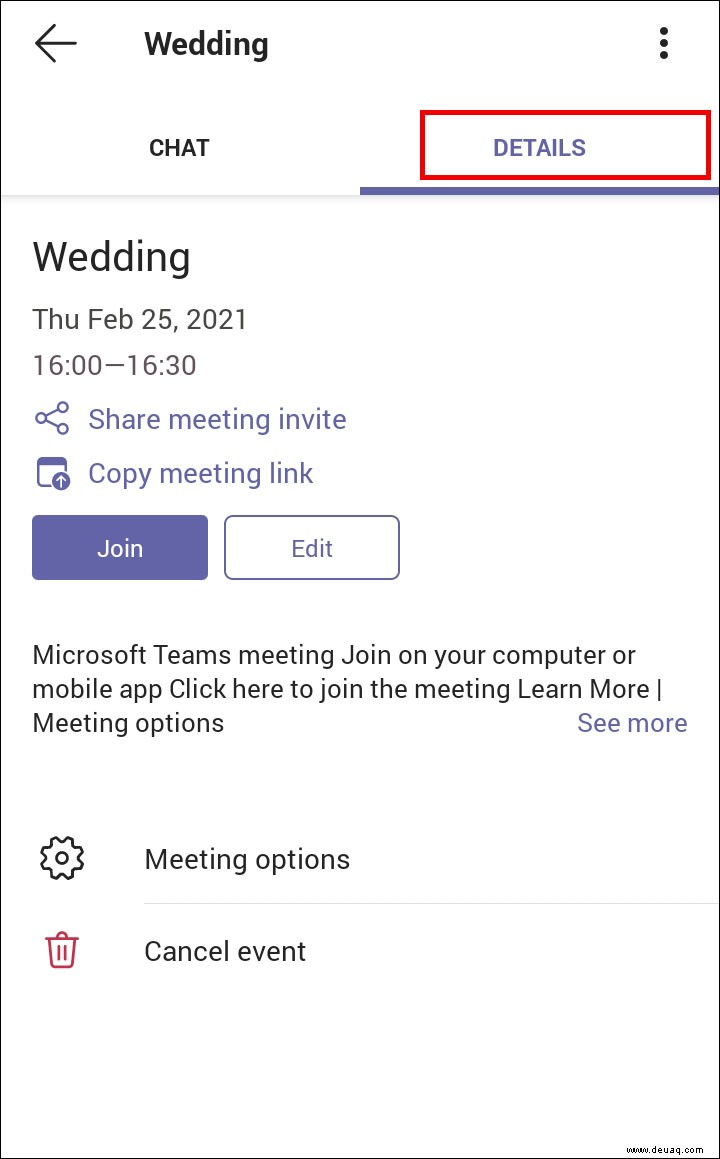
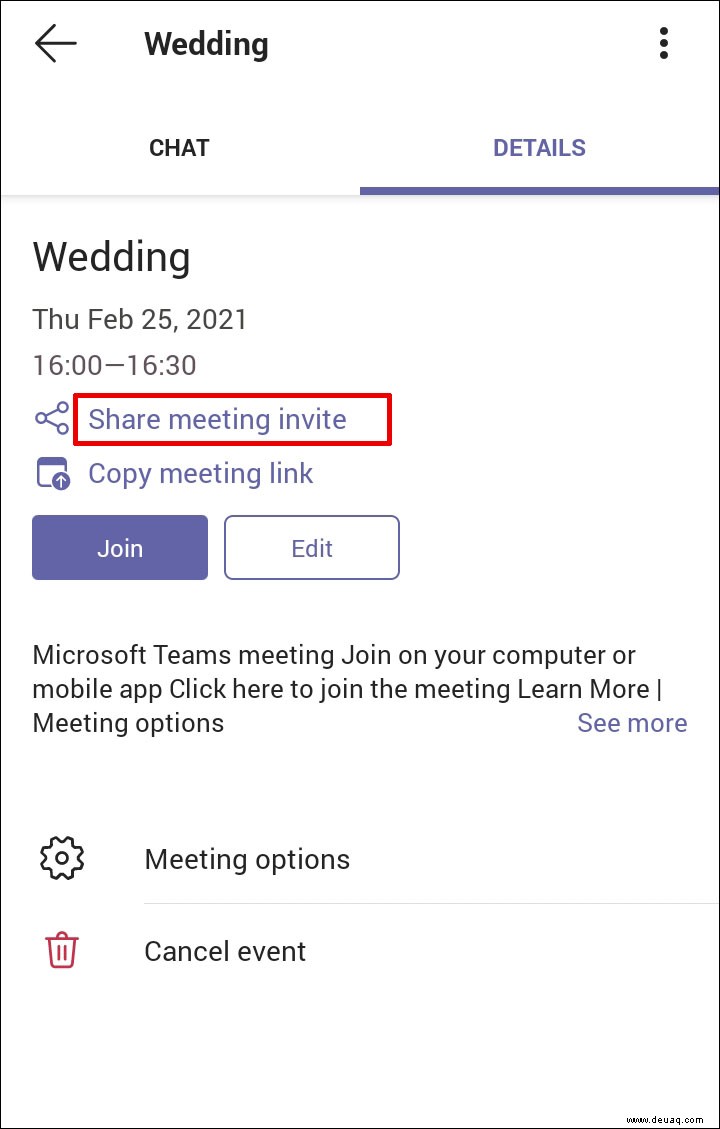
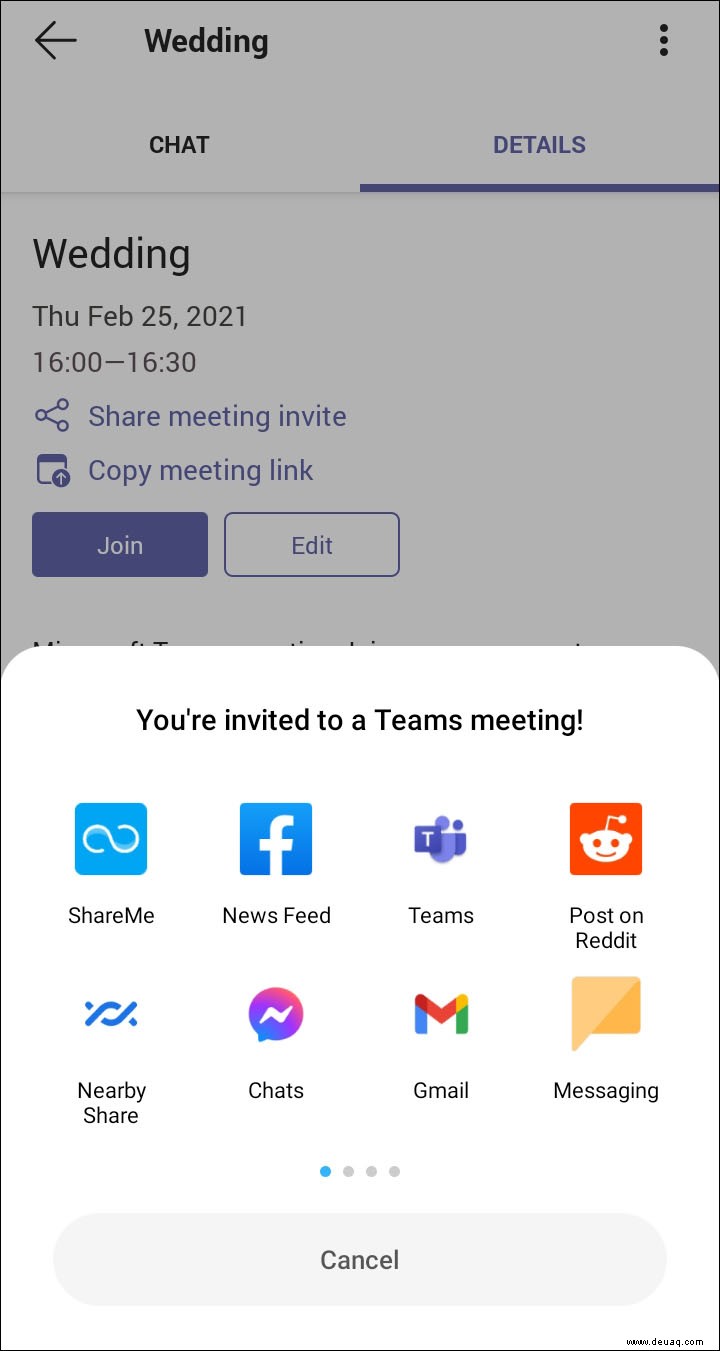
Der Empfänger muss auf den Link klicken, um dem Team-Meeting beizutreten.
How to Create Microsoft Teams Meeting Link in Outlook
Teams is a part of Office 365, so, it’s no wonder it’s integrated into Outlook. And if you’re using Outlook for work already, then you’ll be pleased to know that you can create a meeting and send a link via Outlook as well. First, you need to make sure that you have the latest version of Outlook. Folgen Sie dann diesen Schritten:
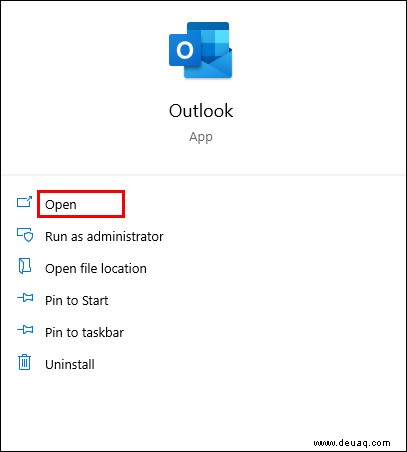
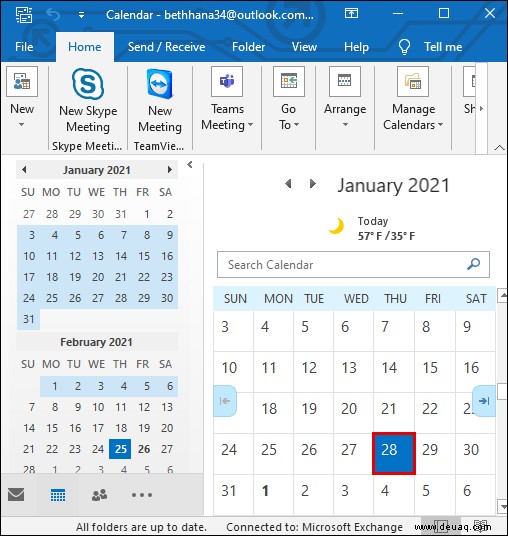
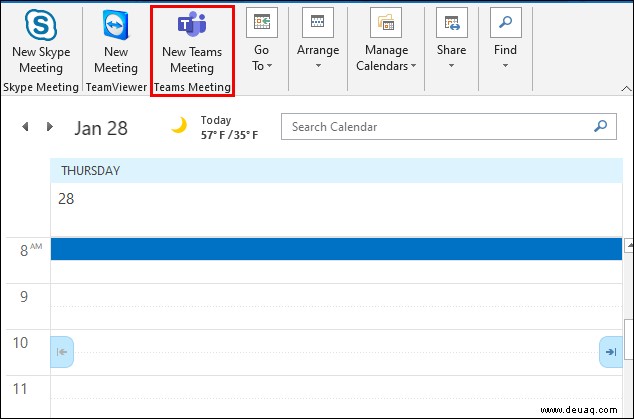
But maybe you want to send an email with the link from Outlook and just need to copy the automatically generated link. If that’s the case, instead of clicking “Send,” scroll down and find the “Join Microsoft Teams Meeting” option.
Then right-click on it and select “Copy Hyperlink.” Then paste the link for the meeting into another app or save it for later if you need to forward it.
Zusätzliche FAQs
Can I Schedule the Meeting for the Future When I Create a Meeting Link?
When you create the Team’s meeting link, it’s going to be available for 60 days. If, after that time, no one uses it or updates it, the link will expire.
If someone uses it on the 59th day, the expiration date will reset to another 60 days. So, you can schedule a meeting for the future and change the time if you need to, the link will remain active as long as you have the meeting in that time frame.
Joining the Teams’ Meeting With One Click
Microsoft Teams might seem like a somewhat overwhelming platform at first, but soon you’ll realize it’s intuitive and optimized to work with other Microsoft products. If you use Outlook for emailing and scheduling an appointment, Teams blend in naturally.
And even if you’re not and you want to send a link to someone to join a meeting, with a few steps, you’ll be able to create the meeting, copy the link, and share it with anyone. And you can do that on both the computer and mobile device.
Do you use Teams more on your computer or smartphone? Lassen Sie es uns im Kommentarbereich unten wissen.