Egal, ob Sie von einem PC auf einen Mac wechseln oder nur einige Dateien zwischen den beiden übertragen müssen, es gibt mehrere Möglichkeiten, dies zu tun. Es gibt eine einfache Möglichkeit, Dateien mit den integrierten Tools der Betriebssysteme freizugeben, aber einige Lösungen von Drittanbietern können sich als nützlich erweisen. Lesen Sie weiter, um mehr über verschiedene Methoden zum Teilen von Dateien zwischen Mac und Windows zu erfahren.

So teilen Sie Mac-Dateien mit Windows-Benutzern mithilfe integrierter Tools
Bevor Sie erklären, wie Sie die systemeigenen Tools zum Übertragen von Dateien verwenden, beachten Sie bitte, dass diese Methode nur möglich ist, wenn sich beide Computer im selben lokalen Netzwerk befinden. Wenn dies nicht der Fall ist, können Sie gerne zum Abschnitt Lösungen von Drittanbietern weiter unten gehen.
Richten Sie die Dateifreigabe auf dem Mac ein
Damit Windows-Benutzer auf Ihre Mac-Dateien zugreifen können, müssen Sie die Dateifreigabe aktivieren und die SMB-Freigabe aktivieren. So geht's:
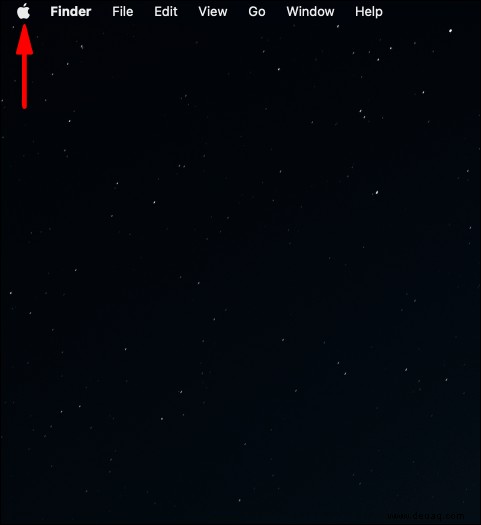
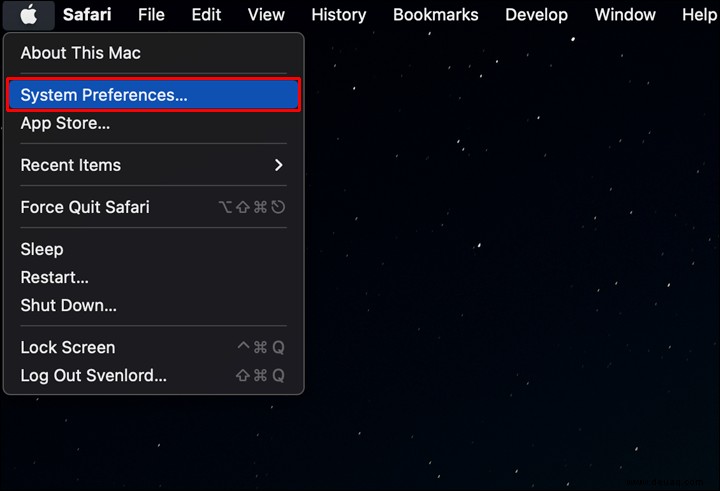
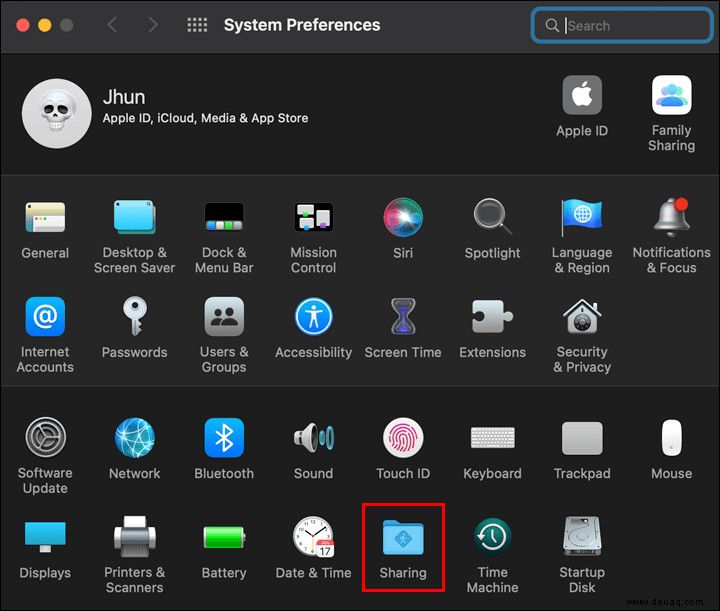
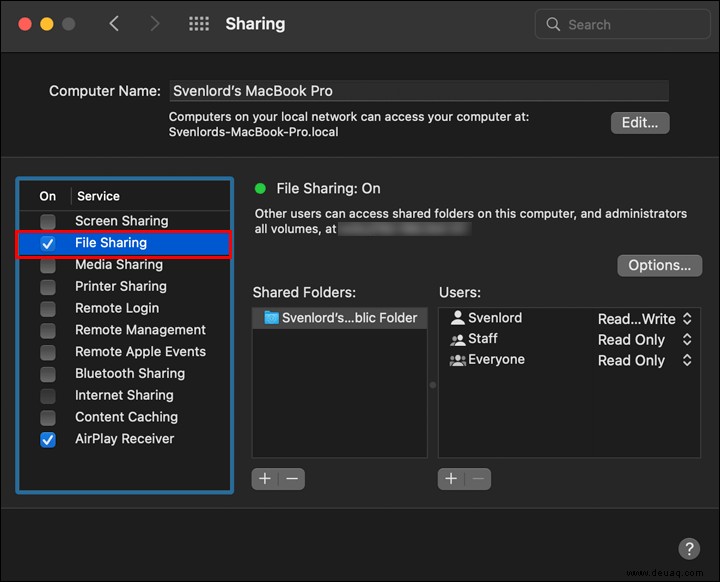
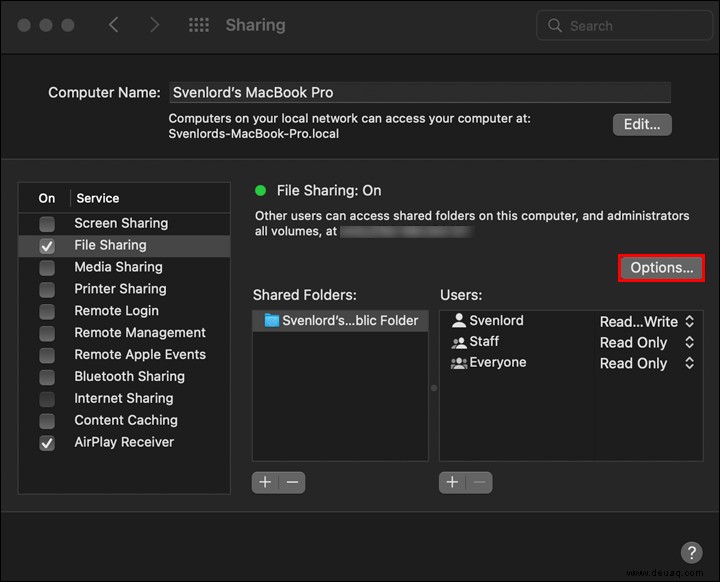
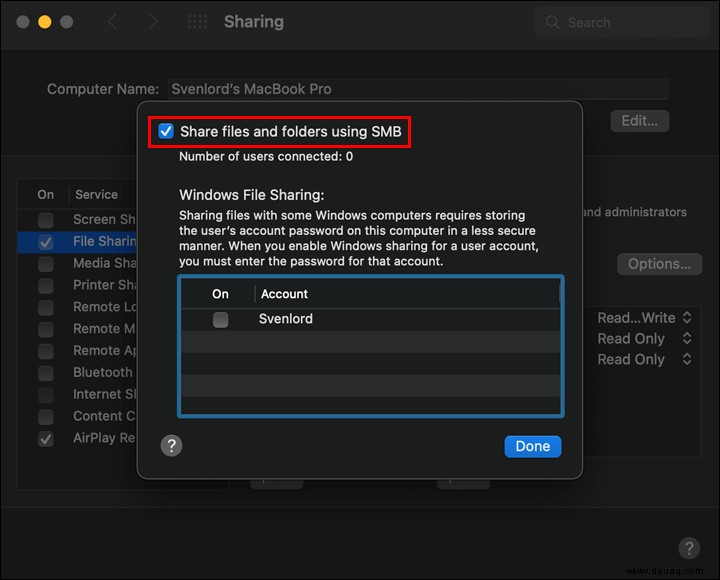
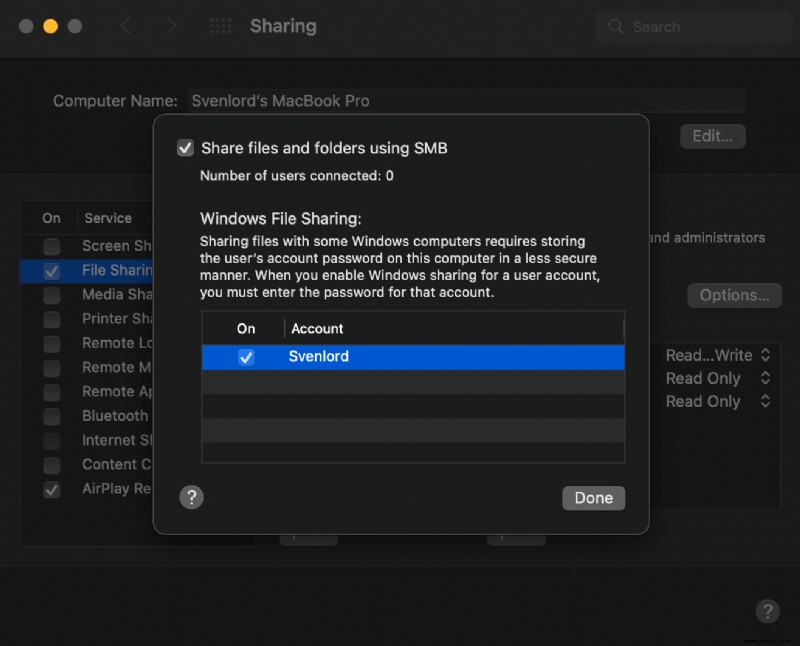
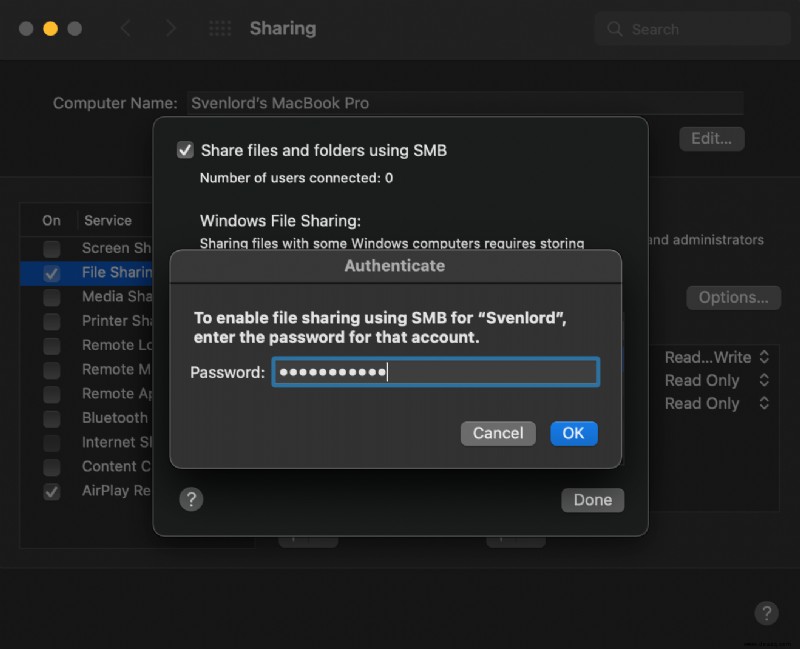
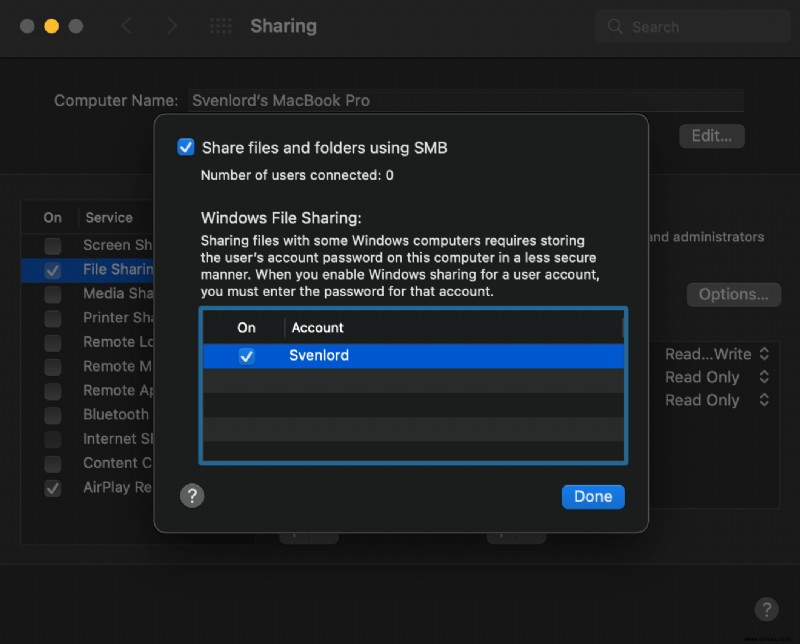
Das Aktivieren der Dateifreigabe auf Macs folgt denselben Schritten in macOS Monterey 12, macOS Big Sur 11.0, macOS Catalina 10.15, macOS Mojave 10.14 und macOS High Sierra 10.13.
Wählen Sie aus, was Sie teilen möchten
Nach der Einrichtung der Dateifreigabe mit dem Windows-Benutzer befinden Sie sich wieder im Freigabefenster. Wählen Sie die Ordner und Benutzer aus, die Sie mit ihnen teilen möchten:
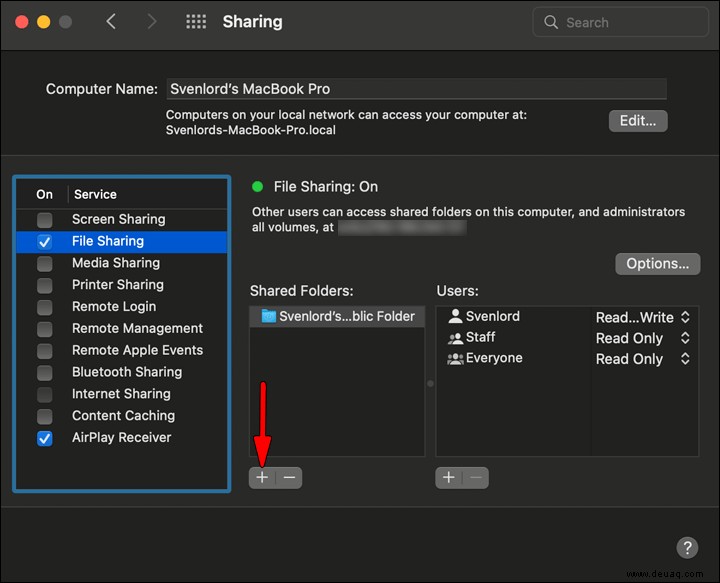
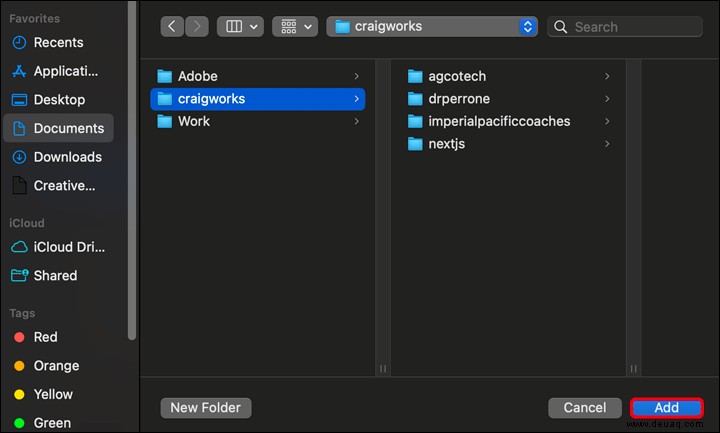
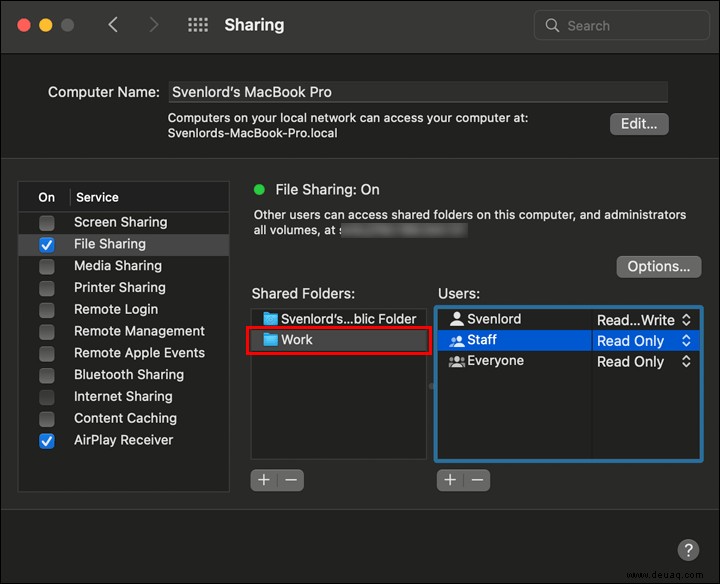
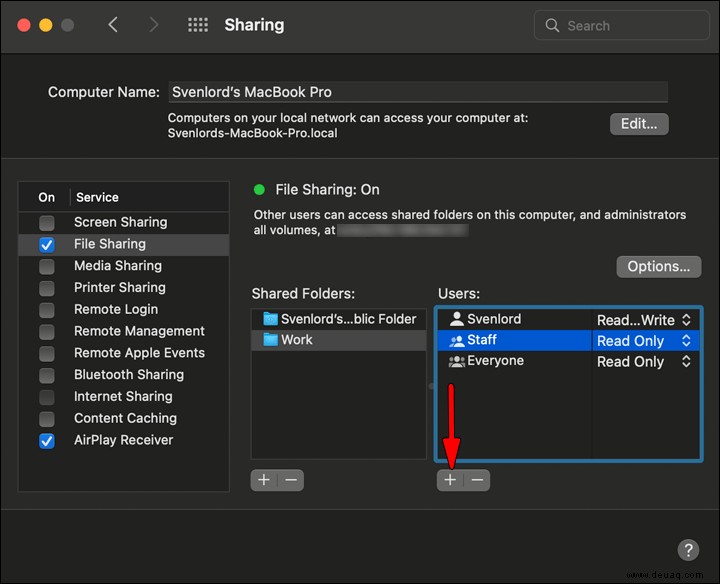
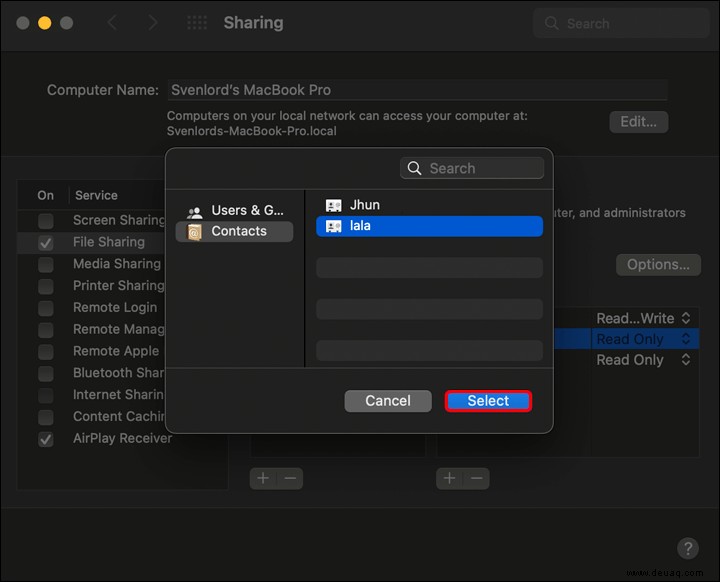
Verwenden Sie zum Entfernen von Ordnern oder Benutzern die Schaltfläche „Minus“.
Zugriff auf Mac-Dateien unter Windows
Jetzt ist es an der Zeit, das eigentliche Teilen vorzunehmen. Gehen Sie zu Ihrem Windows-Computer und befolgen Sie die nachstehenden Schritte, um Dateien vom Mac auf Windows zu übertragen:
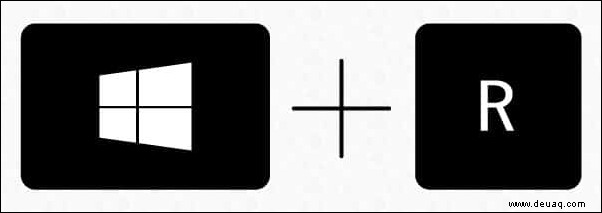
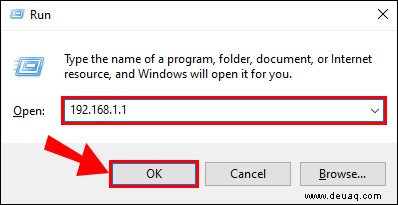
Der Datei-Explorer zeigt einen Ordner mit Dateien und Benutzern an, denen Sie die Zugriffsberechtigung über freigegebene Ordner und freigegebene Benutzer erteilt haben.
Dieser Verbindungsprozess zum Mac sollte in Windows XP, Windows Vista, Windows 7, Windows 8, Windows 10 und dem neuesten Windows 11 identisch sein.
Denken Sie daran, alle Benutzerkonten abzuwählen, bevor Sie die Windows-Freigabe deaktivieren, da die Passwörter der Benutzer nicht sicher gespeichert werden.
So teilen Sie Windows-Dateien mit Mac-Benutzern mithilfe integrierter Tools
Lesen Sie weiter, wenn Sie den umgekehrten Weg gehen und Dateien von Windows auf Mac teilen möchten. Die Schritte sind relativ einfach und in drei Phasen unterteilt.
Richten Sie die Dateifreigabe unter Windows ein
Im ersten Schritt richten Sie die Dateifreigabe auf Ihrem PC ein. Stellen Sie zunächst sicher, dass die Netzwerkerkennung in Windows aktiviert ist:
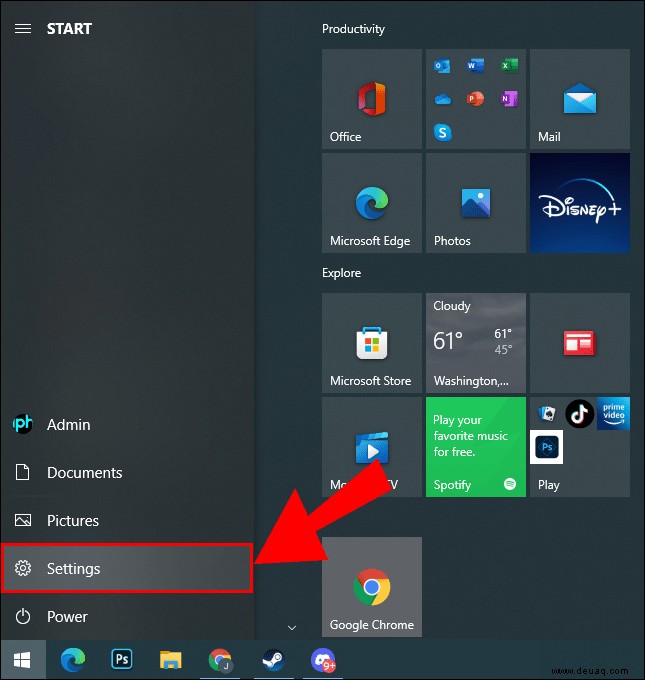
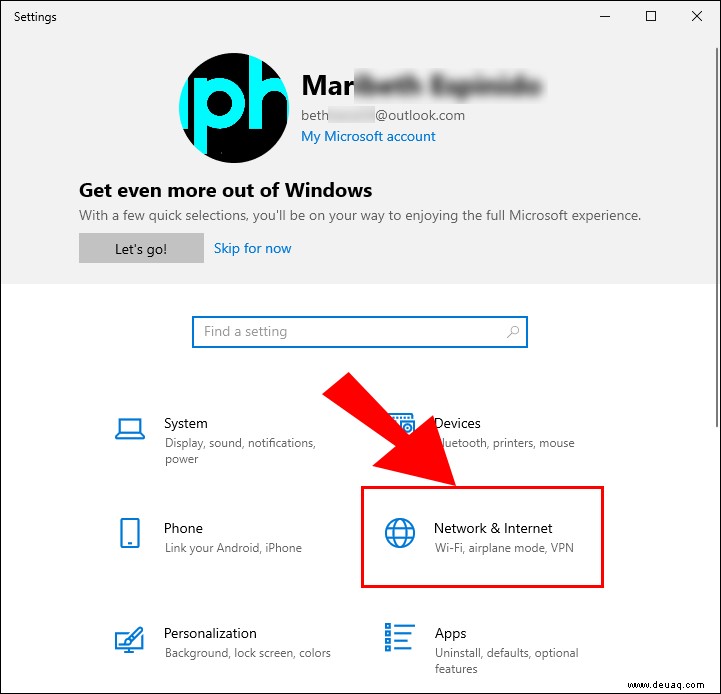
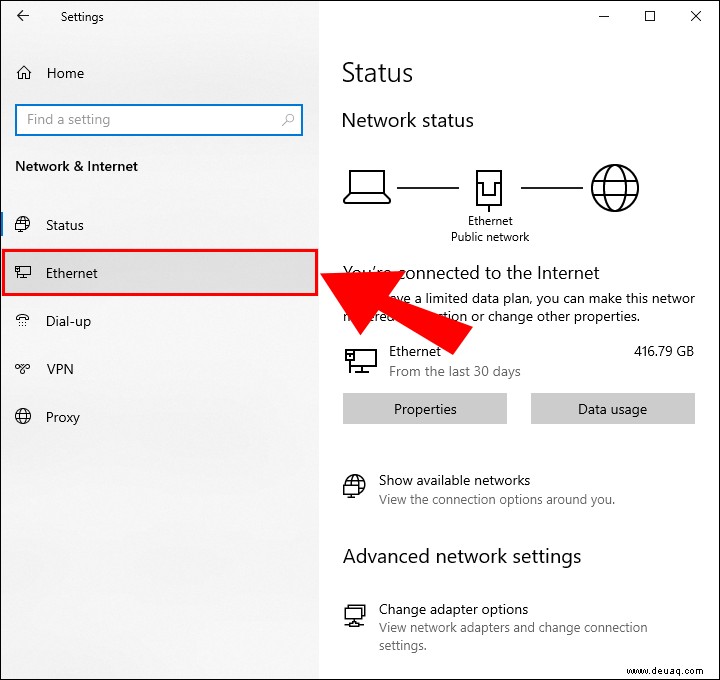
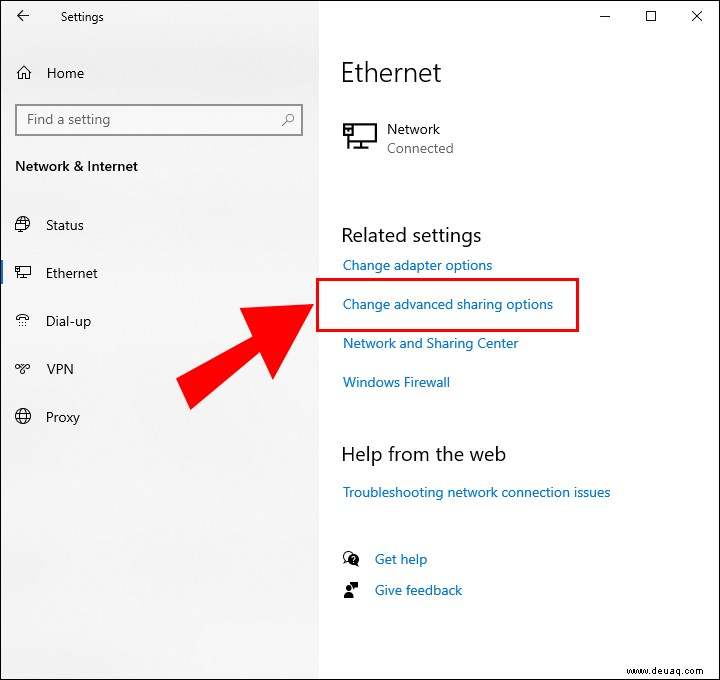
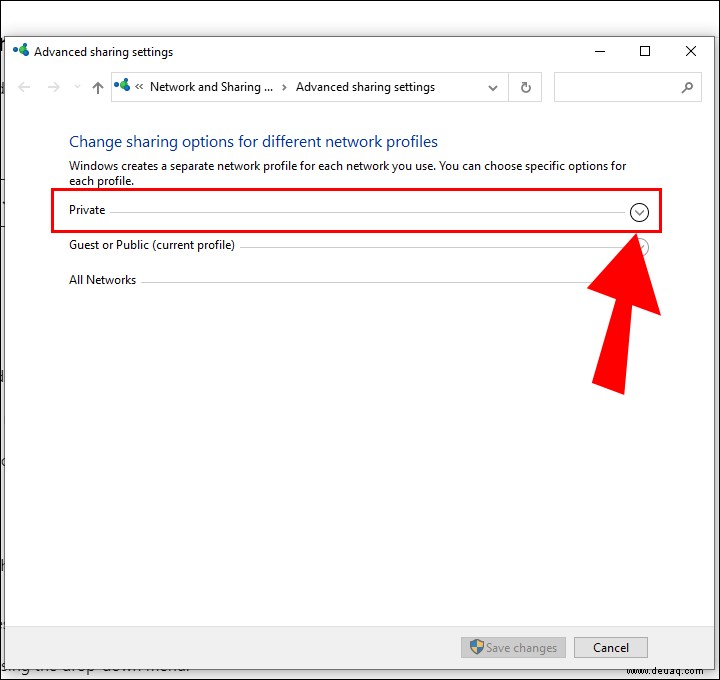
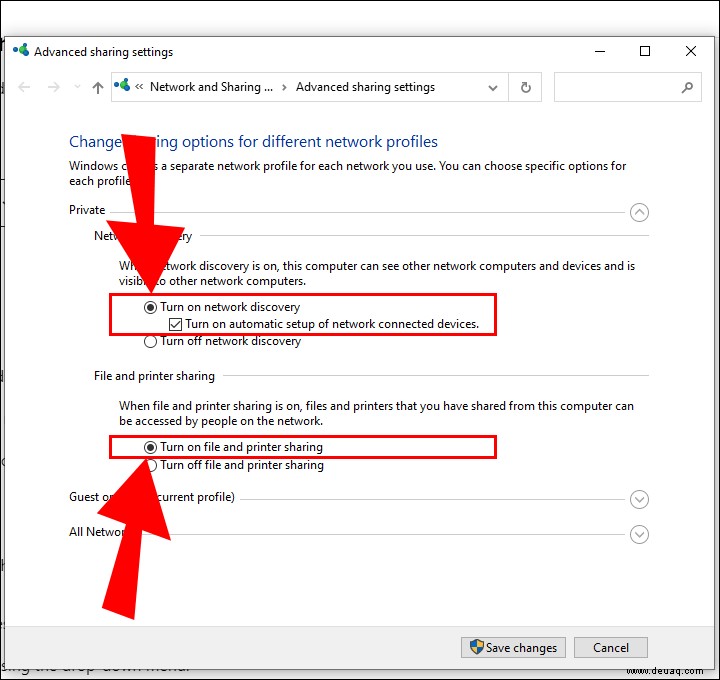
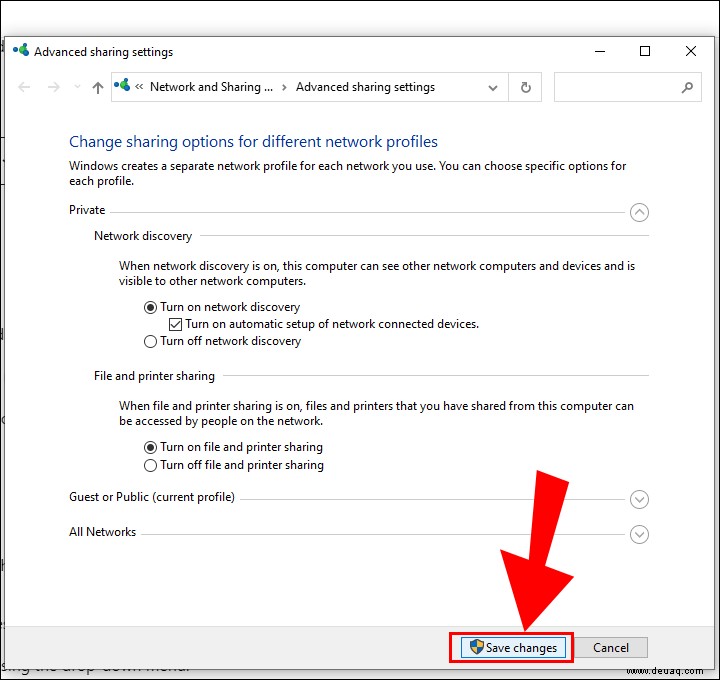
Wählen Sie aus, was Sie teilen möchten
Nachdem der PC nun grünes Licht für die Freigabe von Dateien erhalten hat, wählen Sie die Dateien und Ordner aus, die Sie freigeben möchten, und befolgen Sie für jede Datei die folgenden Schritte:
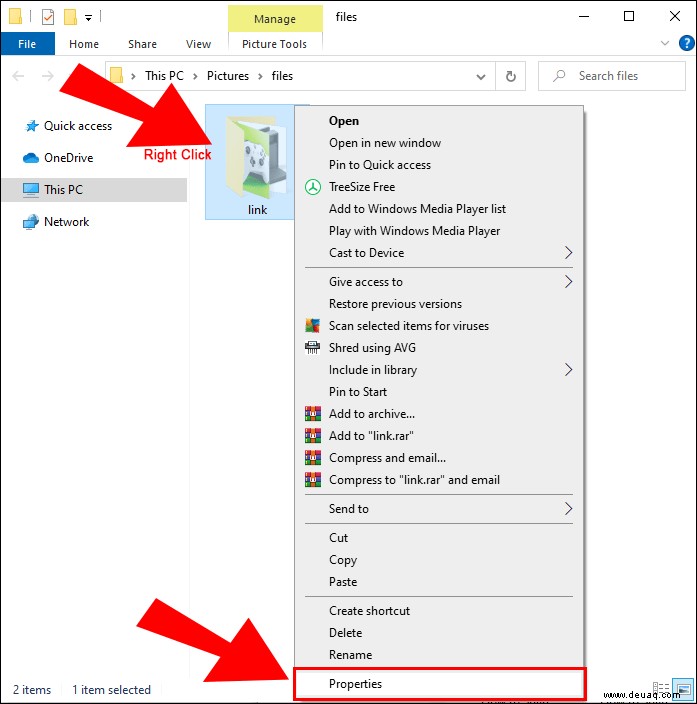
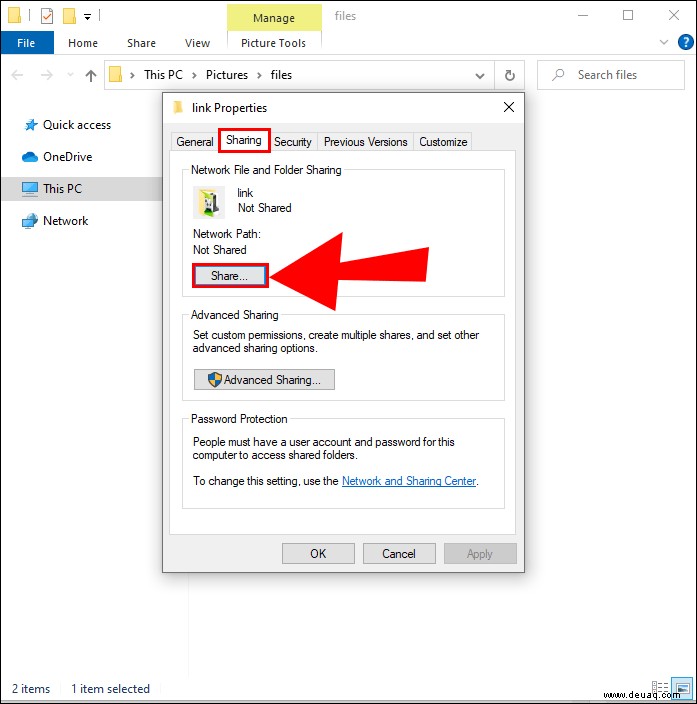
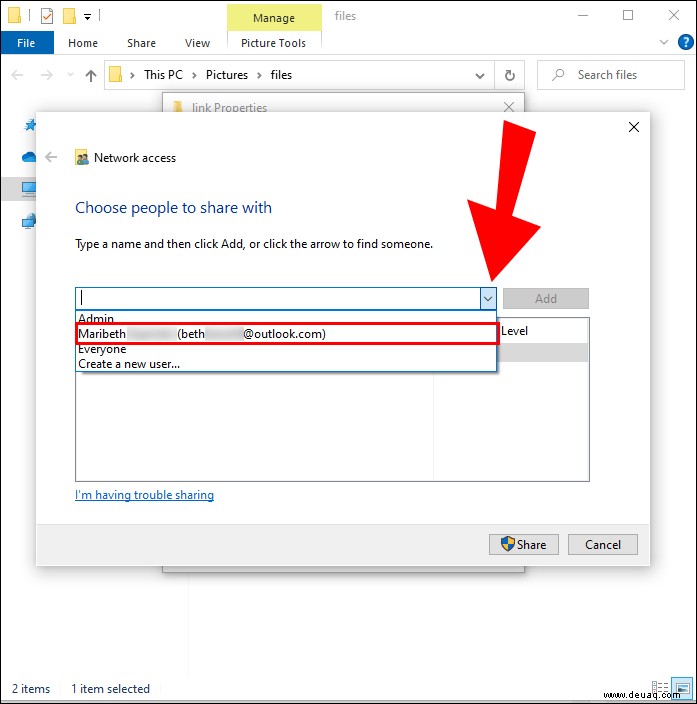
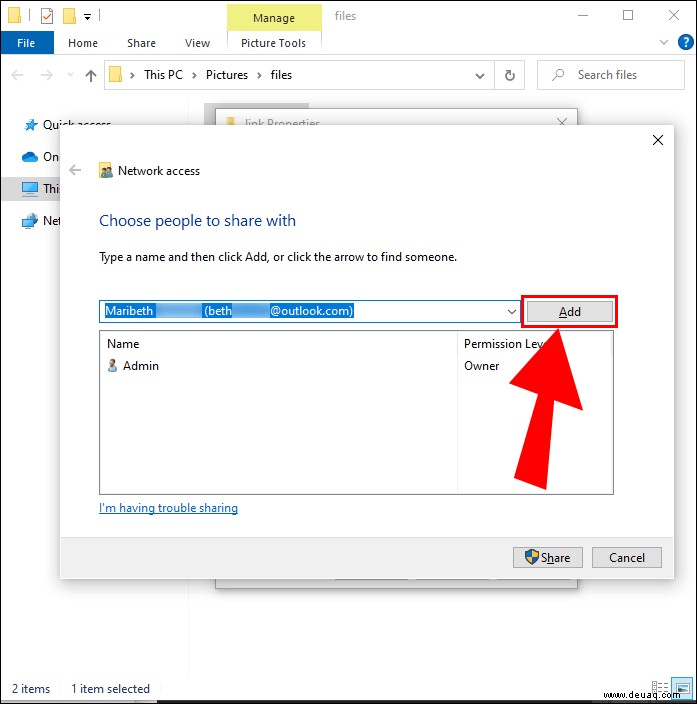
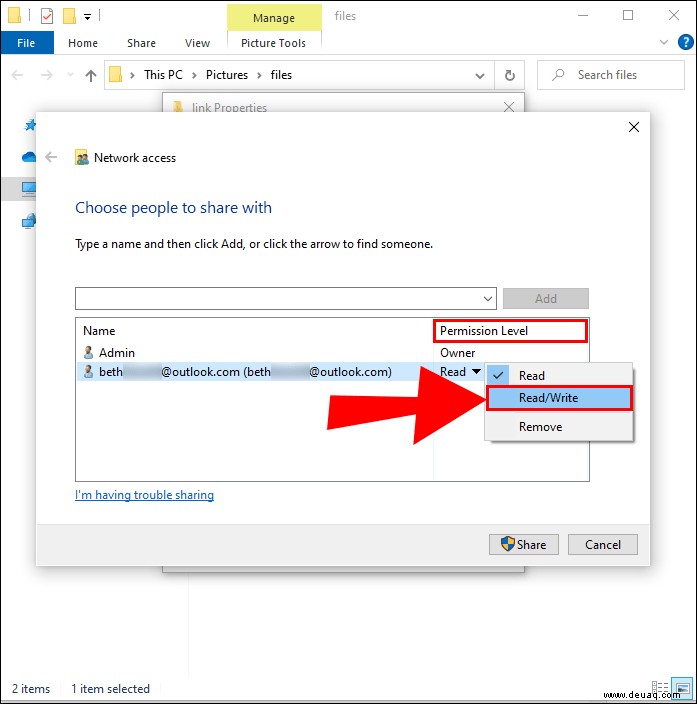
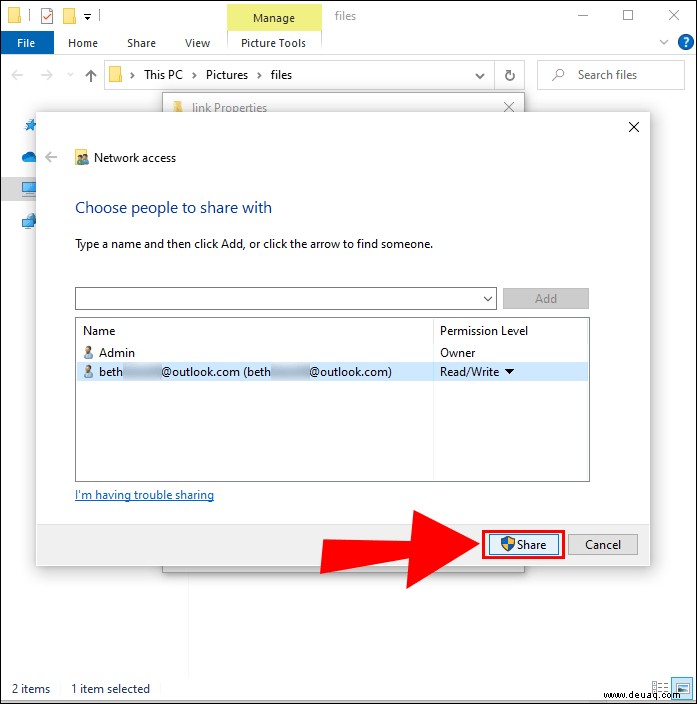
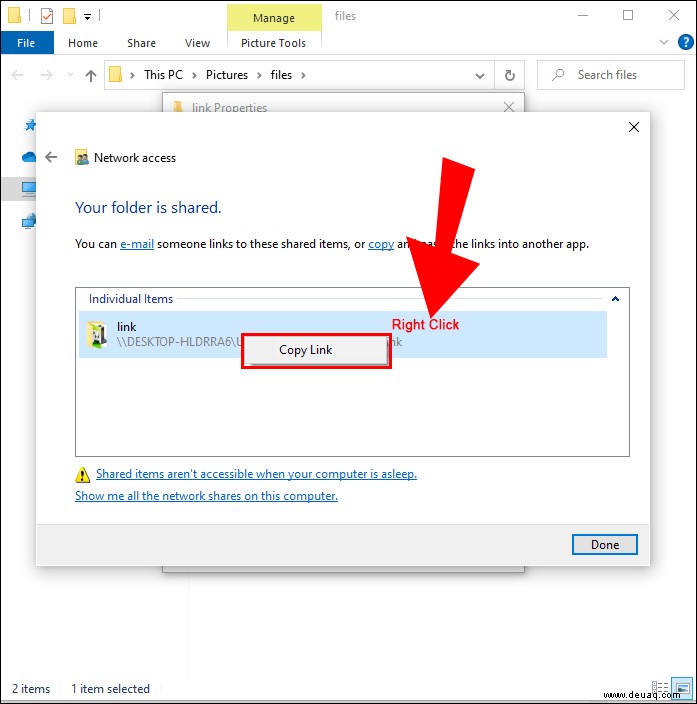
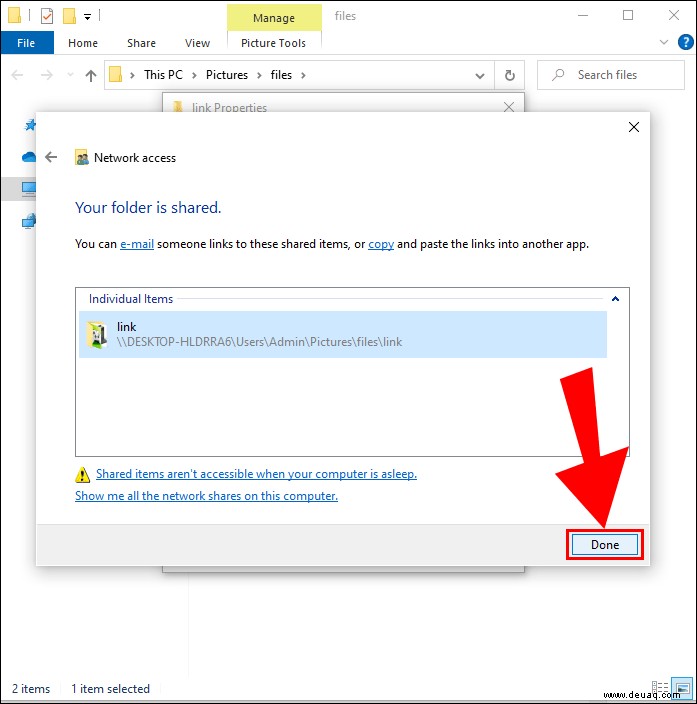
Zugriff auf Windows-Dateien auf dem Mac
Wenn Sie mit der Auswahl der freizugebenden Dateien fertig sind, können Sie von Ihrem Mac aus auf diese Dateien zugreifen:
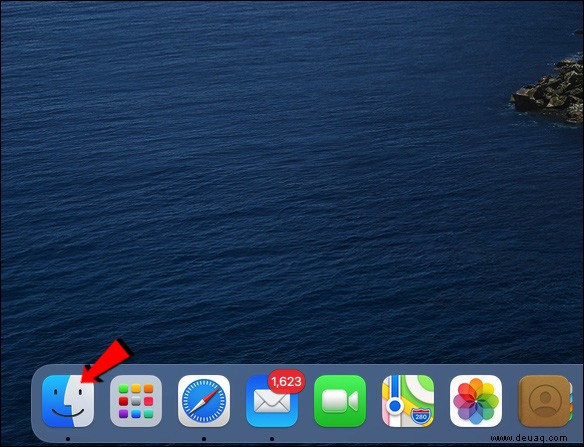
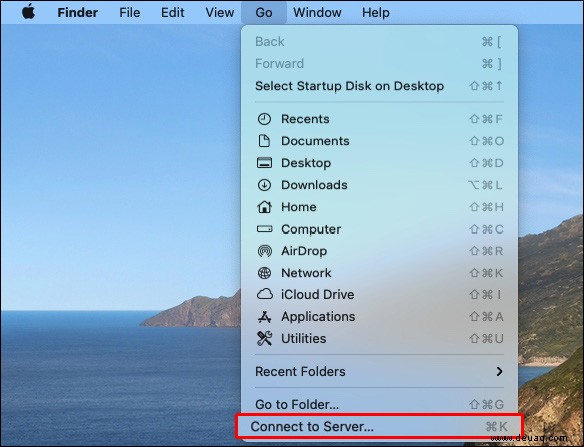
smb://DNSname/sharename oder
smb://IPaddress/sharename 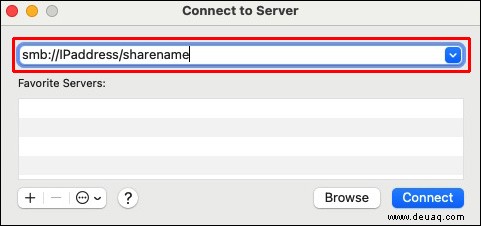

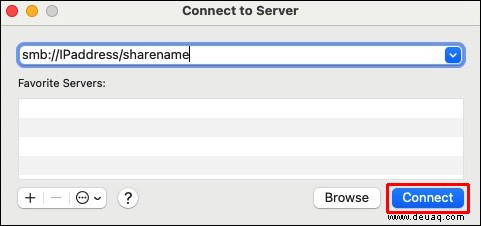
Die Inhalte, die Sie von Windows freigegeben haben, sind im Abschnitt „Geteilt“ von Finder verfügbar. Um Dateien zu übertragen, ziehen Sie sie einfach per Drag &Drop an den gewünschten Ort.
Lösungen von Drittanbietern zum Übertragen von Dateien zwischen Mac und Windows
Wie wir bereits erklärt haben, ist es reibungslos, wenn sich Mac und PC im selben lokalen Netzwerk befinden. Falls nicht, gibt es andere Möglichkeiten, Ihre unten aufgeführten Dateien zu übertragen:
Dateien über einen Cloud-Dienst freigeben
Wenn Sie nicht besonders technisch versiert sind, ist dies möglicherweise die beste Option.
Die meisten Cloud-Dienste wie Dropbox oder GoogleDrive haben Apps für Windows und macOS verfügbar. Außerdem sind sie kostenlos und ziemlich einfach zu bedienen. Installieren Sie einfach die Apps in Ihrem System und kopieren und fügen Sie die gewünschten Dateien ein oder ziehen Sie sie per Drag &Drop auf das Cloud-Laufwerk. Die Systeme werden dann synchronisiert und die Dateien werden auf Ihrem zweiten System angezeigt.
Dateien über ein USB-Flash-Laufwerk freigeben
Eine schnelle und unkomplizierte Möglichkeit, Dateien zwischen Mac und Windows zu übertragen, ist die Verwendung eines USB-Sticks. Sie können die Dateien und Ordner auf den Stick verschieben und an Ihr zweites System anschließen. Stellen Sie einfach sicher, dass Sie das exFAT-Dateiformat wählen, da es mit beiden Systemen kompatibel ist. Diese Methode funktioniert am besten, wenn Sie nur eine kleinere Anzahl von Dateien übertragen müssen.
Dateien mit einer tragbaren Festplatte teilen
Wenn Sie mehrere Dateien zwischen Mac und Windows übertragen müssen, ist dies der richtige Weg. Sie bieten unterschiedliche Speicherkapazitäten, wobei die beliebtesten 1 TB oder 2 TB sind. Wenn Sie eine tragbare Festplatte verwenden, formatieren Sie diese auch in FAT32, um Zugriff für Mac- und Windows-Betriebssysteme zu erhalten.
Teilen ist wichtig
Nachdem wir nun unsere bewährten Methoden zum Übertragen von Dateien zwischen PC und Mac geteilt haben, liegt der Rest bei Ihnen. Wählen Sie die beste Option für Sie und beginnen Sie, Dateien nach Herzenslust zu teilen. Wenn sich beide Computer ein Netzwerk teilen, können Sie es in der Familie behalten und ihre integrierten Tools für die Dateifreigabe verwenden. Wenn nicht, können Sie jederzeit einen Cloud-Dienst, einen USB-Stick oder eine tragbare Festplatte verwenden.
Mussten Sie jemals Dateien zwischen Mac und Windows austauschen? Welche Methode haben Sie verwendet? Lassen Sie es uns im Kommentarbereich unten wissen.