Android als Plattform ist im Vergleich zu seinen mobilen Konkurrenten einzigartig. Im Gegensatz zu iOS kann Android gedehnt und manipuliert werden, um eher wie ein Desktop-Betriebssystem zu funktionieren, als etwas, das auf die Fähigkeiten seiner Anwendungen beschränkt ist. Ein Tool wie Kodi kann es einem alten Android-Telefon oder -Tablet ermöglichen, sich von einer nutzlosen oder veralteten Plattform in eine weitaus leistungsfähigere Plattform zu verwandeln, insbesondere wenn Sie über eine große Medienbibliothek verfügen, die zu Ihrer Android-Hardware passt.
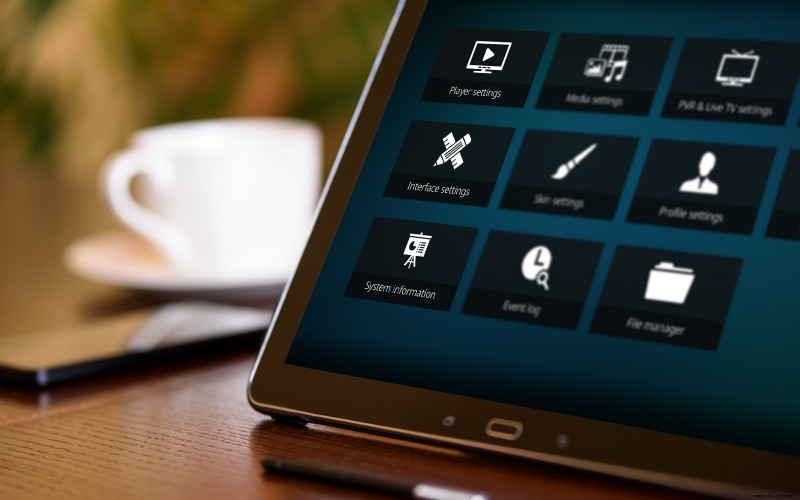
Kodi hat in den letzten Jahren eine Menge Kontroversen wegen der Zugänglichkeit und Verwendung von Kodi für den Zugriff auf Raubkopien erlebt, eine unglückliche Realität, die jede Open-Source-Video-App plagt. Kodi ist keiner, der einen Kampf verliert, während er herumsitzt, und hat in letzter Zeit eine Reihe bekannter Piraten und Verkäufer bekannter, gefälschter Hardware verfolgt, auf denen die Kodi-Plattform läuft. Wir empfehlen Ihnen, sich sowohl von Kodi-Anwendungen mit Raubkopien als auch von Hardware fernzuhalten, die raubkopiertes Material über die Benutzeroberfläche und den Player von Kodi verspricht.
Für die meisten Leute ist es am besten, Kodi auf offiziellem Wege zu installieren. Kodi ist im Play Store aufgeführt, mit einer häufig aktualisierten Anwendung sowie einer Beta- und einer RC-Testversion, die Sie kostenlos von ihrer Website herunterladen können – obwohl wir Kodi über ihre offizielle Android-App testen werden, die im Play Store aufgeführt ist.
Kodi ist einer unserer beliebtesten legalen Medienstreamer und eine ausgezeichnete Wahl, um Medien in einem einfachen, benutzerfreundlichen Layout zu organisieren, das mit ein wenig Einrichtung, Übung und ja – Zeit von jedem verwendet werden kann, der möchte um das Programm zu lernen. Kodi hat jedoch eine gewisse Lernkurve für neue Benutzer – weshalb wir uns ansehen werden, wie Kodi eingerichtet wird und wie Sie das Programm am besten verwenden, nachdem Sie es Ihren Wünschen entsprechend angepasst haben. P>
Kodi installieren
Wie bei jeder App müssen Sie zum Installieren von Kodi auf Ihrem Android-Tablet oder -Telefon (Kodi wird nicht für die Verwendung mit Telefonen mit einem Bildschirm kleiner als 5″ empfohlen) einfach zum Play Store gehen und auf die Schaltfläche „Installieren“ klicken. Wenn Sie Kodi in den XBMC-Tagen jemals verwendet haben, werden Sie sich erinnern, dass die Verwendung der App auf einem Tablet oder Telefon im Grunde ein Skin eines Drittanbieters erforderte, um die App auf Touchdisplays nutzbar und durchsuchbar zu machen, aber zum Glück ist das Kodi-Team gekommen lange her.
Sie müssen keine anderen Apps installieren, die Sie neben Kodi verwenden können, wenn Sie nur nach einem Mediaplayer suchen, aber wenn Sie interessiert sind, gibt es eine andere App, die Sie sich schnappen sollten:Kore ist die offizielle Remote-App für Kodi, entwickelt vom XBMC-Team. Wenn Sie vorhaben, Ihr Tablet oder ein anderes Android-Gerät an einen Fernseher oder ein anderes Gerät anzuschließen, greifen Sie zu diesem Gerät für Ihr Telefon. Es macht es einfach, Inhalte auf Kodi zu steuern und zu durchsuchen, und Sie können sogar die Funktionsweise der Steuerungs-App gestalten und ändern.
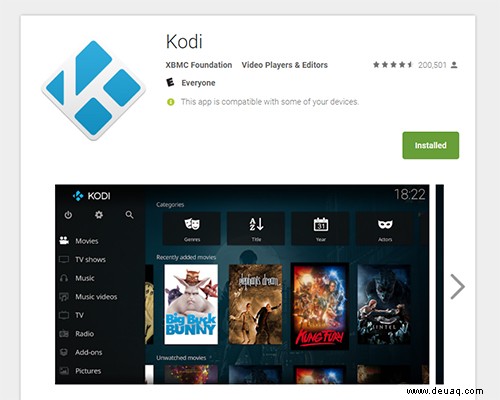
Alles andere, was wir zu Kodi hinzufügen müssen, wird über die App selbst erledigt, also tauchen wir ein und machen uns an die Arbeit!
Kodi einrichten
Wenn Sie Kodi zum ersten Mal öffnen, werden Sie feststellen, dass die App wie jeder andere Standard-Videoplayer aussieht, ähnlich wie ältere Versionen von Windows Media Center. Auf der linken Seite Ihres Displays finden Sie eine Navigationsleiste mit allem, was Sie möglicherweise durchsuchen möchten:Filme, Fernsehsendungen, Musik usw.
Auf der rechten Seite dieses Menüs sehen Sie eine Meldung, die ankündigt, dass Ihre Bibliothek „derzeit leer“ ist, zusammen mit Anweisungen, entweder den Dateibereich aufzurufen oder das ausgewählte Hauptmenüelement zu entfernen.
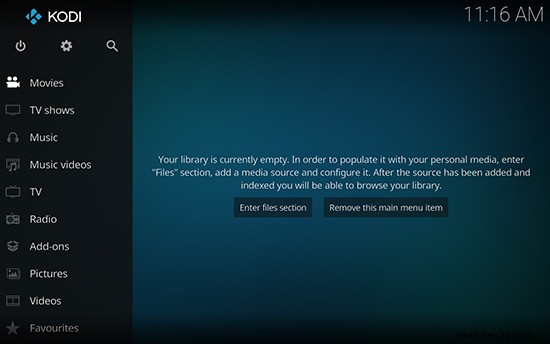
Wenn Sie Kodi verwenden, um lokale Inhalte bereits auf Ihrem Gerät wiederzugeben, wählen Sie „Enter File Section“ und durchsuchen Sie Ihre Dateien, bis Sie das Verzeichnis erreichen, das im Dateibrowser von Kodi angezeigt werden soll. Von hier aus können Sie lokale Inhalte zu Ihrer Kodi-Bibliothek hinzufügen, indem Sie auf die Schaltfläche „Hinzufügen (Medien)“ tippen und dann das Dateisystem Ihres Geräts durchsuchen. Sobald Sie dies getan haben, wird Ihre Medienquelle auf der Hauptanzeige von Kodi als zugängliche Medienquelle angezeigt.
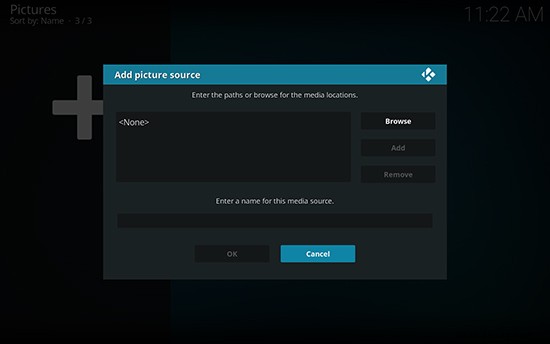
Die lokale Medienwiedergabe ist auf Kodi ziemlich einfach, aber was ist mit den Einstellungen und Add-Ons, die Kodi – und davor XBMC – so beliebt gemacht haben? Wir werden uns gleich mit Addons befassen, aber konzentrieren wir uns zunächst auf die Einstellungen und Optionen, die für die Anpassung in Kodi verfügbar sind, da es hier viel zu beachten gibt.
Gehen Sie in das Einstellungsmenü, indem Sie auf das Zahnradsymbol oben im Navigationsmenü auf der linken Seite Ihres Bildschirms klicken, und Ihr Gerät wird in das umfangreiche Einstellungslayout von Kodi geladen.
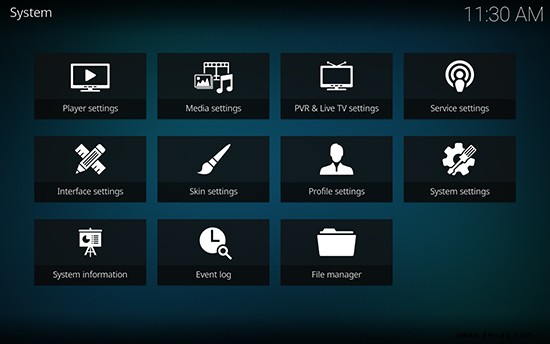
Jedes Menü hat seine eigenen Funktionen, von denen einige ziemlich umfangreich und schwer zu befolgen sind. Der einfachste Weg, die Funktionsweise von Kodi aufzuschlüsseln, besteht darin, einige der wichtigeren Optionen zu trennen und genau zu erklären, was es tut:
- Player:Hier können Sie anpassen, wie der integrierte Player von Kodi funktioniert. This option alone is as detailed as any other media player on Android. You can adjust how fast-forwarding and rewinding works, your display’s refresh rate, the default audio language for local media and content, how photos are displayed through Kodi and tweak and accessibility options. There’s an option for disc playback in here, mentioning both DVDs and BluRays, but to our knowledge, Kodi on Android can’t playback discs because of limitations with Android. If you’re interested, you can change how many settings are shown by changing the display to Advanced or Expert in the bottom-left corner. Advanced has some neat features for how videos are processed, using hardware or software acceleration, but if you aren’t sure what any of that means, it’s best to leave it alone.
- Media:Media lets you change how your local media is displayed and organized through Kodi. You can change your thumbnail options, sorting options, and tell Kodi how to display parent folders versus child folders.
- PVR and Live TV:We won’t be messing with these settings too much, but it’s an interesting enough setting to warrant a quick mention. Kodi has the ability to playback and record live television depending on how you set up your device. Typically, live television playback requires some additional hardware that a basic tablet or phone won’t be able to handle, so we’ll skip this one for now.
- Interface Settings:You can probably guess what this one does, but it’s one of the more important settings you can modify inside Kodi. Every single interface aspect inside Kodi can be changed and customized to fit your liking, and this includes adding and changing the skin (by default, Kodi uses their newer Estuary skin), colors, and fonts. You can also change how your screensaver looks inside Kodi and the language settings for your skin.
- File Manager:While not perhaps a traditional “setting,” it’s worth noting Kodi has a built-in file manager if you ever need to move or change the location of a file. It’s nothing particularly robust—we recommend Solid Explorer for most of your file-managing needs—but it’s useful if you’re in a bind or don’t want to leave the application.
Overall, if you’re just looking to playback local media, how Kodi comes out of the box you’ll be all set to start using Kodi as a media player. But Kodi’s known for its third-party add-ons and additions, and we’d be remiss not to mention all of the options and features you can add using their repository system.
So for now, we’ll be leaving local media behind and head into streaming.
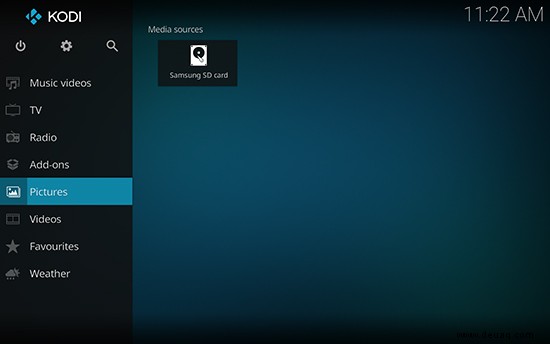
Using Kodi Add-Ons
Back at the main menu of Kodi, you might’ve noticed one big section we haven’t mentioned yet hidden on the navigation panel:add-ons. Kodi’s bread-and-butter—what the entire service is known for—is their extensive usage of add-ons and services that make a good media player, and turn it into the streaming king. Add-ons alone in Kodi have their own menu, with the ability to add extensions for video, music, and picture playback.
Unfortunately, add-ons can also be pretty complex and confusing if you’ve never used Kodi before. Kodi’s own depth make it difficult for newcomers to learn the service, and that’s where we come in. We’ll be focusing on video add-ons for Kodi, and we’ll start by diving into the add-on browser for Kodi.
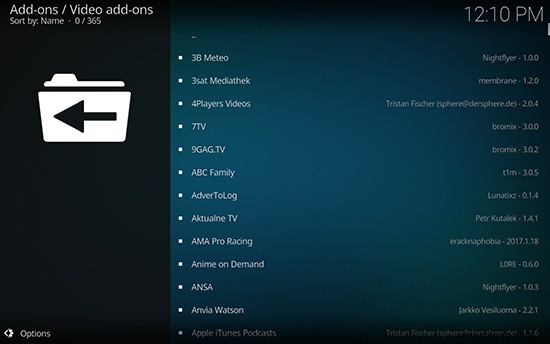
Add-on Browser
As of writing, there are hundreds of approved add-ons inside the Kodi add-on browser for video alone, each on different version numbers and spawning from different developers. Some of them are from other countries, not written in English, and you can hide those by using the options menu in the lower-left hand corner. Even with non-English add-ons hidden, 231 video-supported plug-ins are available for download, and it can be a bit of a headache to browse through all of them when you’re looking for a specific app. We’ll give some recommendations on our favorite add-ons below, but first, here’s how to browse through the add-ons more efficiently.
Tapping options on the lower left-hand corner brings you some helpful toggles that can make your experience much better. By default, incompatible add-ons are hidden automatically, and we already mentioned the ability to hide foreign apps above. You can change the order between ascending and descending (the latter enabled by default), and you can check for updates while you’re here too.
There’s a helpful search option if you know the name of the add-on you’re looking for, and tapping the settings menu brings you to a menu that lets you change how add-ons work in Kodi. You can change how updates install, display notifications, and—this is the important one—you can toggle Unknown Services on and off. You should do this now; we’ll cover why shortly.
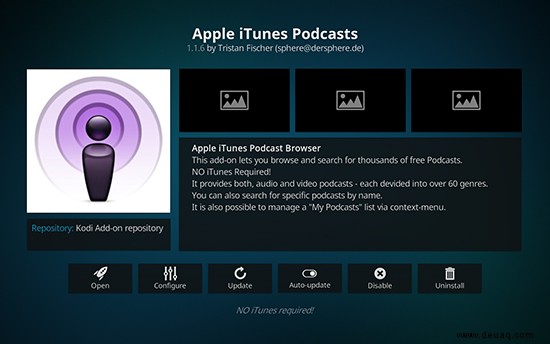
So, what should you install? There are so many choices to make here, and it can be a bit overwhelming if you’re new to the service. Don’t stress too much—we’ve gathered some of the best add-ons available through the browser right here. And if you can’t find these on the add-on list, remember to use the search function detailed above.
- Plex:The popular media server app has become something of a competitor to Kodi, but it began as an add-on for XBMC—and you can still download it to this day. If you’re really interested in setting up a media server like Plex, you’re probably better off using Plex’s official dedicated app, but it can be helpful to keep it inside Kodi if you’re committing to only one platform.
- Apple iTunes Podcasts:If you’re a fan of podcasts, you’ll want to grab the iTunes podcasts app. It makes it incredibly easy to watch or listen to both audio and video podcasts through Apple, and the app stays updated with the latest releases. It’s not quite as fully-featured as a dedicated podcast app, but it makes it incredibly easy to play or watch your favorite shows.
- Vimeo:Vimeo’s plugin allows you to stream and watch any videos featured and stored on Vimeo’s website. If you haven’t used Vimeo before—or you’re not a regular user—Vimeo is a YouTube alternative, with an emphasis on hosting and featuring semi-professional short films and clips from actual filmmakers, instead of random cat videos. There isn’t a standard YouTube player in Kodi’s add-on store, but you can find a lot of great user content on Vimeo. DailyMotion also has an add-on.
These are a handful of select apps that, in general, we think are some of the best available on the platform for anyone to use. You’ll want to spend some time digging through the store to see if there’s anything else you want personally—or, of course, you could add unofficial add-ons through the repository feature.
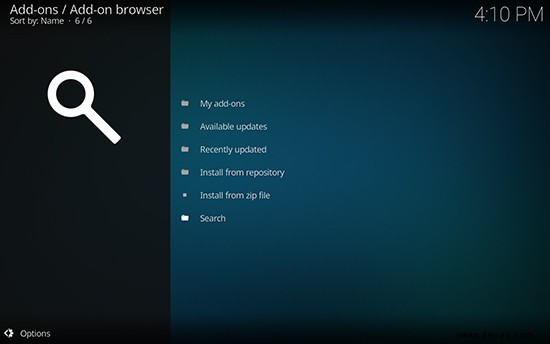
Using Third-Party Add-ons From The Internet
Start by heading back to the main Add-ons display, and select the open box icon from the top of the navigation panel. This will take you to a menu for adding plugins to Kodi that we haven’t seen before, with several different options for adding your own content:install from the repository, install from a zip file, and the return of the search function. You can also view your add-ons here, and you can view both recently updated and pending updates for your installed add-ons.
There are a ton of available third-party repositories of Kodi apps online, with many of them offering illegal and torrented content. It’s fairly easy to find this stuff with a quick Google search, so we won’t be linking to that content here—if you want to use pirated content, you’ll have to find it elsewhere. Plenty of illegal streaming services have been shutting down lately, as a result of increased legal pressure from both Kodi itself and content providers like Dish and DirecTV. If you do decide to use these piracy applications, be careful—your ISP might track the apps you’re using.
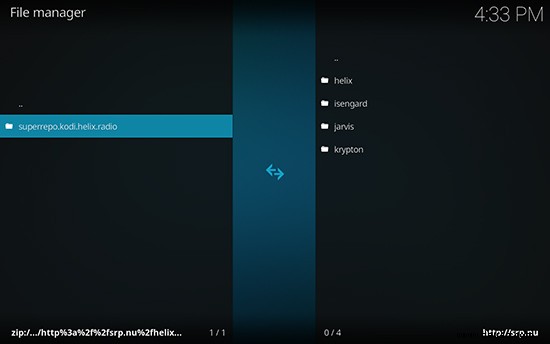
That said, there are also a ton of legal third-party add-ons you can get from the internet, and we’re more than happy to link some of them. These are some of the best available online, and adding them is easy—you just need to use the SuperRepo list. Head into your System Settings, tap that File Manager app we discussed earlier and hit “Add Source” on the side navigation panel. Tap the “None” option on your list of already-added repositories (if you’re new to the app, you won’t have any).
Use the Kodi keyboard to type in this link exactly:“http://srp.nu”. Then click “Ok,” and “Done.” Und das ist es! You’ll have access to the SuperRepo list of apps. We won’t list everything on there, but here’s some of the stuff you can grab now:
- Twitch.TV:That’s right—there’s an unofficial streaming add-on for one of the biggest names in live streaming today. If you’re a huge fan of games, watching people play games, or any of the non-gaming content also provided over at Twitch, you’ll want to grab the Kodi add-on for Twitch.
- YouTube:You know what YouTube is. I know what YouTube is. No streaming platform is complete without YouTube.
- Dbmc:This is a Dropbox client for Kodi that makes it easy to view photos and videos uploaded to your DropBox account.
- USTV Now:Only for US users, USTV gives you channels that would be accessible via an OTA antenna, keeping it squarely in the realm of “legal” possibility. Definitely check this one out.
- SoundCloud:Finally, like many internet users, you probably use SoundCloud to listen to your music online from your favorite indie artists and musicians. This is a great way to get that same content right within Kodi itself.
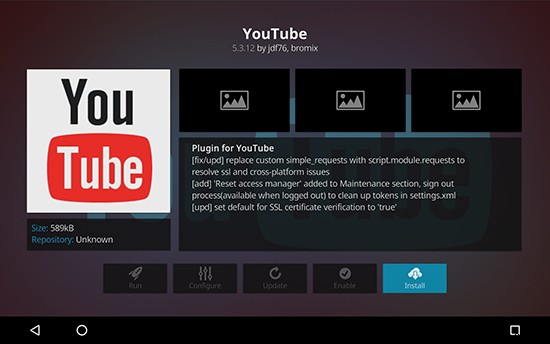
Kodi isn’t a perfect application, but it’s a great way to get all of your content into one main application to view your content. It’s endlessly customizable, there’s a huge library of official and third-party add-ons, and the platform scales well from a touch screen all the way up to a 70″ television, so no matter what size display you’re using, Kodi will look good. It does have a bit of a learning curve for most users, but that’s why guides like this exist—to fill you into all the intricacies and hidden settings within an app.
So, what are you most excited to use Kodi for? Are you going to upload all your local movies to the cloud, or use it as a big-screen YouTube streamer? Drop us a line in the comments below and let us know!