
Bereits im Februar 2020 haben wir einen Artikel veröffentlicht, in dem erklärt wurde, wie man die praktische Funktion zur Anrufüberprüfung nutzt, die Google für seine Pixel-Telefone eingeführt hat. Screen Call, die Screening-App von Google, ermöglicht es Ihnen, Anrufe auf Nummern zu überprüfen, die Sie nicht kennen (oder Personen, mit denen Sie nicht unbedingt sprechen möchten).
Fast zwei Jahre später und mit Android 12 hat das Unternehmen einige nützliche Funktionen hinzugefügt, die Ihnen nicht nur den Umgang mit Spam-Anrufen ersparen können, sondern auch lästige und lästige frustrierender Prozess des Durcharbeitens von Anrufmenüs. Und einige von ihnen sind auch verfügbar, wenn Sie kein Pixel haben.
Wie funktioniert das Anruf-Screening? Wenn Sie einen Anruf von jemandem erhalten, der sich nicht in Ihrer Kontaktliste befindet, erhalten Sie eine Schaltfläche „Anruf filtern“ (zusammen mit Schaltflächen zum Annehmen oder Ablehnen des Anrufs). Wenn Sie auf „Bildschirmanruf“ klicken, erhält der Anrufer eine Audionachricht, in der er aufgefordert wird, zu sagen, wer er ist und warum er anruft. Der transkribierte Text der Nachricht und ihre Antwort werden auf Ihrem Bildschirm angezeigt. Sie können dann wählen, ob Sie den Anruf annehmen möchten oder nicht.
Leider kann es, wie wir alle wissen, je nach Hersteller und Modell große Unterschiede zwischen Android-Telefonen geben. Aus diesem Grund ist eine der neuesten verfügbaren Funktionen – die automatische Anrufprüfung – derzeit nur auf Pixel 6 und Pixel 6 Pro zu finden.
Dieser Artikel bietet daher separate Anweisungen zur Verwendung der Anrufüberwachungsfunktion von Google für ein Pixel 6 oder 6 Plus und für andere Telefone, die möglicherweise derzeit Android 12 verwenden. Für letzteres haben wir ein Pixel 3 verwendet. Wenn Sie jedoch beispielsweise ein Samsung-Telefon haben, können Sie auf einige dieser Funktionen zugreifen, indem Sie die Google Phone-App aus dem Play Store herunterladen, und Sie werden wahrscheinlich feststellen, dass diese Anweisungen auch für Sie funktionieren.

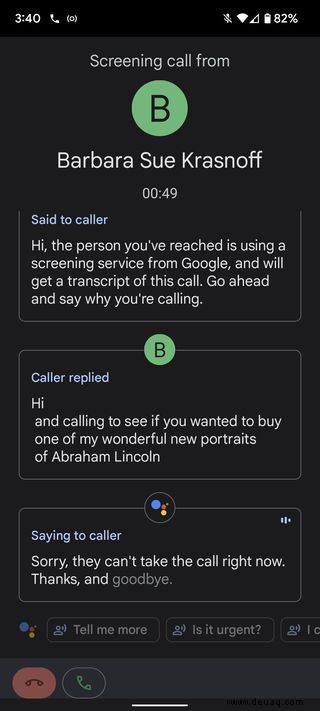
Es ist nicht schwierig, die Funktionsweise von Screen Call zu verwalten. So können Sie Ihre Einstellungen anpassen, je nachdem, ob Sie ein Pixel 6-Modell verwenden oder nicht.
Pixel 6 und 6 Pro
- Tippen Sie in der Telefon-App auf die drei Punkte in der oberen rechten Ecke
- Gehen Sie zu Einstellungen> Spam- und Anrufschutz
Sie sehen zunächst zwei Steuerelemente, die Sie ein- und ausschalten können:„Anrufer- und Spam-ID anzeigen“ (mit der das Telefon geschäftliche und Spam-Nummern sowie bekannte Kontakte identifiziert) und „Verifizierte Anrufe“. “ (mit dem Sie die Anruf-ID für Unternehmen sehen können, die als legitim bestätigt wurden).
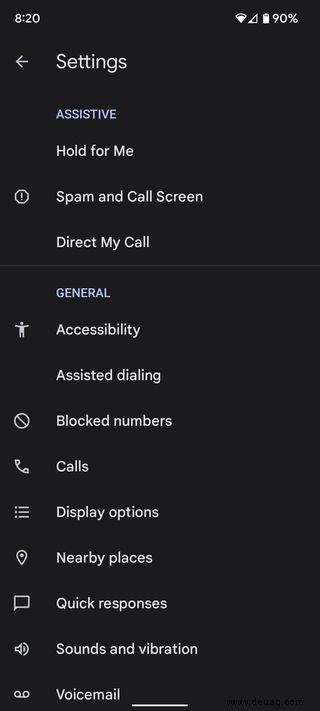
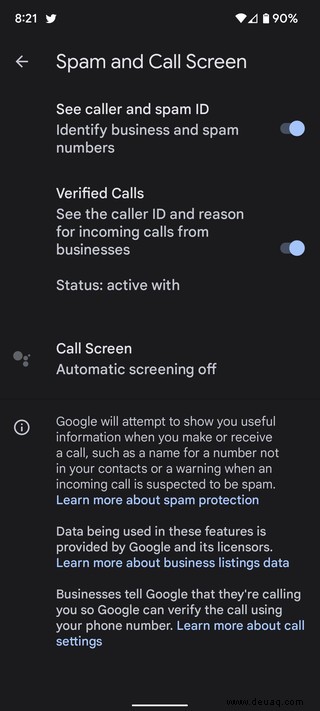
Für alle anderen Steuerelemente tippen Sie auf „Anrufbildschirm“. Hier können Sie entscheiden, was Sie mit Anrufen tun möchten, die in eine von mehreren Kategorien fallen:Spam, möglicherweise gefälschte Nummern, Erstanrufer oder versteckte Nummern. In allen Fällen haben Sie zwei Möglichkeiten:Sie können das Telefon klingeln lassen und dann manuell entscheiden, ob Sie den Anruf überprüfen möchten oder nicht, oder Sie können Google den Anruf automatisch überprüfen lassen und ihn ablehnen, wenn es sich um einen automatischen Anruf handelt. Die einzige Ausnahme sind Spam-Anrufe, die Sie auch stillschweigend ablehnen können, damit Ihr Telefon überhaupt nicht klingelt.
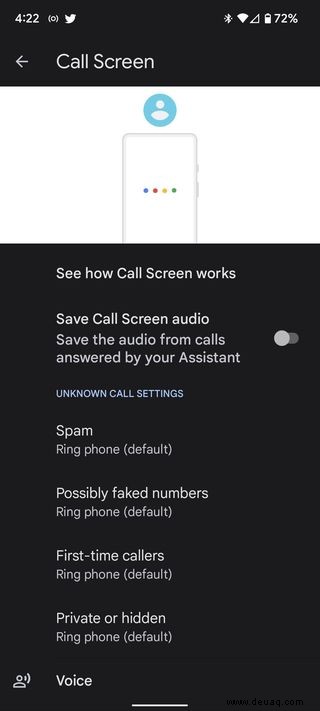
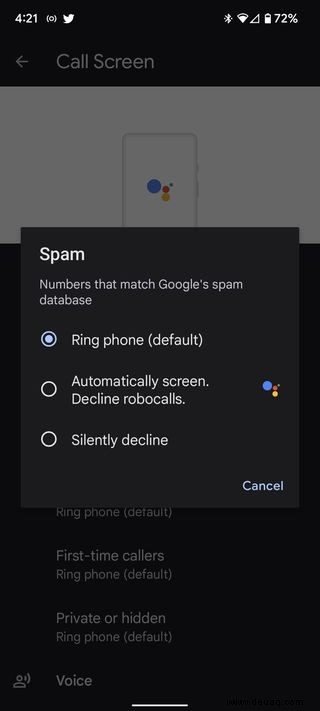
Sie müssen jede dieser Kategorien separat einstellen:Tippen Sie auf den Kategorienamen und wählen Sie aus, wie diese Anrufe gehandhabt werden sollen. Standardmäßig klingelt das Telefon und Sie können manuell entscheiden, ob Sie den Anruf überwachen möchten. Wenn Sie also die Wahl haben, können Sie die Dinge einfach so lassen, wie sie sind. Und eines sollten Sie beachten:Laut Google funktioniert die automatische Überprüfung nicht, wenn Sie Kopfhörer oder Lautsprecher verwenden.
Es gibt zwei weitere Funktionen, die Sie im Anrufbildschirm aktivieren können. Sie können den Ton von allen überwachten Anrufen speichern. Sie können den überwachten Anruf auch entweder von einer weiblich oder einer männlich klingenden Stimme annehmen lassen; die Standardeinstellung ist weiblich, wenn Sie sie also ändern möchten, kleben Sie auf „Voice“.
Ältere Pixel und andere Telefone
Wenn Sie kein Pixel 6 oder 6 Plus verwenden, wird Ihnen immer noch die Möglichkeit angeboten, einen Anruf zu überprüfen, wenn die Nummer nicht in Ihrer Kontaktliste ist (obwohl Sie keinen Zugriff haben). zum automatischen Screening, das in der Pixel 6-Reihe verfügbar ist). Sie können die Einstellungen für das Anruf-Screening hier verwalten:
- Tippen Sie in der Telefon-App auf die drei Punkte in der oberen rechten Ecke
- Gehen Sie zu Einstellungen> Anrufer-ID &Spam
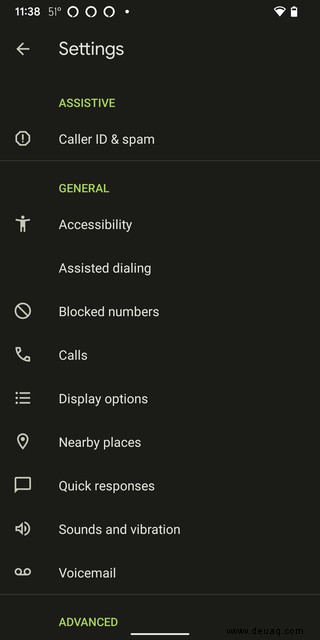
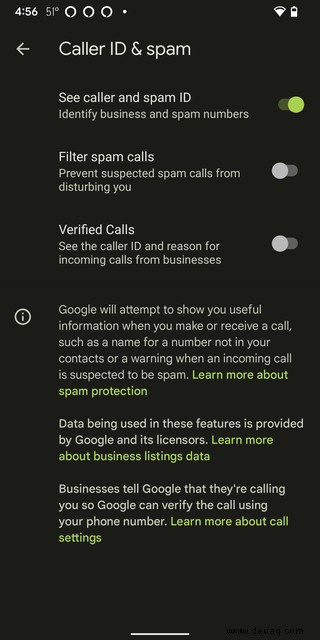
Sie haben Zugriff auf drei Steuerelemente, die Sie ein- und ausschalten können:„Anrufer- und Spam-ID anzeigen“ (mit der Sie geschäftliche und Spam-Nummern sowie bekannte Kontakte identifizieren können), Spam-Anrufe filtern (um zu verhindern, dass verdächtige Spam-Anrufe bei Ihnen klingeln) und Verifizierte Anrufe (mit denen Sie die Anruf-ID von Unternehmen sehen können, die als legitim verifiziert wurden).
Egal, ob Sie Zugang zum automatischen Screening oder nur zum manuellen Screening haben, es steht außer Frage, dass die Möglichkeit, unbekannte Telefonnummern zu screenen, uns helfen kann, uns nicht direkt mit lästigen und/oder betrügerischen Anrufen befassen zu müssen.