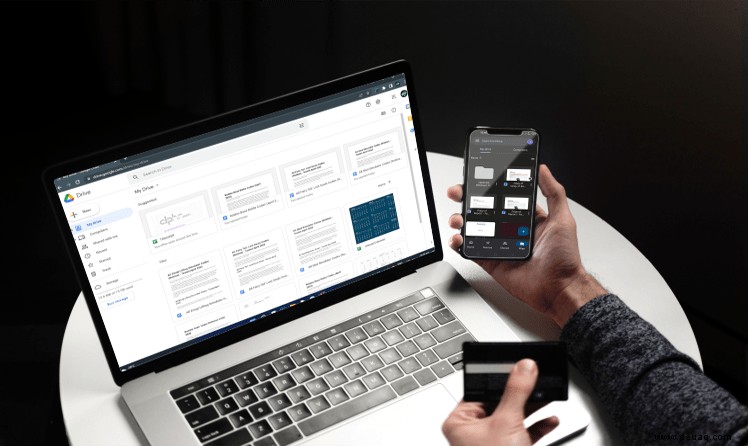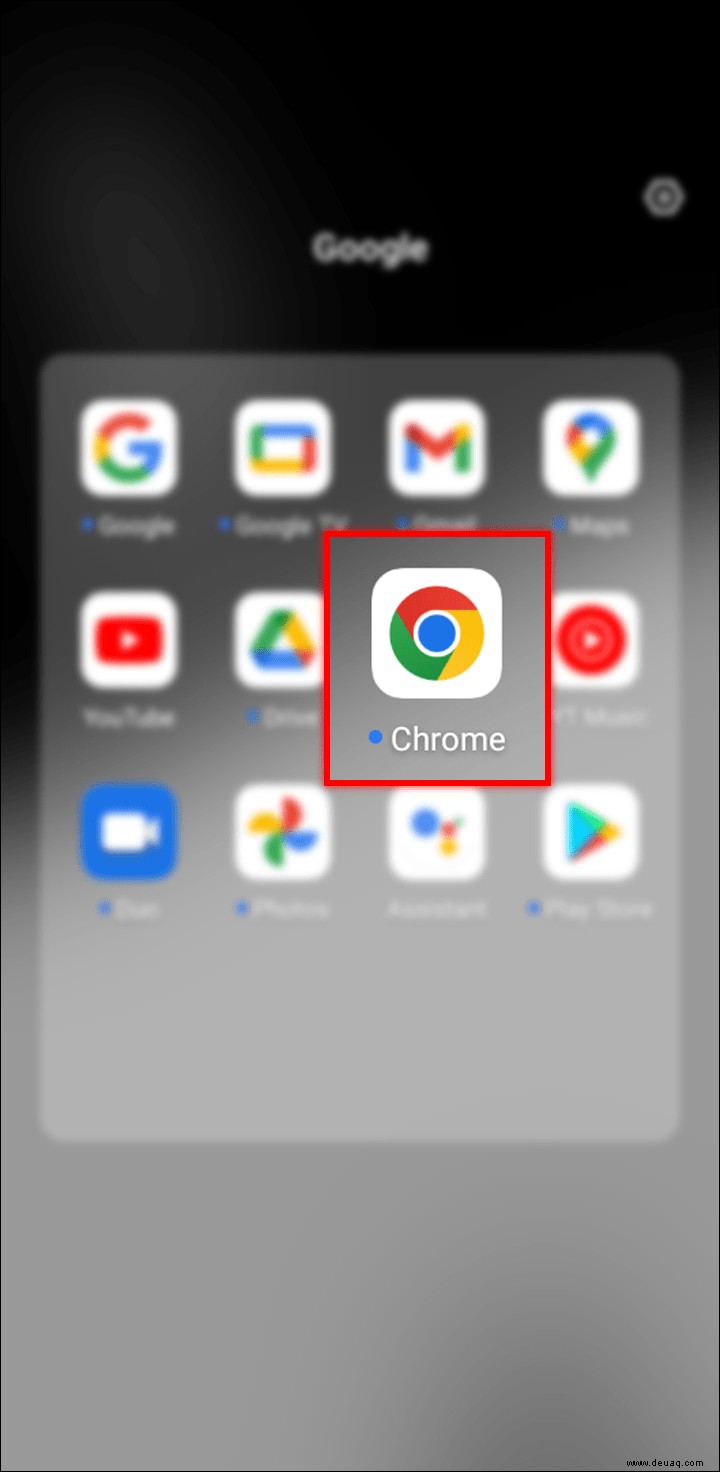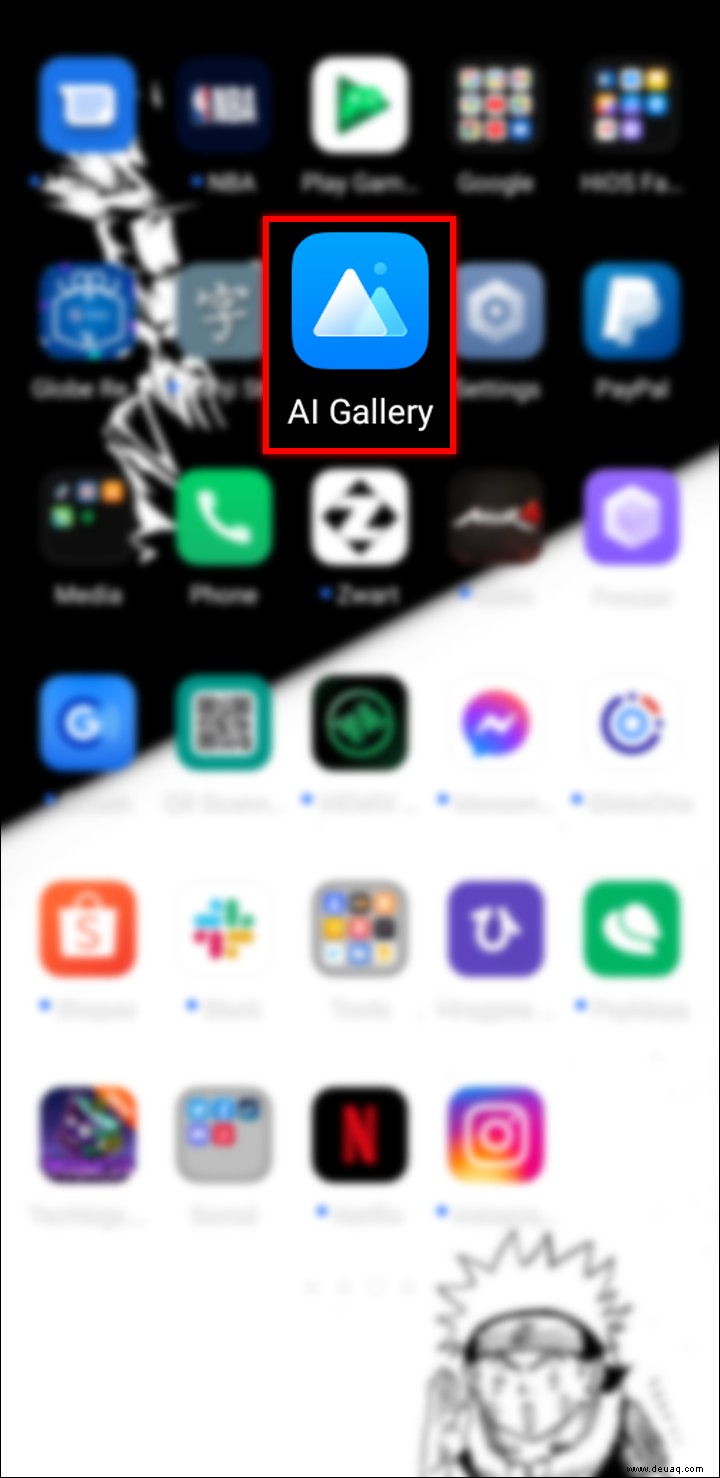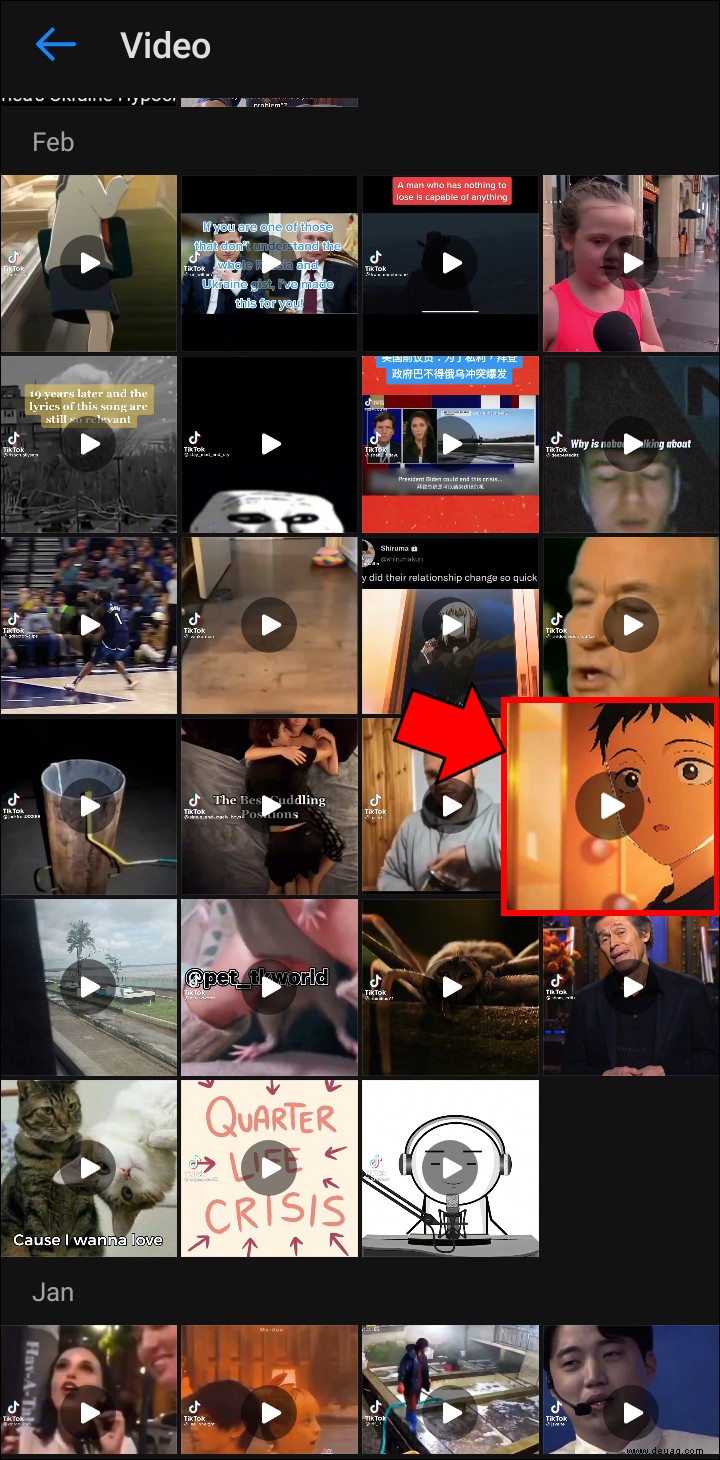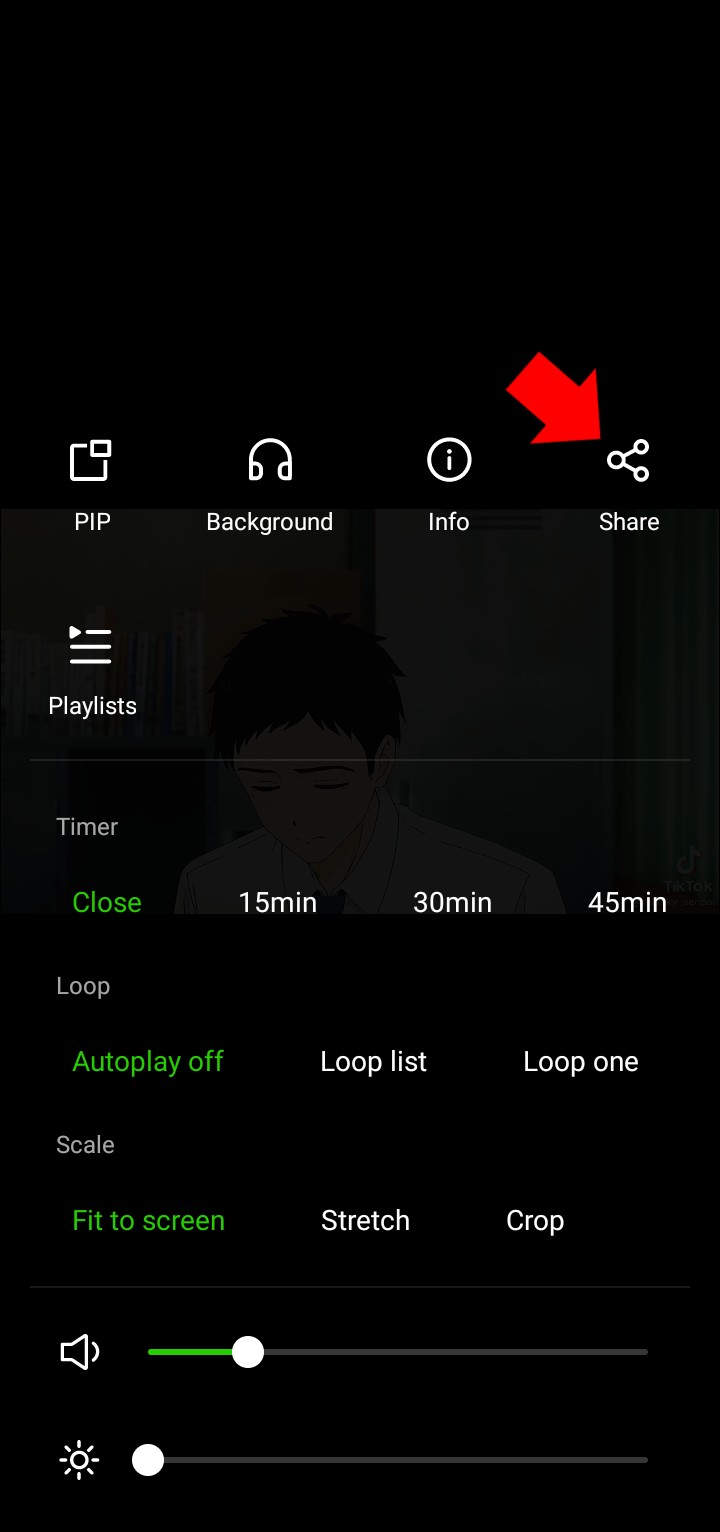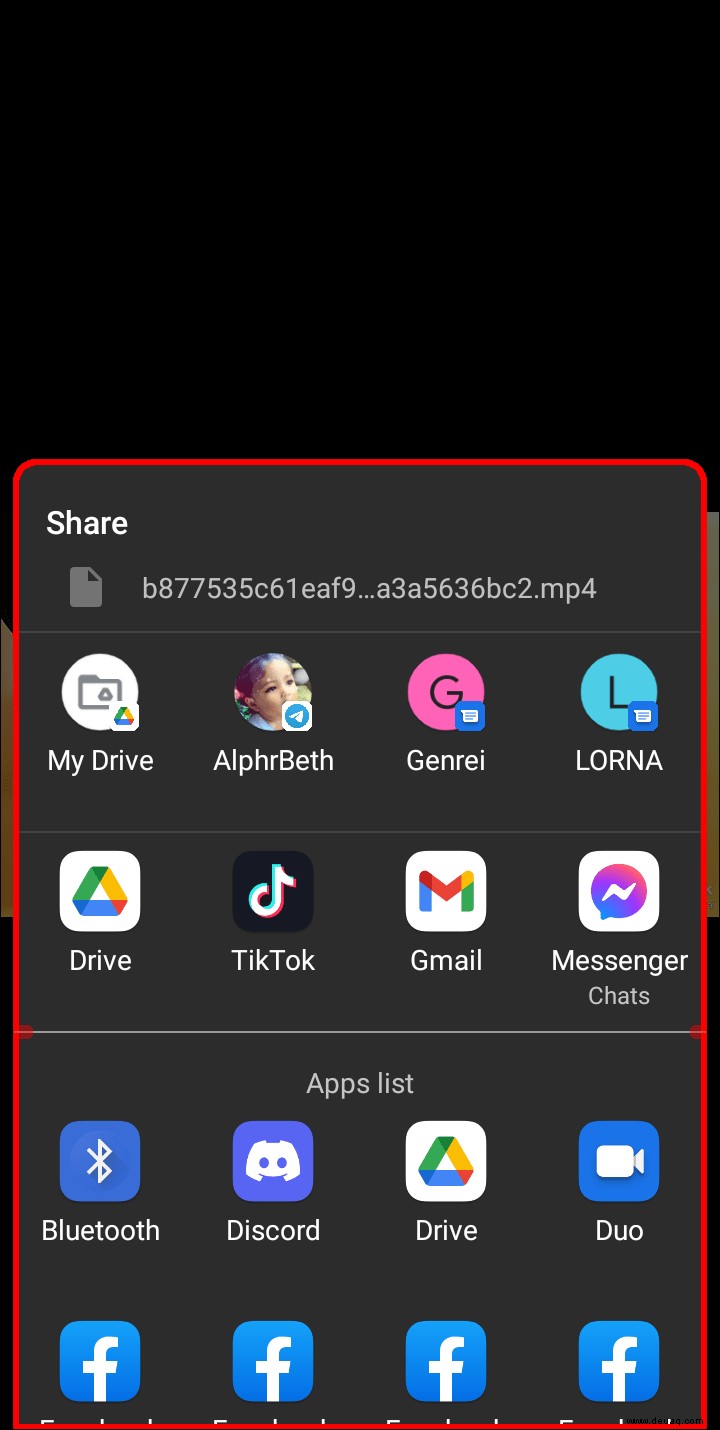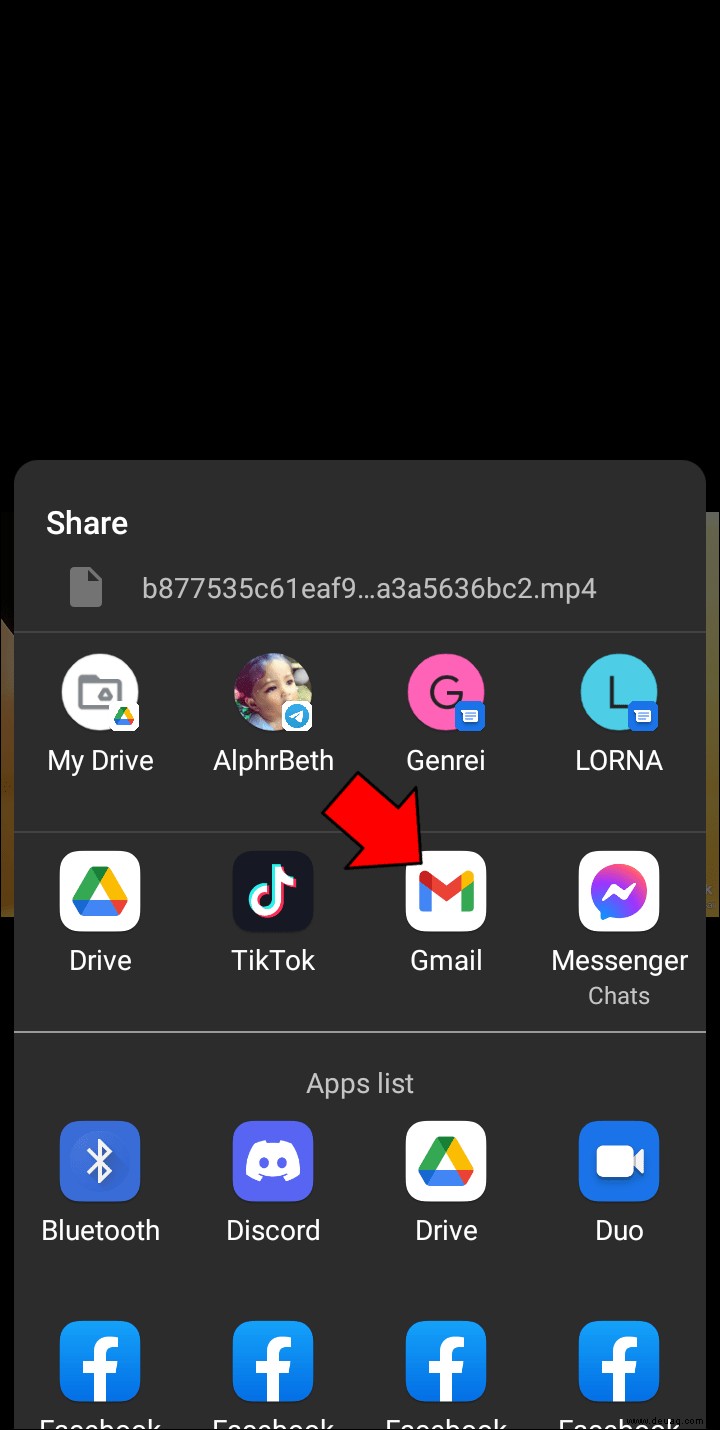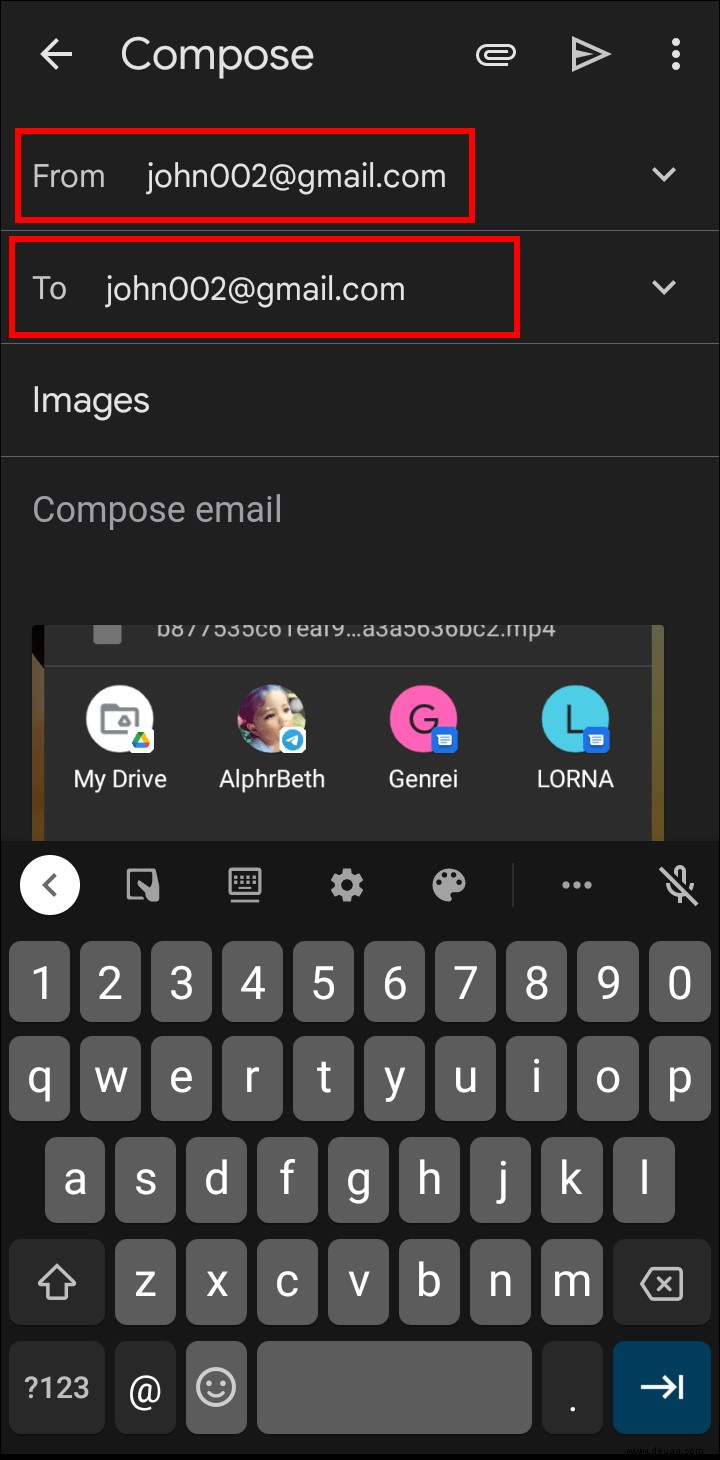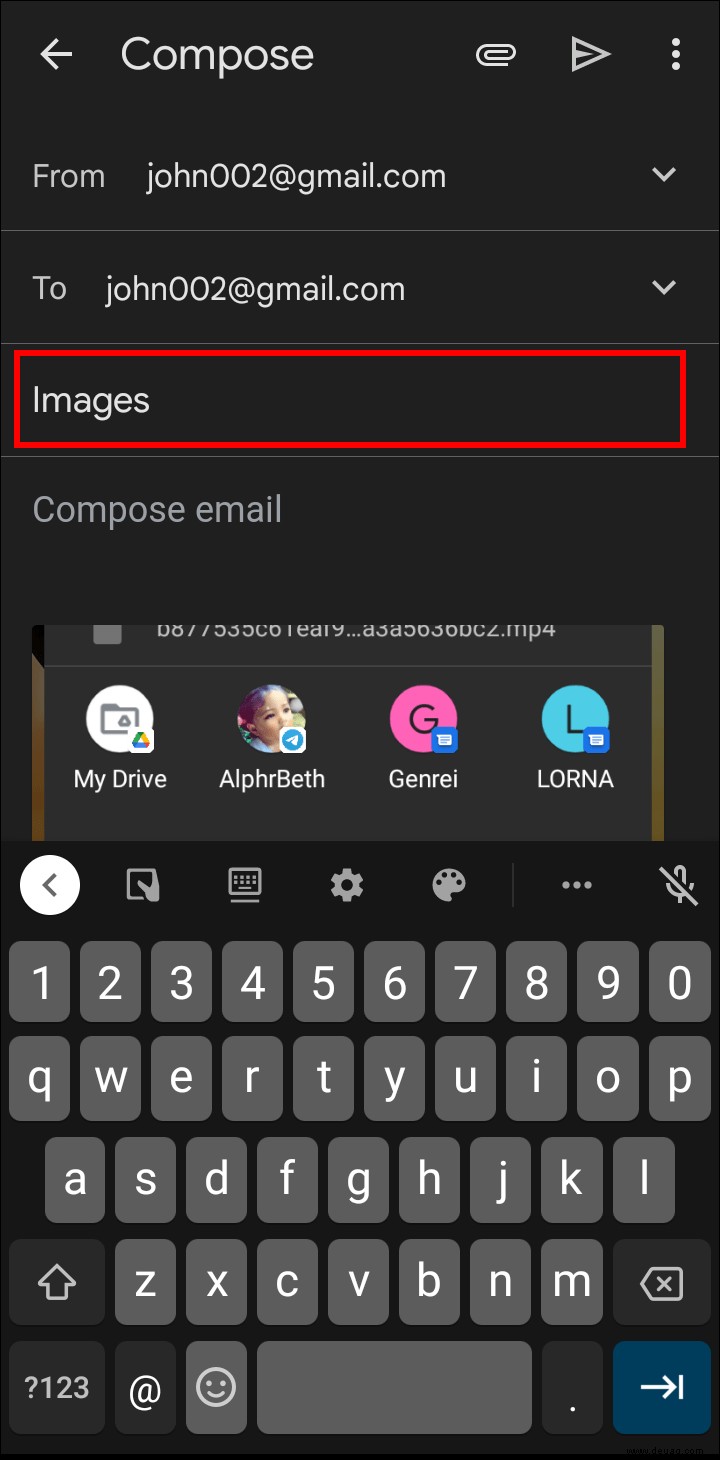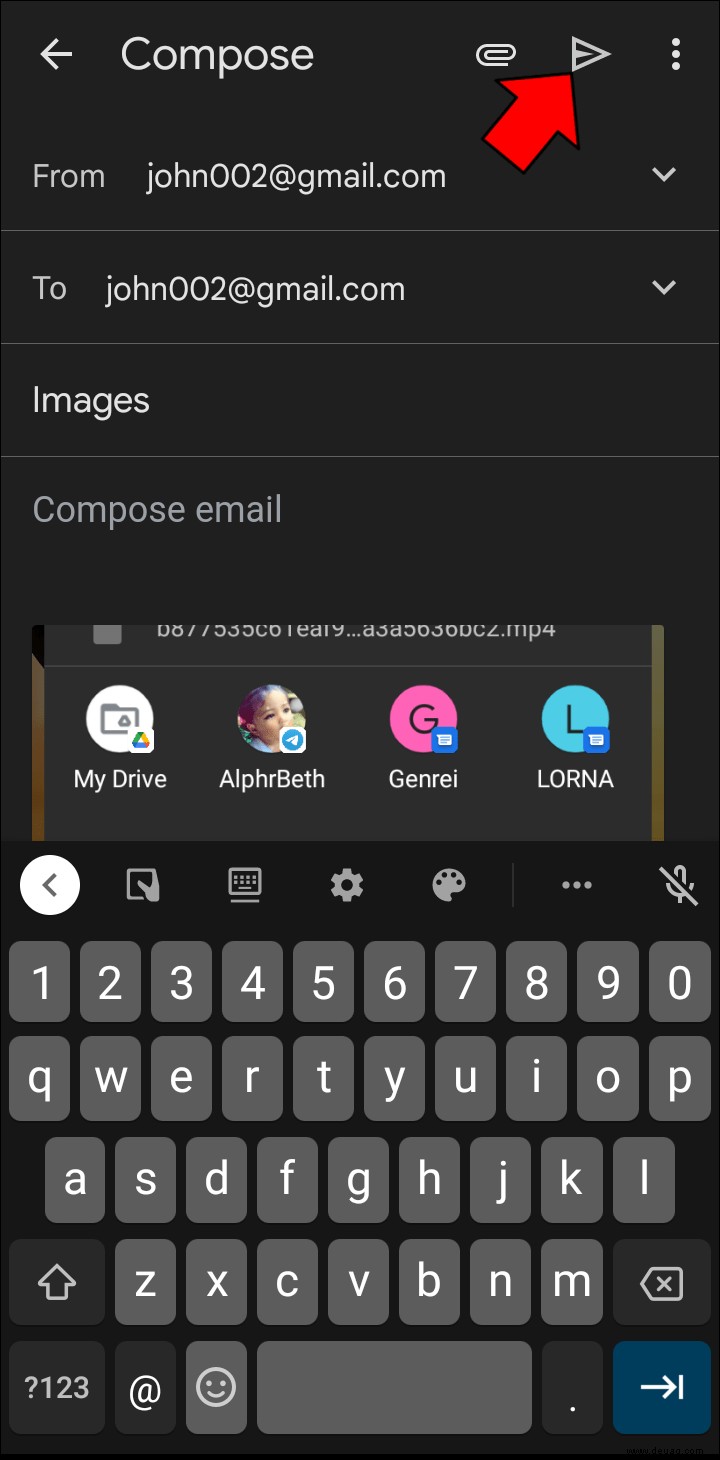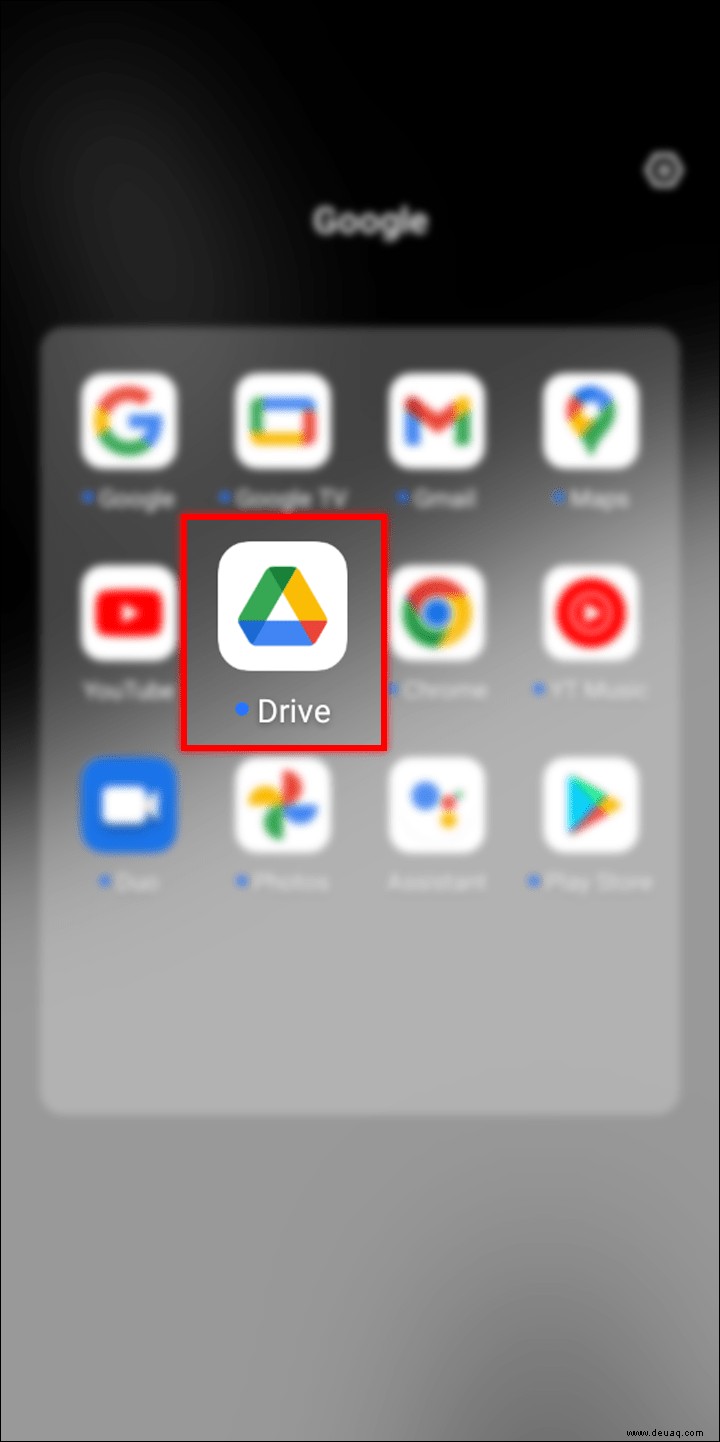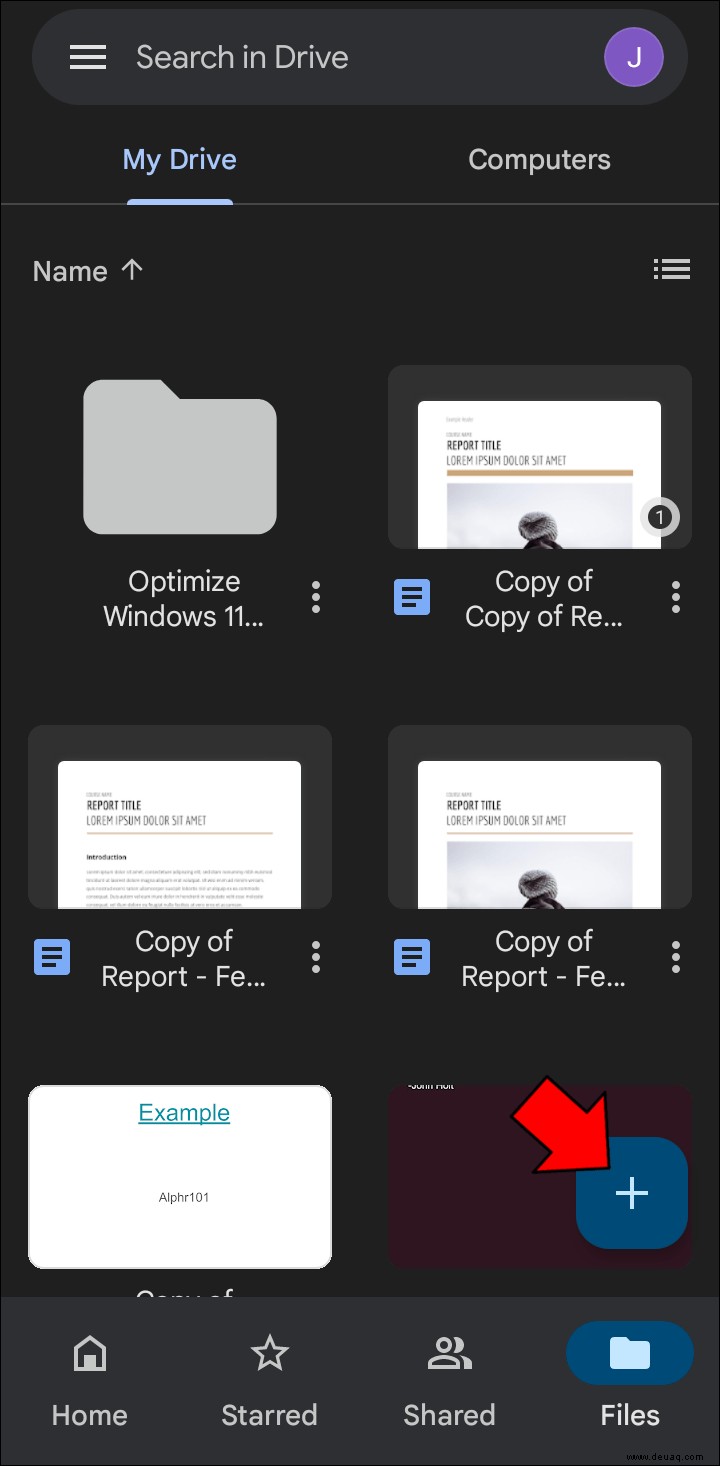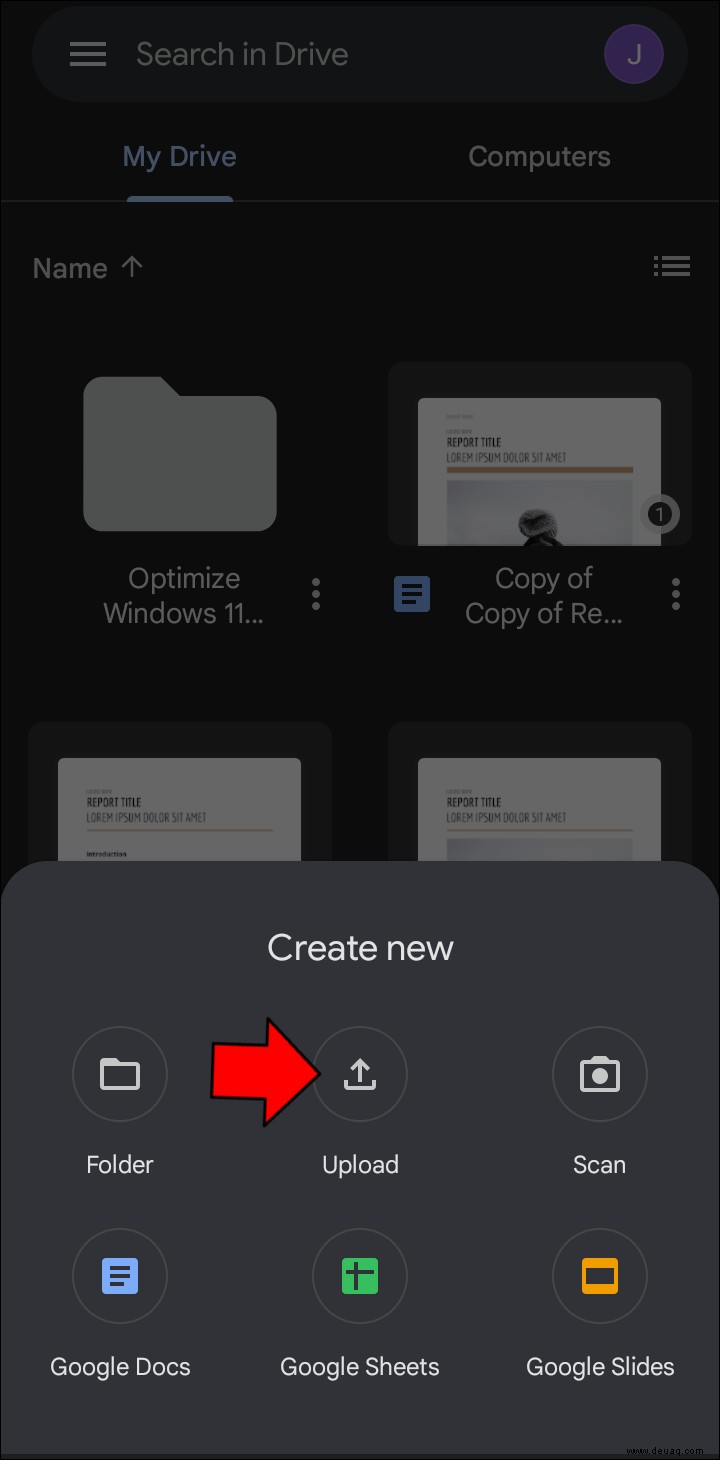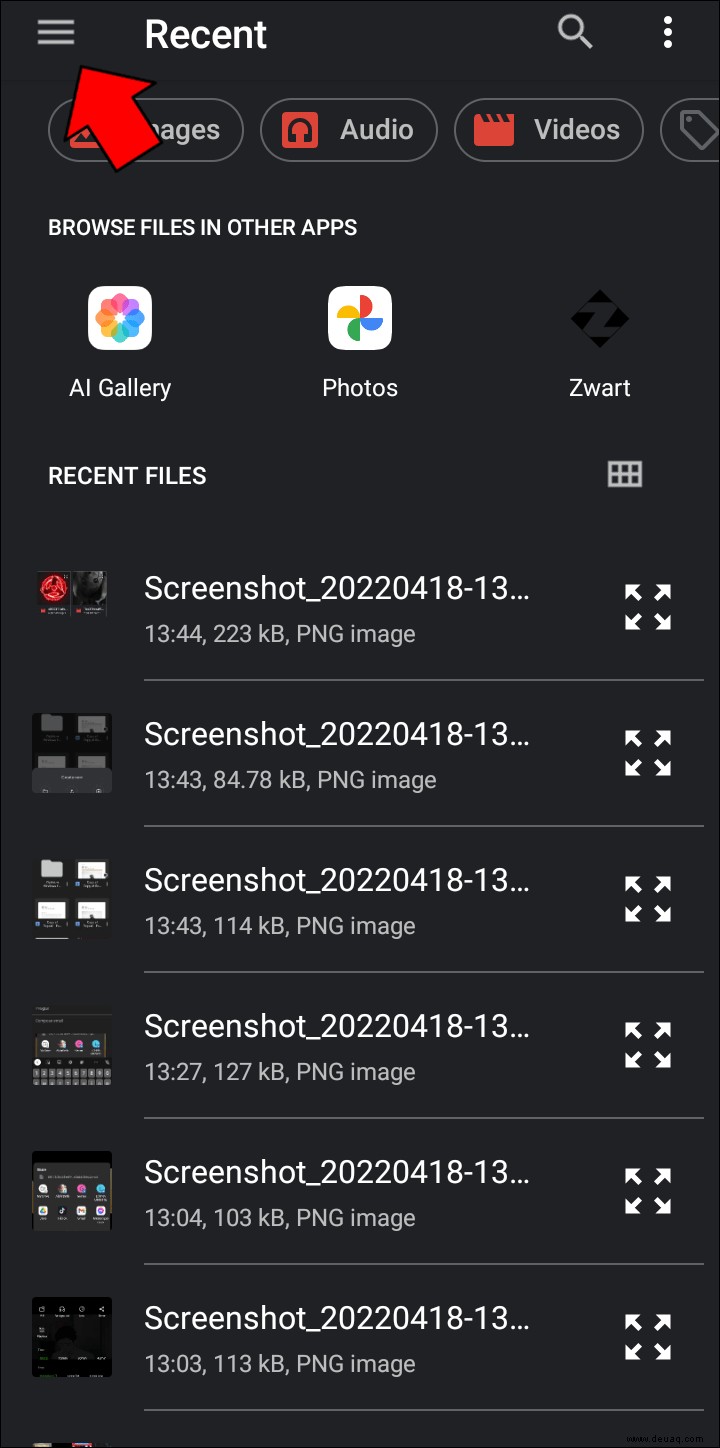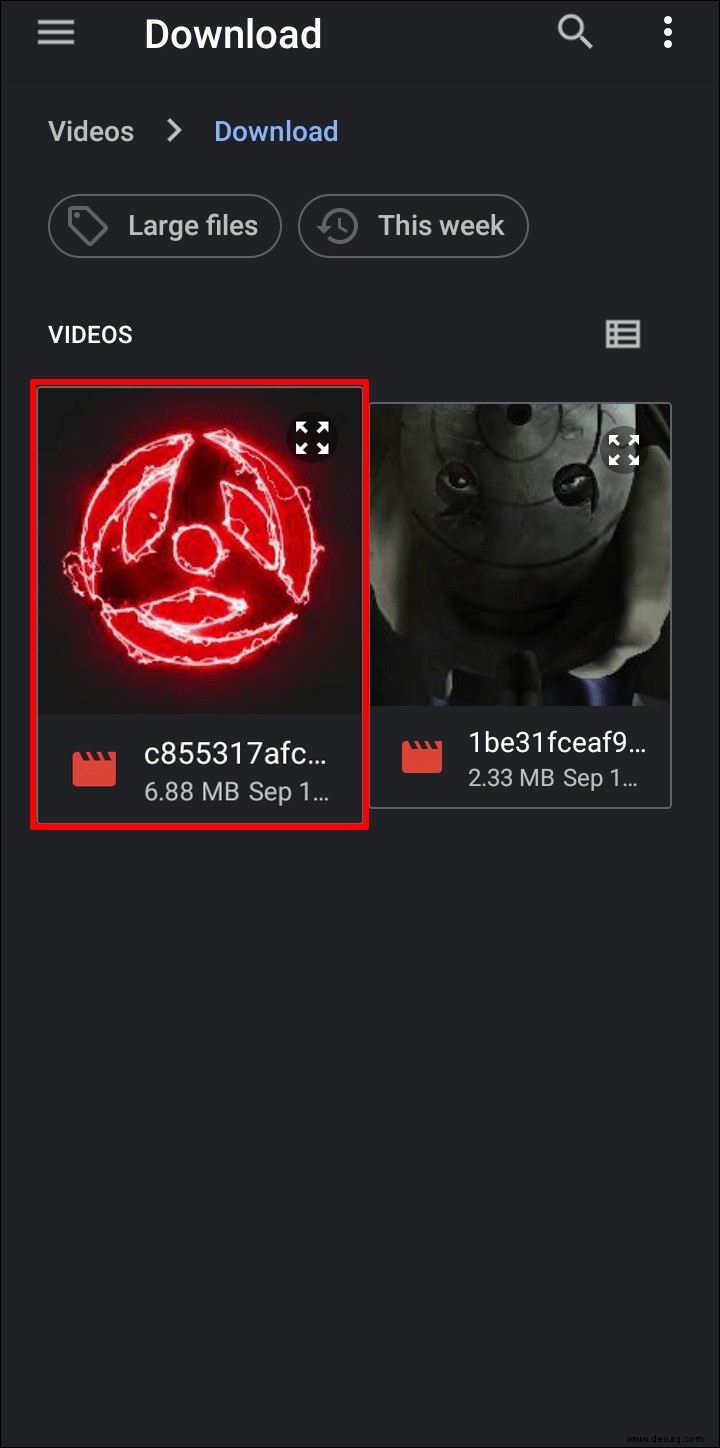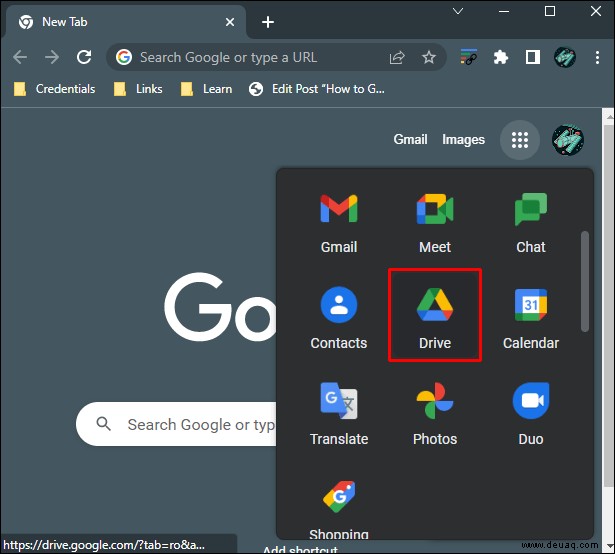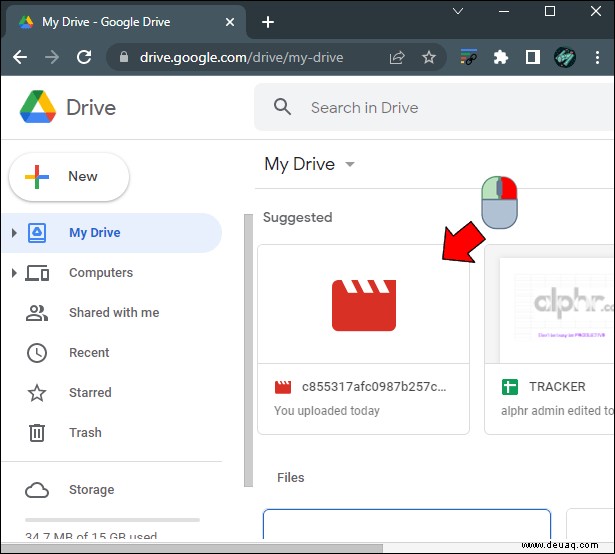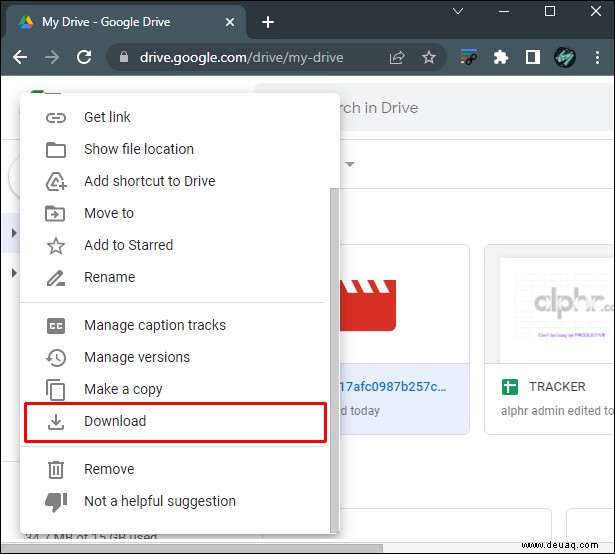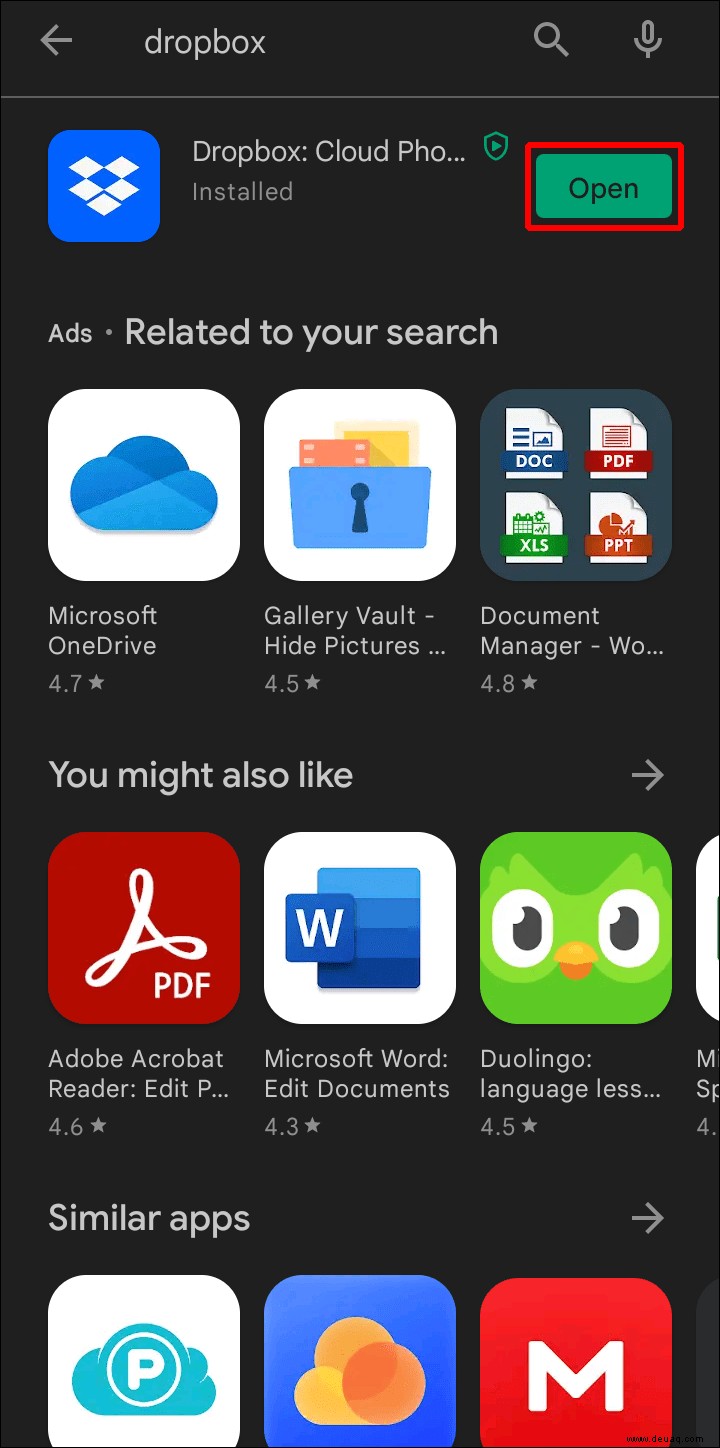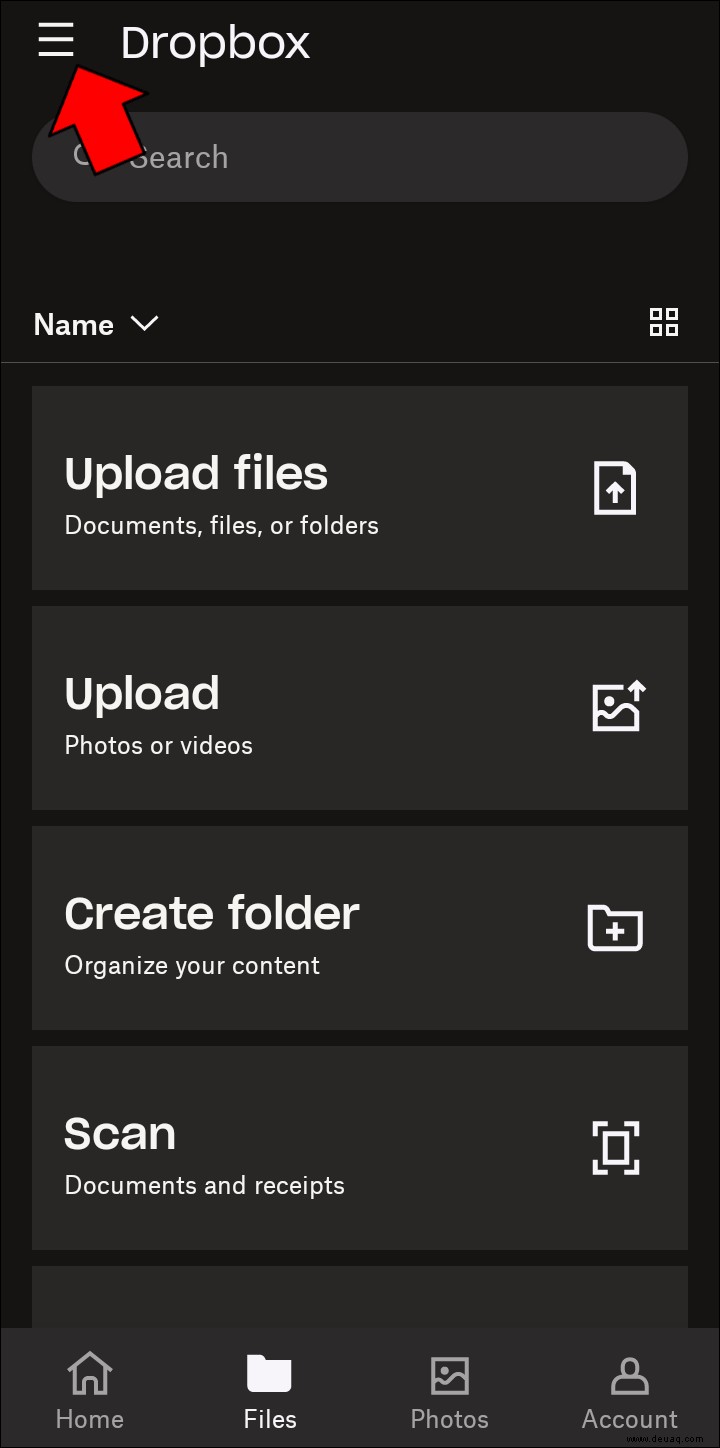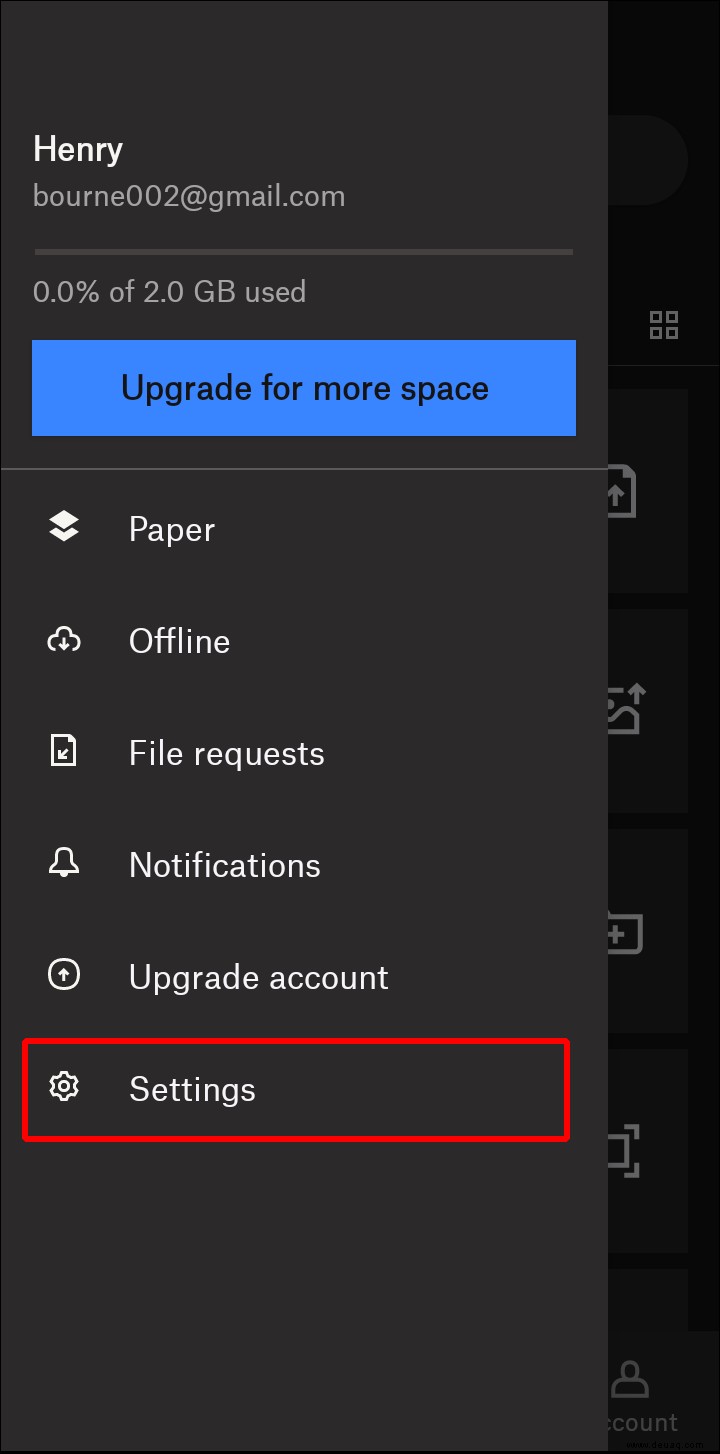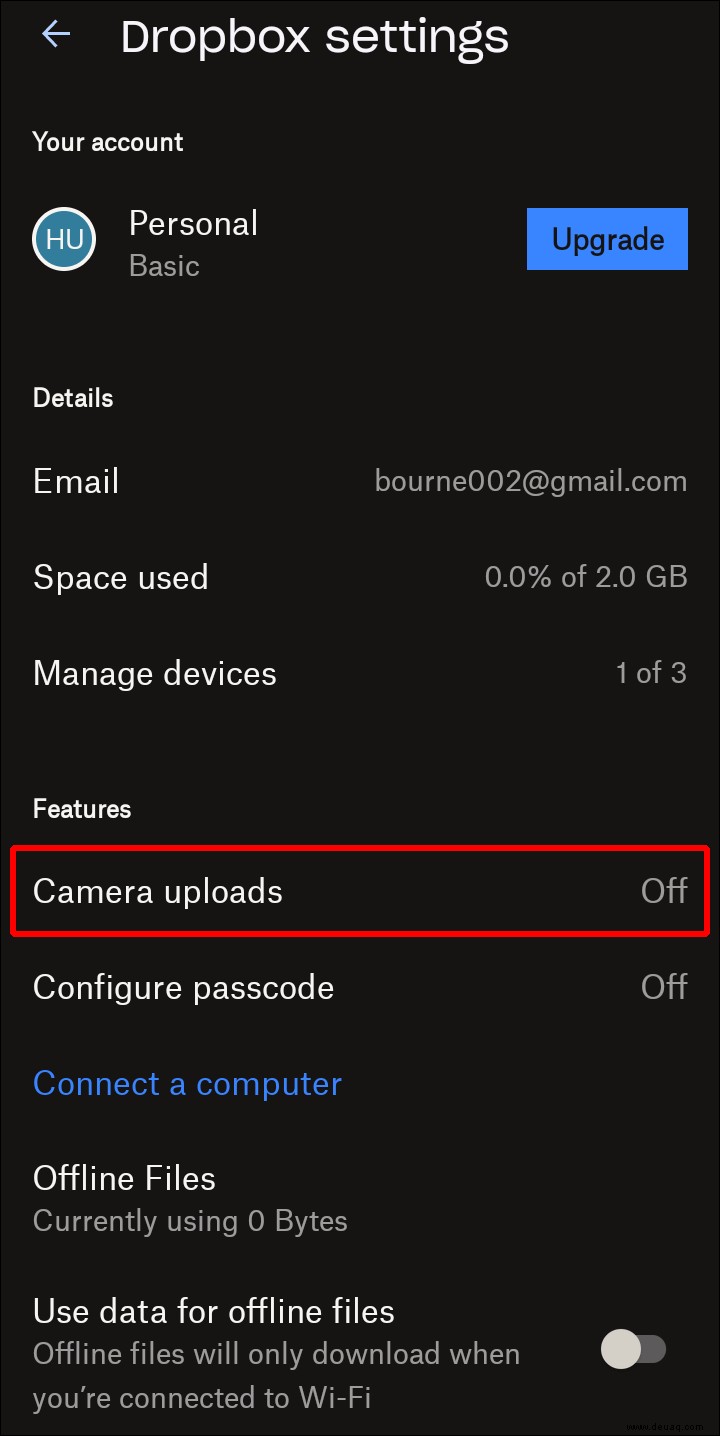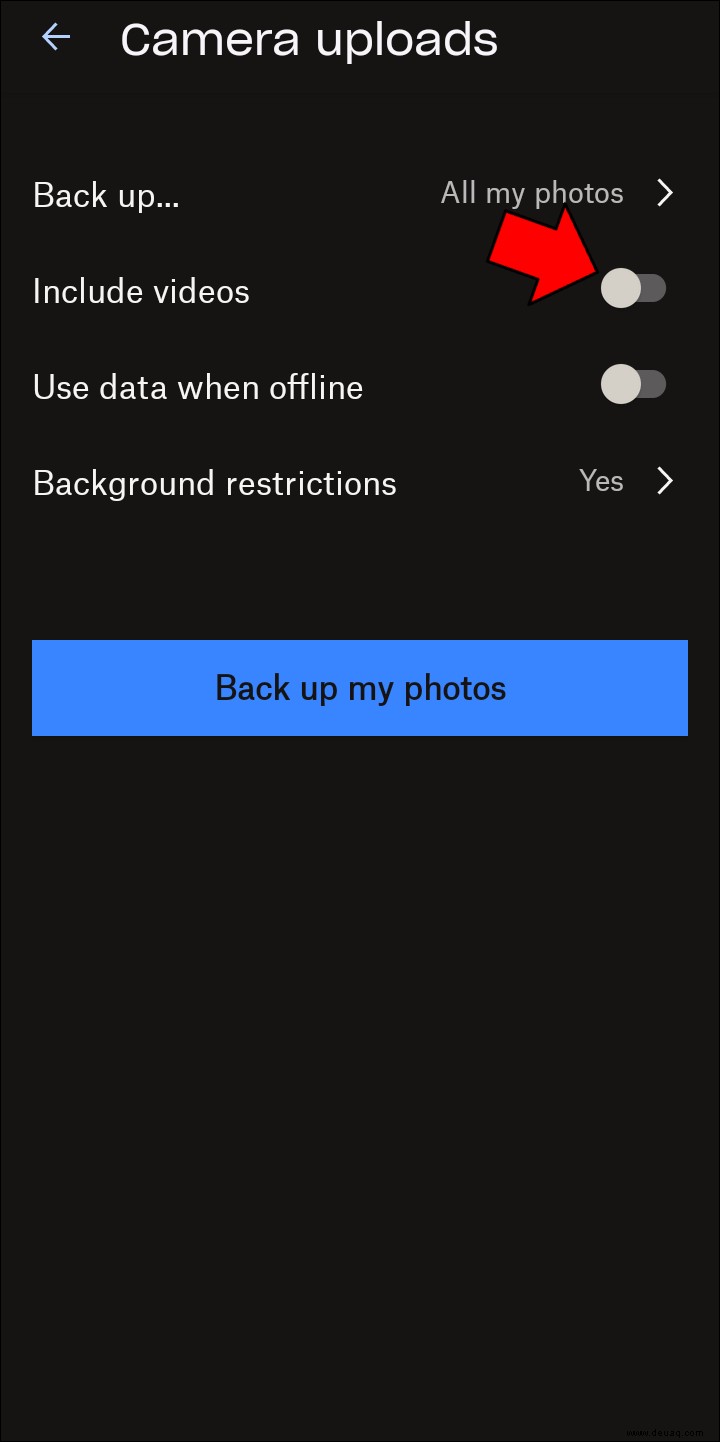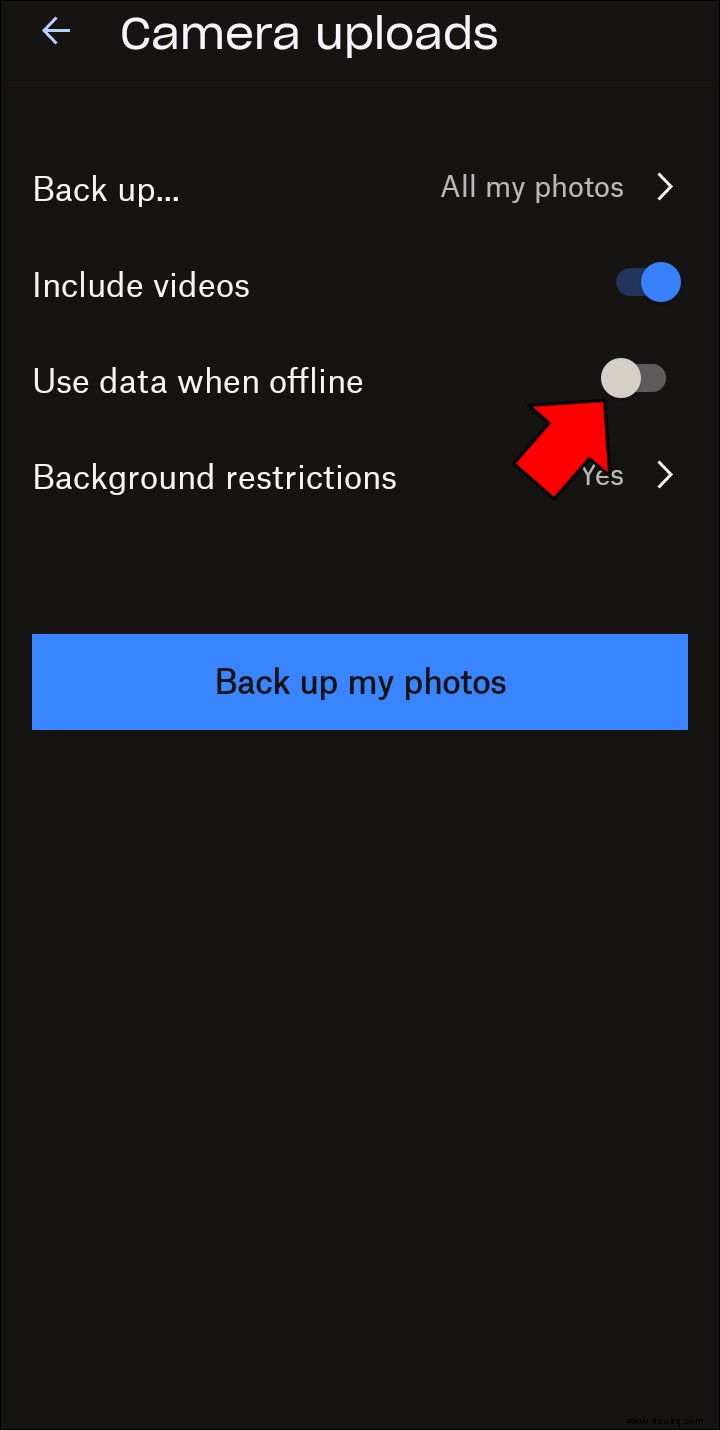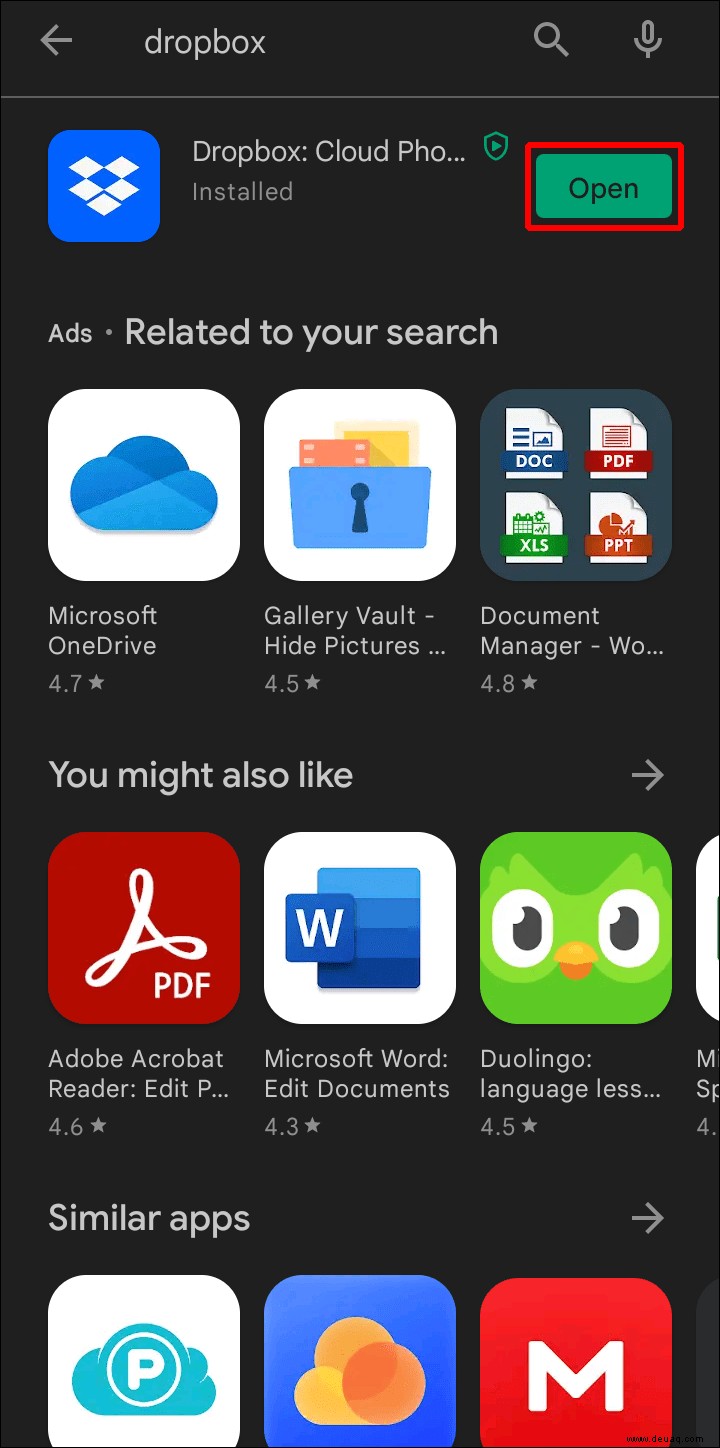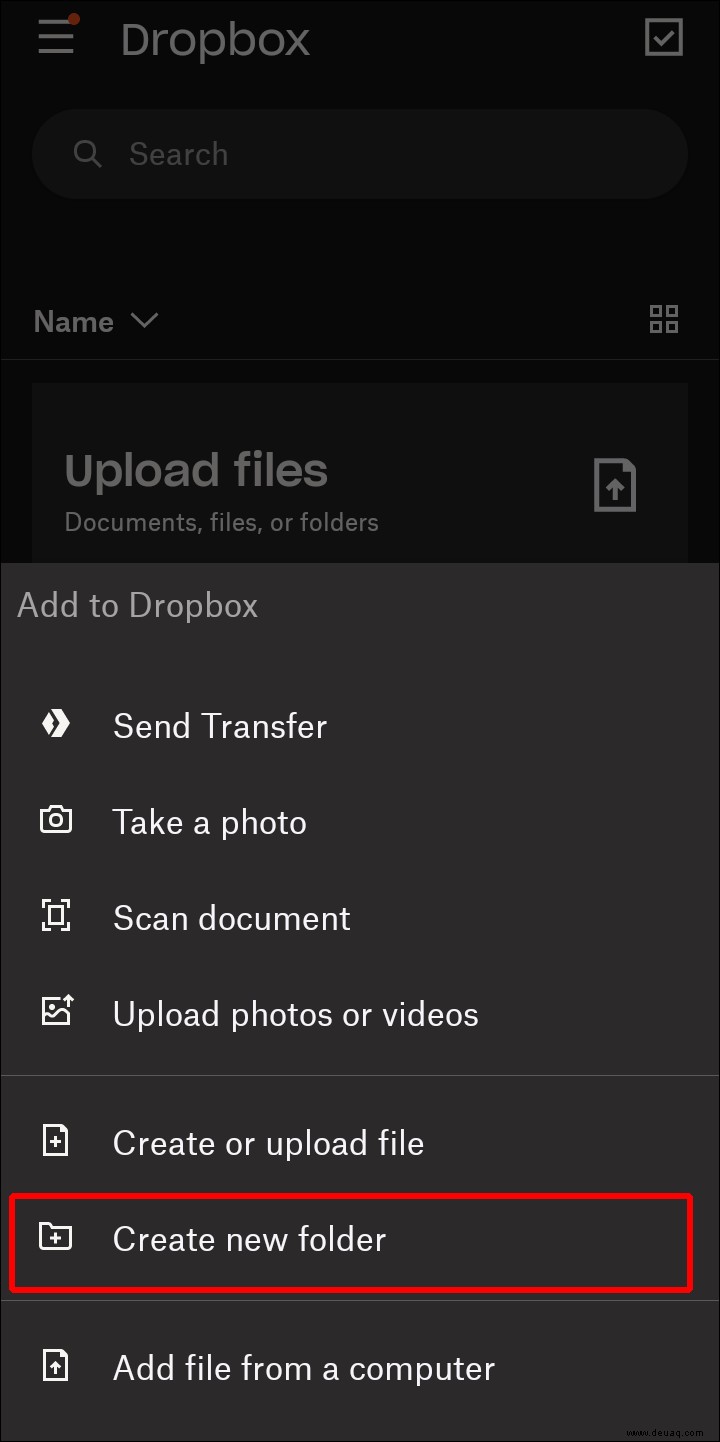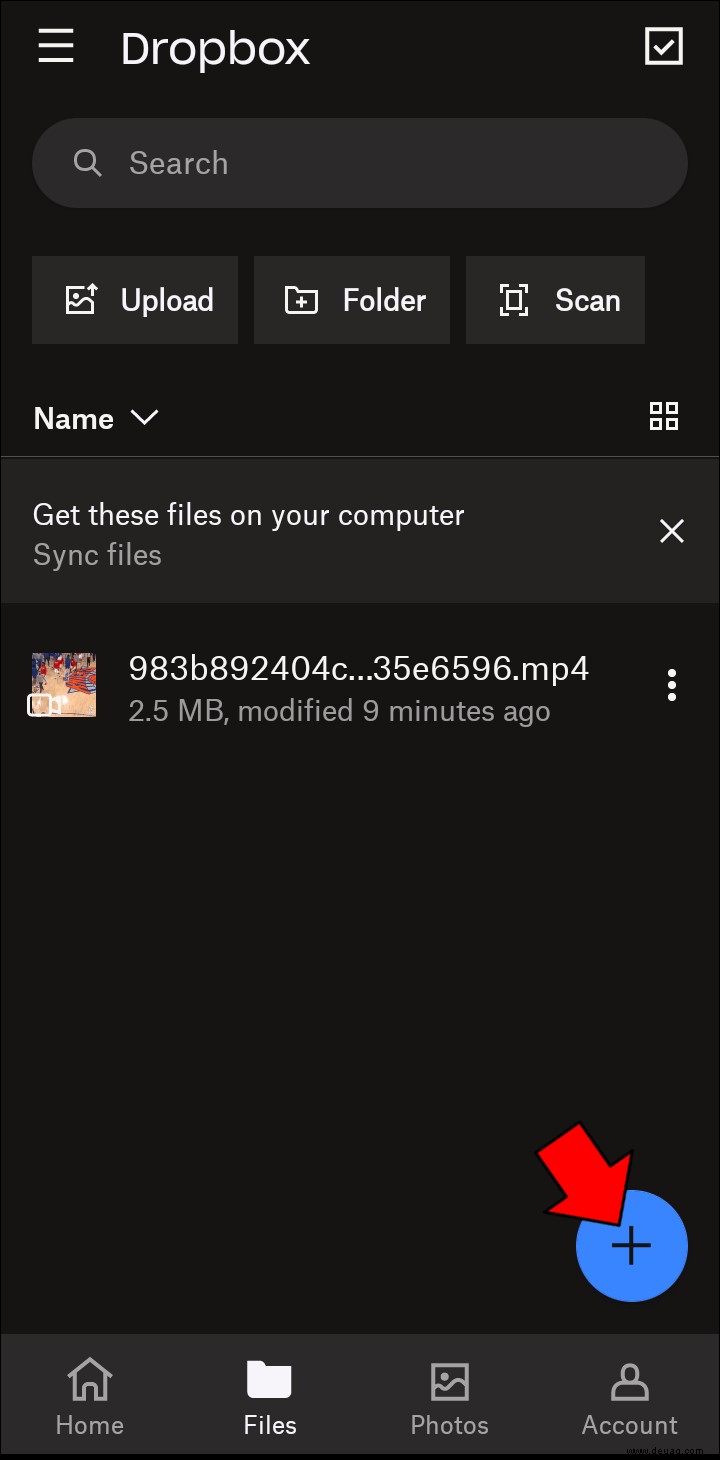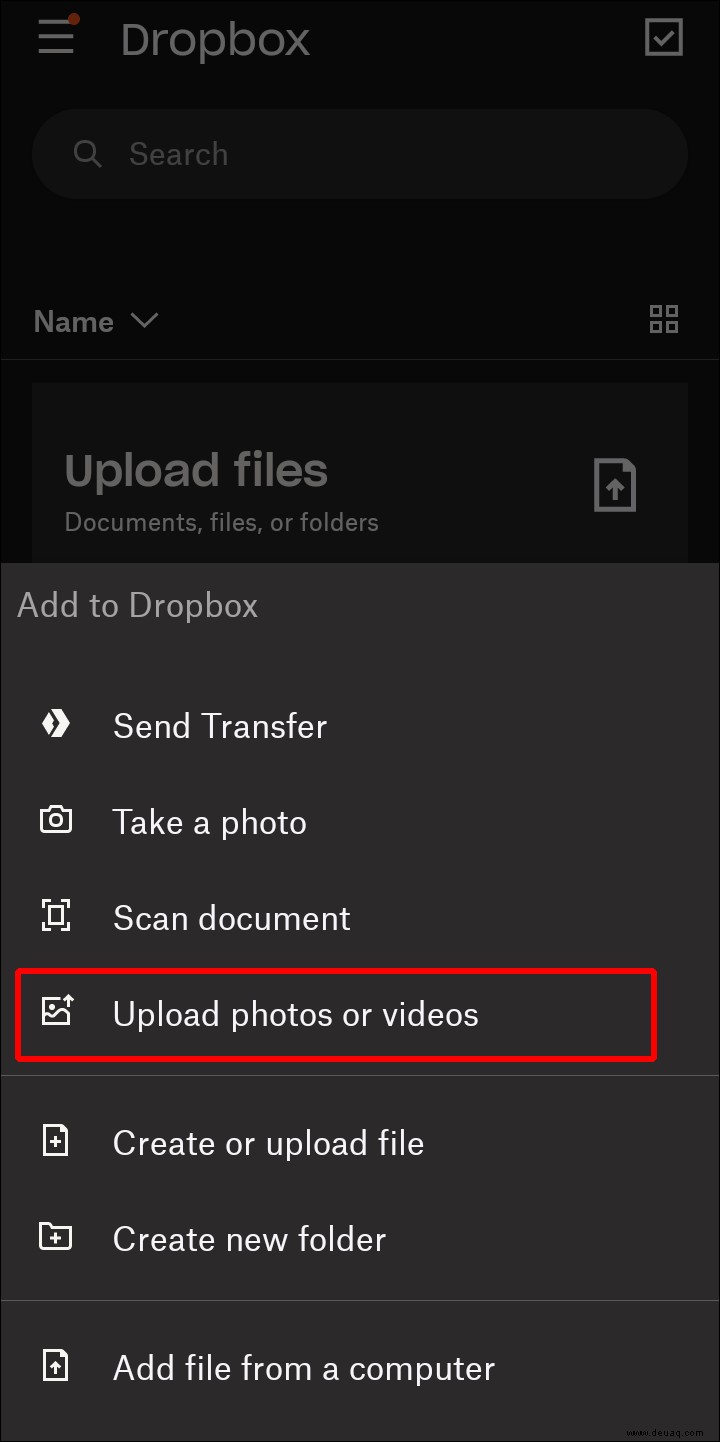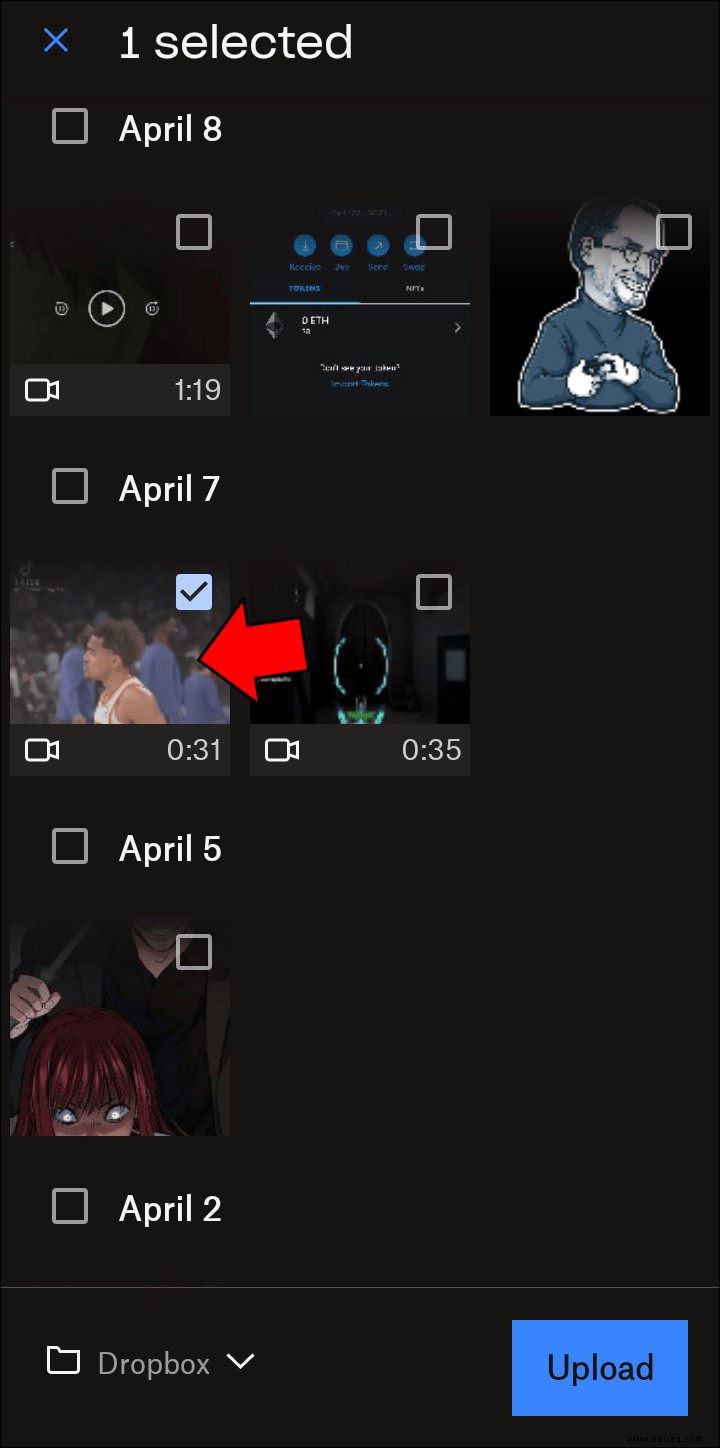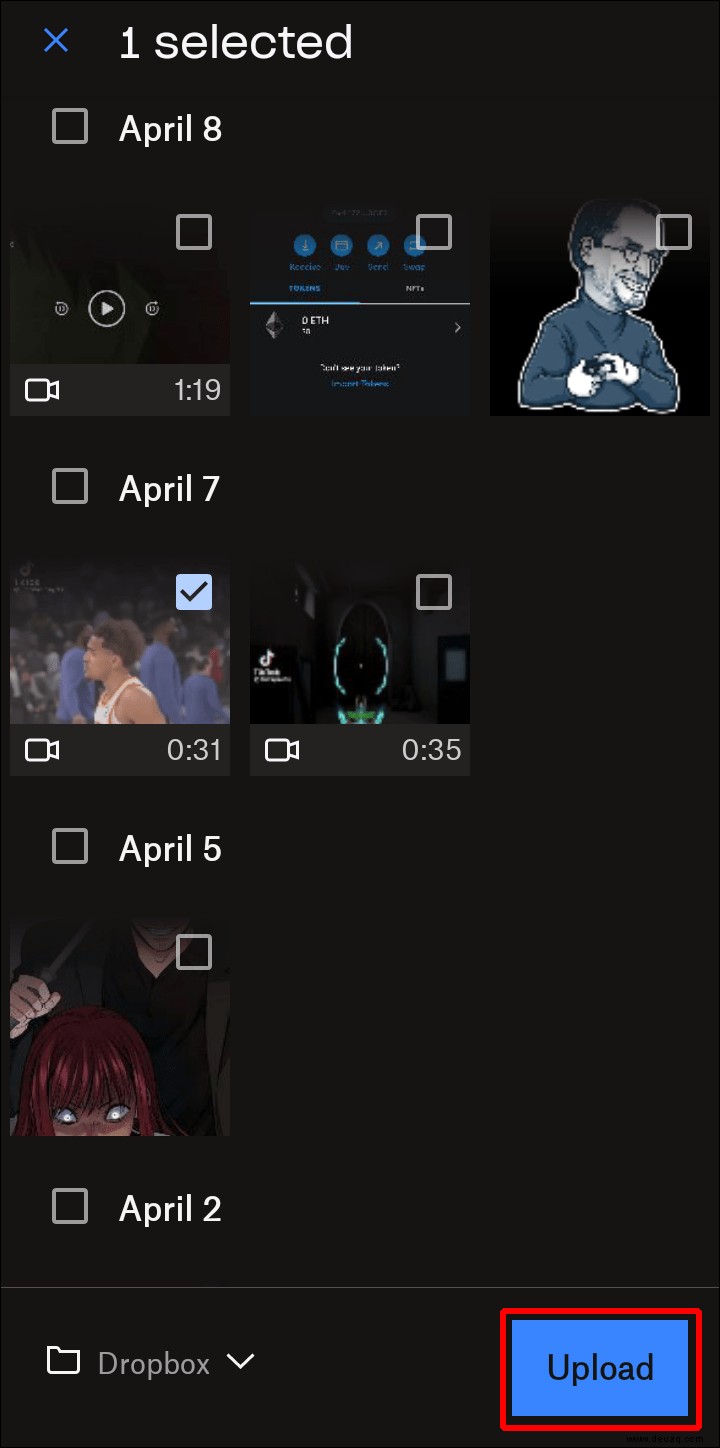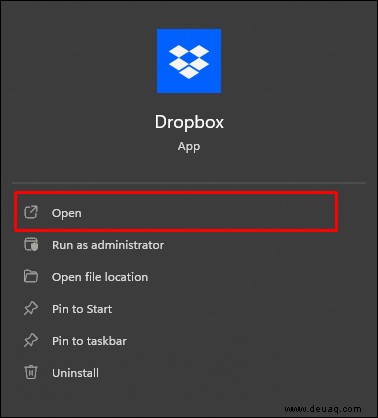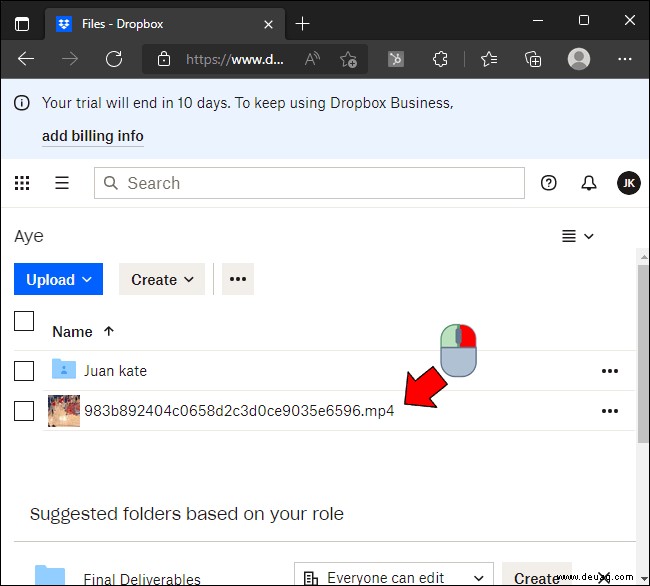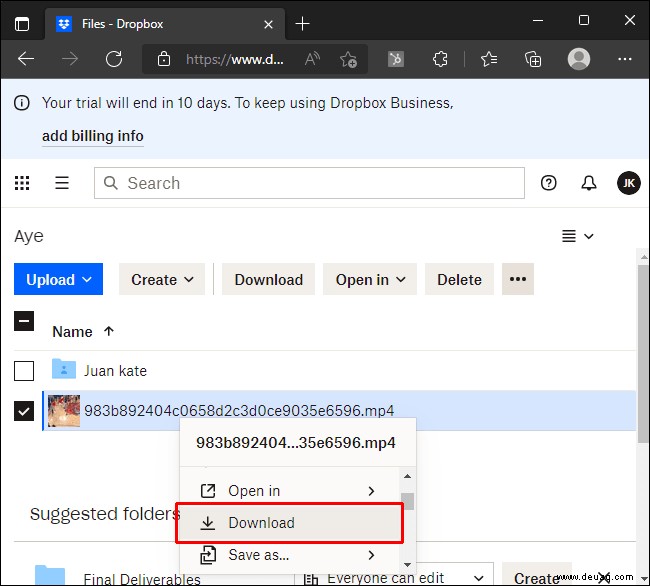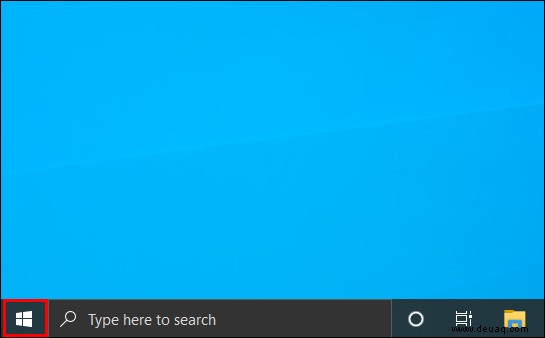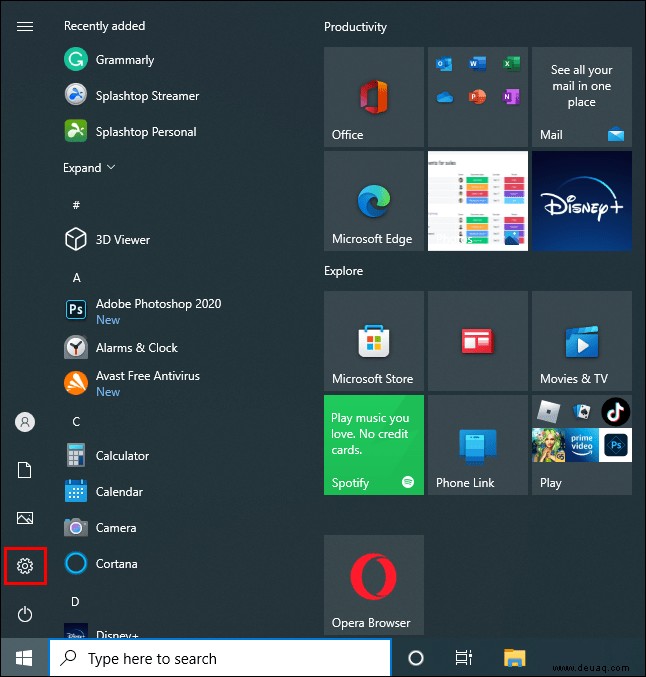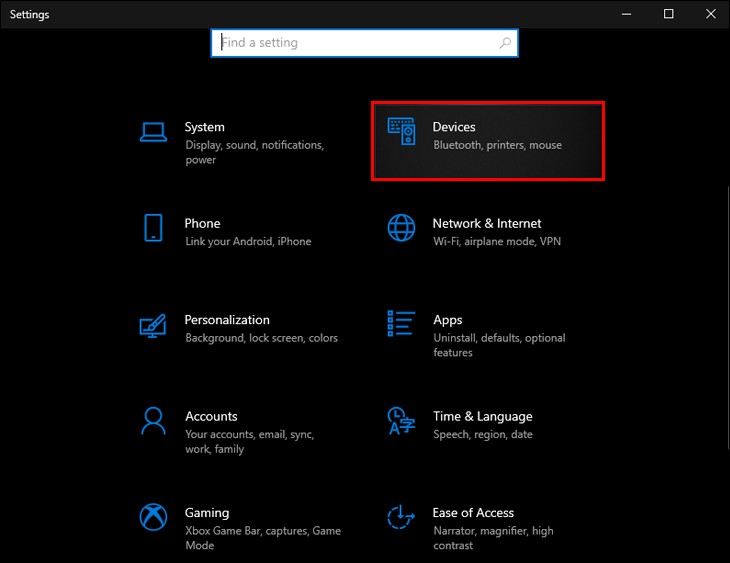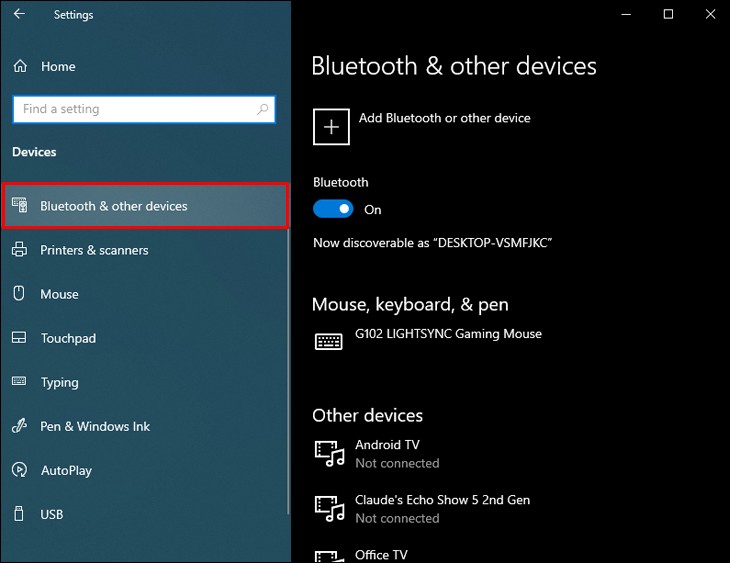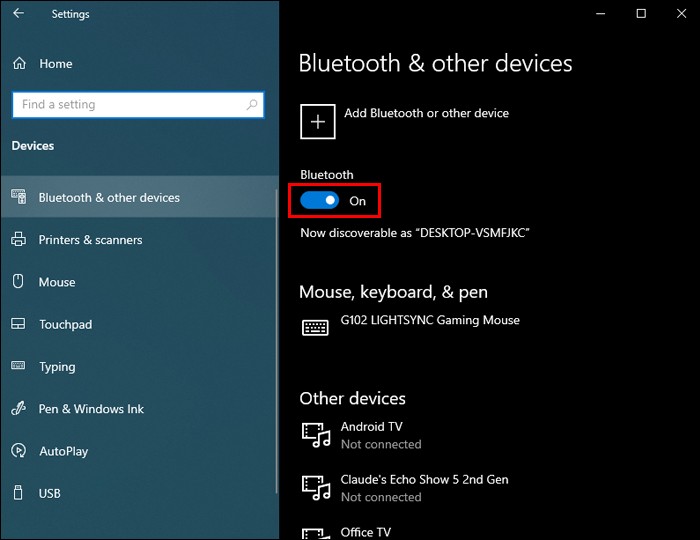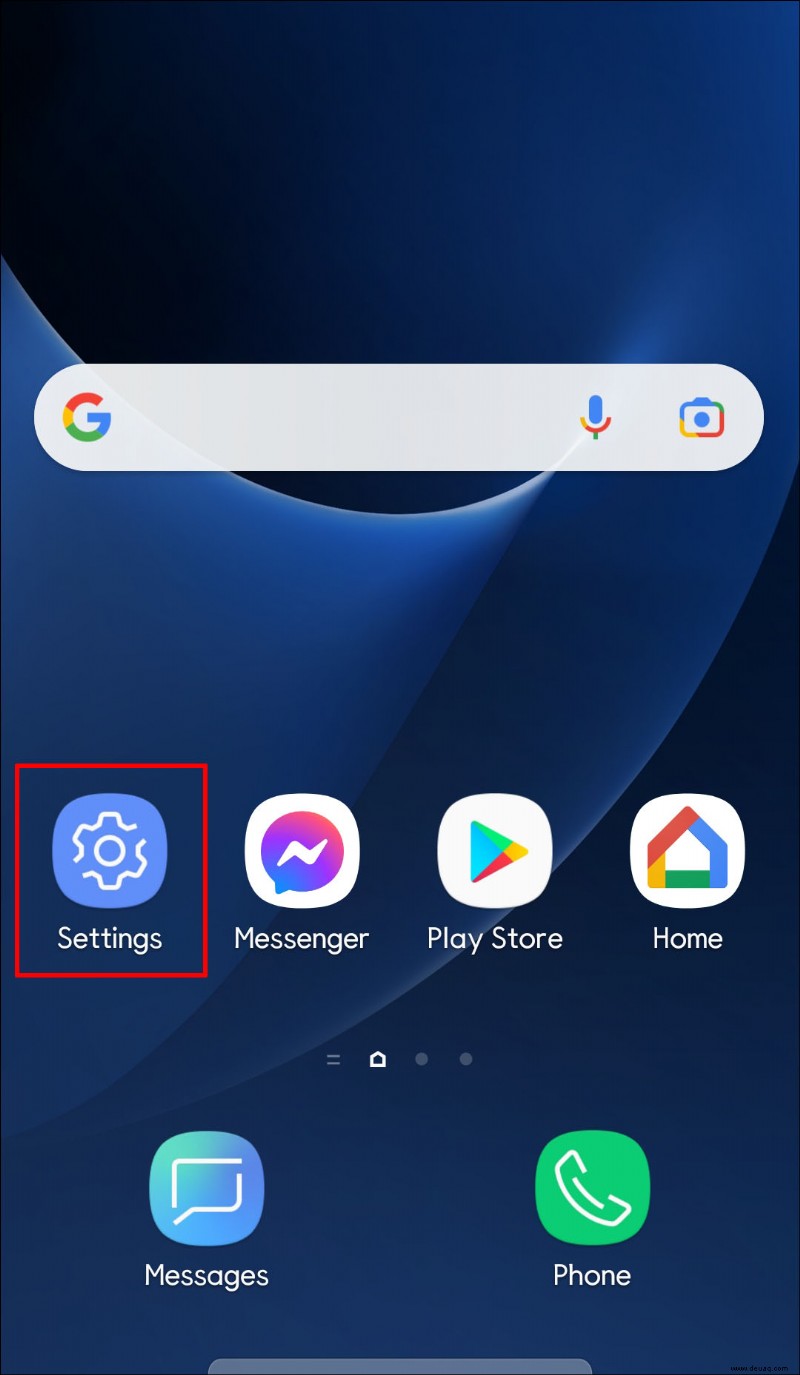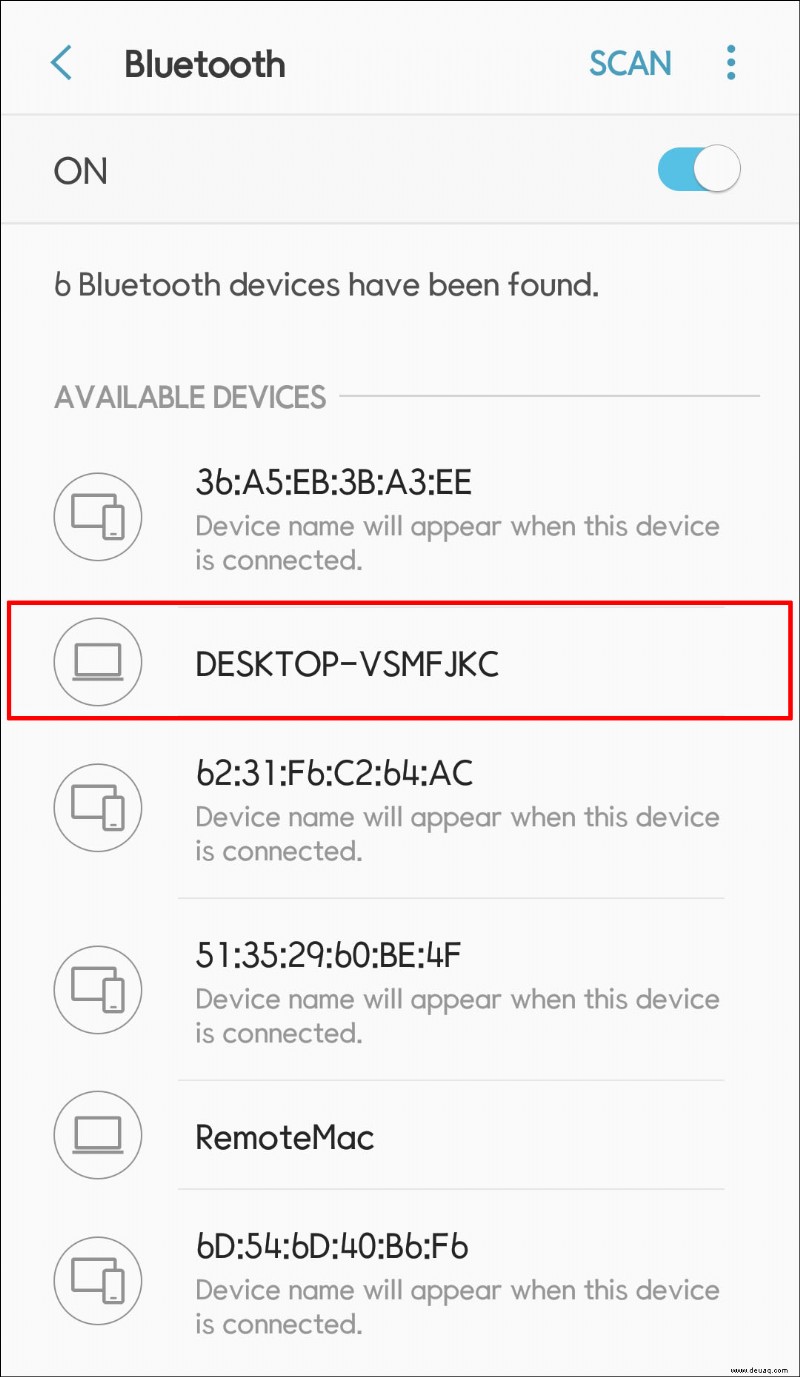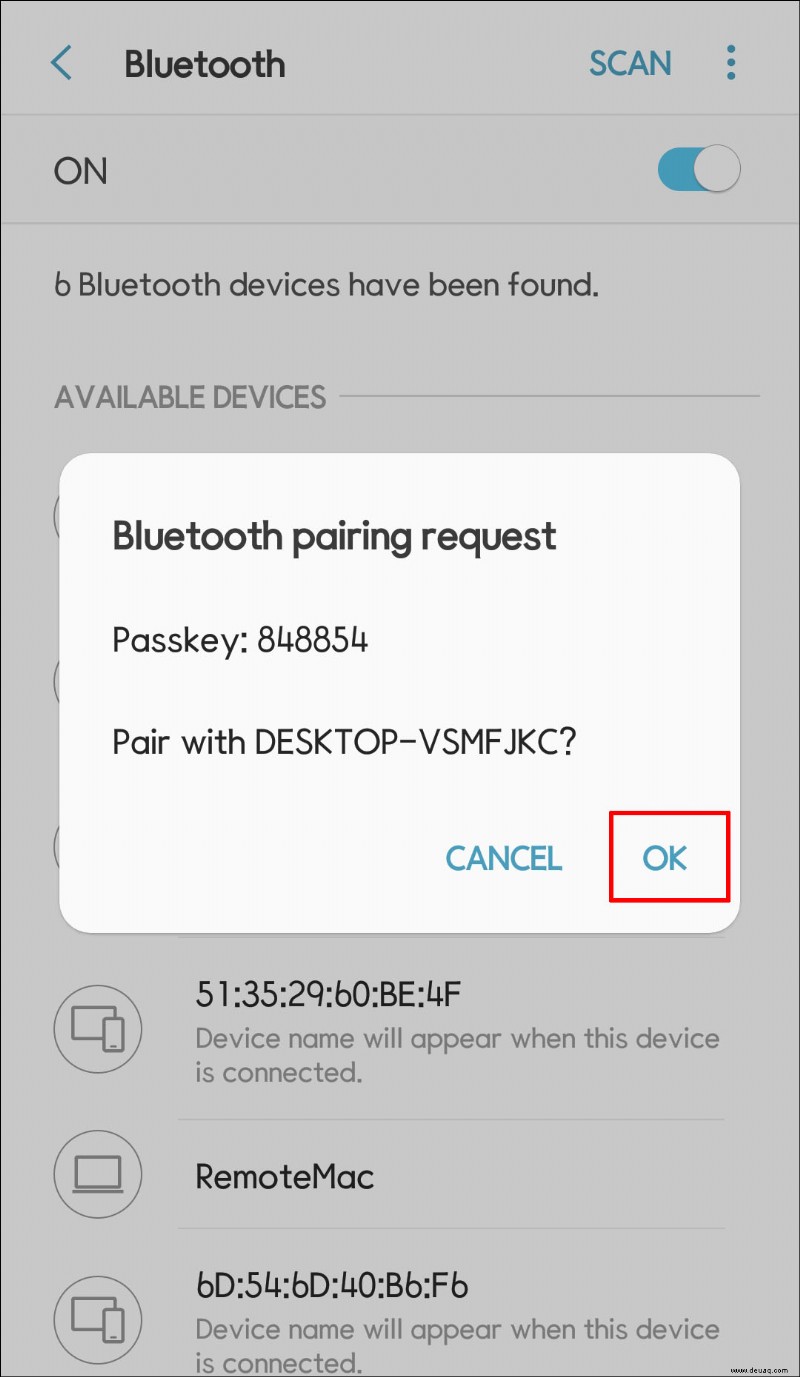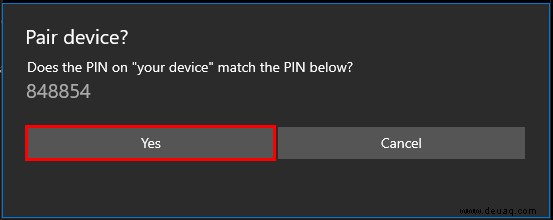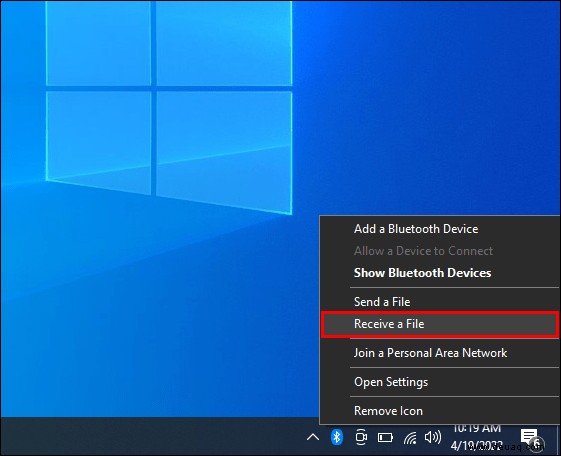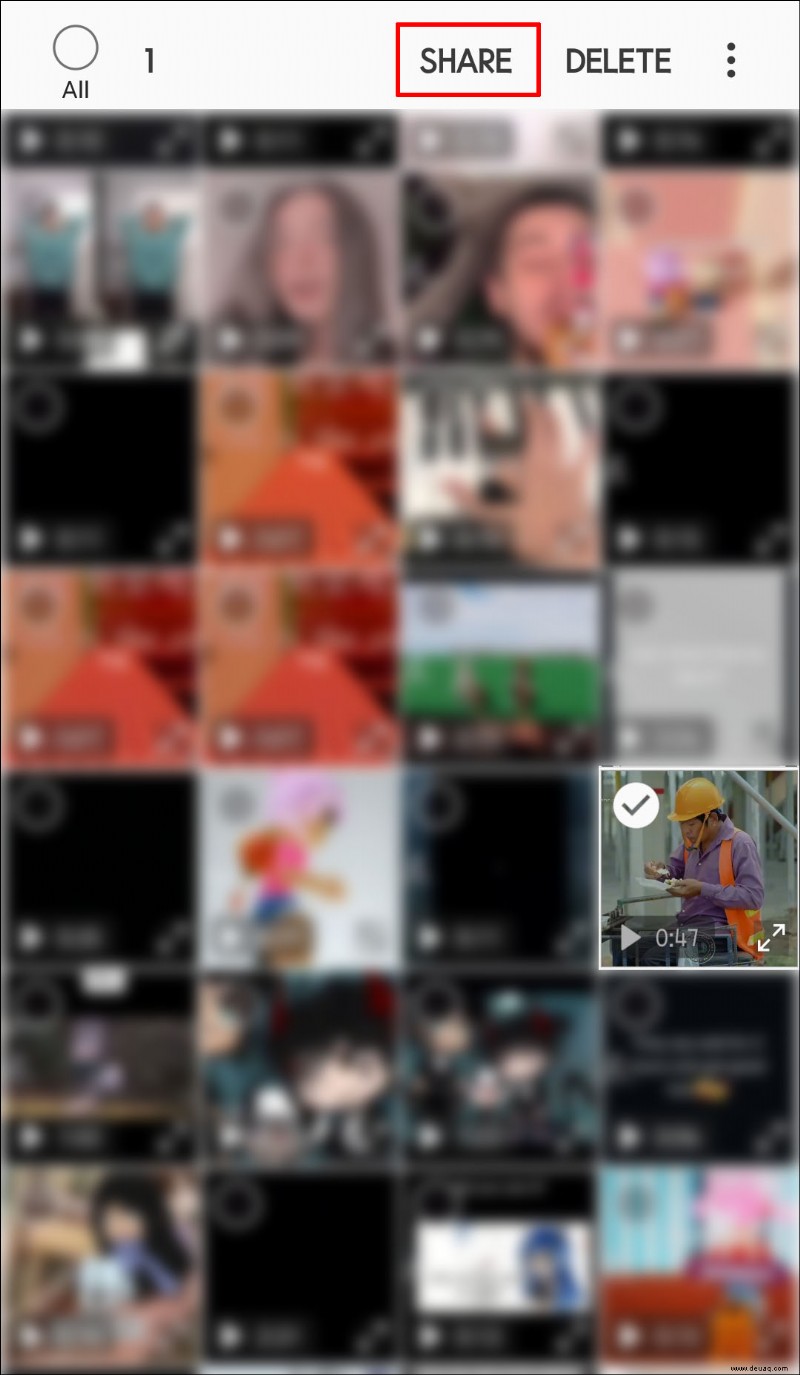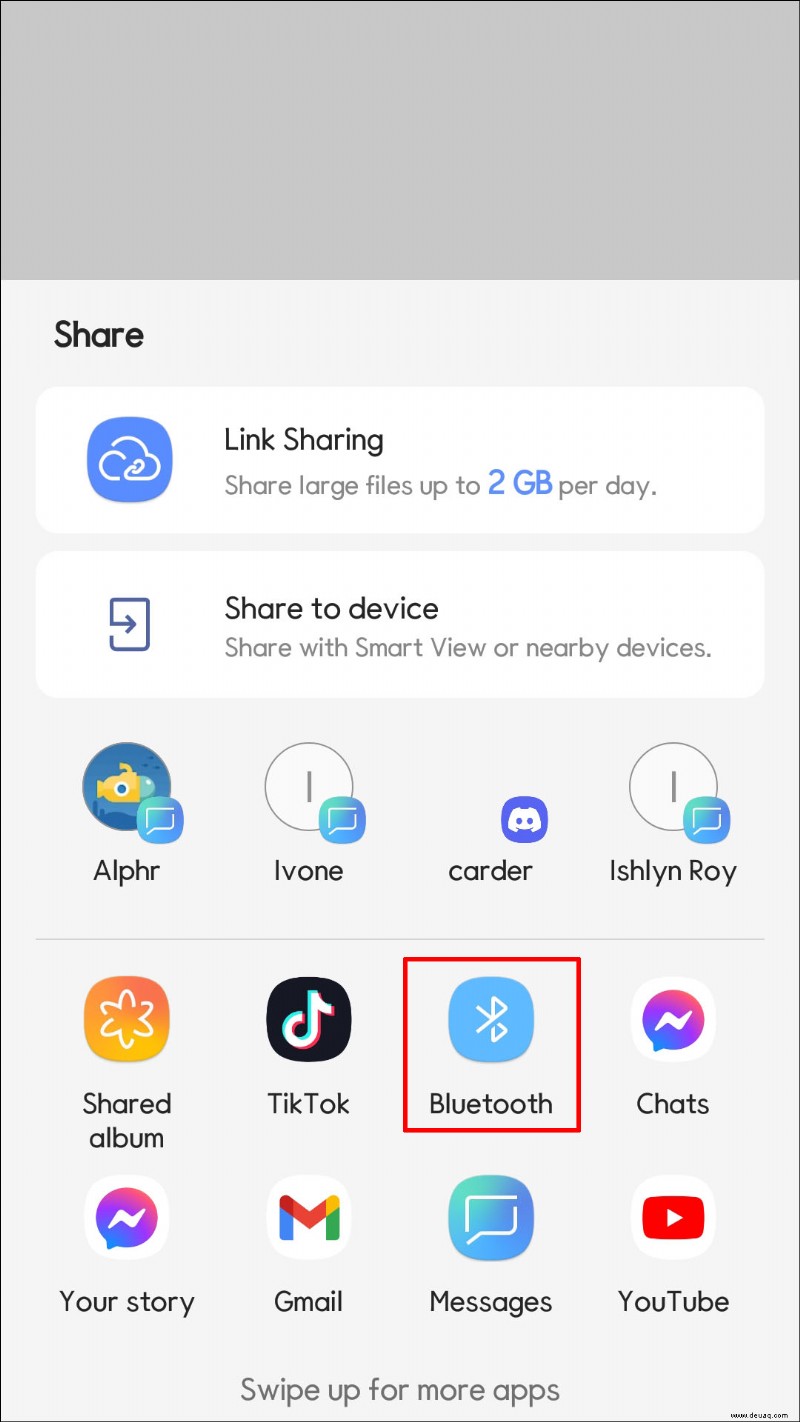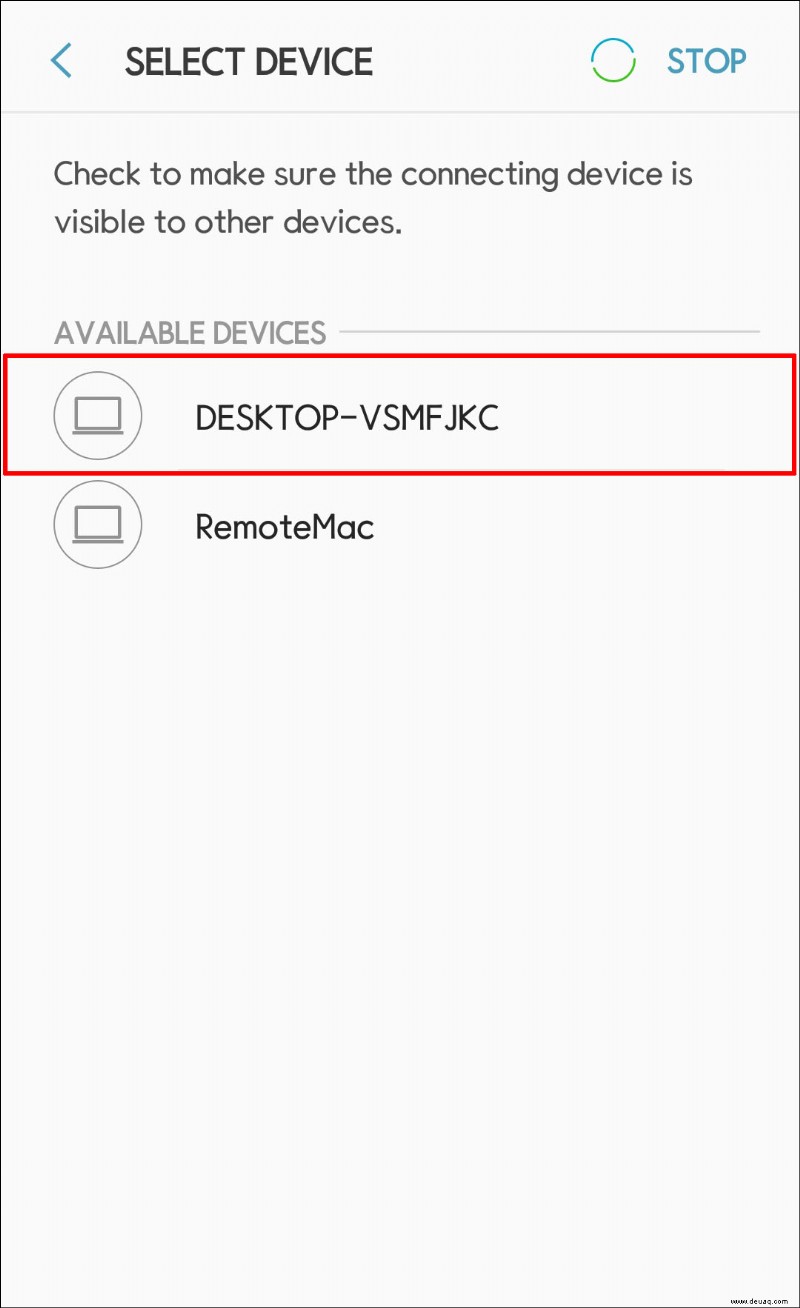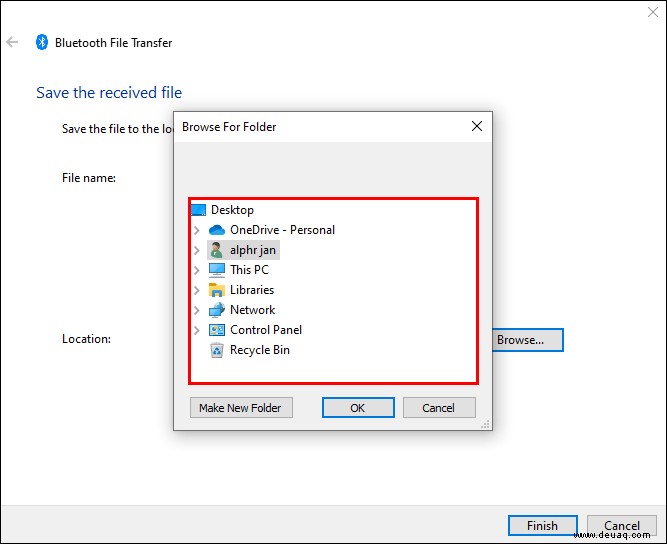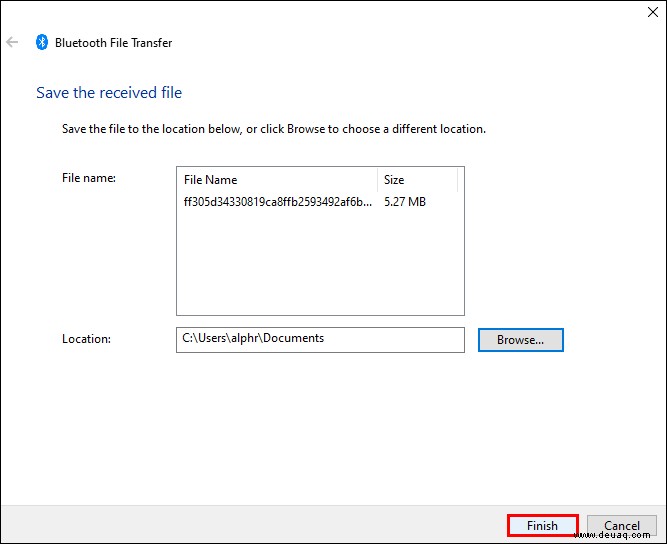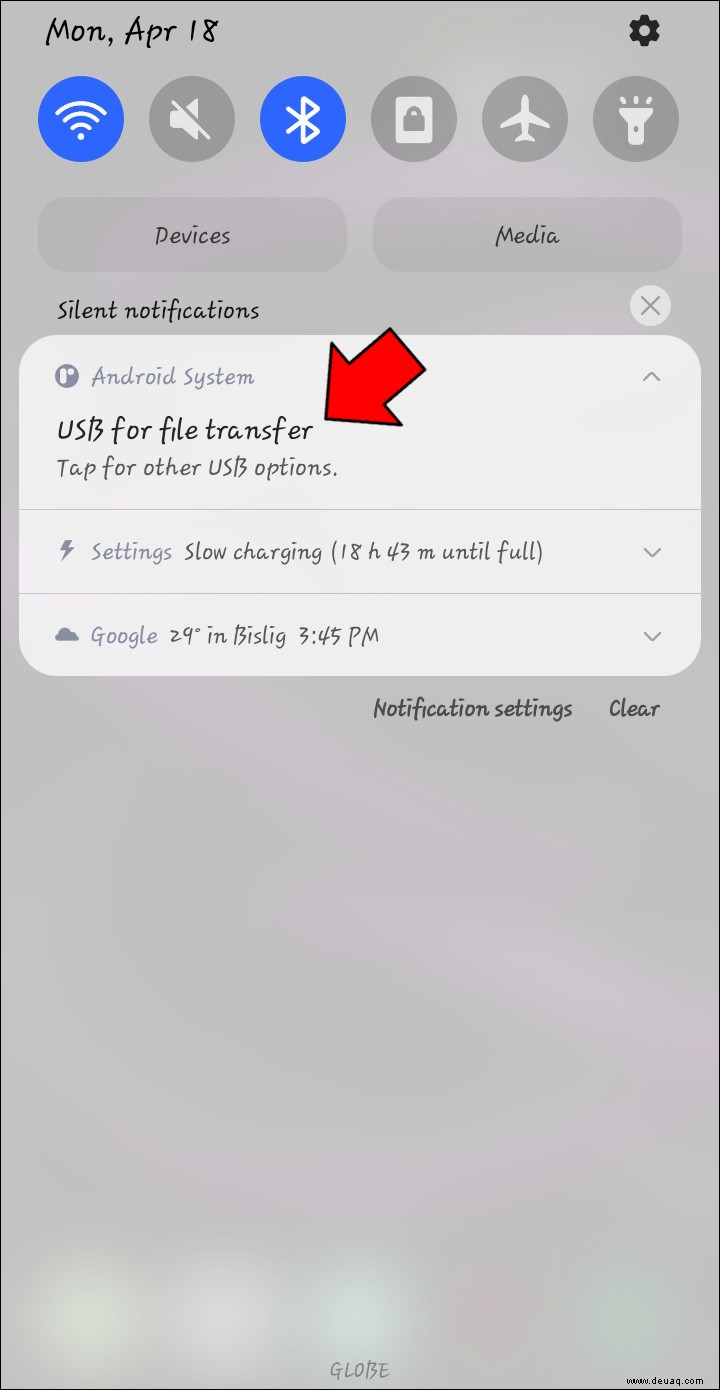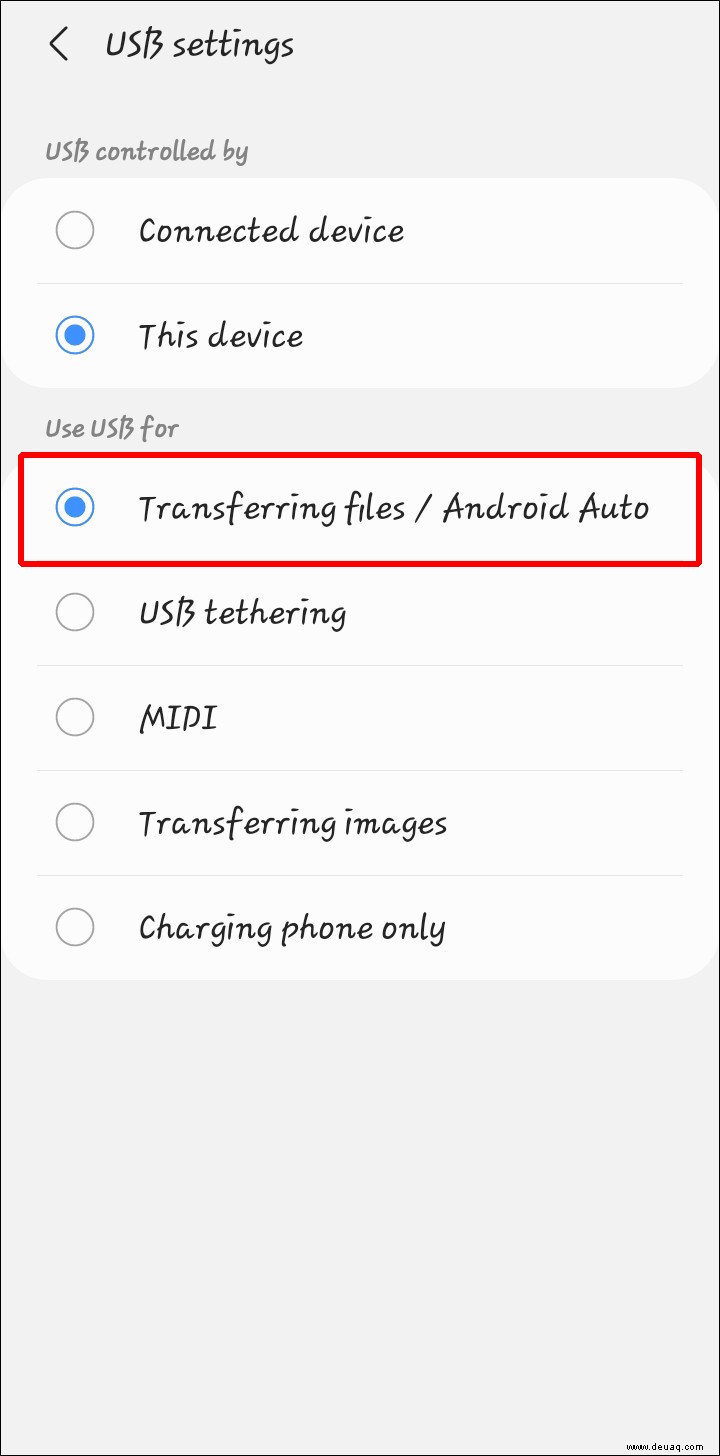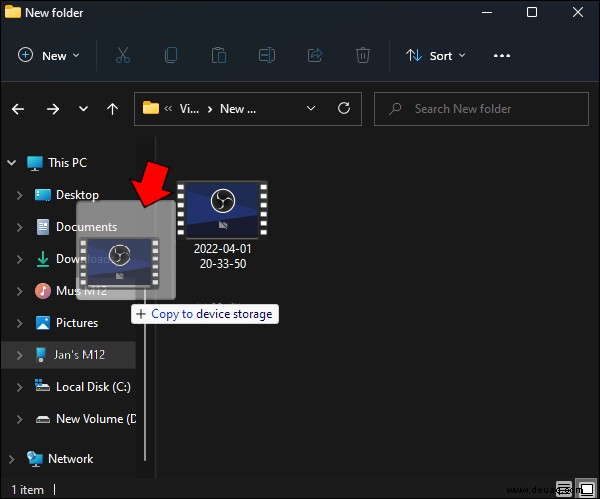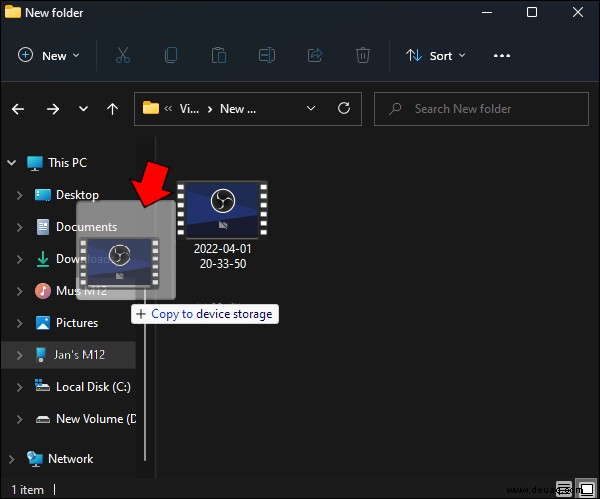Mit dem Fortschritt der Technologie ist das Aufnehmen von Videos mit einem mobilen Gerät ziemlich populär geworden. Das Bearbeiten von Videodateien auf einem mobilen Gerät ist jedoch ziemlich umständlich, sodass die Übertragung dieser Datei auf einen PC erforderlich wird.
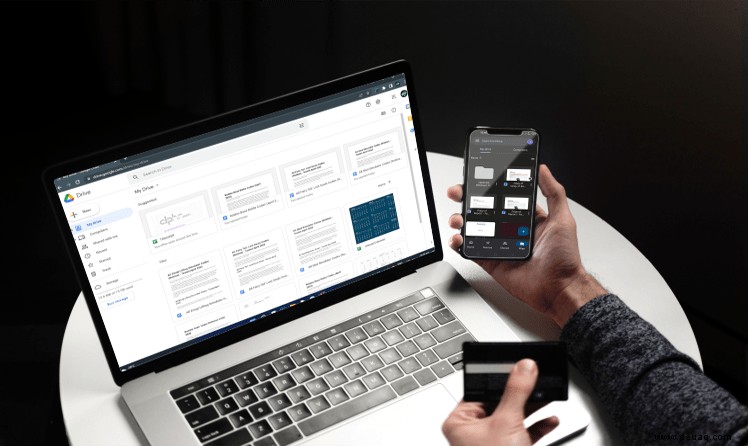
In diesem Artikel zeigen wir Ihnen, wie Sie ein Video von Android an den PC senden, sowohl online als auch offline.
Über E-Mail übertragen
Abhängig von der Größe Ihrer Videodatei kann es möglich sein, sie online per E-Mail zu versenden. Diese Methode ist praktisch, wenn Sie sich nicht die Mühe machen möchten, sich für die Online-Dateispeicherung anzumelden. Die meisten großen E-Mail-Anbieter wie Yahoo und Gmail haben ein maximales Datei-Upload-Limit von 25 MB. Wenn Ihre Dateigröße innerhalb dieser Grenze liegt, können Sie sie wie folgt per E-Mail übertragen:
Öffnen Sie den App-Browser Ihres Telefons. Dies kann entweder durch Wischen von der Startseite nach oben oder durch Tippen auf die Menüschaltfläche am unteren Rand Ihres Telefonbildschirms erfolgen.
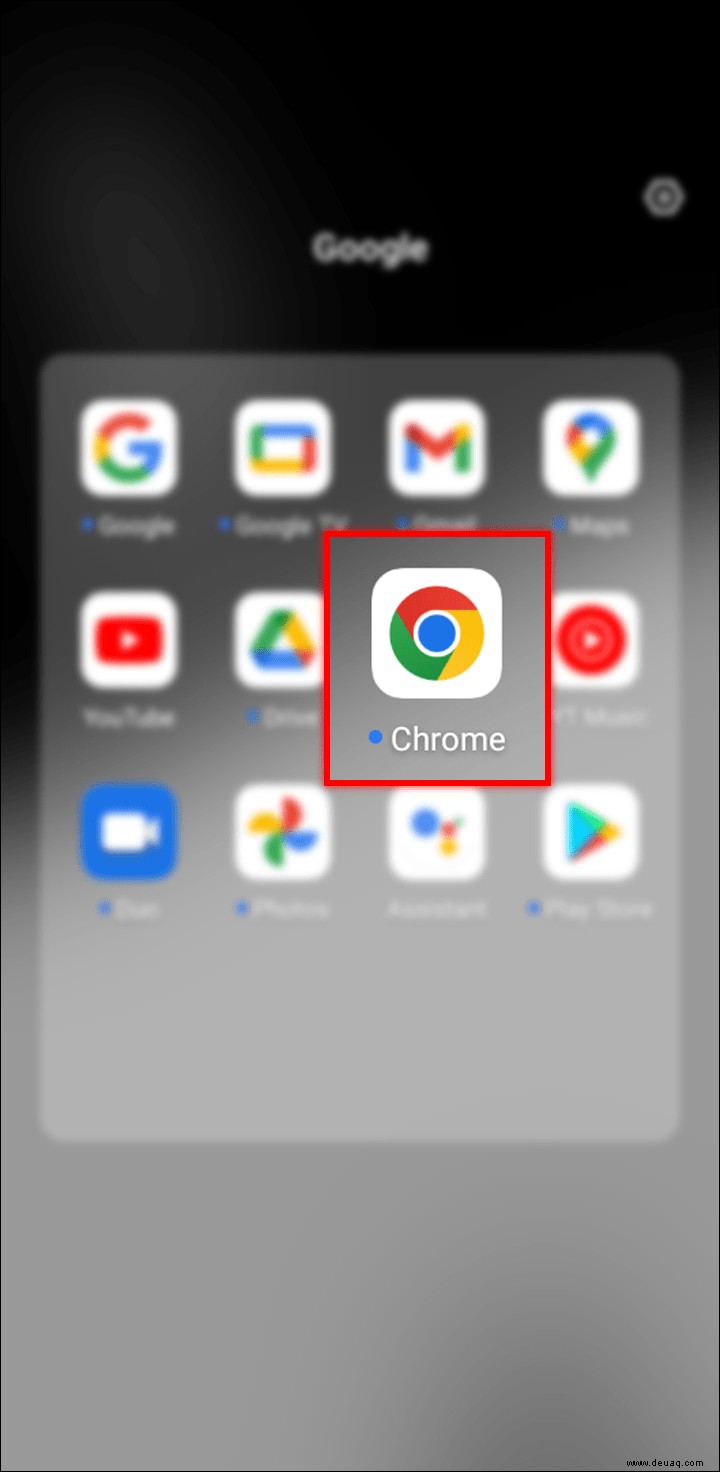 Öffnen Sie den Ordner, in dem Sie Ihre Videodateien speichern. Sie können entweder den Dateibrowser Ihres Telefons verwenden oder das Galerie-Symbol öffnen.
Öffnen Sie den Ordner, in dem Sie Ihre Videodateien speichern. Sie können entweder den Dateibrowser Ihres Telefons verwenden oder das Galerie-Symbol öffnen.
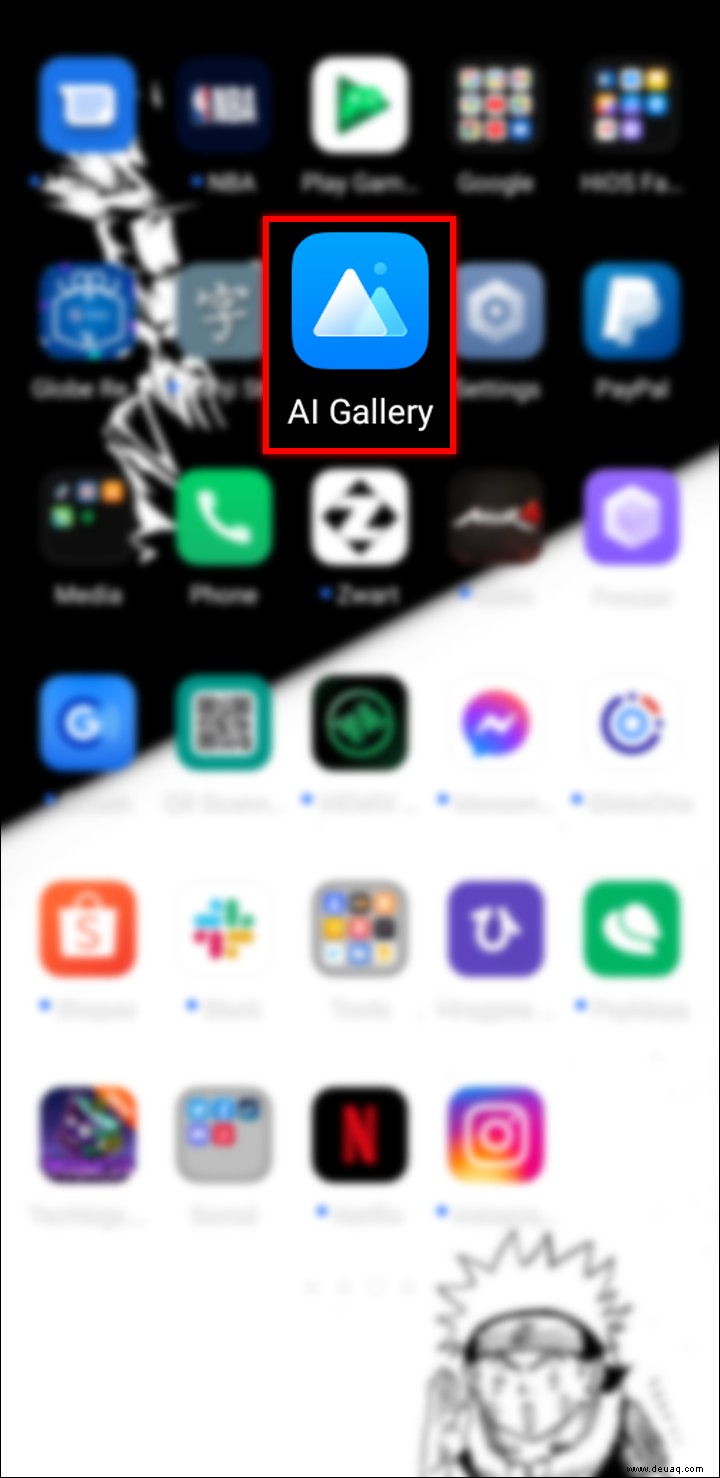 Suchen Sie die Videodatei, die Sie übertragen möchten, und tippen und halten Sie die Datei.
Suchen Sie die Videodatei, die Sie übertragen möchten, und tippen und halten Sie die Datei.
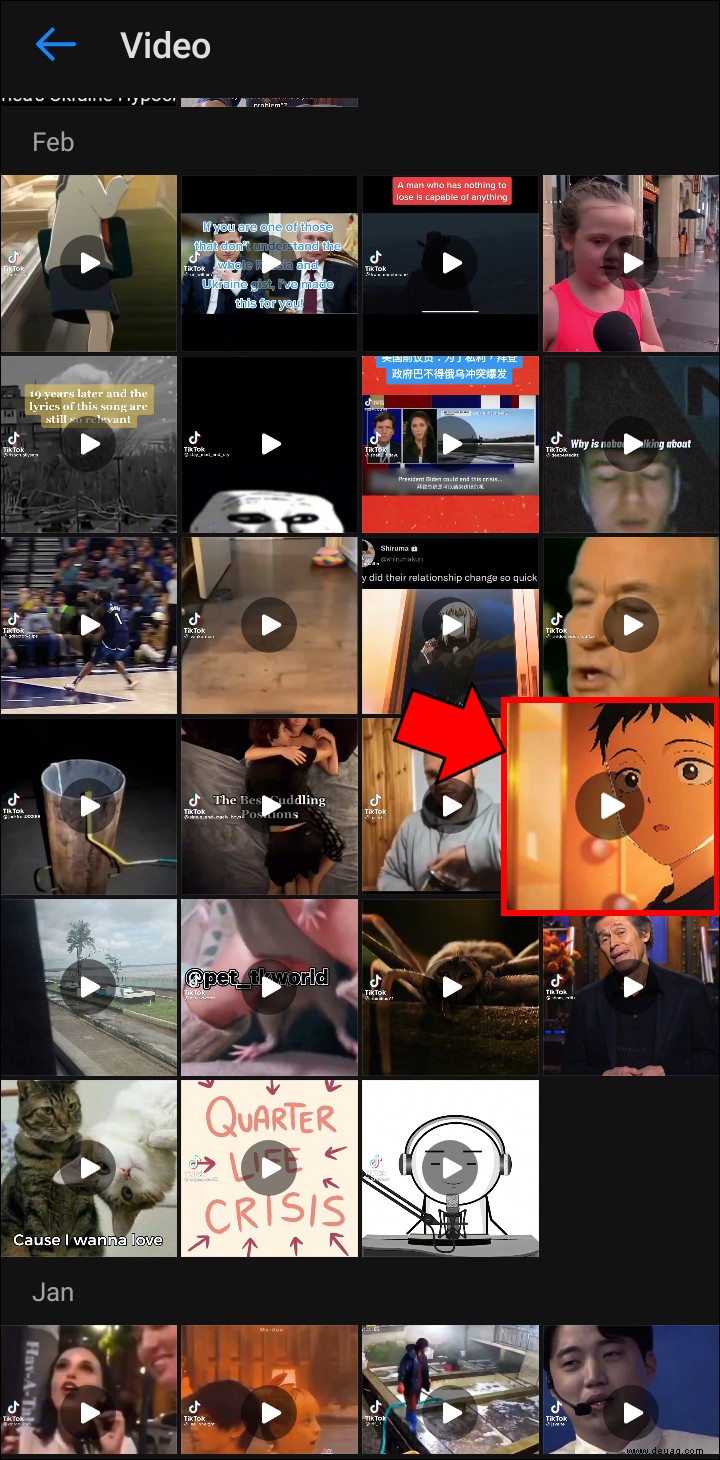 Ein Popup-Menü mit einer Option zum Teilen sollte erscheinen. Dieses Symbol sieht aus wie drei verbundene Punkte. Tippen Sie auf Teilen.
Ein Popup-Menü mit einer Option zum Teilen sollte erscheinen. Dieses Symbol sieht aus wie drei verbundene Punkte. Tippen Sie auf Teilen.
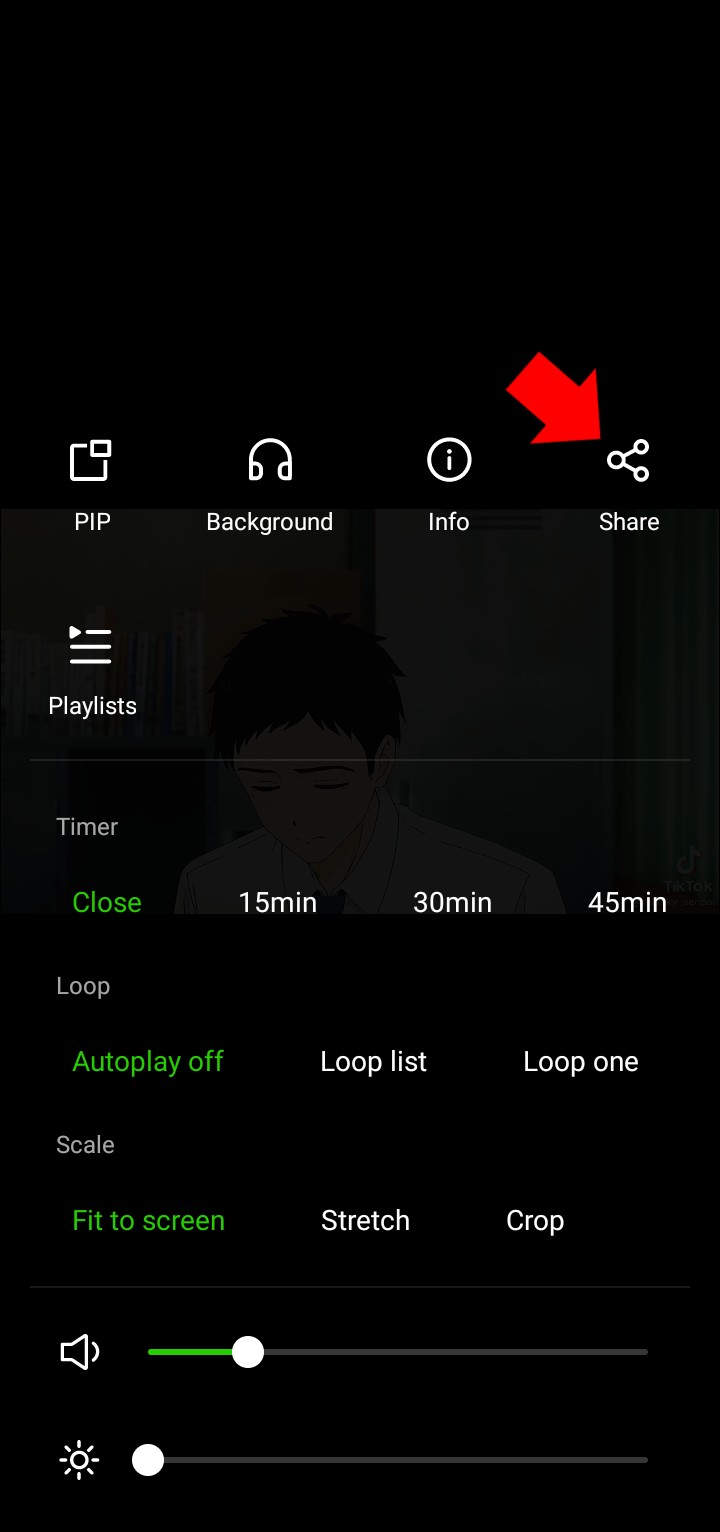 Ein „Teilen über…“-Menü mit verschiedenen Optionen erscheint.
Ein „Teilen über…“-Menü mit verschiedenen Optionen erscheint.
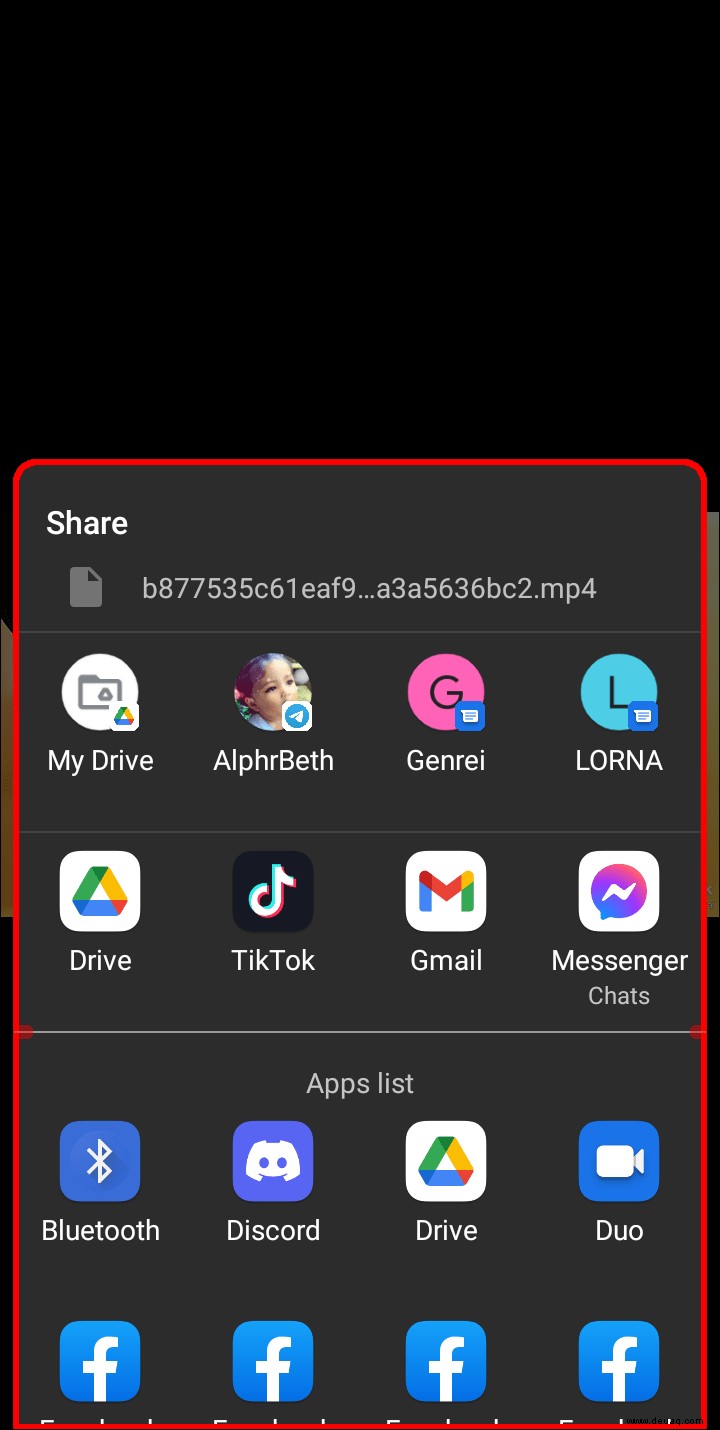 Wählen Sie den E-Mail-Anbieter Ihrer Wahl. Beachten Sie, dass Sie ein mit Ihrem Telefon verbundenes E-Mail-Konto haben müssen, da sonst keine E-Mail-Optionen angezeigt werden.
Wählen Sie den E-Mail-Anbieter Ihrer Wahl. Beachten Sie, dass Sie ein mit Ihrem Telefon verbundenes E-Mail-Konto haben müssen, da sonst keine E-Mail-Optionen angezeigt werden.
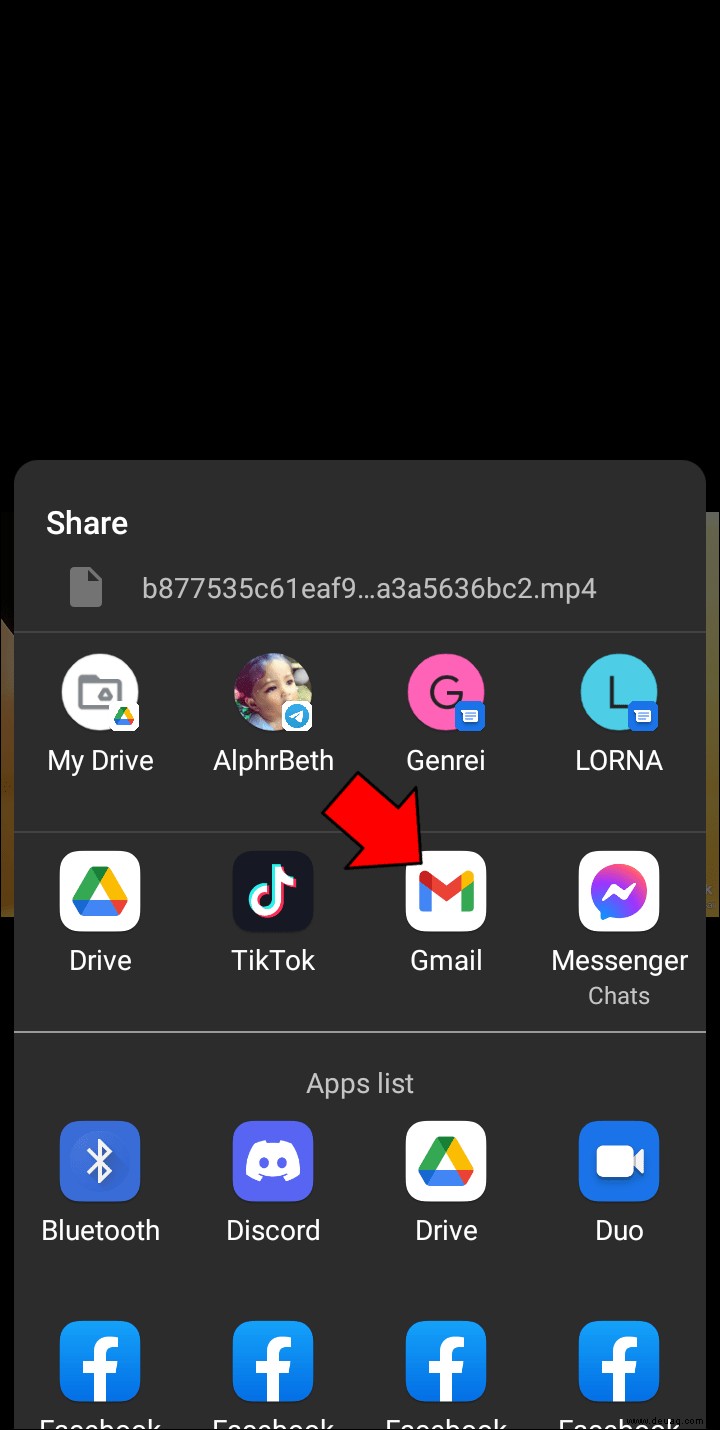 Falls Ihr Telefon Sie auffordert, Zugriff zu gewähren, tippen Sie auf „Ja.“
Geben Sie im Abschnitt „An:“ der E-Mail-Nachricht Ihre E-Mail-Adresse ein. Sowohl die „An:“- als auch die „Von:“-Adressleiste können dieselbe Adresse sein.
Falls Ihr Telefon Sie auffordert, Zugriff zu gewähren, tippen Sie auf „Ja.“
Geben Sie im Abschnitt „An:“ der E-Mail-Nachricht Ihre E-Mail-Adresse ein. Sowohl die „An:“- als auch die „Von:“-Adressleiste können dieselbe Adresse sein.
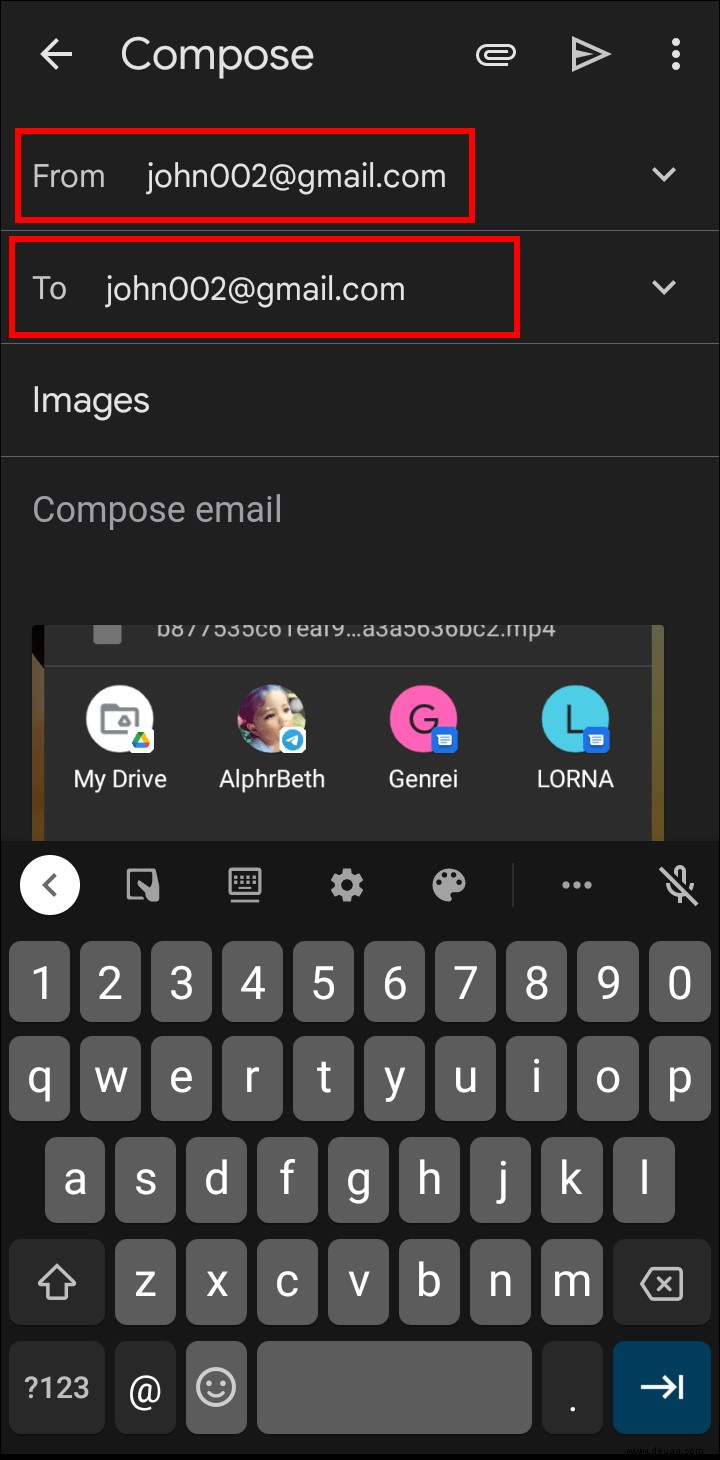 Füllen Sie das Textfeld „Betreff:“ aus und geben Sie eine kurze Nachricht in den E-Mail-Text ein.
Füllen Sie das Textfeld „Betreff:“ aus und geben Sie eine kurze Nachricht in den E-Mail-Text ein.
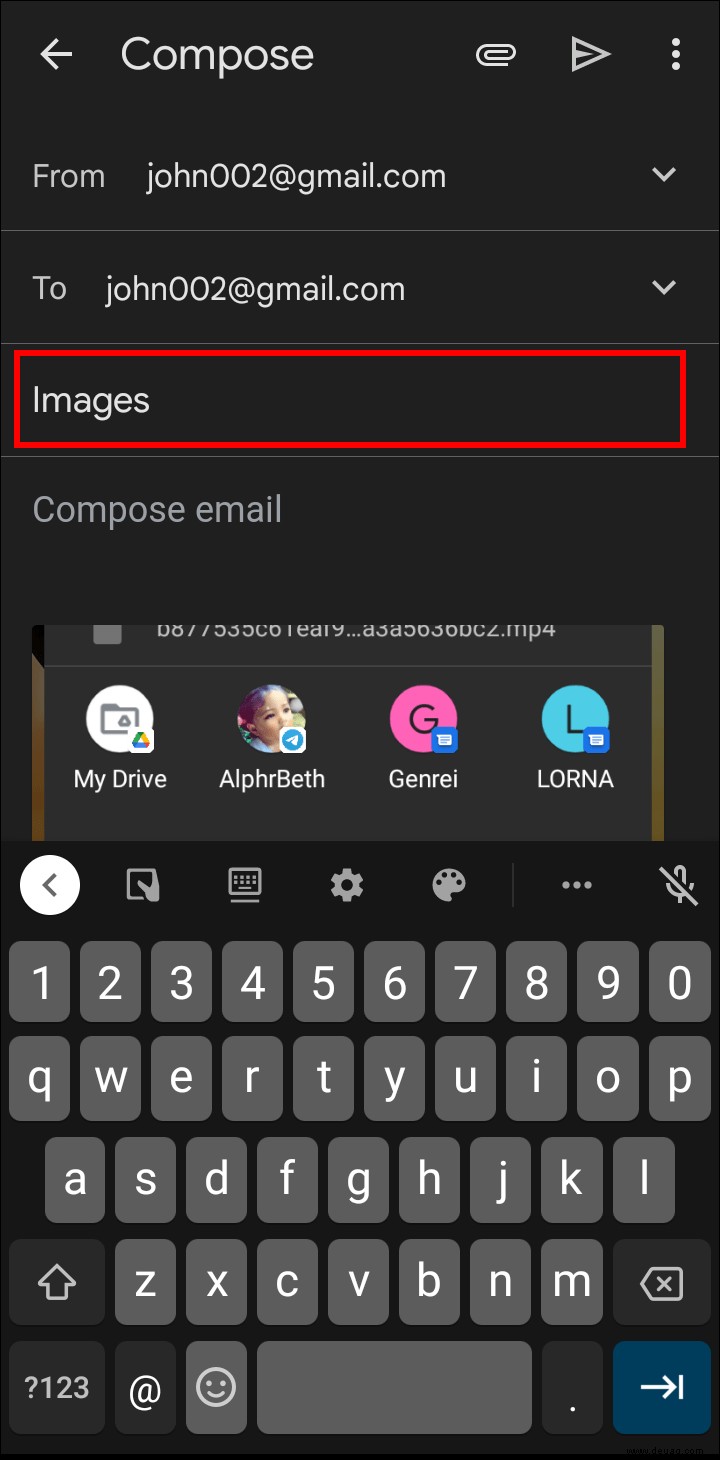 Wenn Sie fertig sind, tippen Sie auf „Senden“.
Wenn Sie fertig sind, tippen Sie auf „Senden“.
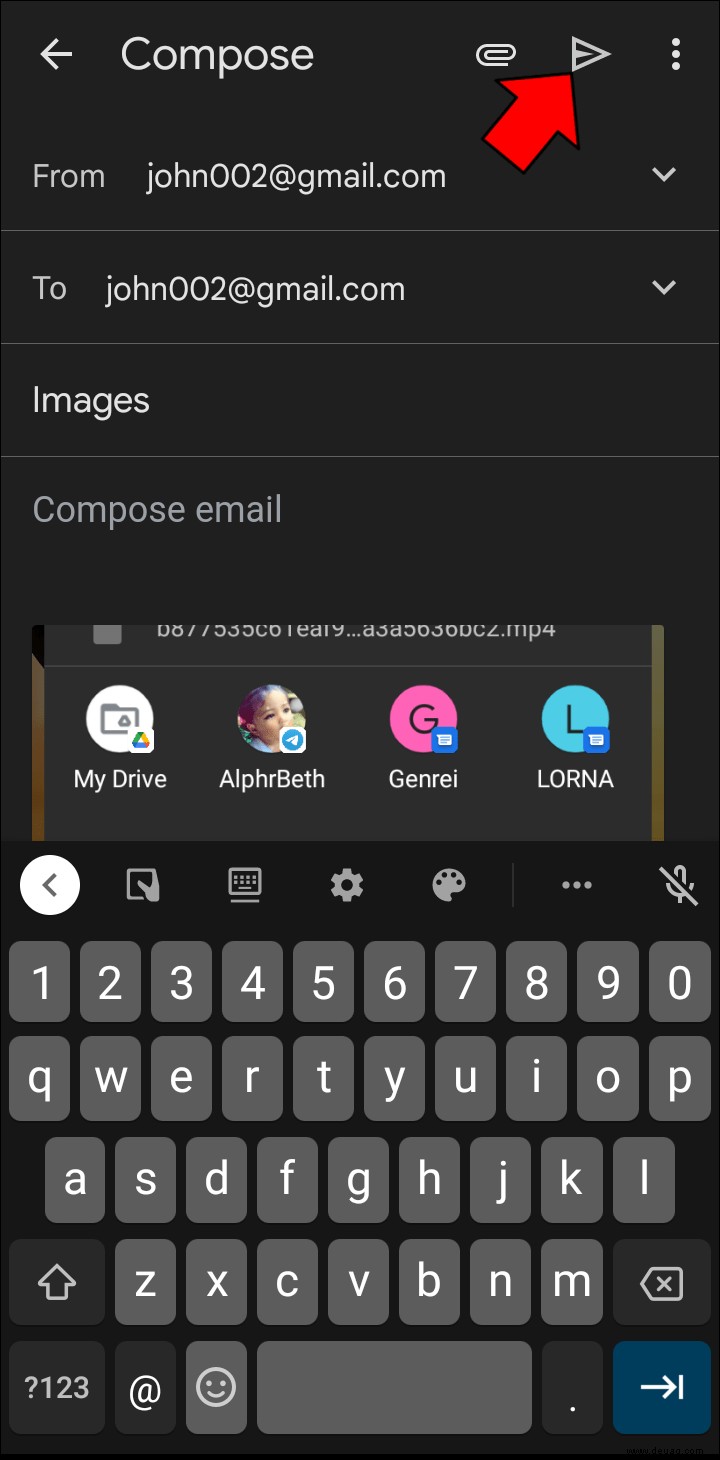 Es kann eine Weile dauern, bis die Datei in Ihr E-Mail-Konto hochgeladen wird. Nach dem Hochladen können Sie die Datei einfach auf Ihren PC herunterladen.
Es kann eine Weile dauern, bis die Datei in Ihr E-Mail-Konto hochgeladen wird. Nach dem Hochladen können Sie die Datei einfach auf Ihren PC herunterladen.
Über Google Drive übertragen
Wenn Sie eine Datei mit mehr als 25 MB online übertragen möchten, können Sie Google Drive für diese Aufgabe verwenden. Google Drive ist kostenlos für alle, die ein Google-Konto haben und über insgesamt 15 GB kostenlosen Datenspeicher verfügen. Benutzer können diesen Speicher auf Wunsch auf bis zu 5 TB erweitern. Das Hochladen einer Datei auf Ihr Google Drive ist ziemlich einfach und die Schritte sind wie folgt:
Öffnen Sie die Google Drive-App auf Ihrem Telefon. Wenn Sie es nicht installiert haben, können Sie es aus dem Google Play Store herunterladen. Melden Sie sich bei Ihrem Konto an oder erstellen Sie ein neues, wenn Sie es zum ersten Mal verwenden.
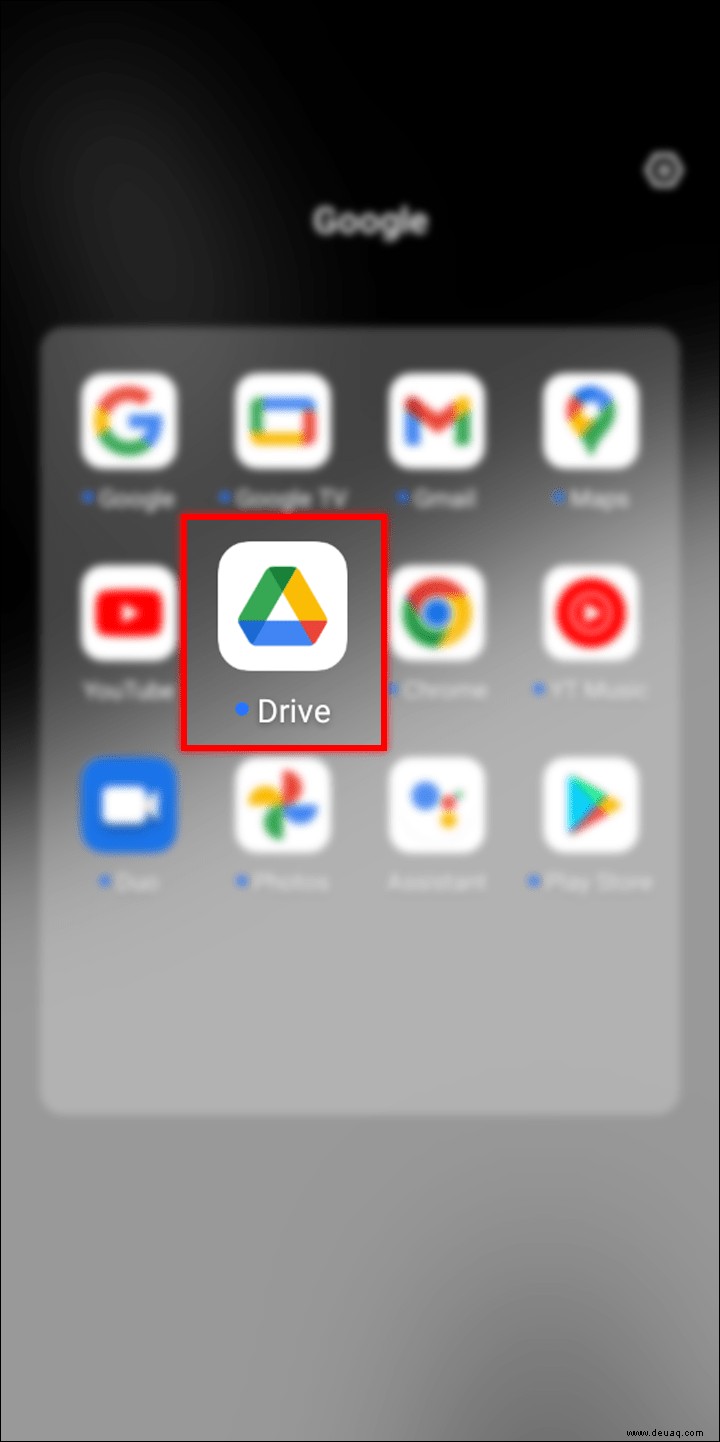 Tippen Sie auf das „+“-Symbol unten rechts auf dem Bildschirm.
Tippen Sie auf das „+“-Symbol unten rechts auf dem Bildschirm.
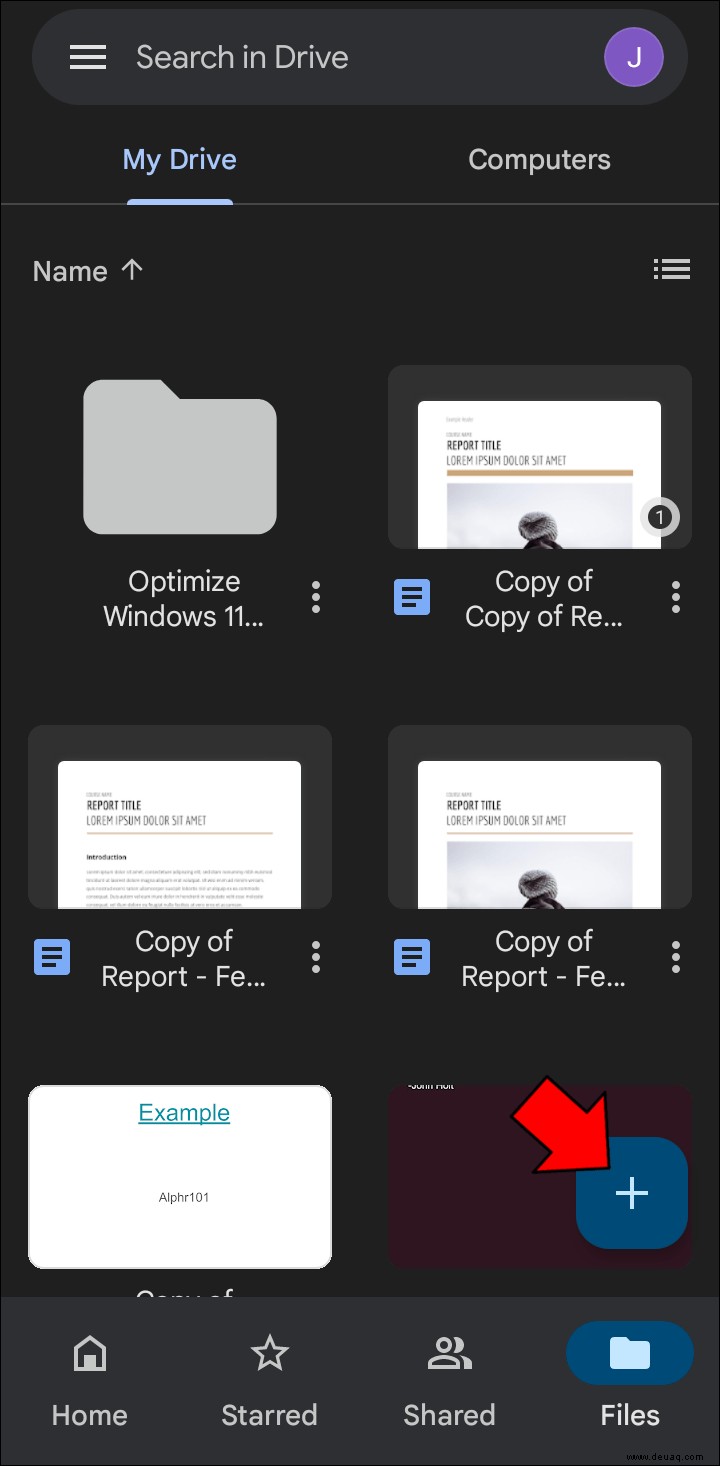 Wählen Sie im Popup-Menü „Hochladen“.
Wählen Sie im Popup-Menü „Hochladen“.
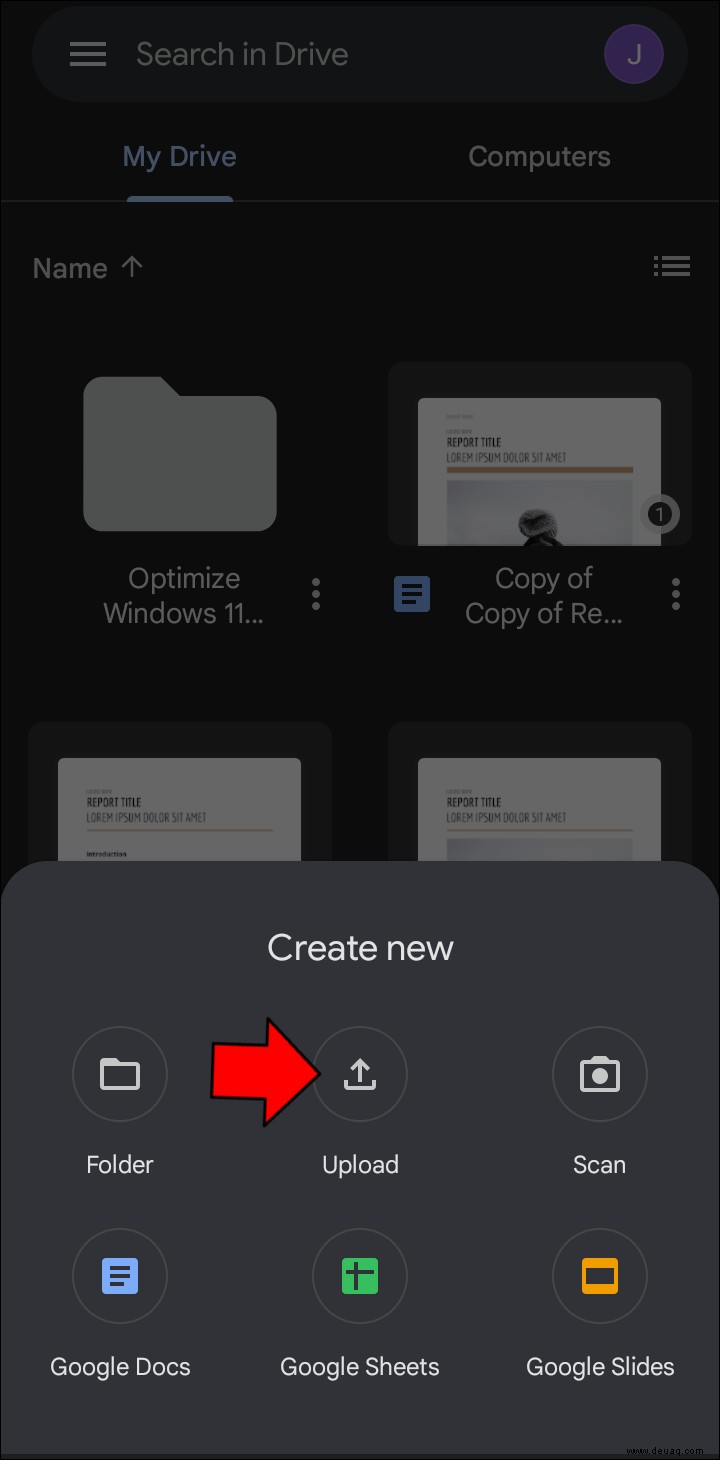 Navigieren Sie zu der Datei, die Sie übertragen möchten. Sie können auf das Verzeichnismenü Ihres Telefons zugreifen, indem Sie auf die drei Zeilen in der oberen linken Ecke des Bildschirms tippen.
Navigieren Sie zu der Datei, die Sie übertragen möchten. Sie können auf das Verzeichnismenü Ihres Telefons zugreifen, indem Sie auf die drei Zeilen in der oberen linken Ecke des Bildschirms tippen.
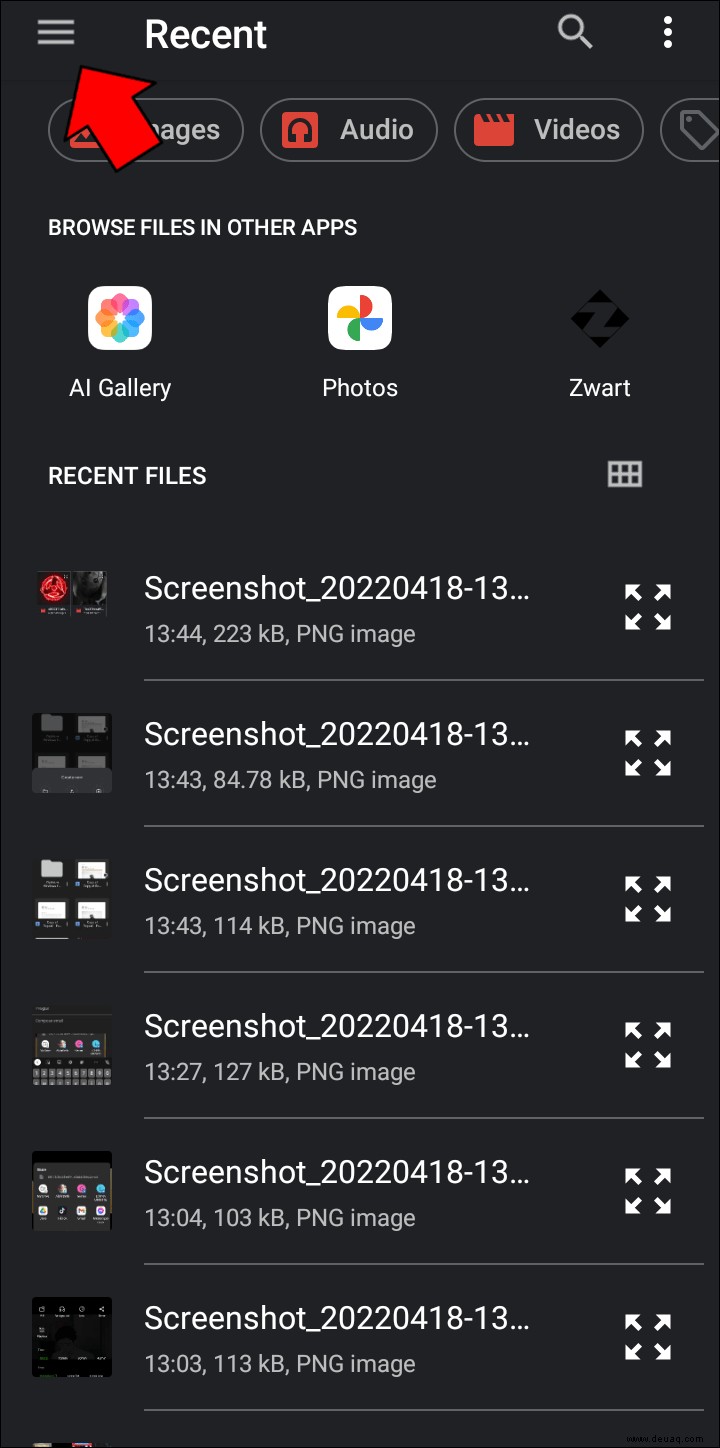 Tippen Sie auf die Datei, die Sie hochladen möchten. Dadurch wird automatisch das Hochladen der Datei initiiert. Sobald Sie fertig sind, sehen Sie die hochgeladene Datei in Ihrem Google Drive-Menü.
Tippen Sie auf die Datei, die Sie hochladen möchten. Dadurch wird automatisch das Hochladen der Datei initiiert. Sobald Sie fertig sind, sehen Sie die hochgeladene Datei in Ihrem Google Drive-Menü.
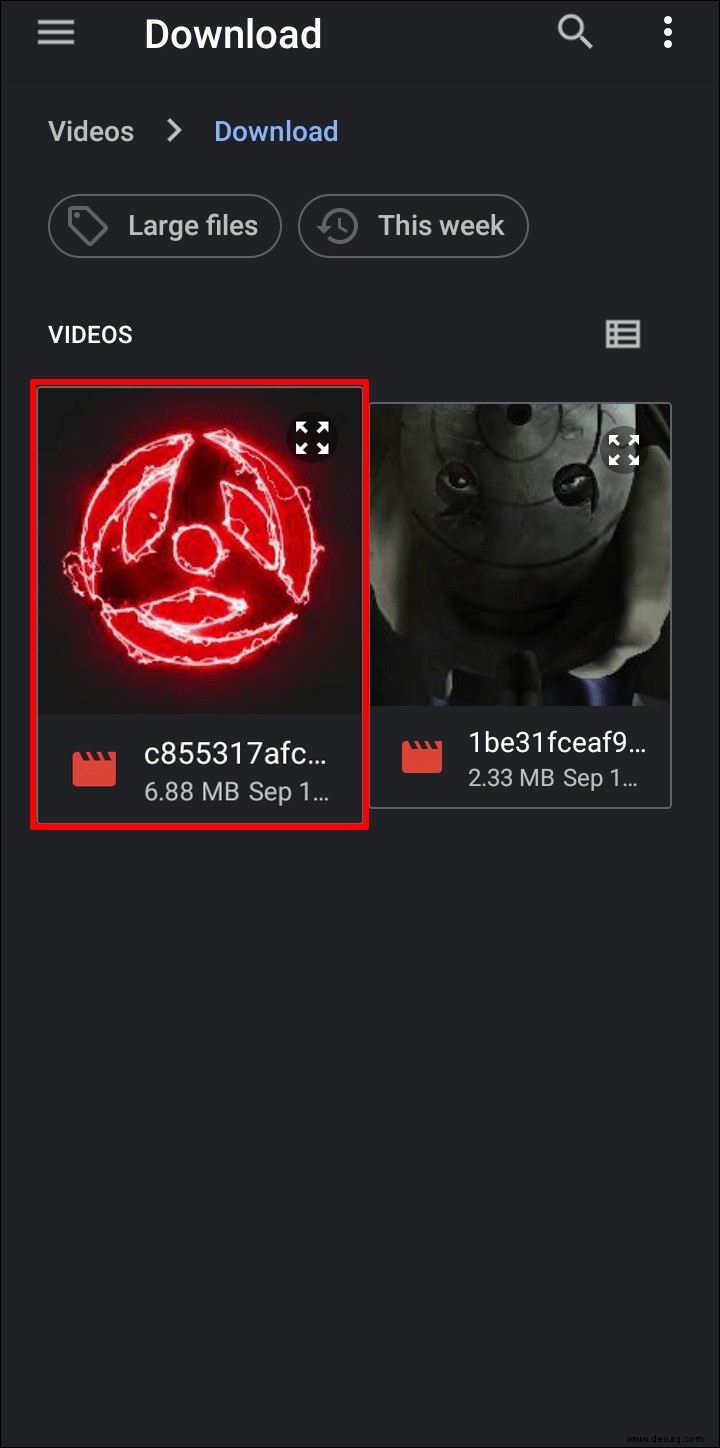 Öffnen Sie Google Drive auf Ihrem PC.
Öffnen Sie Google Drive auf Ihrem PC.
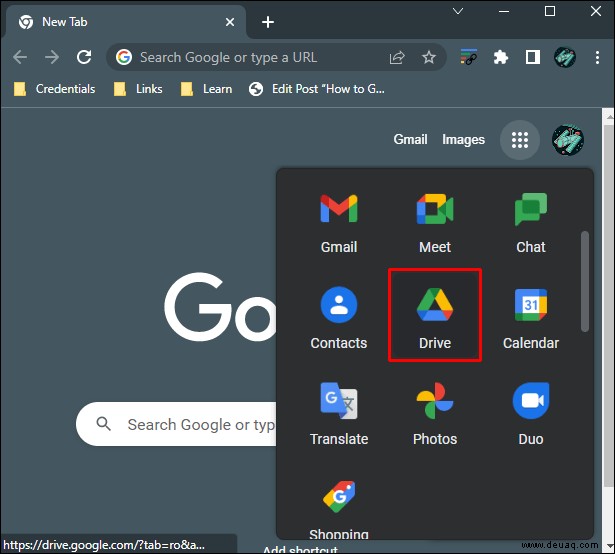 Suchen Sie die Datei, die Sie von Ihrem Mobilgerät hochgeladen haben, und klicken Sie dann mit der rechten Maustaste darauf.
Suchen Sie die Datei, die Sie von Ihrem Mobilgerät hochgeladen haben, und klicken Sie dann mit der rechten Maustaste darauf.
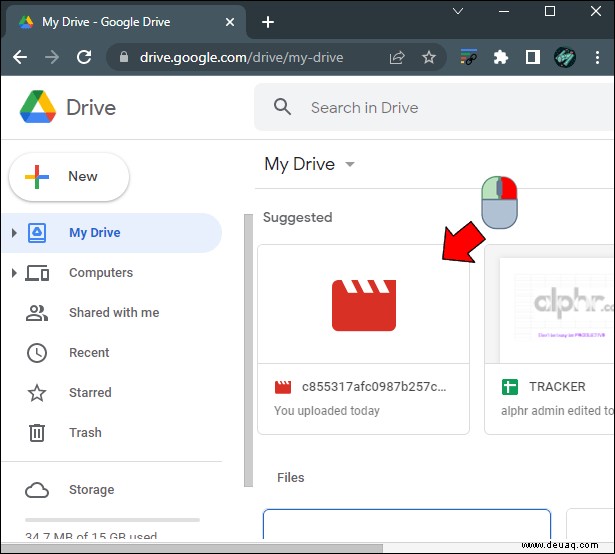 Wählen Sie „Herunterladen“ aus dem Popup-Menü.
Wählen Sie „Herunterladen“ aus dem Popup-Menü.
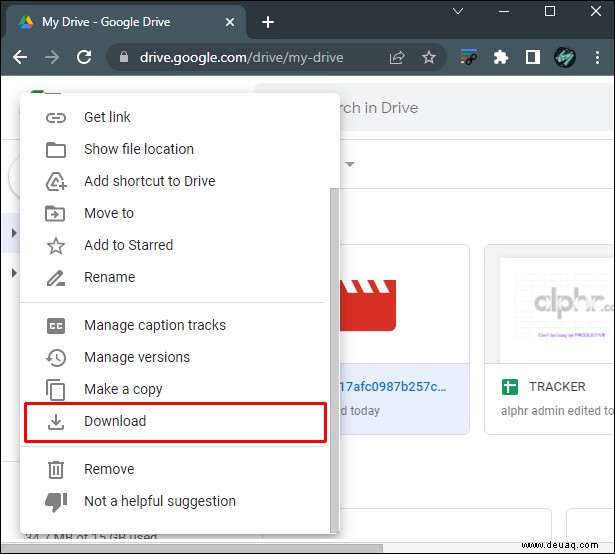
Über Dropbox übertragen
Eine weitere nützliche App zum Übertragen von Videos von Android auf den PC ist Dropbox. Diese App hat ein Dateilimit von 2 GB für kostenlose Benutzer, kann aber mit einem Einzel- oder Familienabonnement auf bis zu 2 TB aufgerüstet werden. Geschäftsanwender können zwischen 5 TB oder unbegrenztem Speicherplatz wählen.
Dropbox kann praktisch sein, da die mobile App so eingerichtet werden kann, dass Bilder, Videos und Audio, die in Ihren Cloud-Speicher aufgenommen wurden, sofort synchronisiert werden. Das bedeutet, dass alle von Ihnen aufgenommenen Videos innerhalb Ihrer Dateigrößenbeschränkung automatisch online hochgeladen werden und jederzeit auf Ihren PC heruntergeladen werden können. Um diese automatische Synchronisierungsfunktion einzustellen, können Sie diesen Schritten folgen:
Öffnen Sie die Dropbox-App auf Ihrem Mobilgerät.
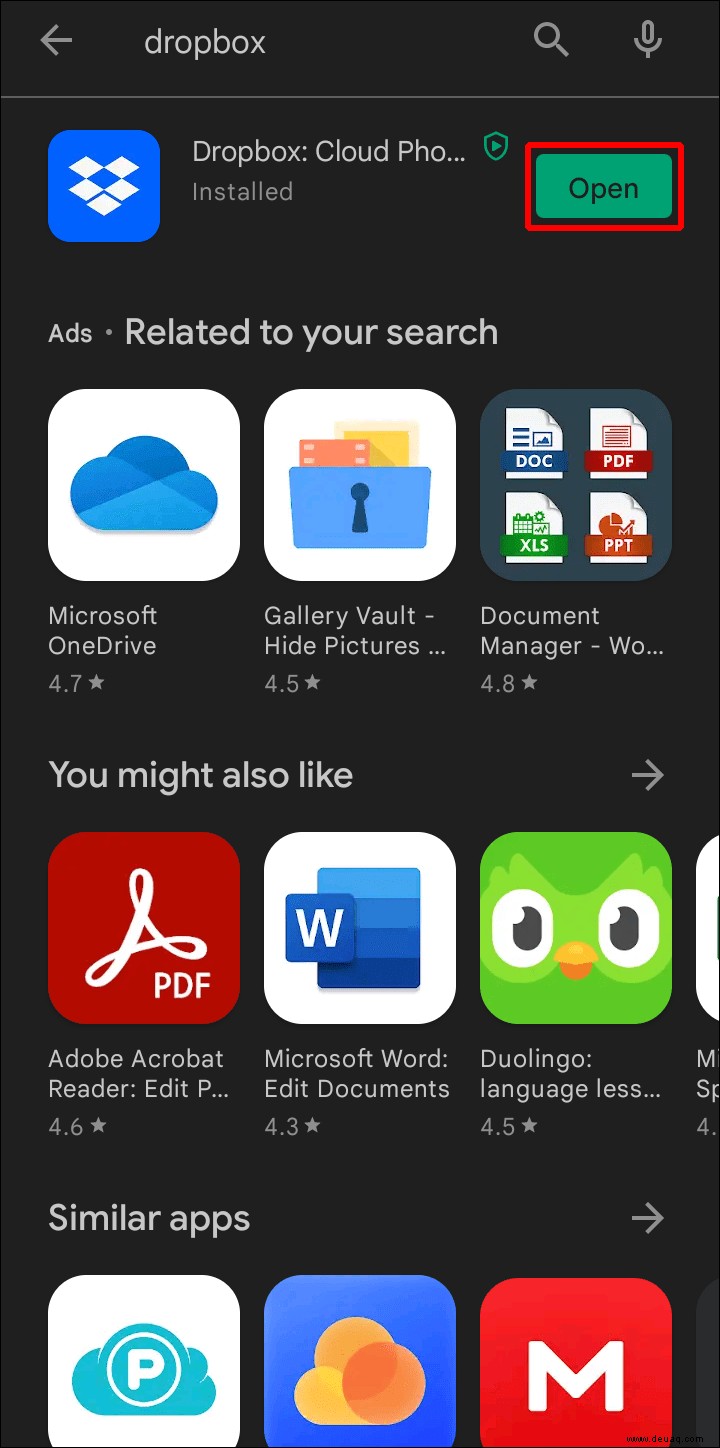 Tippen Sie auf dem Startbildschirm auf das Symbol mit den drei Linien in der oberen linken Ecke des Bildschirms.
Tippen Sie auf dem Startbildschirm auf das Symbol mit den drei Linien in der oberen linken Ecke des Bildschirms.
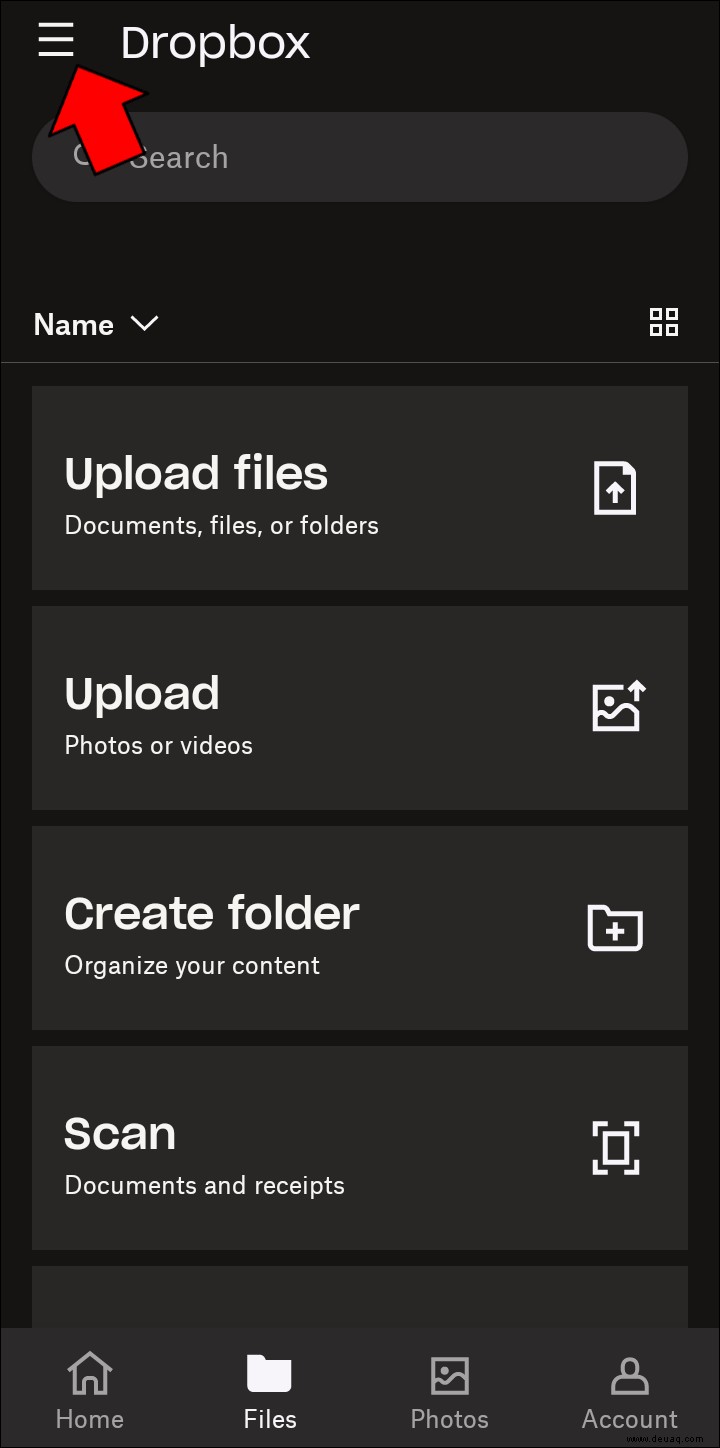 Tippen Sie im Menü auf „Einstellungen“.
Tippen Sie im Menü auf „Einstellungen“.
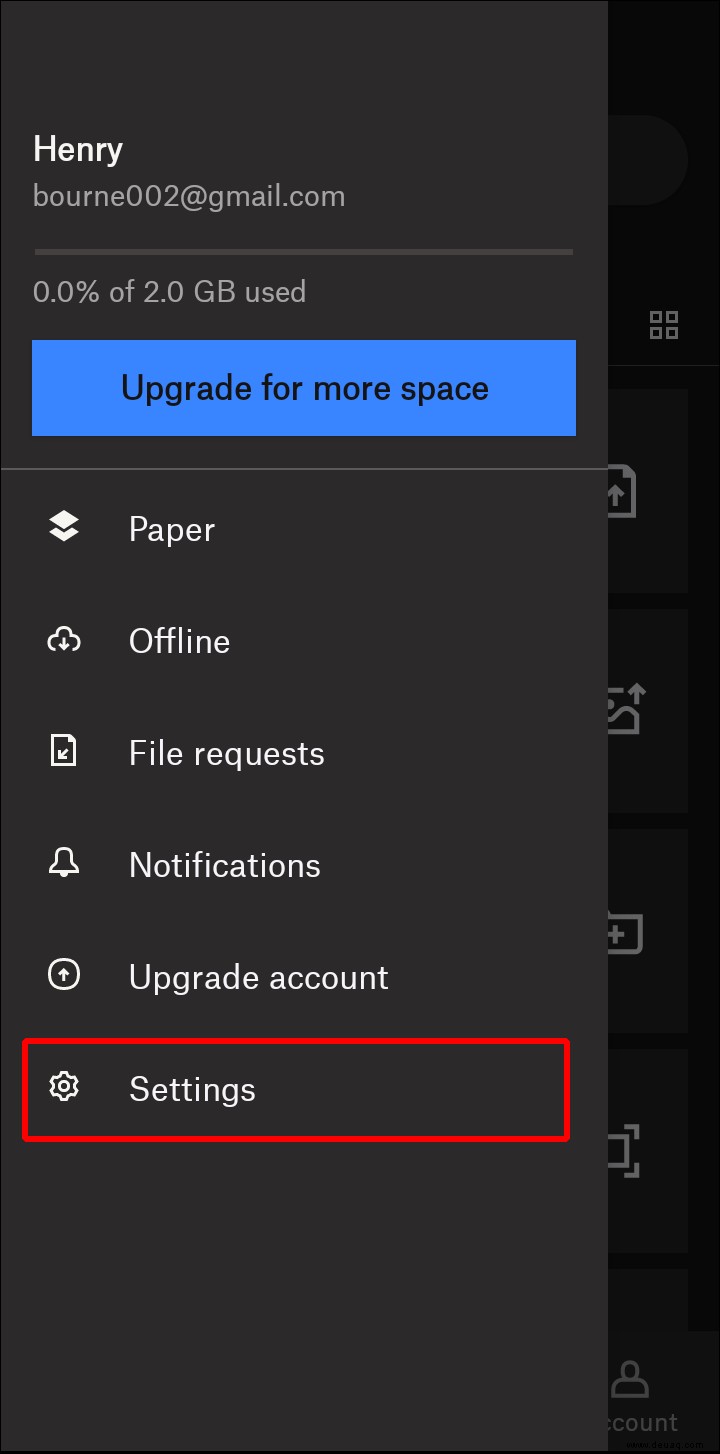 Tippen Sie auf „Kamera-Uploads“.
Tippen Sie auf „Kamera-Uploads“.
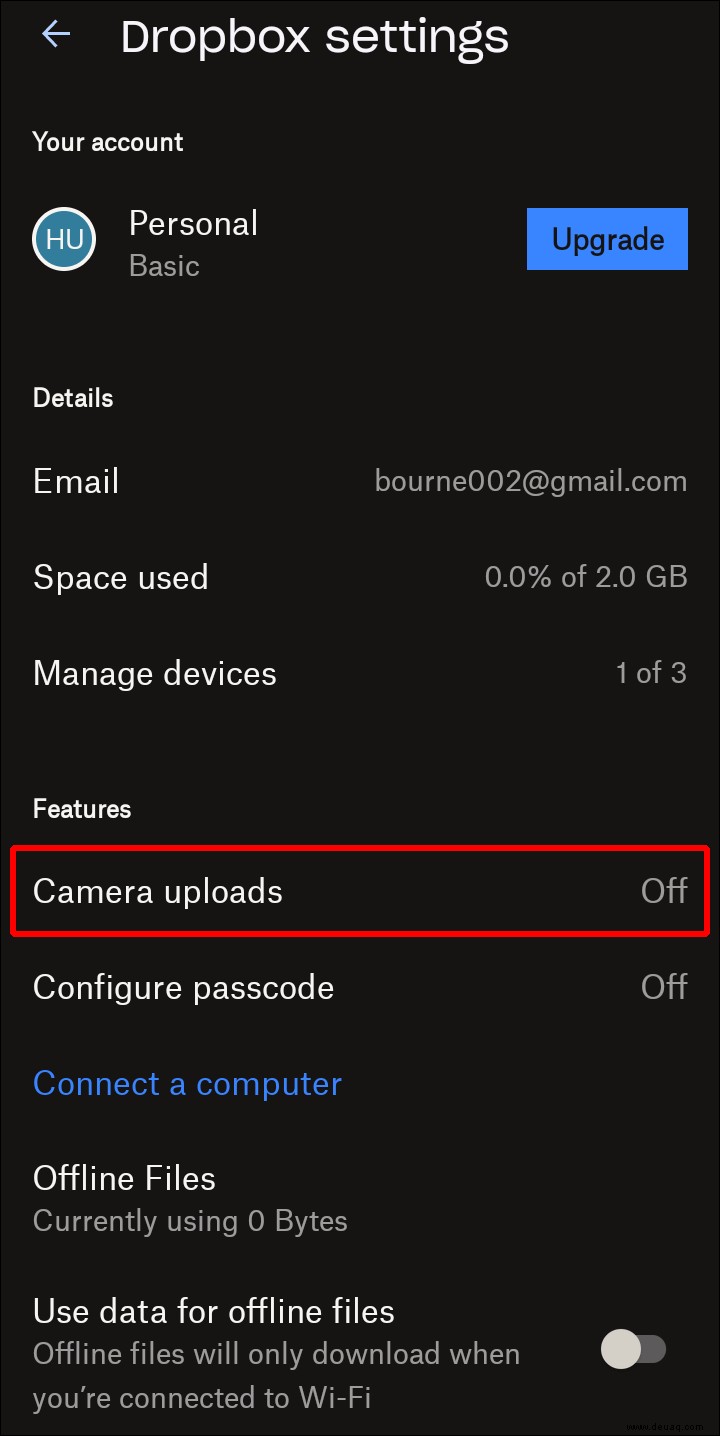 Wählen Sie „Videos einschließen“. Schalten Sie die Option ein.
Wählen Sie „Videos einschließen“. Schalten Sie die Option ein.
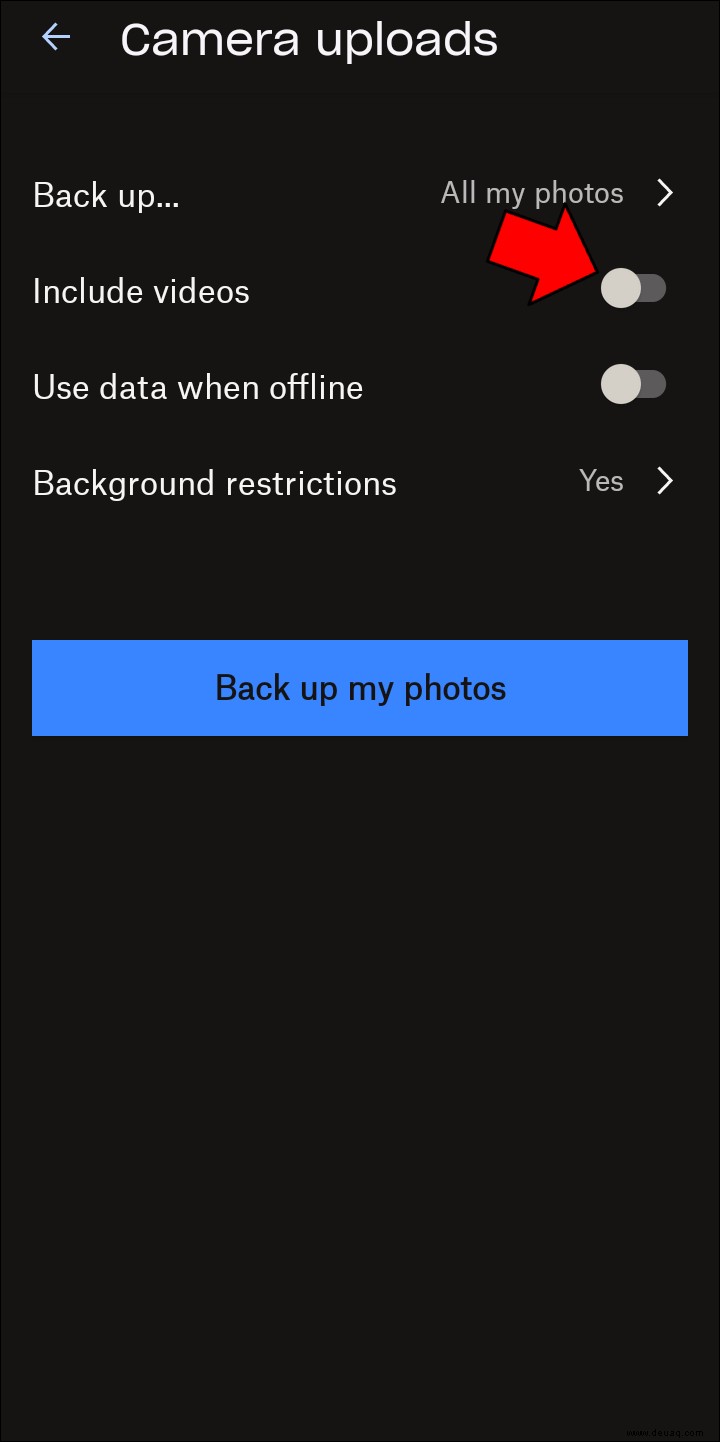 Wenn Sie Ihr Video nur synchronisieren möchten, wenn WLAN verfügbar ist, vergewissern Sie sich, dass der Schalter „Daten verwenden, wenn offline“ deaktiviert ist. Wenn diese Option aktiviert ist, greift Ihr Mobilgerät auf Mobilfunkdaten zu, wenn es kein WLAN-Signal erkennen kann.
Wenn Sie Ihr Video nur synchronisieren möchten, wenn WLAN verfügbar ist, vergewissern Sie sich, dass der Schalter „Daten verwenden, wenn offline“ deaktiviert ist. Wenn diese Option aktiviert ist, greift Ihr Mobilgerät auf Mobilfunkdaten zu, wenn es kein WLAN-Signal erkennen kann.
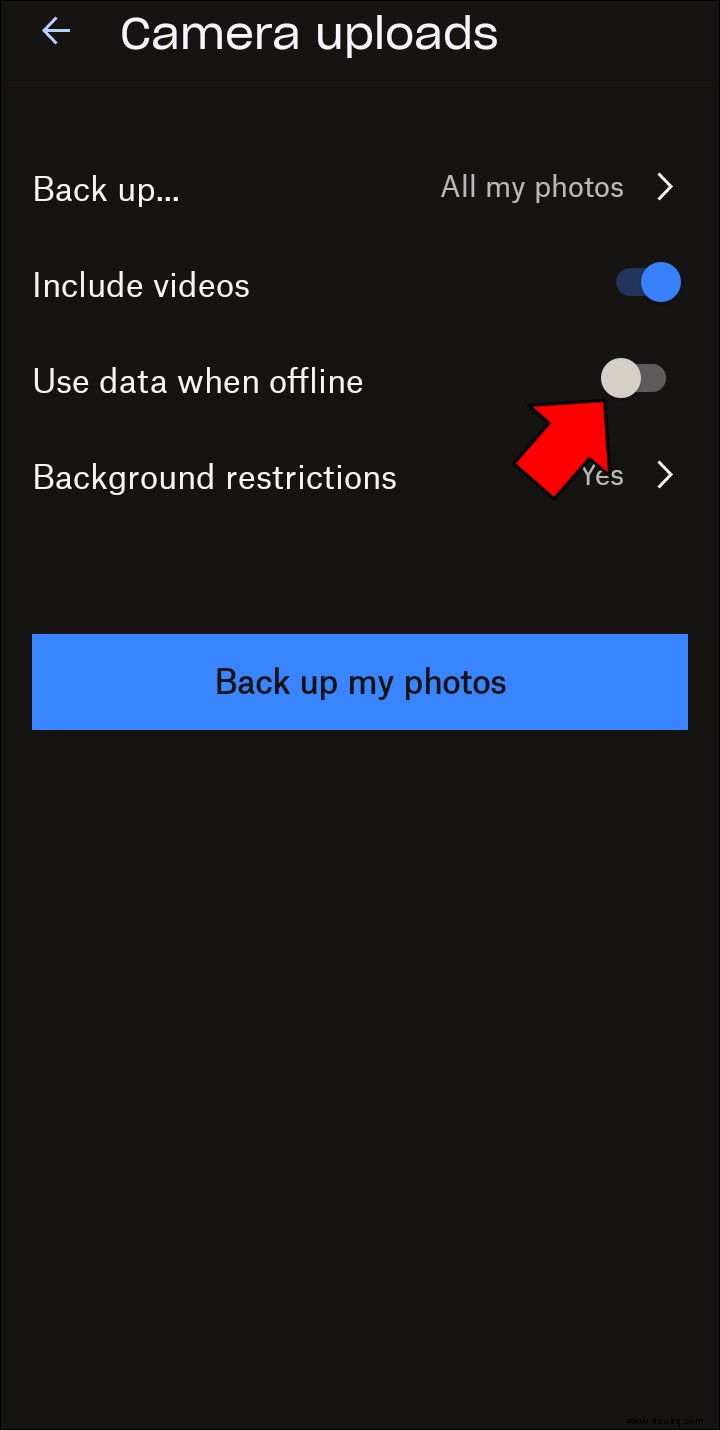 Alle Bilder und Videos, die Sie aufnehmen, werden jetzt automatisch in Ihre Dropbox-Datei hochgeladen. Sie können sie auf Ihren PC herunterladen, indem Sie Dropbox auf Ihrem Computer öffnen.
Alle Bilder und Videos, die Sie aufnehmen, werden jetzt automatisch in Ihre Dropbox-Datei hochgeladen. Sie können sie auf Ihren PC herunterladen, indem Sie Dropbox auf Ihrem Computer öffnen.
Wenn Sie die automatische Aktualisierung nicht aktivieren möchten, um Akkulaufzeit zu sparen, können Sie Dateien wie folgt manuell hochladen:
Öffnen Sie die Dropbox-App.
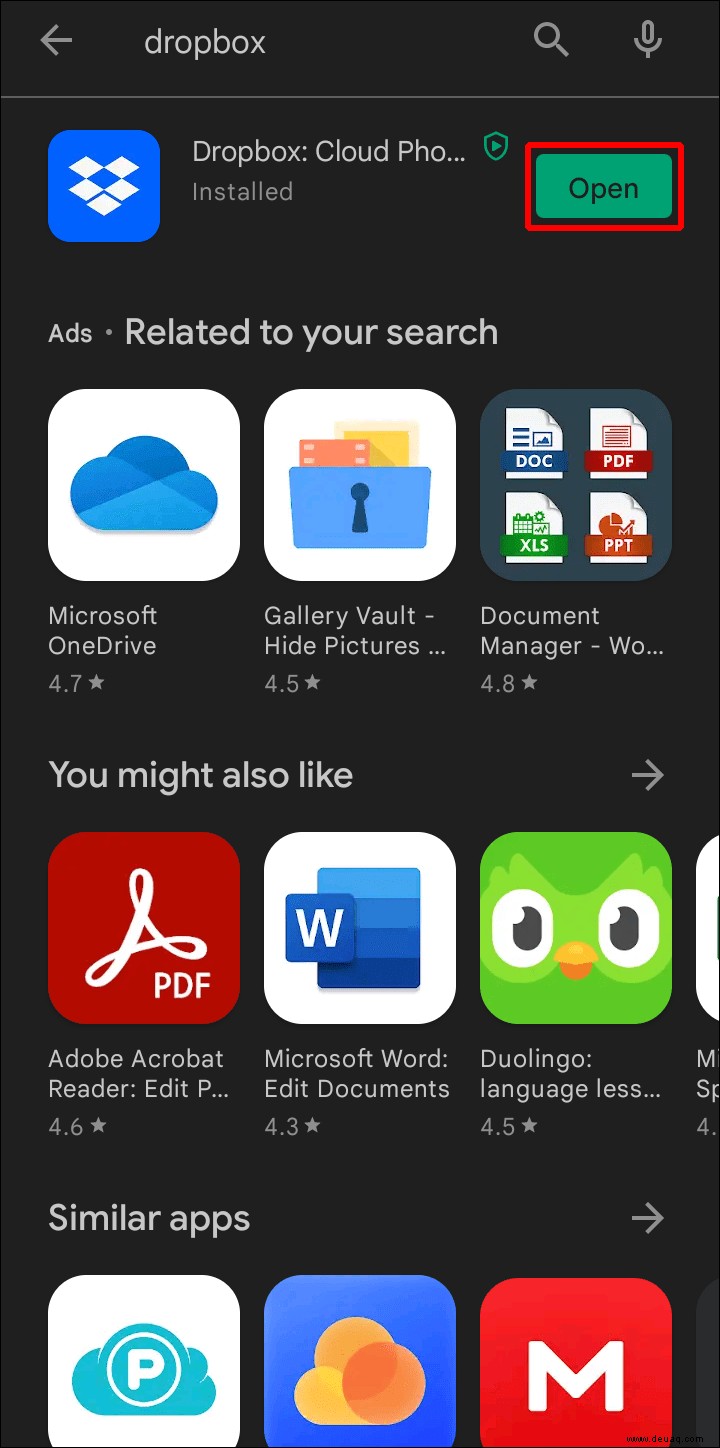 Drücken Sie auf dem Startbildschirm im unteren Menü auf „Dateien“, um zu Ihren aktuellen Ordnern zu navigieren und auszuwählen, wohin Sie hochladen möchten. Alternativ können Sie auf „+“ tippen und dann „Neuen Ordner erstellen“ wählen, um ein neues Verzeichnis bereitzustellen.
Drücken Sie auf dem Startbildschirm im unteren Menü auf „Dateien“, um zu Ihren aktuellen Ordnern zu navigieren und auszuwählen, wohin Sie hochladen möchten. Alternativ können Sie auf „+“ tippen und dann „Neuen Ordner erstellen“ wählen, um ein neues Verzeichnis bereitzustellen.
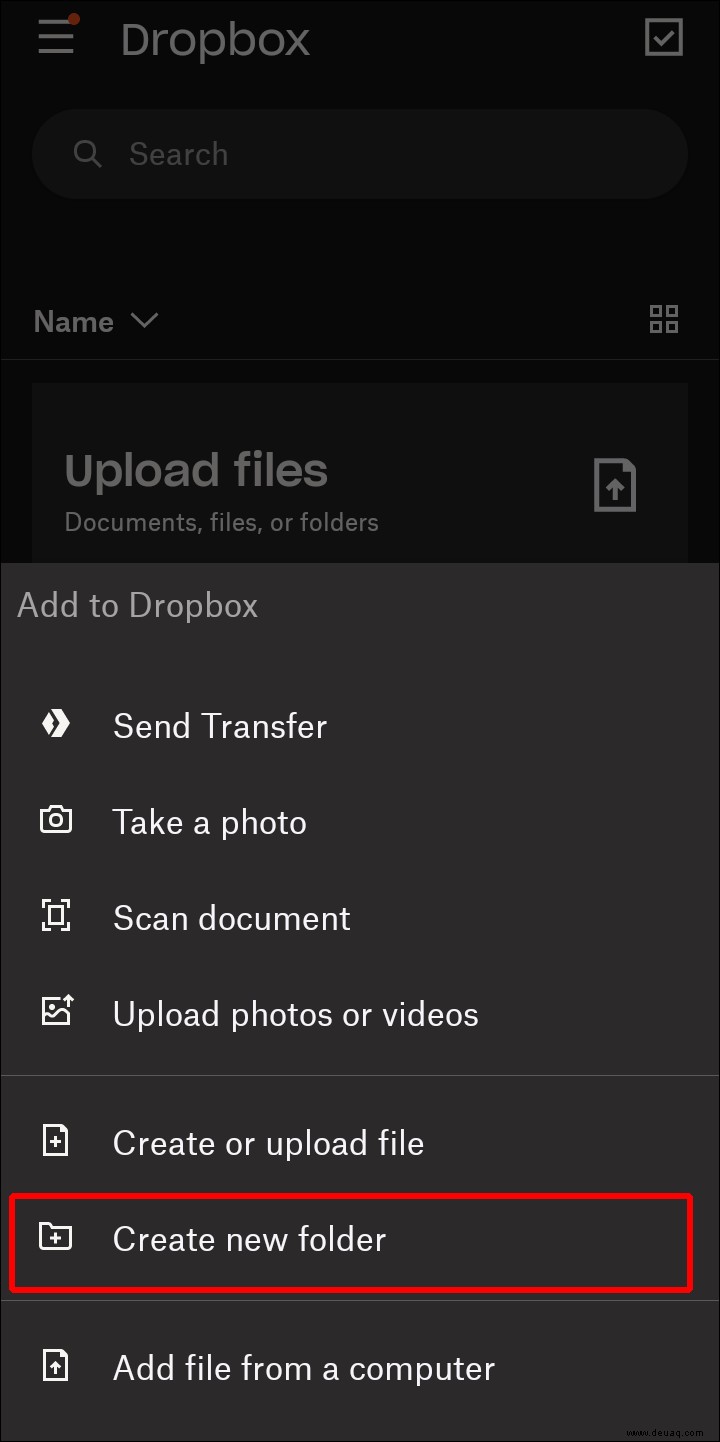 Tippen Sie auf „+“.
Tippen Sie auf „+“.
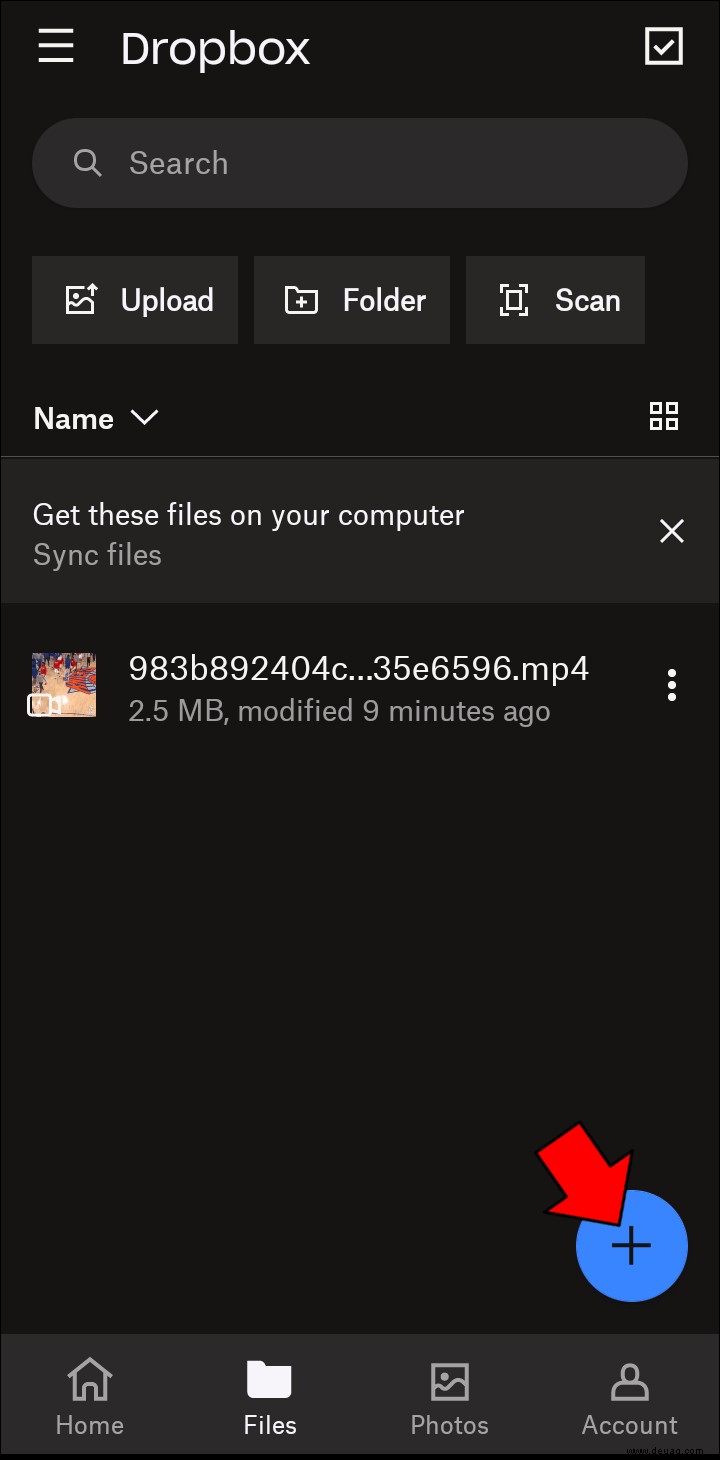 Wählen Sie im Popup-Menü „Fotos oder Videos hochladen“.
Wählen Sie im Popup-Menü „Fotos oder Videos hochladen“.
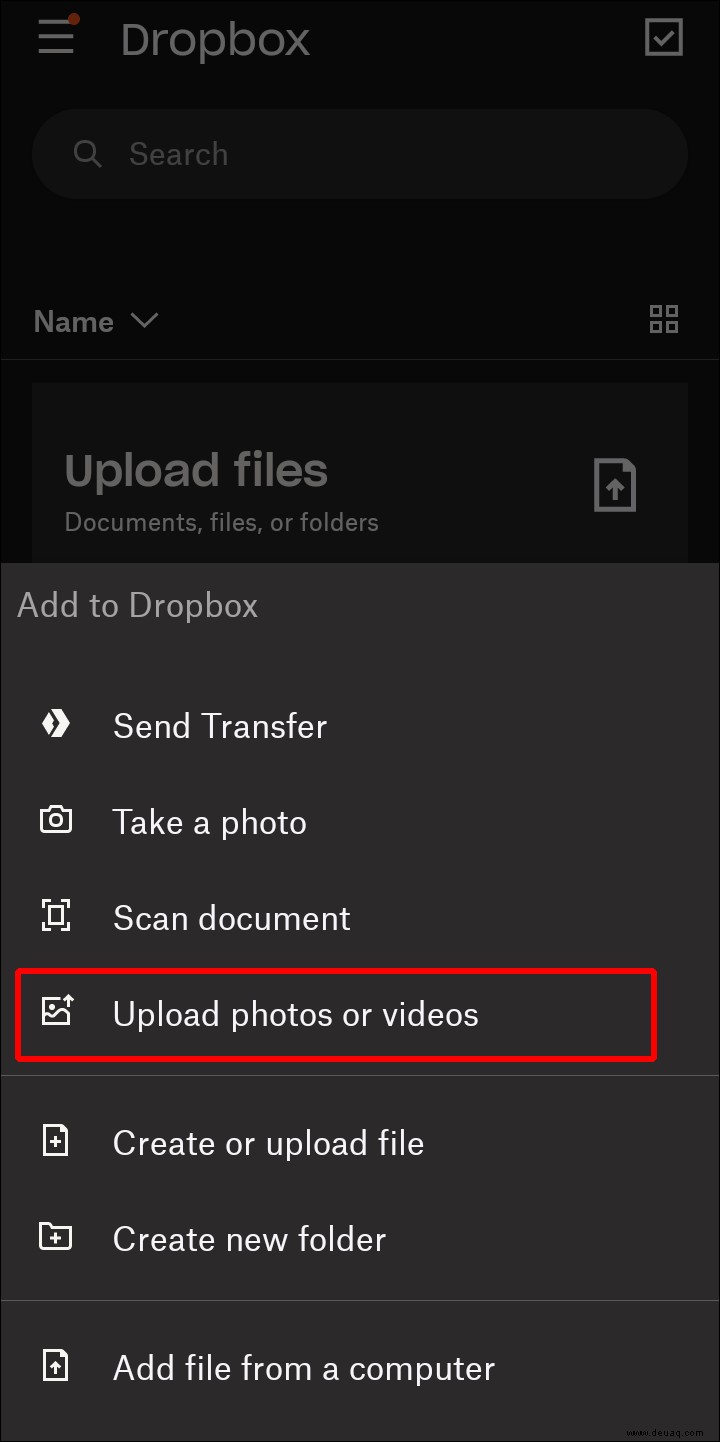 Navigiere durch die verfügbaren Dateien und tippe dann auf die Videos, die du hochladen möchtest.
Navigiere durch die verfügbaren Dateien und tippe dann auf die Videos, die du hochladen möchtest.
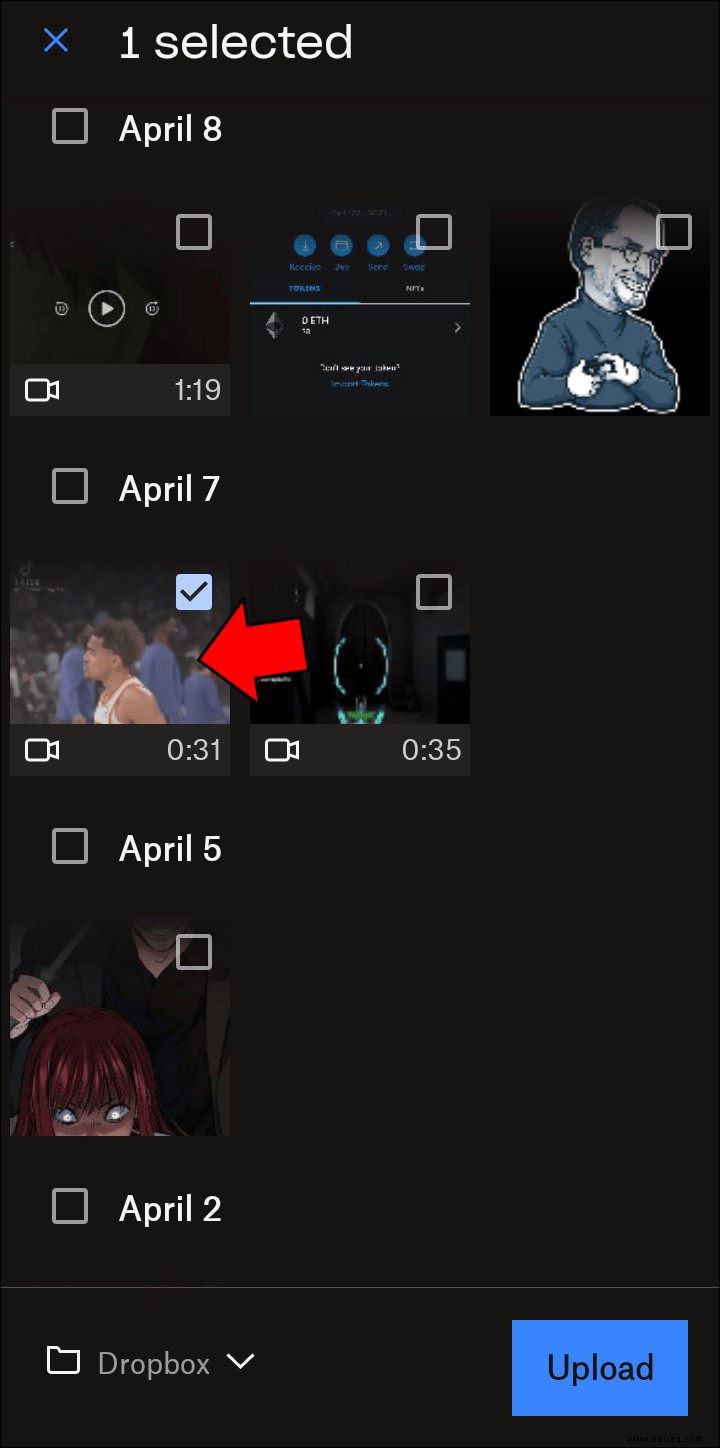 Klicken Sie auf „Hochladen“ in der unteren rechten Ecke des Bildschirms.
Klicken Sie auf „Hochladen“ in der unteren rechten Ecke des Bildschirms.
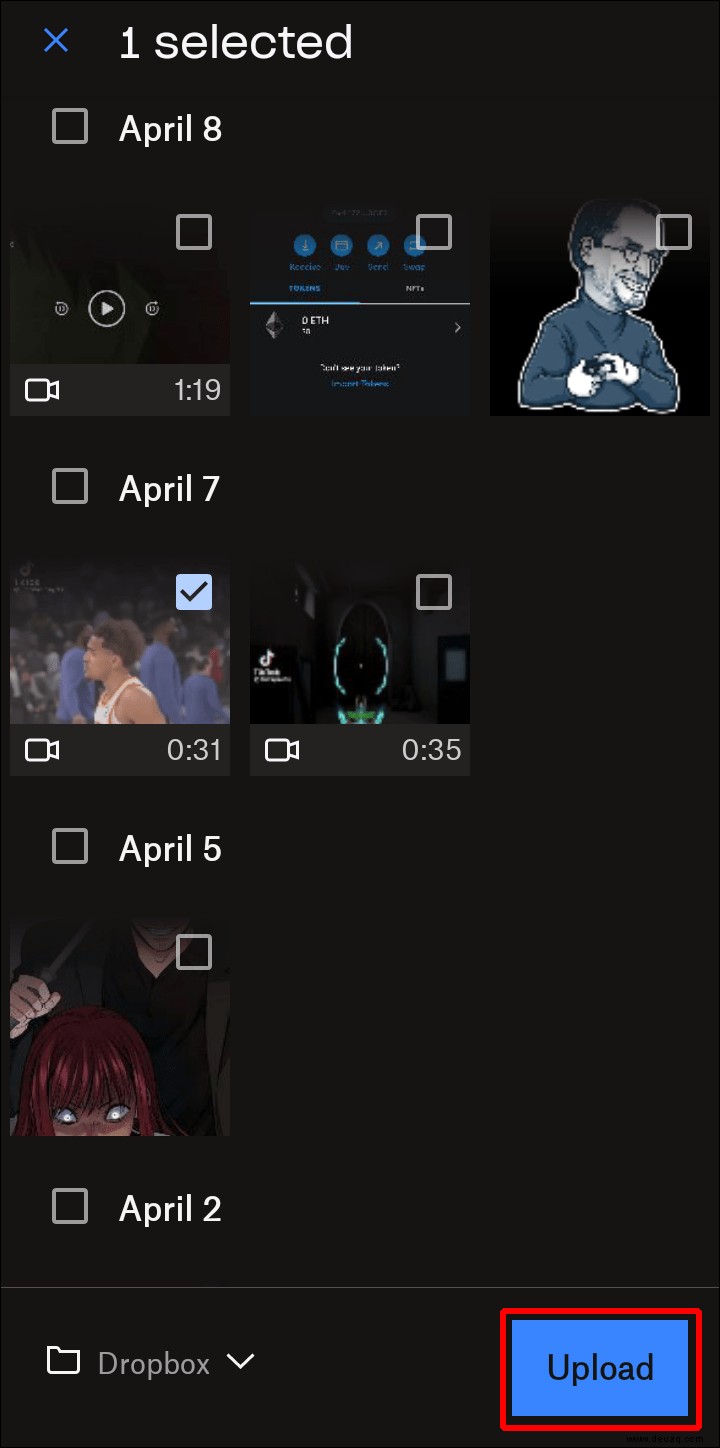 Öffnen Sie die Dropbox-App auf Ihrem PC.
Öffnen Sie die Dropbox-App auf Ihrem PC.
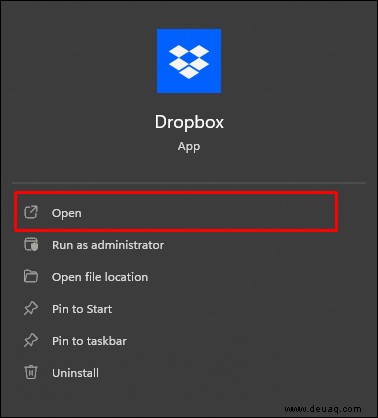 Klicken Sie mit der rechten Maustaste auf die Datei, die Sie herunterladen möchten.
Klicken Sie mit der rechten Maustaste auf die Datei, die Sie herunterladen möchten.
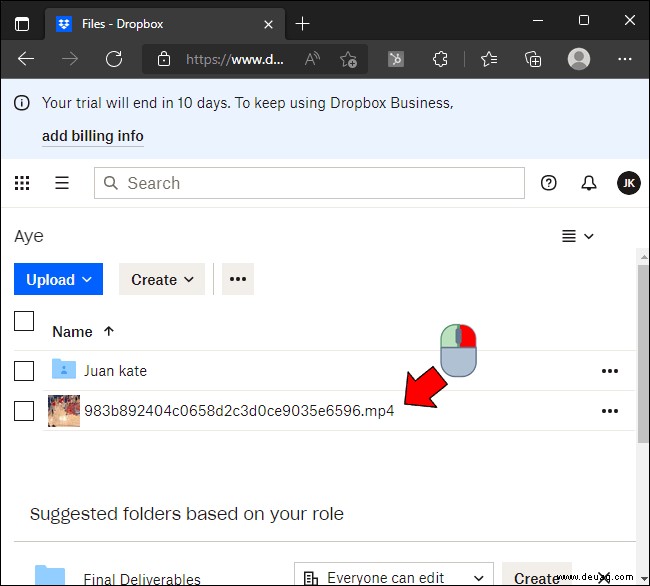 Klicken Sie im Dropdown-Menü auf „Herunterladen“.
Klicken Sie im Dropdown-Menü auf „Herunterladen“.
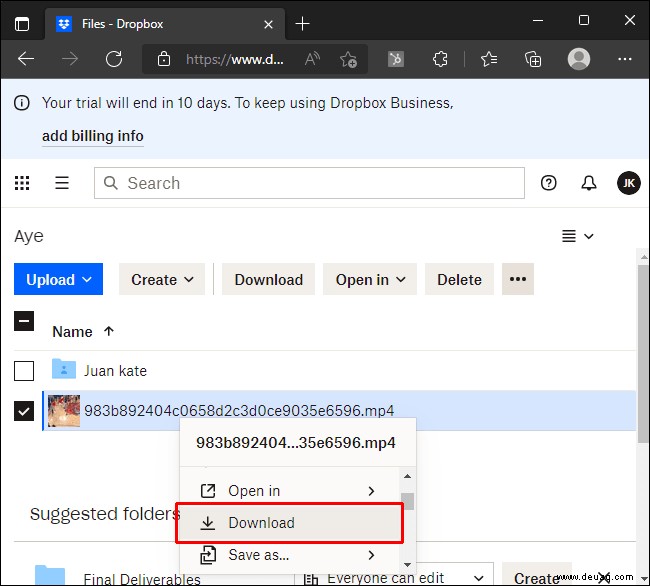
Über Bluetooth übertragen
Wenn Sie keine Online-Verbindung haben, können Sie trotzdem Dateien von Ihrem Mobiltelefon über eine Bluetooth-Verbindung übertragen. Die meisten aktuellen Laptops sind Bluetooth-fähig, und PCs können einen Bluetooth-Adapter verwenden, wenn sie keinen eingebauten haben. Gehen Sie wie folgt vor, um Bluetooth auf Ihrem PC zu aktivieren:
Klicken Sie auf Ihrem PC auf die Schaltfläche „Start“.
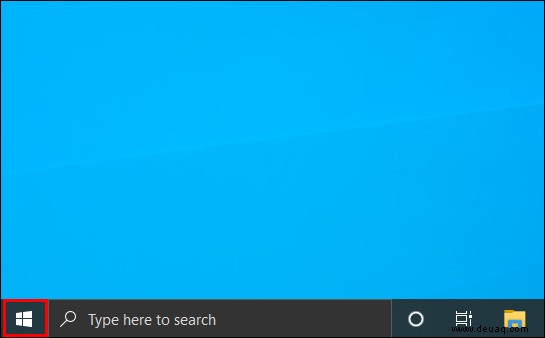 Wählen Sie das Symbol „Einstellungen“.
Wählen Sie das Symbol „Einstellungen“.
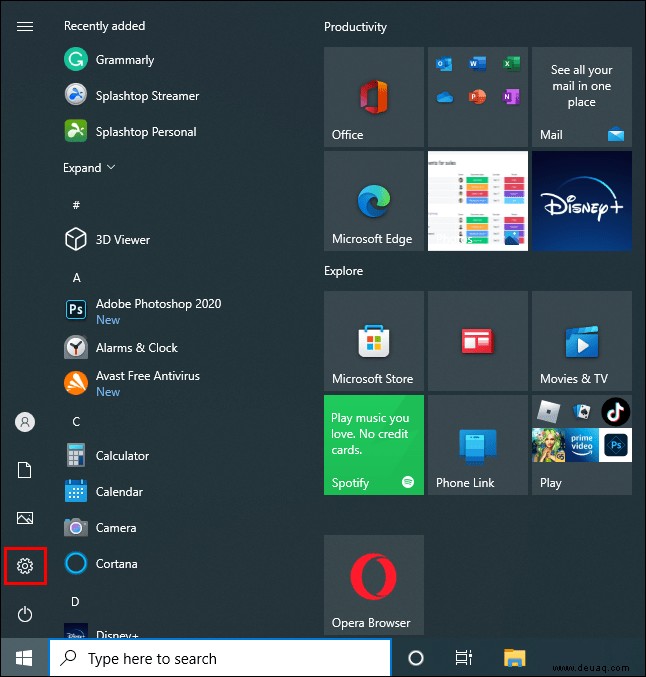 Wählen Sie im Einstellungsmenü „Geräte“.
Wählen Sie im Einstellungsmenü „Geräte“.
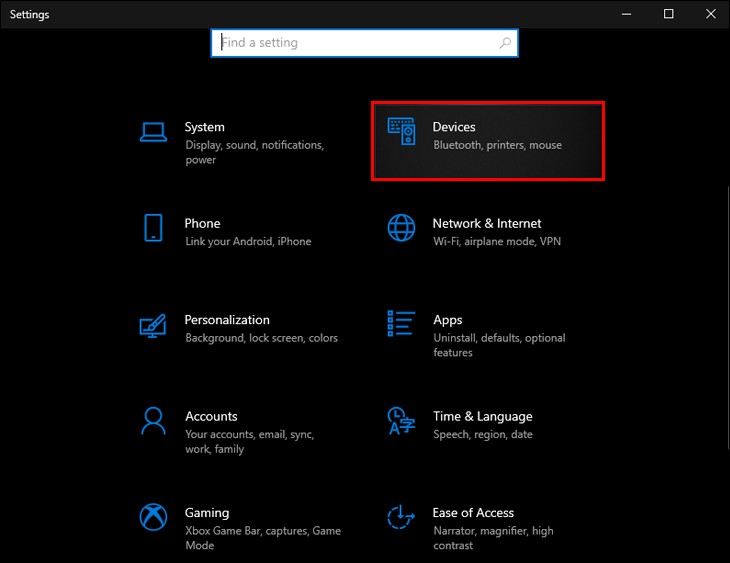 Klicken Sie im linken Menü auf „Bluetooth und andere Geräte“.
Klicken Sie im linken Menü auf „Bluetooth und andere Geräte“.
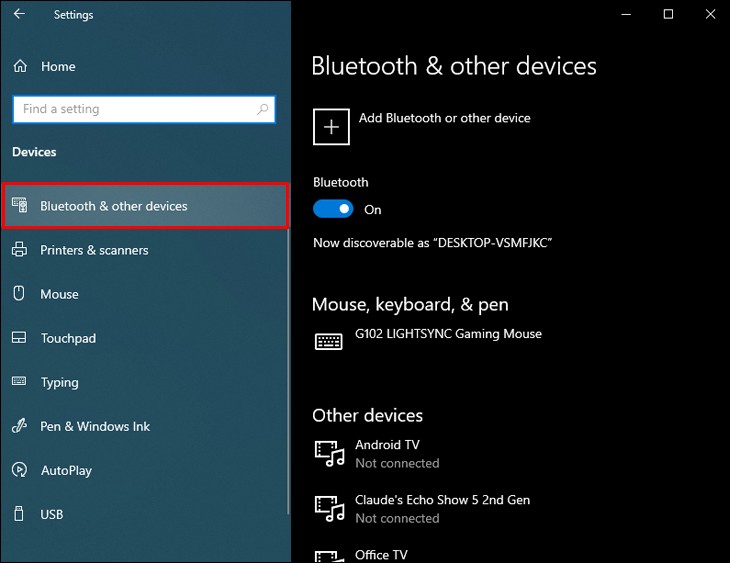 Stellen Sie sicher, dass der Bluetooth-Schalter eingeschaltet ist.
Stellen Sie sicher, dass der Bluetooth-Schalter eingeschaltet ist.
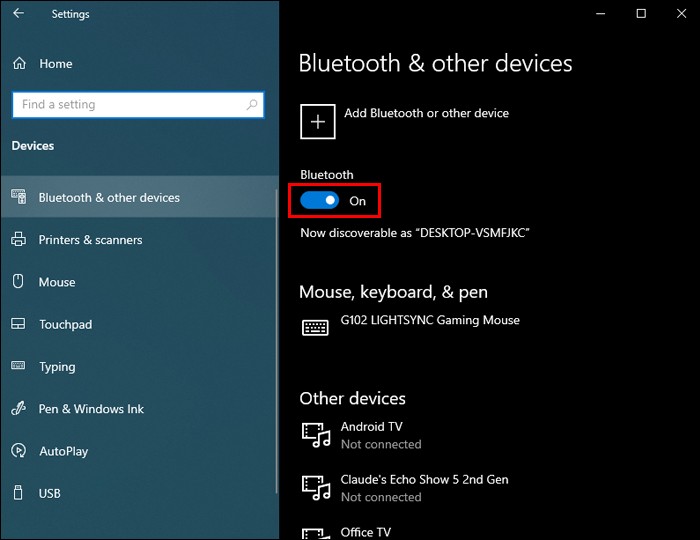 Öffnen Sie auf Ihrem Android-Telefon das App-Menü und tippen Sie auf „Einstellungen“.
Öffnen Sie auf Ihrem Android-Telefon das App-Menü und tippen Sie auf „Einstellungen“.
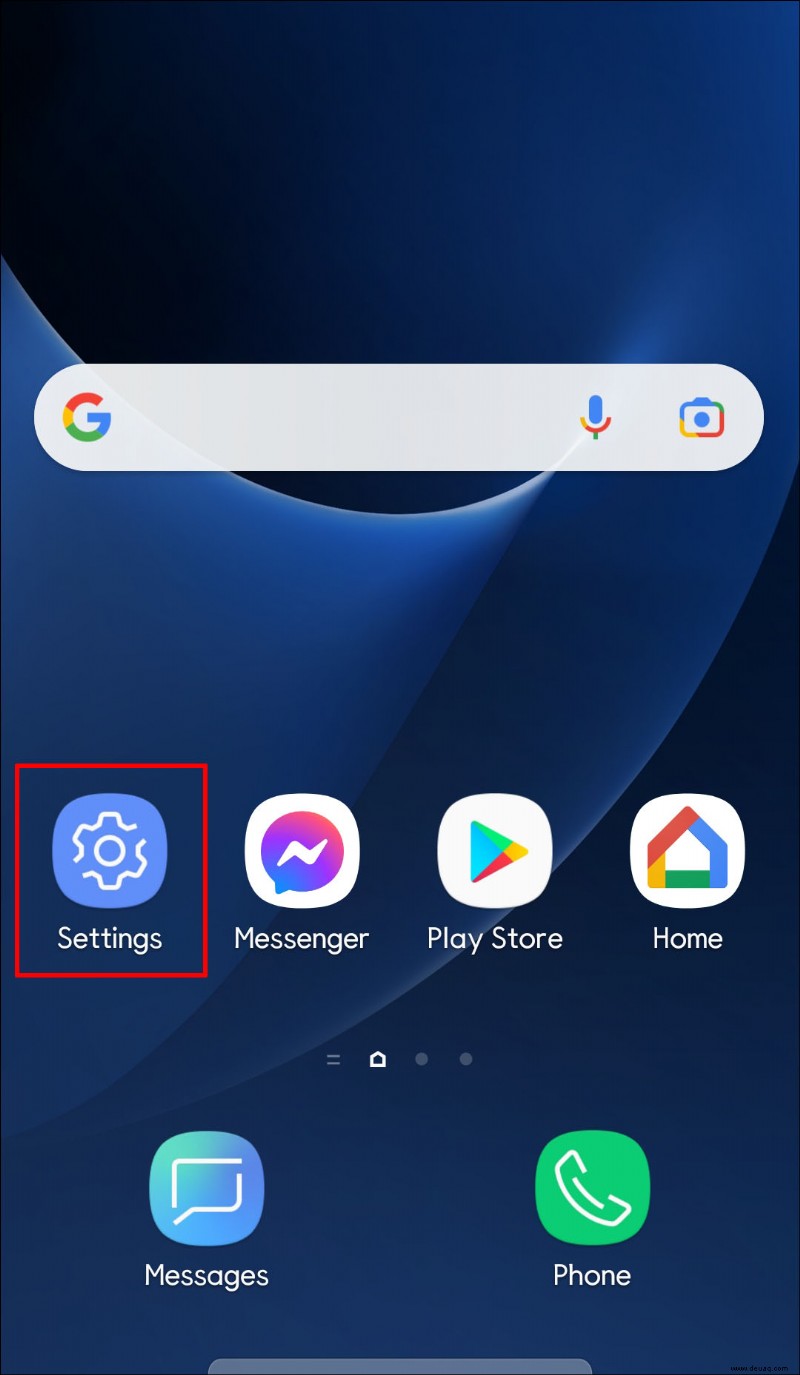 Tippen Sie auf Bluetooth und wählen Sie dann Ihren PC-Namen unter „Verfügbare Geräte“ aus.
Tippen Sie auf Bluetooth und wählen Sie dann Ihren PC-Namen unter „Verfügbare Geräte“ aus.
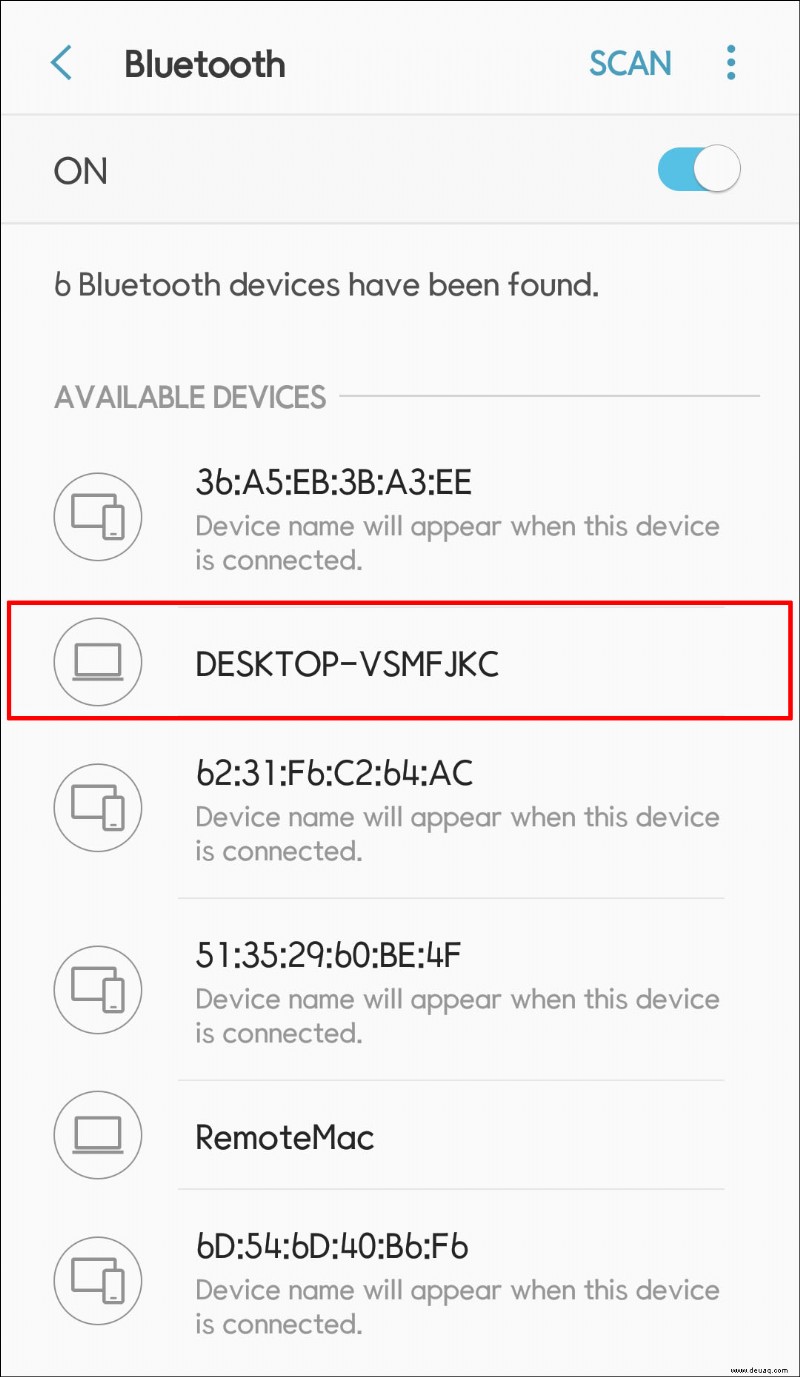 Eine Popup-Bluetooth-Kopplungsanfrage wird angezeigt und tippen Sie auf „OK“.
Eine Popup-Bluetooth-Kopplungsanfrage wird angezeigt und tippen Sie auf „OK“.
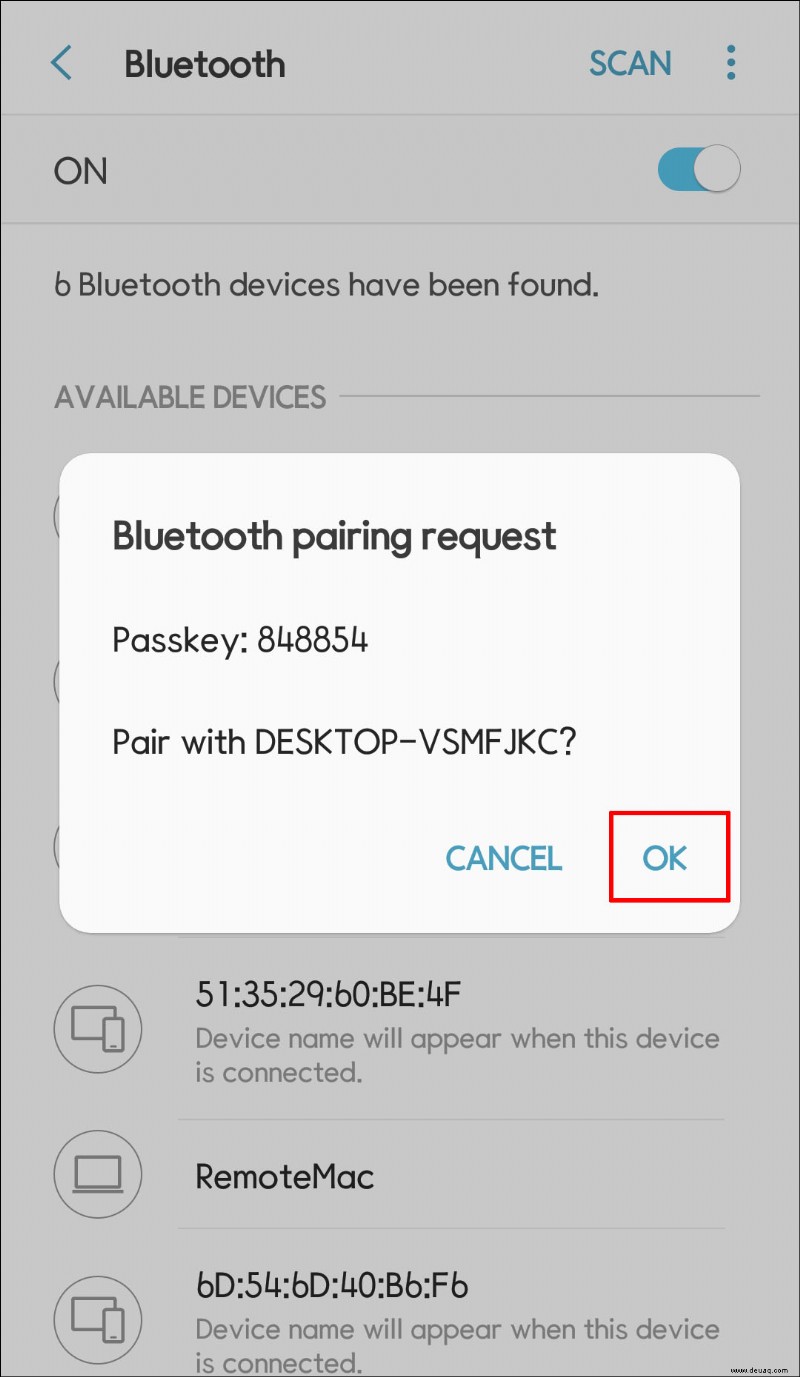 Warten Sie, bis auf Ihrem PC die Benachrichtigung erscheint, dass Ihr Mobilgerät eine Verbindung herstellen möchte, und drücken Sie dann auf „Gerät koppeln“.
Warten Sie, bis auf Ihrem PC die Benachrichtigung erscheint, dass Ihr Mobilgerät eine Verbindung herstellen möchte, und drücken Sie dann auf „Gerät koppeln“.
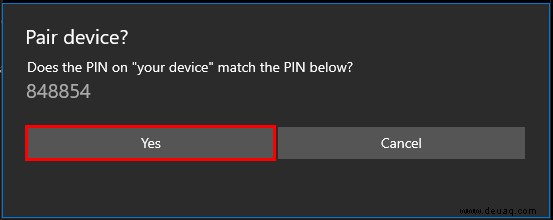
Nach der Kopplung können Sie nun Ihre Videos direkt auf Ihren PC übertragen, indem Sie wie folgt vorgehen:
Klicken Sie auf Ihrem PC mit der rechten Maustaste auf das Bluetooth-Symbol in der Taskleiste und wählen Sie „Datei empfangen“.
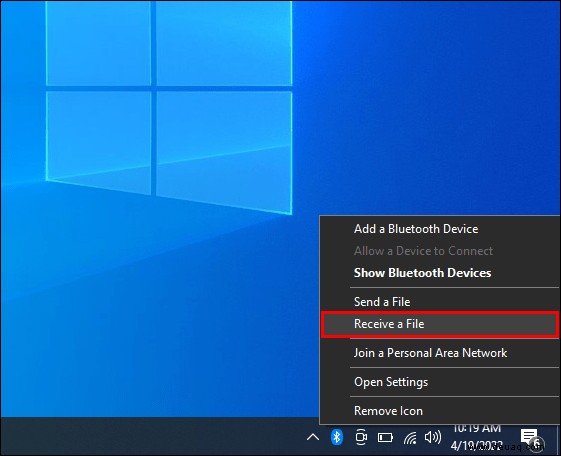 Navigieren Sie auf Ihrem Mobilgerät zu der Datei, die Sie übertragen möchten.
Wählen Sie die Datei aus und tippen Sie oben auf „Teilen“.
Navigieren Sie auf Ihrem Mobilgerät zu der Datei, die Sie übertragen möchten.
Wählen Sie die Datei aus und tippen Sie oben auf „Teilen“.
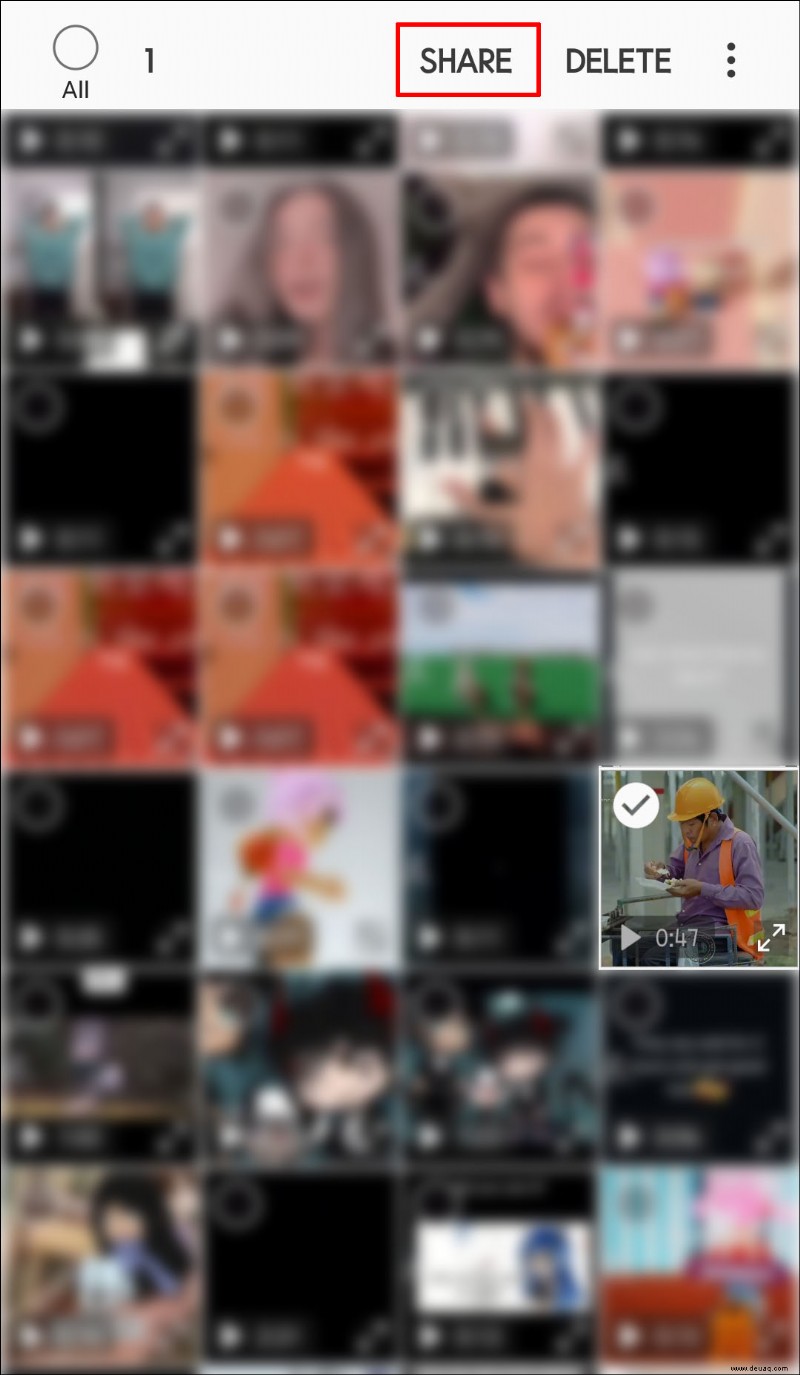 Tippen Sie auf das Bluetooth-Symbol.
Tippen Sie auf das Bluetooth-Symbol.
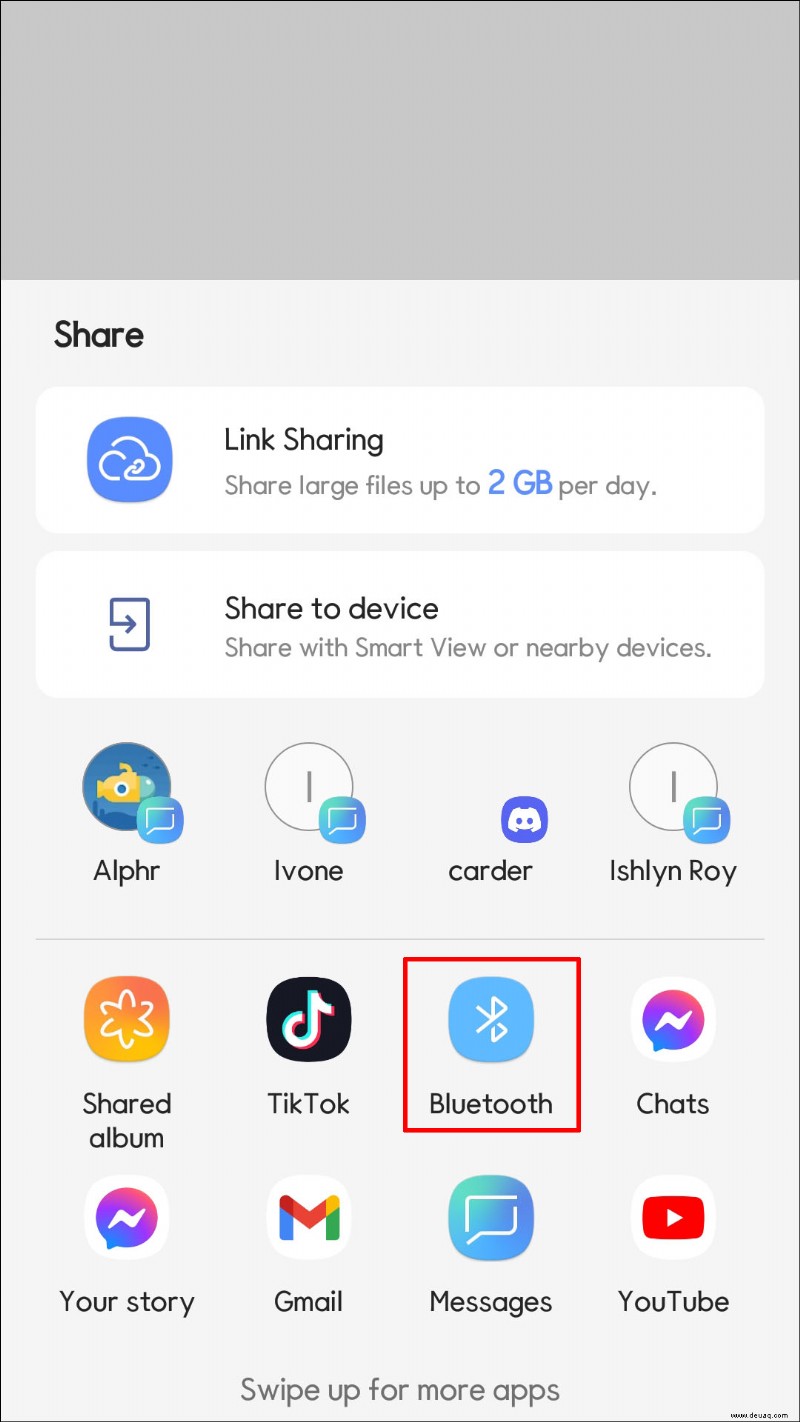 Wählen Sie den Namen Ihres PCs aus den „Verfügbaren Geräten“.
Wählen Sie den Namen Ihres PCs aus den „Verfügbaren Geräten“.
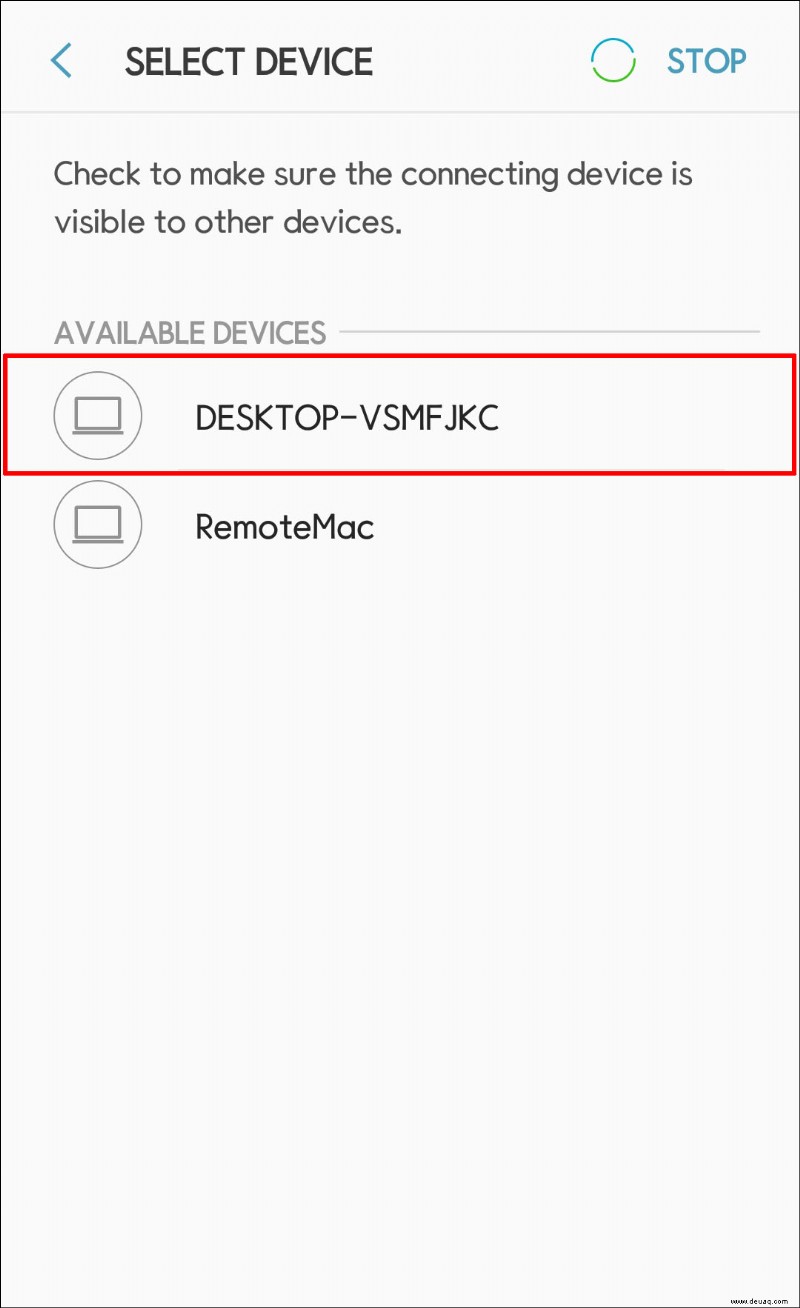 Warten Sie, bis die Übertragung abgeschlossen ist. Sie können den Ort, an dem die Datei gespeichert werden kann, im Fenster „Dateiübertragung“ ändern.
Warten Sie, bis die Übertragung abgeschlossen ist. Sie können den Ort, an dem die Datei gespeichert werden kann, im Fenster „Dateiübertragung“ ändern.
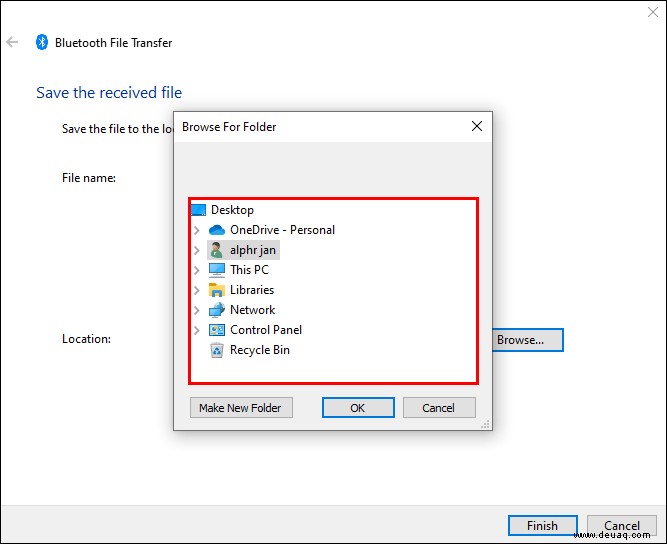 Klicken Sie auf „Fertig stellen“.
Klicken Sie auf „Fertig stellen“.
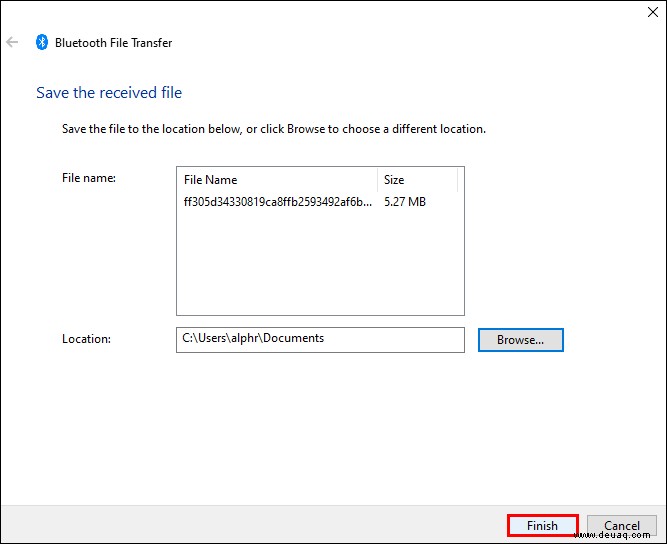
Über USB-Kabel übertragen
Wenn Sie ein USB-Kabel haben, das sowohl mit Ihrem Mobilgerät als auch mit Ihrem Computer kompatibel ist, können Sie die Datei per Kabel übertragen. Gehen Sie dazu folgendermaßen vor:
Schließen Sie das USB-Kabel an Ihr Android-Gerät und an Ihren PC an.
 Auf Ihrem Handy sollte eine Meldung erscheinen, dass es aufgeladen wird. Tippen Sie auf diese Nachricht.
Auf Ihrem Handy sollte eine Meldung erscheinen, dass es aufgeladen wird. Tippen Sie auf diese Nachricht.
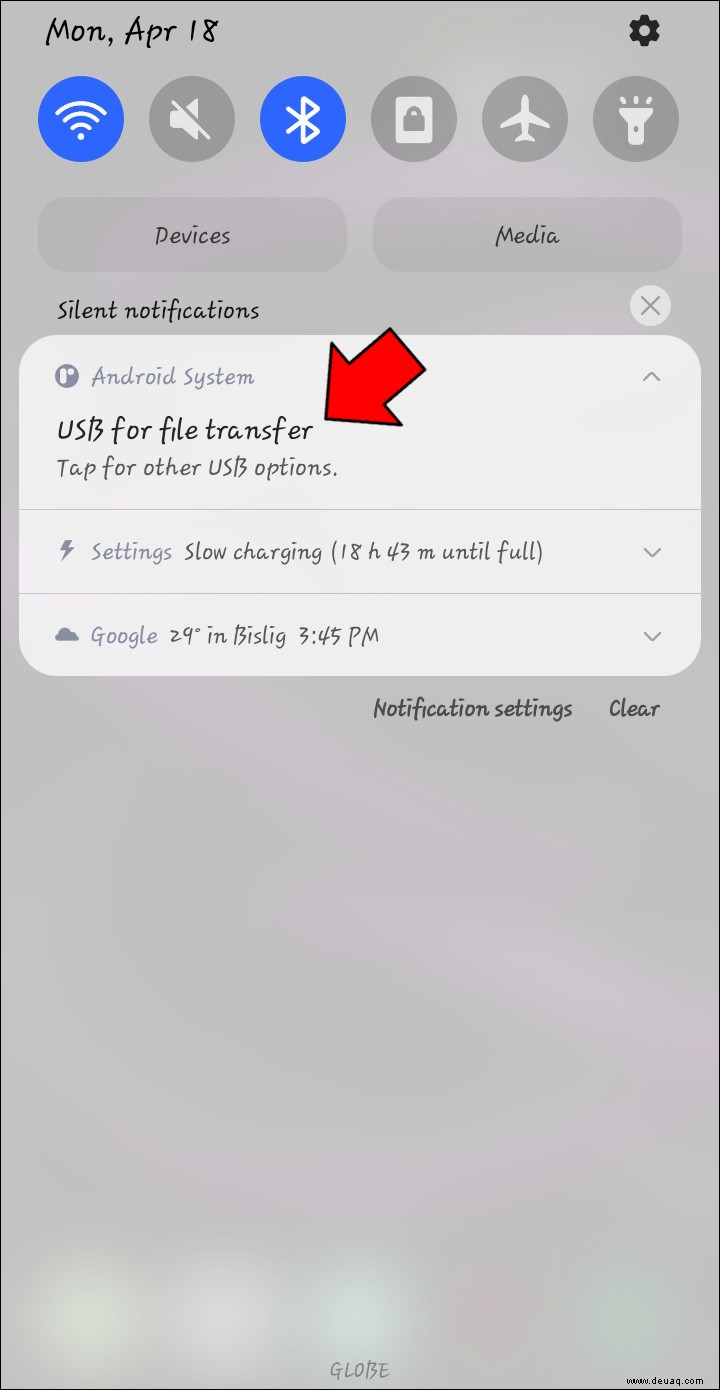 Tippen Sie in den Optionen auf „Mediengerät“, damit Sie Dateien von Ihrem Telefon auf Ihren PC übertragen können.
Tippen Sie in den Optionen auf „Mediengerät“, damit Sie Dateien von Ihrem Telefon auf Ihren PC übertragen können.
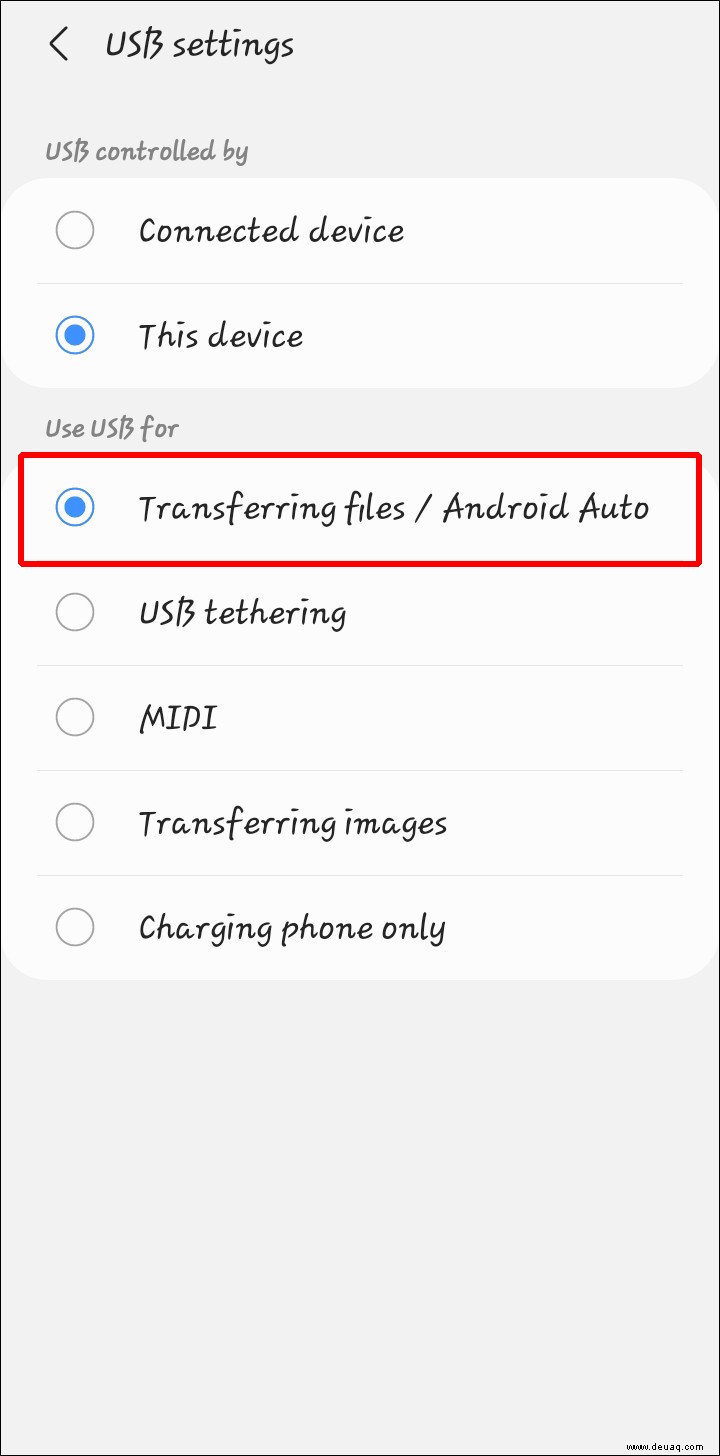 Navigieren Sie auf Ihrem PC durch die Verzeichnisordner auf Ihrem Telefon, die die Videodateien enthalten, die Sie übertragen möchten.
Navigieren Sie auf Ihrem PC durch die Verzeichnisordner auf Ihrem Telefon, die die Videodateien enthalten, die Sie übertragen möchten.
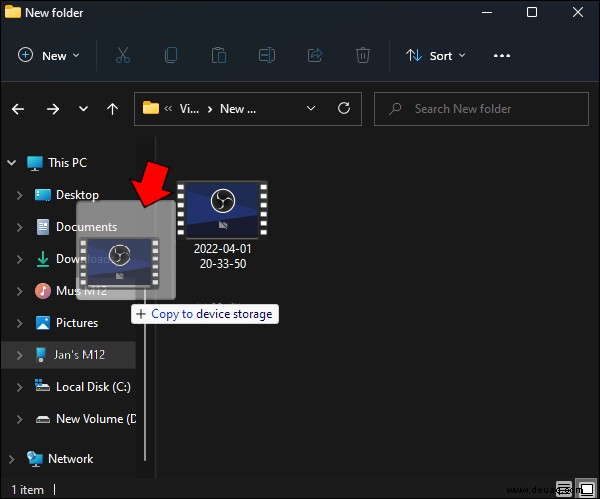 Ziehen Sie die Dateien per Drag &Drop auf Ihren PC.
Ziehen Sie die Dateien per Drag &Drop auf Ihren PC.
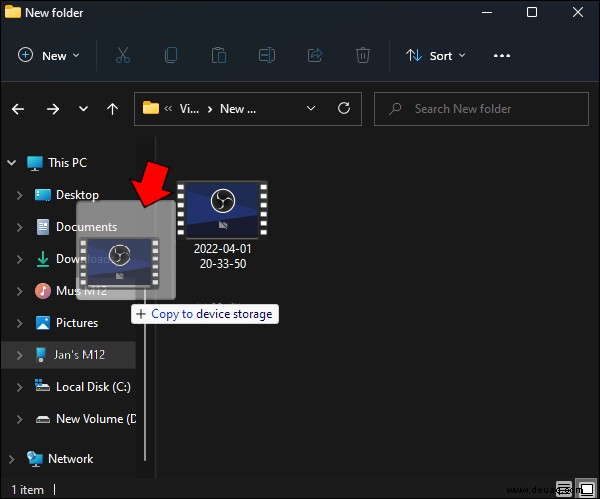
Weitere Optionen
Wenn Sie wissen, wie Sie ein Video von Ihrem Android-Gerät an einen PC senden, haben Sie mehr Optionen zum Bearbeiten der Datei. Das Übertragen von Dateien ist auch eine einfache Möglichkeit, Speicherprobleme auf Ihrem Mobilgerät zu beheben, das über erheblich weniger Speicher als ein PC verfügt.
Kennen Sie andere Möglichkeiten, Videodateien von Android auf einen Computer zu übertragen? Fühlen Sie sich frei, Ihre Gedanken im Kommentarbereich unten mitzuteilen.