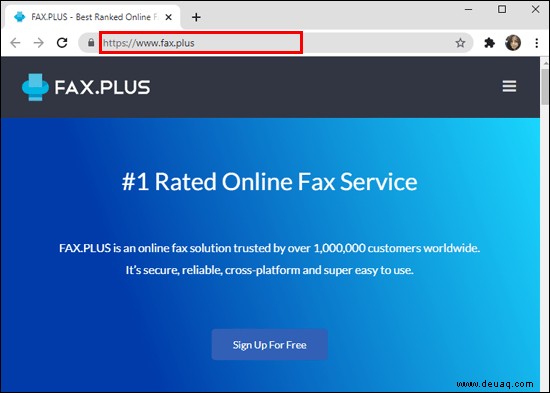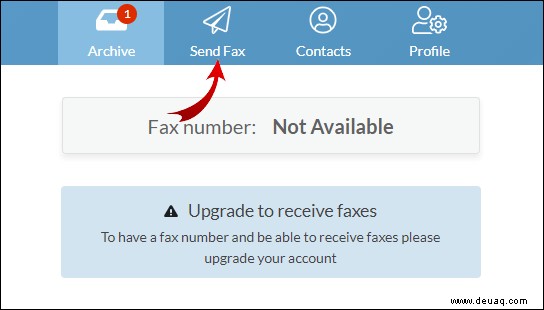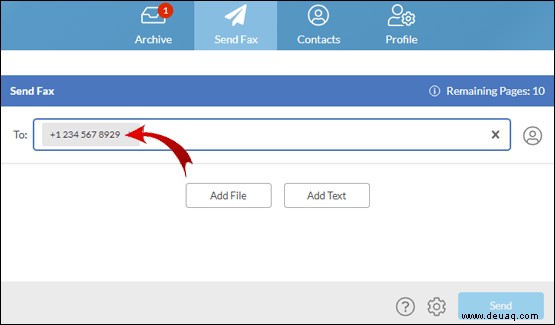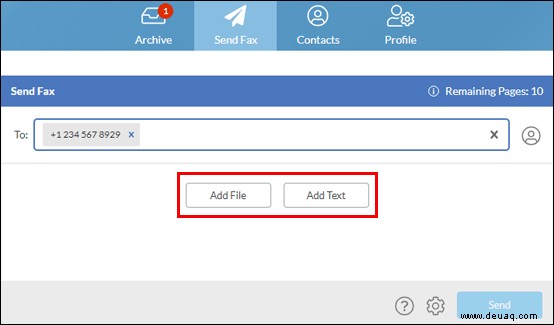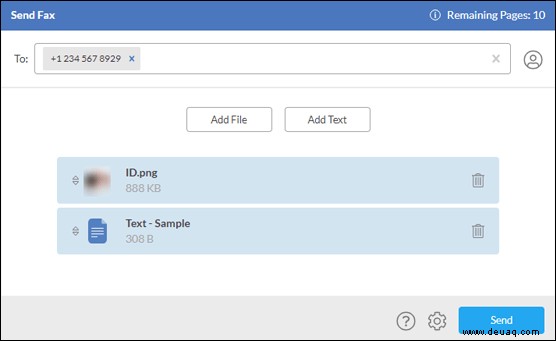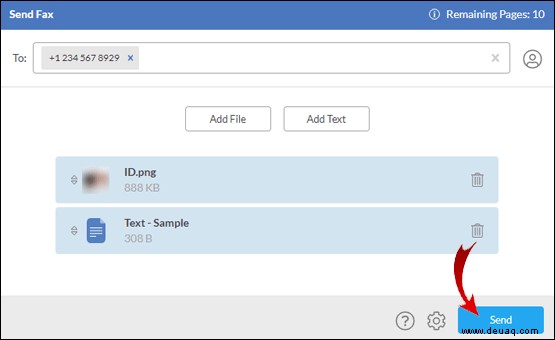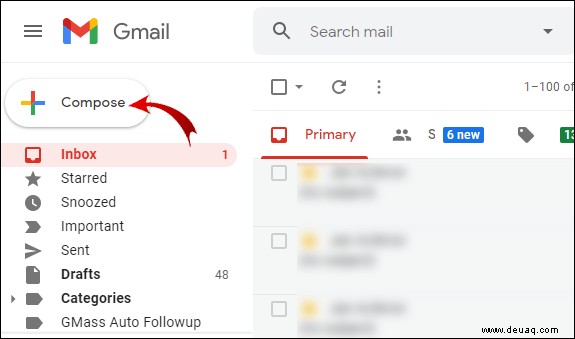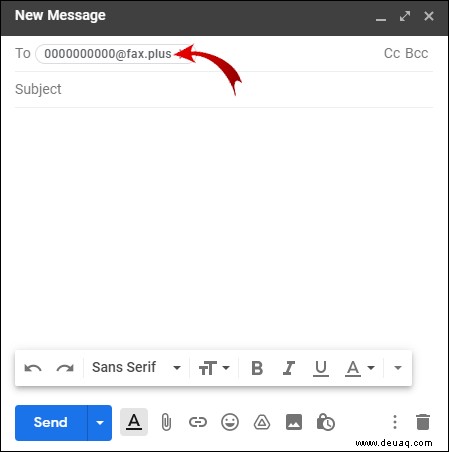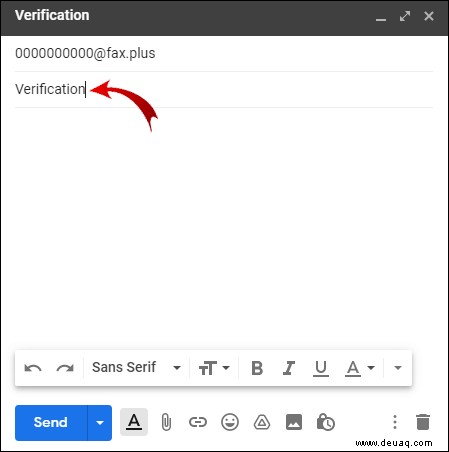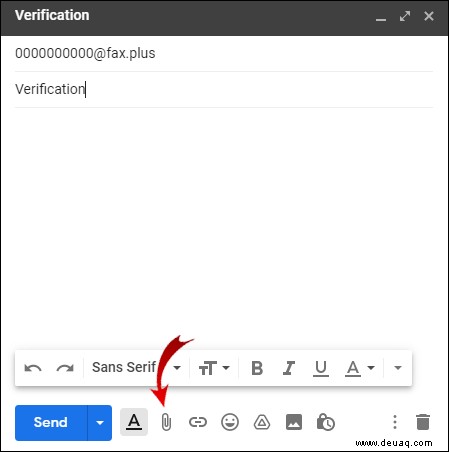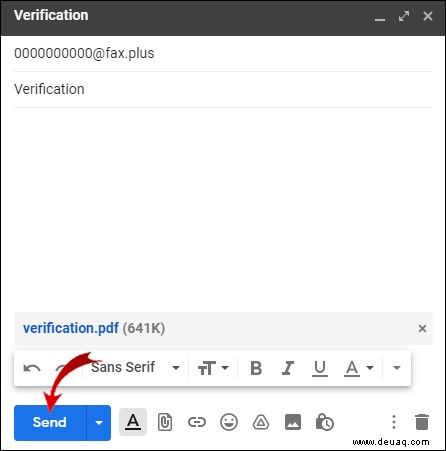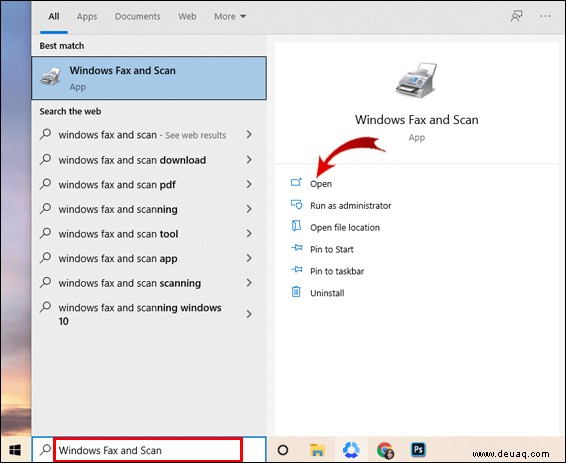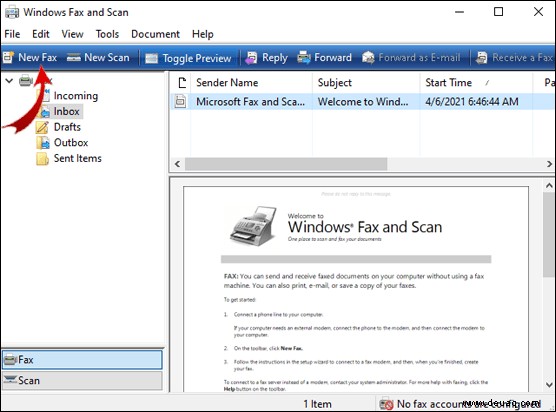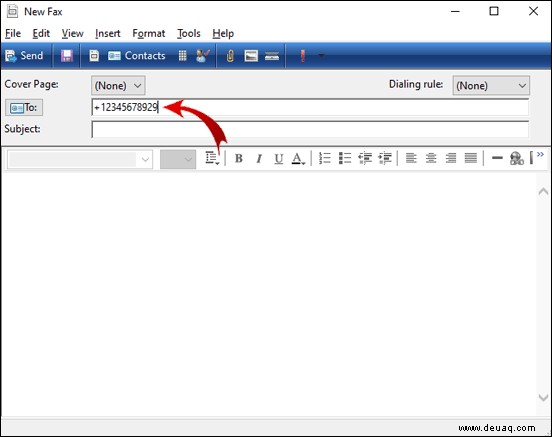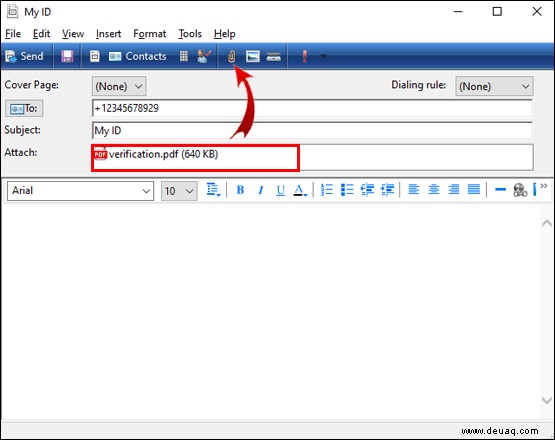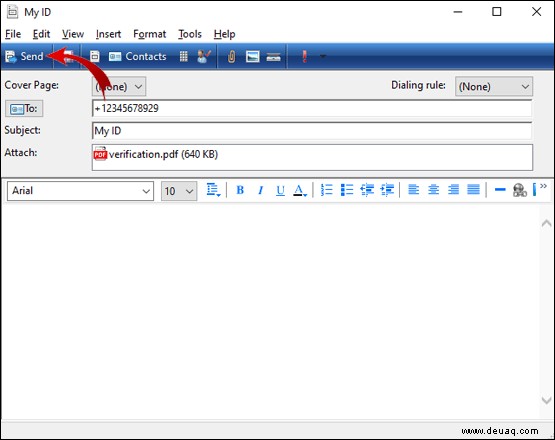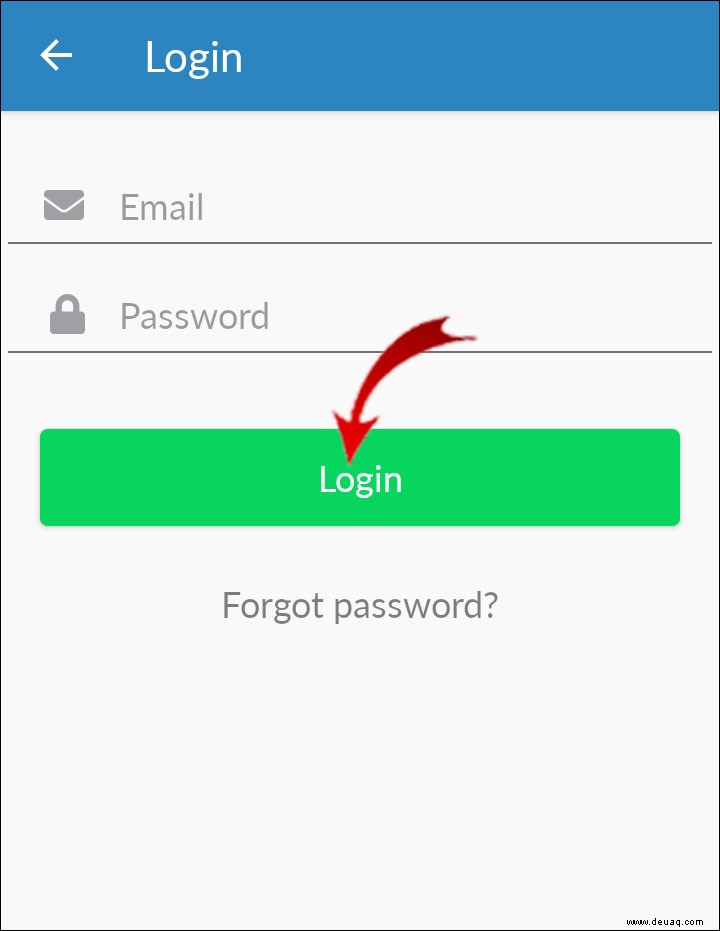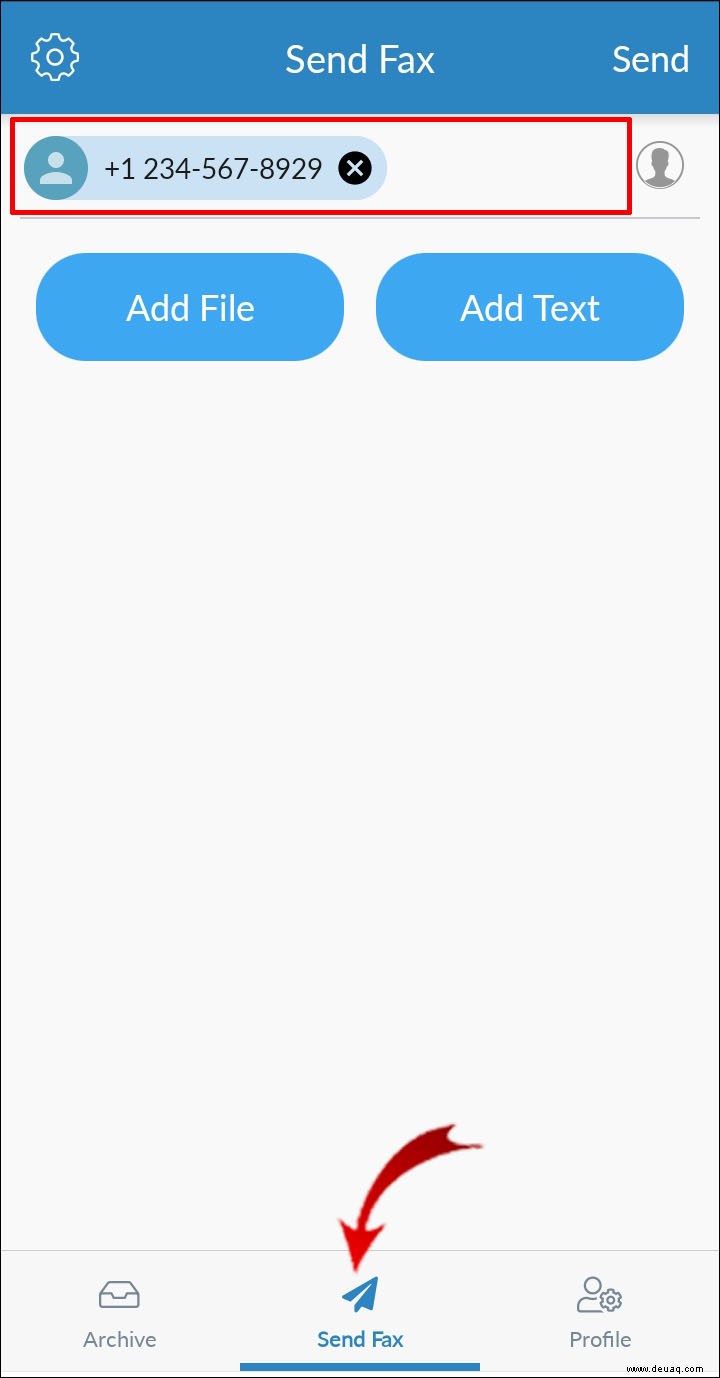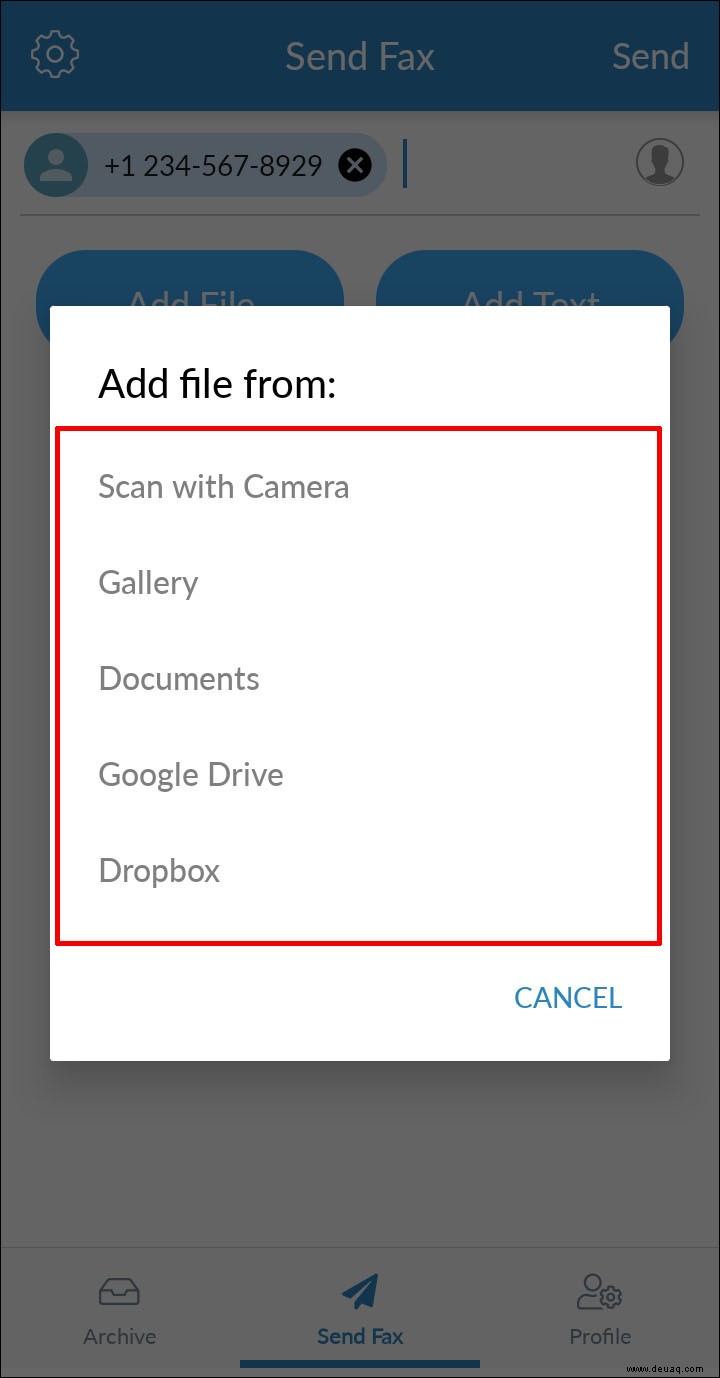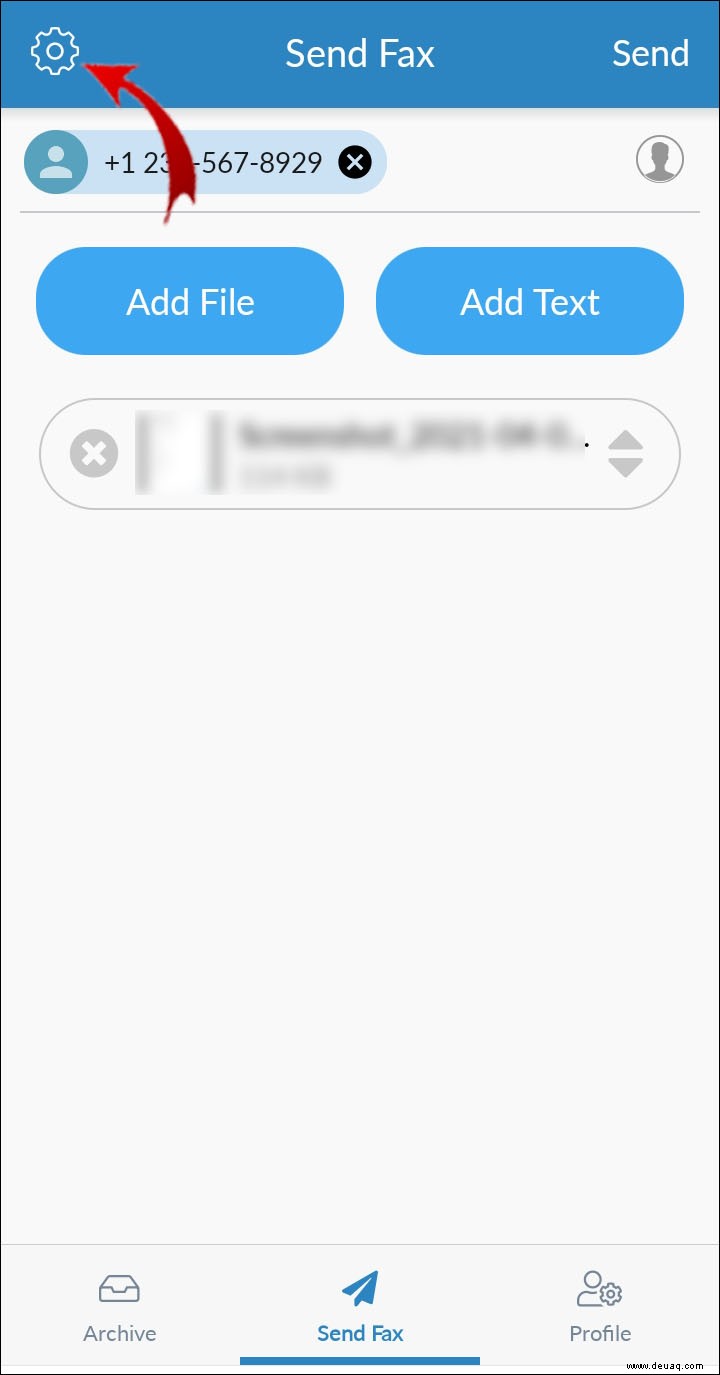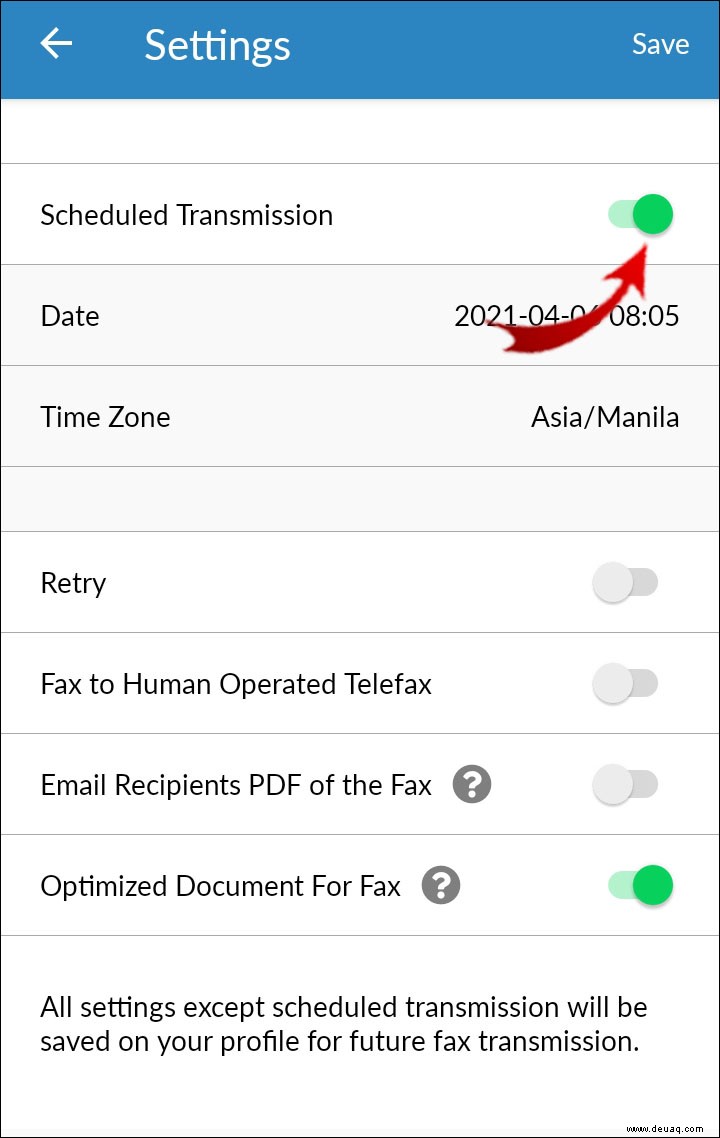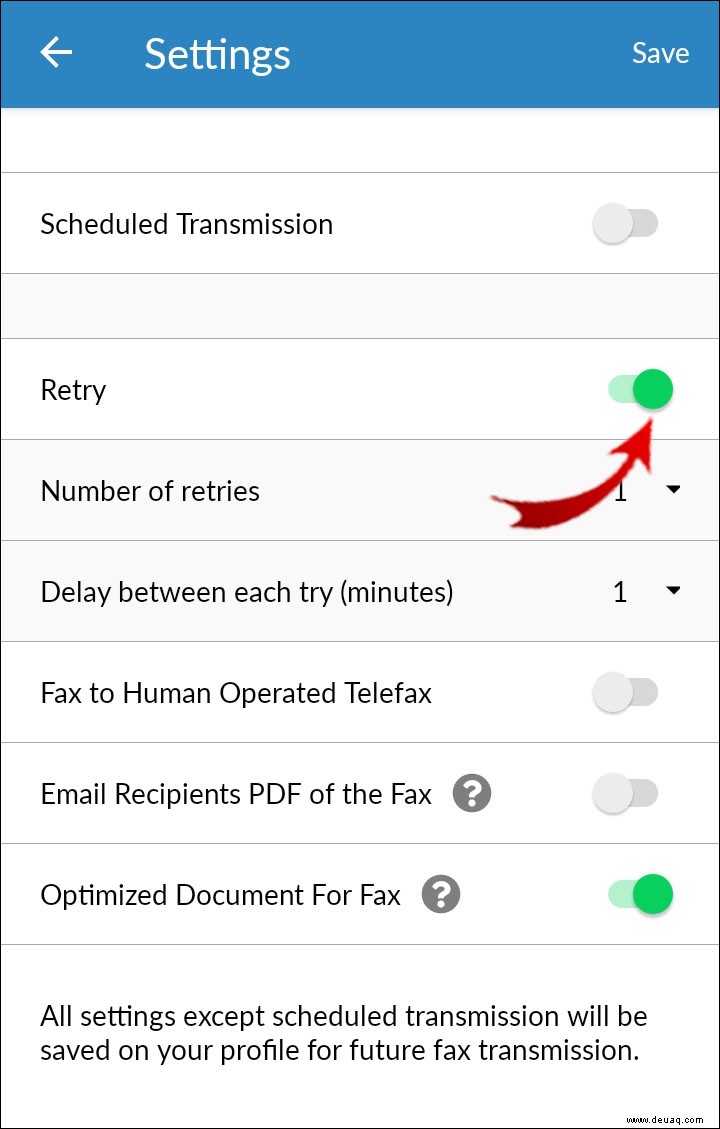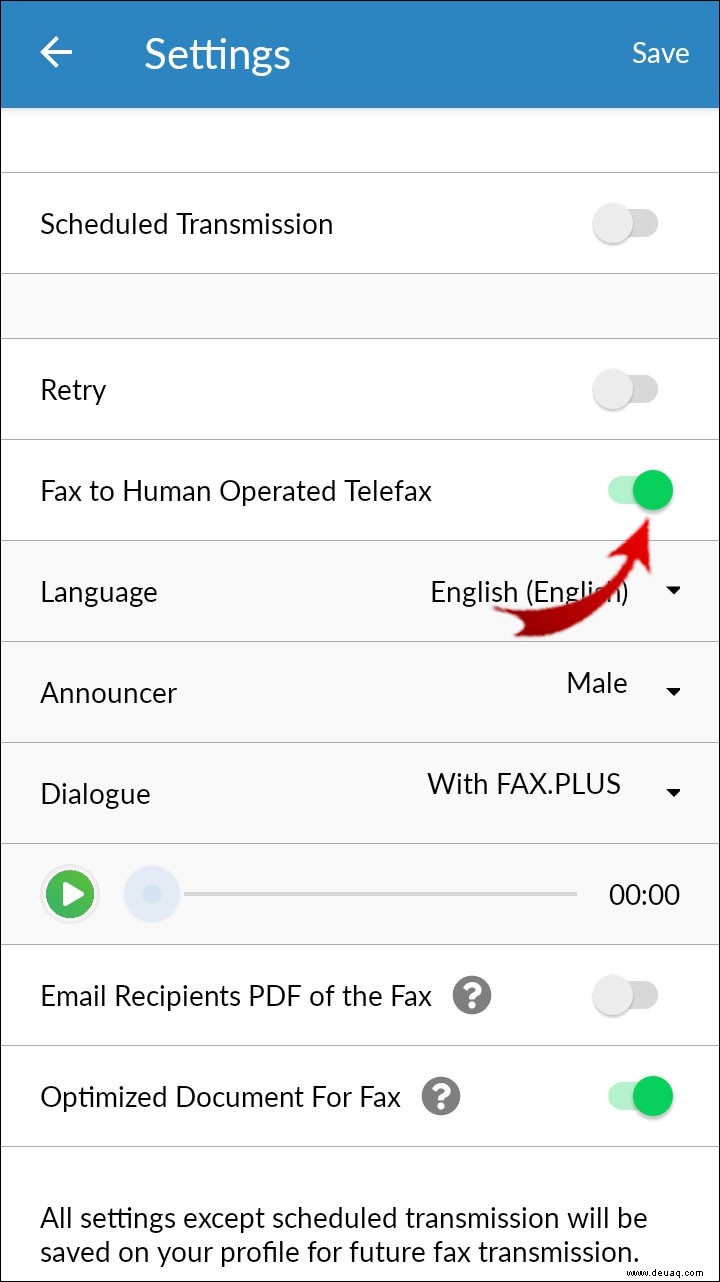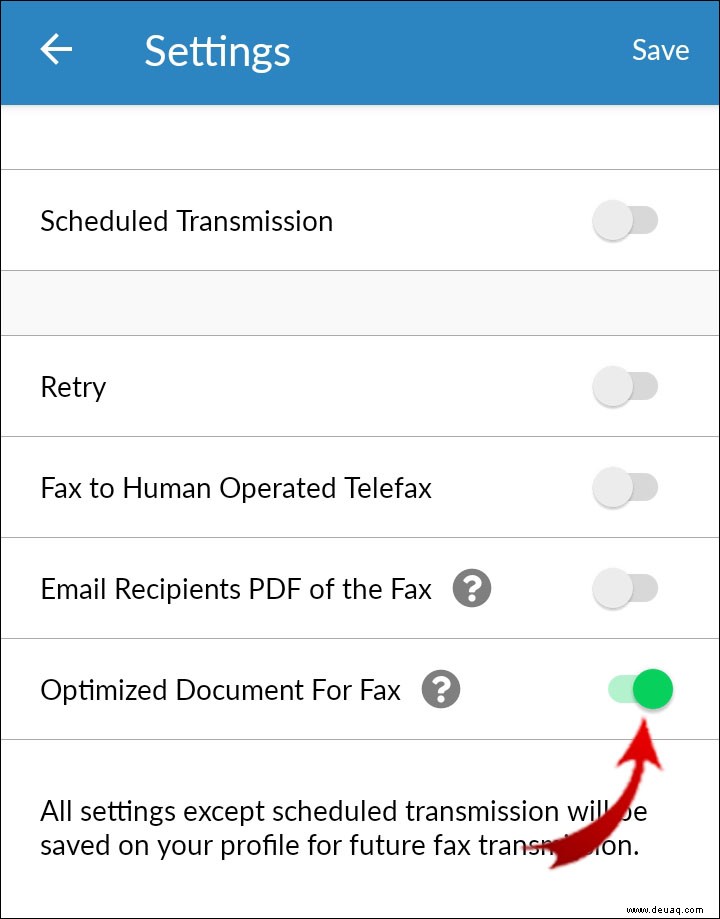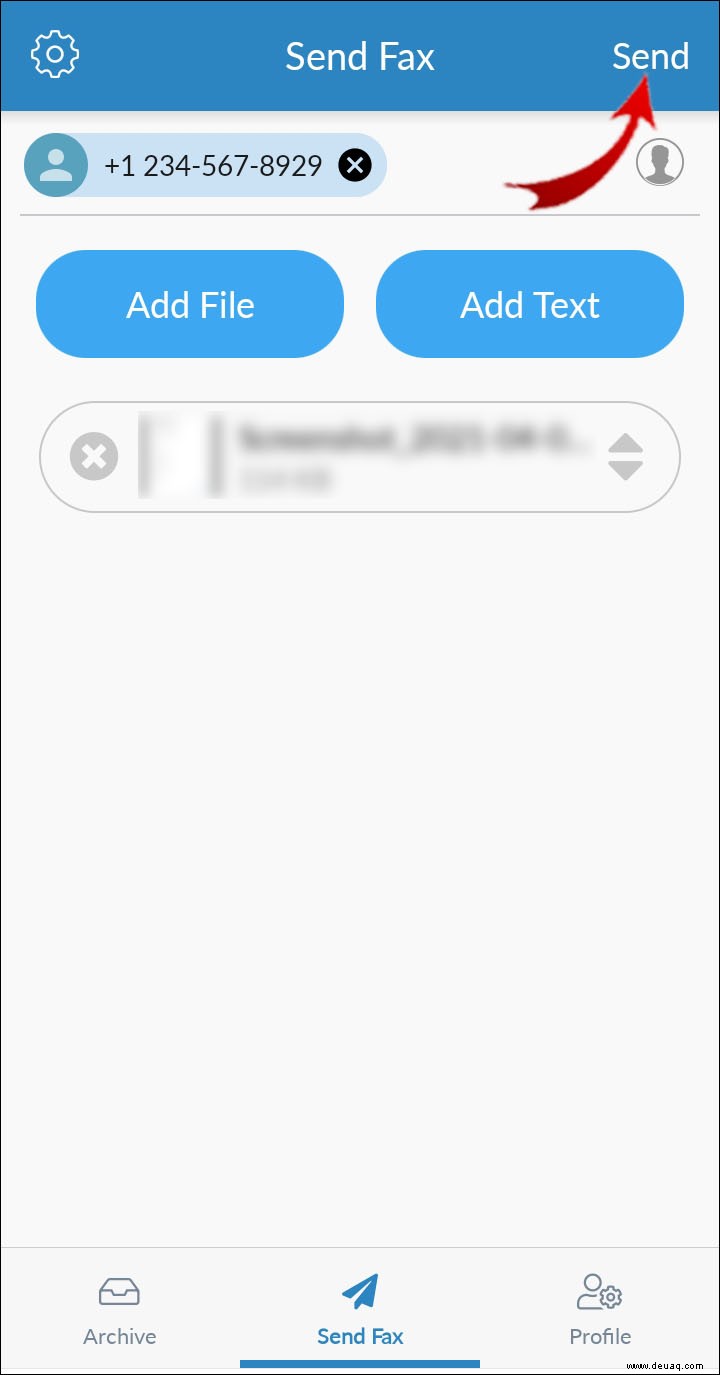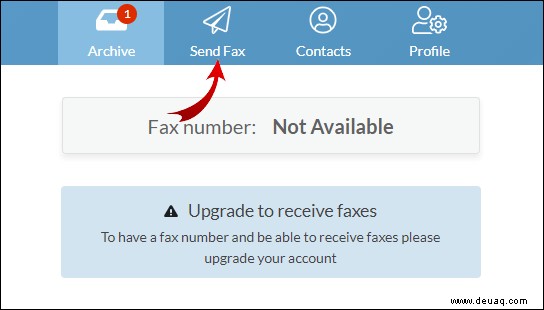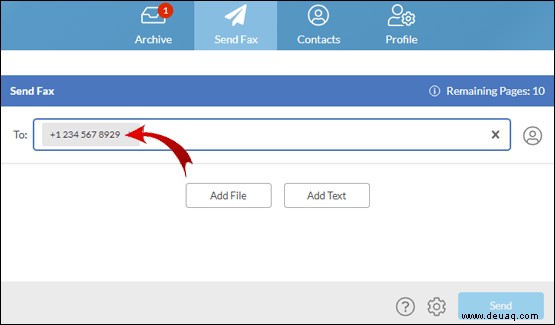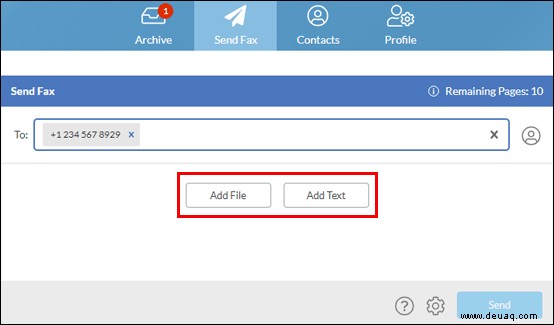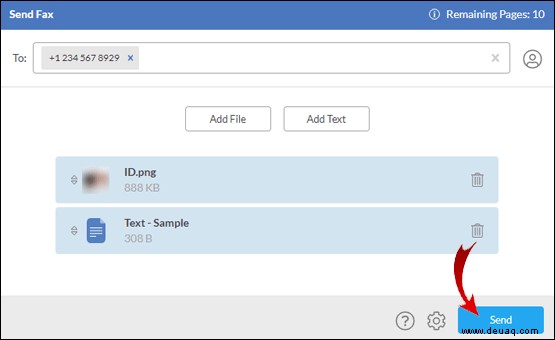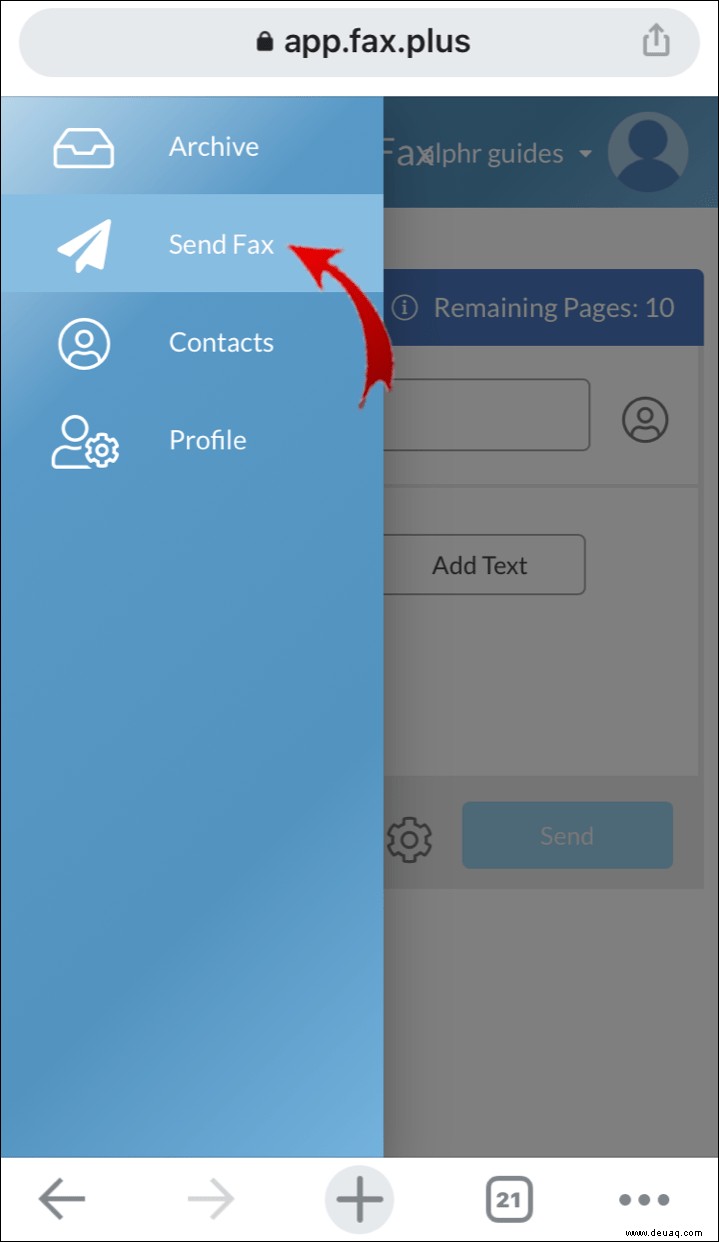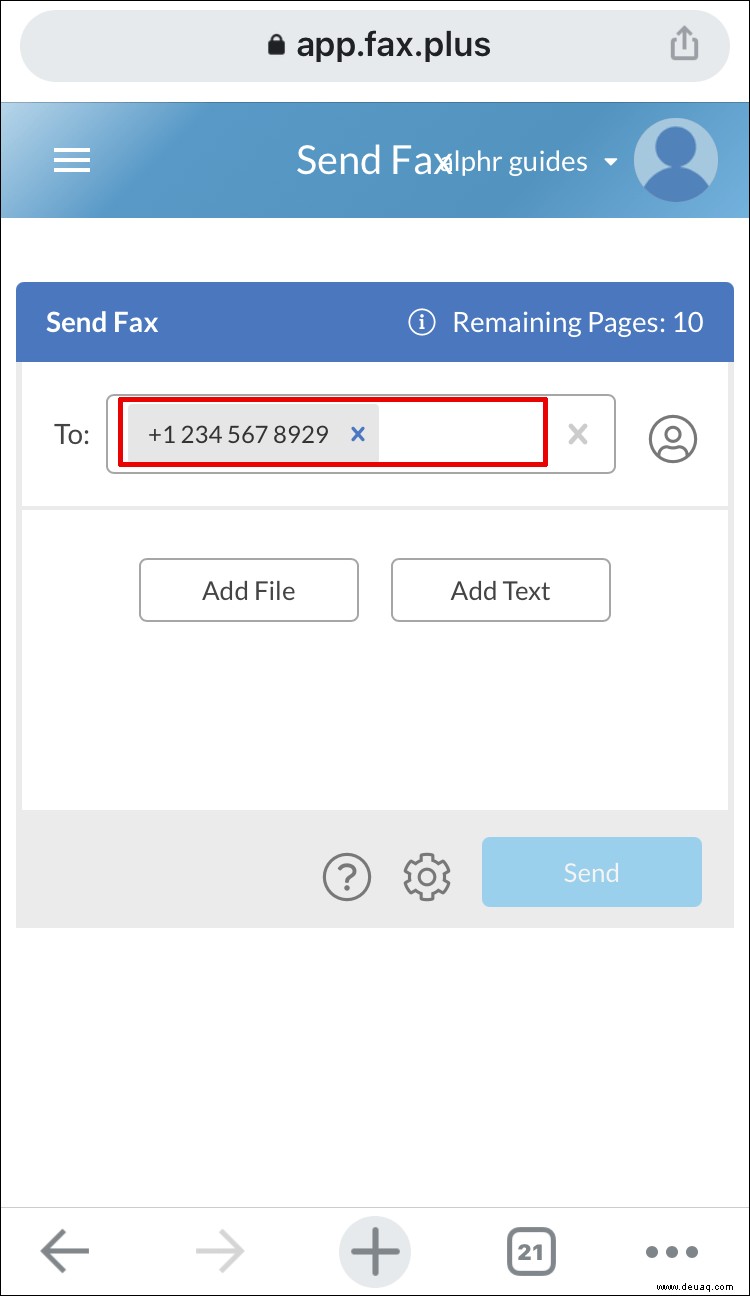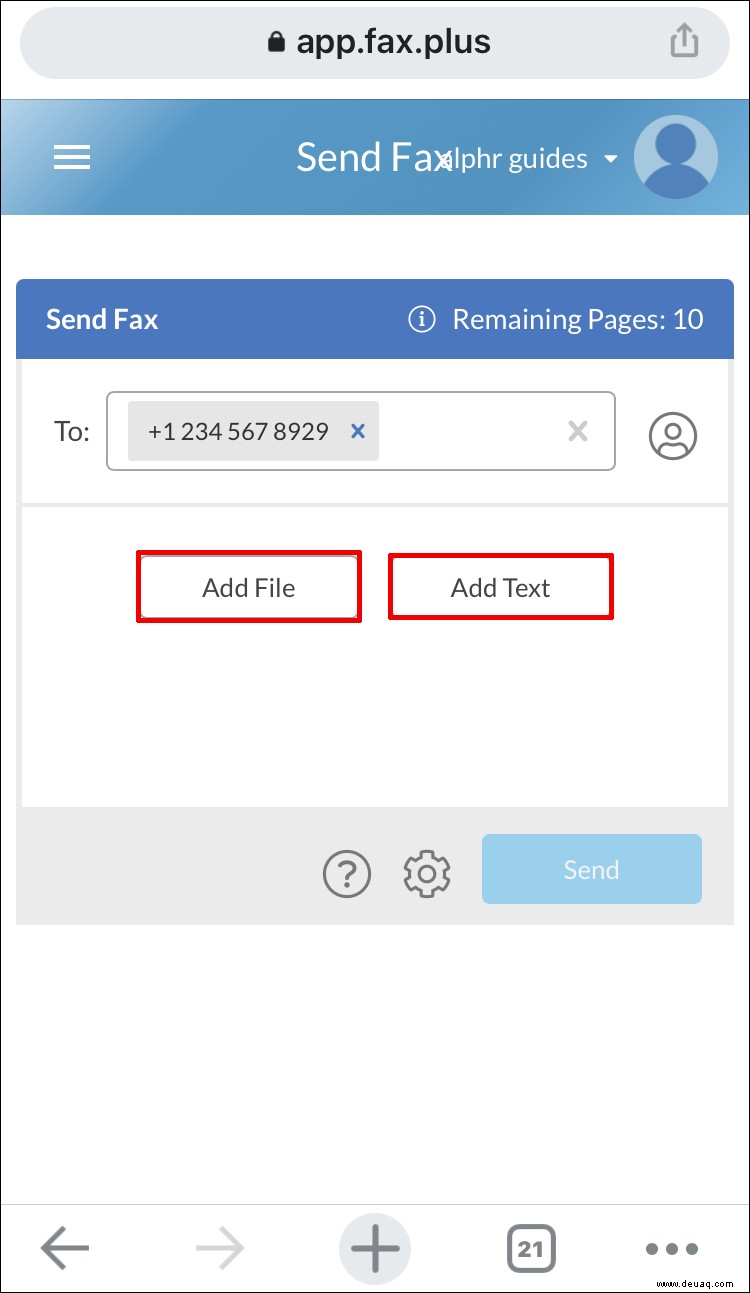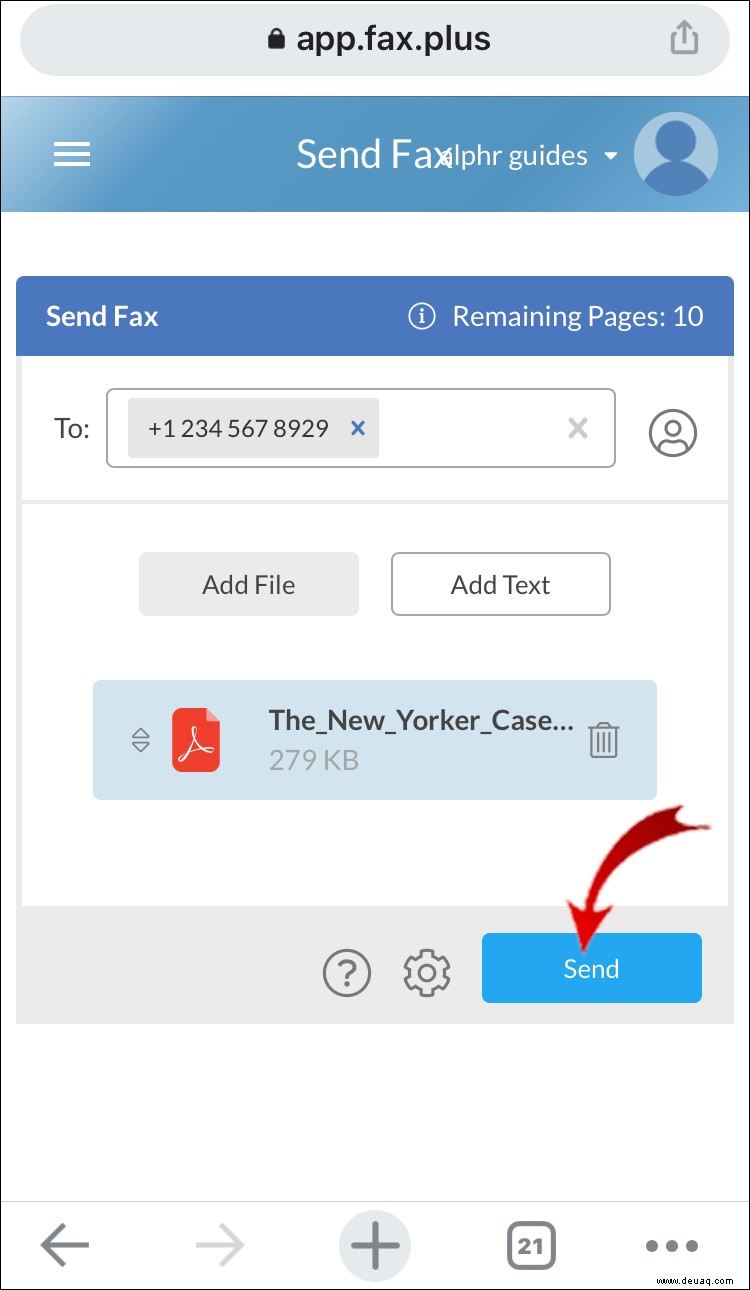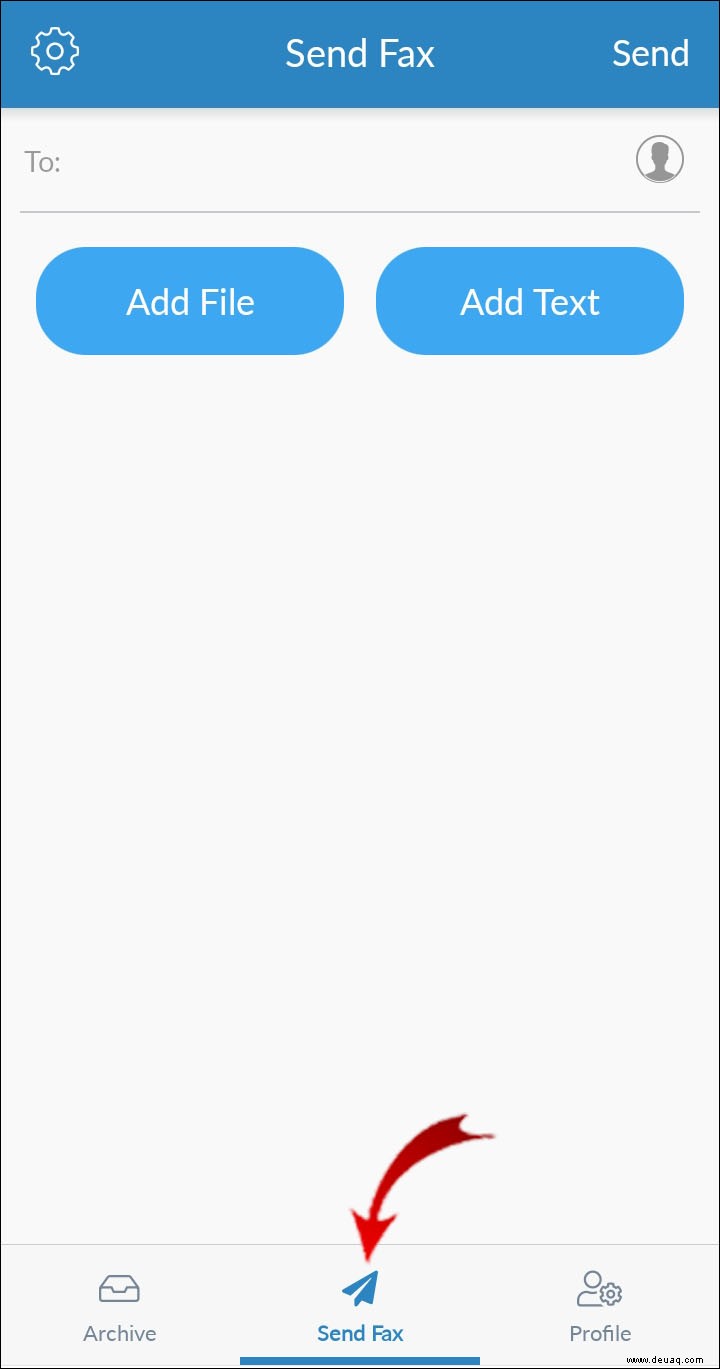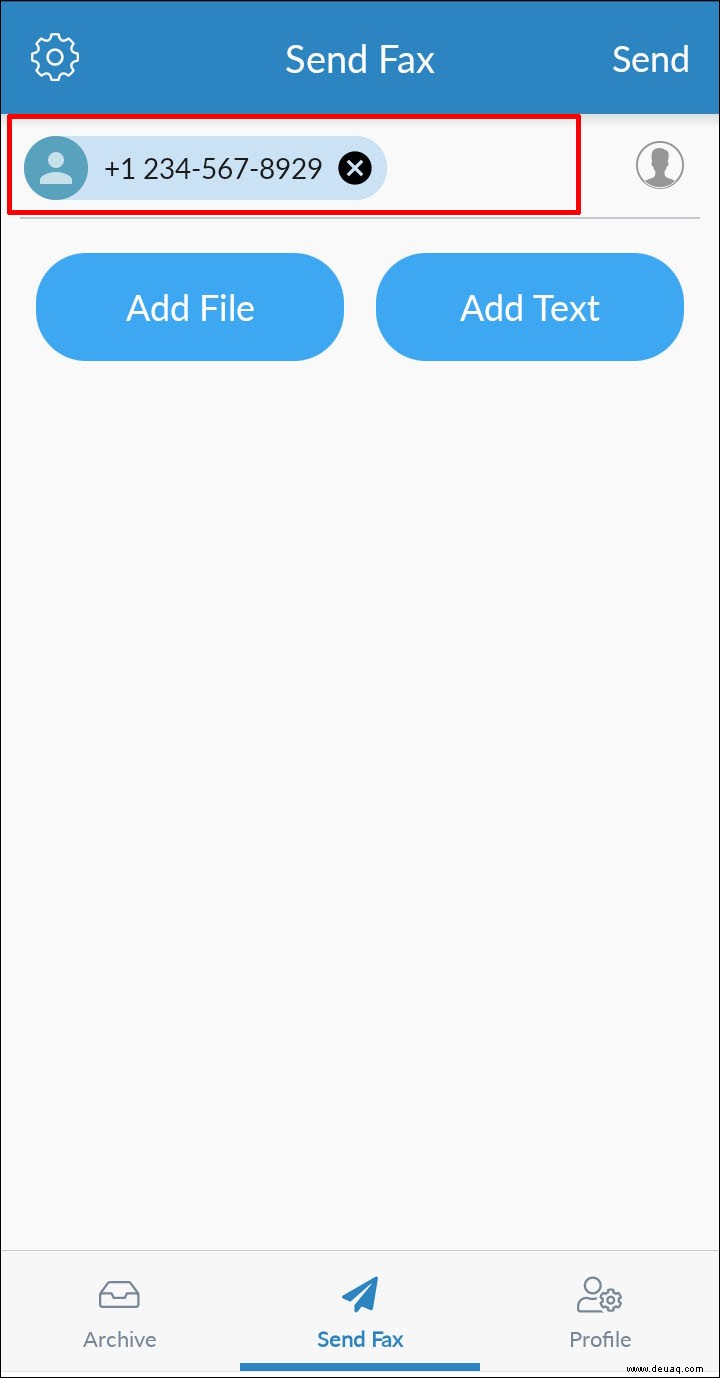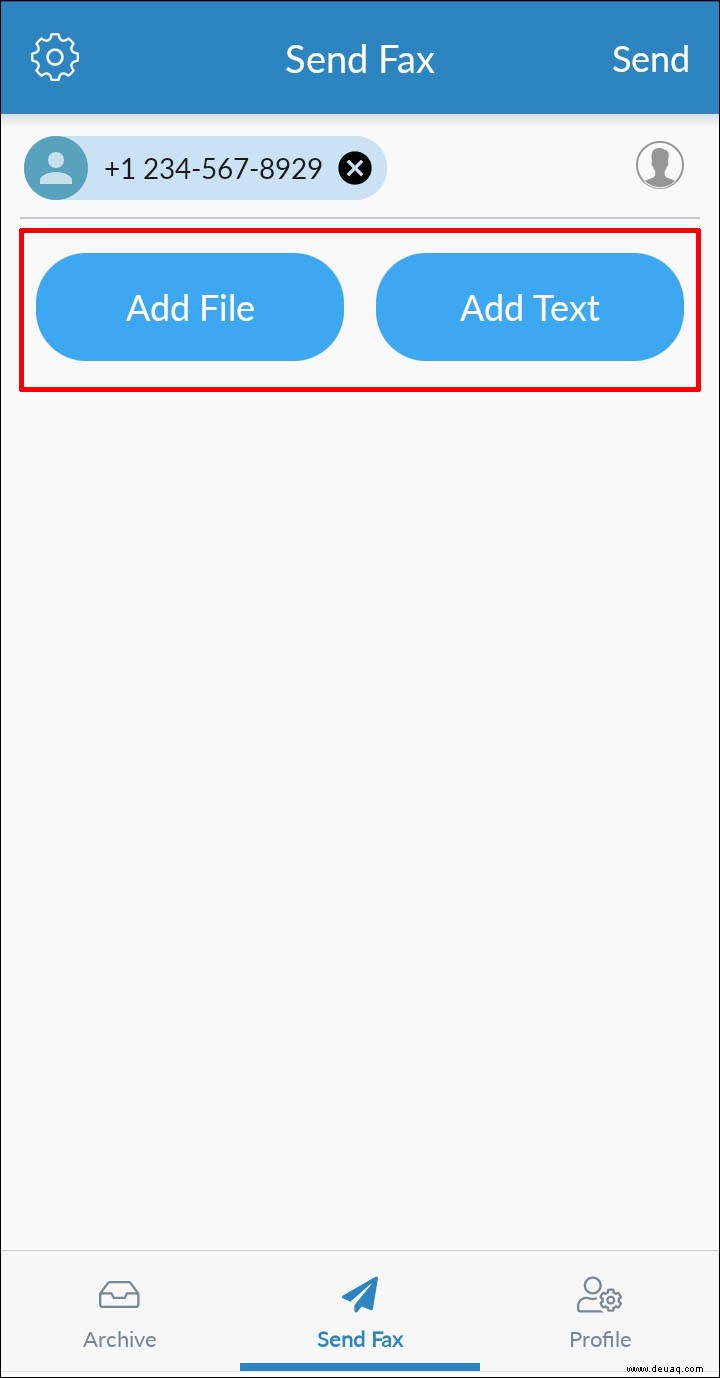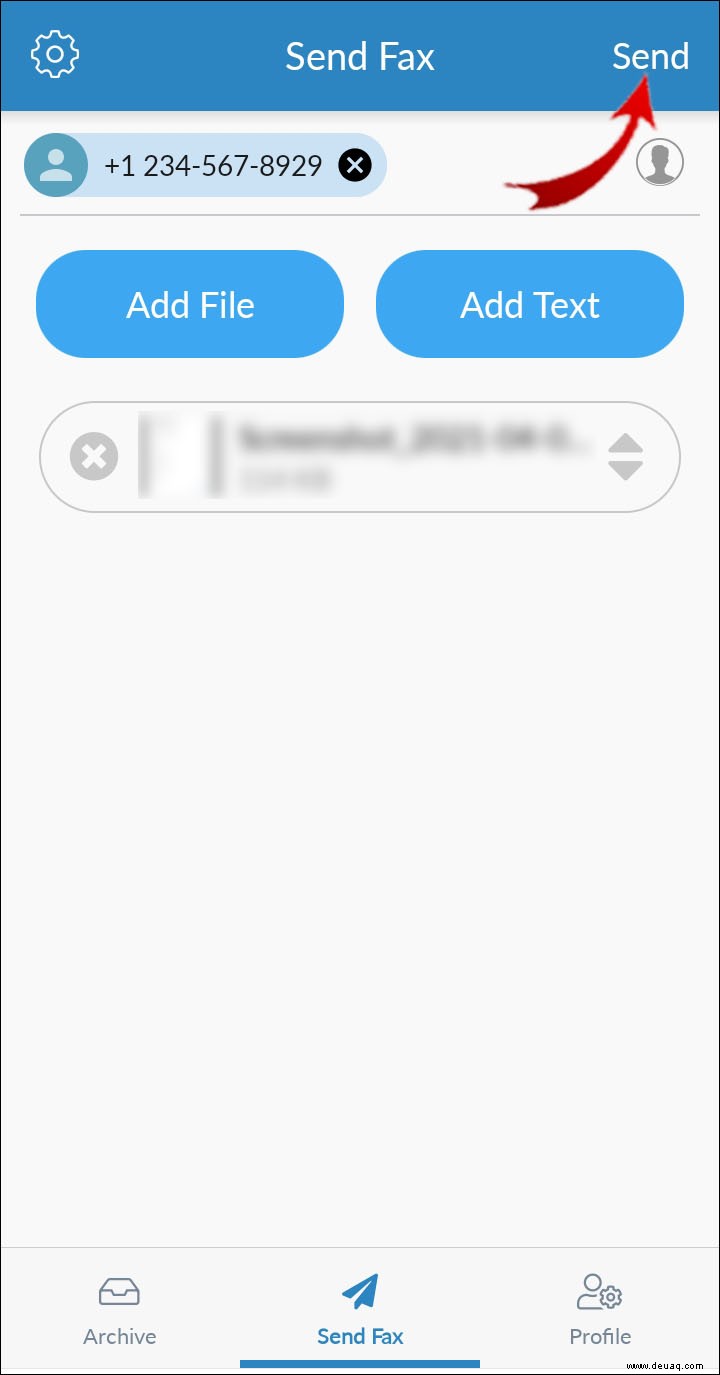Wenn Sie ein Dokument per Fax senden müssen, möchten Sie vielleicht wissen, wie Sie eines von Ihrem Computer aus senden. Diese jahrzehntealte Dokumentenübertragungsmethode wird in einigen Fällen der E-Mail vorgezogen. Mehrere Online-Faxdienstanbieter senden und empfangen Faxe, ohne auf ein Faxgerät zugreifen zu müssen.

In diesem Artikel sehen Sie die einfachste Möglichkeit, kostenlose Faxe mit FAX.PLUS, eFax und RingCentral zu versenden. Außerdem erfahren Sie, wie Sie Faxe per E-Mail von verschiedenen Computerbetriebssystemen und Mobilgeräten senden und empfangen. Fangen wir an!
So senden Sie ein Fax von einem Computer
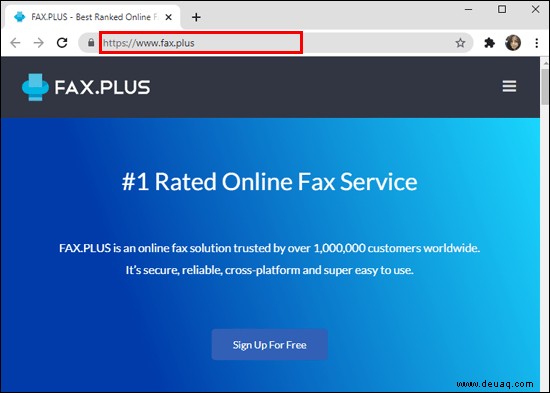
Es gibt zwei Möglichkeiten, ein Fax von einem Computer zu senden, nachdem Sie sich bei einem Online-Faxdienst angemeldet und eine Faxnummer angegeben haben. In den folgenden Beispielen verwenden wir den kostenlosen Faxdienstanbieter FAX.PLUS und ein Gmail-Konto.
So senden Sie von Ihrem Desktop aus mit der FAX.PLUS App:
Starten Sie die FAX.PLUS-App und navigieren Sie zu „Fax senden“ Sektion.
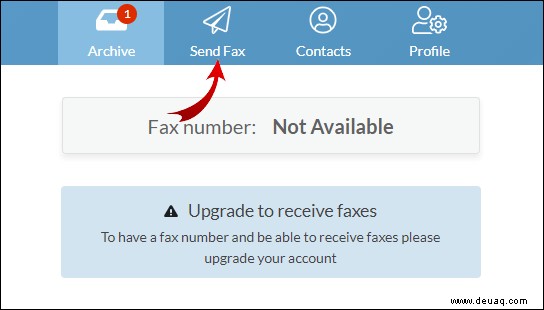 Im "An" geben Sie die Faxnummer des Empfängers ein (Landesvorwahl + Vorwahl + Faxnummer).
Im "An" geben Sie die Faxnummer des Empfängers ein (Landesvorwahl + Vorwahl + Faxnummer).
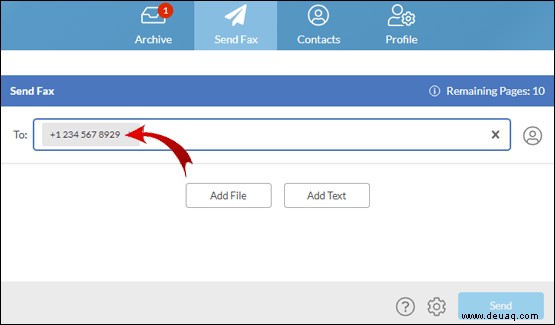 Um die Dokumente hinzuzufügen, die Sie faxen möchten, wählen Sie entweder „Datei hinzufügen“ oder fügen Sie Text hinzu, indem Sie „Text hinzufügen.“ auswählen
Um die Dokumente hinzuzufügen, die Sie faxen möchten, wählen Sie entweder „Datei hinzufügen“ oder fügen Sie Text hinzu, indem Sie „Text hinzufügen.“ auswählen
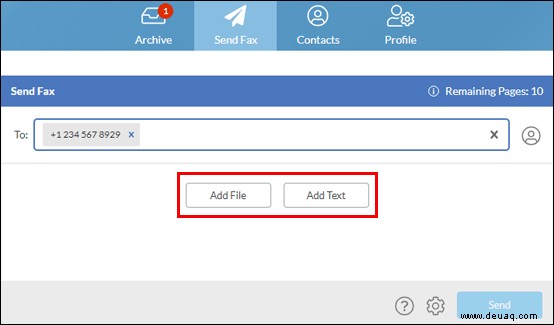 Der erste Anhang in der Liste wird oben am Ende des Empfängers angezeigt. Ordnen Sie Ihre Dateien daher ggf. nach Priorität.
Der erste Anhang in der Liste wird oben am Ende des Empfängers angezeigt. Ordnen Sie Ihre Dateien daher ggf. nach Priorität.
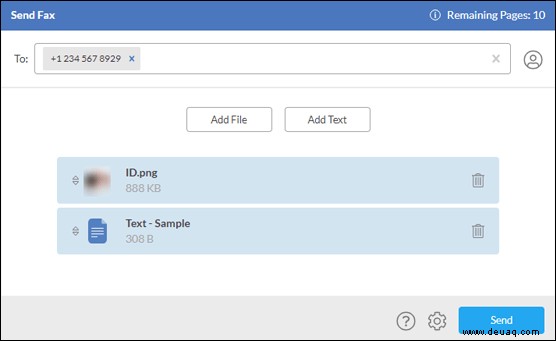 Klicken Sie auf „Senden“ klicken, erhalten Sie in Kürze eine Bestätigungs-E-Mail.
Klicken Sie auf „Senden“ klicken, erhalten Sie in Kürze eine Bestätigungs-E-Mail.
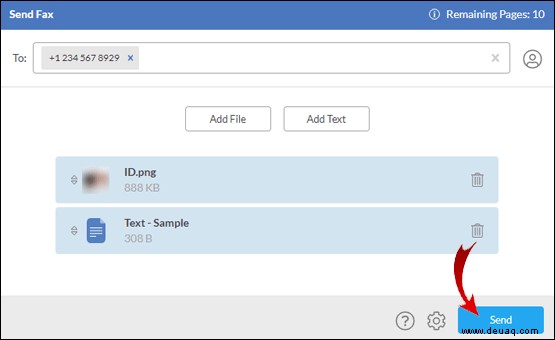
So senden Sie von Ihrem Desktop mit Ihrem Gmail- oder E-Mail-Konto:
Melden Sie sich bei Ihrem Gmail-Konto an.
Wählen Sie „Verfassen.“
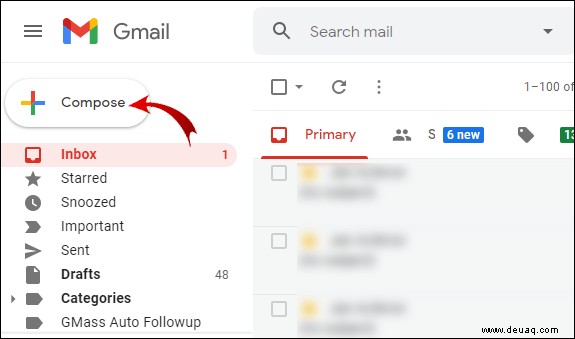 Im „An“ Geben Sie in das Feld die Faxnummer des Empfängers ein (Landesvorwahl + Vorwahl + Faxnummer); dann nach dem “@” Symbol, geben Sie “fax.plus” ein z.B. [email protected].
Im „An“ Geben Sie in das Feld die Faxnummer des Empfängers ein (Landesvorwahl + Vorwahl + Faxnummer); dann nach dem “@” Symbol, geben Sie “fax.plus” ein z.B. [email protected].
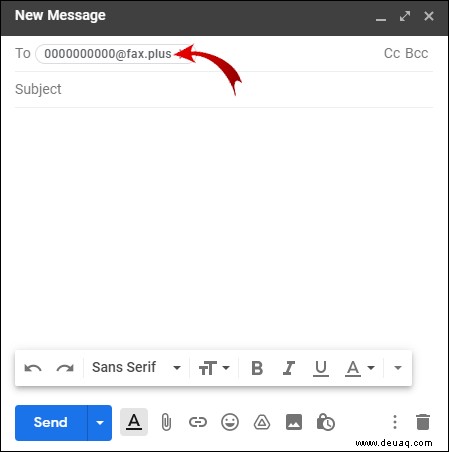 Geben Sie Ihren Inhalt für „Betreff“ ein und „Nachricht“ wie Sie es normalerweise tun würden, wenn Sie eine E-Mail senden. Dieser Schritt wird zu Ihrem Deckblatt.
Geben Sie Ihren Inhalt für „Betreff“ ein und „Nachricht“ wie Sie es normalerweise tun würden, wenn Sie eine E-Mail senden. Dieser Schritt wird zu Ihrem Deckblatt.
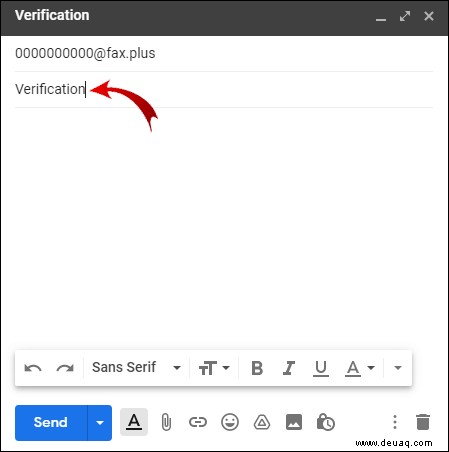 Wählen Sie das „Büroklammersymbol“ unten und wählen Sie dann die Dokumente aus, die Sie faxen möchten.
Wählen Sie das „Büroklammersymbol“ unten und wählen Sie dann die Dokumente aus, die Sie faxen möchten.
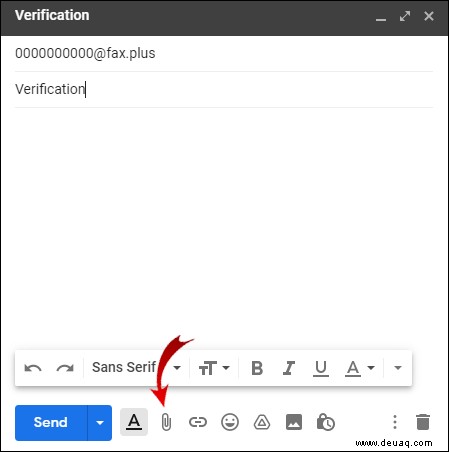 Drücken Sie "Senden."
Drücken Sie "Senden."
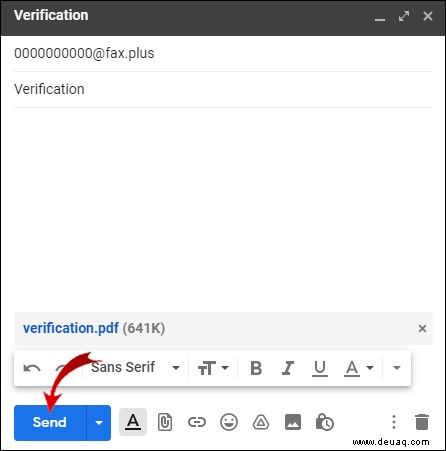
Hinweis :Die obigen Schritte gelten für alle E-Mail-Konten, nicht nur für Gmail.
So senden Sie ein Fax auf einem Windows-PC
So senden Sie ein Fax über Windows 10:
Geben Sie "Windows-Fax" ein in die Suchleiste ein und wählen Sie „Windows-Fax und -Scan“ aus App.
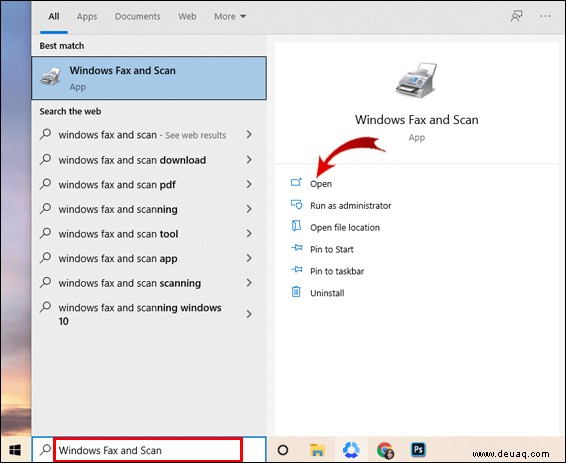 Wählen Sie oben im Fenster in der Symbolleiste „Neues Fax.“
Wählen Sie oben im Fenster in der Symbolleiste „Neues Fax.“
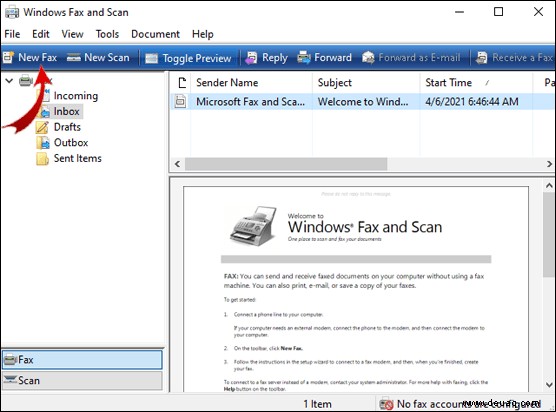 Im „An“ Geben Sie die Faxnummer des Empfängers ein.
Im „An“ Geben Sie die Faxnummer des Empfängers ein.
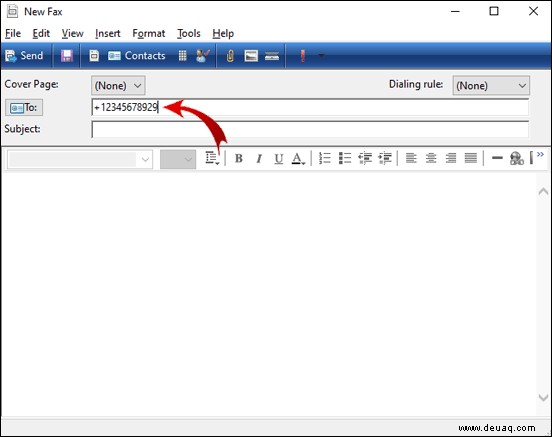 Füllen Sie die Deckblattinformationen aus, wenn Sie eines hinzufügen möchten.
Wählen Sie die Dateien aus, die Sie senden möchten, und hängen Sie sie an.
Füllen Sie die Deckblattinformationen aus, wenn Sie eines hinzufügen möchten.
Wählen Sie die Dateien aus, die Sie senden möchten, und hängen Sie sie an.
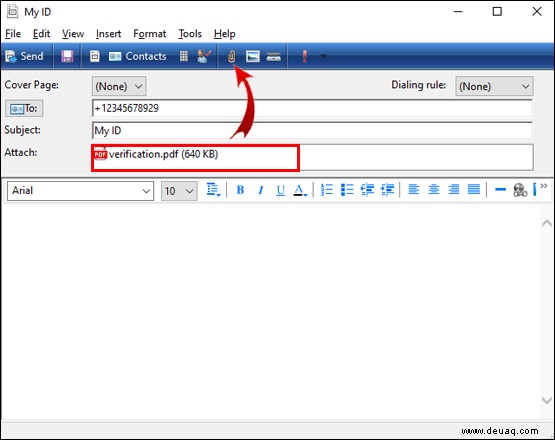 Klicken Sie auf "Senden."
Klicken Sie auf "Senden."
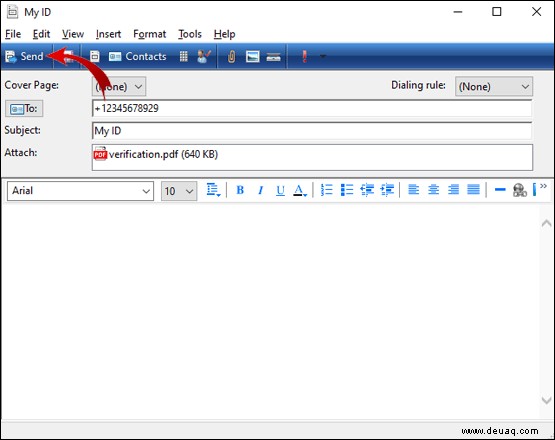
So senden Sie ein Fax auf einem Mac
Für dieses Beispiel verwenden wir RingCentral. Es eignet sich hervorragend für häufiges Faxen und ist mit Mojave und Catalina MacOS kompatibel. So senden Sie ein Fax mit RingCentral für die Desktop-App von Ihrem Mac:
Laden Sie die RingCentral-App für Mac herunter.
Starten und melden Sie sich bei Ihrem Konto an oder erstellen Sie eines.
Klicken Sie unten auf „Fax erstellen.“
Auf dem Bildschirm „Fax senden“ im Feld „An“ geben Sie die Faxnummer oder den Namen Ihres Empfängers ein. Klicken Sie alternativ auf „Kontakt auswählen“ Pluszeichen-Symbol, um eine Liste Ihrer Kontakte aufzurufen.
Markieren Sie „Ich möchte ein Deckblatt“ Wählen Sie dann den gewünschten Stil aus den verfügbaren Vorlagen aus.
Unter "Empfängerdetails" Vervollständigen Sie die Informationen, die auf dem Deckblatt erscheinen sollen.
Um die Dokumente anzuhängen, die Sie faxen möchten, ziehen Sie sie entweder per Drag-and-Drop in das Anhangsfeld oder klicken Sie auf die angehängte Datei „Büroklammer“ Symbol.
Klicken Sie auf „Senden“ Schaltfläche.
So senden Sie ein Fax von einem iPhone
In diesem Beispiel verwenden wir RingCentral. So senden Sie ein Fax von Ihrem iPhone mit der mobilen RingCentral-App:
Laden Sie die RingCentral-App für iPhone herunter.
Starten und melden Sie sich bei der RingCentral-App an oder erstellen Sie ein Konto.
Klicken Sie oben rechts auf „Fax erstellen“ Symbol.
Vom "Dokument faxen" Seite, im "An" Geben Sie die Faxnummer oder den Namen Ihres Empfängers ein. Alternativ können Sie für eine Kontaktliste auf „Kontakt.“ klicken
Markieren Sie „Ich möchte ein Deckblatt“ Wählen Sie dann das Deckblattformat aus der Liste der verfügbaren Optionen aus.
Fertig stellen und „Speichern“ die Deckblattdetails.
Klicken Sie auf die „Büroklammer“ Symbol, um die Datei(en) anzuhängen, die Sie faxen möchten, entweder aus Ihren Dokumenten oder einem anderen Dateispeicherdienst wie Dropbox.
Klicken Sie auf „Jetzt senden“ Schaltfläche.
So senden Sie ein Fax von einem Android-Gerät
In diesem Beispiel verwenden wir FAX.PLUS. So senden Sie ein Fax von Ihrem Android-Gerät:
Starten Sie die FAX.PLUS-App und melden Sie sich bei Ihrem Konto an oder erstellen Sie eines.
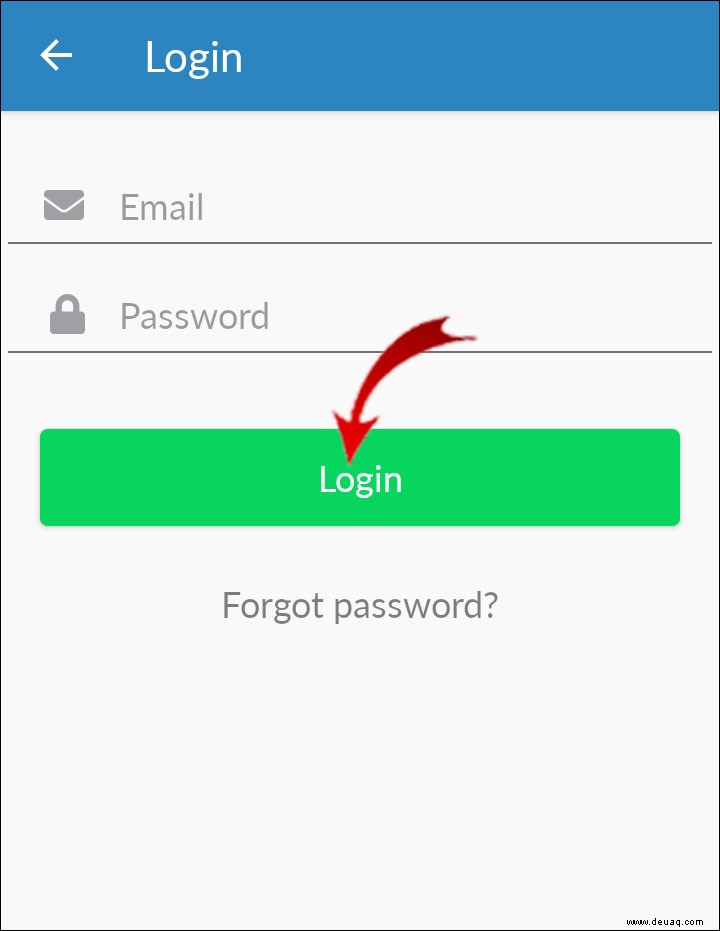 Navigieren Sie zu „Fax senden“ und geben Sie den Empfänger in das Feld An” ein aufstellen.
Navigieren Sie zu „Fax senden“ und geben Sie den Empfänger in das Feld An” ein aufstellen.
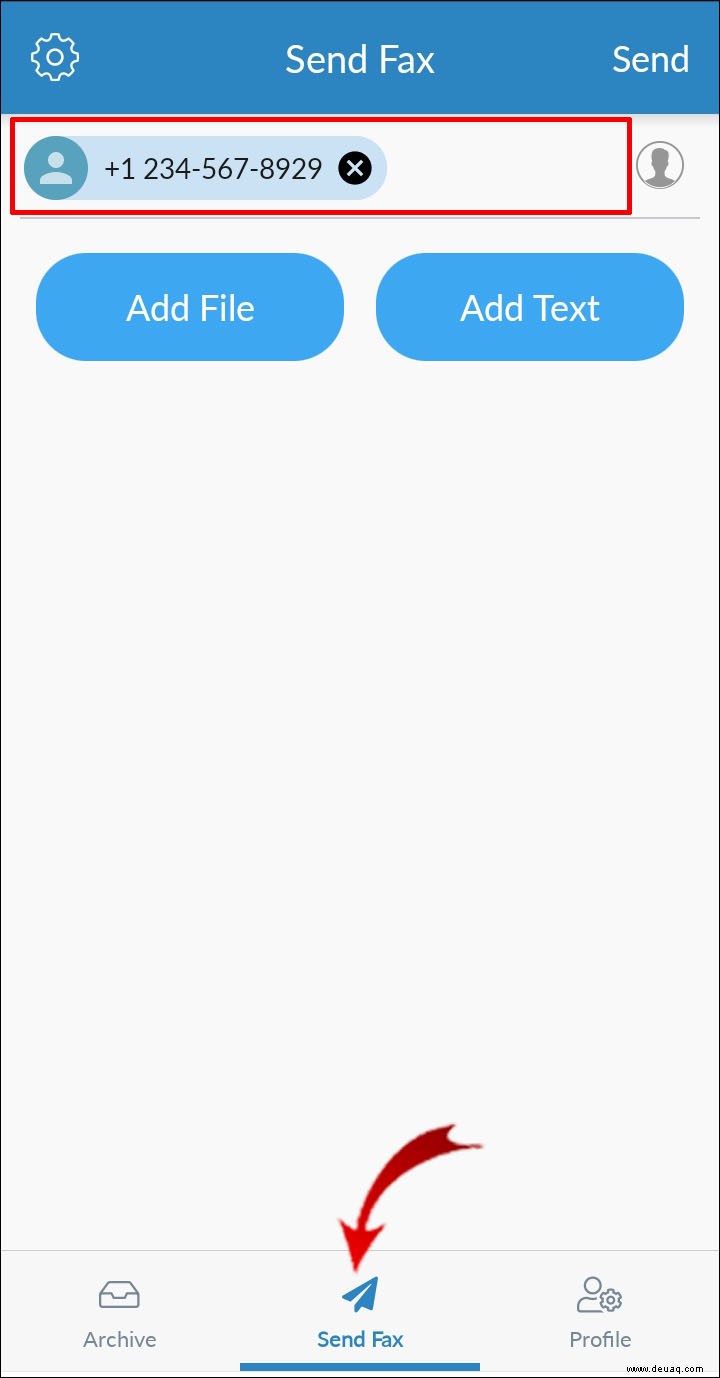 Um die Dokumente hinzuzufügen, die Sie faxen möchten, können Sie entweder Dokumente mit der Kamera Ihres Telefons scannen oder aus Ihren Dokumenten oder einem Cloud-Speicher wie Google Drive und pCloud hochladen.
Um die Dokumente hinzuzufügen, die Sie faxen möchten, können Sie entweder Dokumente mit der Kamera Ihres Telefons scannen oder aus Ihren Dokumenten oder einem Cloud-Speicher wie Google Drive und pCloud hochladen.
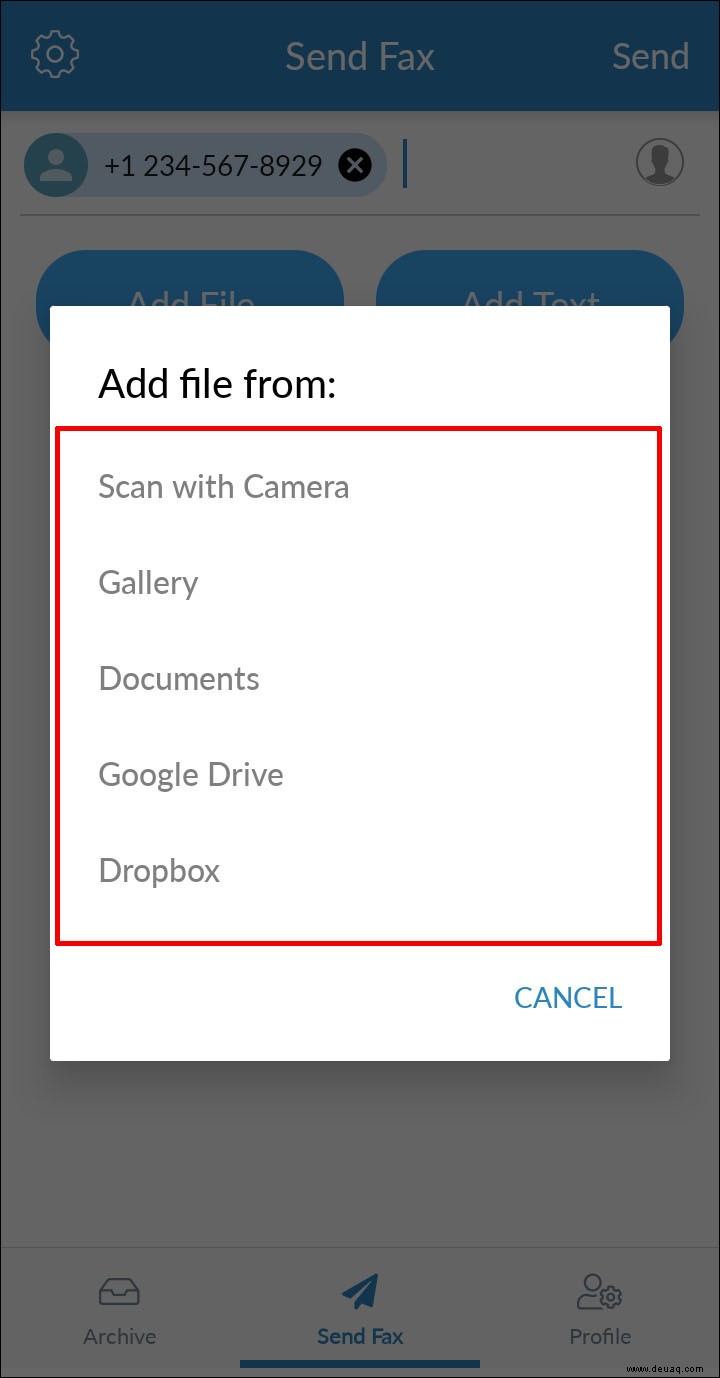 Wenn Sie mit dem Hinzufügen der Dateien fertig sind, klicken Sie oben links auf das "Zahnrad" Symbol, um bei Bedarf aus den folgenden Optionen auszuwählen:
Wenn Sie mit dem Hinzufügen der Dateien fertig sind, klicken Sie oben links auf das "Zahnrad" Symbol, um bei Bedarf aus den folgenden Optionen auszuwählen:
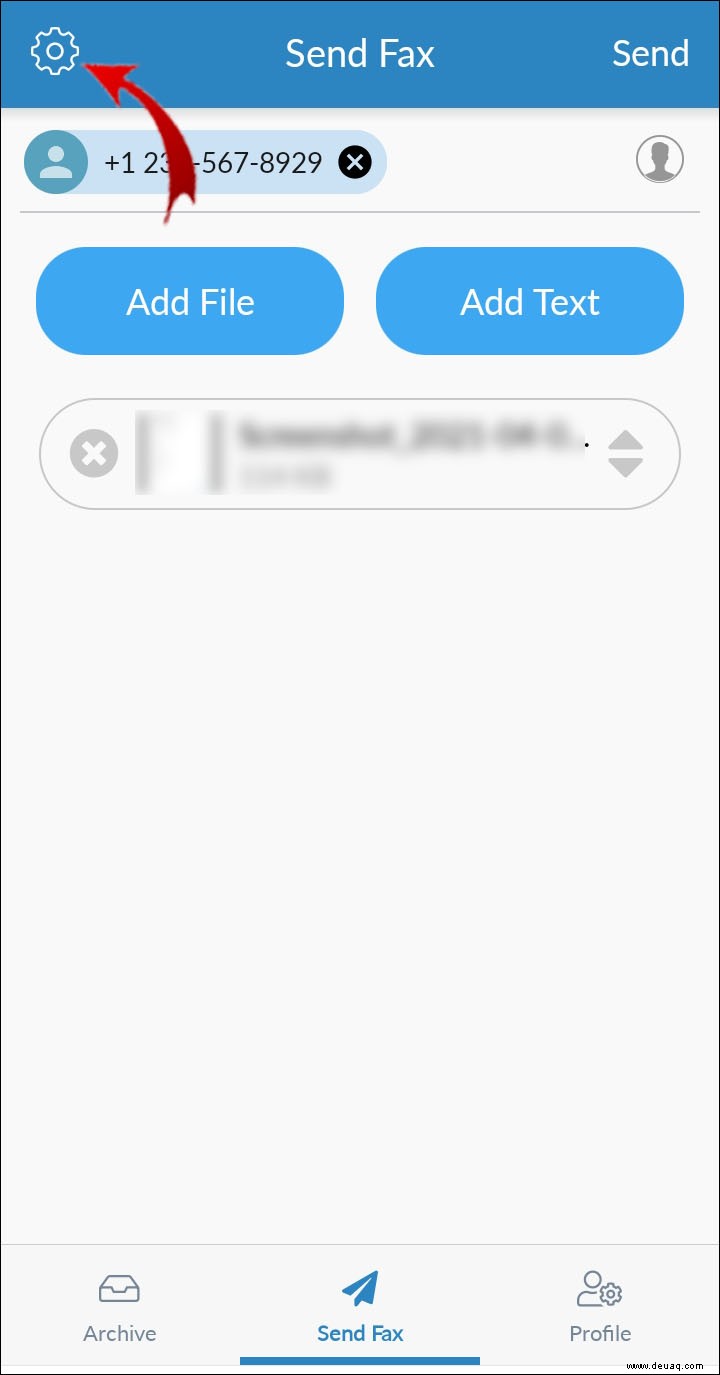
- "Geplante Übertragung"
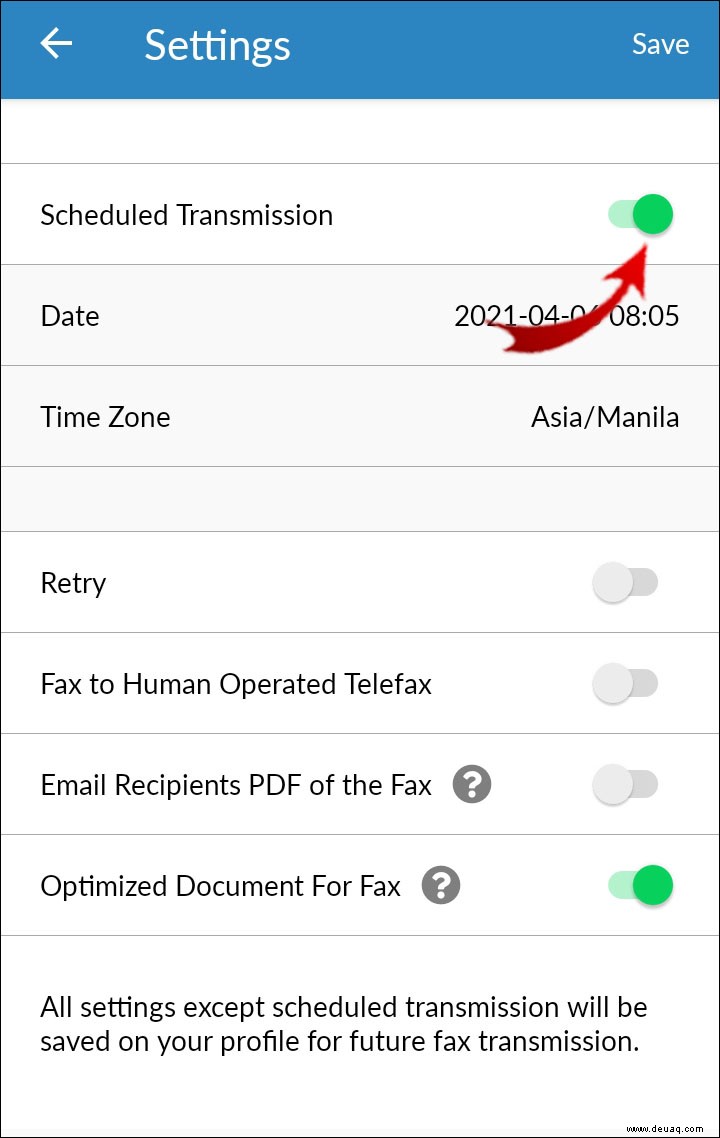
„Wiederholen“
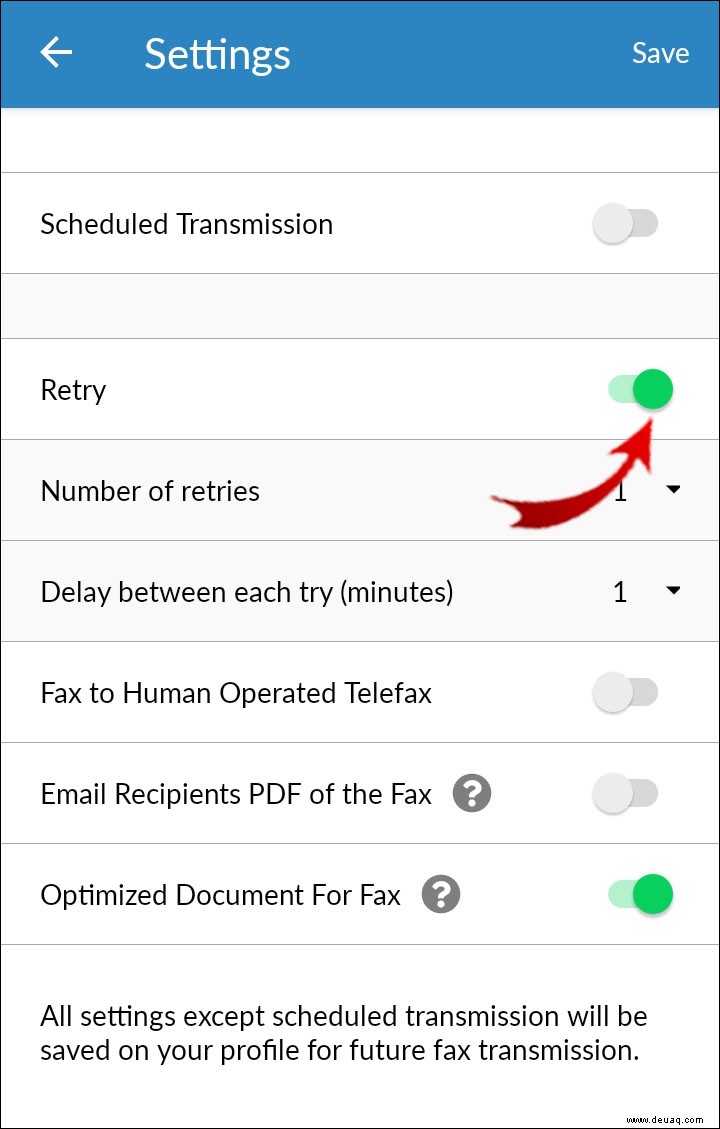 „Fax an von Menschen betriebenes Telefax“
„Fax an von Menschen betriebenes Telefax“
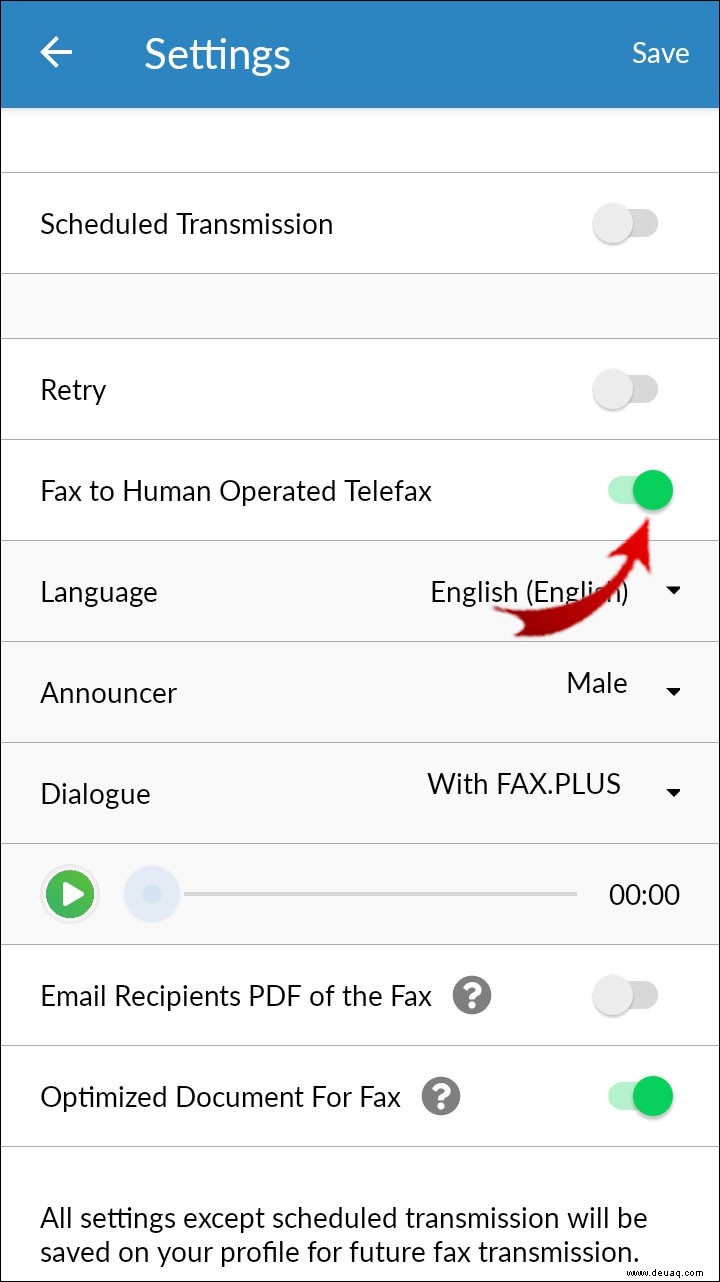 „Dokument für Fax optimieren.“
„Dokument für Fax optimieren.“
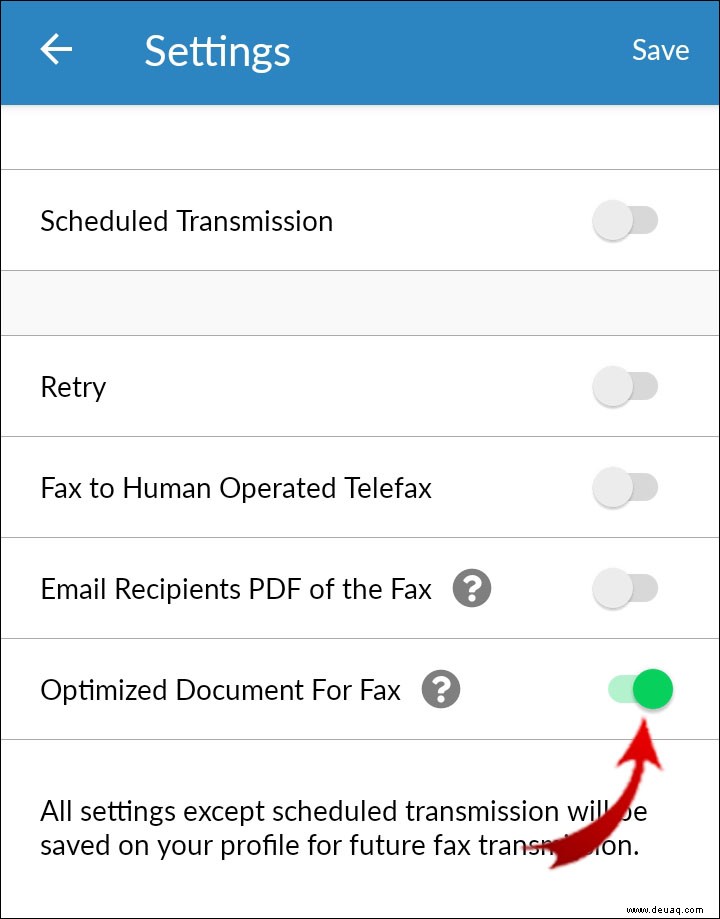
Klicken Sie auf „Senden.“
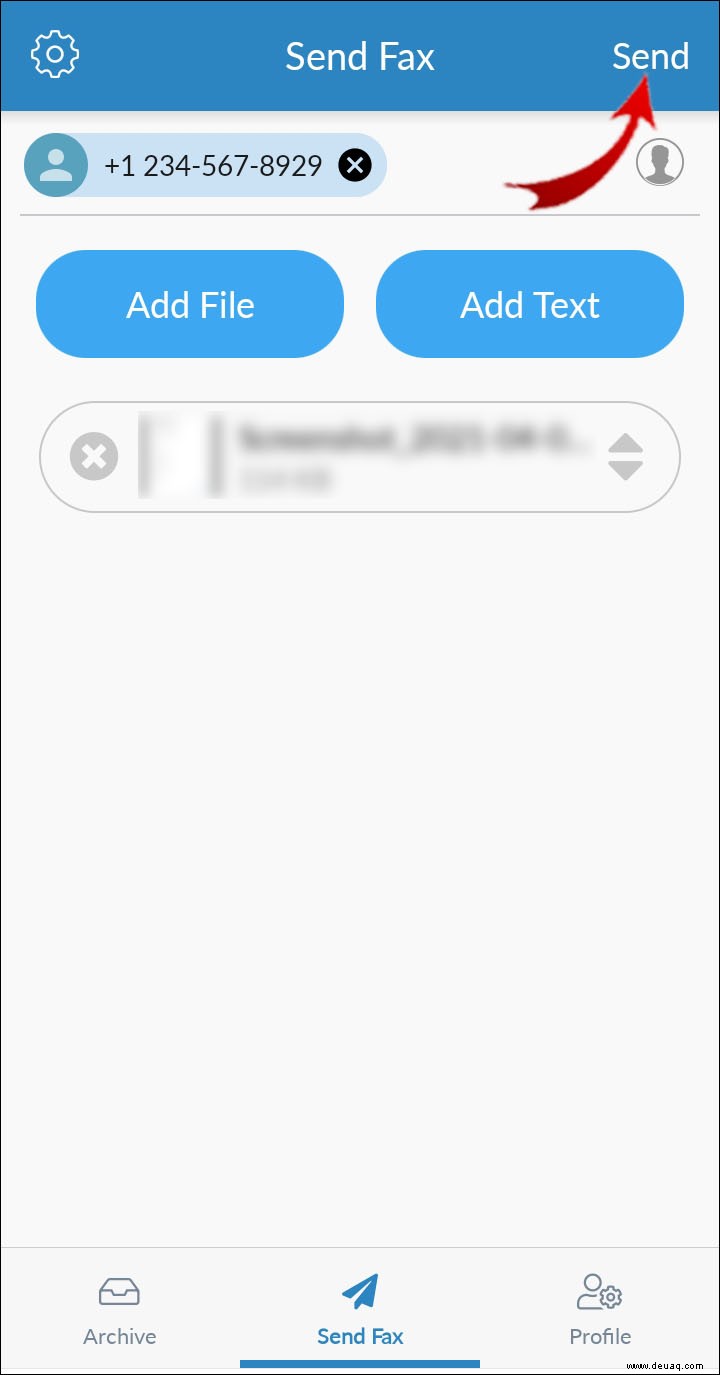
So erhalten Sie eine Gmail-Faxnummer
Sie müssen sich bei einem Online-Faxdienstanbieter wie anmelden FAX.PLUS, eFax oder RingCentral, um eine Gmail-Faxnummer zu erhalten. Während des Anmeldevorgangs müssen Sie den Nummerntyp auswählen, den Sie mit Ihrer Gmail-Adresse verknüpfen möchten. B. eine gebührenfreie oder lokale Faxnummer.
Sobald das Faxunternehmen Ihr Google Mail-Konto mit Ihrer neuen Faxnummer verknüpft hat, können Sie Faxe von Ihrem Google Mail-Konto senden und über Ihren Posteingang oder die App des Dienstanbieters auf eingehende Faxe zugreifen.
So senden Sie kostenlos ein Fax
So senden Sie kostenlose Faxe von Ihrem Desktop mit einem kostenlosen FAX.PLUS-Konto:
Starten Sie die FAX.PLUS-App und navigieren Sie zu „Fax senden“ Sektion.
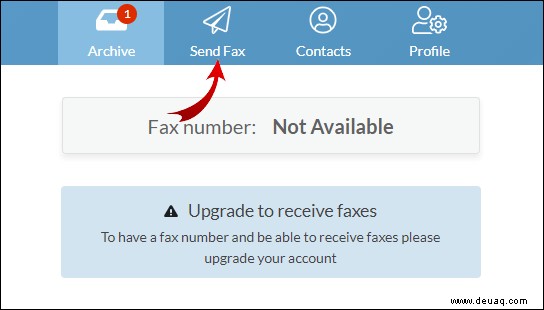 Geben Sie im Feld „An“ die Faxnummer des Empfängers ein (Ländervorwahl + Vorwahl + Faxnummer).
Geben Sie im Feld „An“ die Faxnummer des Empfängers ein (Ländervorwahl + Vorwahl + Faxnummer).
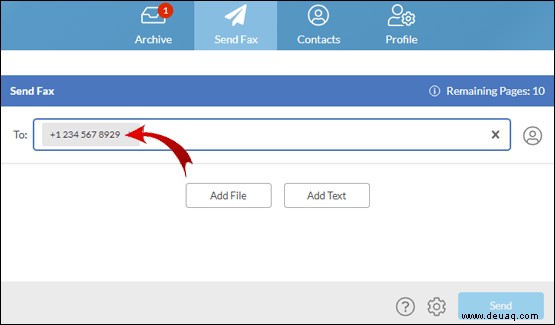 Um die Dokumente hinzuzufügen, die Sie faxen möchten, wählen Sie entweder die Schaltfläche „Datei hinzufügen“ und/oder fügen Sie Text hinzu, indem Sie „Text hinzufügen“ auswählen.
Um die Dokumente hinzuzufügen, die Sie faxen möchten, wählen Sie entweder die Schaltfläche „Datei hinzufügen“ und/oder fügen Sie Text hinzu, indem Sie „Text hinzufügen“ auswählen.
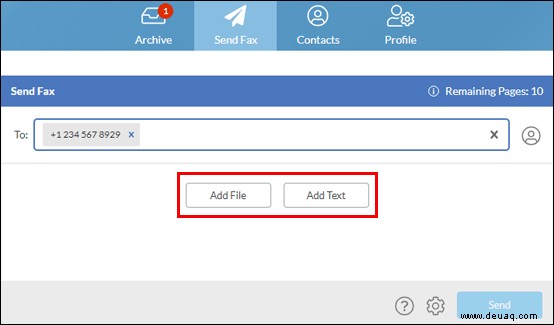 Der erste Anhang in der Liste wird oben am Ende des Empfängers angezeigt, ordnen Sie Ihre Dateien daher bei Bedarf nach Priorität.
Klicken Sie auf die Schaltfläche „Senden“; Sie erhalten in Kürze eine Bestätigungs-E-Mail.
Der erste Anhang in der Liste wird oben am Ende des Empfängers angezeigt, ordnen Sie Ihre Dateien daher bei Bedarf nach Priorität.
Klicken Sie auf die Schaltfläche „Senden“; Sie erhalten in Kürze eine Bestätigungs-E-Mail.
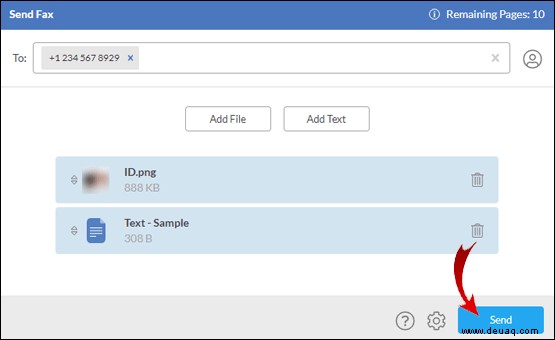
So senden Sie kostenlose Faxe von Ihrem iPhone mit einem kostenlosen FAX.PLUS-Konto:
Starten Sie die FAX.PLUS-App und wählen Sie „Fax senden“.
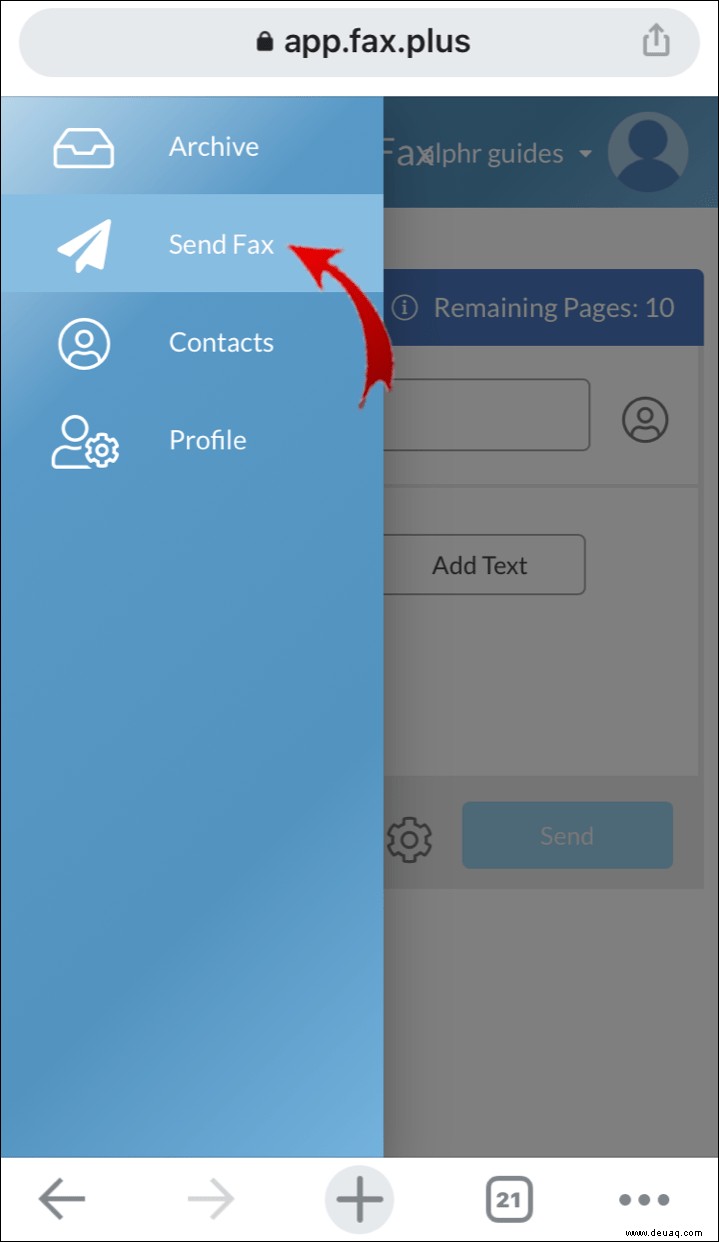 Geben Sie im Feld „An“ die Faxnummer des Empfängers ein (Ländervorwahl + Vorwahl + Faxnummer).
Geben Sie im Feld „An“ die Faxnummer des Empfängers ein (Ländervorwahl + Vorwahl + Faxnummer).
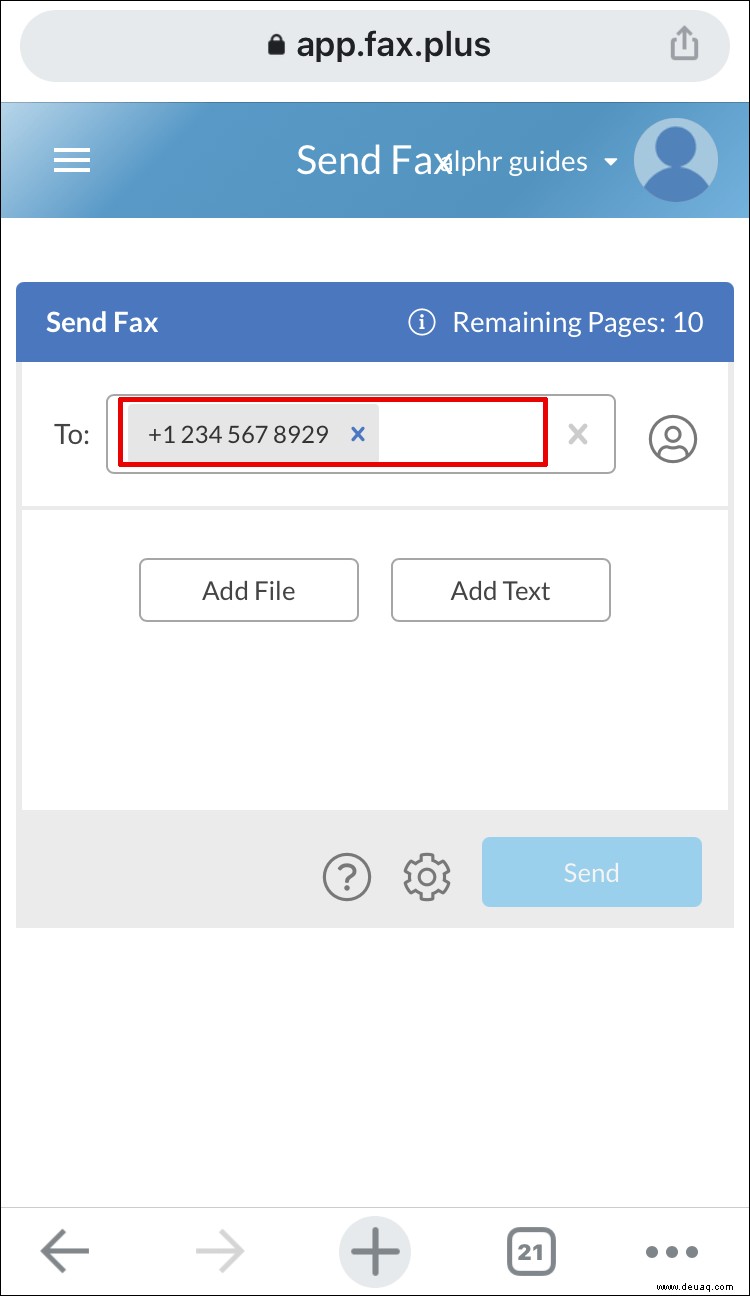 Um die Dokumente hinzuzufügen, die Sie faxen möchten, wählen Sie entweder die Schaltfläche „Datei hinzufügen“ und/oder fügen Sie Text hinzu, indem Sie „Text hinzufügen“ auswählen.
Um die Dokumente hinzuzufügen, die Sie faxen möchten, wählen Sie entweder die Schaltfläche „Datei hinzufügen“ und/oder fügen Sie Text hinzu, indem Sie „Text hinzufügen“ auswählen.
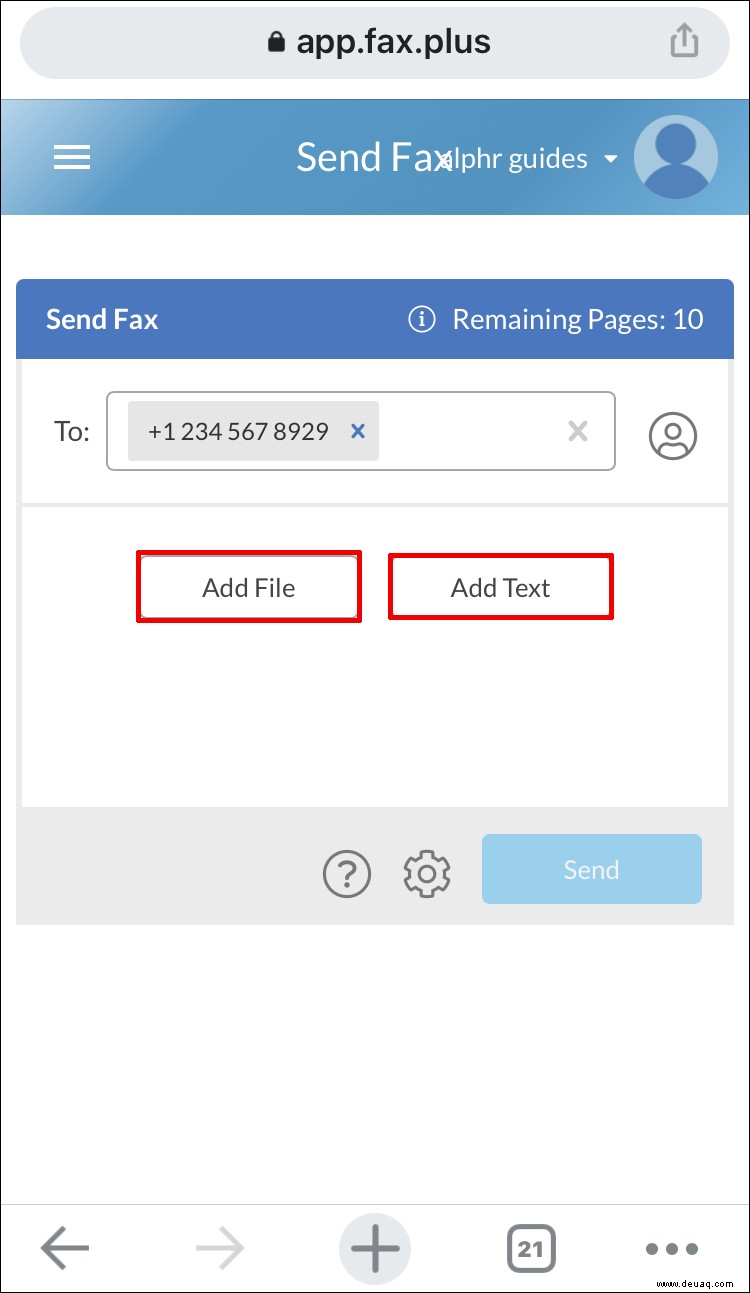 Klicken Sie auf „Datei hinzufügen“ und wählen Sie aus den folgenden Optionen:
Klicken Sie auf „Datei hinzufügen“ und wählen Sie aus den folgenden Optionen: - „Kamera“ – startet Ihre Kamera, um ein Bild aufzunehmen und zu senden.
„Speicher“ – startet den Dateimanager, um eine Datei aus Ihren Dokumenten auszuwählen.
„Google Drive“ oder „Dropbox“, um Ihre Dateien dort auszuwählen, müssen Sie den Zugriff auf Ihre Konten bestätigen und sich anmelden. Der erste Anhang in der Liste wird beim Empfänger ganz oben angezeigt Ordnen Sie Ihre Dateien daher bei Bedarf nach Priorität.
Klicken Sie auf die Schaltfläche „Senden“, Sie erhalten in Kürze eine Bestätigungs-E-Mail.
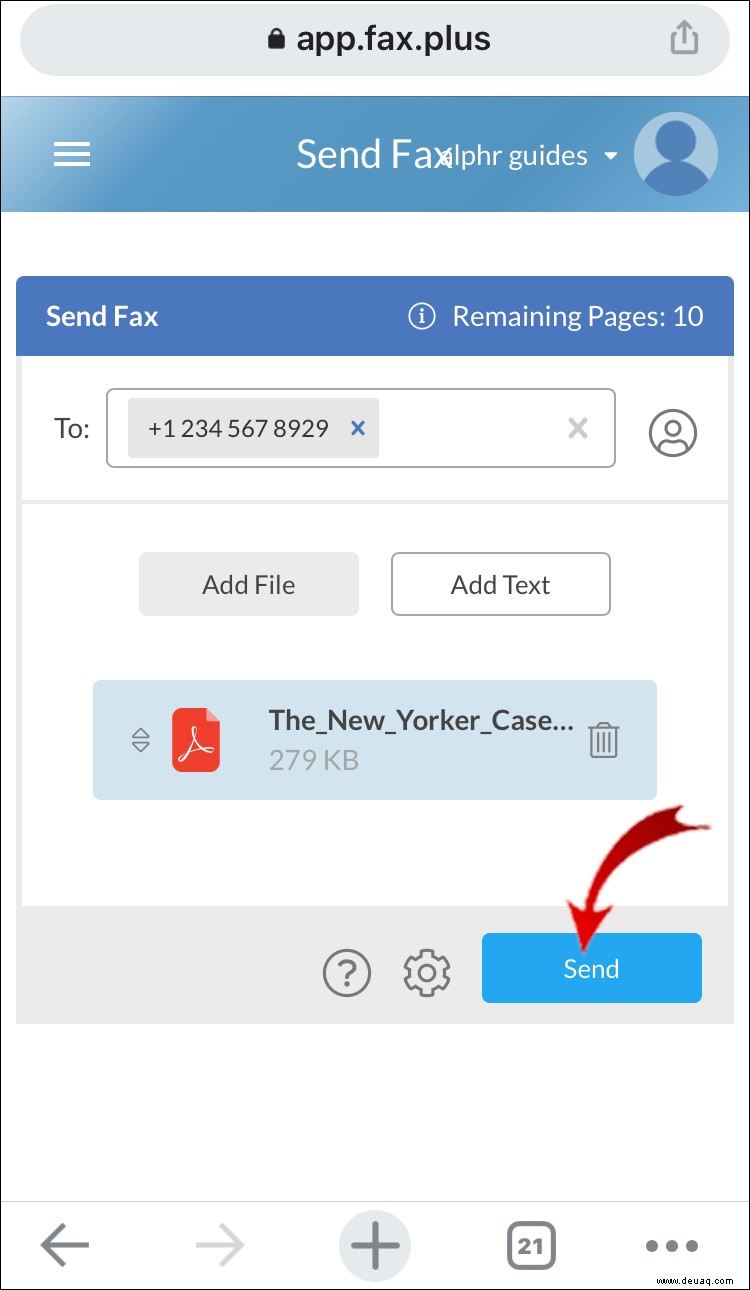
So senden Sie kostenlose Faxe von Ihrem Android mit einem kostenlosen FAX.PLUS-Konto:
Starten Sie die FAX.PLUS-App und wählen Sie „Fax senden“.
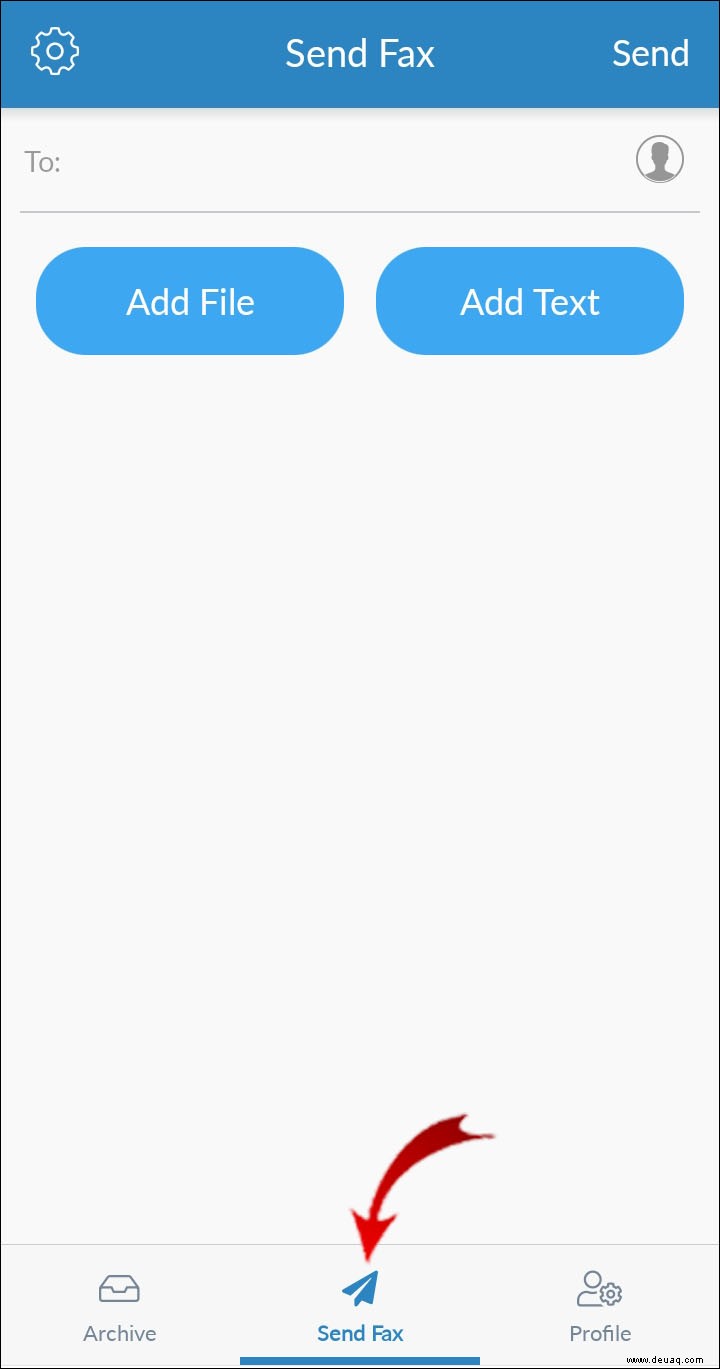 Geben Sie im Feld „An“ die Faxnummer des Empfängers ein (Ländervorwahl + Vorwahl + Faxnummer).
Geben Sie im Feld „An“ die Faxnummer des Empfängers ein (Ländervorwahl + Vorwahl + Faxnummer).
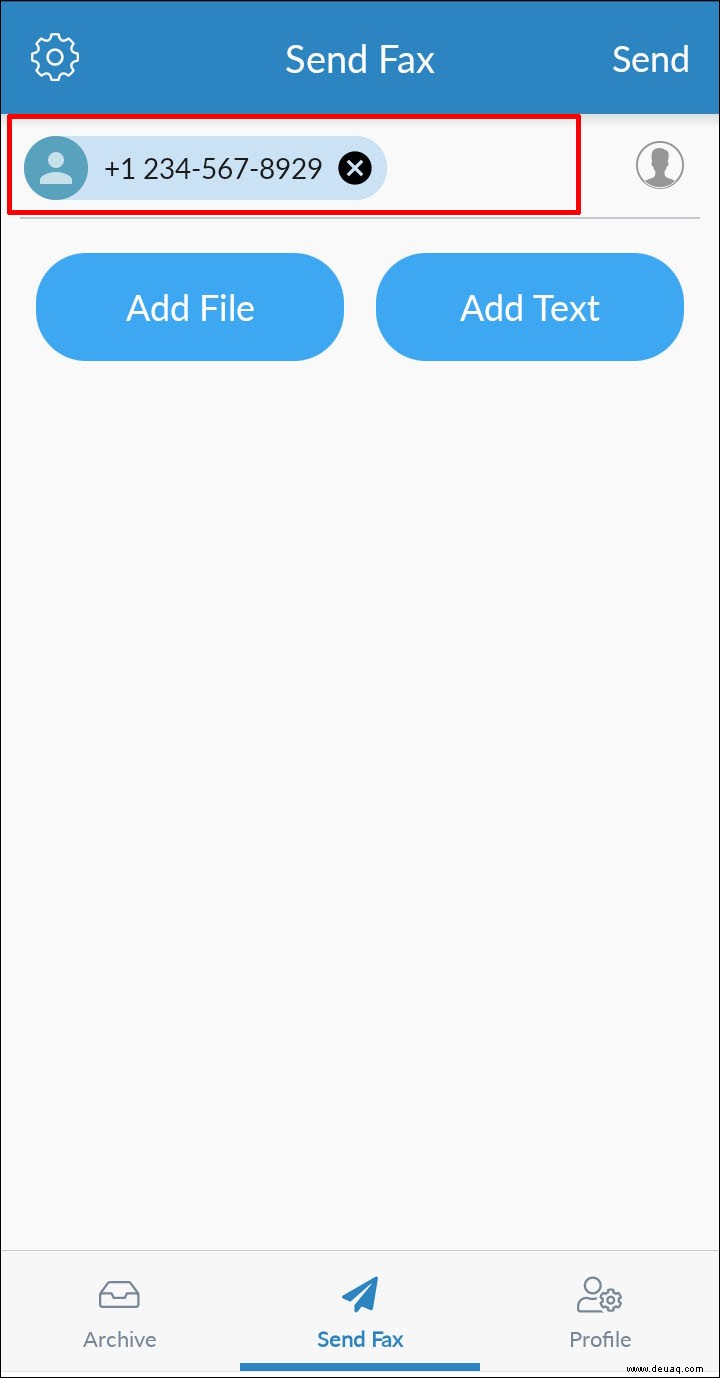 Um die Dokumente hinzuzufügen, die Sie faxen möchten, wählen Sie entweder die Schaltfläche „Datei hinzufügen“ und/oder fügen Sie Text hinzu, indem Sie „Text hinzufügen“ auswählen.
Um die Dokumente hinzuzufügen, die Sie faxen möchten, wählen Sie entweder die Schaltfläche „Datei hinzufügen“ und/oder fügen Sie Text hinzu, indem Sie „Text hinzufügen“ auswählen.
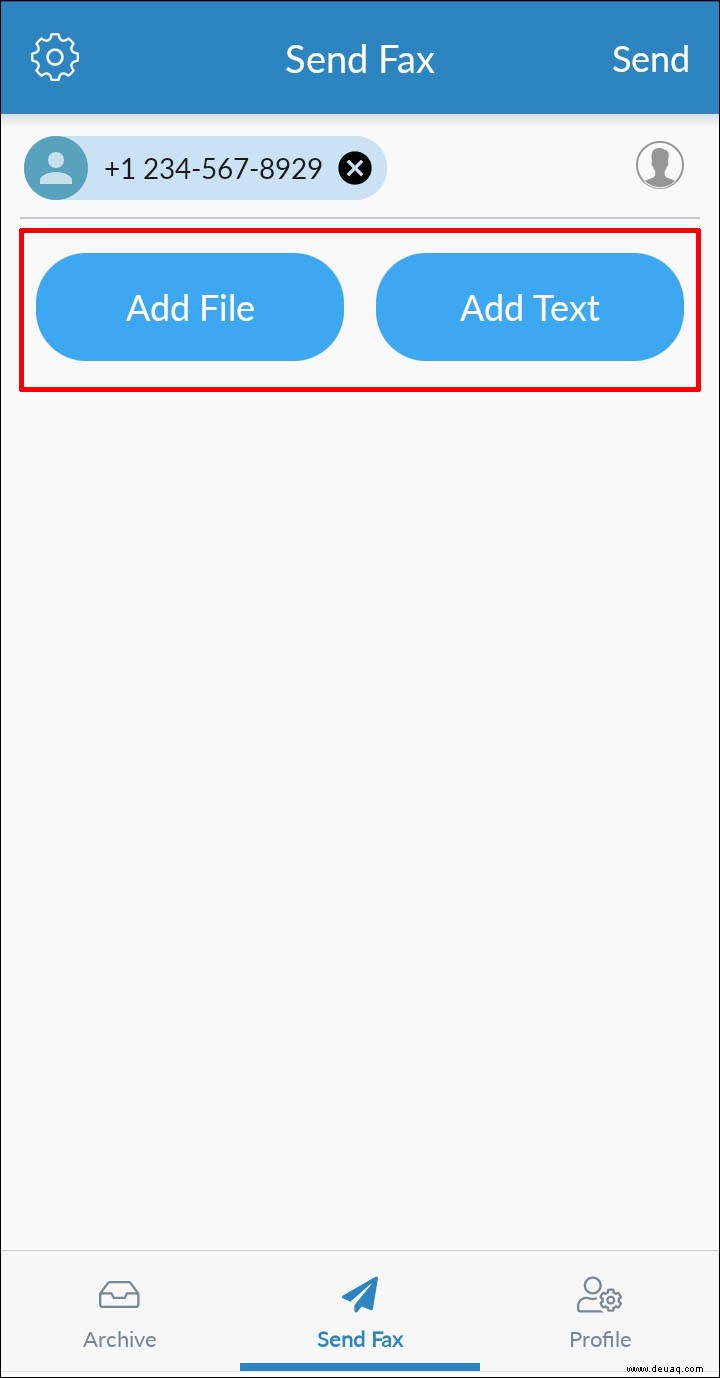 Klicken Sie auf „Datei hinzufügen“ und wählen Sie aus den folgenden Optionen:
Klicken Sie auf „Datei hinzufügen“ und wählen Sie aus den folgenden Optionen: - „Kamera“ – startet Ihre Kamera, um ein Bild aufzunehmen und zu senden.
„Speicher“ – startet den Dateimanager, um eine Datei aus Ihren Dokumenten auszuwählen.
„Google Drive“ oder „Dropbox“, um Ihre Dateien dort auszuwählen, müssen Sie den Zugriff auf Ihre Konten bestätigen und sich anmelden. Der erste Anhang in der Liste wird beim Empfänger ganz oben angezeigt Ordnen Sie Ihre Dateien daher bei Bedarf nach Priorität.
Klicken Sie auf die Schaltfläche „Senden“, Sie erhalten in Kürze eine Bestätigungs-E-Mail.
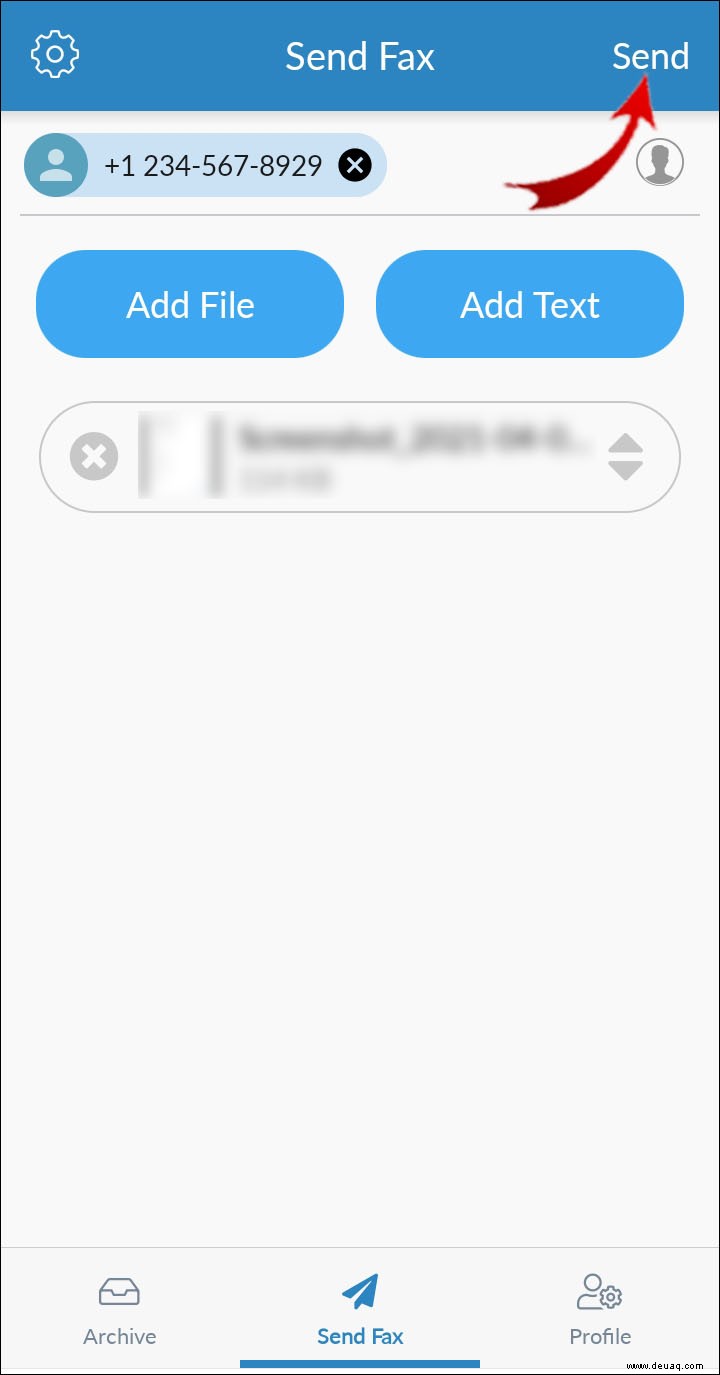
Internet-Fax ohne Faxgerät
In einigen Fällen ist Internet-Fax eine bevorzugte Methode zum Senden von Dokumenten, und Sie benötigen dafür keine eigene Telefonleitung und kein Faxgerät. Zu den Vorteilen gehören Dateianhänge, die Malware erhalten, sowie virenfreie und große Dateien, die viel schneller als E-Mails gesendet werden.
Nachdem Sie nun erfahren haben, wie einfach es ist, ein Fax von Ihrem Computer und Mobilgerät zu senden, welche Methode bevorzugen Sie? Fax oder E-Mail? Warum gefällt Ihnen diese Methode? Wir würden gerne Ihre Meinung hören; lassen Sie es uns im Kommentarbereich unten wissen.
Online-Fax-FAQs
Was ist eine Google-Faxnummer?
Eine „Google-Faxnummer“ ist der Name einer online-basierten Faxnummer, die mit Ihrem Gmail-Konto verknüpft ist. Sie werden nicht von Google generiert, sondern vom Faxdienstanbieter zugewiesen.
Sie benötigen eine Faxnummer, wenn Sie eine von Ihrer Gmail-Adresse senden, und das Konto, von dem Sie senden, muss mit dem Konto übereinstimmen, das Ihrer Google-Faxnummer zugeordnet ist.
Wie empfange ich ein Fax auf meinem Computer?
So empfangen Sie Faxe über Ihren Computer:
1. Starten Sie die App, die Sie verwenden, aber stellen Sie sicher, dass Sie einen Plan haben, der Ihnen den Empfang von Faxen ermöglicht.
2. Warten Sie auf die Benachrichtigung über das eingehende Fax, z. B. Klingeln der Faxleitung.
3. Sobald dies geschieht, antwortet die App automatisch, um das Fax zu empfangen.
4. Wenn die Übertragung abgeschlossen ist, wird das Fax angezeigt.