Screen Mirroring und Screencasting wurden vor Jahren eingeführt und sind auch heute noch sehr relevant. Diese Anzeigemethoden haben Projektoren in Sitzungssälen und Klassen ersetzt. Die Menschen nutzen diese natürlich auch für persönliche Zwecke. Möchten Sie Online-Clips mit Ihren Freunden ansehen? Sie zu suchen und abzuspielen ist viel einfacher, wenn Sie ein Telefon in der Hand haben, als eine Smart-TV-Fernbedienung zu verwenden.

Ein iPhone/iPad-Bildschirm kann auf macOS-Geräten, Chromebooks, Windows 10-PCs und -Laptops und den meisten Smart-TVs gespiegelt werden. Aber der Einrichtungsprozess ist selten identisch.
Eine kurze Notiz
Hier ist eines zu beachten. Das Spiegeln Ihres iOS-Bildschirms auf ein anderes Gerät ist nicht so einfach, wie Sie vielleicht denken. Dies liegt hauptsächlich daran, dass iOS-Geräte nicht mit einer dedizierten Bildschirmspiegelungs-App ausgestattet sind. Das ist in Ordnung, Android-Geräte werden auch nicht mitgeliefert.
Sie müssen also entweder ein Kabel oder eine Drittanbieter-App verwenden.
So spiegeln Sie ein iPhone auf einen Mac
Wie Sie wahrscheinlich wissen, ist Apple stolz auf sein Ökosystem. Es gibt eine Menge Kompatibilitäts- und Zugriffsvorteile, wenn Sie Apple-Produkte auf breiter Front verwenden.
Die Screen Mirroring-Option auf Ihrem iOS-Gerät ist ein großartiges Beispiel. Wenn Sie ein iOS-Gerät oder einen iPod touch verwenden, können Sie den Bildschirm auf ein Apple TV spiegeln. Wenn nicht, können Sie dasselbe auf AirPlay 2-kompatiblen Smart-TVs tun.
Diese Funktion hilft Ihnen jedoch nicht dabei, Ihren Telefonbildschirm auf einen Mac zu spiegeln, zumindest nicht alleine. Genauer gesagt gibt es zwei Möglichkeiten, den Bildschirm von Ihrem iOS-Gerät auf einen Mac zu spiegeln.
QuickTime Player
Wenn Sie mit Macs und MacBooks vertraut sind, wissen Sie, dass QuickTime Player viel mehr als nur ein Mediaplayer ist. Die proprietäre App von Apple ist mit anderen Funktionen ausgestattet, die speziell für Mac-Benutzer und -Abonnenten sind.
Ja, QuickTime kann Ihnen helfen, einen iOS-Bildschirm auf ein Mac-Gerät zu spiegeln. Es gibt jedoch einen Nachteil – diese Methode erfordert eine Kabelverbindung. Wenn es Ihnen also nichts ausmacht, ist dies die beste Möglichkeit, Ihren iOS-Bildschirm auf einem Mac-Computer zu spiegeln.
Verbinden Sie Ihr iOS-Gerät mit einem Lightning-zu-USB-Kabel mit Ihrem Mac-Computer. Schließen Sie alle anderen Apps, die die Kommunikation zwischen dem iOS-Gerät und dem Mac-Computer verwenden.
- QuickTime öffnen.
- Gehe zu Datei , und wählen Sie Neue Filmaufnahme aus .
- Standardmäßig werden Sie feststellen, dass die iSight-Kamera ausgewählt ist. Klicken Sie auf den nach unten zeigenden Pfeil und wählen Sie das verbundene iOS-Gerät aus der Liste aus.
- Ja, das ist es – Ihr iOS-Bildschirm sollte sofort auf dem Display Ihres Mac erscheinen.
Reflektor
Die Reflector-App kümmert sich um den einen Nachteil der QuickTime-Methode – die obligatorische Kabelverbindung. Mit Reflector können Sie Ihren iOS-Bildschirm drahtlos über Wi-Fi auf Ihren Mac-Computer spiegeln.

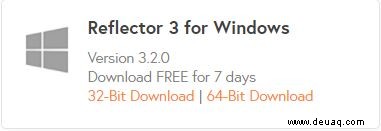
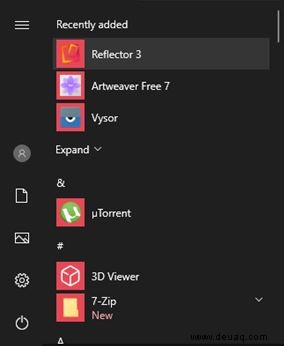
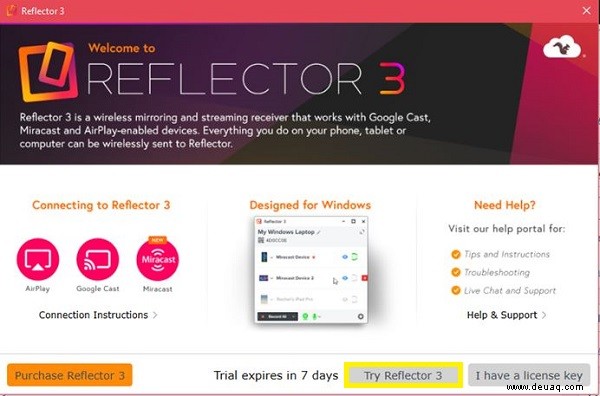
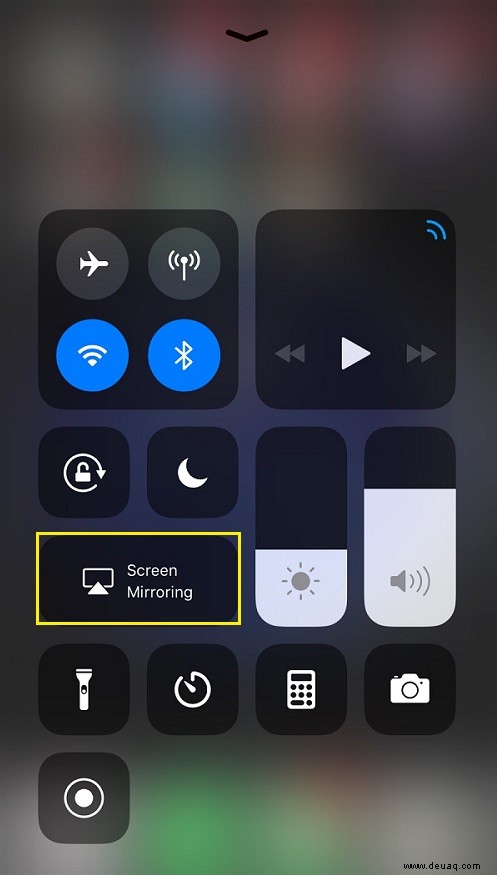
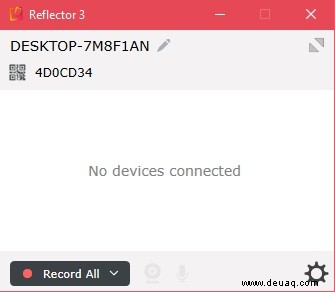
Beachten Sie, dass Reflector keine Schnittstelle oder ähnliches hat. Es befindet sich im Wesentlichen in der AirPlay-Funktion Ihres Geräts.
So spiegeln Sie ein iPhone auf ein Chromebook
Da der QuickTime Player hauptsächlich für Macs gedacht ist, können Sie ihn nicht auf Ihrem Chromebook ausführen. Es ist unter Windows verfügbar, aber es gibt keine QuickTime-App für Chromebooks – denken Sie daran, diese sind zum Surfen gedacht.
Trotzdem hat Ihr Chromebook wahrscheinlich einen größeren Bildschirm als Ihr iOS-Gerät, und Sie möchten vielleicht nur diesen kleinen Bildschirm auf etwas Größerem spiegeln. Nun, Sie werden erfreut sein zu hören, dass dies durchaus möglich ist.
Es gibt viele Apps, die Ihnen helfen können, Ihren iOS-Bildschirm zu spiegeln, aber Reflector ist wahrscheinlich die natürlichste. Es ist genauso wie die Bildschirmspiegelung auf Ihrem Mac-Gerät.
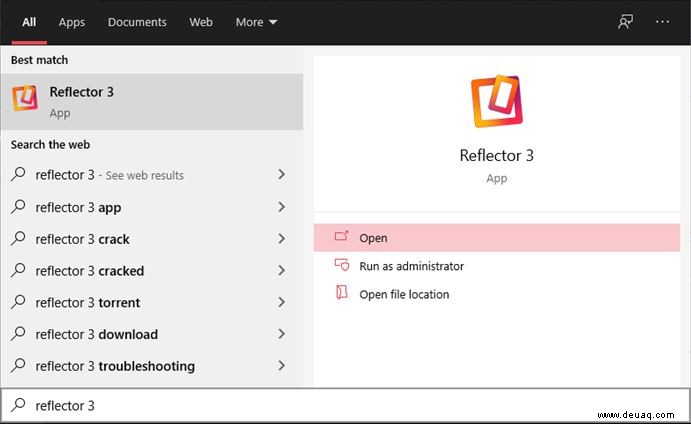
So spiegeln Sie ein iPhone auf einen Windows 10-PC oder -Laptop
Wie bereits erwähnt, gibt es QuickTime für Windows. QuickTime 7 für Windows wird jedoch nicht mehr von Apple unterstützt, sodass die Methode möglicherweise nicht funktioniert. Sofern Sie die QuickTime-App nicht bereits auf Ihrem PC besitzen, empfehlen wir diese Methode nicht.
Die Verwendung der Reflector-App wird definitiv am meisten empfohlen. Die App funktioniert wie ein Zauber auf Windows 10-Desktop- und Laptop-Computern.
Befolgen Sie einfach die oben aufgeführten Anweisungen und Sie können Ihr iOS-Gerät jederzeit mit diesem PC oder Laptop verbinden.
Beachten Sie jedoch, dass diese Verbindung über Wi-Fi hergestellt wird. Ihr Desktop-PC muss über einen WLAN-Adapter verfügen, sonst funktioniert die Reflector-Methode nicht.
So spiegeln Sie ein iPhone auf einen Smart TV
Wie bereits erwähnt, können Apple TVs und Smart TVs mit AirPlay 2-Funktionen Ihre iOS-Inhalte problemlos spiegeln. Es ist so einfach wie die Verwendung der Screen Mirroring-Funktion im iOS Control Center.
Aber was ist mit den Smart-TVs, die nicht AirPlay-kompatibel sind? Können Sie Ihren iOS-Bildschirm auf diesen Geräten spiegeln? Für die Mehrheit von ihnen ja.
Leider ist der oft erwähnte Reflector auf einem Smart TV nicht verfügbar.
Der einfachste und stabilste Weg, den iPhone- oder iPad-Bildschirm auf Ihrem Smart TV zu spiegeln, ist die Verwendung eines HDMI-Kabels. Dazu benötigen Sie den Lightning Digital AV-Adapter von Apple, mit dem Sie im Wesentlichen ein HDMI-Kabel anschließen können. Der Adapter selbst wird an Ihr iOS-Gerät angeschlossen. Das andere Ende des HDMI-Kabels geht in den HDMI-Anschluss des Fernsehers, Sie suchen also an beiden Enden nach einem HDMI-Stecker. Stellen Sie sicher, dass das Kabel lang genug ist.
Alternativ können Sie ein Lightning-zu-HDMI-Kabel verwenden, das vom Hersteller für die Verwendung mit iPhone und iPad zertifiziert ist.
Sobald alles angeschlossen ist, stellen Sie den Fernseher auf den richtigen HDMI-Eingang ein (wo das HDMI-Kabel eingesteckt ist), und die Spiegelung sollte sofort beginnen.
Wenn Sie eine drahtlose Spiegelung für Nicht-AirPlay-Fernseher wünschen, gibt es keine schnelle Lösung. Sie müssen das Modell Ihres Fernsehers nachschlagen und sehen, ob es eine App gibt, die Ihnen helfen kann, den iOS-Bildschirm zu spiegeln. Mit AirBeamTV können Sie beispielsweise sowohl macOS- als auch iOS-Geräte einer Reihe von Smart-TV-Herstellern spiegeln. Dennoch ist es keine universelle Lösung.
Zusätzliche FAQ
1. Wie verbinde ich mein iPhone mit dem Windows-Laptop?
Wenn Sie eine ideale Methode gefunden haben, mit der Sie Ihren iOS-Bildschirm mit der oben erwähnten kabelgebundenen Methode auf den Bildschirm Ihres Windows-PCs spiegeln können, sind Sie fertig. Obwohl Apple für seine proprietären Ports, Anschlüsse und Kabel berüchtigt ist, haben alle Standard-Lightning-Kabel am anderen Ende einen USB-Anschluss. Ja, so einfach ist das – schließen Sie das iOS-Gerät einfach an Ihren Windows-Desktop oder -Laptop an.
2. Wie verbinde ich mein iPhone über Bluetooth mit Windows 10?
Vielleicht haben Sie eine perfekte Bluetooth-Methode für die Bildschirmspiegelung gefunden. In diesem Fall möchten Sie vielleicht wissen, wie Sie Ihr iOS-Gerät und Ihren Windows 10-Computer mit Bluetooth koppeln. Dies geschieht über die Option „Persönlicher Hotspot“ auf Ihrem iPhone. Aktivieren Sie die Bluetooth-Funktion im Menü „Einstellungen“ und wählen Sie „Persönlicher Hotspot“. Legen Sie dann den Schalter neben Anderen den Beitritt erlauben um.
Dadurch wird eine Bluetooth-Verbindung zwischen Ihrem iOS-Gerät und Ihrem Windows 10-PC hergestellt.
3. Können Sie AirDrop von einem iPhone auf einen PC ausführen?
Die AirDrop-Funktion eignet sich hervorragend zum Übertragen von Dateien zwischen Apple-Geräten. Es ist schnell, nahtlos und mühelos. Allerdings unterstützen Windows- und Android-Geräte AirDrop einfach nicht – zumindest noch nicht. Also nein, Sie können beispielsweise kein AirDrop von einem iOS-Gerät auf einen Windows-PC oder ein Chromebook durchführen.
4. Wie wird ein Screencast von YouTube durchgeführt?
Wenn Sie einfach Videos von Ihrem Telefon oder Tablet abspielen und auf Ihrem Fernseher anzeigen lassen möchten, könnten die Dinge nicht einfacher sein. Die YouTube-App für iOS weist ein quadratisches Symbol mit einem Wi-Fi-ähnlichen Symbol darin auf. Tippen Sie darauf und verwenden Sie eine der Verbindungsoptionen. Keine Sorge, Sie benötigen dafür keine AirPlay-Fähigkeit.
Schlussfolgerung
Although it is not entirely straightforward and simple, it is possible to mirror iOS devices to near anything:desktop or laptop PCs, Smart TVs with or without AirPlay 2 capabilities. Follow the instructions above carefully, and you will have your iOS screen mirrored on your desired device in no time.
Have you managed to successfully mirror the screen of your iPhone or iPad to a larger screen? Which method did you use or prefer? Do you have a better alternative for any of the abovementioned devices? Feel free to leave a comment and join in on the discussion below.