Bei so vielen Geräten, die Menschen täglich verwenden, scheint es das Natürlichste zu sein, sie zu verbinden. Abhängig von der Kombination der Geräte, die Sie haben, kann dieser Vorgang eine relativ einfache Aufgabe sein. Leider erfordern einige Gerätekombinationen möglicherweise mehr Aufwand.
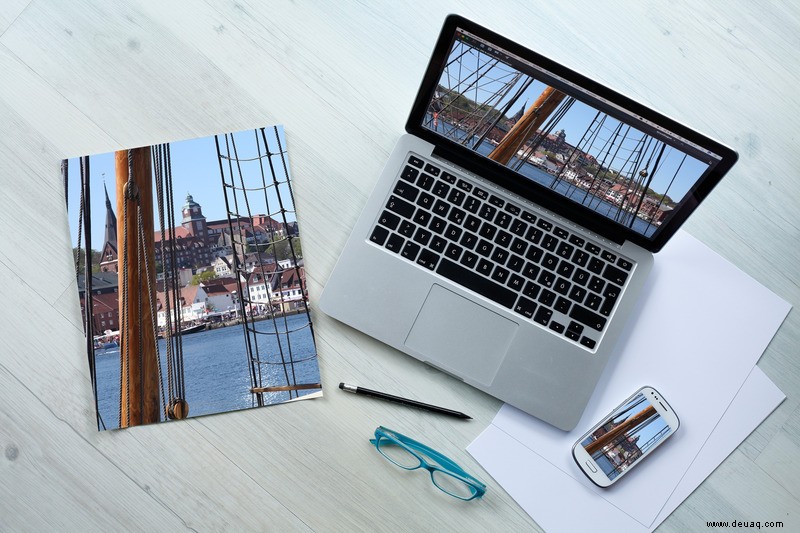
Dies ist der Fall, wenn Sie Ihr Android-Gerät auf einen Computer spiegeln möchten. Obwohl dies wie ein herausragendes Merkmal erscheinen mag, ist es das nicht. Glücklicherweise gibt es Möglichkeiten, dies zu tun, und sobald Sie alle erforderlichen Apps installiert haben, wird der Vorgang zum Kinderspiel.
Vorbereitung Ihres Android-Geräts für die Spiegelung auf einen PC oder Laptop
Bevor Sie mit der Spiegelung Ihres Android auf einen Desktop-Computer oder Laptop beginnen, müssen Sie einige Optionen auf Ihrem Mobilgerät festlegen. Vielleicht möchten Sie zuerst die restlichen Verfahren in diesem Artikel lesen, bevor Sie irgendwelche Schritte unternehmen. Auf diese Weise können Sie feststellen, ob dieser Prozess Ihren Anforderungen entspricht und für Sie funktioniert. Wie auch immer, hier erfahren Sie, wie Sie den Entwicklermodus und das USB-Debugging in Android aktivieren.
Hinweis: Wenn Sie die Wi-Fi-Option verwenden möchten, können Sie die Schritte zum „USB-Debugging“ befolgen, um sie auch für das „Wireless-Debugging“ zu verwenden. Beide Optionen sind im selben Bereich auf Ihrem Android-Gerät verfügbar.
Entwickleroptionen von Android aktivieren
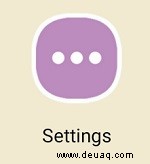
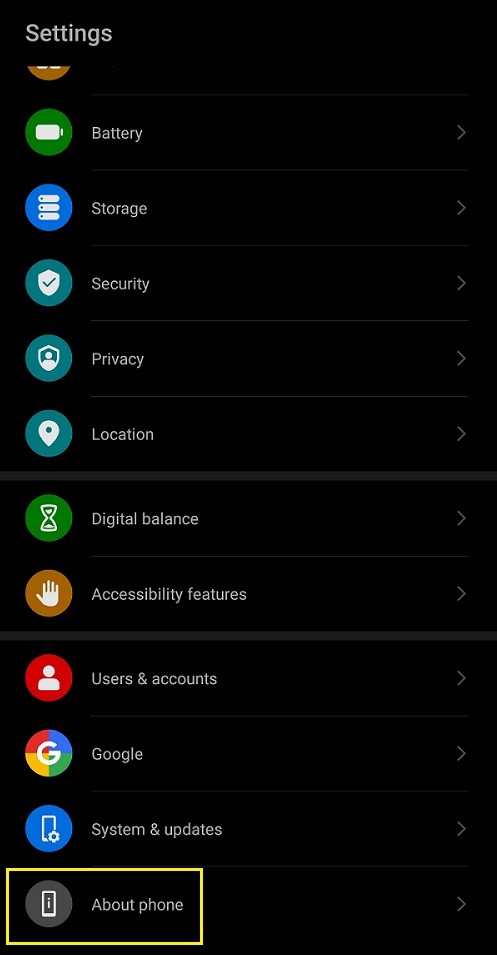
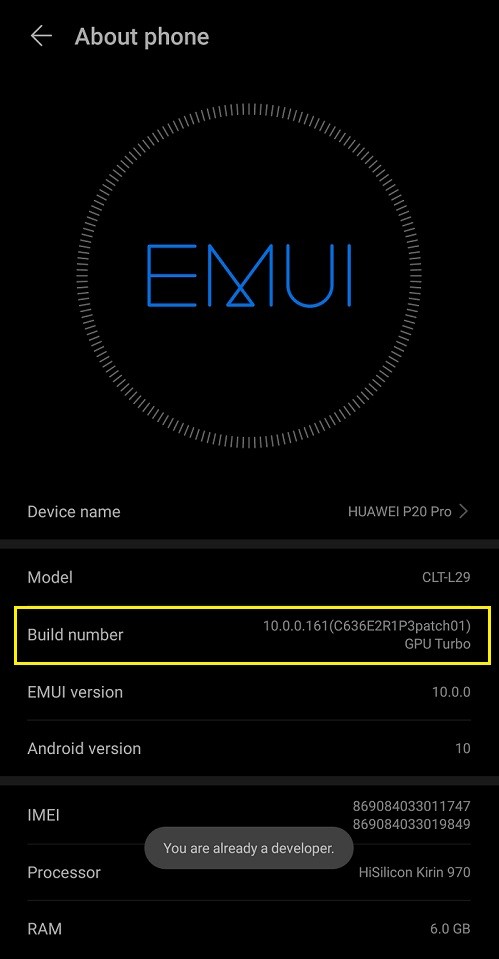
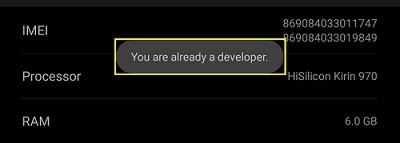
USB-Debugging aktivieren (oder Wireless-Debugging für eine Wi-Fi-Verbindung)
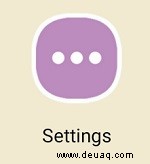
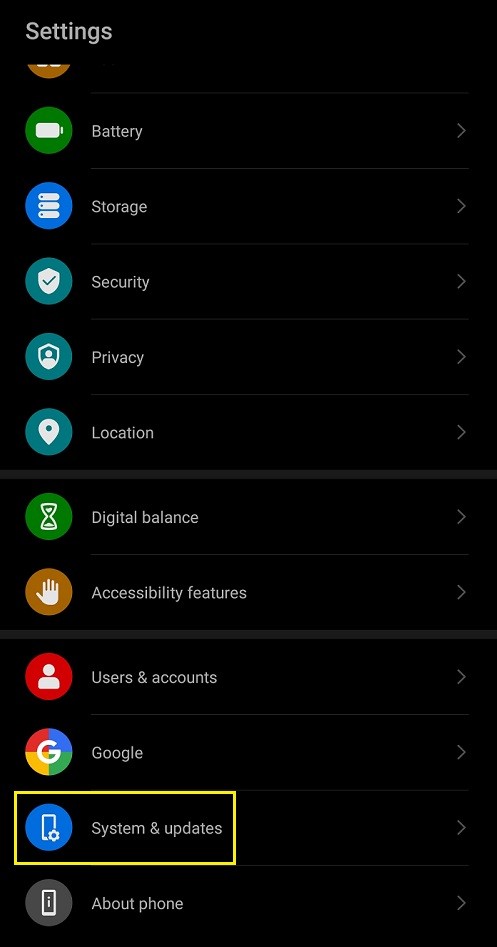
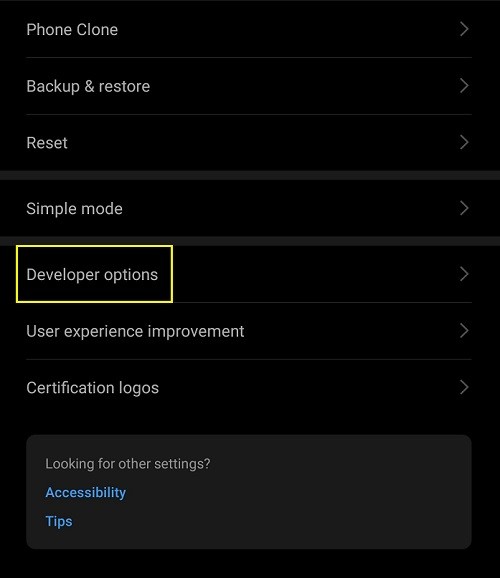
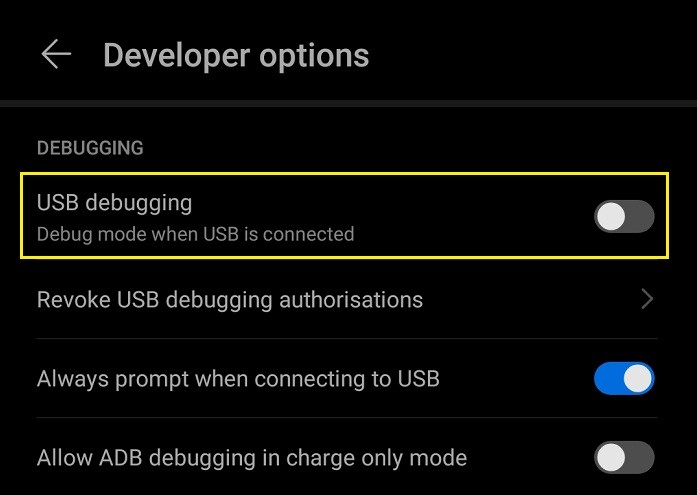
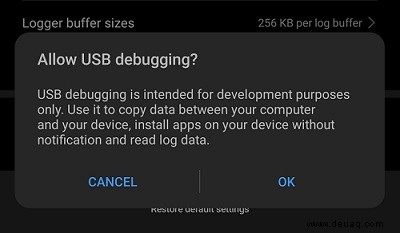
Jetzt können Sie mit der Einrichtung der Spiegelungsfunktion für Ihren Computer fortfahren.
Spiegeln eines Android-Telefons auf einen Windows-PC
Das Spiegeln Ihres Android-Geräts auf einen Windows-Computer ist über verschiedene spezielle Apps möglich. Obwohl Windows 10 eine Option bietet, die Ihnen dies ermöglicht, funktioniert sie nicht mit jedem Android-Smartphone oder -Tablet.
So verwenden Sie scrcpy, um Android auf einen Windows-PC zu spiegeln
Die mit Abstand beste und einfachste App ist „scrcpy“. Diese App ermöglicht eine kabelgebundene oder drahtlose Verbindung und ist super einfach zu bedienen, aber die Einrichtung ist ziemlich komplex . Sie können es auf GitHub herunterladen, einem der beliebtesten Online-Dienste für Entwickler. Führen Sie dazu die folgenden Schritte aus.


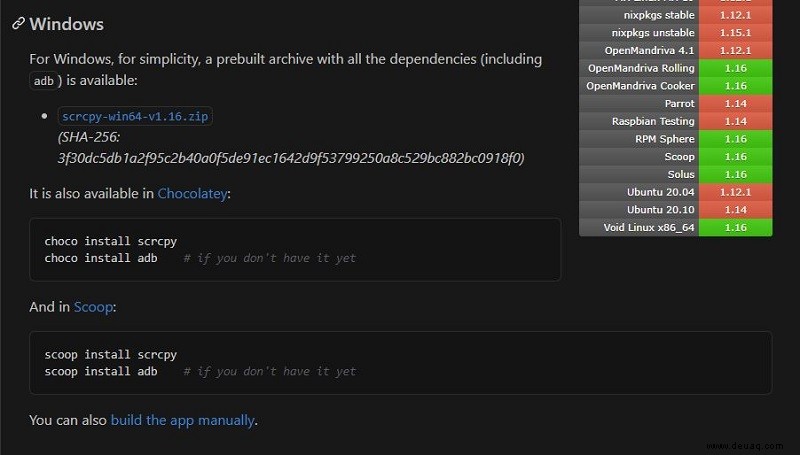
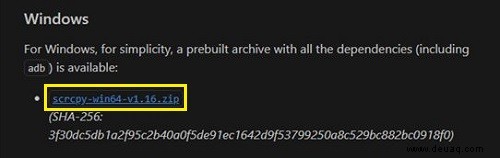
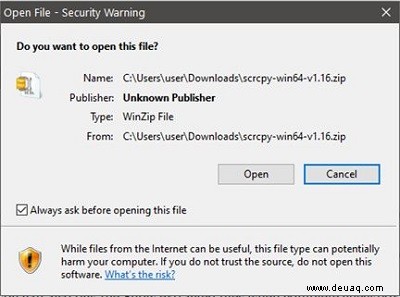
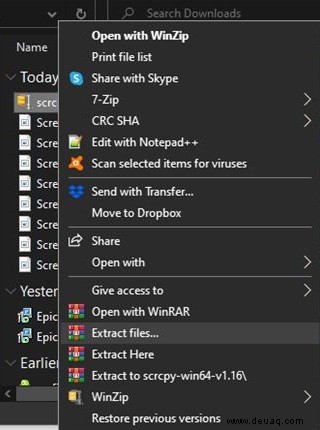
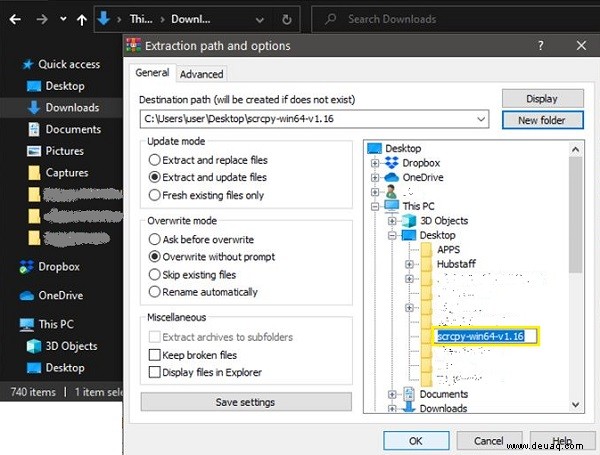
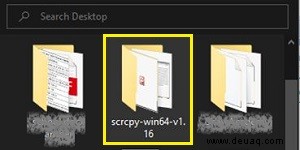
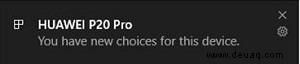
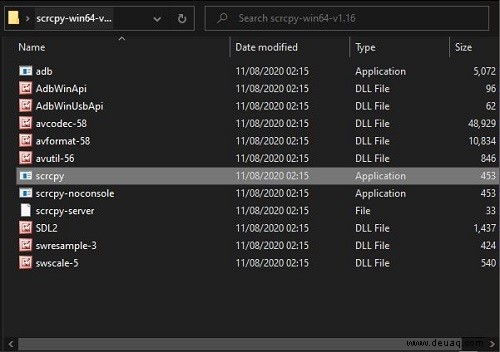
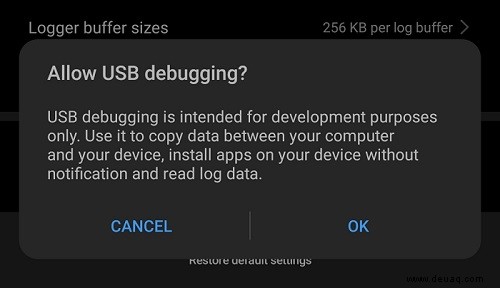
adb shell ip route | awk '{print $9}'
adb tcpip 5555 .
adb connect DEVICE_IP_HERE:5555 (ersetzen Sie DEVICE_IP mit Ihrem) .
Das ist es. Diese supereinfache App funktioniert wie ein Zauber. Jetzt können Sie Ihre Tastatur und Maus verwenden, um Ihr Android-Gerät zu steuern. Mit dieser Aktion können Sie Apps starten, Nachrichten eingeben, Ihre Fotogalerie anzeigen und sogar Handyspiele auf dem großen Bildschirm spielen. Darüber hinaus können Sie durch einfaches Ziehen und Ablegen von Dateien in das Scrcpy-Fenster fast alles von Ihrem Computer auf Ihr Android-Gerät kopieren.
Natürlich können Sie auch die Scrcpy-App wie jedes andere Fenster in der Größe ändern, maximieren, wiederherstellen und schließen. Wenn Sie Ihr Android-Gerät im Vollbildmodus sehen möchten, drücken Sie „Strg + F“ gleichzeitig auf Ihrer Tastatur.
So spiegeln Sie ein Android-Telefon auf einen Mac
Glücklicherweise ist die äußerst praktische Bildschirmspiegelungs-App scrcpy auch für Mac OS X-Geräte verfügbar. Im Gegensatz zu Windows-Computern, bei denen Sie eine .zip-Datei herunterladen und entpacken, macht Mac es anders. Um scrcpy zu verwenden, müssen Sie zuerst die Homebrew-App installieren.
- Öffnen Sie „Finder“ auf Ihrem Mac.
- Klicken Sie auf "Anwendungen" aus dem Menü auf der linken Seite. Wenn diese Option nicht sichtbar ist, drücken Sie einfach "Befehl + A" auf Ihrer Tastatur.
- Öffnen Sie in der Anwendungsliste "Dienstprogramme."
- Starten Sie zum Schluss das „Terminal“ App.
- Wählen Sie nun die gesamte Befehlszeile unten aus und kopieren Sie sie in das "Terminal" Drücken Sie dann "Enter" es auszuführen.
/bin/bash -c "$(curl -fsSL https://raw.githubusercontent.com/Homebrew/install/HEAD/install.sh)" - Geben Sie 10 bis 15 Minuten für die Installation von Homebrew.
- Sobald die Installation abgeschlossen ist, ist es an der Zeit, Android ADB-Tools zu installieren. Geben Sie dazu den folgenden Befehl unten in das "Terminal" ein oder kopieren Sie ihn und fügen Sie ihn ein Drücken Sie dann "Enter" ausführen.
brew cask install android-platform-tools - Schließlich ist es an der Zeit, die „scrcpy“-App zu installieren. Kopieren Sie den folgenden Code und fügen Sie ihn in das "Terminal" ein Drücken Sie dann "Enter."
brew install scrcpy - Warten Sie nun, bis die Installation abgeschlossen ist.
- Um die Verbindung zwischen Android und Mac OS herzustellen, schließen Sie Ihr Android-Gerät mit einem USB-Kabel an.
- Die USB-Debugging-Benachrichtigung erscheint auf dem Android-Bildschirm. Tippen Sie auf "Fortfahren erlauben." Sie können auch auf „Von diesem Computer immer zulassen“ tippen um zu verhindern, dass die Benachrichtigung jedes Mal angezeigt wird, wenn Sie eine Verbindung herstellen.
- Geben Sie im Mac-Terminal “ ein scrcpy “ ohne die Anführungszeichen, um die Anwendung zu starten.
Schließlich können Sie jetzt Ihren Android-Bildschirm auf Ihrem Mac OS-Computer oder -Laptop spiegeln.
So spiegeln Sie ein Android-Telefon auf ein Chromebook
Leider haben Chromebook-Benutzer nicht die Möglichkeit, die scrcpy-App zu verwenden, um ihre Android-Geräte zu spiegeln. Glücklicherweise funktionieren viele andere Apps von Drittanbietern mit Chromebooks. Eine der beliebtesten solcher Apps ist „Reflector 3“. Obwohl dies keine kostenlose App ist, erfüllt sie ihre Aufgabe hervorragend gut und ist den Preis wert ... und die Verringerung der Kopfschmerzen!
Führen Sie die folgenden Schritte aus, um „Reflector 3“ zu verwenden.
- Installieren Sie die „Reflector 3“-App von ihrer Website auf Ihrem Android-Gerät und Ihrem Chromebook.
- Verbinden Sie beide Geräte mit demselben WLAN-Netzwerk.
- Starten Sie die App auf beiden Geräten.
- Tippen Sie in Ihrer Android-App „Reflector 3“ auf die Menüschaltfläche in der oberen linken Ecke des Bildschirms.
- Wählen Sie "Bildschirm/Audio übertragen." aus
- Jetzt sollten Sie die Liste der verfügbaren Geräte für die Spiegelung sehen. Wählen Sie Ihr Chromebook aus, um fortzufahren.
- Schließlich sollten Sie den Bildschirm Ihres Android-Geräts auf Ihrem Chromebook sehen.
Hoffentlich wissen Sie jetzt, wie Sie Ihre Android-Geräte auf einen Windows 10-, Mac- oder Chromebook-Computer spiegeln können. Bei Verwendung der scrcpy-App wird der Vorgang einfach. Obwohl die Einrichtung umständlich erscheinen mag, geben Ihnen die Schritt-für-Schritt-Anleitungen in diesem Artikel, was Sie brauchen. Für Chromebook-Geräte erfordert die „Reflector 3“-App, obwohl sie nicht kostenlos ist, nur zwei Installationen, um alles einzurichten.
Haben Sie es geschafft, Ihr Android auf einen Computer zu spiegeln? Welche Spiegelungs-App finden Sie am nützlichsten?
Zusätzliche FAQ
Muss ich meinen gesamten Bildschirm spiegeln oder kann nur ein Teil meines Bildschirms gespiegelt werden?
Die Lösungen, die Sie in diesem Artikel finden, ermöglichen es Ihnen, den gesamten Bildschirm Ihres Android-Geräts zu spiegeln. Im Wesentlichen wird dies jede Spiegelungs-App tun, aber nur ohne die Option, auszuwählen, welcher Teil des Bildschirms auf Ihrem PC angezeigt wird. Natürlich können Sie nach Apps suchen, mit denen Sie Inhalte von Ihrem Android streamen können. Auf diese Weise müssen Sie den Bildschirm Ihres Telefons nicht auf einem Computer anzeigen, damit andere ihn sehen können. Stattdessen können Sie ein Video, eine Diashow oder eine Präsentation auf Ihrem Android-Gerät starten und nur diese Inhalte auf den Computer übertragen.
Benötige ich WLAN, um Android auf ein anderes Gerät zu spiegeln?
Nein, Sie benötigen kein WLAN, um mit der Spiegelung zu beginnen. Mit scrcpy ähnlichen Apps können Sie die Spiegelungsfunktion nutzen, indem Sie Ihre Geräte über ein USB-Kabel anschließen. Daher benötigen Sie überhaupt keine Wi-Fi-Verbindung. Umgekehrt ermöglichen Ihnen einige Apps, Ihr Android über Wi-Fi auf einen Computer zu spiegeln. Obwohl dies eine bequemere Methode zum Spiegeln zu sein scheint, hat jede App ihre Macken. Für einige müssen Sie bezahlen, wenn Sie nicht möchten, dass Werbung Ihre Erfahrung ruiniert. Andere haben möglicherweise umständliche Schnittstellen zum Navigieren. Letztendlich geht nichts über die Scrcpy-App für ihre Einfachheit und Basisfunktionalität, und sie ist völlig kostenlos und Open Source.