Ah, GIFs:der Übergang zwischen Fotos und Videos. Wer auch immer vorhergesagt hat, dass diese Dateien so beliebt sein würden, er hatte absolut Recht. Tatsächlich wurde die GIF-Funktion zu verschiedenen Instant Messaging-Apps hinzugefügt, sodass Sie nicht online nach den Dateien suchen müssen. Alles in allem sind GIFs großartig.
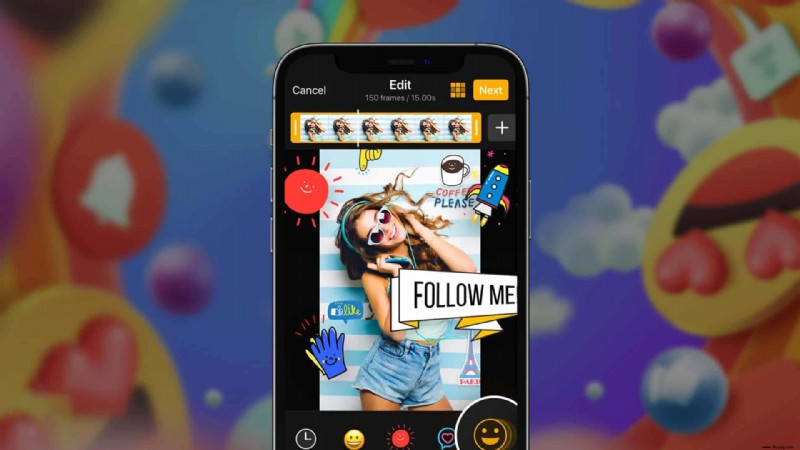
Aber was ist, wenn Sie Ihr GIF-Spiel verbessern möchten? Was ist, wenn das Suchen und Versenden von Reaktions-GIFs nicht ganz ausreicht? Wie können Sie eine GIF-Datei auf Ihrem Gerät erstellen oder bearbeiten? Lass es uns herausfinden.
Ein wichtiger Hinweis
In diesem Handbuch werden wir darüber sprechen, wie GIFs unter iOS, Android, Windows 10, macOS und Chrome OS bearbeitet werden. Wir werden auch auf Canva, Photoshop und Online-Editoren eingehen, aber Sie sollten wissen, dass einige der oben genannten Geräte über eine integrierte App oder Funktion verfügen, mit der Sie GIFs bearbeiten können. Wenn die Erstellung/Bearbeitung von GIFs Ihr Ziel ist, müssen Sie dafür eine Drittanbieter-App verwenden.
So bearbeiten Sie eine GIF-Datei auf einem iPhone
Ohne eine dedizierte, integrierte Funktion zum Bearbeiten von GIF-Dateien müssen Sie den App Store besuchen, wenn Sie GIFs bearbeiten möchten. GIPHY ist eine der beliebtesten Apps zum Erstellen und Bearbeiten von GIFs auf dem Markt, und ihre iOS-Version ist brillant.
Obwohl alles ziemlich einfach ist, finden Sie hier eine kleine Anleitung zum Bearbeiten einer GIF-Datei auf Ihrem iOS-Gerät, nachdem Sie GIPHY aus dem App Store heruntergeladen haben.
Öffnen Sie die GIPHY-App
Öffnen Sie die GIPHY-App, indem Sie auf dem iOS-Startbildschirm auf das GIPHY-Symbol tippen.
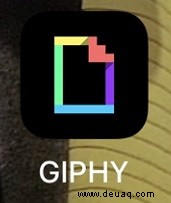
Suche nach einem GIF
Suchen Sie entweder auf Ihrem Telefon nach dem GIF, das Sie bearbeiten möchten, oder wählen Sie die Plus-Schaltfläche unten auf dem Bildschirm aus.
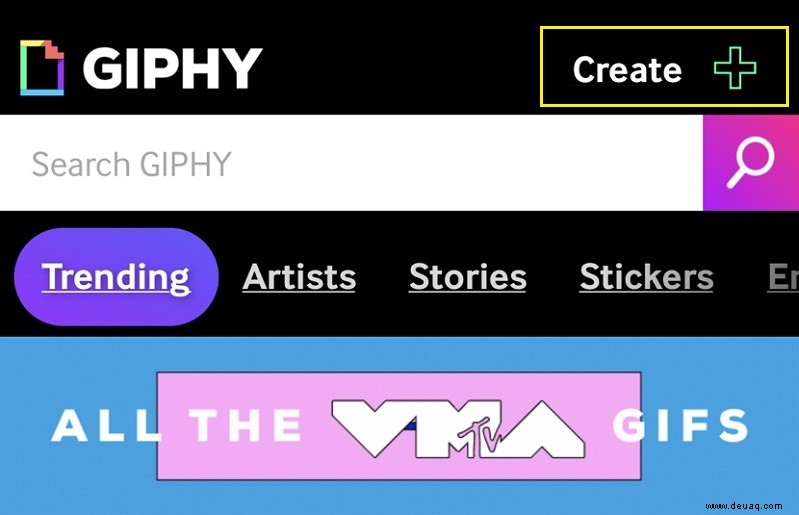
Wählen Sie das GIF aus, das Sie bearbeiten möchten.
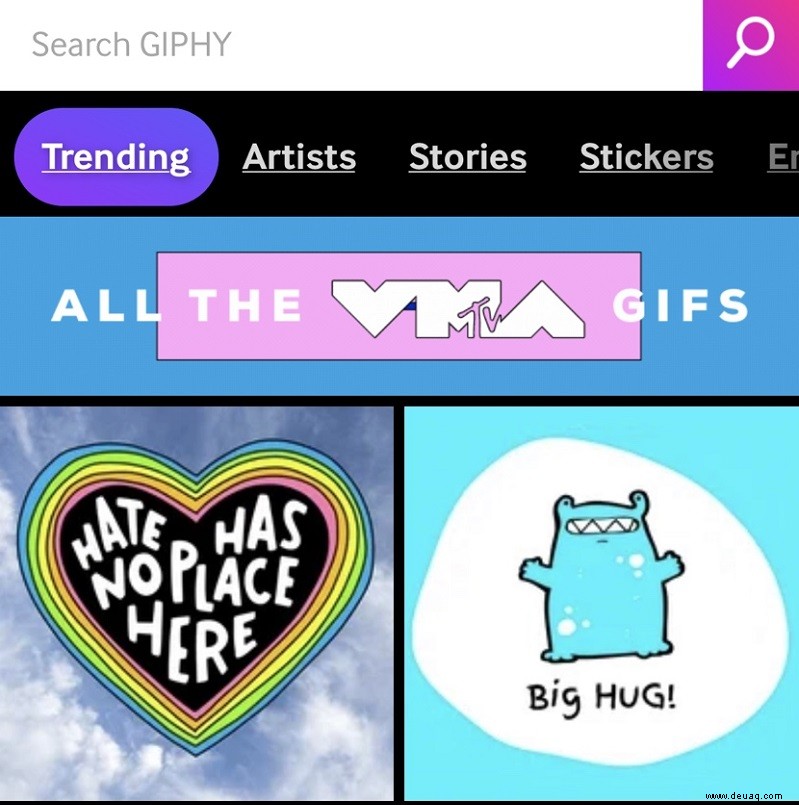
Bearbeiten Sie Ihr GIF
Das betreffende GIF wird geöffnet und der Editor ermöglicht es Ihnen, Text hinzuzufügen und eine Vielzahl anderer Dinge zu tun.
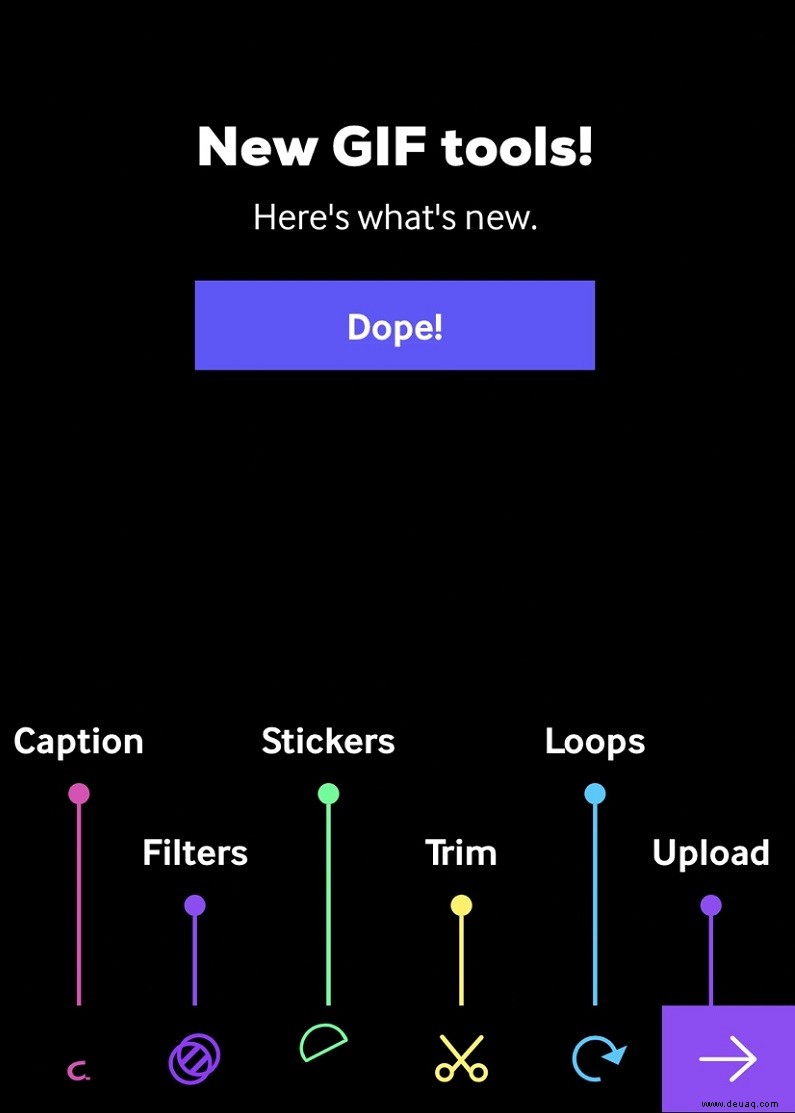
In Kamerarolle speichern
Wenn Sie mit der Bearbeitung fertig sind, tippen Sie auf das Häkchen in der oberen rechten Ecke des Bildschirms.
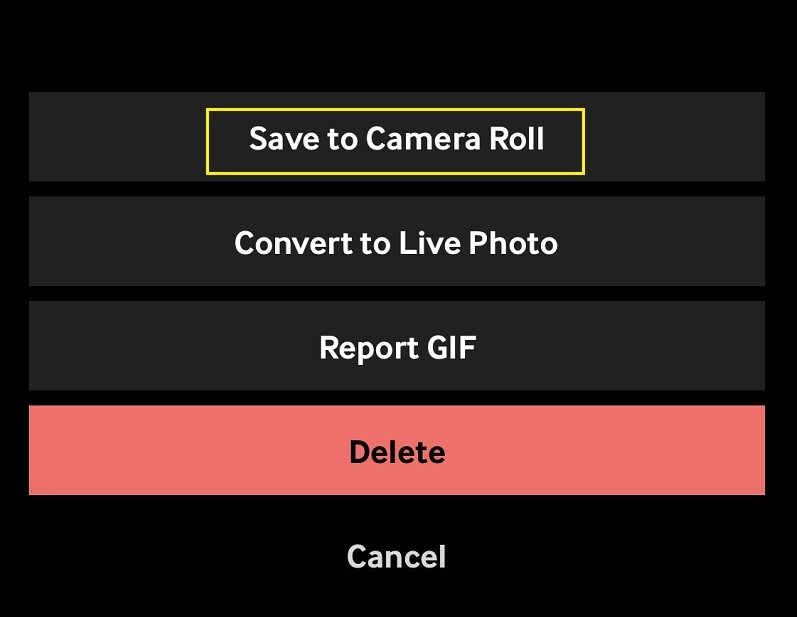
So bearbeiten Sie eine GIF-Datei auf einem Android-Gerät
Obwohl Google Play eine große Auswahl an GIF-Editoren anbietet, empfehlen wir Ihnen, auch hier bei GIPHY zu bleiben. Das liegt einfach daran, dass GIPHY keine wirkliche Konkurrenz hat. Es ist kostenlos, benutzerfreundlich und effektiv. Um also GIF-Dateien auf Ihrem Android-Tablet oder -Smartphone zu bearbeiten, öffnen Sie den Google Play Store, suchen Sie nach GIPHY und laden Sie es herunter.
Das Bearbeiten von Dateien in GIPHY für Android funktioniert ähnlich wie oben für iOS beschrieben. Es bestehen jedoch Abweichungen.
Tippen Sie auf dem Startbildschirm Ihres Geräts auf das GIPHY-Symbol.
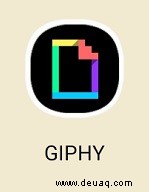
Navigieren Sie zur unteren linken Ecke und tippen Sie auf das Filmrollensymbol.
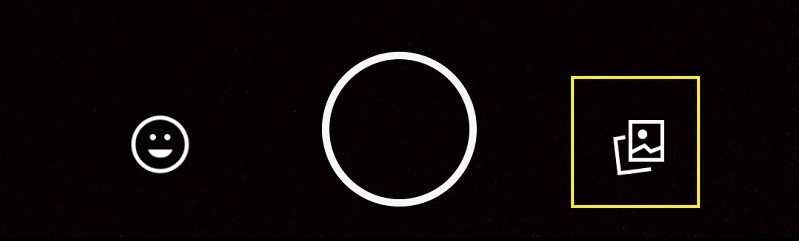
Wählen Sie die GIF-Datei aus Ihrer Kamerarolle aus.
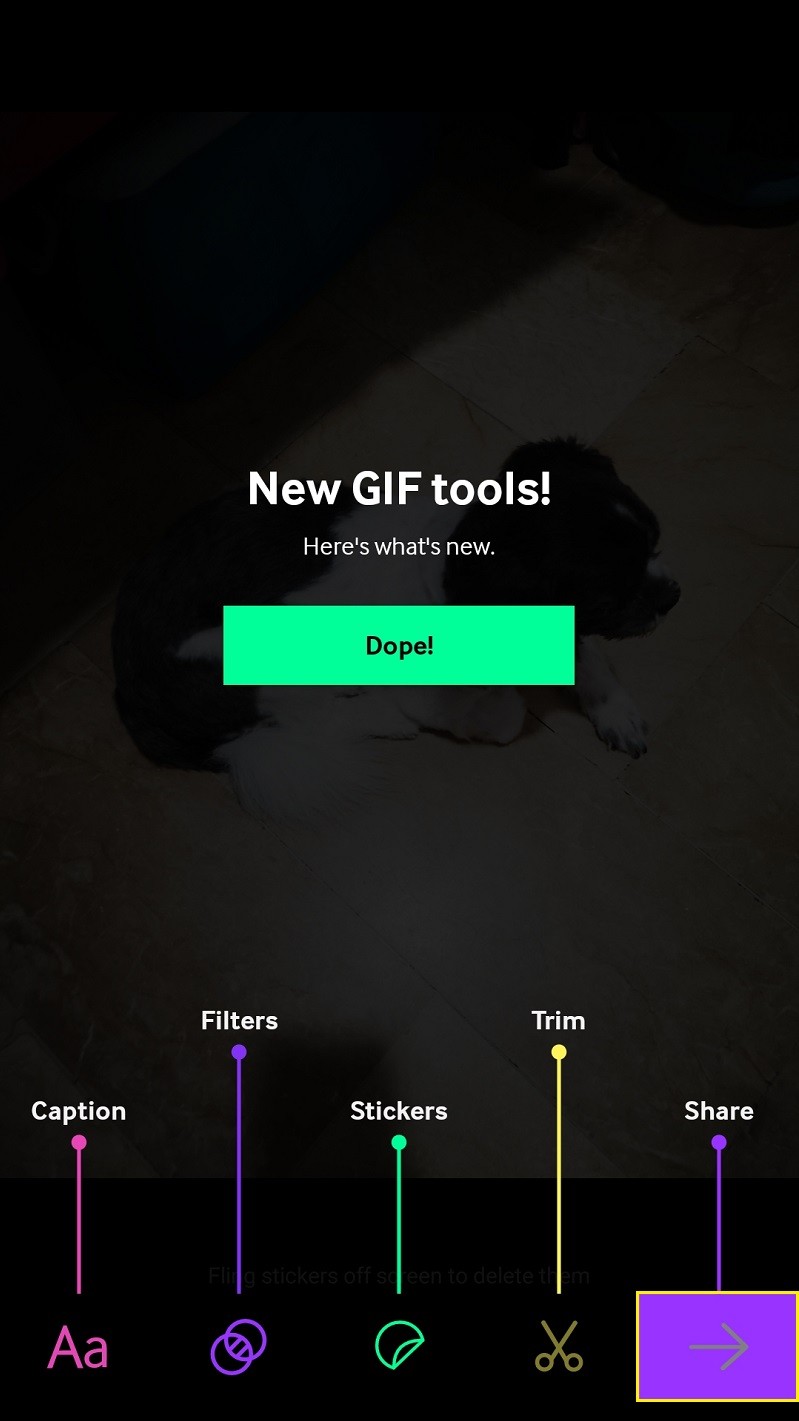
Tippen Sie auf den nach rechts zeigenden Pfeil.
Wählen Sie Filter aus, fügen Sie Sticker oder Text hinzu und verwenden Sie andere Bearbeitungsoptionen.
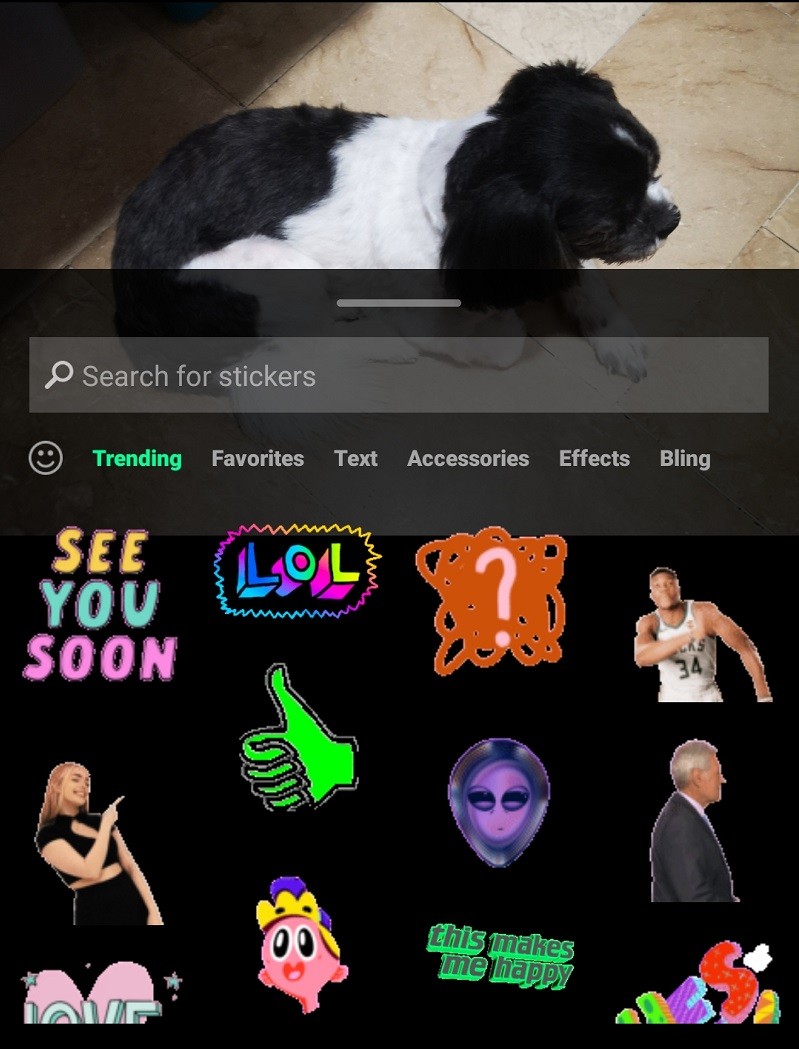
Wenn Sie fertig sind, tippen Sie auf GIF SPEICHERN um das bearbeitete GIF in Ihrer Kamerarolle zu speichern.
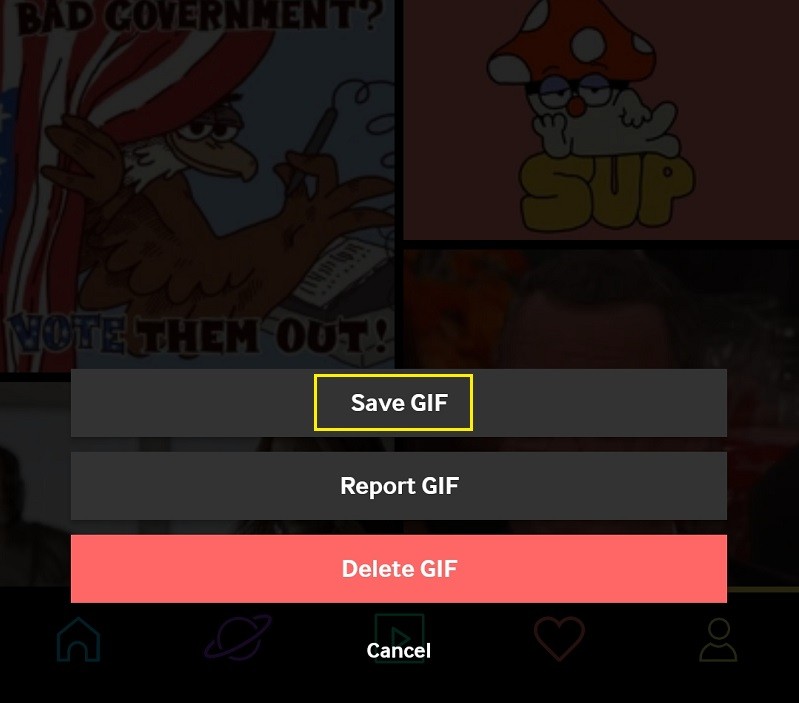
So bearbeiten Sie eine GIF-Datei auf einem Windows 10-PC
Sicher, Photoshop kann GIF-Dateien bearbeiten. Aber was ist, wenn Sie, wie viele andere, kein Photoshop haben? Es sind Alternativen verfügbar.
Zunächst einmal können Sie eine beliebige Anzahl von Online-GIF-Editoren verwenden. Da die Online-Editoren jedoch geräteneutral sind (sie funktionieren für alle gleich), werden wir später darauf zurückkommen.
Wenn es eine GIPHY-Iteration für Windows gäbe, würden wir Ihnen wahrscheinlich sagen, dass Sie sie herunterladen sollen. Leider verfügt GIPHY über keine Windows-App, sodass Sie auf eine Alternative zurückgreifen müssen, wenn Sie GIFs auch ohne Internetverbindung direkt in Windows bearbeiten möchten.
Dafür stellen wir die ScreenToGif-App vor. Sie können es von ihrer offiziellen Website herunterladen – es ist nicht mehr als ein „Google“ entfernt. Sobald Sie es heruntergeladen und auf Ihrem PC installiert haben, lassen Sie uns sehen, wie Sie damit diese GIFs bearbeiten können.
Öffnen Sie die ScreenToGif-App.
Gehen Sie in die obere linke Ecke des Bildschirms und wählen Sie Datei.
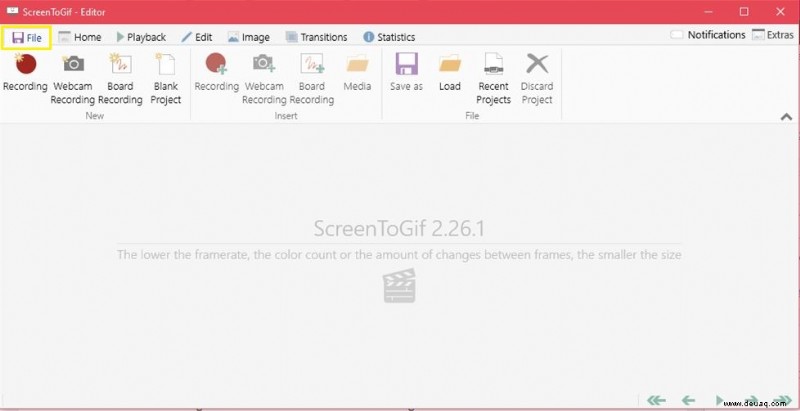
Laden Sie das GIF, das Sie bearbeiten möchten
Klicken Sie dann auf Laden und wählen Sie das GIF aus, das Sie auf Ihrem PC bearbeiten möchten.
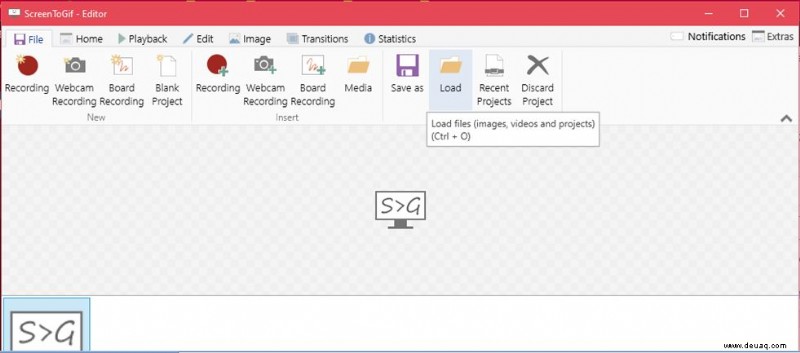
Nehmen Sie Ihre Änderungen vor
Die App zeigt das GIF in Frames an. Sie können einzelne Frames oder mehrere Frames auswählen oder löschen.
Sie können auch die Registerkarte Bild und die Funktion Größe ändern verwenden, um die Abmessungen des GIF zu ändern. 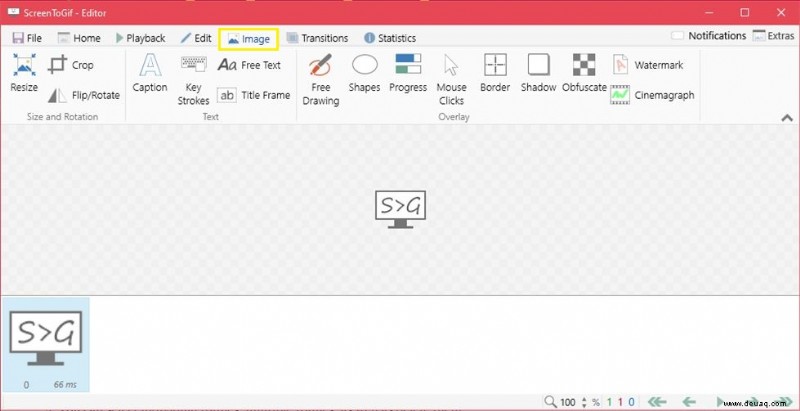
Auf der Registerkarte Bild finden Sie auch Funktionen, mit denen Sie Wasserzeichen, Text und Rahmen hinzufügen und freihändig zeichnen können.
So bearbeiten Sie eine GIF-Datei auf einem Mac
macOS-Geräte sind der einzige Gerätetyp, mit dem Sie GIF-Dateien bearbeiten können, ohne eine Drittanbieter-App zu verwenden. Allerdings sind die gebotenen Features recht eingeschränkt. Wenn Sie erweiterte Bearbeitungsoptionen benötigen (was unwahrscheinlich ist), müssen Sie eine App für macOS finden, die diesen Zweck erfüllt.
Wenn Sie nur das GIF zuschneiden, die Farben anpassen, Text hinzufügen und ähnliche grundlegende Bearbeitungen vornehmen möchten, gehen Sie wie folgt vor
- Verwenden Sie Spotlight, um die GIF-Datei auf Ihrem Mac zu finden, die Sie bearbeiten möchten.
- Klicken Sie auf die Datei und sie wird in der Vorschau geöffnet.
- Im oberen Bereich des Vorschaubildschirms finden Sie die Schaltfläche „Auswählen und klicken“.
- Klicken Sie jetzt auf den Teil der GIF-Bilddatei, mit dem Sie arbeiten möchten, und ziehen Sie ihn.
- Navigieren Sie zu Tools, und das Menü Tools wird geöffnet.
- In diesem Menü können Sie Ihre Datei zuschneiden, Farben anpassen, Anmerkungen hinzufügen, ihre Form ändern, Text hinzufügen und verschiedene andere Funktionen verwenden.
- Wenn Sie fertig sind, gehen Sie zu Datei und klicken Sie dann auf Speichern.
So bearbeiten Sie eine GIF-Datei auf einem Chromebook
Chromebooks sind Laptops, die hauptsächlich zum Surfen gemacht sind. Natürlich verwenden sie Google Chrome für die Navigation im Internet und die meisten anderen Funktionen. Sie können also keine GIF-Bearbeitungs-App für das Gerät finden und installieren.
Es gibt jedoch GIF-Bearbeitungs-Chrome-Erweiterungen wie den Animated GIF Editor und Creator. Die App ermöglicht es dem Benutzer, GIFs zu importieren, sie zu bearbeiten und Werkzeuge wie den Radiergummi, den Pinsel und andere zu verwenden. Es ist tatsächlich einer der umfassenderen GIF-Editoren, die es gibt.
So bearbeiten Sie ein GIF mit einem Online-Webeditor
Sie suchen vielleicht nicht nach etwas Besonderem. Vielleicht brauchen Sie einen GIF-Editor für eine schnelle, gelegentliche Bearbeitung. In diesem Fall möchten Sie sich wahrscheinlich nicht die Mühe machen, eine App herunterzuladen und zu installieren. Glücklicherweise gibt es unzählige Online-GIF-Editoren. Ezgif.com ist einer der beliebtesten GIF-Editoren, auf die Sie mit jedem Browser zugreifen können.
Häufig sind Web-Apps wie Ezgif.com eine viel bessere Alternative als eigenständige Apps. Ezgif.com ist besonders einfach zu bedienen. Gehen Sie zur Website und wählen Sie aus, was Sie mit Ihrer GIF-Datei machen möchten. Laden Sie es dann hoch und bearbeiten Sie es nach Ihren Wünschen.
Wie man ein GIF mit Canva bearbeitet
Canva ist eine hochkompetente und einfache Fotobearbeitungs-App, die nicht ganz so viele Funktionen bietet wie der Industriestandard Photoshop, aber das ist keineswegs eine schlechte Sache. Das Erstellen und Bearbeiten von GIFs ist ein Paradebeispiel.
Canva bietet tatsächlich eine GIF-Funktion, mit der der Benutzer schnell GIFs erstellen kann. Grundsätzlich erstellen Sie Ihr Design, wählen die Option Animiertes GIF, nehmen Ihre Änderungen vor und laden einfach die GIF-Datei herunter. Canva funktioniert auf dem Desktop in einem Browser und es gibt die iOS- und Android-Apps.
So bearbeiten Sie ein GIF mit Photoshop
Ohne Zweifel bleibt Photoshop von Adobe der König der Fotobearbeitung. Es sitzt seit Jahren auf dem Thron und stößt erfolgreich die Konkurrenten ab, die versuchen, es zu stören.
Photoshop kann Ihnen dabei helfen, GIF-Dateien bis ins kleinste Detail zu erstellen und zu bearbeiten. Es muss jedoch erwähnt werden, dass Photoshop ein kompliziertes Werkzeug ist.
Wenn Sie jedoch Erfahrung in der Verwendung grundlegender Fotobearbeitungswerkzeuge haben und bereit sind, einen Crashkurs über Ebenen zu absolvieren, können Sie GIFs mit Photoshop relativ einfach erstellen und bearbeiten.
Ein Tutorial zum Bearbeiten von GIFs in Photoshop kann problemlos ein eBook füllen. Aber im Wesentlichen importieren Sie das GIF und können in der Anwendung alles damit machen.
Schlussfolgerung
Wie Sie sehen können, gibt es viele Möglichkeiten, GIF-Dateien auf allen Geräten zu bearbeiten. Egal, ob Sie ein Power-User von Apple sind oder einen PC, ein Chromebook oder ein Android-Gerät bevorzugen, es gibt viele Möglichkeiten, GIF-Dateien zu bearbeiten. Wenn Ihre Bedürfnisse vorübergehend und nicht zu umfangreich sind, können Sie alles, was Sie brauchen, mit einem Online-Editor erstellen. Verwenden Sie für komplexere Anforderungen eine spezielle App.
Welche GIF-Bearbeitungsmethode haben Sie gewählt? Kennst du bessere Alternativen? Teilen Sie uns dies gerne im Kommentarbereich unten mit. Oh, und scheuen Sie sich nicht, eventuelle Fragen abzuwehren – unsere Community hilft Ihnen gerne weiter.