Egal, ob Sie ein professioneller Gamer sind oder lieber mehrere Dokumente gleichzeitig anzeigen, die Möglichkeit, mehr als einen Monitor zum Anzeigen Ihrer Spiele und Dateien zu haben, ist Ihnen wahrscheinlich schon in den Sinn gekommen.

Wenn Sie einen zweiten Monitor aufgestellt haben und nach einer Möglichkeit suchen, Ihre Spielanzeige von einem Bildschirm auf den anderen zu verschieben, sind Sie hier genau richtig. In diesem Artikel erklären wir Ihnen, wie Sie Ihr Spiel in wenigen einfachen Schritten zwischen den beiden Monitoren verschieben können.
Wie verschiebe ich ein Spiel auf einen anderen Monitor auf einem Windows-PC?
Es gibt eine Reihe von Möglichkeiten, Ihr Spiel auf den sekundären Monitor zu verschieben, den Sie bei Verwendung eines Windows-PCs eingerichtet haben. Werfen wir einen Blick auf diese verschiedenen Methoden:
Tastaturkürzel verwenden
Wenn Sie bereits ein Spiel auf Ihrem Computer spielen, können Sie Tastenkombinationen verwenden. Diese Methode ist schnell und einfach – so geht's:
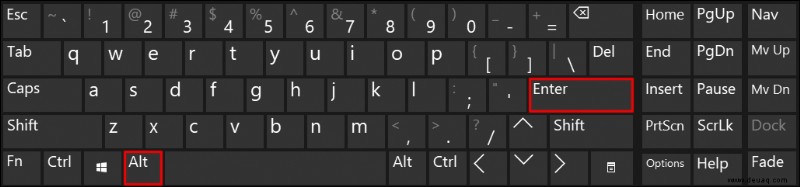
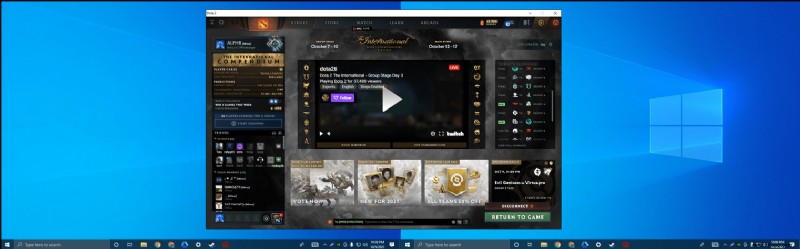
Verwenden der Einstellungen zum Ändern der primären Anzeige
Sie können auch die Anzeigeeinstellungen Ihres Windows-PCs anpassen, damit das Spiel auf dem sekundären Monitor angezeigt wird. So geht's:
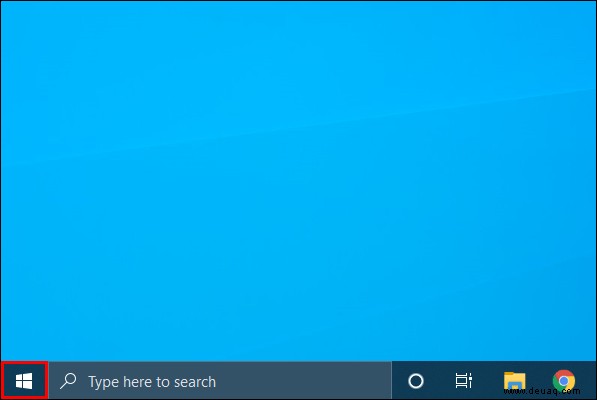
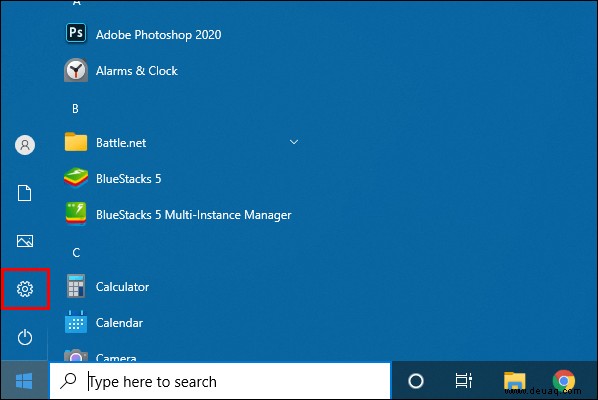
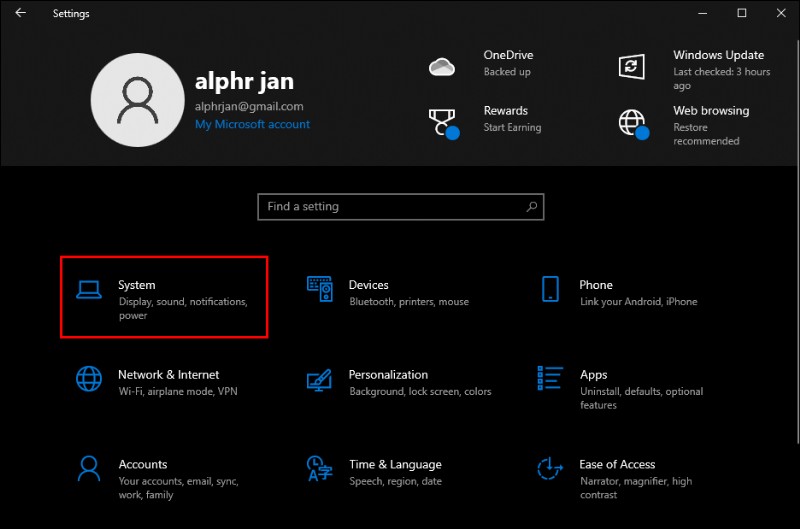
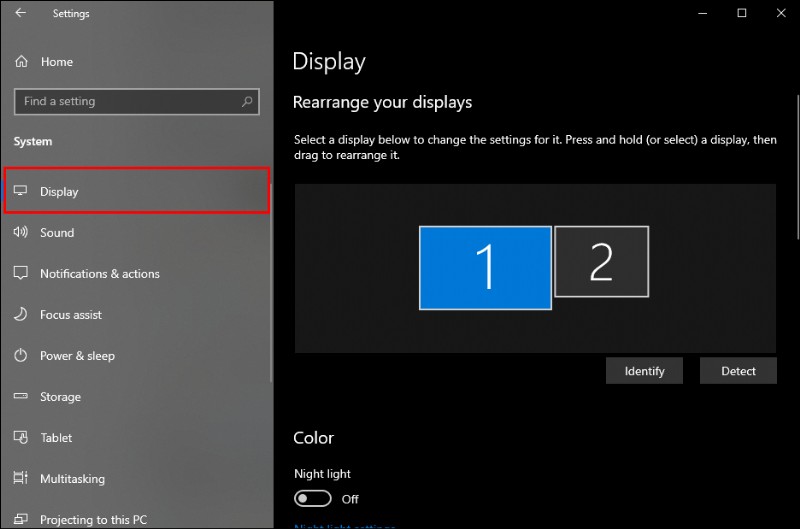
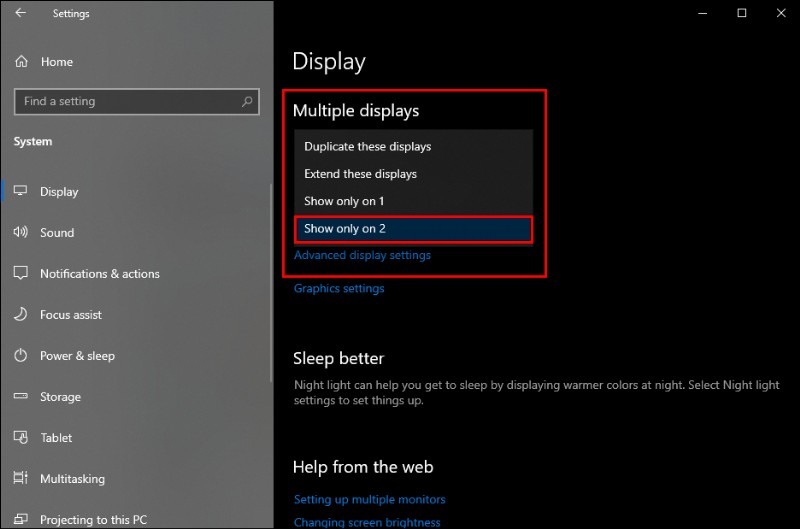
Wenn Sie nicht sicher sind, welcher Monitor als primärer oder sekundärer Monitor eingestellt ist, können Sie jederzeit unter Anzeigeeinstellungen „Identifizieren“ auswählen, um die Einstellungen der einzelnen Monitore anzuzeigen. Dies ist besonders praktisch, wenn Sie mehr als zwei Monitore angeschlossen haben.
Projektormodus verwenden
Diese Methode ist relativ einfach und erfordert nur wenige Schritte:
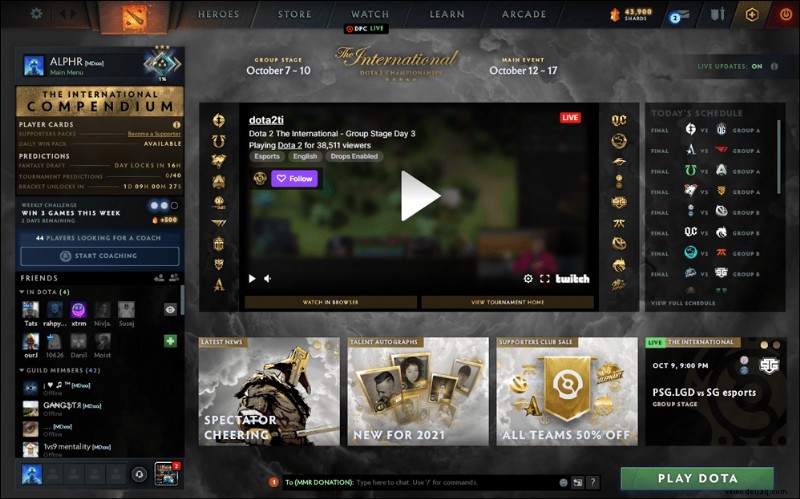
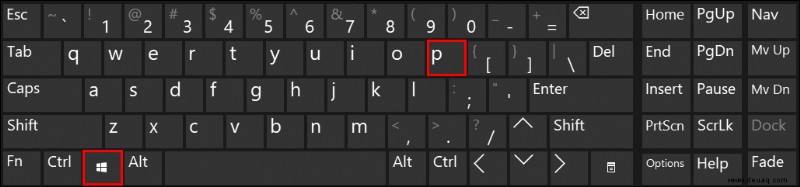
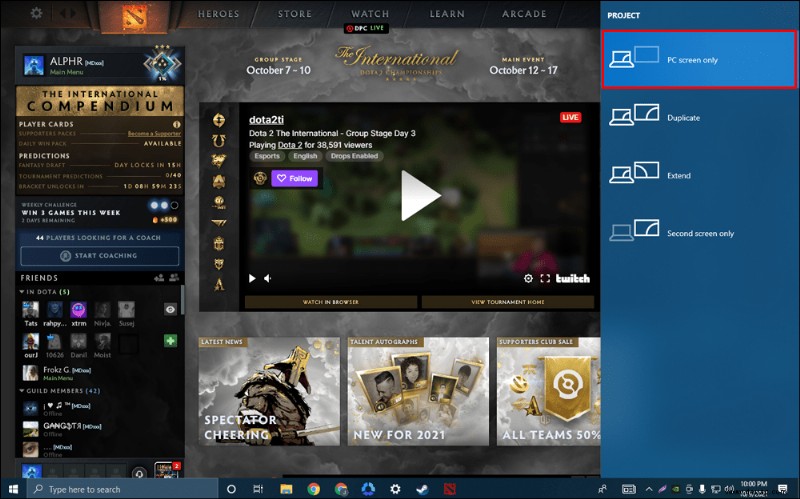
Ihr primärer Monitor wird schwarz und das Spiel wird auf dem zweiten Bildschirm fortgesetzt. Um den Projektormodus zu verlassen, müssen Sie die obigen Schritte erneut ausführen.
Wenn Sie Ihre Monitore auf diese Weise einrichten, sollten Sie auch sicherstellen, dass Ihre Maus auch entsprechend funktioniert, damit Sie Ihre Spiele problemlos spielen können. Gehen Sie wie folgt vor, um sicherzustellen, dass Ihre Maus mit dem sekundären Bildschirm funktioniert:
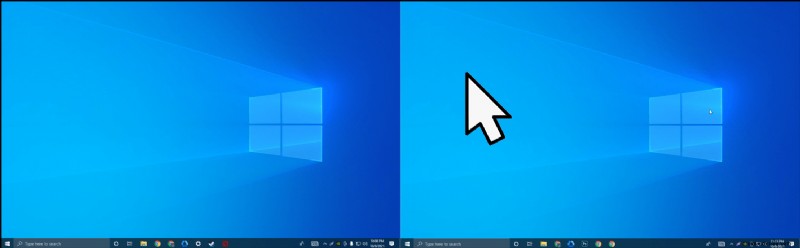
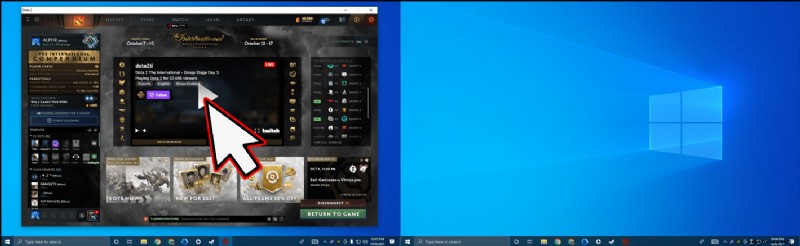
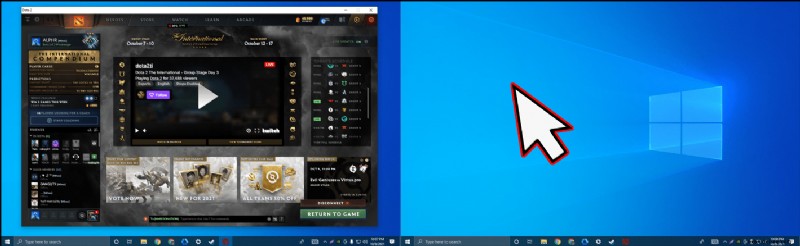
So verschieben Sie ein Spiel auf einen anderen Monitor auf einem Mac
Die Verwendung eines sekundären Bildschirms mit einem Mac ist etwas aufwändiger. Sie müssen zuerst die richtigen Kabel haben und wissen, wie Sie einen zweiten Bildschirm an Ihren Mac anschließen. Wenn Sie einen zweiten Bildschirm hinzufügen, muss Ihr Mac eingeschaltet und Sie müssen angemeldet sein. Als Nächstes müssen Sie wissen, wie Sie Ihr Spiel auf einem Mac auf einen zweiten Bildschirm verschieben:
Als nächstes müssen Sie die Bildschirme auf der Registerkarte Anordnung ausrichten. Auf diese Weise können Sie Dateien von einem Bildschirm zum anderen verschieben, als ob Sie sie über Ihren Schreibtisch schieben würden. Dazu ziehen Sie das Bild des sekundären Bildschirms und positionieren es neben Ihrem primären Bildschirm im Fenster auf der Arrangement-Seite.
Es ist wichtig, daran zu denken, dass Sie die physischen Monitore so positionieren sollten, dass sie die Einstellungen in Arrangements genau widerspiegeln. Andernfalls stimmt das, was Sie auf dem Bildschirm sehen, möglicherweise nicht genau mit der Position Ihrer Monitore überein.
Sobald Sie dies getan haben, können Sie einen der Monitore als Ihren primären Bildschirm festlegen. So geht's:
Ihr Mac hat jetzt Ihren ausgewählten Bildschirm als primäre Anzeige eingestellt. Du kannst jetzt dein Spiel starten und es sollte auf deinem zweiten Bildschirm geladen werden.
Wenn Sie zwei Monitore an Ihren Mac angeschlossen haben und Ihr Spiel auf dem zweiten Bildschirm anzeigen möchten, ohne dass dieser als primärer Bildschirm eingestellt ist, müssen Sie diese Anweisungen befolgen:
Keine Sekunde zu verlieren!
Das Verschieben eines Spiels auf einen sekundären Bildschirm kann eine Herausforderung sein, insbesondere wenn Sie dies noch nie zuvor getan haben. Die hier bereitgestellten Schritte sollen den Prozess schnell und einfach machen, damit Sie Ihre Spieloberfläche so einrichten können, wie Sie es möchten, und Ihre Spiele wie nie zuvor erleben können.
Dann müssen Sie sich nur noch Gedanken darüber machen, welches Spiel Sie als nächstes spielen möchten.
Haben Sie schon einmal ein Spiel auf einen zweiten Monitor verschoben? Haben Sie Schritte oder Anweisungen verwendet, die denen in diesem Handbuch ähnlich sind, oder haben Sie eine andere Methode verwendet? Lassen Sie es uns im Kommentarbereich unten wissen.