Ich war schon immer ein großer Fan von „AirPlay“, das drahtloses Streaming unglaublich einfach macht. Sie können damit Videos streamen oder Ihr iPhone- oder Mac-Display auf Apple TV oder kompatible Lautsprecher spiegeln. Leider gibt es keine offizielle Möglichkeit, das iPhone oder iPad auf einen Mac oder Windows-PC zu spiegeln? Es gibt jedoch eine Möglichkeit, das Hindernis zu umgehen!
Es gibt einige Apps von Drittanbietern wie Reflector, AirServer und X-Mirage, mit denen Sie Ihren iPhone-Bildschirm problemlos auf Ihrem Computer anzeigen können. Da alle für eine kostenlose Testversion verfügbar sind, können Sie sie ausprobieren, bevor Sie schließlich auf die Premium-Version upgraden. Sobald Sie die App installiert und perfekt eingerichtet haben, können Sie Inhalte intuitiv streamen.
Bildschirmspiegelung von iPhone oder iPad auf einen Mac oder Windows-PC
Schritt 1. Installieren Sie zunächst Ihr bevorzugtes Tool auf Ihrem Computer. In diesem Test werde ich X-Mirage verwenden, da es die Aufgabe etwas einfacher macht.
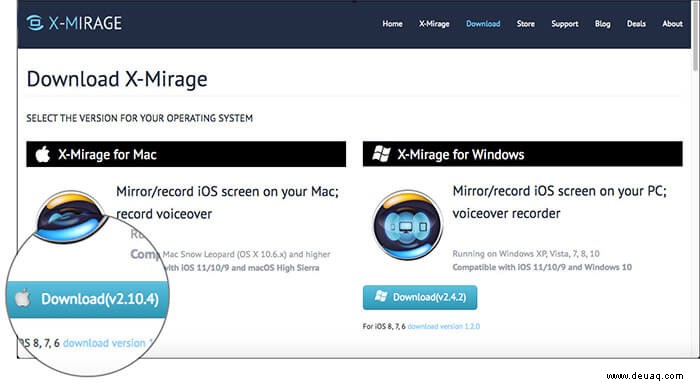
Nachdem Sie die Software erfolgreich installiert haben, öffnen Sie sie auf Ihrem Computer.
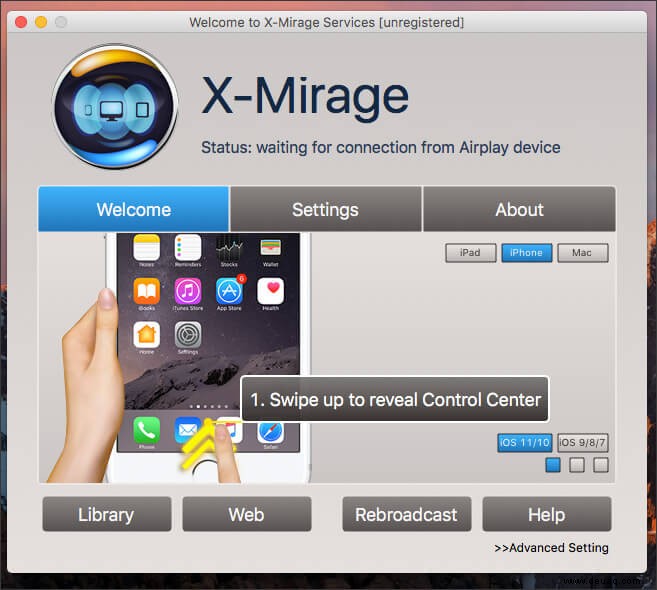
Hinweis: Stellen Sie sicher, dass sich Ihr iPhone und Ihr Computer in der Nähe befinden und mit demselben Wi-Fi-Netzwerk verbunden sind.
Schritt #2. Wischen Sie jetzt von der Unterseite Ihres iPhones nach oben, um Kontrollzentrum. aufzurufen
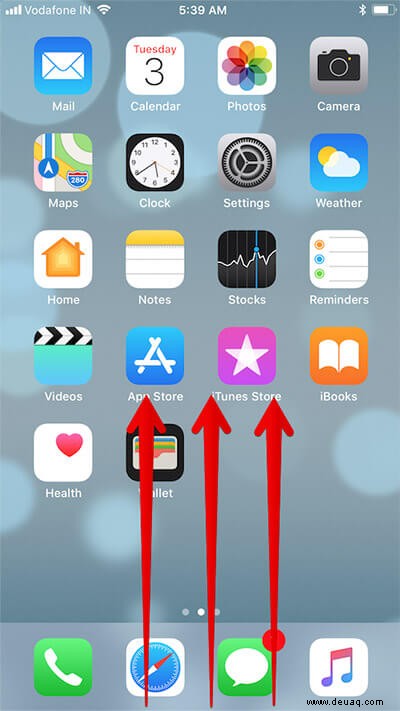
Hinweis: Wischen Sie auf Ihrem iPhone X von der oberen rechten Ecke nach unten, um auf CC zuzugreifen .
Schritt #3. Tippen Sie als Nächstes auf das Bildschirmspiegelungssymbol .
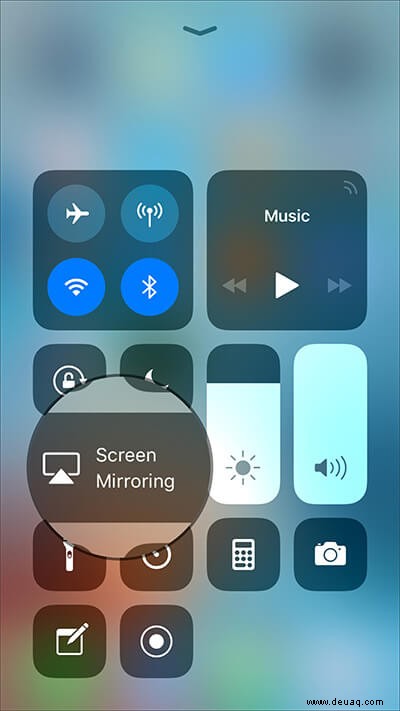
Schritt #4. Als nächstes wird eine Liste der verfügbaren Geräte auf dem Bildschirm angezeigt. Wählen Sie Ihren Computer aus .
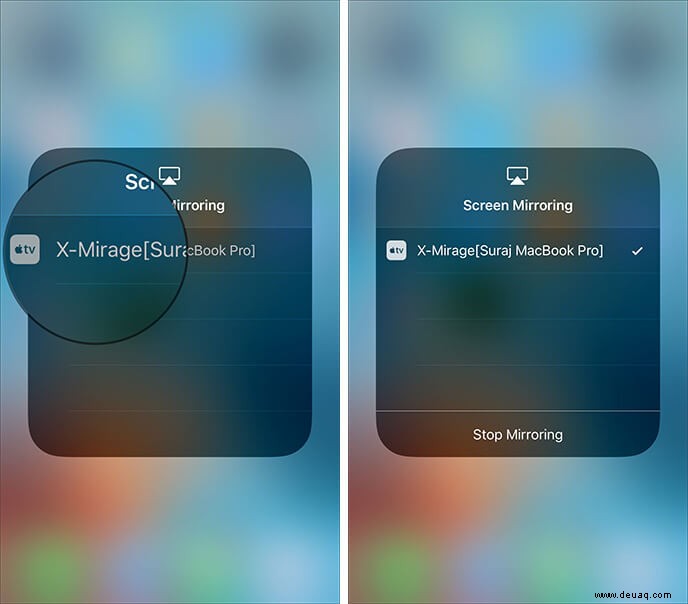
Voila! Der Bildschirm wird von Ihrem iOS-Gerät auf den Computer gespiegelt.
Um zu verhindern, dass der Bildschirm auf Ihrem Computer angezeigt wird, rufen Sie das Kontrollzentrum auf → tippen Sie auf die Schaltfläche Bildschirmspiegelung und Spiegelung stoppen Ihr Gerät.
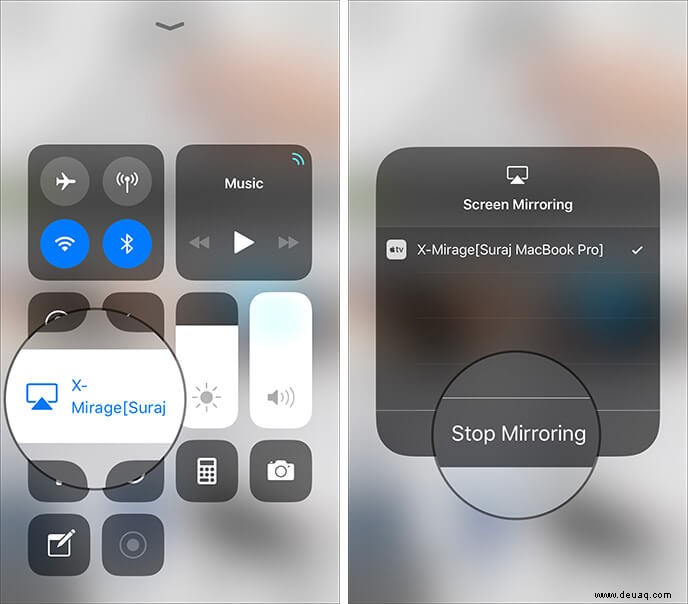
Sie können auch lesen: So spiegeln Sie den iPhone-Bildschirm schnell auf Android TV
Sie können AirPlay nicht auf Ihrem iPhone sehen?
Wenn Sie das AirPlay-Symbol auf Ihrem iOS-Gerät nicht sehen können, stellen Sie sicher, dass die Firewall die Kommunikation Ihrer Geräte nicht blockiert. Halten Sie außerdem beide Geräte nahe beieinander und stellen Sie sicher, dass sie mit demselben WLAN verbunden sind.
Versuchen Sie, die Firewall auf Ihrem Computer vorübergehend zu deaktivieren.
Auf Ihrem macOS-Gerät:
Schritt 1. Klicken Sie oben links auf das Apple-Menü und wählen Sie Systemeinstellungen.
Schritt #2. Klicken Sie nun auf die Registerkarte Sicherheit oder Sicherheit &Datenschutz → Firewall.
Schritt #3. Wählen Sie als Nächstes den kleinen Kreis für Firewall aus.
Auf Windows-PCs:
Schritt 1. Öffnen Sie die Systemsteuerung und wählen Sie System und Sicherheit.
Schritt #2. Klicken Sie jetzt auf Windows-Firewall.
Schritt #3. Aktivieren Sie auf der linken Seite des Bildschirms „Windows-Firewall“ die Option zum Deaktivieren der Windows-Firewall.
Hinweis: Sobald Sie AirPlayed-Inhalte haben, stellen Sie sicher, dass Sie die Firewall auf Ihrem Computer aktivieren, da dies eine sehr wichtige Sicherheitsfunktion ist.
Stellen Sie außerdem sicher, dass Sie ein iPad 2 oder höher, ein iPad Air oder neuer, ein iPad Mini oder neuer oder ein iPad Pro haben. Sie müssen ein iPhone 4s oder höher haben und Ihr iPod touch muss der 5. oder 6. Generation angehören.
Auf Ihrem Mac muss OS X 10.6 oder höher und auf Ihrem PC Windows XP oder höher ausgeführt werden.
Abschluss:
So können Sie also die Lücke schließen und Streaming-Inhalte ohne Einschränkungen genießen. Haben Sie Feedback? Schreib es unten in die Kommentare.