Sie haben Ihre Geräte wahrscheinlich mehrmals gesichert, aber haben Sie sich jemals gefragt, wo iPhone- oder iPad-Backups auf Mac oder Computer gespeichert sind? Obwohl Sie diese Dateien nicht finden müssen, um Ihre Backups zu löschen oder Ihr iOS-Gerät wiederherzustellen, ist es dennoch nützlich zu wissen, wo sie gespeichert sind. Wenn Sie also Ihr iPhone- oder iPad-Backup finden möchten, machen wir uns auf den Weg!
- Wo werden iPhone-Backups auf dem Mac gespeichert?
- Suchen Sie einen bestimmten iPhone-Sicherungsspeicherort in macOS
- Suchen Sie ein bestimmtes iPhone-Backup in macOS
- Wo werden iPhone-Backups auf einem Windows-PC gespeichert?
Wo werden iPhone-Backups auf dem Mac gespeichert?
Alle Ihre iPhone- oder iPad-Backups werden an einem bestimmten Ort auf Ihrem Mac gespeichert. So können Sie darauf zugreifen:
- Öffnen Sie den Finder und drücken Sie Befehl+Umschalt+G auf das Tastatur- oder Lupensymbol in der Menüleiste
- Kopieren Sie Folgendes in das Texteingabefeld und fügen Sie es ein:
~/Library/Application Support/MobileSync/Backup/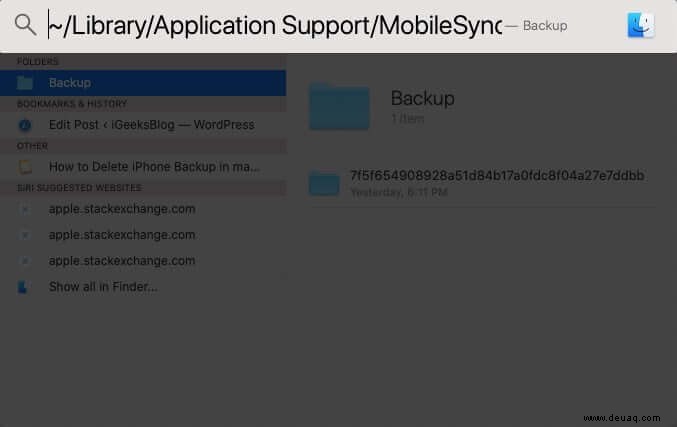
- Drücken Sie die Eingabetaste und das Verzeichnis wird geöffnet, wie unten gezeigt:
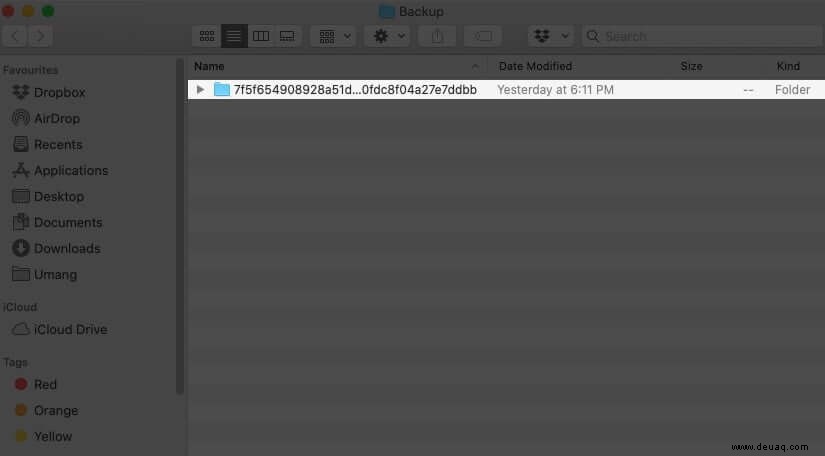
Suchen Sie einen bestimmten iPhone-Sicherungsspeicherort in macOS
- Verbinden Ihr iPhone oder iPad über ein Kabel
- Öffnen Sie den Finder und klicken Sie auf Ihr Gerät im linken Bereich des Fensters.
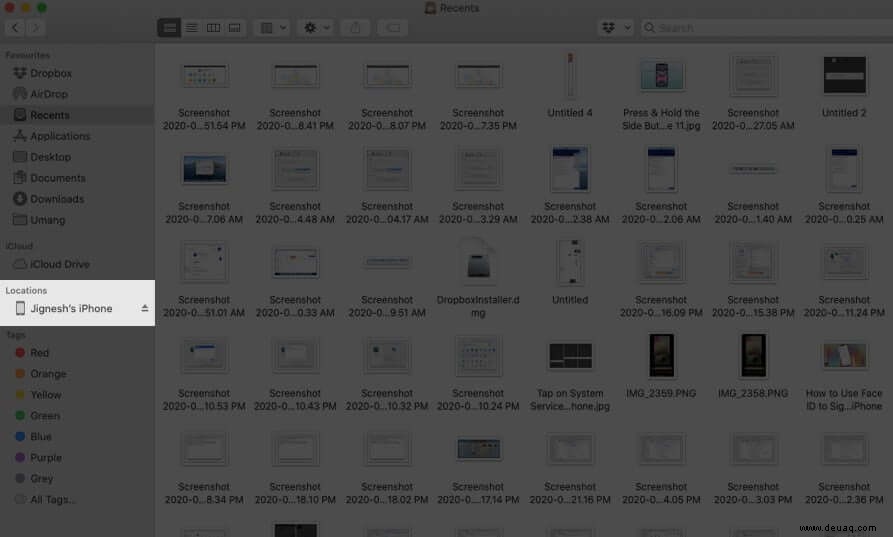
- Klicken Sie auf Sicherungen verwalten , um eine Liste aller Ihrer Backups anzuzeigen.
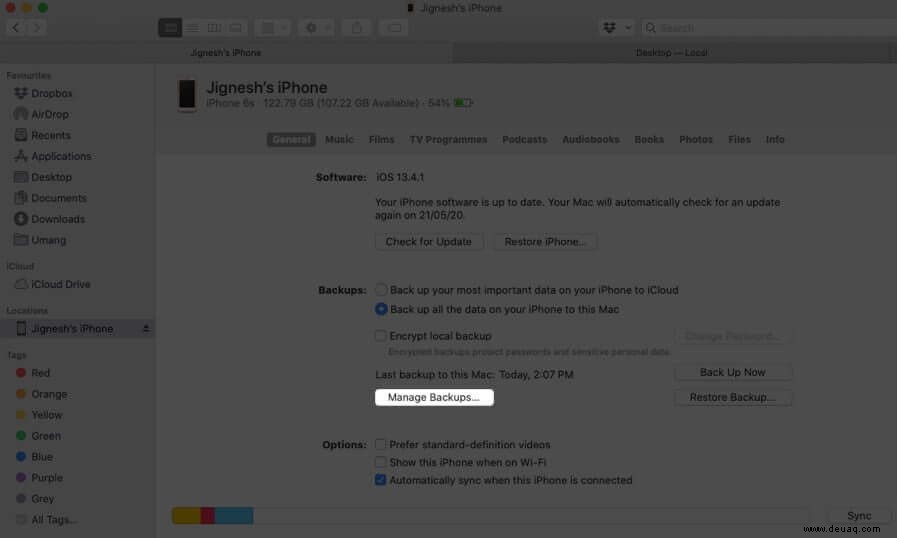
- Um den Speicherort eines bestimmten Backups zu finden, klicken Sie mit der rechten Maustaste darauf und wählen Sie dann Im Finder anzeigen .
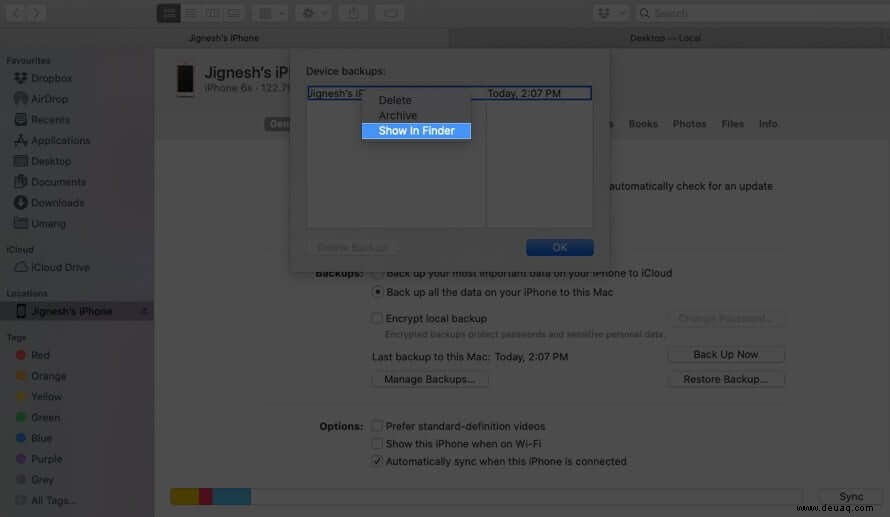
- Auf dem nächsten Bildschirm sehen Sie den Ordner mit Sicherungsdateien.
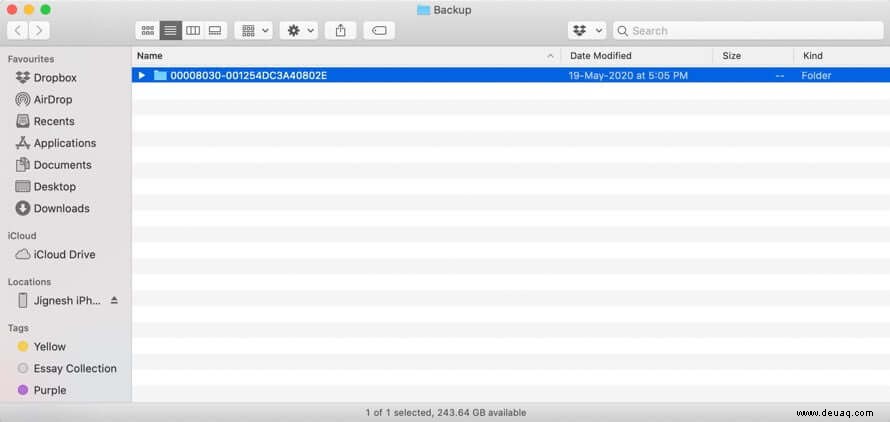
Suchen Sie ein bestimmtes iPhone-Backup in macOS
- Inhalt Ihr Gerät mit dem Mac
- Öffnen Sie iTunes und klicken Sie auf Einstellungen , und wählen Sie dann Geräte aus
- Von hier aus können Sie mit der rechten Maustaste auf die Sicherung klicken die Sie möchten, und wählen Sie dann Im Finder anzeigen. aus
- Klicken Sie auf OK sobald Sie fertig sind
Wo werden iPhone-Backups auf einem Windows-PC gespeichert?
Verschiedene Versionen von Windows speichern iPhone- und iPad-Backups an verschiedenen Orten, unabhängig davon, welche iTunes-Version Sie verwenden.
Unter Windows 10 oder Windows 8 System-, iPhone- oder iPad-Sicherungsspeicherort wäre:
\Users\YOURUSERNAME\AppData\Roaming\Apple Computer\MobileSync\Backup
Auf Ihrem Computer mit Windows 7 und Windows Vista Sie finden das Backup unter folgendem Pfad:
C:\Users\<username>\AppData\Roaming\Apple Computer\MobileSync\Backup\
Auf Ihrem Windows XP Maschine wäre das Backup unter:
C:\Documents and Settings\user\Application Data\Apple Computer\MobileSync\Backup
Alternativ
Sie können auch die folgenden Schritte ausführen, um auf das iPhone-Backup auf einem Windows-PC zuzugreifen:
Suchen Sie die Suchleiste:
- Unter Windows 10 Die Suchleiste befindet sich neben der Schaltfläche „Start“
- Unter Windows 8, Klicken Sie auf das Suchsymbol (Lupe) in der oberen rechten Ecke
- Unter Windows 7 und früher Klicken Sie auf die Schaltfläche Start
Geben Sie in der Suchleiste Folgendes ein:%appdata% ODER wenn Sie iTunes aus dem Microsoft Store heruntergeladen haben, geben Sie Folgendes ein:%USERPROFILE%
Drücken Sie die Eingabetaste und navigieren Sie dann zu den Ordnern „Apple“ oder „Apple Computer“ → MobileSync → Sichern .
Hinweis: Windows behandelt die Anwendungsdaten- und AppData-Verzeichnisse und deren Inhalt (einschließlich iPhone-Sicherung) normalerweise als „versteckt“ Dateien. Um die Dokumente anzuzeigen, müssen Sie daher „Versteckte Dateien anzeigen“ aktivieren im Windows Explorer.
Zusammenfassung
Obwohl es mehrere Gründe geben kann, Backups auf Ihrem Computer zu finden, ist es ratsam, sich nicht in diese Dateien einzumischen. Versuchen Sie nicht, sie zu verschieben, umzubenennen oder zu bearbeiten, da dies Ihre Sicherungen beschädigen und zu Datenverlust führen kann.
Wussten Sie zu guter Letzt, dass Sie auch Textnachrichten aus Ihrem iPhone-Backup extrahieren können? Wenn Sie nach weiteren Informationen zu iPhone-Backups suchen, teilen Sie uns dies bitte in den Kommentaren unten mit.
Vielleicht möchten Sie auch lesen:
- Speicherort der iPhone-Sicherung auf Mac und Windows ändern
- So zeigen Sie den Batterieprozentsatz auf dem Mac an
- AnyTrans-App:Sichern und verwalten Sie Ihr iPhone vollständig
- So sichern und installieren Sie iPhone-Apps von Mac/Windows ohne iTunes