Safari ist der Standardbrowser in macOS und das schon seit Apple seinen eigenen Webbrowser entwickelt hat. Davor war es eine Zeit lang Internet Explorer – aber je weniger darüber gesprochen wird, desto besser, und davor war es Netscape Navigator. Erinnerst du dich daran?
Safari ist ein absolut guter Webbrowser und bietet die meisten Funktionen der Webbrowser seiner Mitbewerber, darunter das automatische Ausfüllen von Formularen und Kreditkartendaten, die sichere Speicherung von Passwörtern und die Möglichkeit, zu verlangen, dass Websites Sie nicht verfolgen. Angesichts des jüngsten Fokus von Apple auf den Datenschutz ist es nicht unwahrscheinlich, dass Safari bald die beste Option für Mac-Benutzer sein wird, die sicher im Internet surfen möchten.
Es gibt jedoch durchaus gute Gründe, warum Sie vielleicht einen anderen Browser verwenden möchten. Leistung ist einer davon. Während Safari ziemlich schnell ist, ist es für einige Benutzer unter Umständen langsamer als Chrome oder Firefox. Oder es kann sein, dass Sie Erweiterungen benötigen, die nur in Chrome verfügbar sind, oder vielleicht funktioniert eine Website, die Sie regelmäßig verwenden, nicht richtig in Safari. So öffnen Sie einen anderen Browser auf dem Mac und legen ihn als Standard fest.

Was ist ein Standard-Webbrowser?
Bevor wir uns damit befassen, wie Sie Ihren Standard-Webbrowser ändern können, sollten Sie überlegen, was ein Standard-Webbrowser ist und was er tut. Einfach ausgedrückt ist es der Webbrowser, der einen Link öffnet, wenn Sie in einer E-Mail oder einem anderen Dokument darauf klicken. Wenn Sie Spotlight verwenden und auf ein Ergebnis aus dem Web klicken, wird es in Ihrem Standardbrowser geöffnet. Tatsächlich wird jede Aufgabe, die eine URL öffnet, in diesem Webbrowser ausgeführt. Das bedeutet natürlich nicht, dass Sie mit anderen Browsern nicht im Internet surfen können.
Wenn Sie also nur auf bestimmte Websites in Chrome oder Firefox zugreifen müssen, müssen Sie Ihren Standardbrowser nicht ändern. Auch wenn Safari Ihr Standardbrowser ist, können Sie jeden Link in einem anderen Browser öffnen, indem Sie beim Anklicken die Strg-Taste gedrückt halten und Link kopieren auswählen und ihn dann in die Adressleiste eines beliebigen Browsers einfügen.
TippDas Löschen von Cache und Cookies kann veraltete Informationen entfernen und mögliche Fehler auf Websites beheben. CleanMyMac X automatisiert die Bereinigung:Sie können alle Browserdaten auf Knopfdruck löschen. Darüber hinaus können Sie einen vollständigen Systemscan ausführen, um Ihr macOS zu optimieren und zu warten. Es ist kostenlos, die App auszuprobieren, damit Sie nichts verlieren!
So legen Sie den Standardbrowser auf dem Mac über die Systemeinstellungen fest
Apple hat die Art und Weise geändert, wie Sie den Standardbrowser in OS X Yosemite festlegen, und ist seitdem gleich geblieben. Wie Sie unten sehen werden, mussten Sie zuvor Safari öffnen, um beispielsweise Google Chrome zum Standardbrowser zu machen. Wie Apple schließlich feststellte, ist das einfach nur dumm. So geht's jetzt.
- Klicken Sie auf das Apple-Menü und wählen Sie Systemeinstellungen.
- Wählen Sie die Registerkarte Allgemein.
- Etwas mehr als auf halbem Weg nach unten befindet sich ein Menü neben dem "Standard-Webbrowser". Klicken Sie darauf und wählen Sie den Browser aus, den Sie als Standard festlegen möchten.
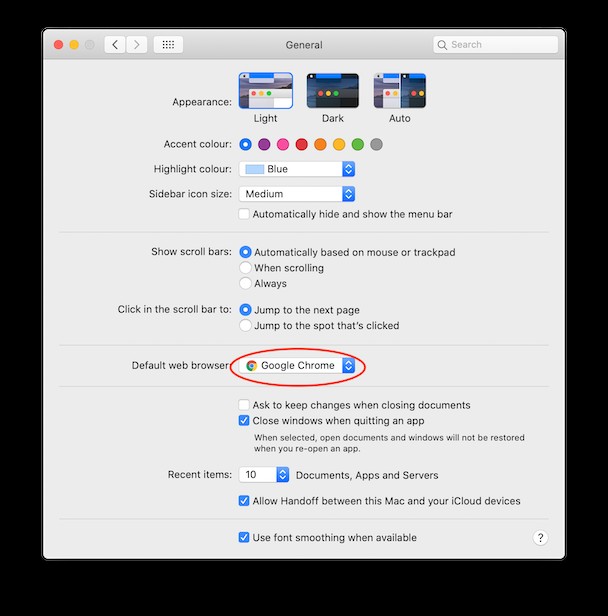
So ändern Sie den Standard-Webbrowser in den Browsereinstellungen
Jeder Browser möchte der Standard sein – es ist der naheliegendste Weg, die Benutzerzahlen zu erhöhen. Wenn Sie also einen Browser öffnen, der nicht der Standard ist, sehen Sie ein Popup-Fenster, in dem Sie gefragt werden, ob Sie ihn als Browser Ihrer Wahl festlegen möchten. Wenn Sie sich dafür entscheiden, ändert es die Systemeinstellungen und positioniert sich selbst als Standard.
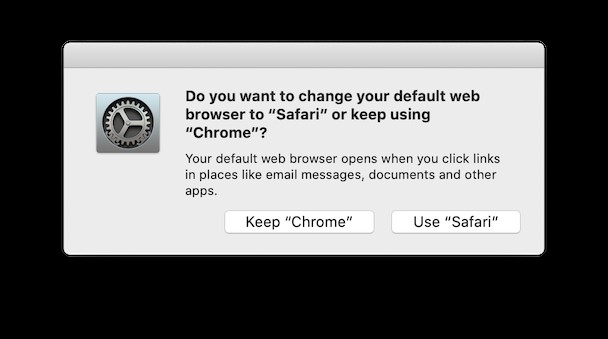
Wenn Sie sich weigern und später entscheiden, dass Sie es zum Standard machen möchten, ist das schließlich auch einfach. So machen Sie es in einigen der beliebtesten Browser für macOS.
Safari
- Starten Sie den Safari-Browser.
- Gehen Sie zum Safari-Menü und wählen Sie Einstellungen.
- Klicken Sie auf der Registerkarte „Allgemein“ auf die Schaltfläche „Als Standard festlegen“.
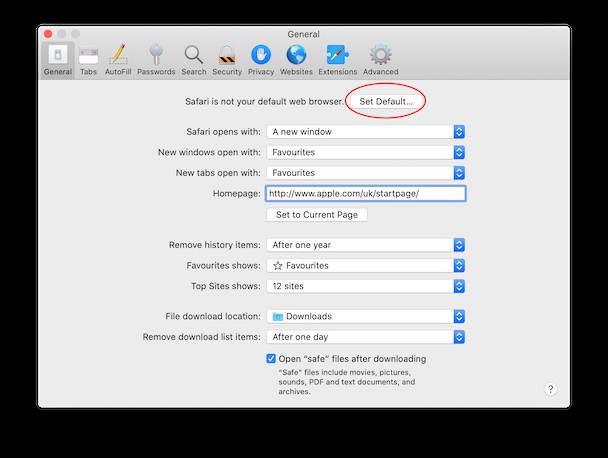
- Drücken Sie zur Bestätigung auf "Safari verwenden".
Chrom
- Um Chrome zum Standardbrowser zu machen, starten Sie es zuerst.
- Klicken Sie auf das Chrome-Menü und wählen Sie Einstellungen aus.
- Scrollen Sie auf der sich öffnenden Webseite nach unten, bis Sie den "Standardbrowser" sehen.
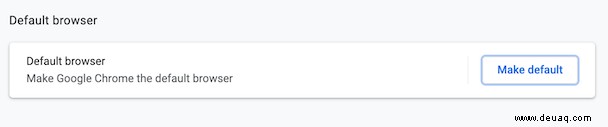
- Klicken Sie auf "Als Standard festlegen" und bestätigen Sie.
Firefox
- Starten Sie Firefox.
- Klicken Sie im Firefox-Menü auf Einstellungen.
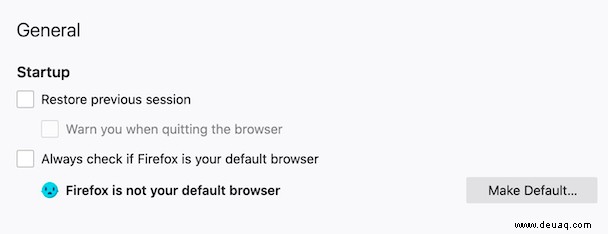
- Oben auf der Seite sollten Sie „Allgemein“ und darunter eine Meldung sehen, die besagt, dass Firefox derzeit nicht Ihr Standardbrowser ist. Klicken Sie rechts davon auf Als Standard festlegen.
Wenn Sie Ihren Standardbrowser auf einen anderen Browser ändern möchten, der in diesem Artikel nicht erwähnt wird, können Sie einen ähnlichen Weg wählen:Browsermenü> Einstellungen> Als Standard festlegen.

3 schnelle Tipps, um Ihren Browser schneller zu machen
Unabhängig davon, welchen Webbrowser Sie verwenden, sollten Sie einige Tipps beachten, damit er optimal läuft.
1. Verwenden Sie immer die aktuellste Version.
Safari-Updates mit macOS-Systemupdates, stellen Sie also sicher, dass Sie Systemupdates installieren, sobald sie verfügbar sind. Die meisten Browser aktualisieren sich automatisch, wenn Sie sie schließen und erneut öffnen. Aber wenn Sie sie dauerhaft geöffnet lassen, werden sie nicht aktualisiert. Der einfachste Weg, sie auf dem neuesten Stand zu halten, besteht darin, sie hin und wieder zu beenden.
2. Lassen Sie nicht viele Tabs gleichzeitig geöffnet.
Offene Tabs, auch solche, die ausgeblendet sind, verbrauchen RAM, Prozessorzyklen und Energie. Je mehr Sie geöffnet haben, desto langsamer wird Ihr Mac. Schließen Sie also Tabs, die Sie nicht mehr benötigen.
3. Befreien Sie Ihren Mac von Junk
Unnötige Dateien, einschließlich Cache, Cookies, Sprachdateien und alte Updates, können Ihr gesamtes System verlangsamen, da sie immer mehr Speicherplatz beanspruchen. Der einfachste Weg, sie loszuwerden, ist die Verwendung einer speziellen App wie CleanMyMac X. Um nutzlose Dateien auf Ihrem Mac schnell zu löschen, folgen Sie diesen Schritten:
- Laden Sie CleanMyMac X herunter und starten Sie es.
- Klicken Sie auf Intelligente Suche.
- Klicken Sie auf Ausführen.
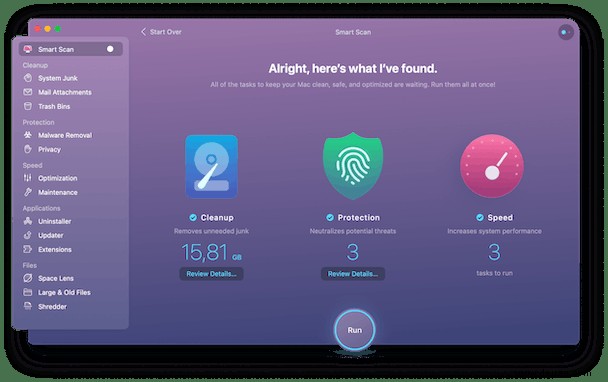
Wie Sie sehen können, ist das Festlegen Ihres Standard-Webbrowsers in macOS sehr einfach – die Auswahl des zu verwendenden Browsers ist möglicherweise weniger wichtig. Welchen Browser Sie auch wählen, Sie sollten ihn pflegen, damit er optimal läuft, CleanMyMac X kann Ihnen dabei helfen.