Die Größe und Form von MacBooks sparen viel Platz und machen sie ideal für das Arbeiten unterwegs. Es gibt jedoch Zeiten, in denen Sie möglicherweise ein größeres Display als das integrierte Display Ihres Mac benötigen. Glücklicherweise gibt es eine einfache und bequeme Möglichkeit, Ihren Mac mit geschlossenem Deckel zu verwenden:den Clamshell-Modus.
Was ist der Clamshell-Modus?
Der Closed-Clamshell-Modus des Mac (auch Closed-Display-Modus genannt) ermöglicht es Ihnen, Ihren Mac zu verwenden, während er bequem verstaut ist. Dank dieser Funktion können Sie Ihren Mac schließen und Ihren Laptop im Wesentlichen in einen Desktop-Computer umwandeln. Alles, was Sie brauchen, ist ein externes Display, eine USB- oder Bluetooth-Tastatur, eine USB- oder Bluetooth-Maus und ein Netzteil für Ihren Mac.
Beim Betrieb im Clamshell-Modus ist es wichtig, sich einer möglichen Überhitzung bewusst zu sein. Im geöffneten Zustand leitet Ihr Mac Wärme über die Tastatur und die Oberfläche ab. Wenn Sie Ihren Mac schließen, während er verwendet wird, wird verhindert, dass diese Wärme abgeführt wird.
TippWenn Sie bemerkt haben, dass die Lüfter Ihres Macs zu laut sind, ist dies der erste Hinweis darauf, dass die CPU Ihres Computers überhitzt. Es gibt eine einfache App, mit der Sie überprüfen können, was los ist. CleanMyMac X von MacPaw untersucht die Leistung Ihres Mac und erkennt starke Speicherverbraucher. Dann können Sie auswählen, welche schweren Apps beendet werden können, um Ihre CPU zu entlasten und Ihren Mac vor Überhitzung zu schützen.
Es kann eine gute Idee sein, einen Ständer für Ihren Mac zu kaufen, der eine ordnungsgemäße Belüftung erleichtert. Es stehen viele Optionen zur Auswahl:Einige Modelle greifen das Design deines Mac auf und zeigen es wie ein Kunstwerk an, während andere auf Funktionalität setzen, sodass du deinen Mac während der Arbeit als zusätzliches Display geöffnet lassen kannst.
So verwenden Sie den Closed-Clamshell-Modus auf Ihrem Mac
Als Erstes sollten Sie Ihren externen Monitor anschließen, einschalten und mit Ihrem Mac verbinden (verwenden Sie ein USB-C-Kabel).
Tipp :Wenn Sie einen Apple-Silicon-Mac haben, verwenden Sie einen der Thunderbolt/USB-Anschlüsse an Ihrem Mac. Wenn es sich um einen iMac oder Mac mini handelt, suchen Sie nach dem Anschluss mit dem Blitzsymbol und schließen Sie das Display dort an.
Vergewissern Sie sich, während Ihr Mac noch geöffnet ist, dass Ihre externe Tastatur und externe Maus angeschlossen sind und ordnungsgemäß funktionieren.
Wenn Sie eine Bluetooth-Tastatur oder -Maus verwenden:
- Wählen Sie das Apple-Menü oben links in der Menüleiste.
- Wählen Sie Systemeinstellungen> Bluetooth.
- Vergewissern Sie sich, dass Bluetooth aktiviert und Ihr Gerät erkennbar ist. (Lesen Sie unseren Artikel für einige großartige Tipps zur Fehlerbehebung bei Bluetooth auf Ihrem Mac).
Sobald Sie Ihre externe Tastatur und Maus erfolgreich angeschlossen haben, gehen Sie zurück zum Apple-Menü oben links in Ihrer Menüleiste.
- Systemeinstellungen öffnen.
- Gehen Sie zu Energiesparmodus> Netzteil.
- Stellen Sie „Display ausschalten nach“ auf „Nie“ ein.
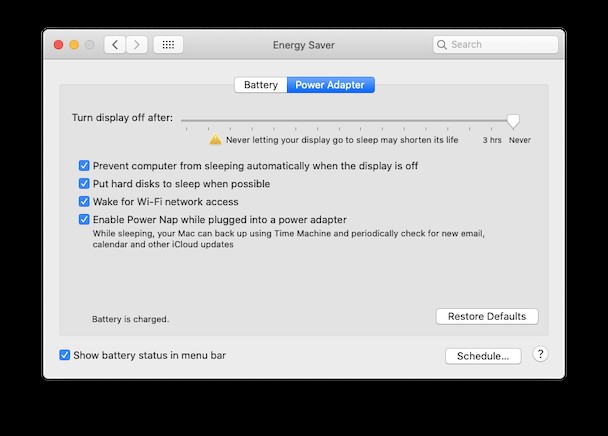
Der letzte Schritt besteht darin, Ihren Mac an die Stromversorgung anzuschließen. Dies ist wichtig, da Sie Ihren externen Monitor nicht verwenden können, wenn Ihr Mac nicht eingeschaltet ist. Jetzt können Sie Ihren Laptop schließen und Ihre Anzeige wird auf Ihren externen Bildschirm übertragen.
Tipp :Schließen Sie den Deckel nur, wenn Sie Ihren Desktop auf einem externen Display sehen.
Apps, die verhindern, dass Ihr Mac in den Ruhezustand wechselt
Wie oben erwähnt, können Sie Ihren Mac so einstellen, dass er niemals in den Ruhemodus wechselt, wenn Sie den Deckel schließen.
Es gibt auch einige Anwendungen von Drittanbietern, die Sie herunterladen können, um diese Aufgabe zu erfüllen. Hier sind ein paar:
- Schlaflosigkeit
- Amphetamin
- Koffeinhaltig
Wenn Sie eine Anwendung eines Drittanbieters herunterladen, lesen Sie unbedingt deren Bewertungen. Laden Sie Apps nur von legitimen Anbietern herunter, um Malware zu vermeiden, die oft mit anderen zwielichtigen Apps gebündelt ist.
Halten Sie Ihren Mac schnell, indem Sie digitales Durcheinander entfernen
Während die oben genannten Apps alle großartige Ergänzungen für Ihren Mac sind, finden Sie sich manchmal mit einer Menge Müll wieder, der von all den Programmen erzeugt wird, die Sie haben.
Eine beliebte App zum Organisieren von Speicherplatz für das MacBook, CleanMyMac X, kann verschwendeten Speicherplatz finden und Ihren Mac bereinigen, um maximale Leistung zu erzielen. Dieses Tool hilft Ihnen, Ihre größten Gruppen nicht benötigter Dateien loszuwerden, die möglicherweise Gigabyte Speicherplatz belegen.
- Sie können die kostenlose Ausgabe dieser App herunterladen. Es ist von Apple beglaubigt.
- Starten Sie die App und öffnen Sie die Registerkarte System-Junk.
- Drücken Sie Scannen.
- Klicken Sie nach Abschluss des Scans auf „Details überprüfen“, um anzuzeigen, was CleanMyMac X gefunden hat.
- Wählen Sie aus, was Sie löschen möchten, und klicken Sie auf Bereinigen.
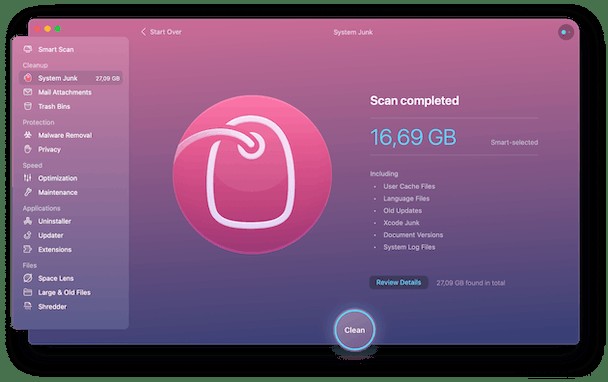
Jetzt ist Ihr Mac viel sauberer.
Darüber hinaus können Sie ein anderes Tool namens Space Lens verwenden. Es erstellt eine Karte Ihres Speichers, damit Sie die größten Ordner erkennen und sehen können, was darin gespeichert ist.
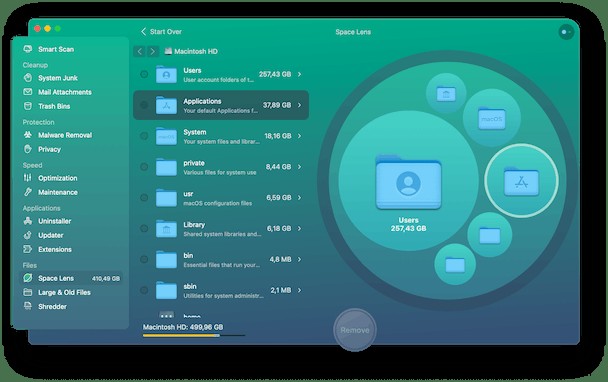
Jetzt wissen Sie, wie Sie Ihren Mac mit geschlossenem Deckel verwenden. Stellen Sie nur sicher, dass es nicht überhitzt, um zu verhindern, dass sich Ihre CPU zu schnell abnutzt. Machen Sie es sich zur Gewohnheit, von Zeit zu Zeit digitalen Müll zu löschen, um Platz zu sparen und alte Dateien, die Sie nicht mehr benötigen, in den Müll zu werfen.