
Als Apple die Möglichkeit einführte, iPhones mit einer Apple Watch zu entsperren, war dies ein Lebensretter für alle, die während der Pandemie eine Maske trugen. Aber die praktische Funktion ist nicht auf Ihr Smartphone beschränkt. Sie können auch Ihre Apple Watch verwenden, um Ihren Mac zu entsperren und App-Anfragen sicher zu genehmigen.
Die Funktion heißt Auto Unlock und kam technisch gesehen auf Macs, lange bevor Apple entschied, sie auf iPhones anzuwenden. Allerdings haben Sie vielleicht noch nichts davon gehört, wenn Sie gerade eine glänzende neue Apple Watch gekauft haben oder kürzlich zum Apple-Ökosystem konvertiert sind.
Bereiten Sie Ihren Mac vor
Zu Beginn sollten Sie sicherstellen, dass alle Ihre Geräte kompatibel sind. Ihr Mac sollte ein Modell von Mitte 2013 oder später sein und mindestens mit macOS Sierra laufen. So überprüfen Sie Folgendes:
- Klicken Sie auf dasApple-Symbol in der oberen rechten Ecke Ihres Bildschirms
- Wählen Sie Über diesen Mac aus um zu sehen, aus welchem Jahr Ihr Mac stammt
- Wenn Sie immer noch unsicher sind, wählen Sie Systembericht aus in Über diesen Mac Menü
- Klicken Sie dort auf Netzwerk> WLAN . Sehen Sie in den Schnittstellen nach Kategorie, um zu sehen, ob Automatische Entsperrung wird unterstützt.
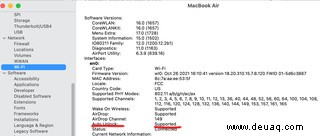
Sobald Sie sicher sind, dass Ihr Mac kompatibel ist, müssen Sie noch etwas tun:
- Stellen Sie sicher, dass Bluetooth und WLAN aktiviert sind . Die Funktion funktioniert nicht, wenn Sie nur eine aktiviert haben und die andere nicht.
Richten Sie Ihre Uhr ein

Vergewissern Sie sich zunächst, dass Sie bei iCloud mit derselben Apple-ID auf Ihrer Uhr und Ihrem Mac angemeldet sind. Wenn Sie nicht wissen, wie das geht, können Sie sich hier unsere Anleitung ansehen.
Überprüfen Sie als Nächstes, welche Version von watchOS Sie verwenden. Sie können dies an Ihrem Handgelenk tun:
- Navigieren Sie zu Einstellungen> Allgemein> Info
- Stellen Sie sicher, dass Sie die Zwei-Faktor-Authentifizierung für Ihre Apple-ID aktiviert haben
Okay, jetzt können Sie Ihre Uhr einrichten. Wenn Sie watchOS 6 oder früher ausführen:
- Gehen Sie zu den Systemeinstellungen auf Ihrem Mac
- Klicken Sie auf Sicherheit und Datenschutz
- Navigieren Sie zu Allgemein Menü
- Wählen Sie Apple Watch erlauben, Ihren Mac zu entsperren aus
Wenn Sie watchOS 7 oder höher verwenden, sind die Schritte dieselben, aber es gibt eine zusätzliche Anforderung:Stellen Sie sicher, dass Sie einen Passcode mit Ihrer Apple Watch verwenden. Dies können Sie in der Watch-App auf Ihrem iPhone unter Passcode tun , oder auf Ihrem Handgelenk unter Einstellungen .
Sobald dies abgeschlossen ist, sollten Sie in der Lage sein, Ihren Computer aufzuwecken, indem Sie einfach Ihre Apple Watch in seiner Nähe tragen. Keine Passwörter erforderlich!
App-Anfragen genehmigen
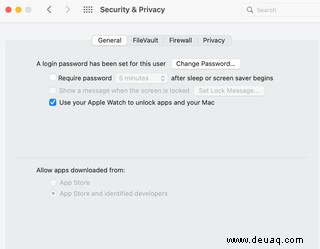
Benutzer, die watchOS 6 oder höher ausführen, haben auch die Möglichkeit, App-Anfragen zu genehmigen. (Die Funktion wird automatisch aktiviert, wenn Sie die automatische Entsperrung aktivieren, sodass Sie nichts weiter tun müssen.) Das bedeutet, dass Sie immer dann, wenn eine App eine Authentifizierung erfordert, einfach auf die Seitentaste Ihrer Apple Watch doppelklicken müssen . Dazu gehören Anfragen wie das Entsperren von Einstellungen, das Anzeigen von Kennwörtern und das Genehmigen von App-Installationen.
Einige Apple Watch-Apps nutzen diese Funktion ebenfalls. Sie können dies beispielsweise in Verbindung mit 1Password verwenden.
Irgendwelche Probleme?
Wenn Sie Probleme mit der Entsperrfunktion haben, finden Sie hier einige zusätzliche Tipps zur Fehlerbehebung:
- Stellen Sie sicher, dass sowohl WLAN als auch Bluetooth aktiviert sind. Wenn dies der Fall ist, versuchen Sie, sie ein- und auszuschalten.
- Starten Sie Ihren Computer neu
- Stellen Sie sicher, dass Sie Ihren Bildschirm nicht freigeben oder die Internetfreigabe verwenden. Sie können dies auf Ihrem Mac unter Systemeinstellungen> Freigabe überprüfen .
- Wenn Sie Ihren Computer neu gestartet haben, denken Sie daran, dass Sie Ihr Passwort bei der ersten Anmeldung noch einmal eingeben müssen