Mit der Touch Bar haben Sie Zugriff auf die Befehle und Steuerelemente Ihres MacBooks direkt an Ihren Fingerspitzen. Es passt sich sogar automatisch an und ändert die verfügbaren Optionen basierend auf den von Ihnen verwendeten Apps und dem, was Sie tun. Ziemlich cool, oder? Aber eine der wertvollsten Funktionen der Touch Bar ist die Tatsache, dass Sie sie anpassen können, wodurch häufige Aufgaben und Befehle zum Kinderspiel werden.
In diesem Artikel werfen wir einen Blick auf die Touch Bar-Funktion des MacBook Pro. Wir führen Sie durch die grundlegenden Funktionen der Touch Bar und wie Sie sie für verschiedene Apps und Anwendungen auf Ihrem MacBook Pro anpassen können.
Was ist die MacBook Pro Touch Bar?
Die Touch Bar ist eine intelligente, berührungsgesteuerte Mehrzweckleiste. Das MacBook Pro war der erste Mac, der die Touch Bar einführte, die die oberste Reihe physischer Tasten auf seiner Tastatur ersetzte.
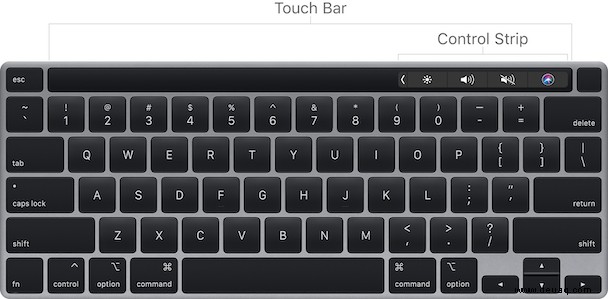
Die Touch Bar hat dieselbe Funktionalität wie die Standardtasten, die sie ersetzt (einschließlich Lautstärke, Helligkeit und Funktionstasten). Darüber hinaus kann die Touch Bar auch die verfügbaren Optionen entsprechend der App, in der Sie gerade arbeiten, ändern.
Ganz rechts auf deiner Touch Bar befindet sich der Control Strip. Zu den Standardeinstellungen des Control Strip gehören Helligkeit, Lautstärkeregelung, Siri und vieles mehr.
Zugriff auf klassische Funktionen
Wenn Sie sich für eine Vielzahl von Anwendungen auf die klassischen Funktionstasten verlassen haben, brauchen Sie sich keine Sorgen zu machen! Um die typischen Tasten F1–F12 auf Ihrem MacBook Pro zu verwenden, halten Sie die Funktionstaste (fn) in der unteren linken Ecke Ihrer Tastatur gedrückt. Wenn Sie die Funktionstaste gedrückt halten, werden alle herkömmlichen Funktionstasten über die Touch Bar aufgerufen.
So passen Sie die Touch Bar Ihres Mac an
Mit der Touch Bar können Sie die Standardfunktionen anpassen. Um diese Optionen zu ändern oder neu anzuordnen, gehen Sie in der Menüleiste (oben auf dem Bildschirm) zu „Ansicht“ und wählen Sie „Touch Bar anpassen“. Dieser Bildschirm sollte erscheinen:
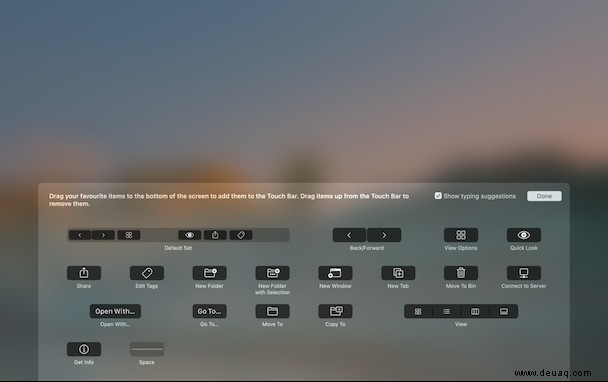
Oben links in diesem Menü sehen Sie den Standardsatz. Dies sind die Optionen, die angezeigt werden, wenn diese Anwendung ausgeführt wird.
Um diese Optionen anzupassen, klicke einfach auf die Symbole und ziehe sie an den unteren Rand deines Bildschirms, damit sie in der Touch Bar erscheinen. Sie können auch mit Ihrem Finger einen Befehl oder eine Funktion direkt in der Touch Bar auswählen und an Ihre neue bevorzugte Position verschieben.
Passen Sie den Kontrollstreifen an
Eine der besten Funktionen der Touch Bar ist, dass Sie sie für jede einzelne von Ihnen verwendete App anpassen können.
Passen Sie die standardmäßigen Touch Bar-Befehle (wie Siri) an
Wenn Sie wie ich sind, der jedes Mal versehentlich Siri aufruft, wenn Sie nach der Rücktaste greifen, können Sie die Touch Bar-Symbole neu anordnen.
Gehen Sie zu den Systemeinstellungen> Tastatur> Kontrollleiste anpassen ... (unten im Bereich).
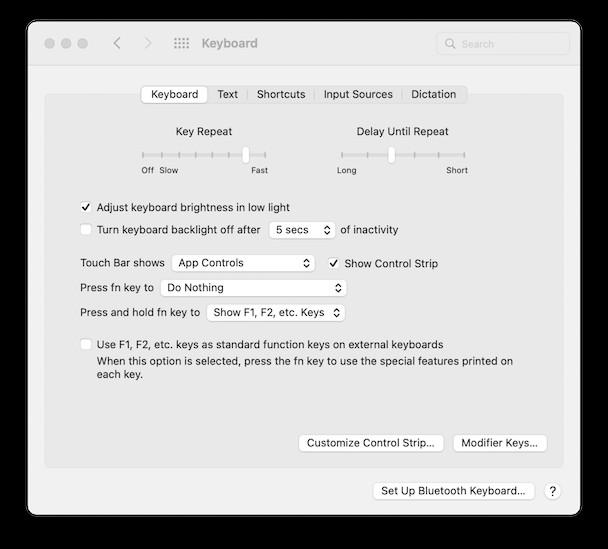
Tipp :In älteren macOS-Versionen können die Einstellungen leicht abweichen. Um die Touch Bar anzupassen, gehen Sie zu Systemeinstellungen> Tastatur> Touch Bar anpassen ... (unten im Bereich).
Von dort aus kannst du ein Element auswählen und es auf die Touch Bar ziehen.
Hinweis :Du solltest Elemente auf die physische Touch Bar ziehen – nicht auf die auf deinem Bildschirm.
Wenn Sie die Touch Bar für eine bestimmte App anpassen möchten, starten Sie zunächst die gewünschte Anwendung (es muss eine Anwendung sein, die die Anpassung unterstützt).
Passen Sie die Touch Bar für Safari (oder jede andere App) an
Sie können beispielsweise Safari-Verknüpfungen hinzufügen, die in der Kontrollleiste angezeigt werden.
Mit der Safari App öffnen, navigieren Sie zu Ansicht in der oberen Navigationsleiste und wählen Sie Touch Bar anpassen . Berühre als Nächstes den Control Strip-Bereich der Touch Bar, um zur Control Strip-Anpassung zu wechseln. Dieser Bildschirm sollte erscheinen:
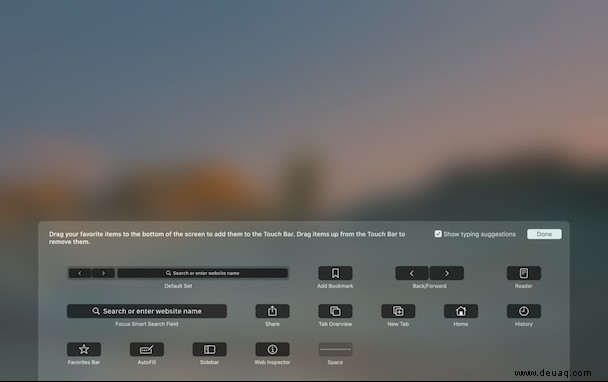
Von hier aus können Sie Ihren Kontrollstreifen so anpassen, dass er AutoFill, Sidebar, History, New Tab, Tab Overview und vieles mehr enthält.
Touch Bar mit nativen Anwendungen verwenden
Die Touch Bar verfügt über eine Vielzahl von Funktionen in nativen (Apple-) Anwendungen.
In der Nachrichten-App können Sie beispielsweise eine neue Nachricht erstellen, auf eine Vielzahl Ihrer häufig verwendeten Emojis zugreifen und sogar einige schnelle Antworten verwenden. In Apple Mail können Sie die Touch Bar verwenden, um Nachrichten einfach zu verfassen, zu beantworten, zu archivieren, als Junk zu markieren und zu kennzeichnen.
Verwenden der Touch Bar mit Anwendungen von Drittanbietern
Die Touch Bar hat auch einige großartige Funktionen in Anwendungen von Drittanbietern. Insbesondere Spotify ermöglicht es Ihnen, die Touch Bar zu verwenden, um nach Musik zu suchen, die Lautstärke zu regeln, abzuspielen / anzuhalten und durch Titel zurückzuspulen oder vorzuspulen.
Andere Möglichkeiten, Ihren Mac zu optimieren (und seine Geschwindigkeit zu steigern)
Es gibt andere kleine Anpassungen, die Sie auf Ihrem Mac ausprobieren können. Wussten Sie, dass Sie den Start Ihres Mac beschleunigen können? Oder große versteckte Ordner löschen, die auf Ihrem Laufwerk verstreut sind? Dies ist mit einer Mac-Tuning-App, CleanMyMac X, möglich.
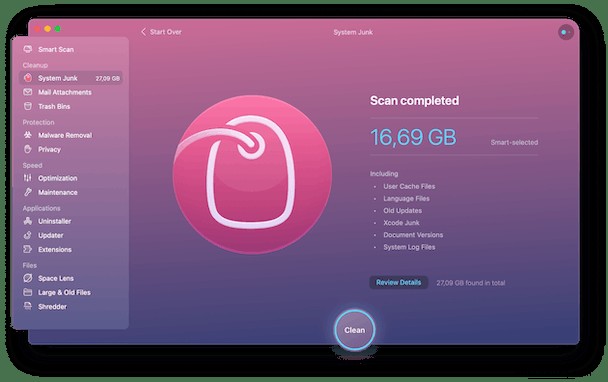
Es ist von Apple notariell beglaubigt, daher ist es absolut legitim, es auf Ihrem Mac zu verwenden.
Tricks, die Sie mit CleanMyMac X ausführen können:
- Finden Sie große versteckte Dateien und Platzfresser
- Launch Agents und versteckte Hintergrund-Apps deaktivieren
- Stellen Sie Ihren Mac auf maximale Geschwindigkeit ein
- Suchen Sie lang verlorene und ungenutzte Anwendungen über das Deinstallationsprogramm
Und schließlich können Sie mit dem System-Junk-Tool von CleanMyMac X verschwendeten Speicherplatz zurückgewinnen und Ihren Mac bereinigen, um maximale Leistung zu erzielen.
Sie können mit einer kostenlosen Version von CleanMyMac X beginnen. Sie ist hier kostenlos erhältlich.