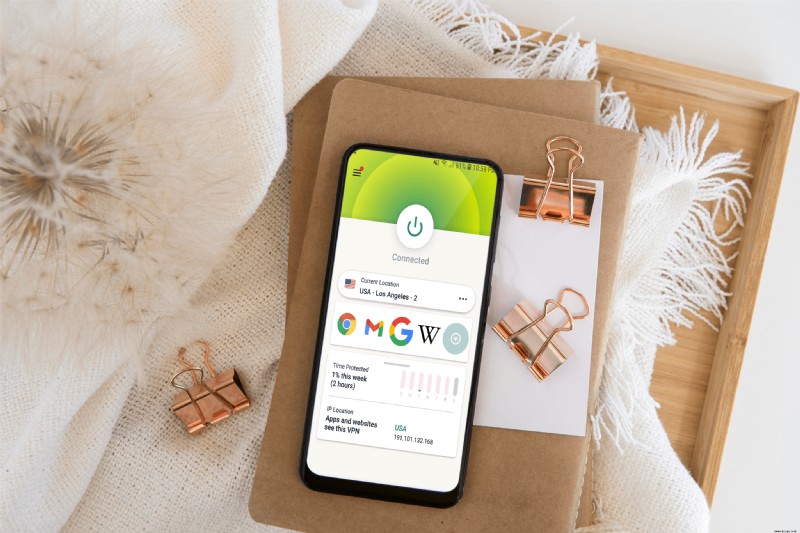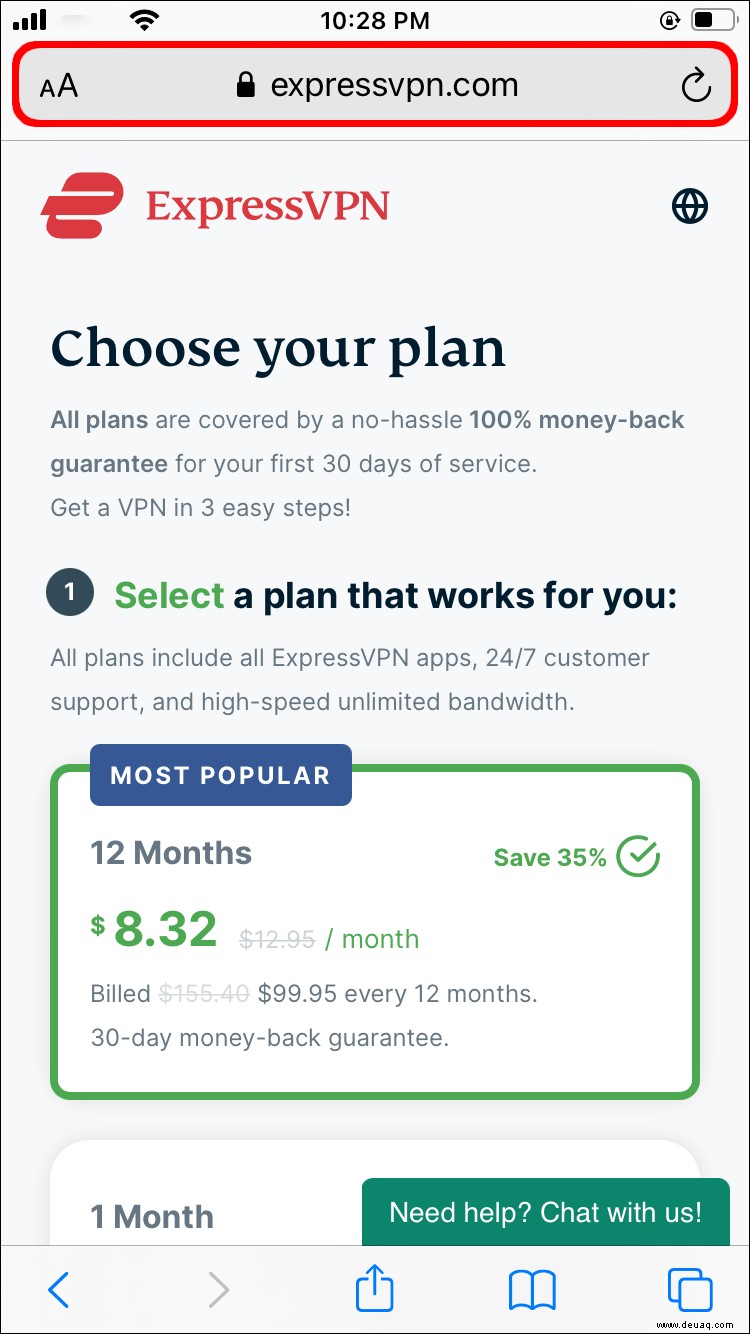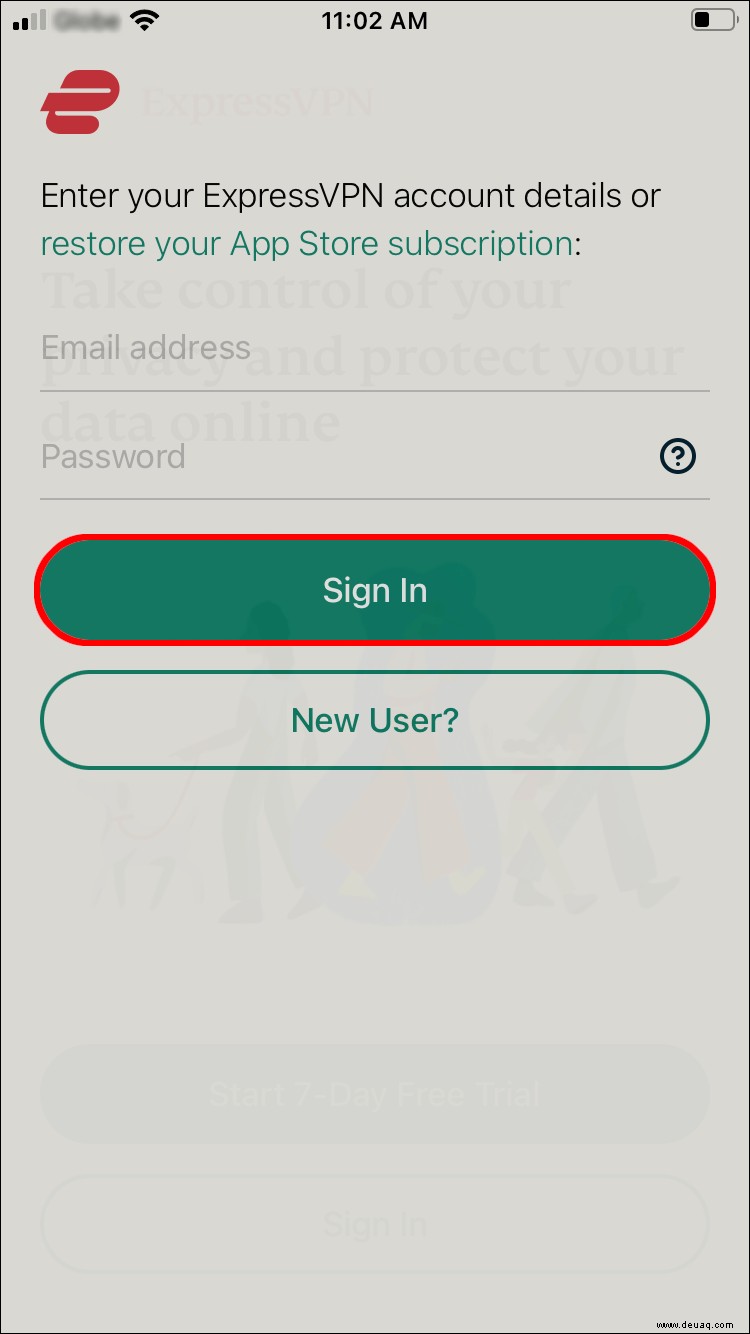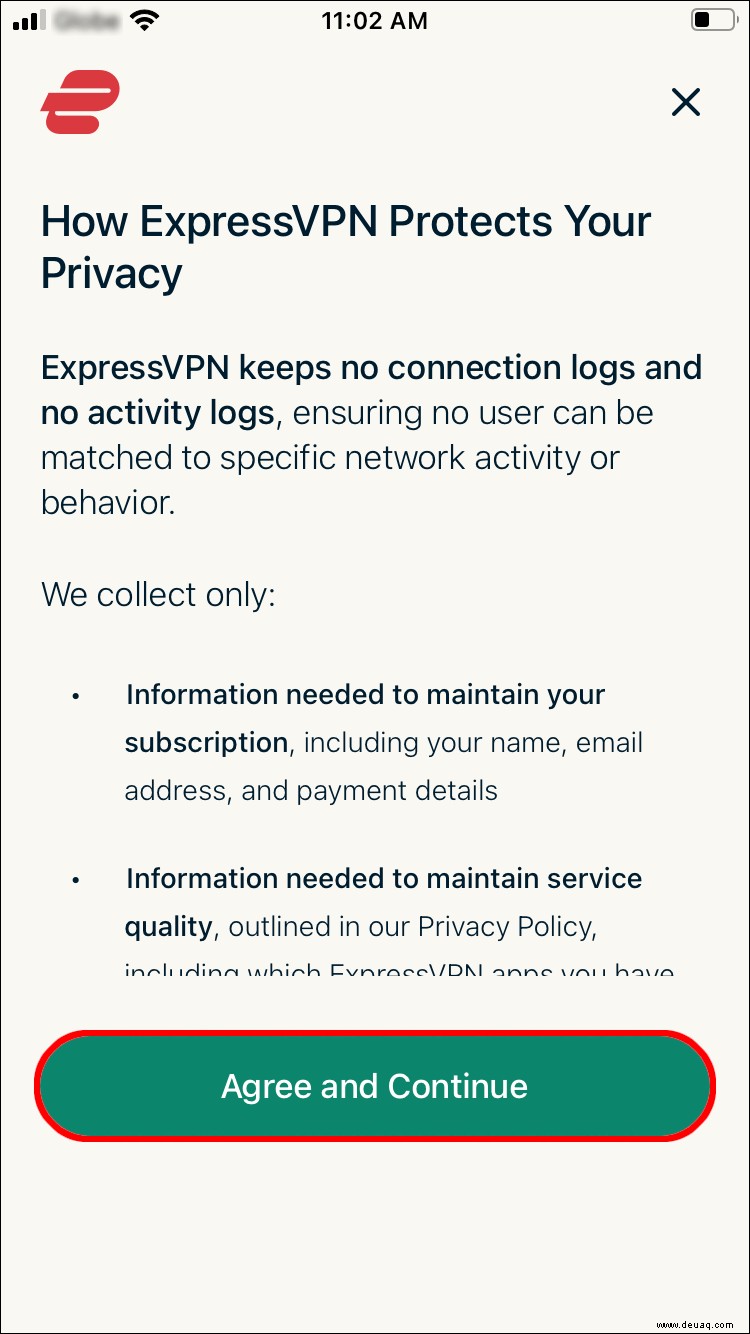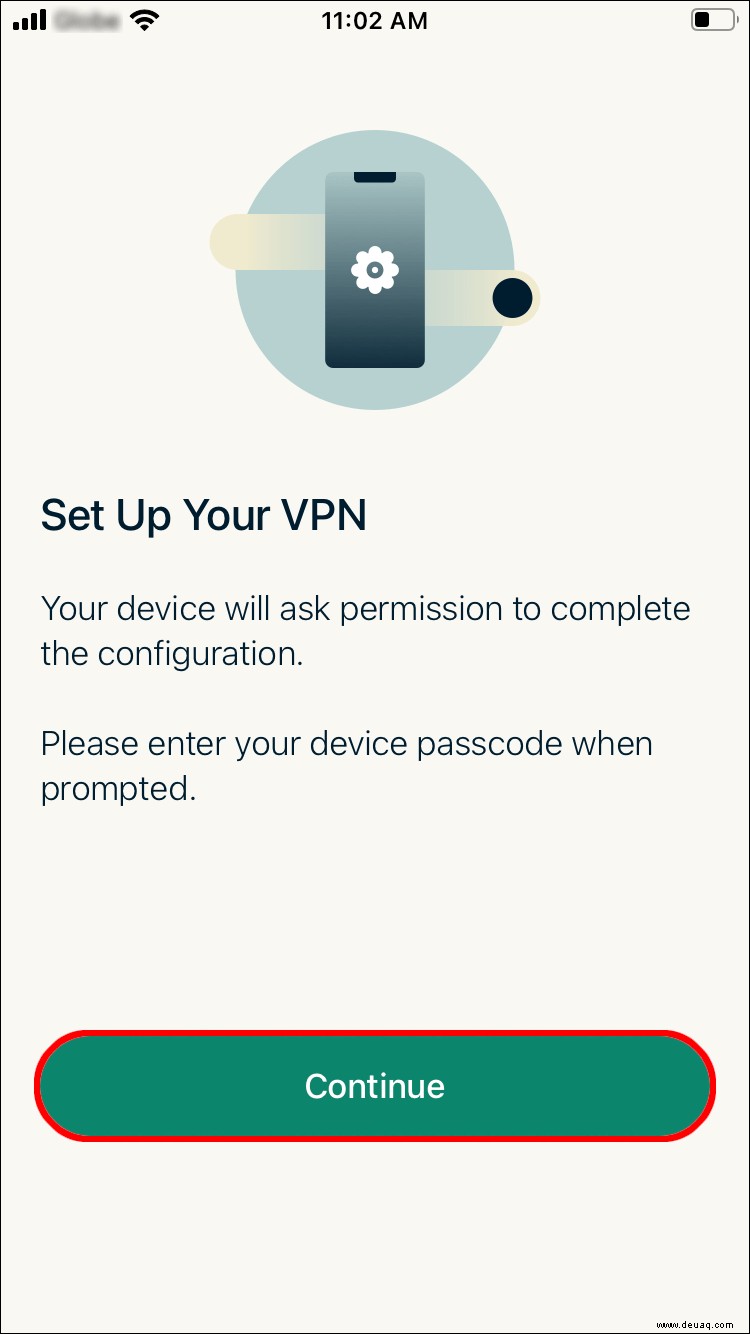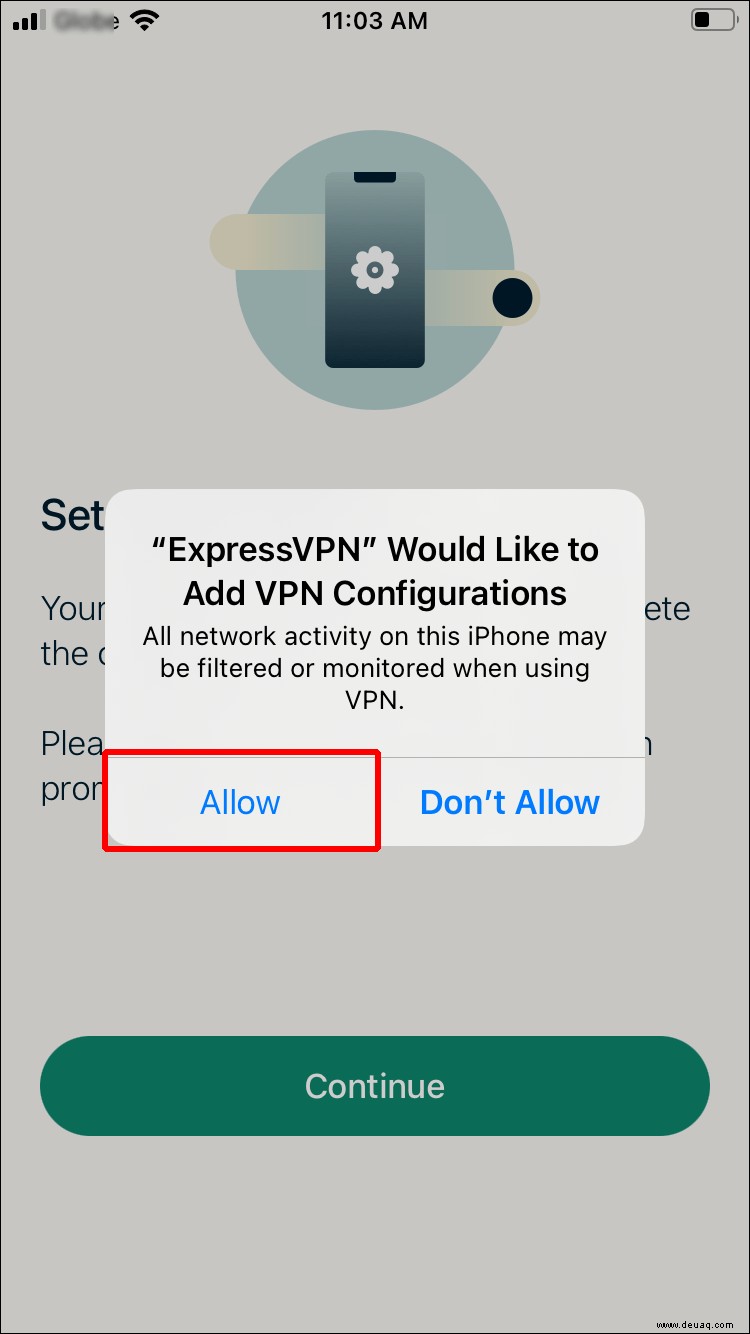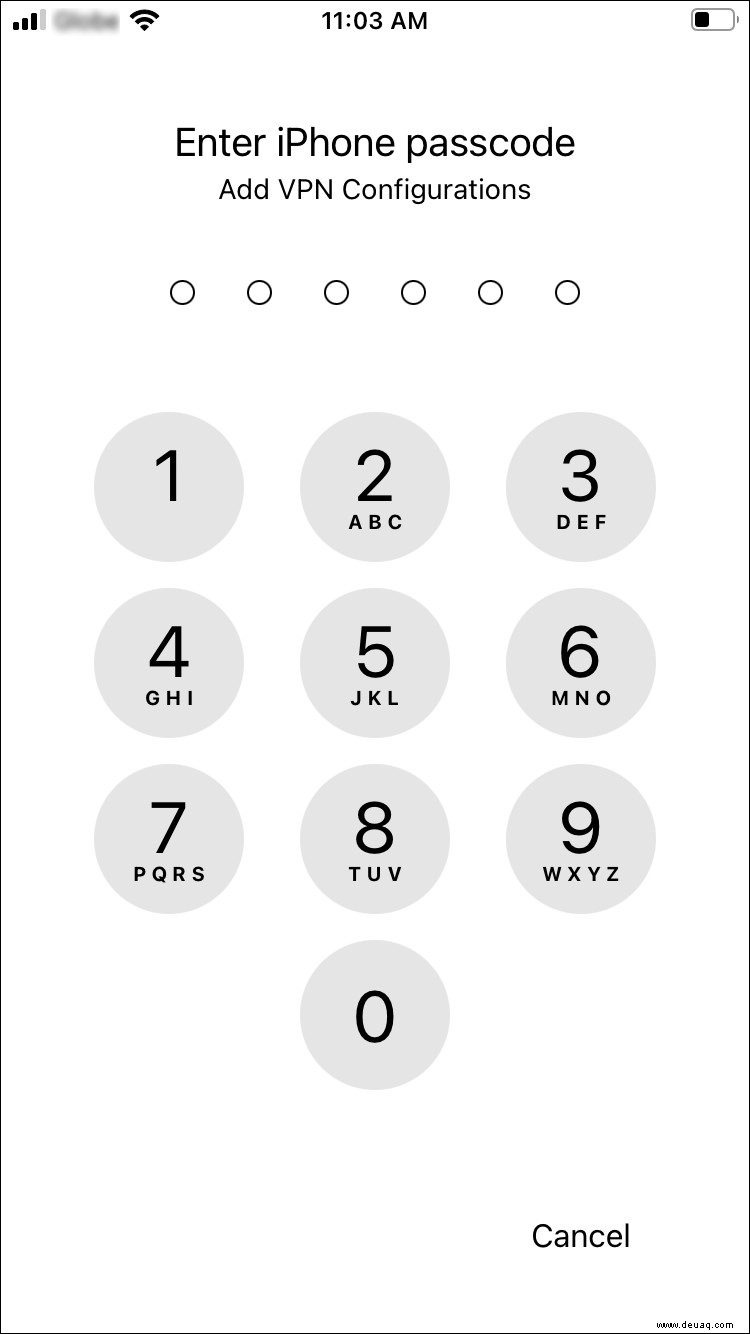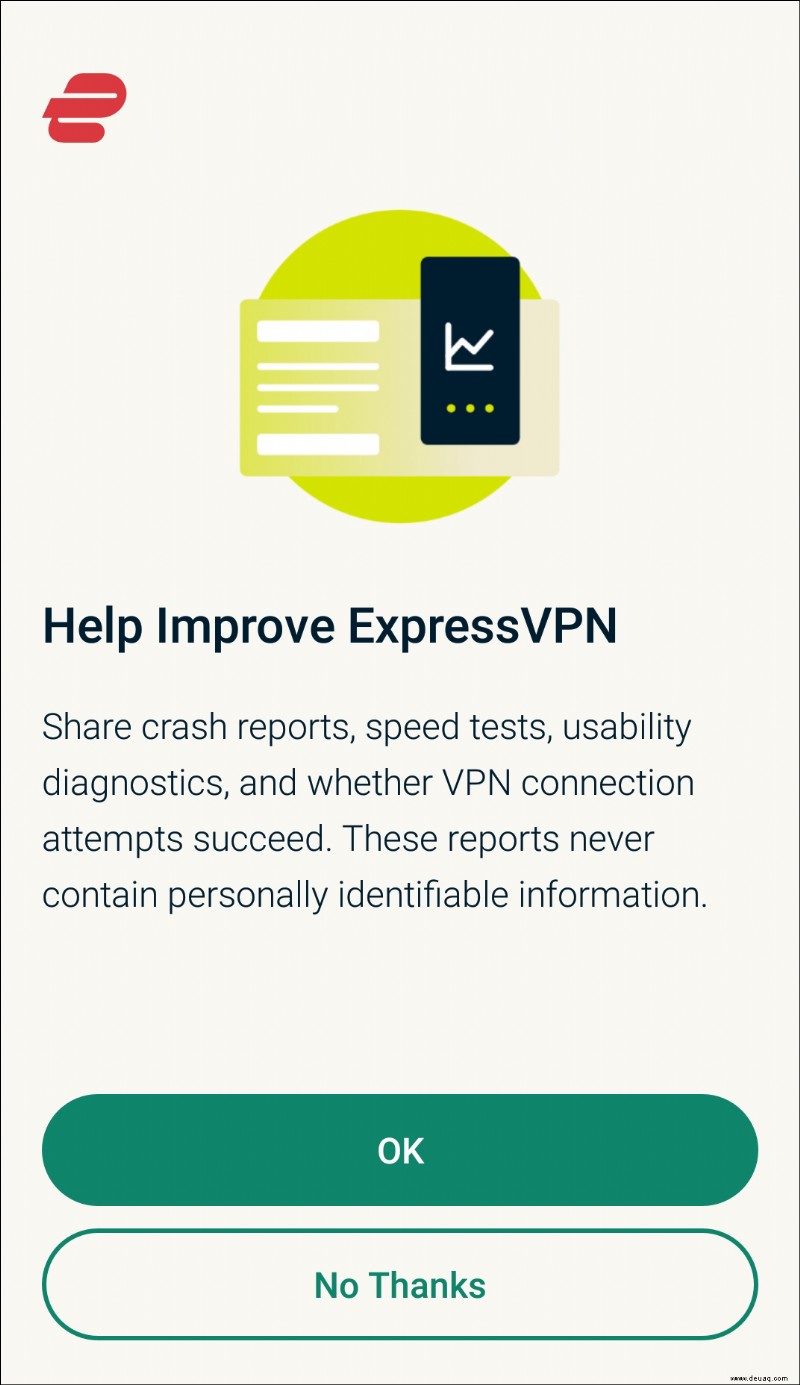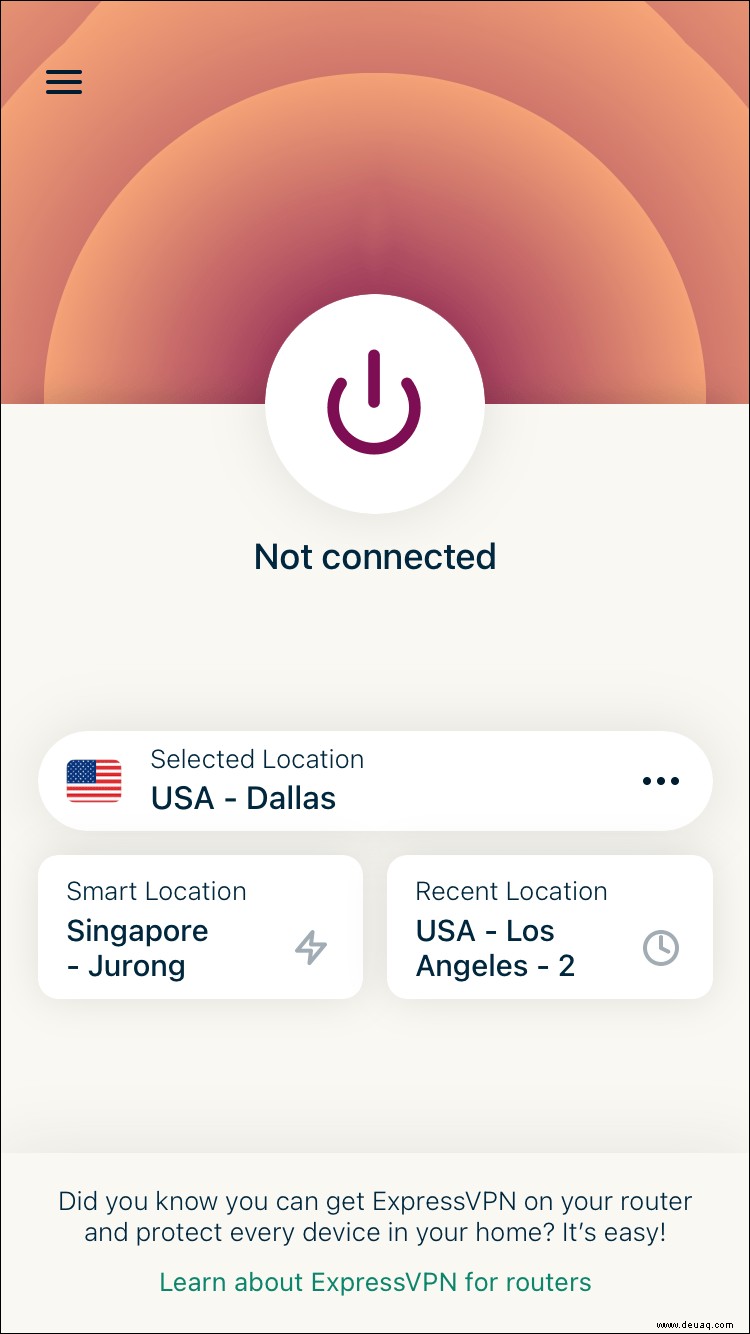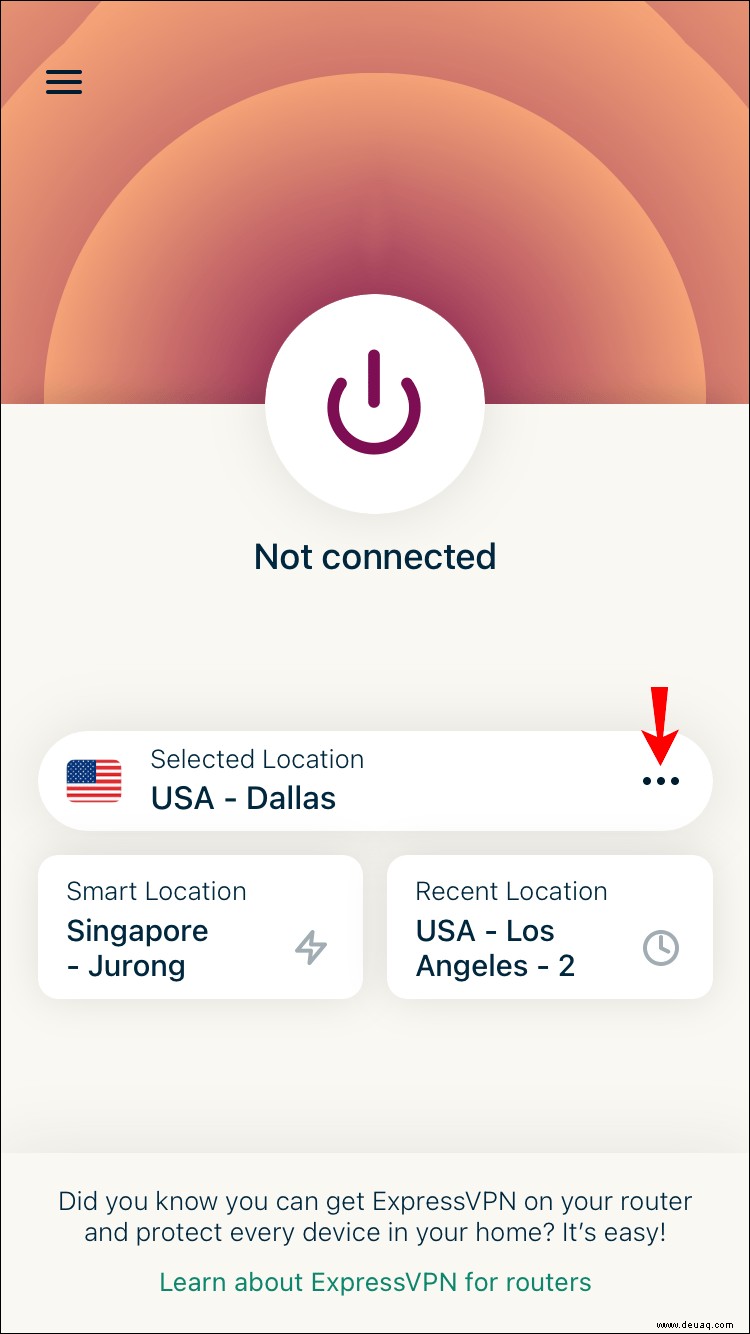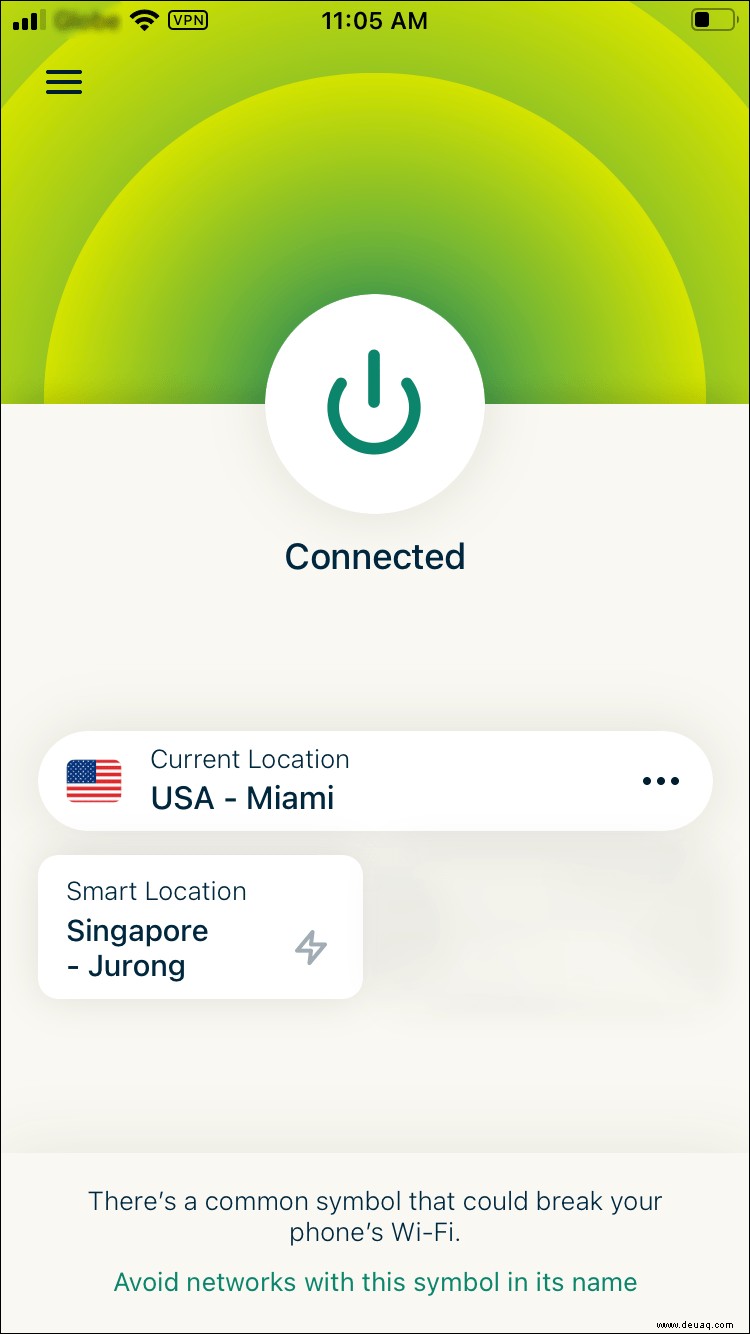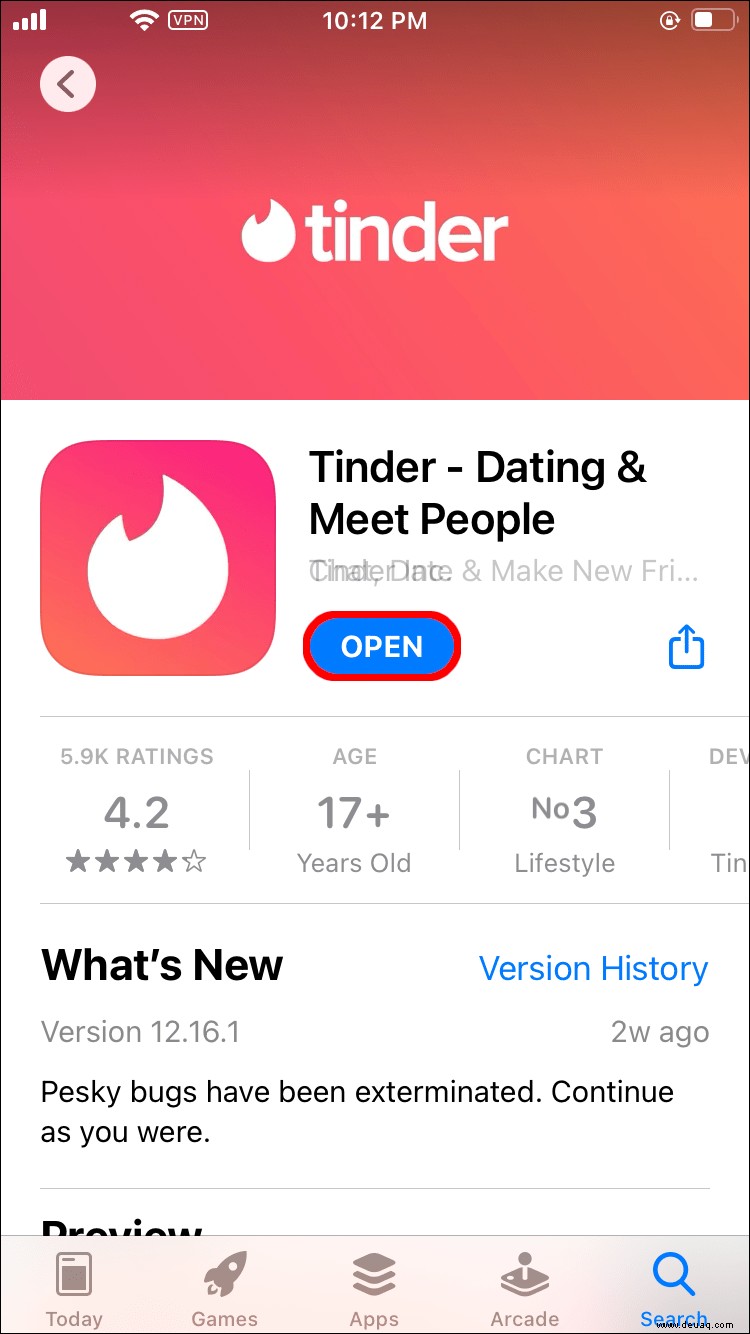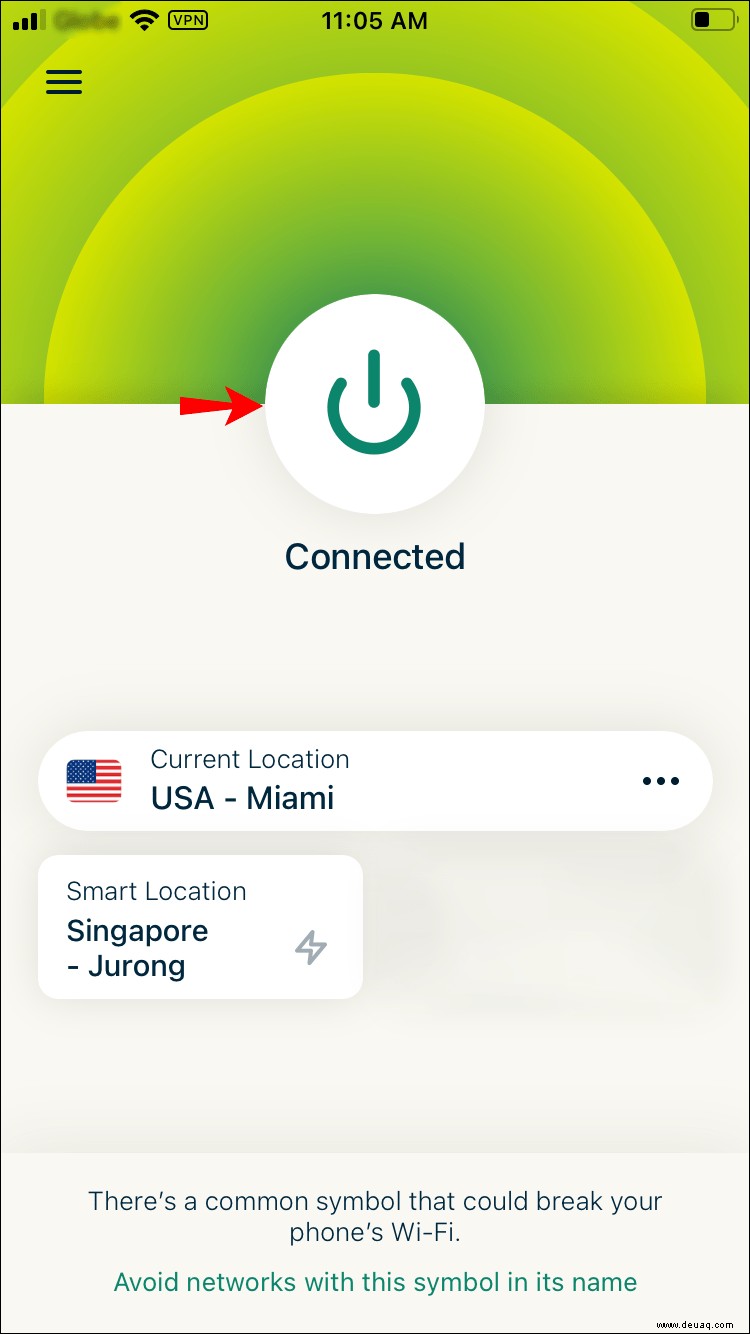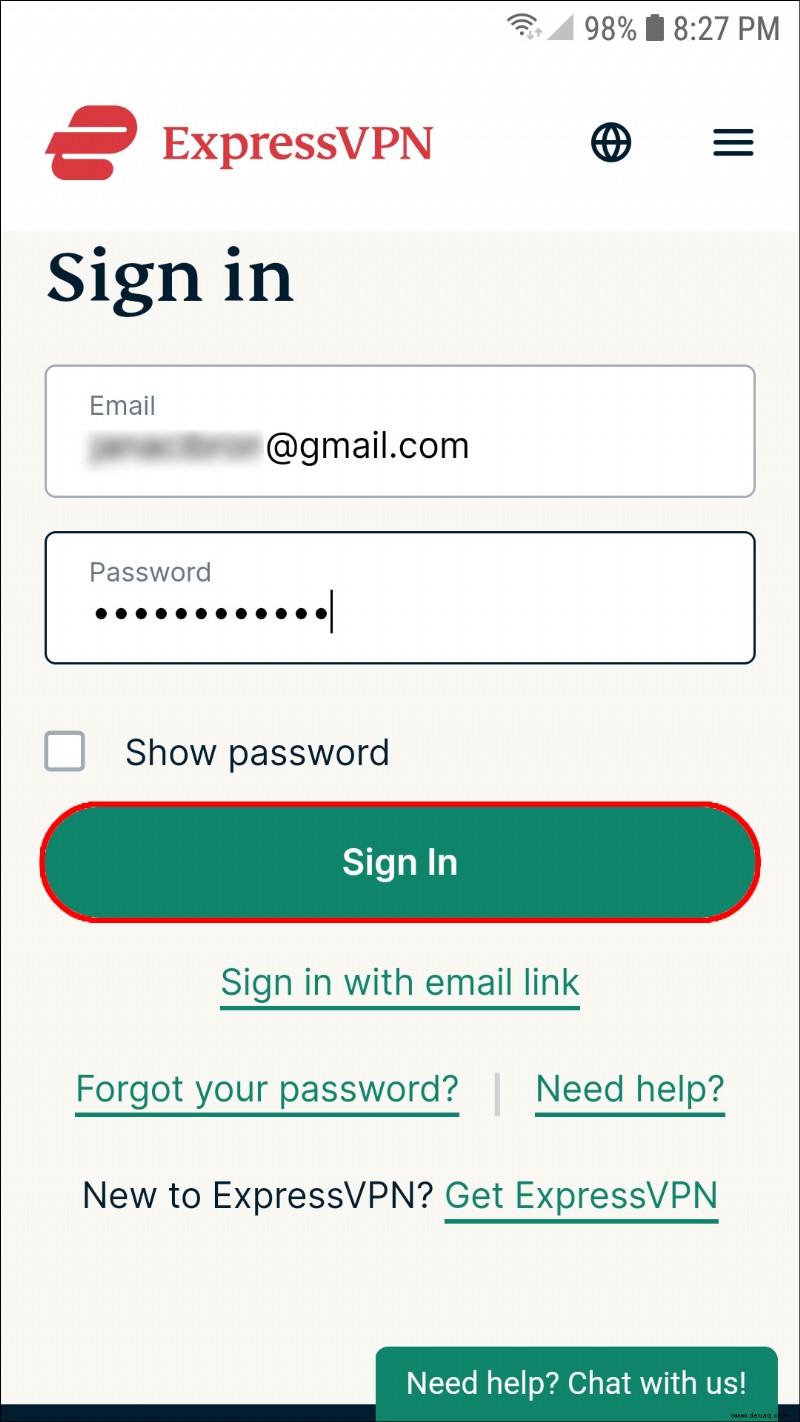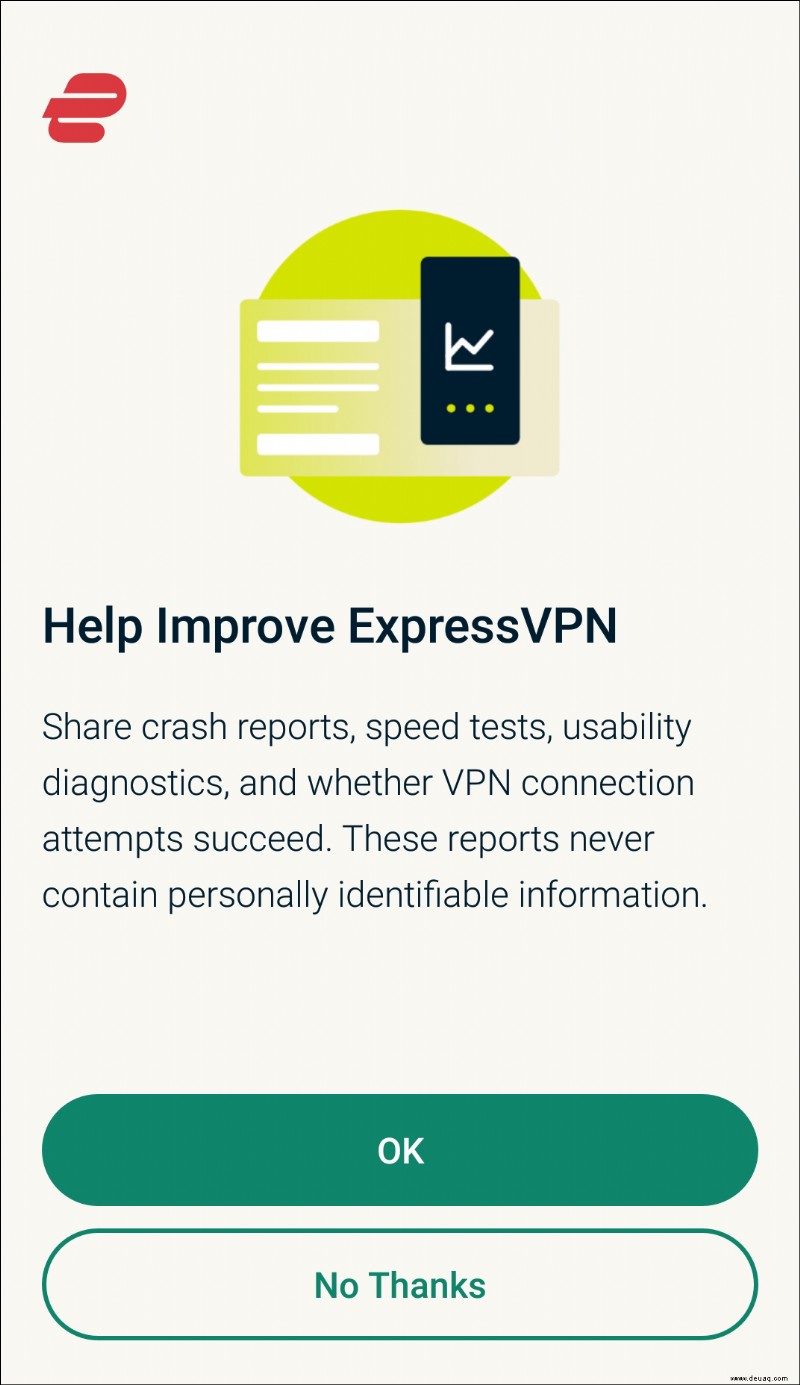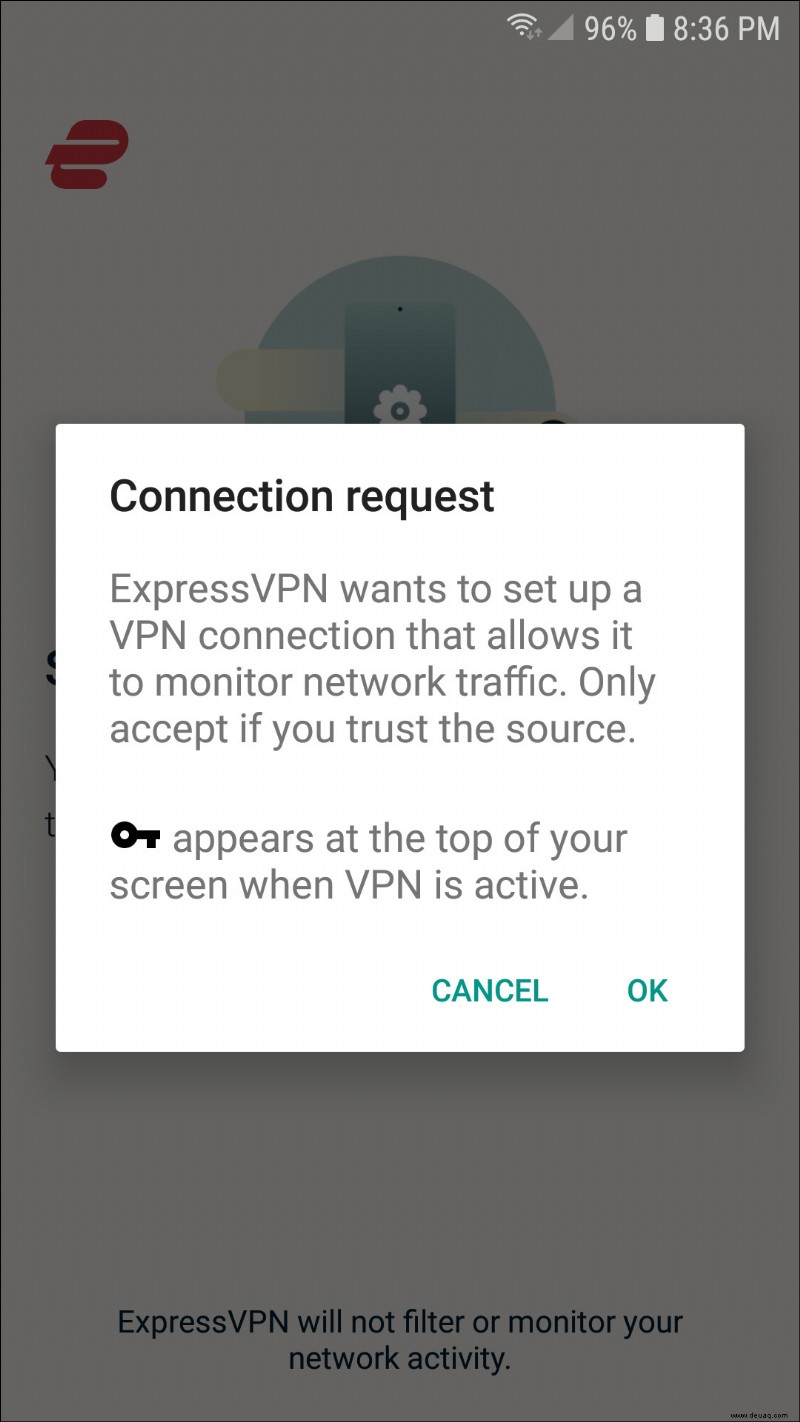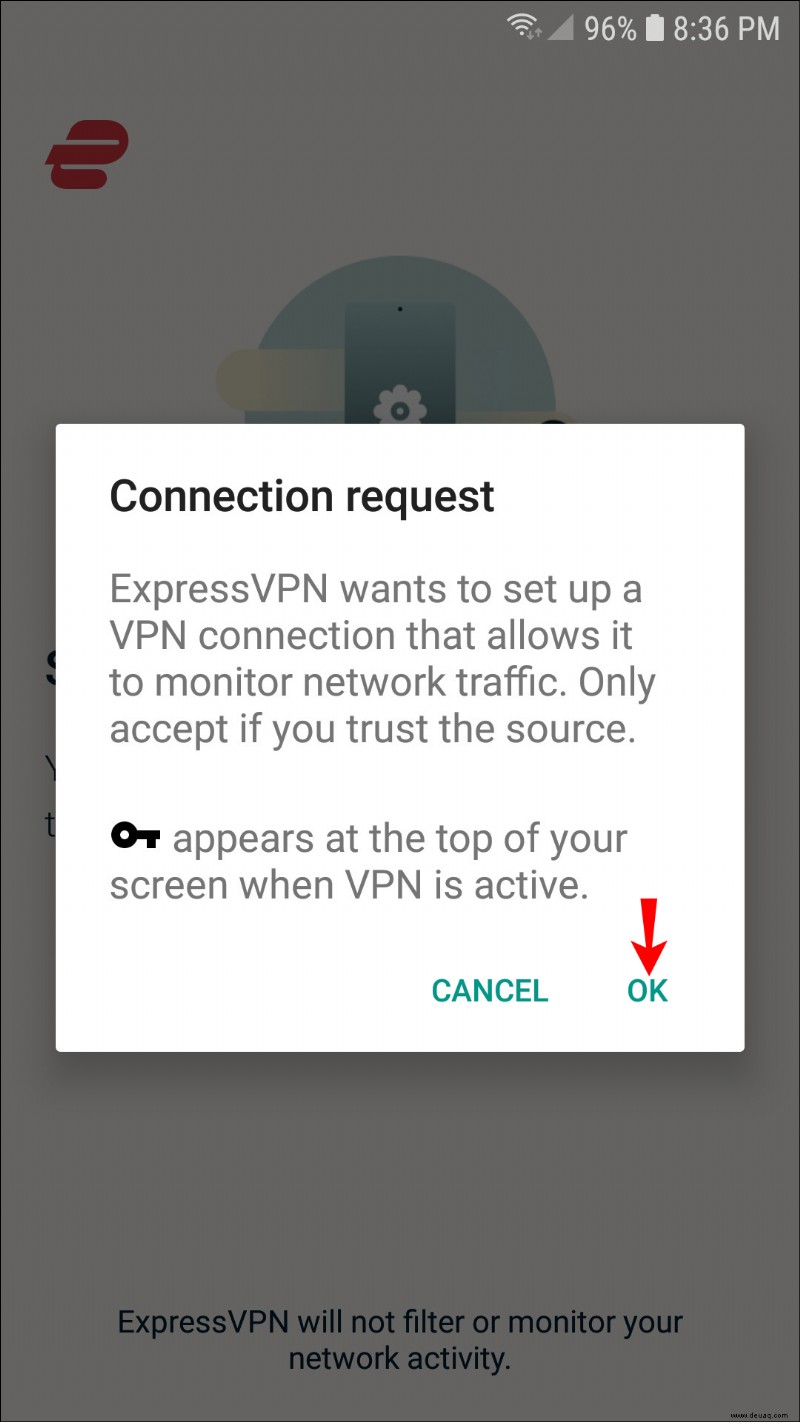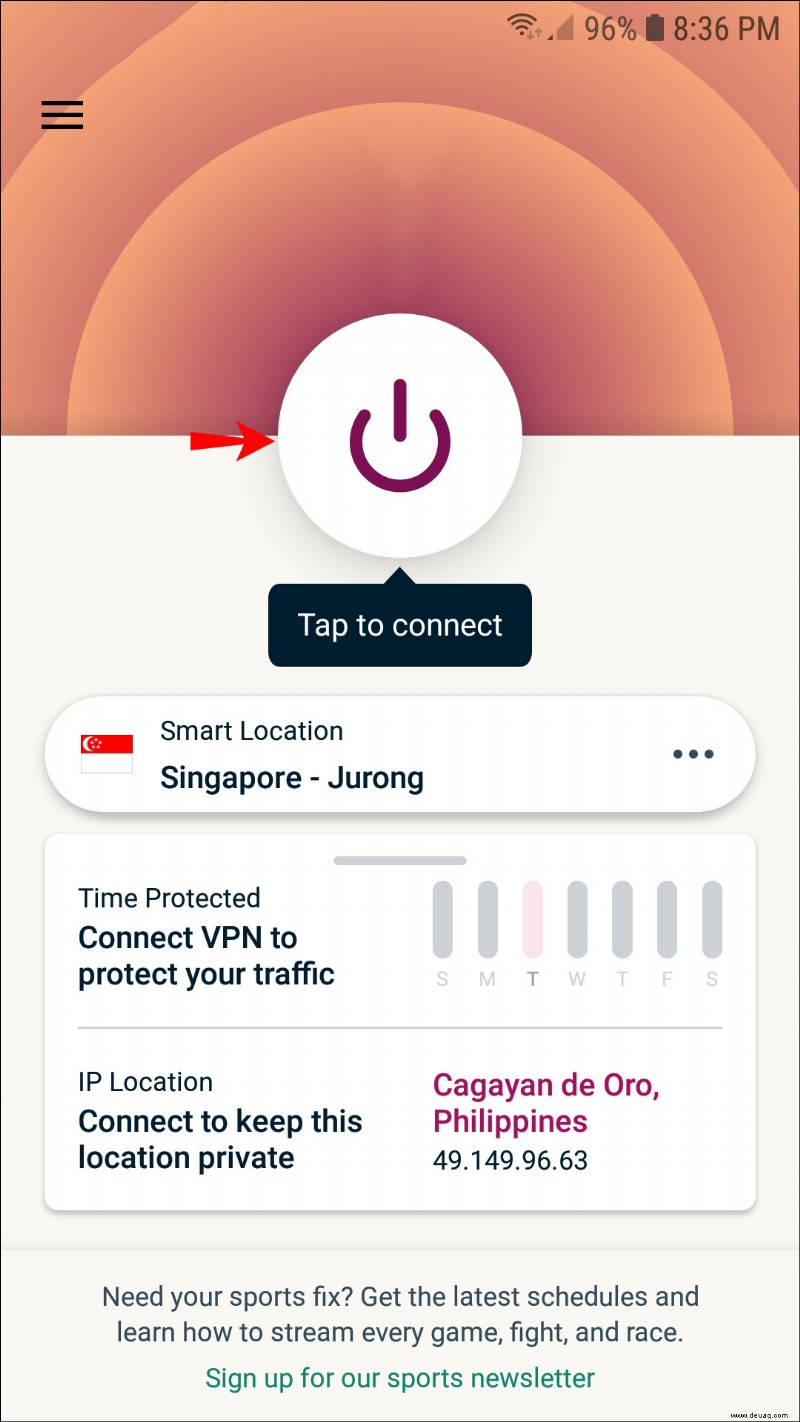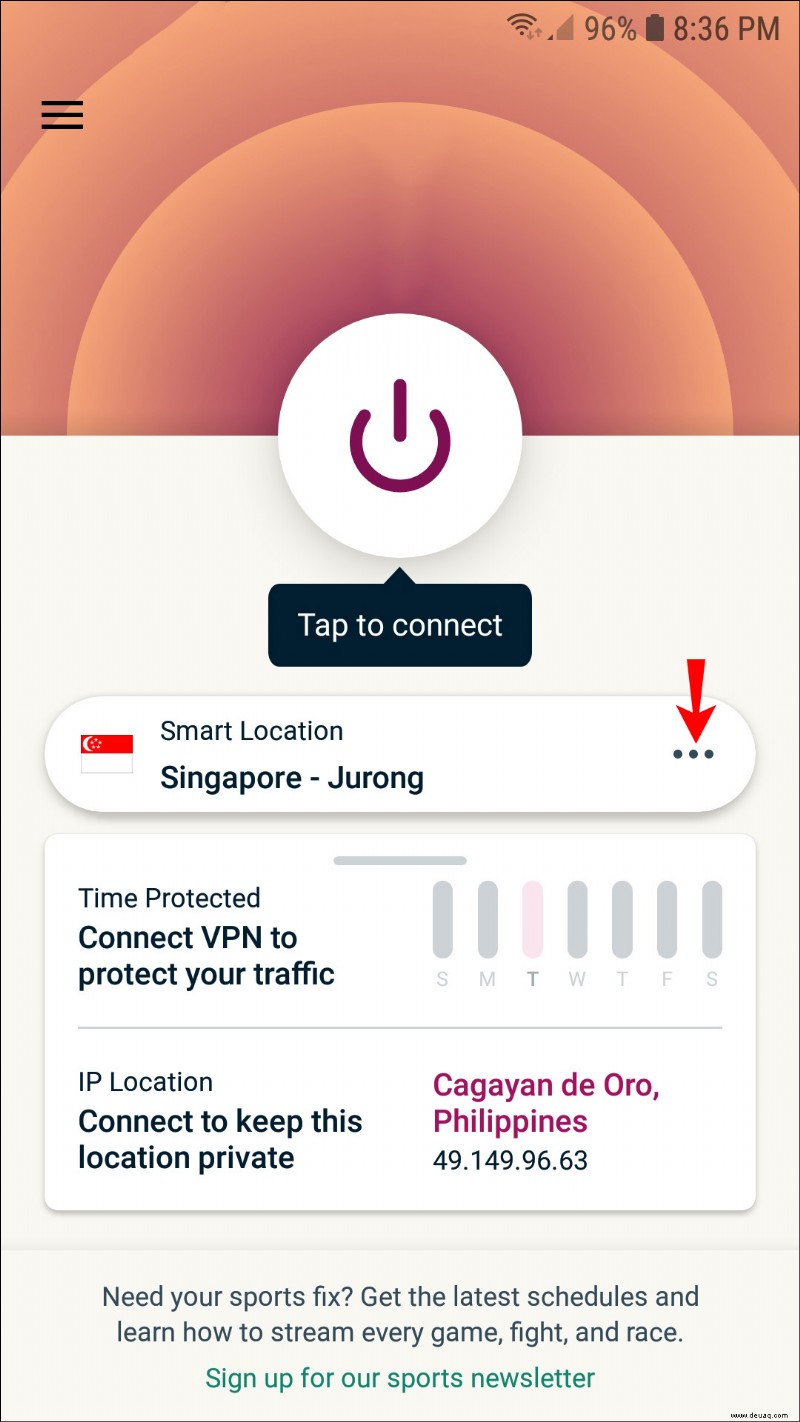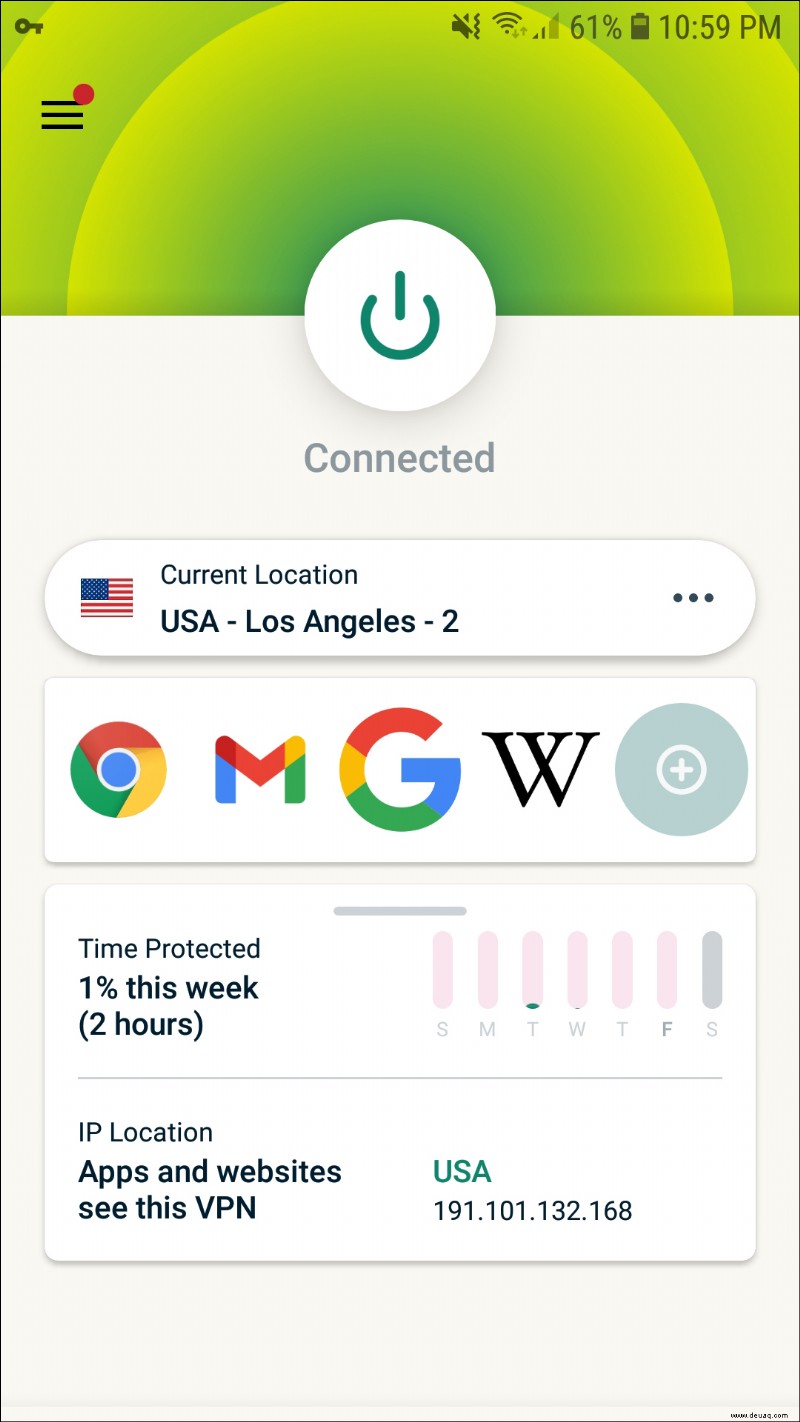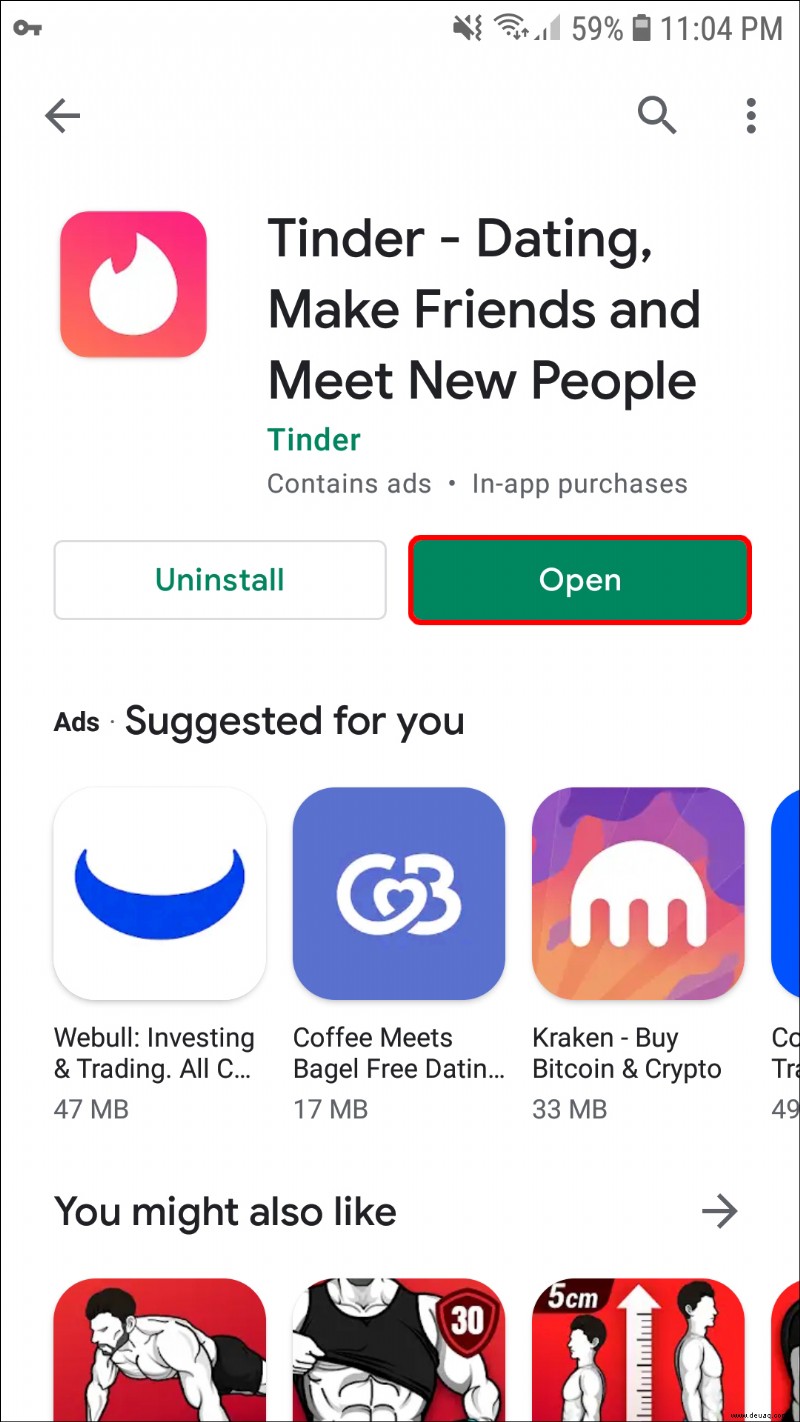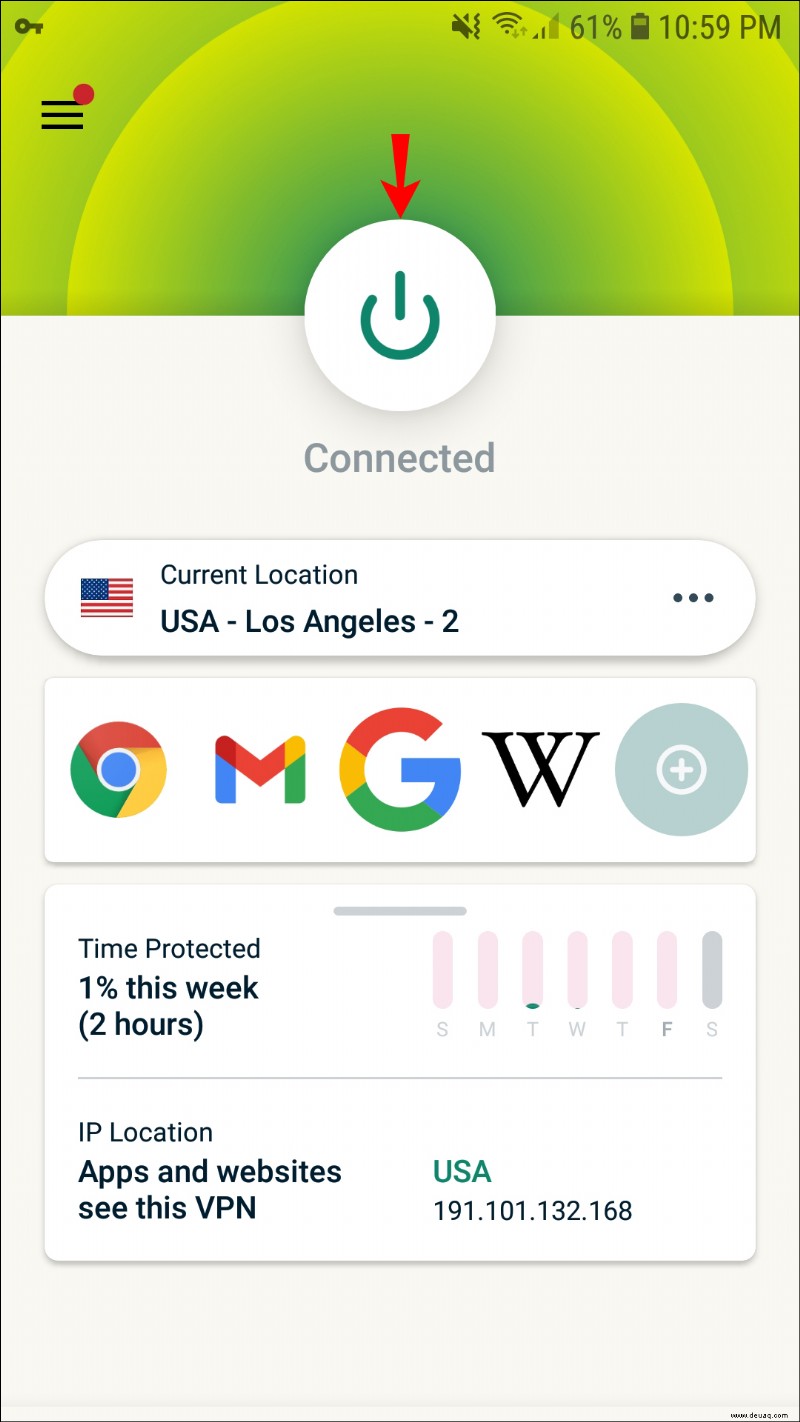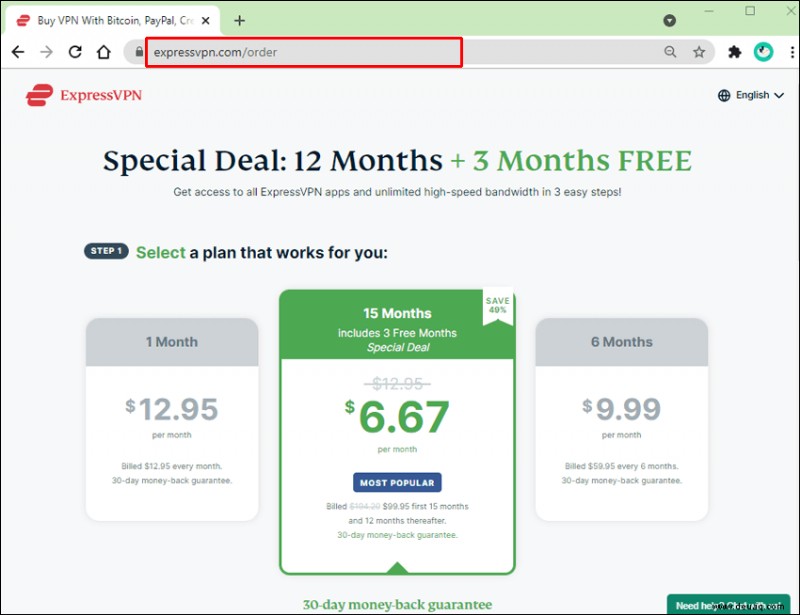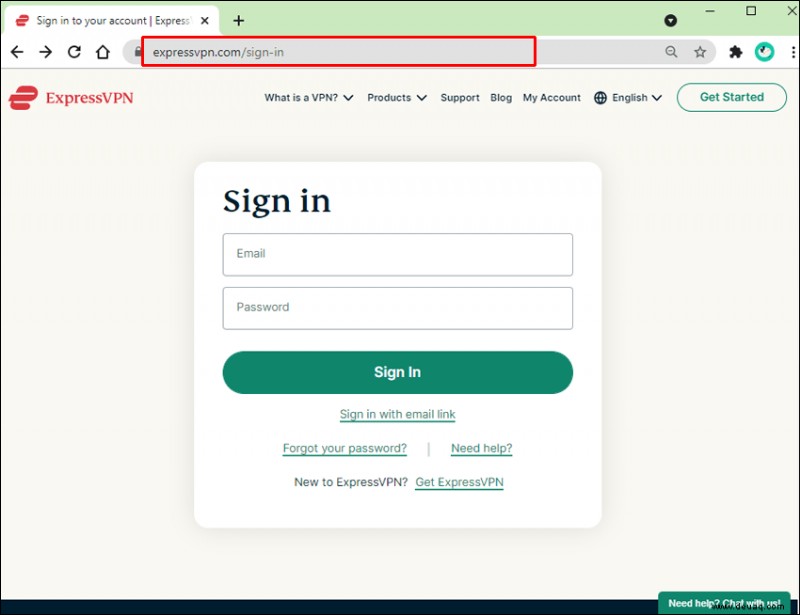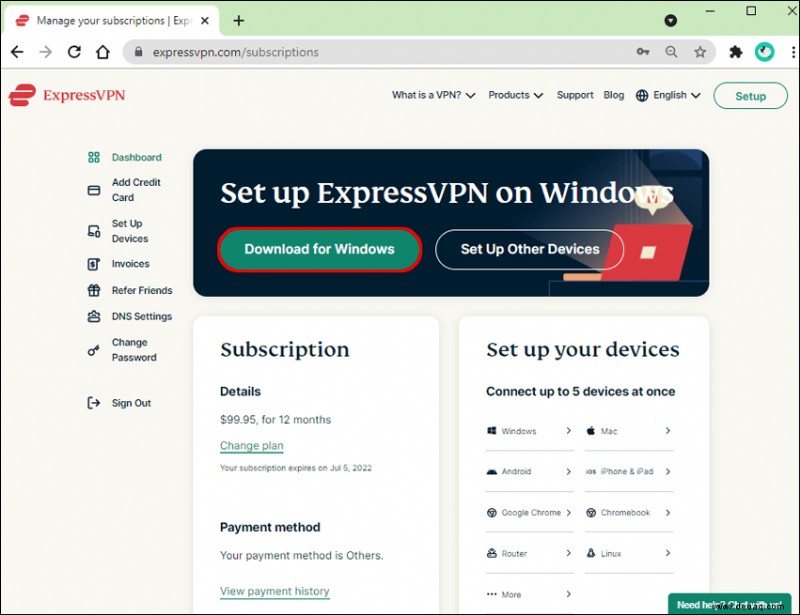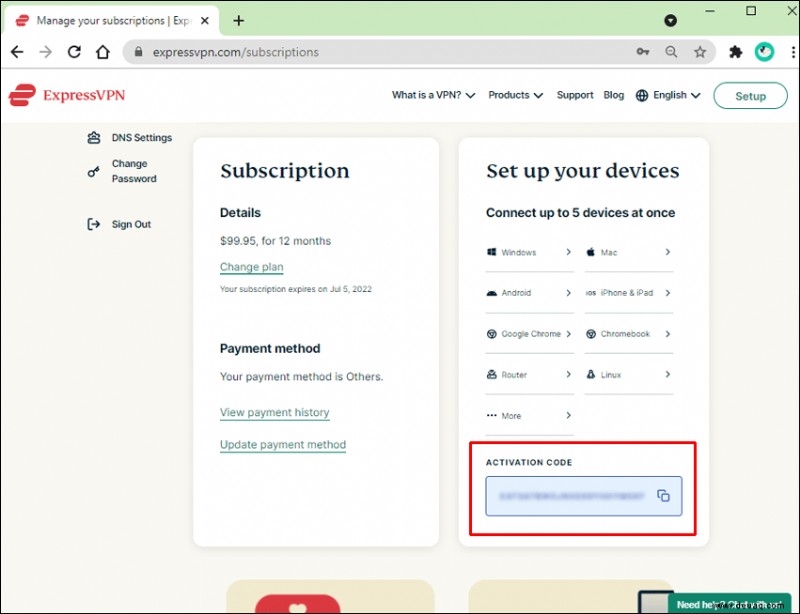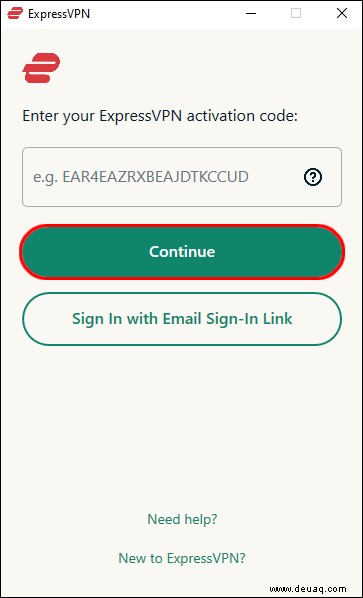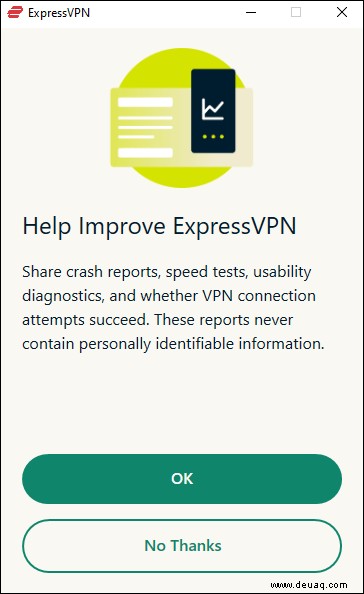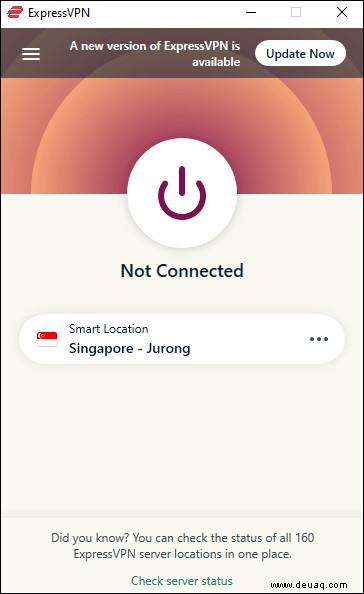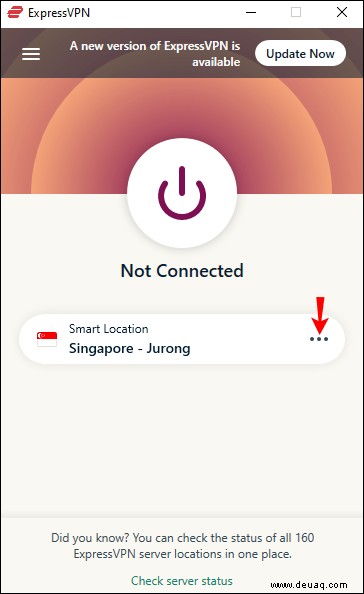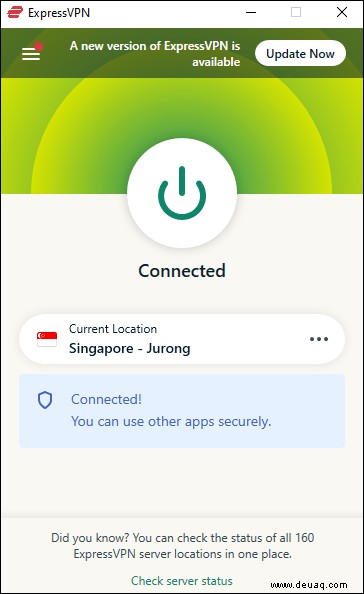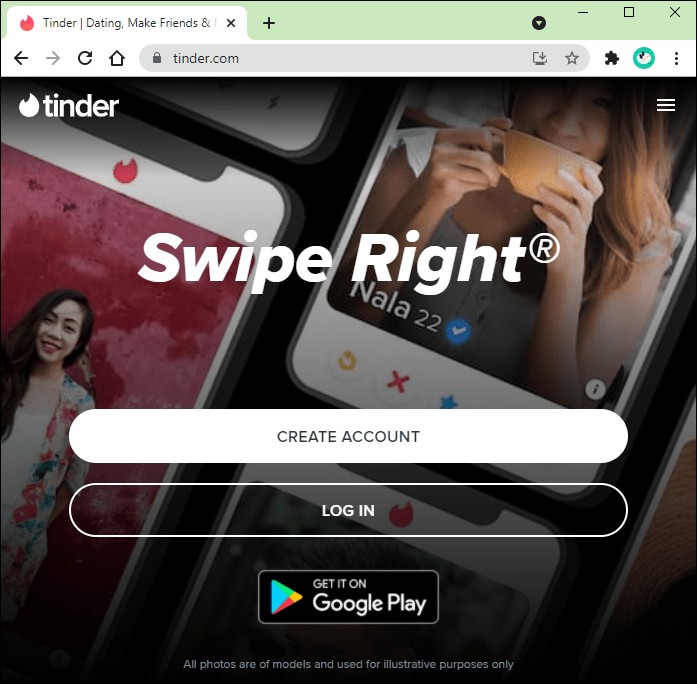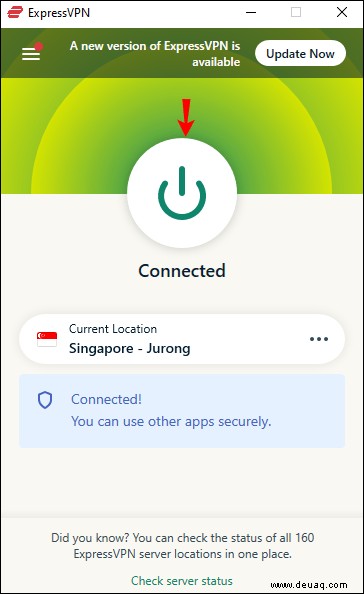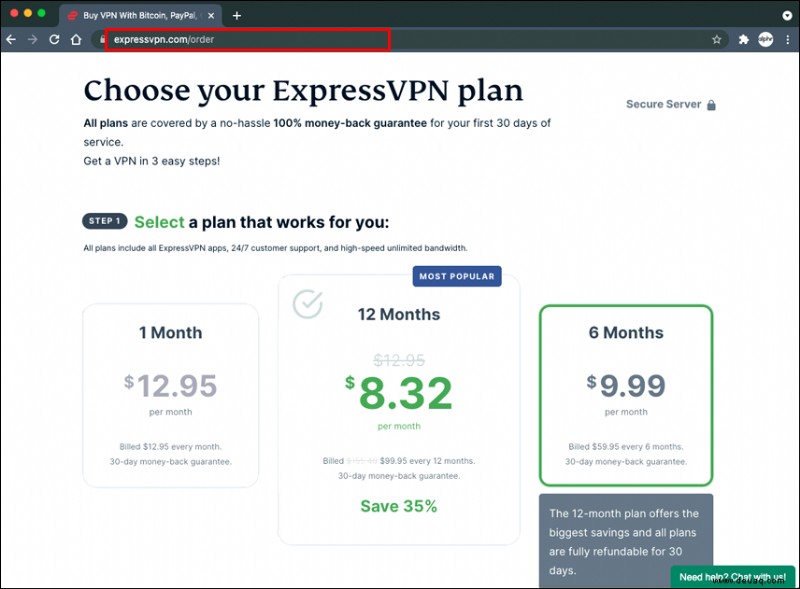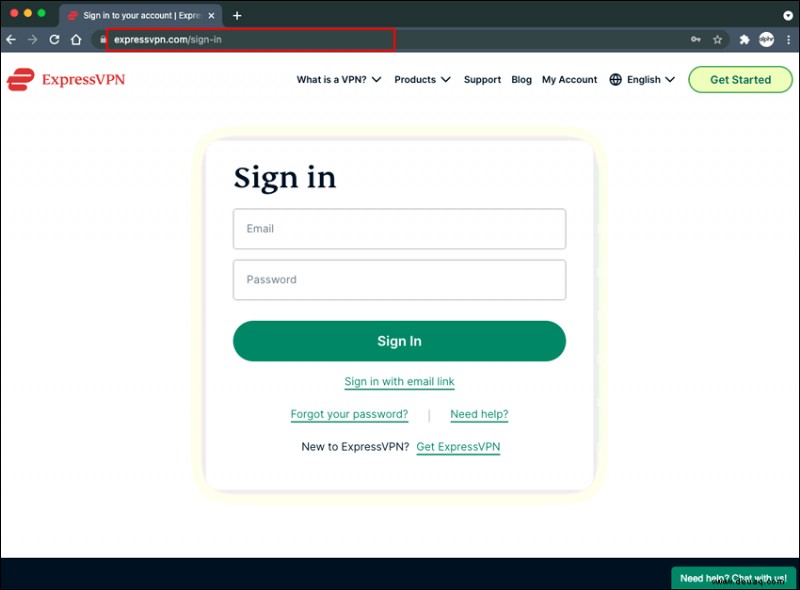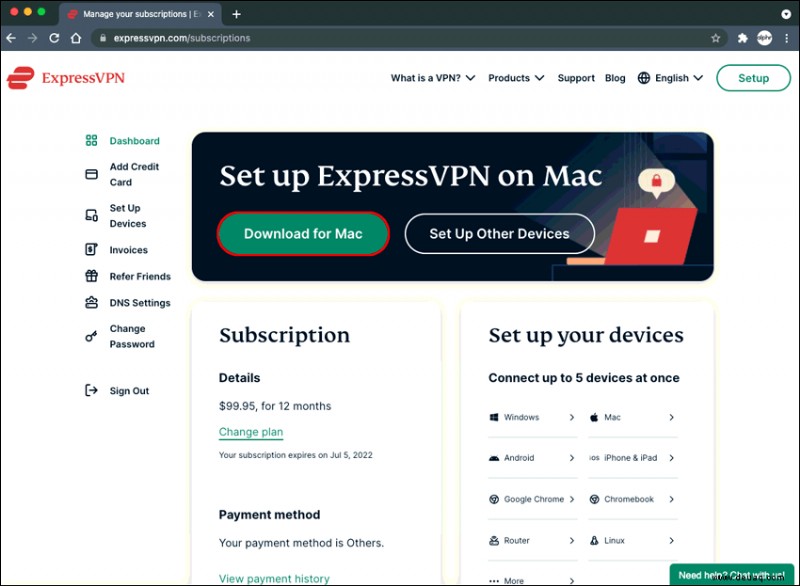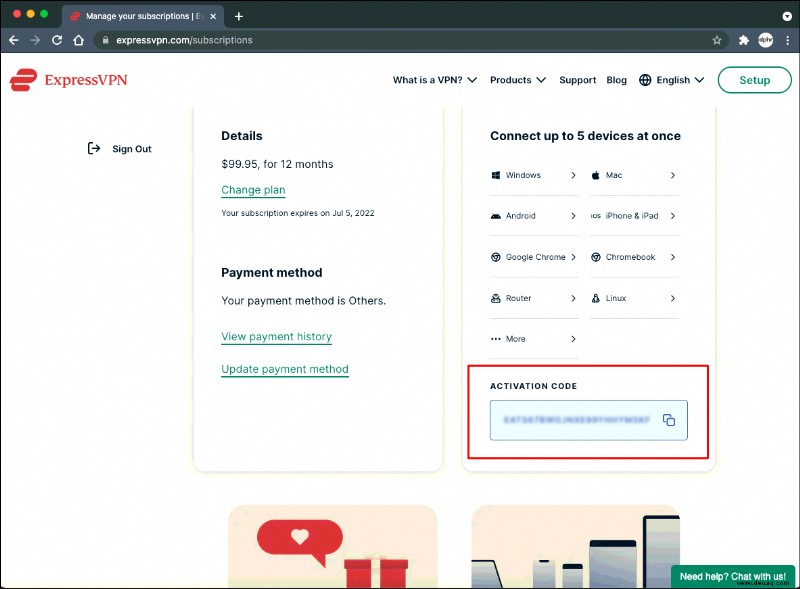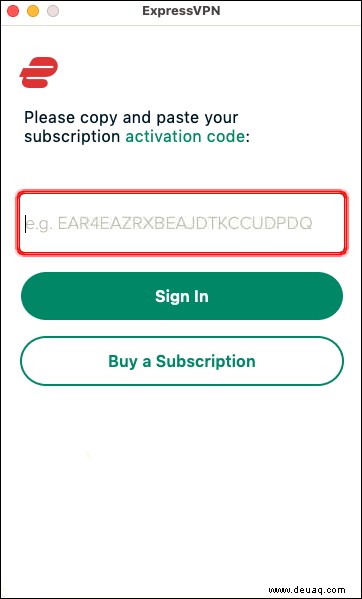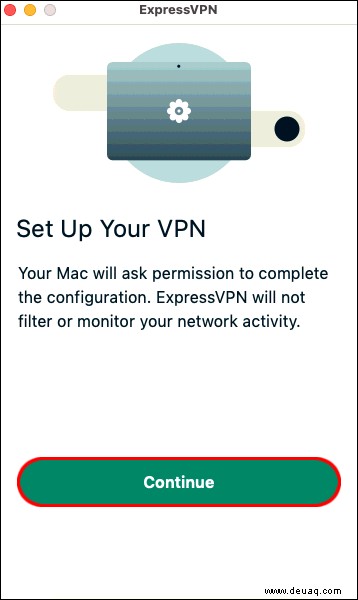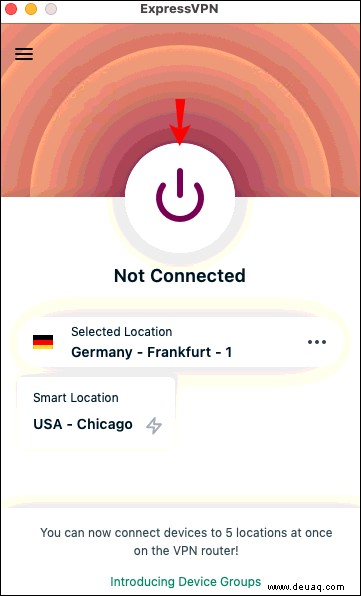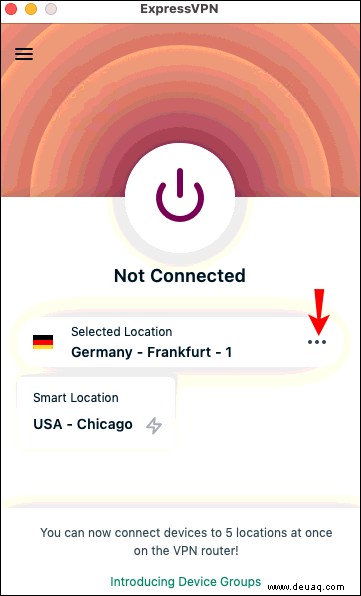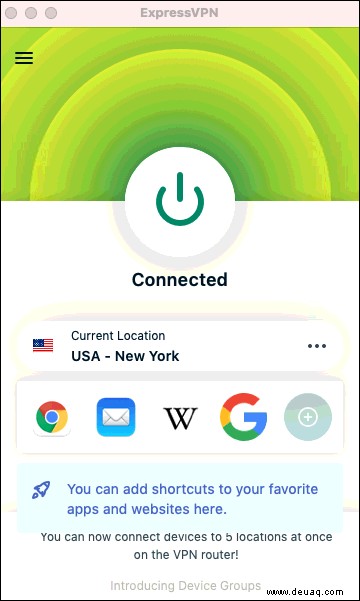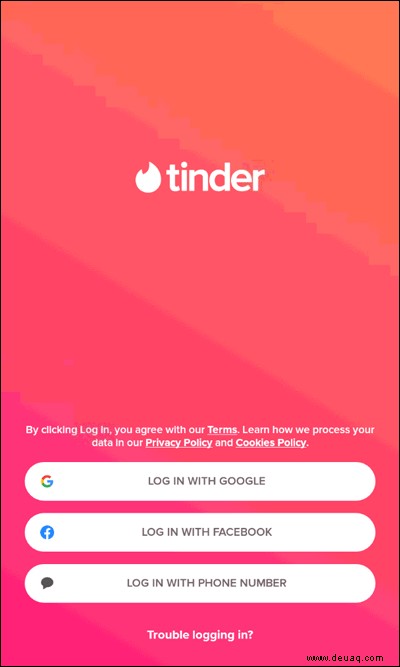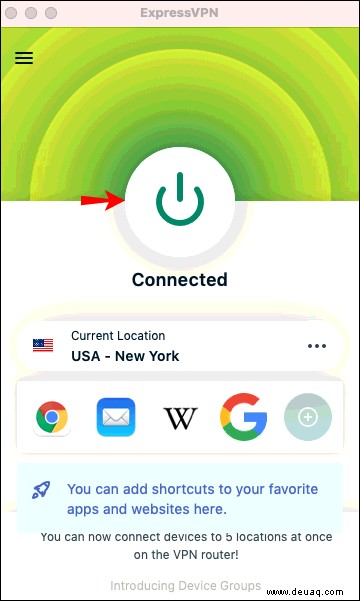Tinder, das Singles hilft, sich für Freundschaften und potenzielle Romantik zu finden, bietet einen gewissen Datenschutz, aber wie bei anderen Online-Plattformen ist die Privatsphäre nicht garantiert. Dies kann ein wichtiges Problem bei einer App sein, mit der Personen intime Details teilen können.
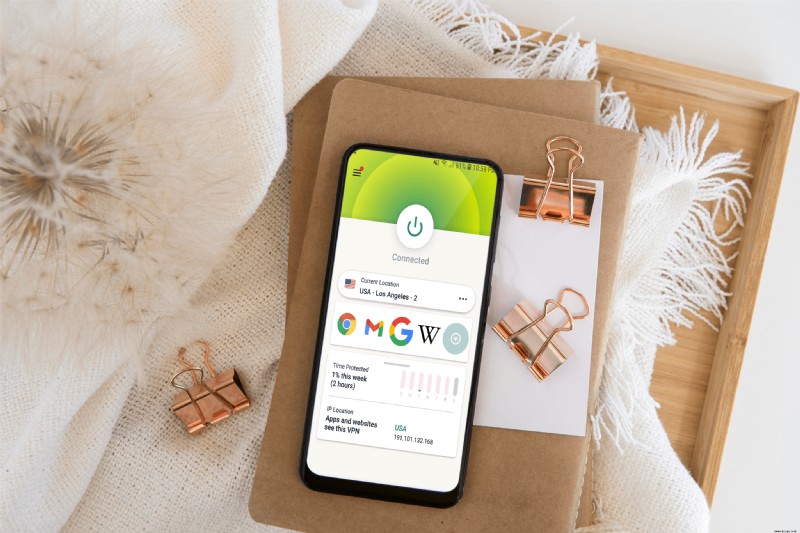
Glücklicherweise können Ihnen virtuelle private Netzwerke (VPNs) bei der Verwendung von Tinder Sicherheit bieten, indem sie Ihren tatsächlichen Standort und Ihre Daten vor neugierigen Blicken verbergen. Wenn Sie über ein VPN auf die Plattform zugreifen, werden Ihre Daten über einen sicheren Tunnel übertragen, wodurch Ihre privaten Gespräche privat bleiben. In diesem Artikel zeigen wir Ihnen, wie Sie ein VPN mit Tinder verwenden, indem Sie einen hochwertigen Dienstanbieter wie ExpressVPN verwenden.
So verwenden Sie VPN mit Tinder auf einem iPhone
So beginnen Sie mit der Verwendung von ExpressVPN, um über Ihr iPhone oder iPad auf Tinder zuzugreifen:
Melden Sie sich für ein ExpressVPN-Abonnement an.
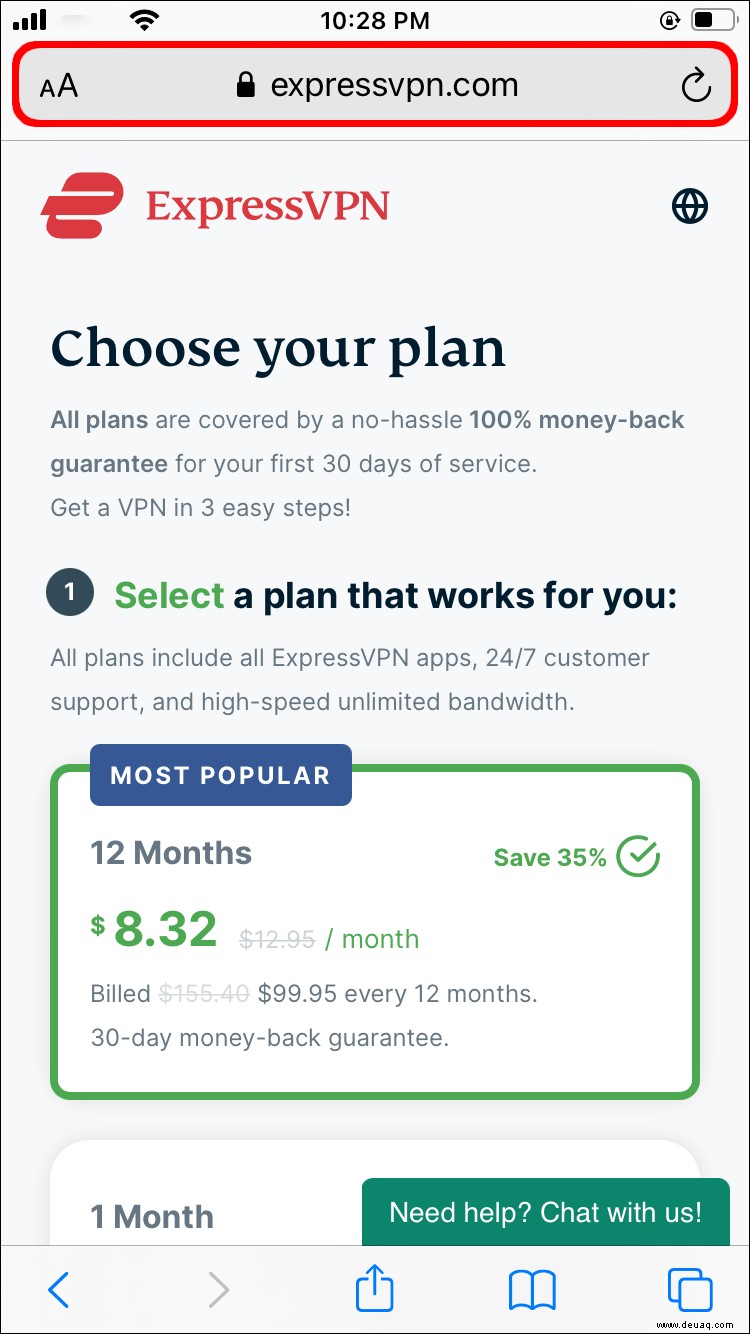 Besuchen Sie den App Store, um die ExpressVPN-App für das iPhone herunterzuladen.
Sobald der Download abgeschlossen ist, tippen Sie auf „Öffnen“, um sich bei Ihrem Konto anzumelden.
Besuchen Sie den App Store, um die ExpressVPN-App für das iPhone herunterzuladen.
Sobald der Download abgeschlossen ist, tippen Sie auf „Öffnen“, um sich bei Ihrem Konto anzumelden.
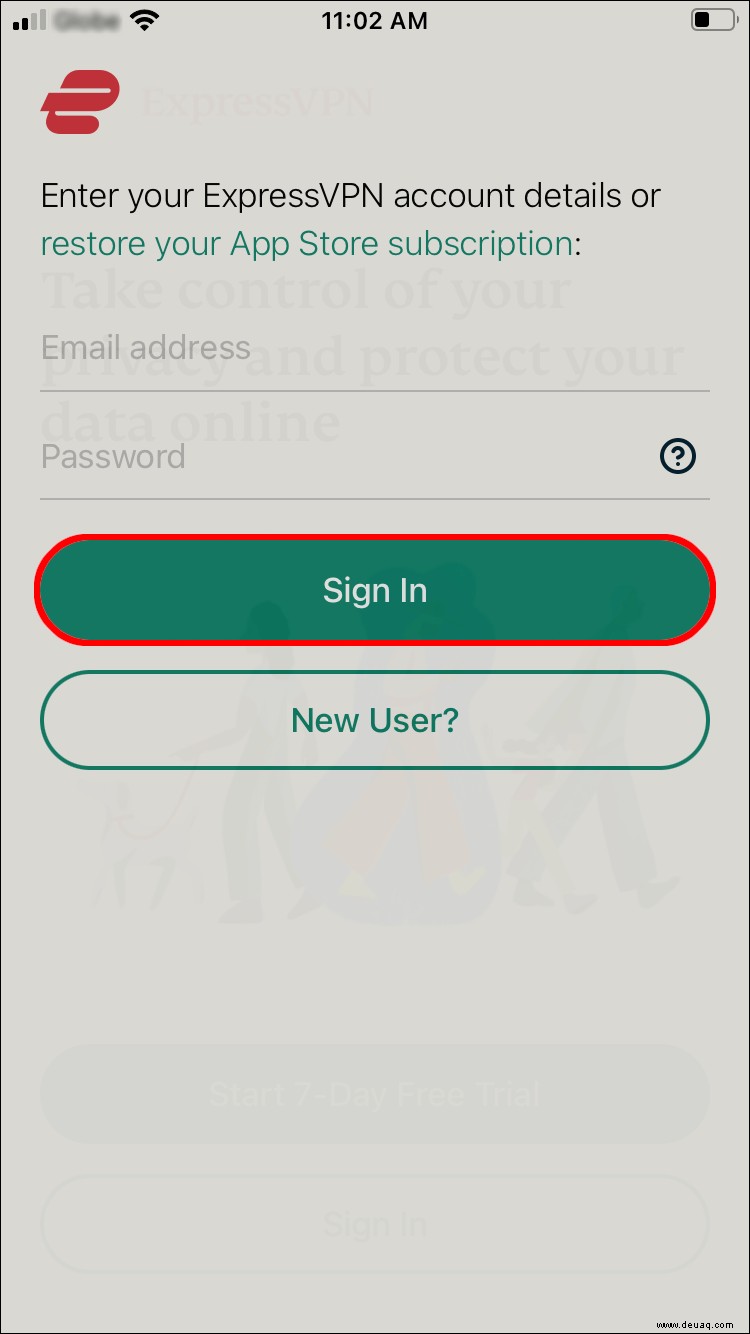 Sie erhalten Informationen darüber, wie ExpressVPN Ihre Privatsphäre schützt. Tippen Sie auf „Zustimmen“, um fortzufahren.
Sie erhalten Informationen darüber, wie ExpressVPN Ihre Privatsphäre schützt. Tippen Sie auf „Zustimmen“, um fortzufahren.
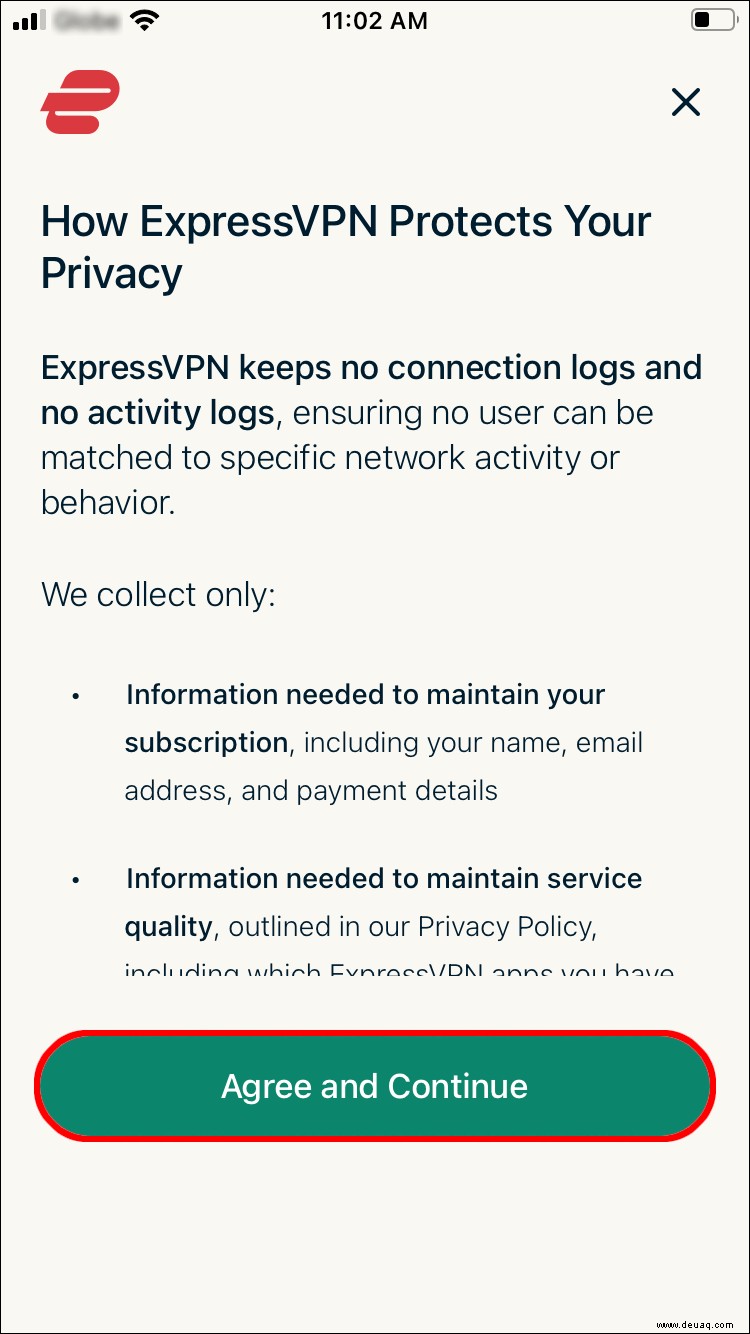 Als Nächstes werden Sie aufgefordert, Ihr VPN einzurichten. Tippen Sie auf „Weiter“.
Als Nächstes werden Sie aufgefordert, Ihr VPN einzurichten. Tippen Sie auf „Weiter“.
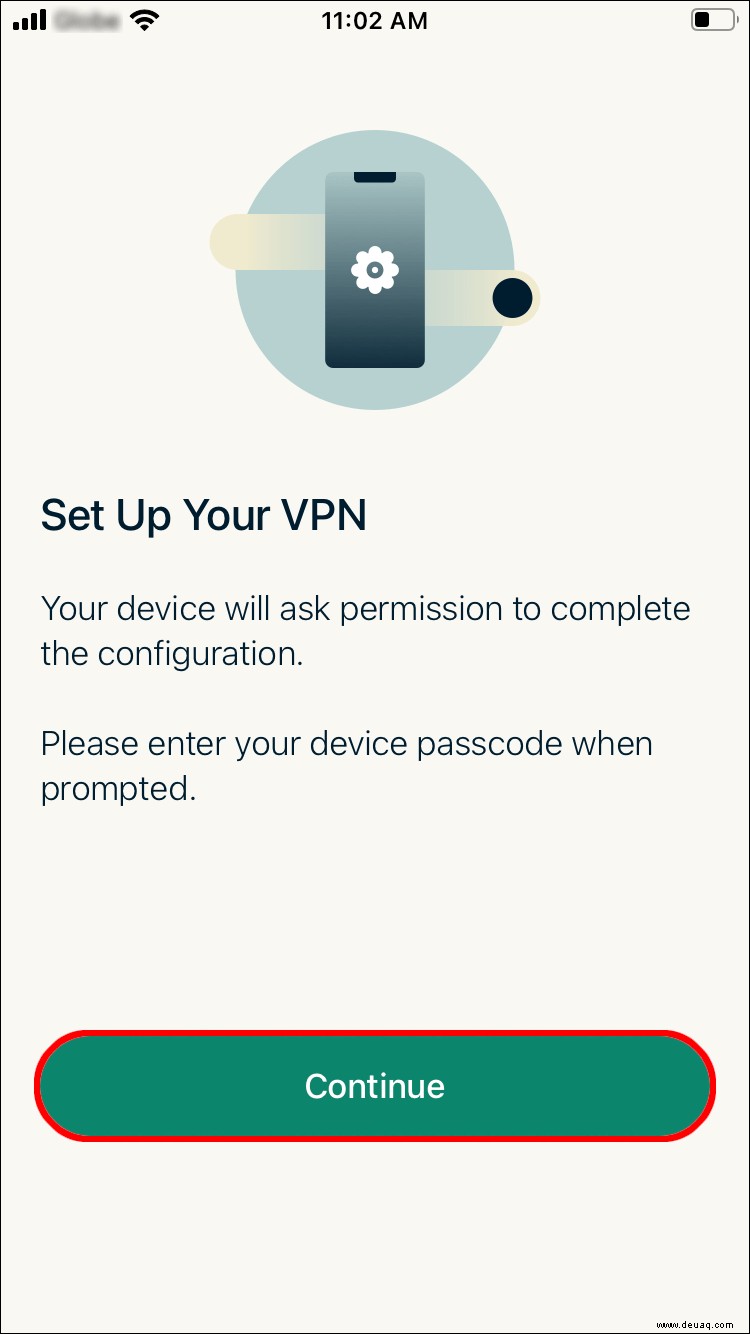 Eine Nachricht wird angezeigt, die darauf hinweist, dass „ExpressVPN VPN-Konfigurationen hinzufügen möchte.“ Tippen Sie auf „Zulassen“.
Eine Nachricht wird angezeigt, die darauf hinweist, dass „ExpressVPN VPN-Konfigurationen hinzufügen möchte.“ Tippen Sie auf „Zulassen“.
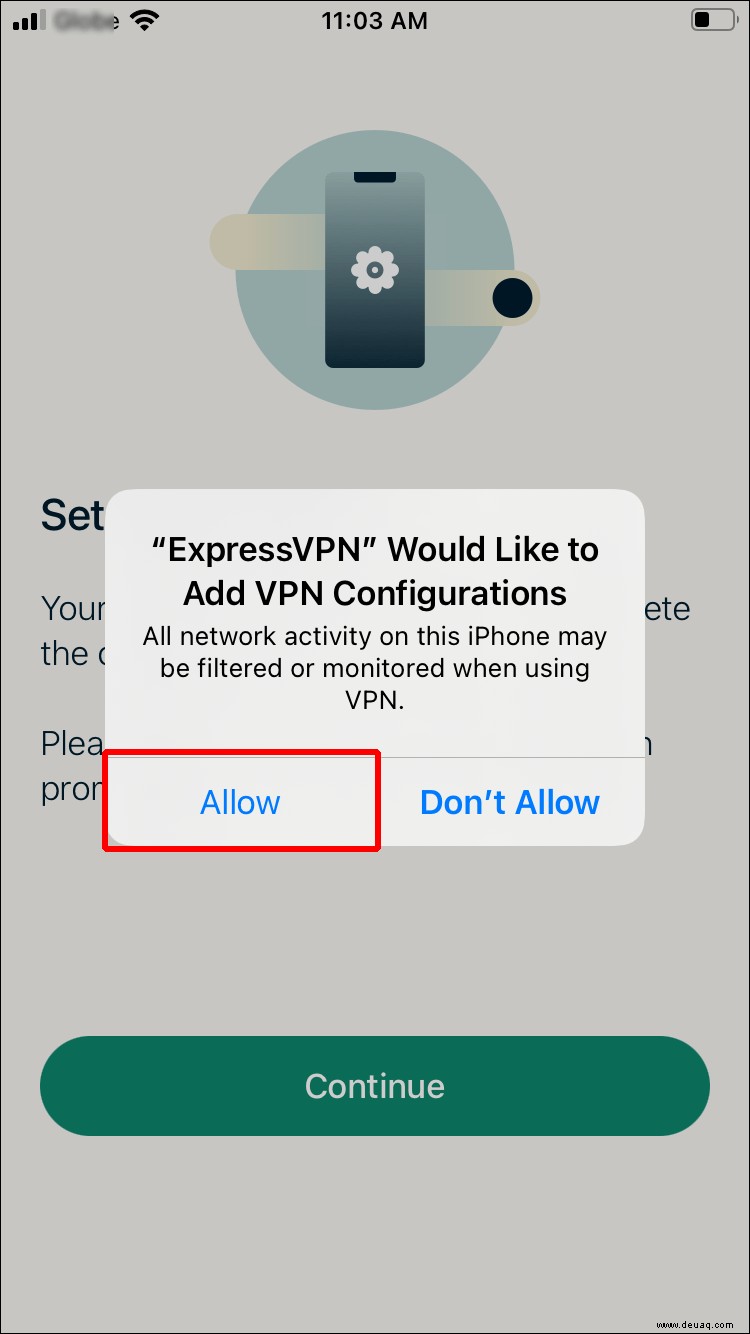 Um fortzufahren, verwenden Sie Touch ID oder geben Sie Ihren Passcode ein.
Um fortzufahren, verwenden Sie Touch ID oder geben Sie Ihren Passcode ein.
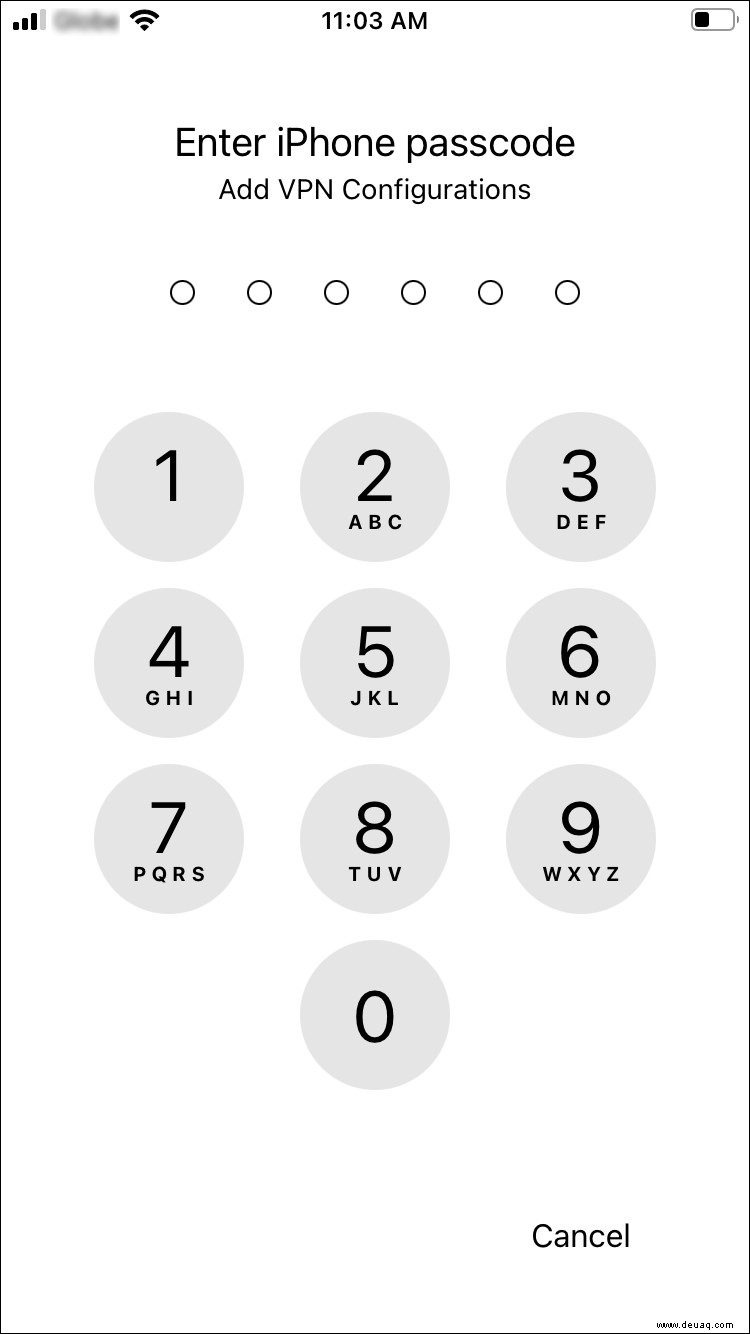 Wählen Sie Ihre Einstellungen für Benachrichtigungen und ob Sie ExpressVPN dabei helfen möchten, sich zu verbessern. Ihre Auswahl kann jederzeit geändert werden.
Wählen Sie Ihre Einstellungen für Benachrichtigungen und ob Sie ExpressVPN dabei helfen möchten, sich zu verbessern. Ihre Auswahl kann jederzeit geändert werden.
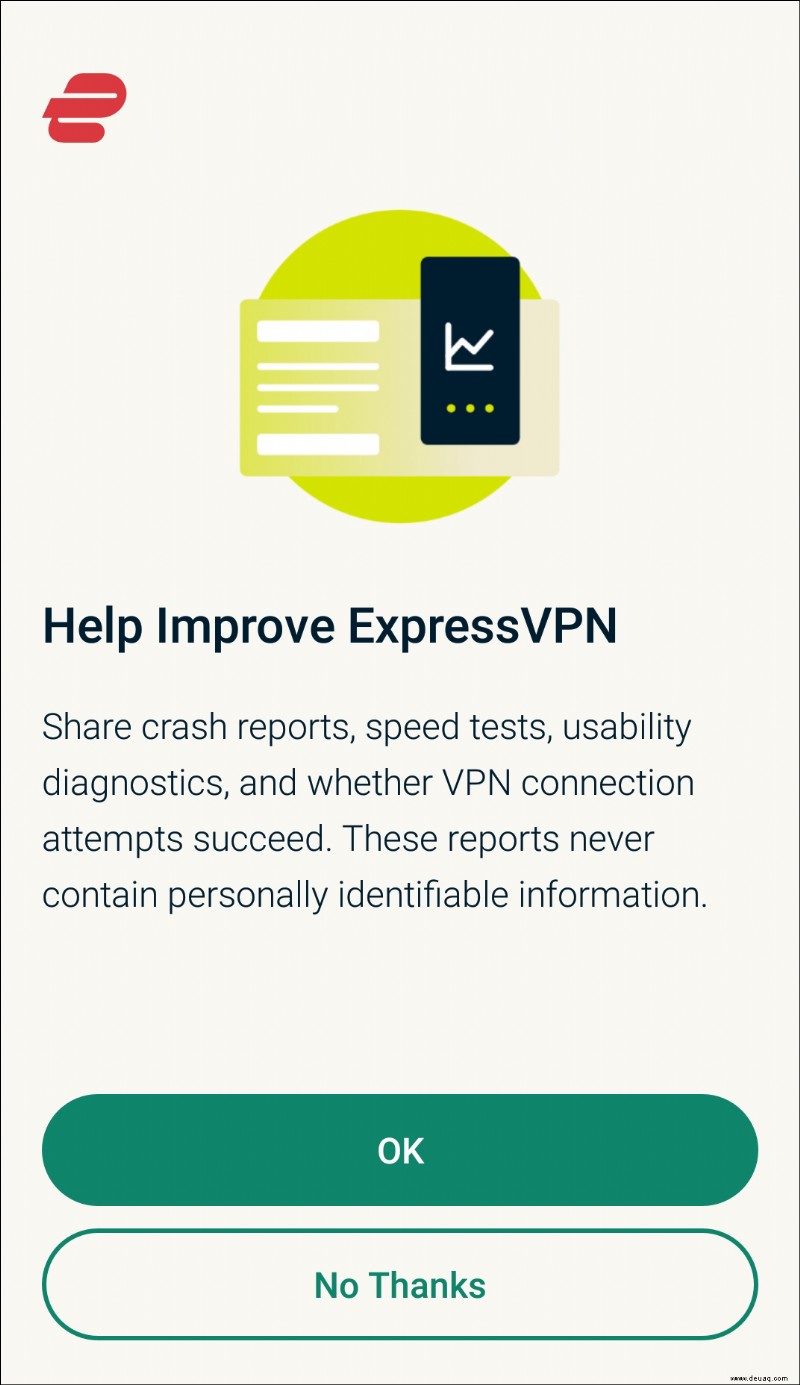 Sie sehen einen großen Einschaltknopf mit der Aufschrift „Nicht verbunden“ und einen Abschnitt „Intelligenter Standort“ darunter. Die „Smart Location“ sollte basierend auf Ihrem Standort die beste Leistung bieten. Um es zu verwenden, tippen Sie auf den Netzschalter, um eine Verbindung herzustellen.
Sie sehen einen großen Einschaltknopf mit der Aufschrift „Nicht verbunden“ und einen Abschnitt „Intelligenter Standort“ darunter. Die „Smart Location“ sollte basierend auf Ihrem Standort die beste Leistung bieten. Um es zu verwenden, tippen Sie auf den Netzschalter, um eine Verbindung herzustellen.
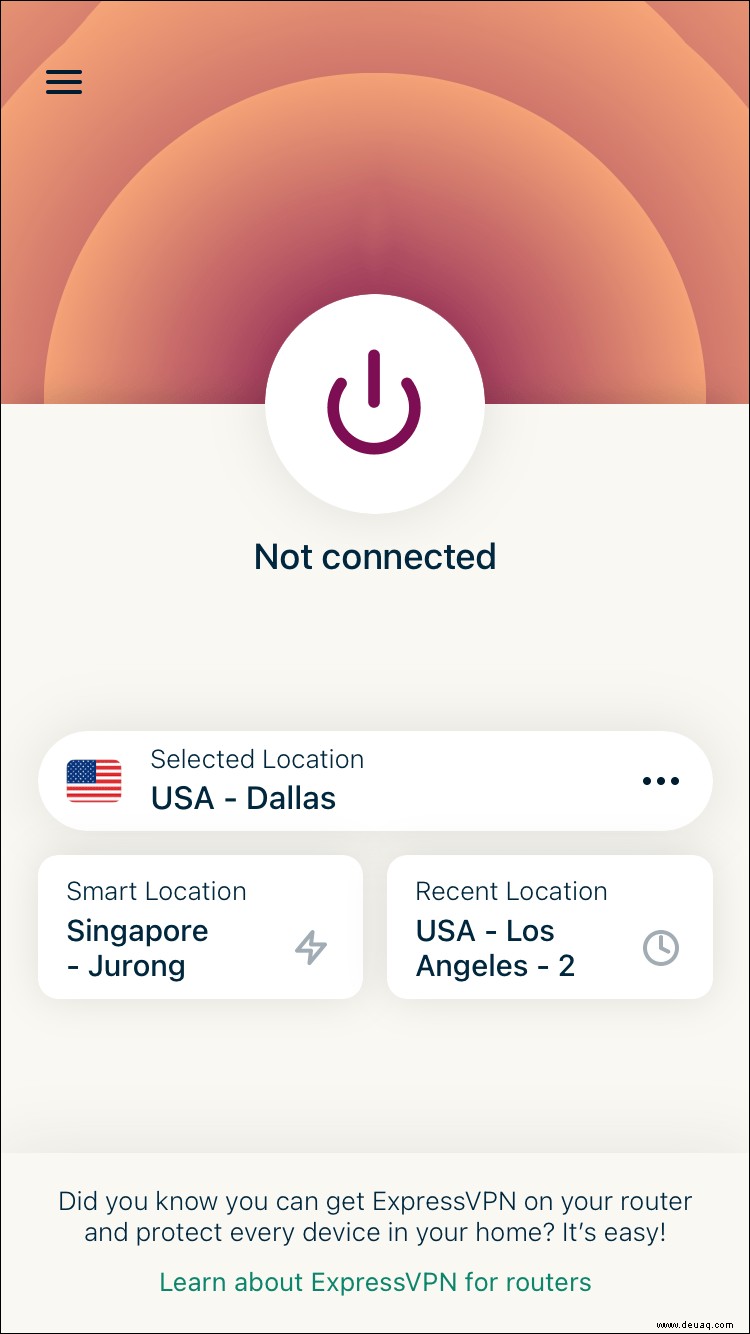 Um den „Smart Location“ zu ändern, tippen Sie rechts auf das dreipunktige Menüsymbol.
Um den „Smart Location“ zu ändern, tippen Sie rechts auf das dreipunktige Menüsymbol.
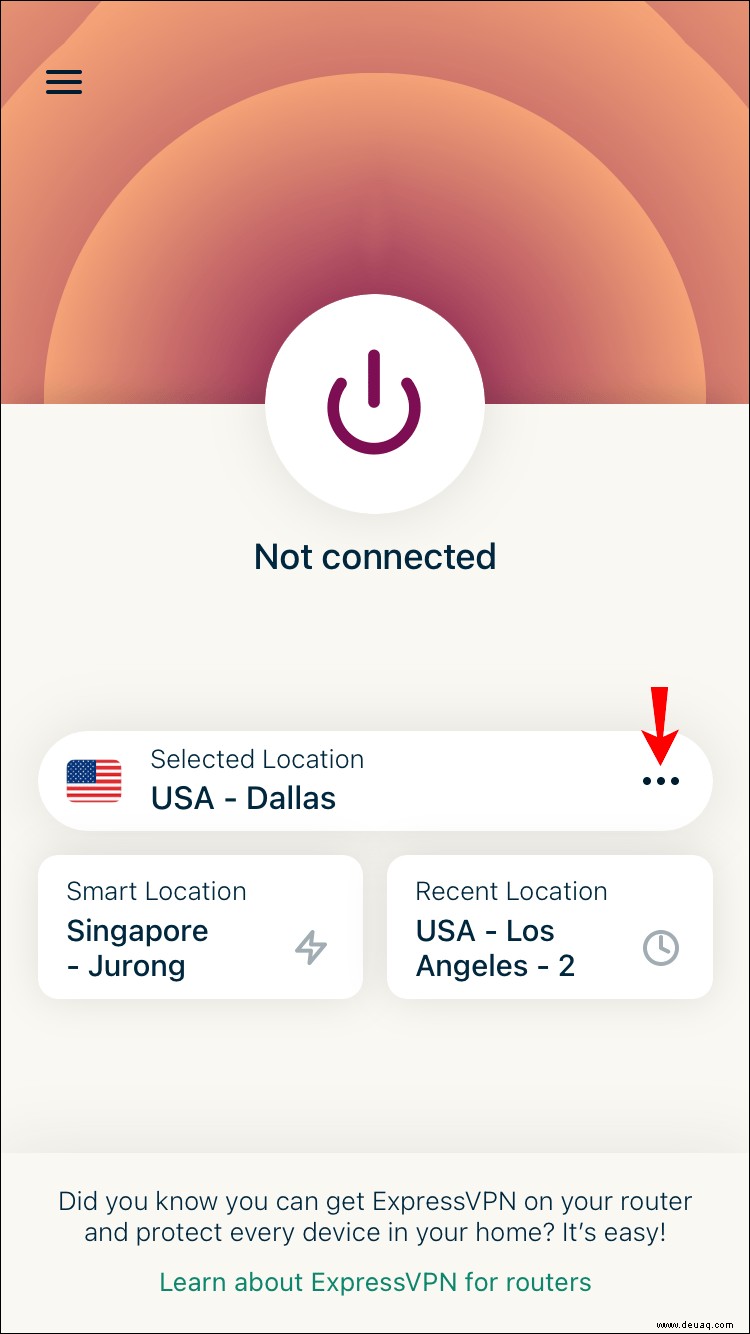 Sobald Sie erfolgreich verbunden sind, wird „Verbunden“ unter der Ein/Aus-Taste angezeigt.
Sobald Sie erfolgreich verbunden sind, wird „Verbunden“ unter der Ein/Aus-Taste angezeigt.
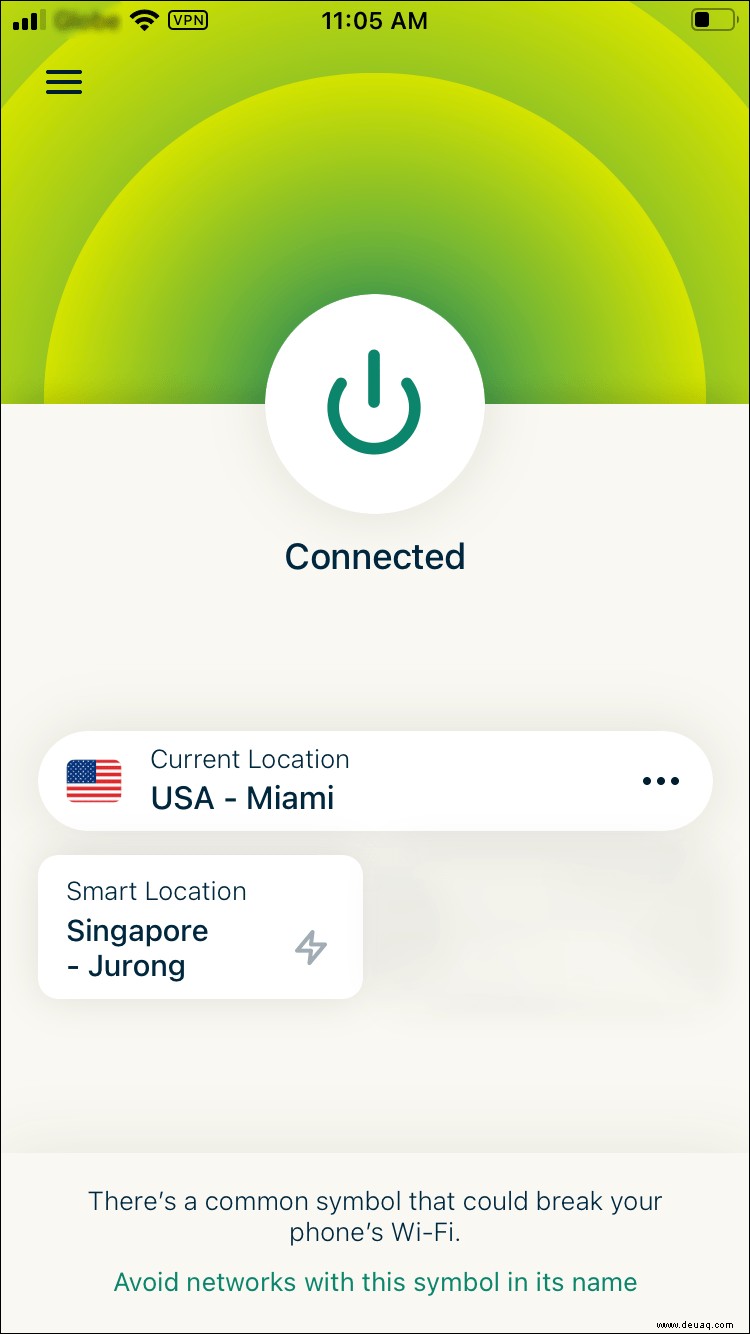 Starte „Tinder“.
Starte „Tinder“.
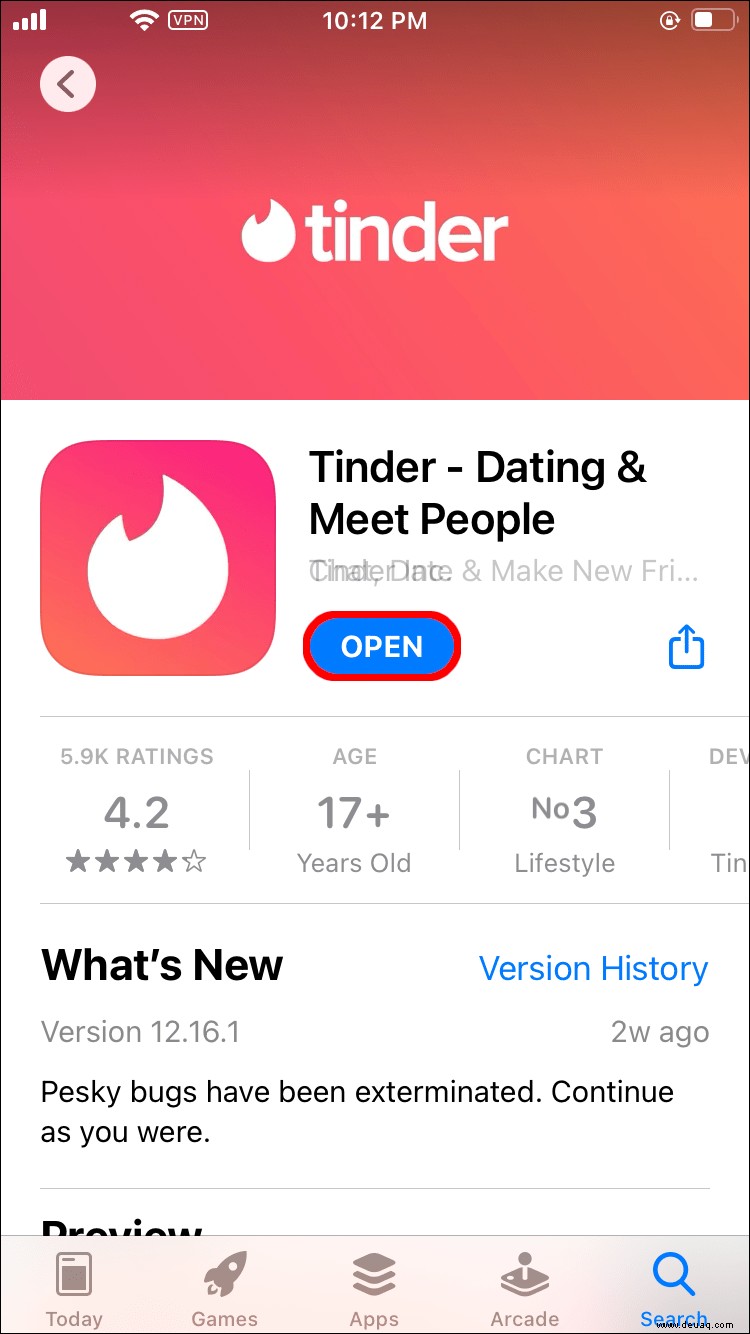 Wenn Sie bereit sind, Ihre VPN-Verbindung zu trennen, drücken Sie die Ein/Aus-Taste in der ExpressVPN-App.
Wenn Sie bereit sind, Ihre VPN-Verbindung zu trennen, drücken Sie die Ein/Aus-Taste in der ExpressVPN-App.
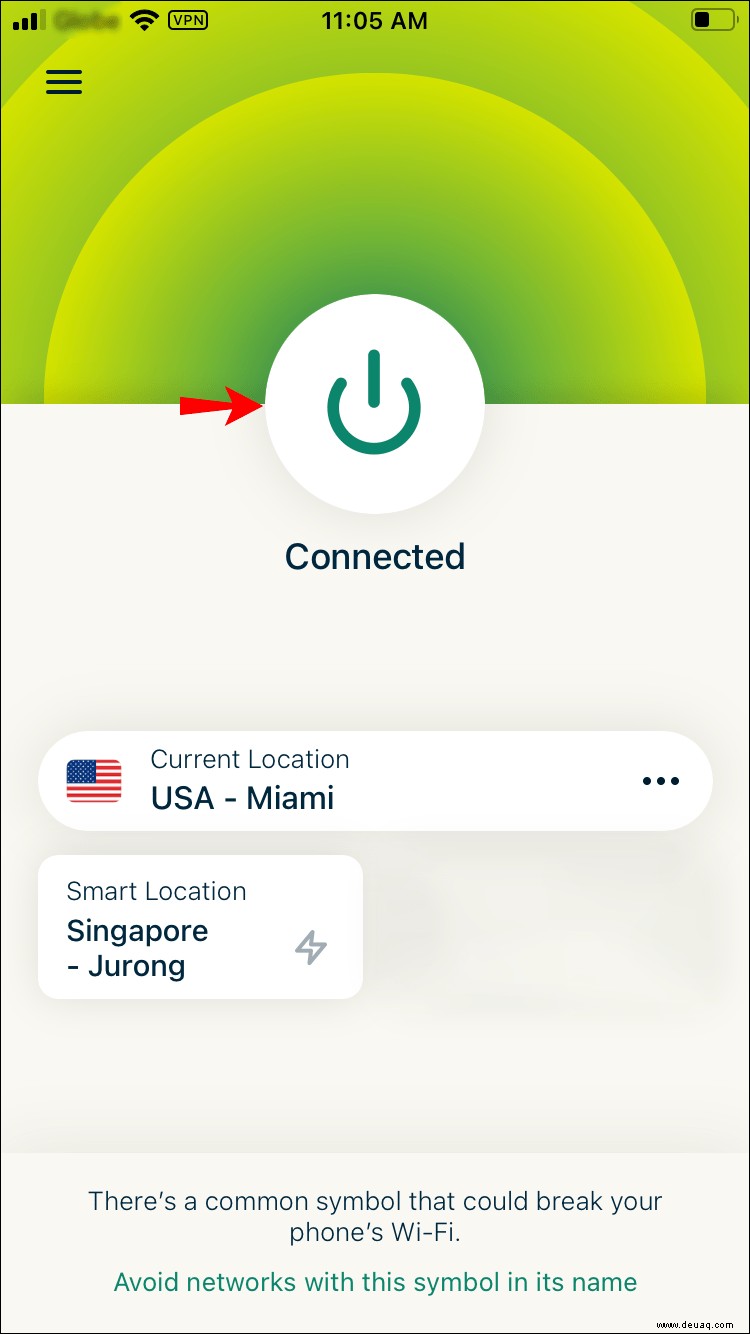
Wie verwende ich VPN mit Tinder auf einem Android-Gerät?
Führen Sie die folgenden Schritte aus, um ExpressVPN über Ihr Android-Gerät für Tinder zu verwenden:
Melden Sie sich für ein ExpressVPN-Konto und -Abonnement an
Gehen Sie zum Google Play Store, um die ExpressVPN-App für Android herunterzuladen. Wenn die App nicht verfügbar ist, gehen Sie zu ExpressVPN.com, um die ExpressVPN Android App apk herunterzuladen.
Öffnen Sie nach der Installation die App, um sich bei Ihrem Konto anzumelden.
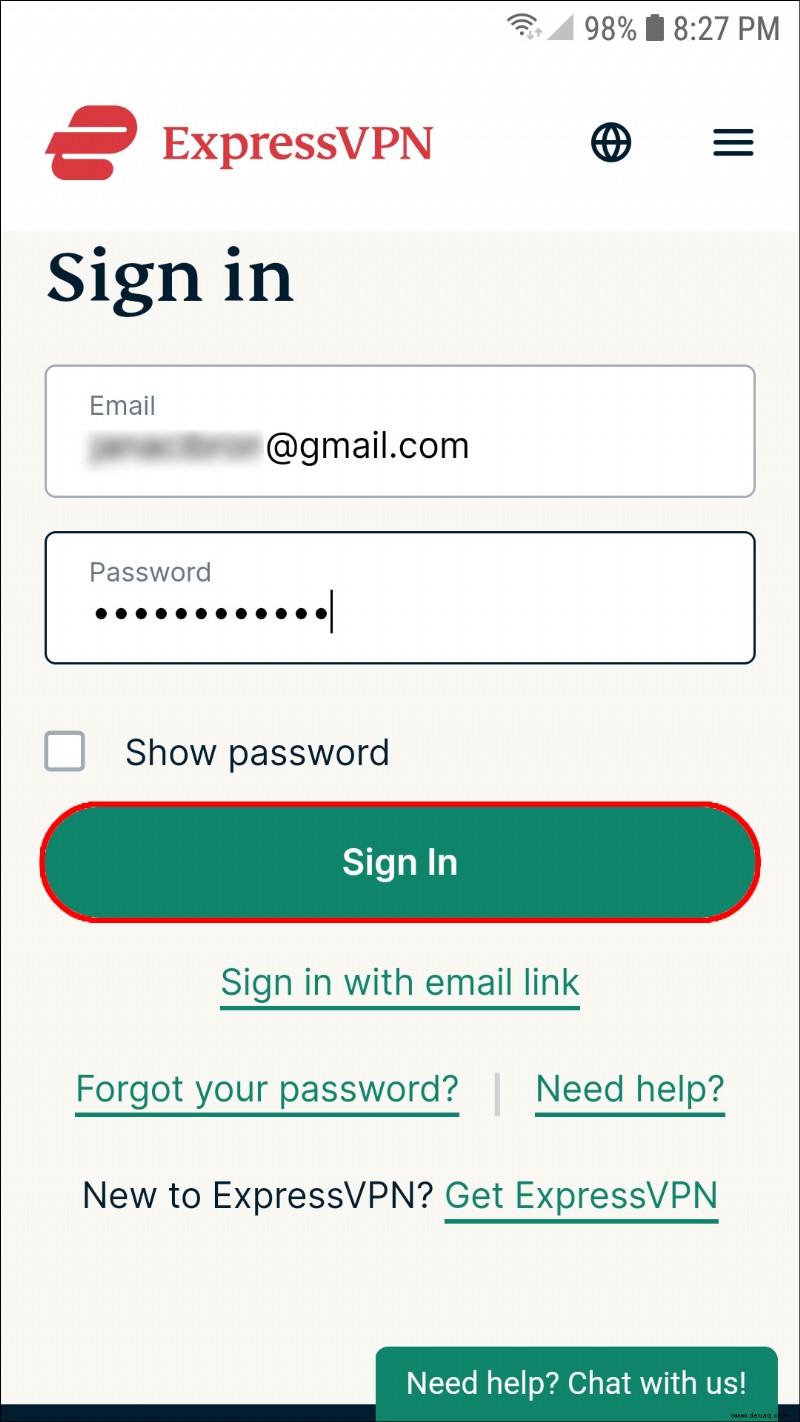 Sie werden gefragt, ob Sie zur Verbesserung von ExpressVPN beitragen möchten. Tippen Sie auf Ihre Präferenz, um fortzufahren. Ihre Auswahl kann jederzeit geändert werden.
Sie werden gefragt, ob Sie zur Verbesserung von ExpressVPN beitragen möchten. Tippen Sie auf Ihre Präferenz, um fortzufahren. Ihre Auswahl kann jederzeit geändert werden.
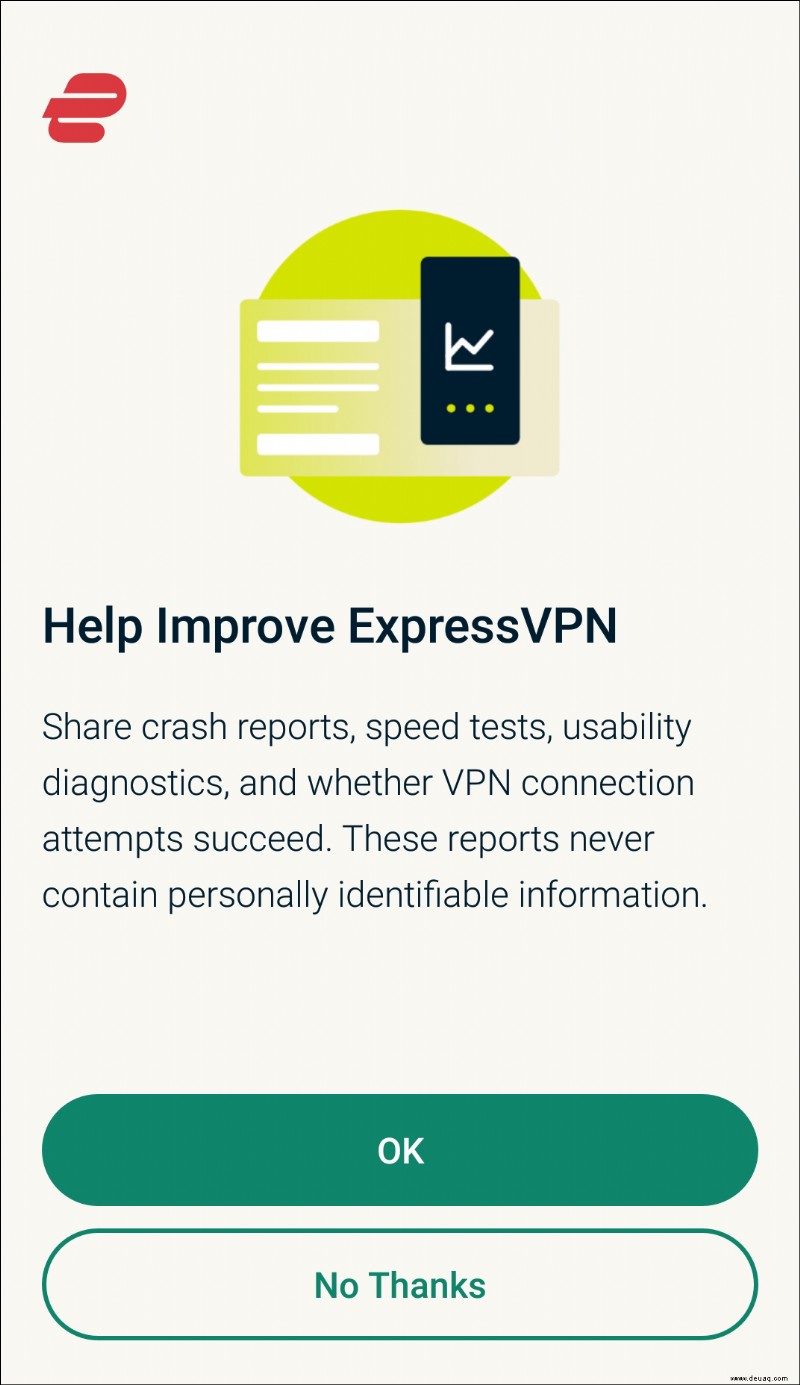 Als Nächstes werden Sie aufgefordert, die Verbindungsanfrage von ExpressVPN zu genehmigen. Bitte beachten Sie, dass ExpressVPN Ihre Netzwerkaktivität nicht filtert oder überwacht.
Als Nächstes werden Sie aufgefordert, die Verbindungsanfrage von ExpressVPN zu genehmigen. Bitte beachten Sie, dass ExpressVPN Ihre Netzwerkaktivität nicht filtert oder überwacht.
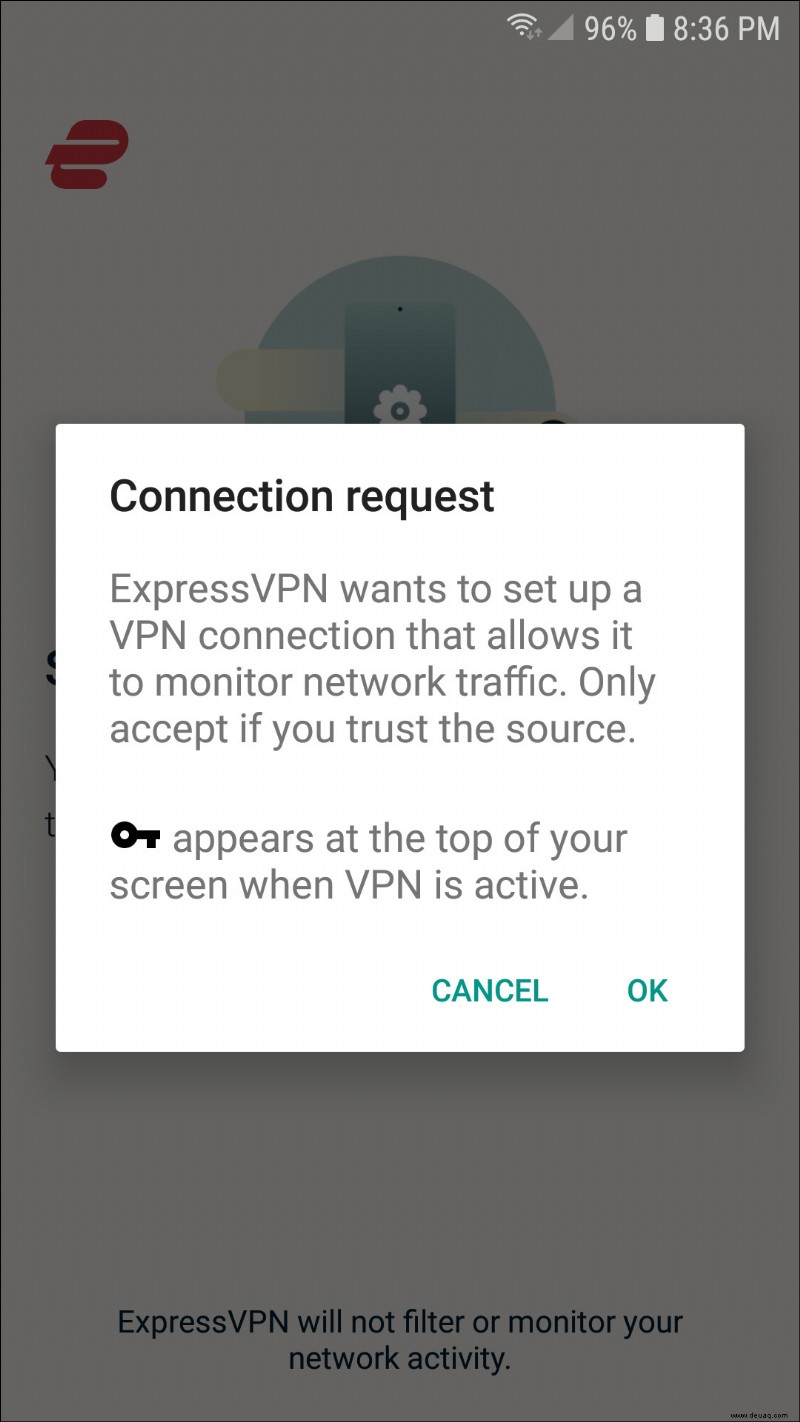 Tippen Sie auf „OK“, um fortzufahren.
Tippen Sie auf „OK“, um fortzufahren.
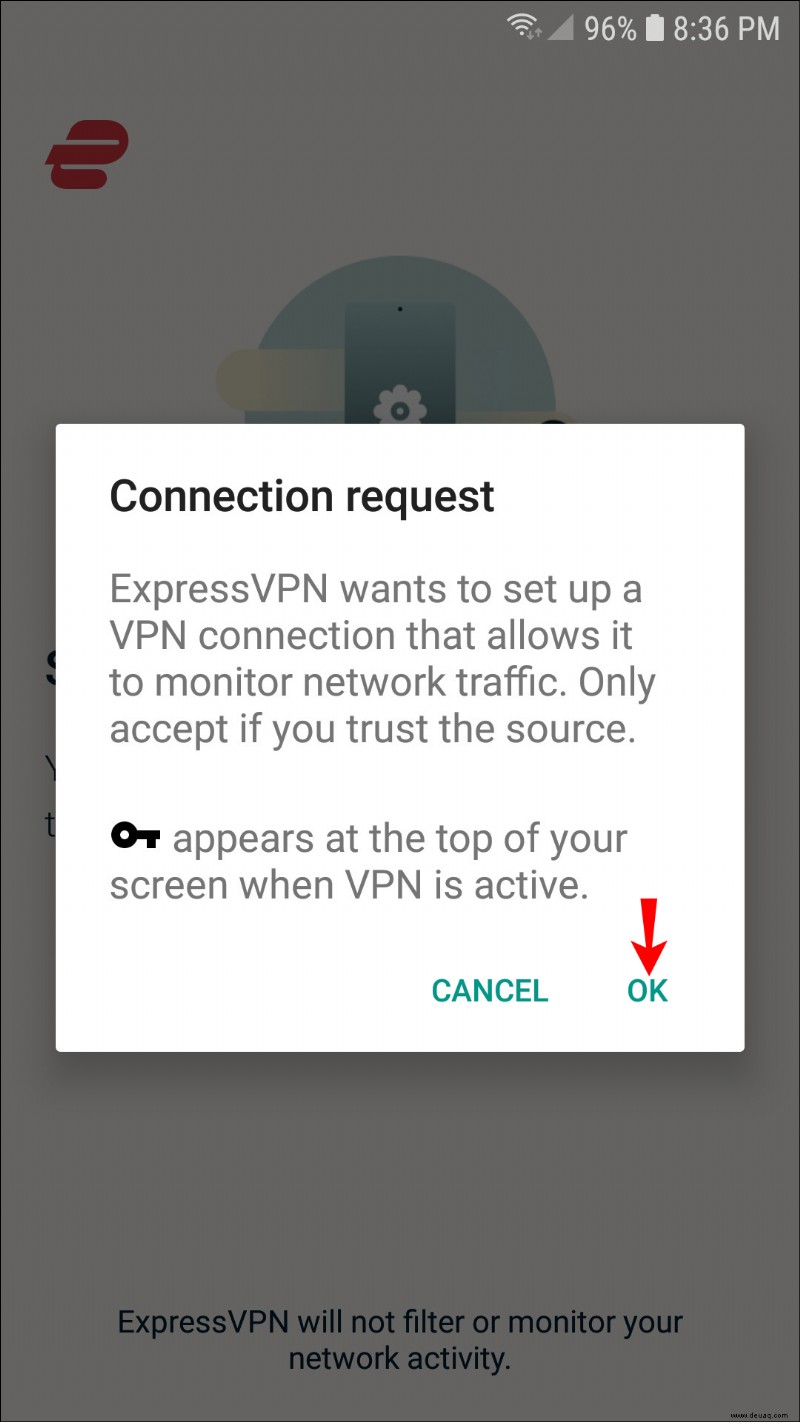 Jetzt sehen Sie einen Einschaltknopf mit der Aufschrift „Nicht verbunden“ und einen Abschnitt „Smart Location“ darunter. Basierend auf Ihrem Standort sollte der empfohlene „Smart Location“ die beste Leistung bieten. Um eine Verbindung herzustellen, tippen Sie auf die Ein-/Aus-Taste.
Jetzt sehen Sie einen Einschaltknopf mit der Aufschrift „Nicht verbunden“ und einen Abschnitt „Smart Location“ darunter. Basierend auf Ihrem Standort sollte der empfohlene „Smart Location“ die beste Leistung bieten. Um eine Verbindung herzustellen, tippen Sie auf die Ein-/Aus-Taste.
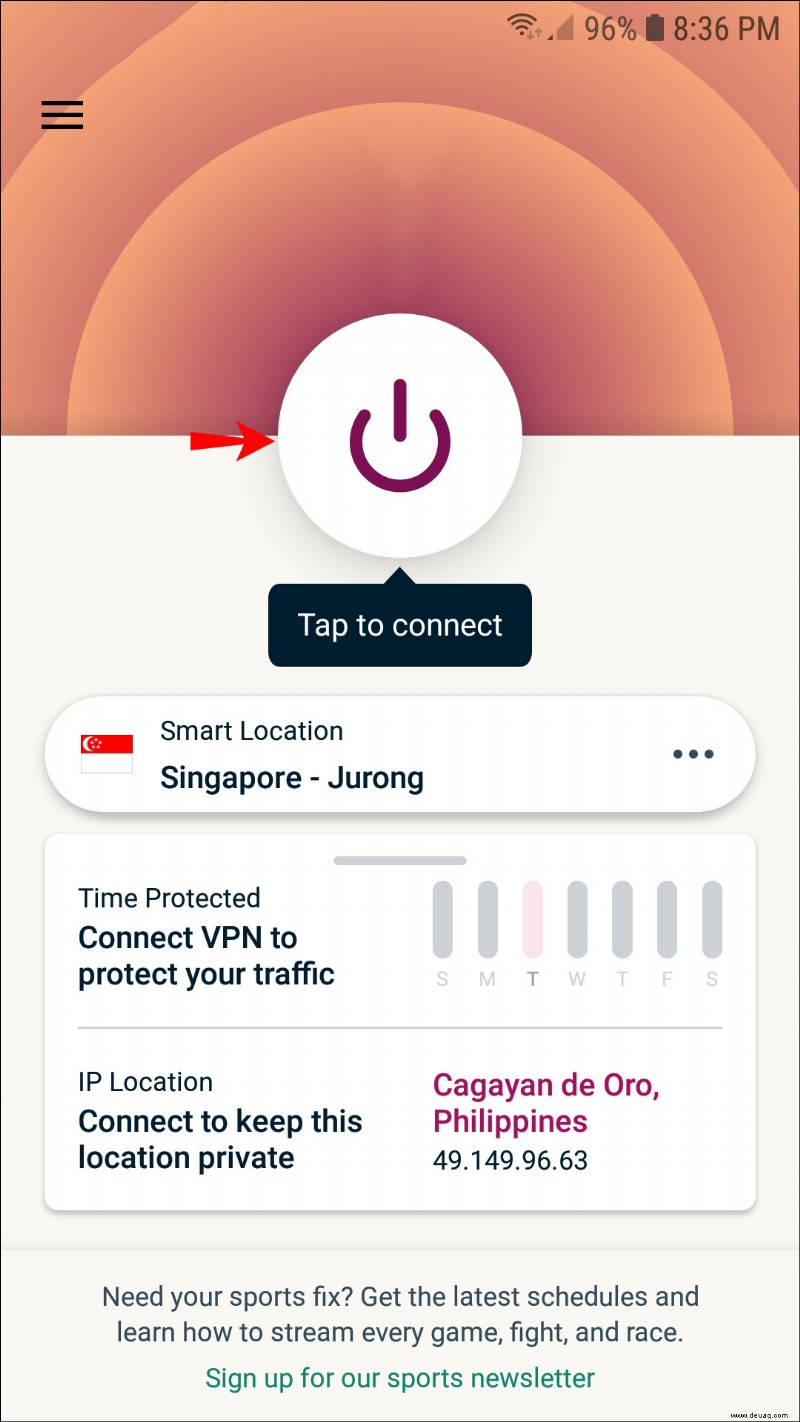 Um einen anderen Standort auszuwählen, tippen Sie rechts auf das dreipunktige Menüsymbol.
Um einen anderen Standort auszuwählen, tippen Sie rechts auf das dreipunktige Menüsymbol.
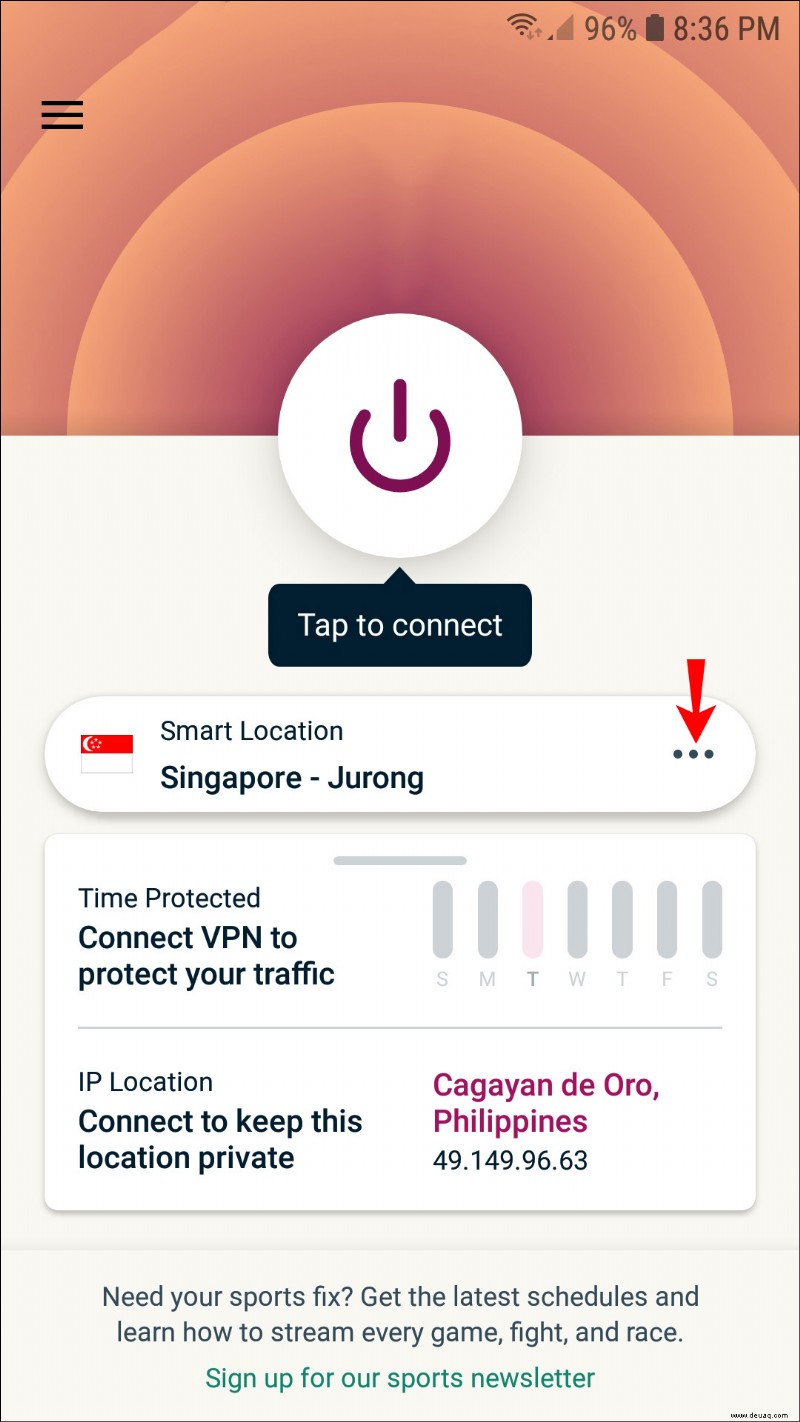 Sobald Sie erfolgreich verbunden sind, wird „Verbunden“ unter der Ein/Aus-Taste angezeigt.
Sobald Sie erfolgreich verbunden sind, wird „Verbunden“ unter der Ein/Aus-Taste angezeigt.
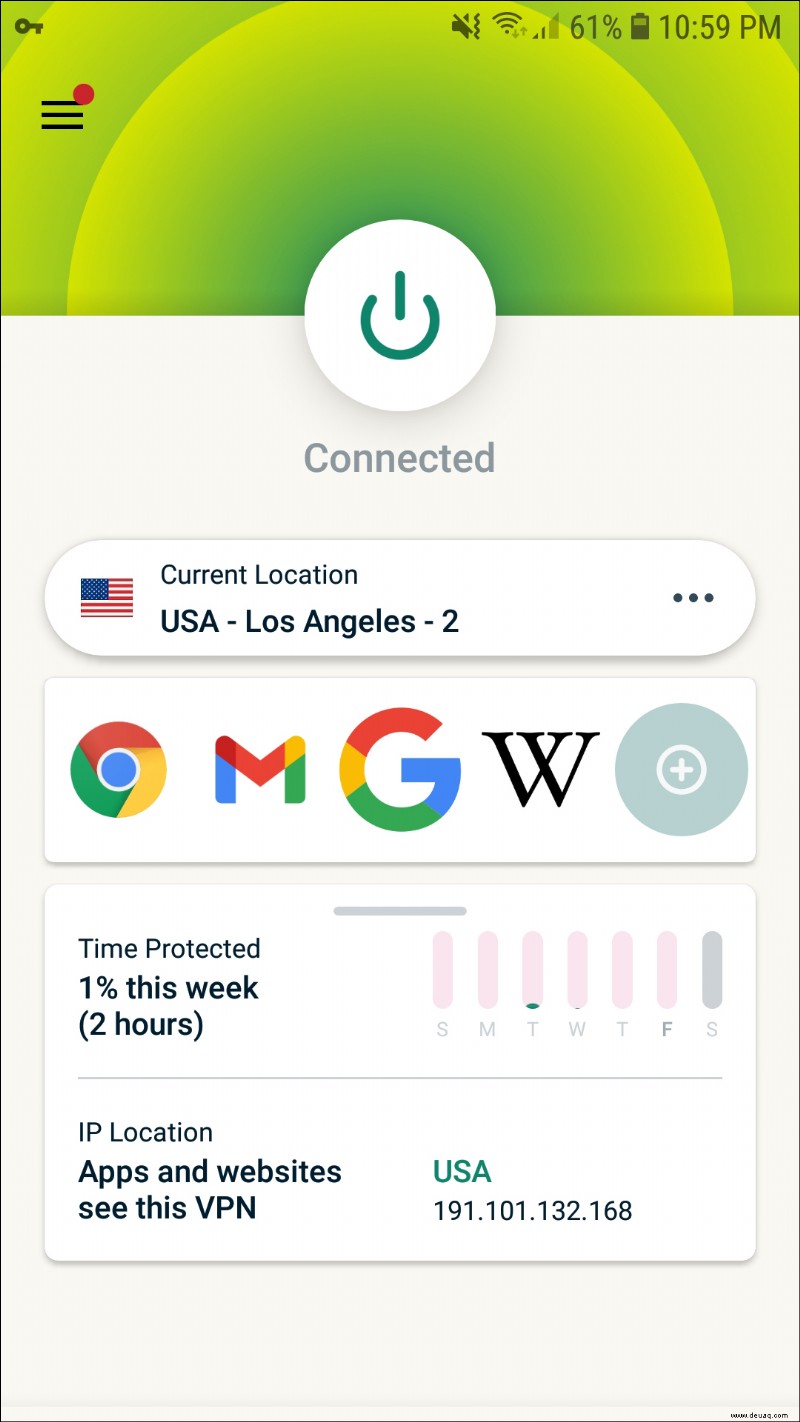 Öffnen Sie „Tinder“ und beginnen Sie mit dem Wischen vom neuen Server.
Öffnen Sie „Tinder“ und beginnen Sie mit dem Wischen vom neuen Server.
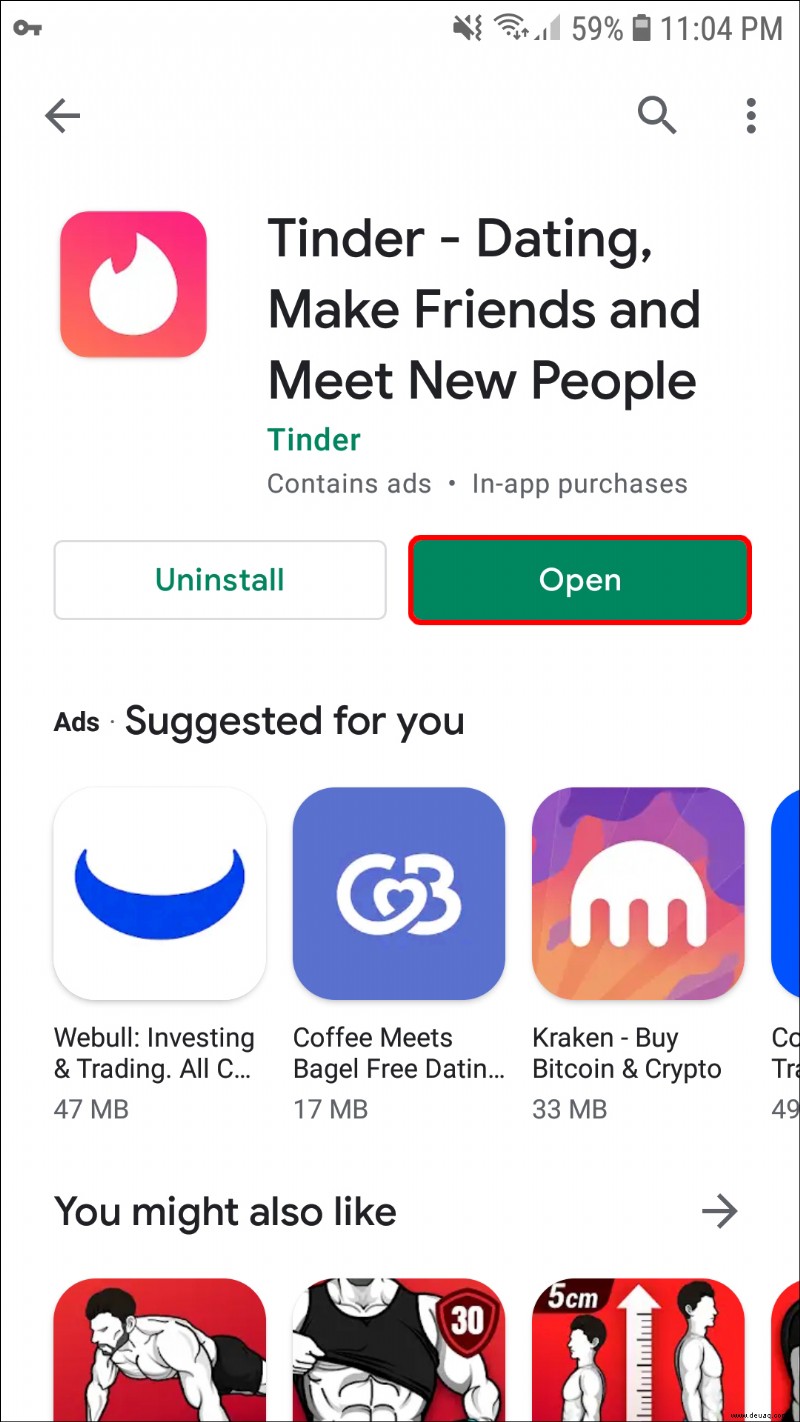 Wenn Sie bereit sind, Ihre VPN-Verbindung zu trennen, drücken Sie die Ein/Aus-Taste in der ExpressVPN-App.
Wenn Sie bereit sind, Ihre VPN-Verbindung zu trennen, drücken Sie die Ein/Aus-Taste in der ExpressVPN-App.
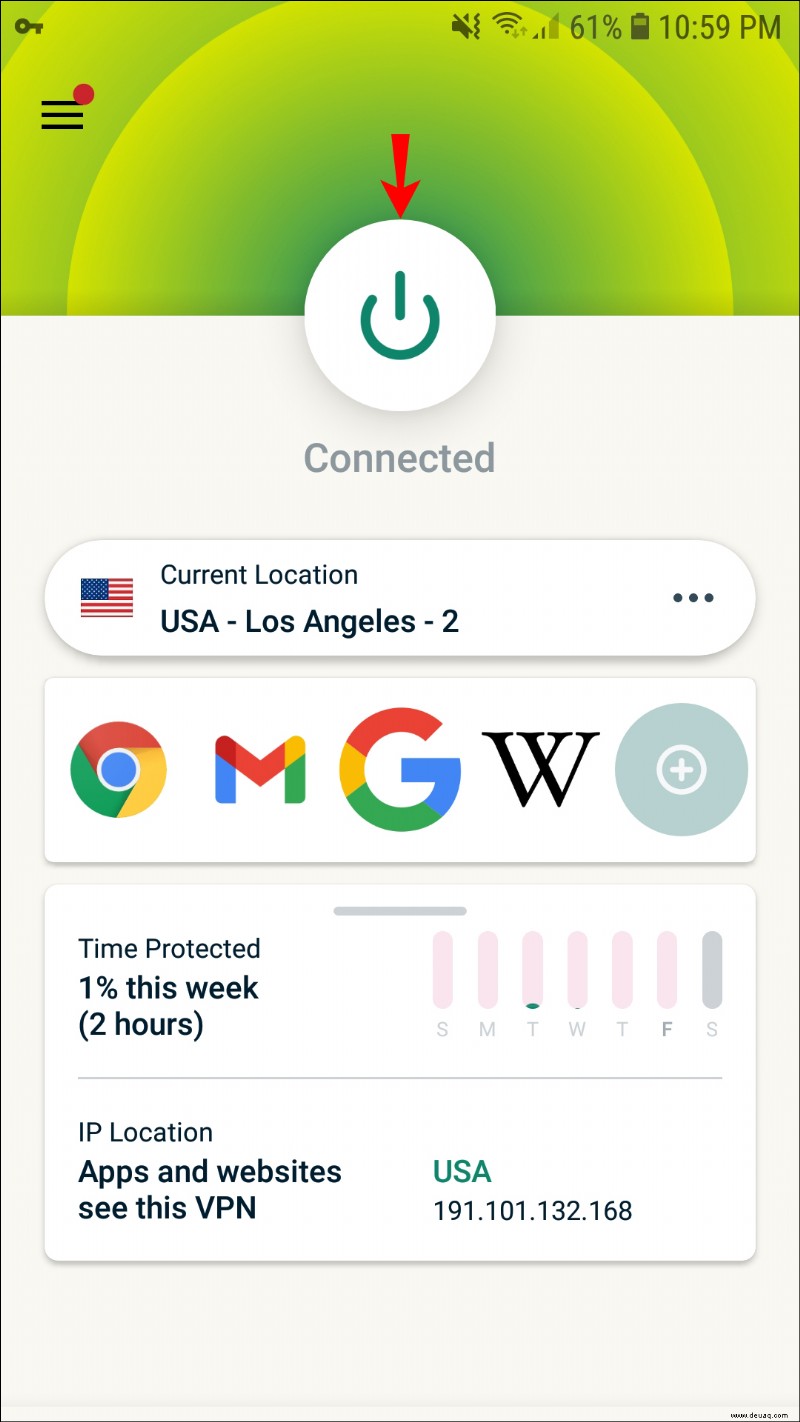
So verwenden Sie VPN mit Tinder auf einem PC
Befolgen Sie diese Schritte, um eine VPN-Verbindung für den Zugriff auf Tinder über Ihren Windows-PC zu verwenden:
Melden Sie sich zuerst für ein ExpressVPN-Konto und ein Abonnement an, indem Sie besuchen
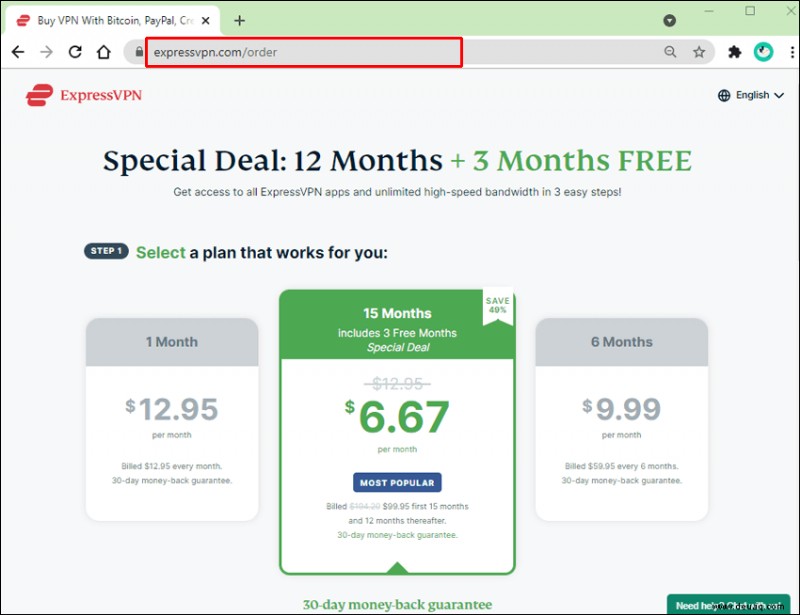 Gehen Sie zu expressvpn.com/sign-in, um sich bei Ihrem Konto anzumelden.
Gehen Sie zu expressvpn.com/sign-in, um sich bei Ihrem Konto anzumelden.
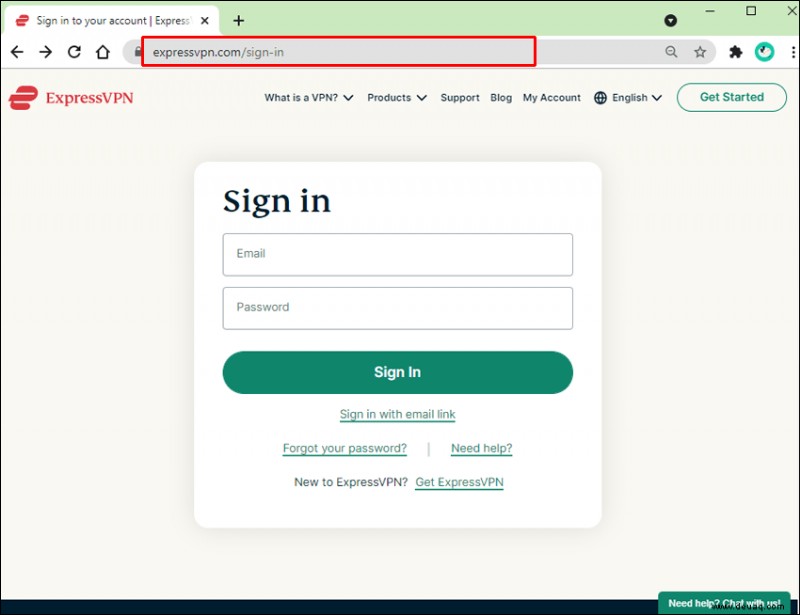 Klicken Sie in Ihrem Konto-Dashboard auf „Download für Windows“, um die App-Installation zu starten.
Klicken Sie in Ihrem Konto-Dashboard auf „Download für Windows“, um die App-Installation zu starten.
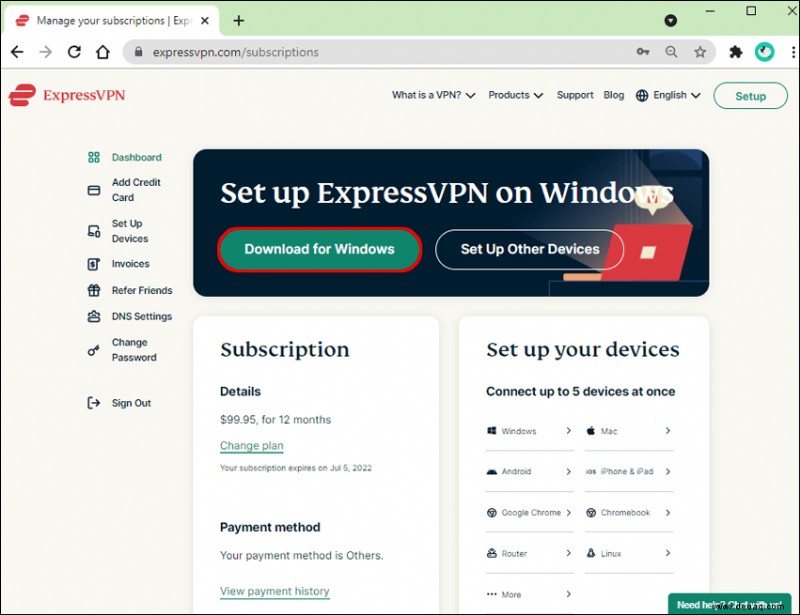 Kopieren Sie Ihren Aktivierungscode und fügen Sie ihn an einem sicheren Ort ein, da Sie später danach gefragt werden.
Kopieren Sie Ihren Aktivierungscode und fügen Sie ihn an einem sicheren Ort ein, da Sie später danach gefragt werden.
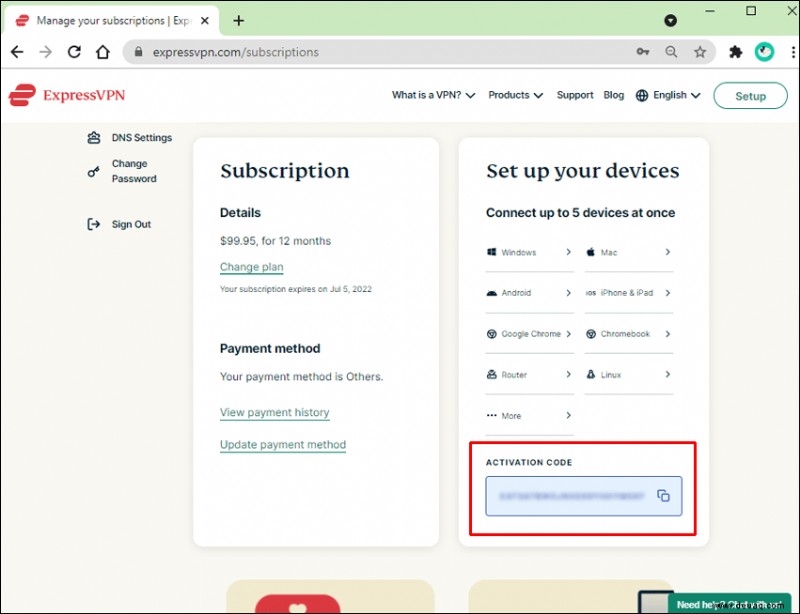 Wenn der Download abgeschlossen ist, öffnen Sie das Installationsprogramm und folgen Sie den Anweisungen, um die Installation abzuschließen.
Wenn die Zeit gekommen ist, fügen Sie Ihren Aktivierungscode ein und klicken Sie dann auf „Weiter“.
Wenn der Download abgeschlossen ist, öffnen Sie das Installationsprogramm und folgen Sie den Anweisungen, um die Installation abzuschließen.
Wenn die Zeit gekommen ist, fügen Sie Ihren Aktivierungscode ein und klicken Sie dann auf „Weiter“.
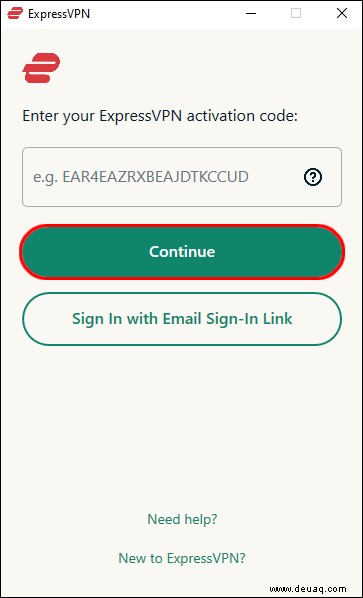 Sie werden gefragt, ob ExpressVPN beim Start automatisch gestartet werden soll und ob Sie zur Verbesserung des Dienstes beitragen möchten. Wählen Sie Ihre Einstellungen aus, um fortzufahren.
Sie werden gefragt, ob ExpressVPN beim Start automatisch gestartet werden soll und ob Sie zur Verbesserung des Dienstes beitragen möchten. Wählen Sie Ihre Einstellungen aus, um fortzufahren.
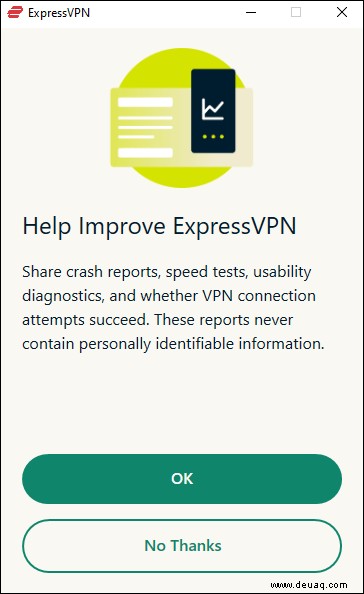 Als Nächstes sehen Sie einen großen Netzschalter mit der Aufschrift „Nicht verbunden“ und darunter einen Abschnitt „Smart Location“. Basierend auf Ihrem Standort sollte der empfohlene „Smart Location“ die beste Leistung bieten. Klicken Sie auf den Netzschalter, um eine Verbindung herzustellen.
Als Nächstes sehen Sie einen großen Netzschalter mit der Aufschrift „Nicht verbunden“ und darunter einen Abschnitt „Smart Location“. Basierend auf Ihrem Standort sollte der empfohlene „Smart Location“ die beste Leistung bieten. Klicken Sie auf den Netzschalter, um eine Verbindung herzustellen.
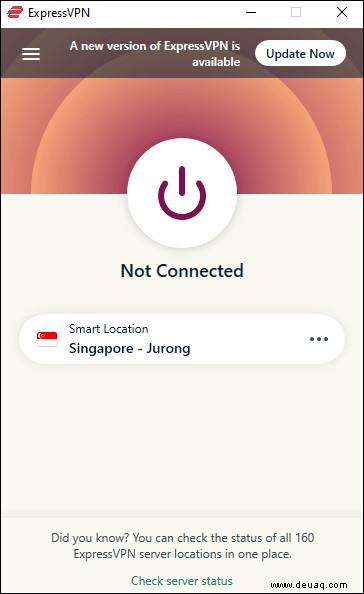
- Um einen anderen Ort auszuwählen, klicken Sie rechts auf das Menüsymbol mit den drei Punkten.
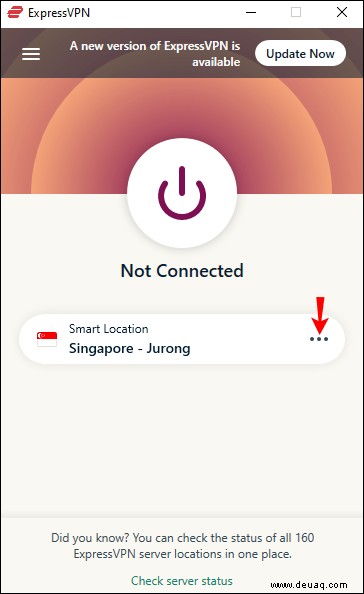
Sobald Sie erfolgreich verbunden sind, wird „Verbunden“ unter der Ein/Aus-Taste angezeigt.
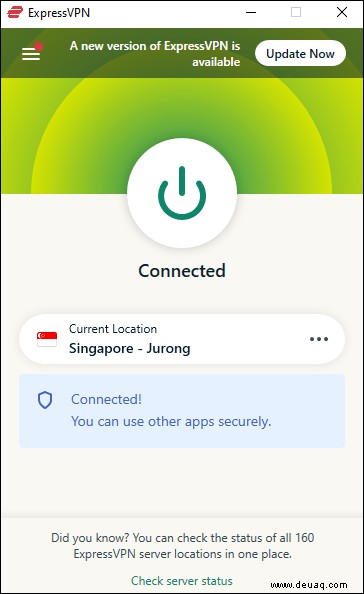 Öffne „Tinder“ und fange an zu wischen.
Öffne „Tinder“ und fange an zu wischen.
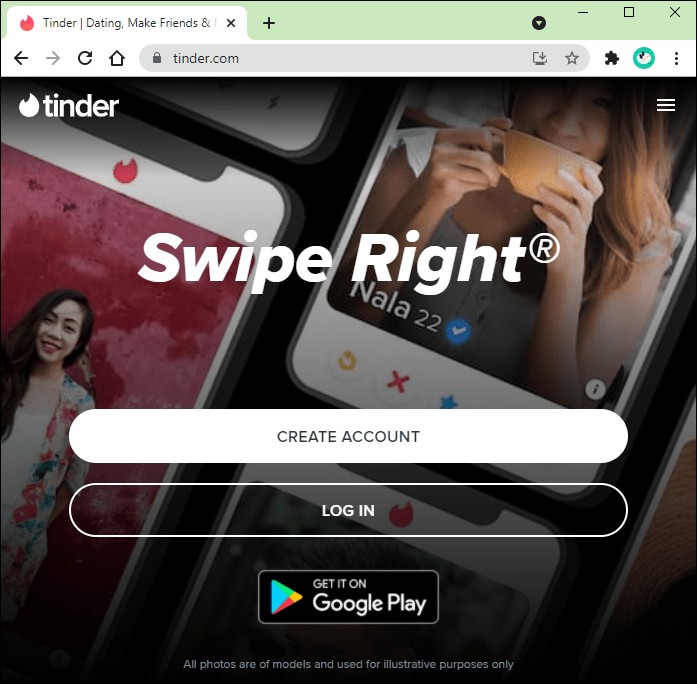 Wenn Sie bereit sind, die Verbindung zu trennen, drücken Sie die Ein/Aus-Taste über die ExpressVPN-App.
Wenn Sie bereit sind, die Verbindung zu trennen, drücken Sie die Ein/Aus-Taste über die ExpressVPN-App.
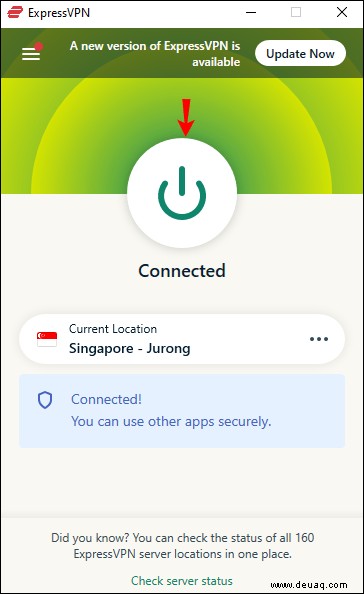
So verwenden Sie VPN mit Tinder auf einem Mac
Gehen Sie wie folgt vor, um von einem anderen Server über eine ExpressVPN-Verbindung auf Ihr Tinder-Konto zuzugreifen:
Limitiertes Angebot:3 Monate GRATIS! Holen Sie sich ExpressVPN. Sicher und Streaming-freundlich.30-tägige Geld-zurück-Garantie Besuchen Sie www.expressvpn.com/order, um sich für ein ExpressVPN-Konto und einen Abonnementplan anzumelden.
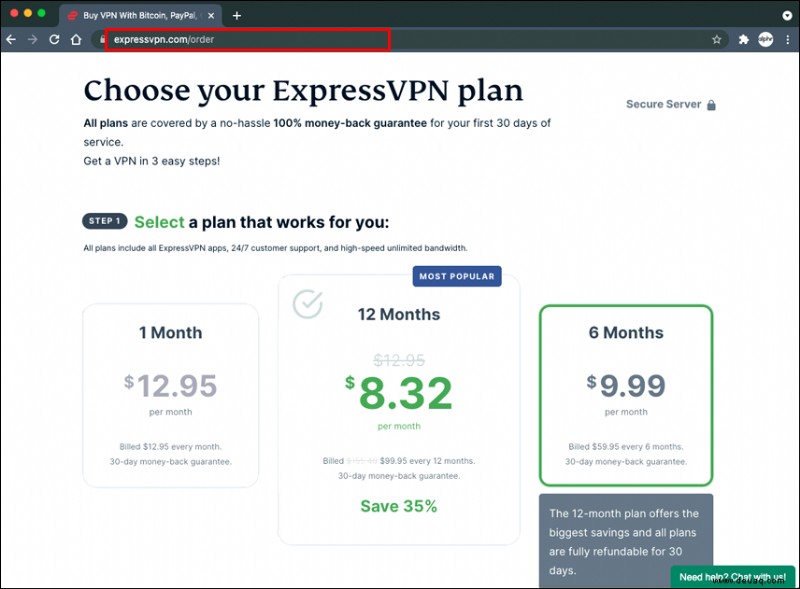 Navigieren Sie zu expressvpn.com/sign-in, um sich bei Ihrem Konto anzumelden.
Navigieren Sie zu expressvpn.com/sign-in, um sich bei Ihrem Konto anzumelden.
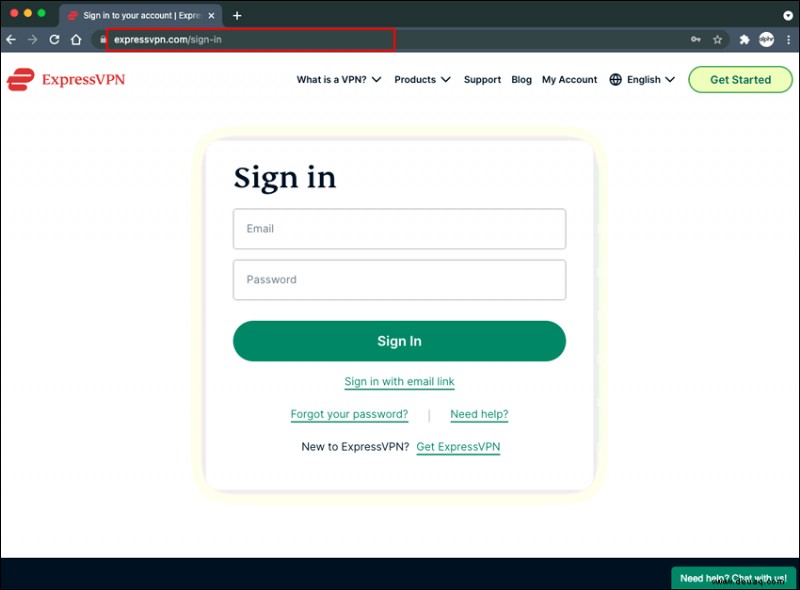 Klicken Sie in Ihrem Konto-Dashboard auf „Für Mac herunterladen“, um die App zu installieren.
Klicken Sie in Ihrem Konto-Dashboard auf „Für Mac herunterladen“, um die App zu installieren.
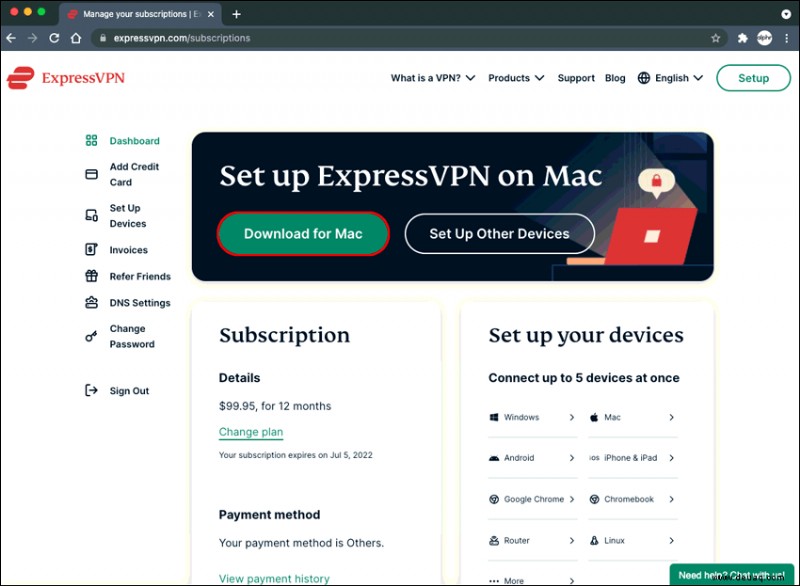 Kopieren Sie Ihren Aktivierungscode und fügen Sie ihn an einem sicheren Ort ein, da Sie ihn später benötigen.
Kopieren Sie Ihren Aktivierungscode und fügen Sie ihn an einem sicheren Ort ein, da Sie ihn später benötigen.
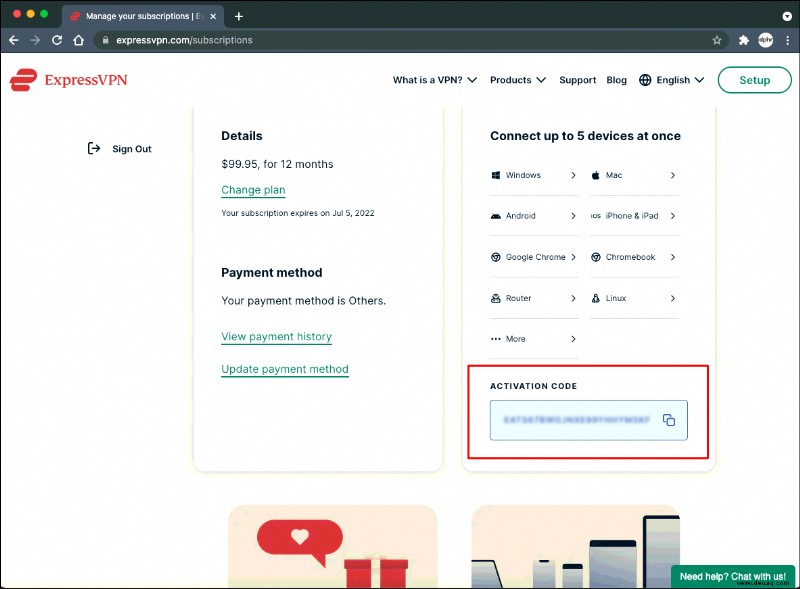 Wenn der Download abgeschlossen ist, öffnen Sie das Installationsprogramm und folgen Sie den Anweisungen, um die Installation abzuschließen.
Wenn Sie dazu aufgefordert werden, fügen Sie Ihren Aktivierungscode ein und klicken Sie dann auf „Anmelden“.
Wenn der Download abgeschlossen ist, öffnen Sie das Installationsprogramm und folgen Sie den Anweisungen, um die Installation abzuschließen.
Wenn Sie dazu aufgefordert werden, fügen Sie Ihren Aktivierungscode ein und klicken Sie dann auf „Anmelden“.
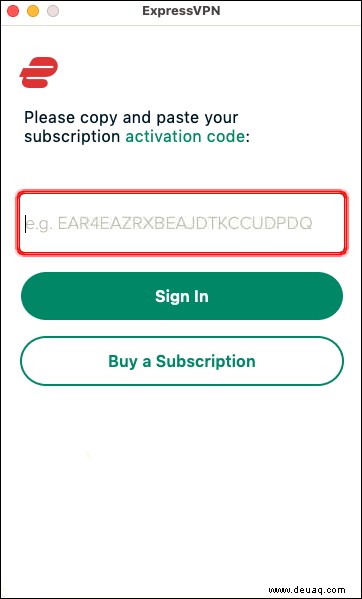 Sie werden gefragt, ob ExpressVPN beim Start automatisch geöffnet werden soll und ob Sie zur Verbesserung des Dienstes beitragen möchten. Klicken Sie auf Ihre Einstellungen, um fortzufahren.
Sie werden gefragt, ob ExpressVPN beim Start automatisch geöffnet werden soll und ob Sie zur Verbesserung des Dienstes beitragen möchten. Klicken Sie auf Ihre Einstellungen, um fortzufahren.
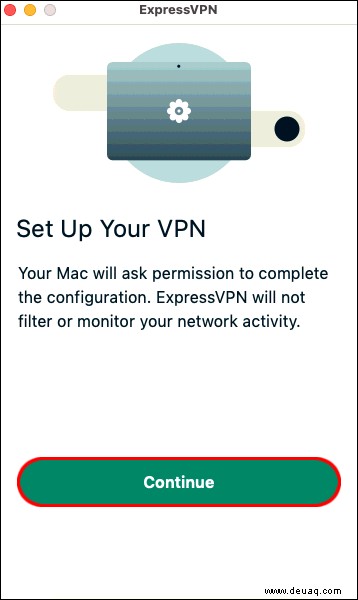 Jetzt sehen Sie einen großen Netzschalter mit der Aufschrift „Nicht verbunden“ und darunter einen Abschnitt „Smart Location“. Basierend auf Ihrem Standort bietet der „Smart Location“-Server die beste Leistung. Klicken Sie auf den Netzschalter, um eine Verbindung herzustellen.
Jetzt sehen Sie einen großen Netzschalter mit der Aufschrift „Nicht verbunden“ und darunter einen Abschnitt „Smart Location“. Basierend auf Ihrem Standort bietet der „Smart Location“-Server die beste Leistung. Klicken Sie auf den Netzschalter, um eine Verbindung herzustellen.
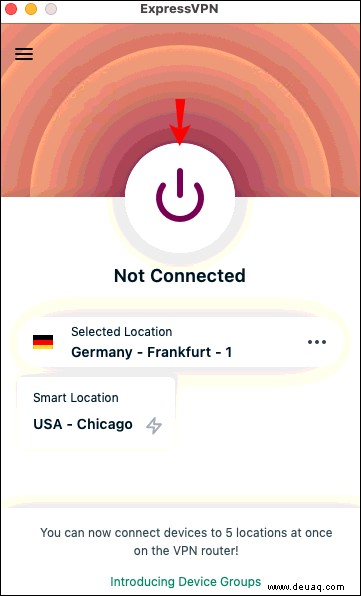
- Um einen anderen Standort auszuwählen, klicken Sie rechts auf das Menüsymbol mit den drei Punkten.
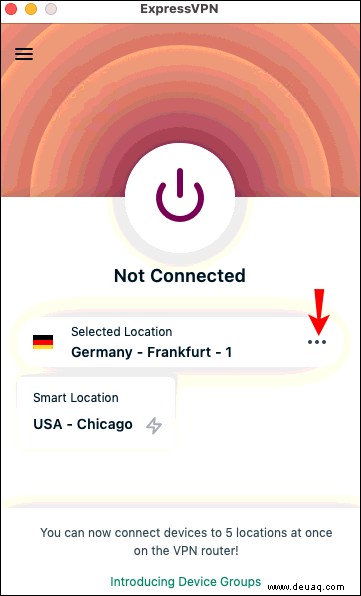
Sobald Sie sich erfolgreich mit einem Server verbunden haben, wird „Verbunden“ unter dem Netzschalter angezeigt.
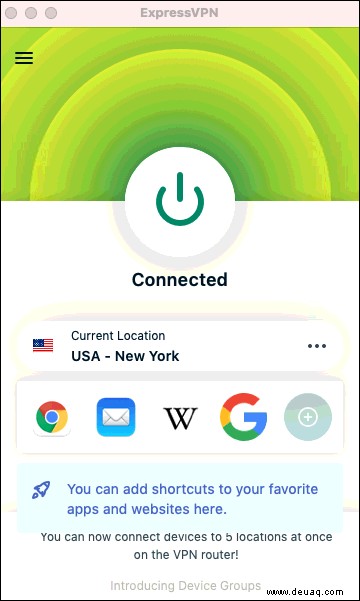 Starte jetzt die „Tinder“-App.
Starte jetzt die „Tinder“-App.
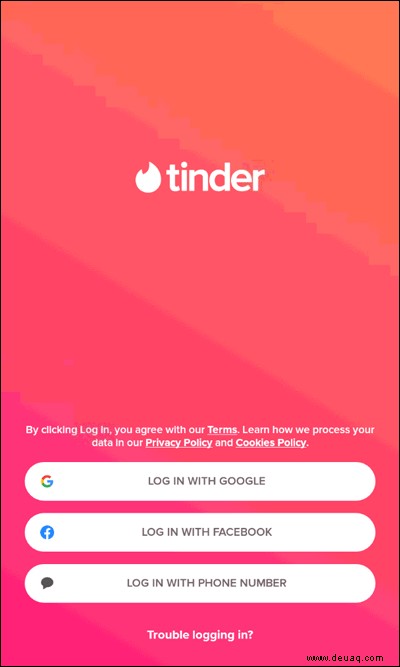 Wenn Sie bereit sind, Ihre VPN-Verbindung zu trennen, drücken Sie die Ein/Aus-Taste über die ExpressVPN-App.
Wenn Sie bereit sind, Ihre VPN-Verbindung zu trennen, drücken Sie die Ein/Aus-Taste über die ExpressVPN-App.
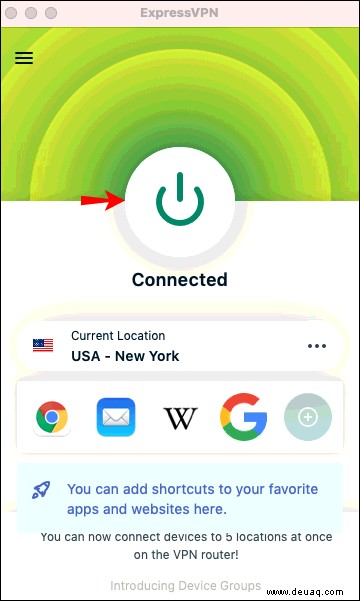
Zusätzliche FAQs
Kann Tinder feststellen, ob ich ein VPN verwende?
Nein, Tinder kann nicht erkennen, ob Sie eine VPN-Verbindung verwenden. Es verwendet Ihre GPS-Informationen, um Ihren tatsächlichen Standort zu bestimmen und Sie mit anderen Singles in Ihrer Nähe zu verbinden. Der Zugriff auf Tinder auf diese Weise ist ohne Einschränkungen vollkommen legal.
Private Tinder-Gespräche
Um Ihre Unterhaltungen privat zu halten, während Sie die Chat-Funktion von Tinder verwenden, können Sie einen VPN-Dienstanbieter wie ExpressVPN verwenden. Wenn Sie sich mit einem ihrer Server verbinden, werden Ihre Daten verborgen und vor Cyber-Hacking geschützt.
Mit einem aktiven VPN-Abonnement können Sie die App auf Ihr Gerät herunterladen; Verbinde dich mit einem Server und wische dann weiter, um den Server zu finden.
Was haltet ihr von der Tinder-App? Haben Sie damit einige Verbindungen hergestellt? Erzählen Sie uns von Ihren Tinder-Erfahrungen im Kommentarbereich.