Apple möchte, dass Sie unabhängig vom verwendeten Gerät ein nahtloses Musikerlebnis haben. Dienste wie Apple Music und iTunes Match stellen sicher, dass alle Ihre Songs auf Ihrem iOS-Gerät, Mac und sogar PC oder Android-Telefon verfügbar sind. Die Funktion, die all dies ermöglicht, ist die iCloud Music Library. Hier haben wir die ultimative Anleitung zur Verwendung der iCloud Music Library auf iPhone, iPad und Mac erstellt.
Hinweis :iCloud Music Library, Sync Library und Cloud Music Library sind nur unterschiedliche Namen für dieselbe Funktion.
- Was ist die iCloud-Musikbibliothek?
- Wie funktioniert die iCloud-Musikbibliothek?
- Melden Sie sich bei der iCloud-Musikbibliothek an
- So aktivieren Sie die iCloud-Musikbibliothek auf dem Computer
- So aktivieren Sie die iCloud-Musikbibliothek auf iPhone und iPad
- Songs aus der iCloud-Musikbibliothek abspielen oder herunterladen
- Kennen Sie den Status von Titeln in der iCloud-Musikbibliothek
- So entfernen Sie Songs aus der iCloud-Musikbibliothek
- Was tun, wenn die iCloud-Musikbibliothek nicht funktioniert?
- So deaktivieren Sie die iCloud-Musikbibliothek auf iPhone, iPad oder Mac
- Was passiert, wenn Sie die iCloud-Musikbibliothek deaktivieren?
Was ist die iCloud-Musikbibliothek?
Beginnen wir mit den Grundlagen. Angenommen, Sie haben ein iPhone, iPad, Mac, Windows-PC und ein Android-Telefon. Sie möchten Ihre Musik auf all diesen Geräten. Natürlich können Sie die mobilen Geräte mit Ihrem Computer verbinden und die Songs übertragen. Sie können dasselbe zwischen zwei Computern mit einem externen Laufwerk tun.
Aber was ist, wenn Sie diesen gesamten Prozess mühelos über die Cloud durchführen möchten? Also! Die iCloud-Musikbibliothek (jetzt als Synchronisierungsbibliothek angezeigt) ist für Sie da.
Mit der iCloud Music Library können Sie auf all Ihren verschiedenen Geräten (bis zu 10) auf Ihre Musik, Playlist und Smart Playlists zugreifen. Die iCloud Music Library stellt nicht nur sicher, dass Ihre Apple Music-Songs auf allen Geräten auf dem neuesten Stand sind, sondern lädt auch Ihre vorhandenen Songs (heruntergeladen oder gekauft von überall wie Amazon, von CD gerippt usw.) von Ihrem Mac oder PC hoch und stellt sie zur Verfügung Streamen und Herunterladen auf Ihr iPhone, iPad, Android-Telefon und Ihren Computer.
Jetzt fragen Sie sich vielleicht, wie es das macht!
Wie die iCloud-Musikbibliothek funktioniert?
Nachdem Sie diese Option in der Musik-App oder in iTunes aktiviert haben, werden zunächst Ihre vorhandenen Songs gescannt. Als Nächstes wird mithilfe von Audio-Fingerprinting und Metadatenabgleich ermittelt, welche Ihrer Songs bereits im iTunes Store-Katalog verfügbar sind. Wenn ein Titel verfügbar ist, wird die Datei nicht von Ihrem Computer hochgeladen (um Zeit und Platz zu sparen), sondern einfach „abgleichen ‘ den Song und stellen Sie ihn auf all Ihren Geräten zur Verfügung. Dies ist 256kbps AAC, DRM-frei! Süß!
Profi-Tipp :Angenommen, Sie haben einen Song namens „I Like It“ in 128 kpbs. Wenn es im iTunes Store-Katalog übereinstimmt, können Sie den Titel in 256 kbps auf Ihre Geräte herunterladen. Dies ist ein Upgrade von der ursprünglichen niedrigeren Qualität!
Falls Sie Songs (wie lokale Tracks oder Live-Versionen eines Songs usw.) haben, die nicht im iTunes Store verfügbar sind, werden sie hochgeladen von Ihrem Mac oder PC in Originalform auf Apple Cloud-Server übertragen und zum Streamen und Herunterladen auf all Ihren anderen Geräten verfügbar gemacht. Ausgezeichnet!
Die nächste natürliche Frage, die Sie vielleicht stellen, lautet:„Wie kann ich diese hervorragende Funktion abonnieren?“
Melden Sie sich bei der iCloud-Musikbibliothek an
Mit einem Apple Music-Abonnement (9,99 $) erhalten Sie bereits die Funktionalität der iCloud-Musikbibliothek.
Wenn Sie jedoch alternative Musik-Streaming-Apps wie Spotify verwenden, möchten Sie möglicherweise nicht für Apple Music bezahlen. In diesem Fall können Sie einen Dienst namens iTunes Match abonnieren (24,99 $ pro Jahr). Auf diese Weise können Sie Ihre vorhandenen Songs vom Mac oder PC hochladen und sie zum Streamen und Herunterladen in der Musik-App auf iPhone, iPad, Android usw. verfügbar machen.
Nun, da wir mit den Grundlagen fertig sind, wollen wir uns einige wichtige Stichpunkte ansehen, die Ihnen mehr über die iCloud-Musikbibliothek verraten.
- Sie können bis zu 100.000 übereinstimmende oder hochgeladene Songs haben. Dies wird nicht auf Ihren iCloud-Speicher angerechnet.
- Beachten Sie, dass dieses Limit von 100.000 Titeln nicht die Musik (Titel oder Videos) umfasst, die Sie über den iTunes Store gekauft haben. Ihre gekauften Titel sind auf allen Geräten verfügbar, ohne dass ein Abonnement oder eine spezielle Option wie die iCloud-Musikbibliothek erforderlich ist.
- Wenn Sie einen Titel haben, der nicht in den iTunes Store-Katalog passt und von geringer Qualität ist (unter 92 kbps), wird er nicht auf iCloud hochgeladen. Dasselbe gilt für einen Titel mit einer Größe von über 200 MB oder einer Länge von mehr als zwei Stunden, der über das iTunes-Konto einer anderen Person gekauft wurde.
- Du kannst Songs in deiner iCloud Music Library auf bis zu 10 Geräten streamen und herunterladen.
Bevor Sie beginnen:
- Apple erwähnt, dass „nach dem Einschalten der iCloud-Musikbibliothek die gesamte Musik, die sich derzeit auf Ihrem iPhone und iPad befindet, gelöscht und durch Songs aus iCloud ersetzt wird.“ Originaldateien.)
- Apple macht auch unmissverständlich klar, dass dies kein Backup-Dienst ist . Bevor Sie fortfahren, stellen Sie also sicher, dass Sie eine Sicherungskopie der Musik auf einem externen Laufwerk erstellen.
- Zu guter Letzt müssen Sie wissen, dass Sie Songs nicht mit iTunes oder dem Finder auf das iPhone übertragen können, da die gesamte Musiksynchronisierung über die Cloud erfolgt.
So aktivieren Sie die iCloud-Musikbibliothek auf dem Computer
Stellen Sie sicher, dass Sie entweder ein Apple Music- oder iTunes Match-Abonnement haben und bei der Musik-App oder iTunes angemeldet sind (klicken Sie in der oberen Leiste auf Konto → Anmelden)
So aktivieren Sie die iCloud-Musikbibliothek auf dem Mac
Hinweis :Verwenden Sie unter macOS Catalina und Big Sur die Musik-App. Verwenden Sie unter macOS Mojave und früher iTunes. Die Schritte für beide sind fast identisch.
- Öffnen Sie die Musik App und klicken Sie links in der oberen Menüleiste auf Musik → Einstellungen .
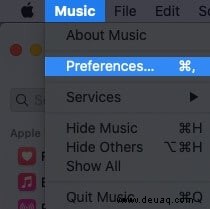
- Stellen Sie sicher, dass Sie sich im Allgemein befinden Tab. Aktivieren Sie hier das Kontrollkästchen Bibliothek synchronisieren (Ihre Apple-ID) . Klicken Sie abschließend auf OK → Bibliothek zusammenführen .
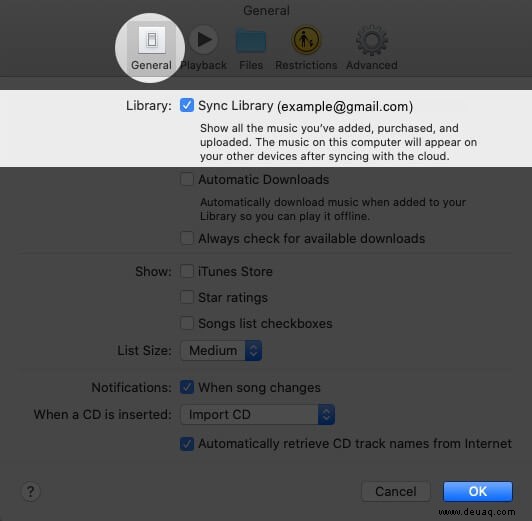
So aktivieren Sie die iCloud-Musikbibliothek unter Windows
1. Öffnen Sie iTunes und klicken Sie auf Bearbeiten → Einstellungen .
2. Klicken Sie auf Allgemein und aktivieren Sie das Kontrollkästchen für iCloud Music Library (oder Bibliothek synchronisieren ).
Je nach Größe Ihrer Bibliothek und Internetgeschwindigkeit kann dies einige Zeit in Anspruch nehmen. Neben den Songs können Sie verschiedene Wolkensymbole sehen. Ein gepunktetes iCloud-Symbol bedeutet meistens, dass der Song hochgeladen wird.
Wenn Sie einen anderen Computer haben, melden Sie sich mit derselben Apple-ID an und befolgen Sie genau die obigen Schritte. Dadurch wird sichergestellt, dass Ihre mehreren Bibliotheken zusammengeführt werden und Sie alle Songs von überall haben.
So aktivieren Sie die iCloud-Musikbibliothek auf iPhone und iPad
Nachdem Sie die Cloud-Synchronisierung auf Ihrem Mac oder PC aktiviert haben, gehen Sie wie folgt vor, um dasselbe auf Ihren Mobilgeräten zu tun.
- Öffnen Sie die Einstellungen App, scrollen Sie nach unten und tippen Sie auf Musik .
- Schalten Sie den Schalter für Bibliothek synchronisieren ein .
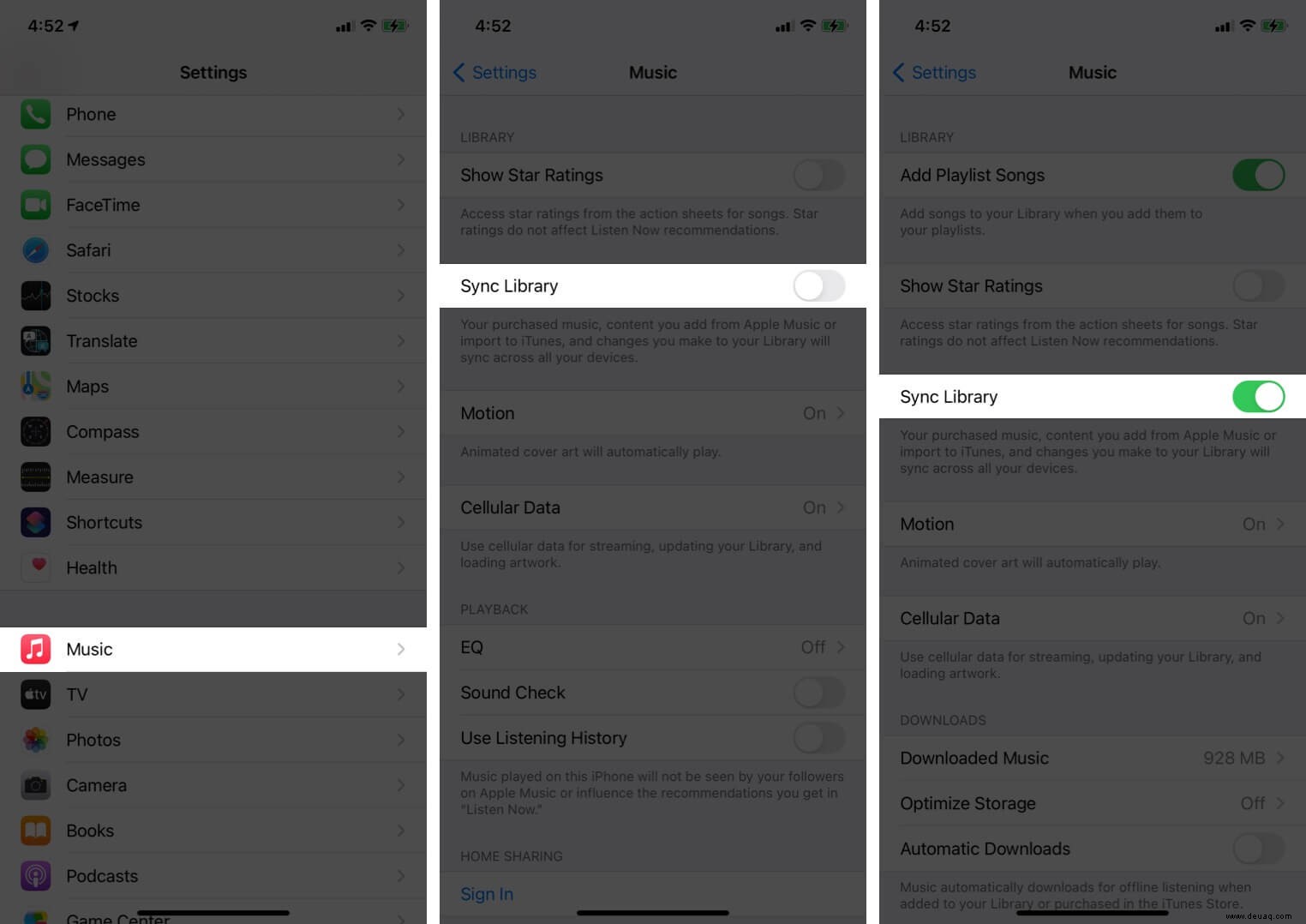
- Wenn Sie ein Popup-Fenster sehen, lesen Sie die Beschreibung und wählen Sie „Musik behalten“ oder „Löschen und ersetzen“. Falls Sie zuvor Songs von einem anderen Computer synchronisiert haben, wählen Sie Musik behalten . Wenn Sie nur eine Musikbibliothek haben, können Sie mit Löschen &Ersetzen fortfahren . Dadurch werden die aktuellen Titel vom iPhone entfernt und durch Musik in Ihrer iCloud-Bibliothek ersetzt.
Wenn Sie einen unbegrenzten mobilen Datentarif haben, können Sie auf Mobilfunkdaten tippen und ihn auf dem nächsten Bildschirm aktivieren.
Spielen Sie Songs aus der iCloud-Musikbibliothek ab oder laden Sie sie herunter
Sobald alles mit der iCloud-Musikbibliothek eingestellt ist, können Sie Songs direkt aus der Cloud streamen oder herunterladen, um Daten zu speichern und offline anzuhören.
- Öffnen Sie die Musik App auf Ihrem iPhone, iPad oder Android-Telefon.
- Tippen Sie auf Bibliothek aus der untersten Reihe. Tippen Sie als Nächstes auf Songs .
- Tippen Sie auf das Lied, um es abzuspielen.
- Tippen Sie auf das Download-Symbol, um es offline zu speichern. Falls neben einem Titel kein Symbol angezeigt wird, bedeutet dies, dass er bereits auf das Gerät heruntergeladen wurde.
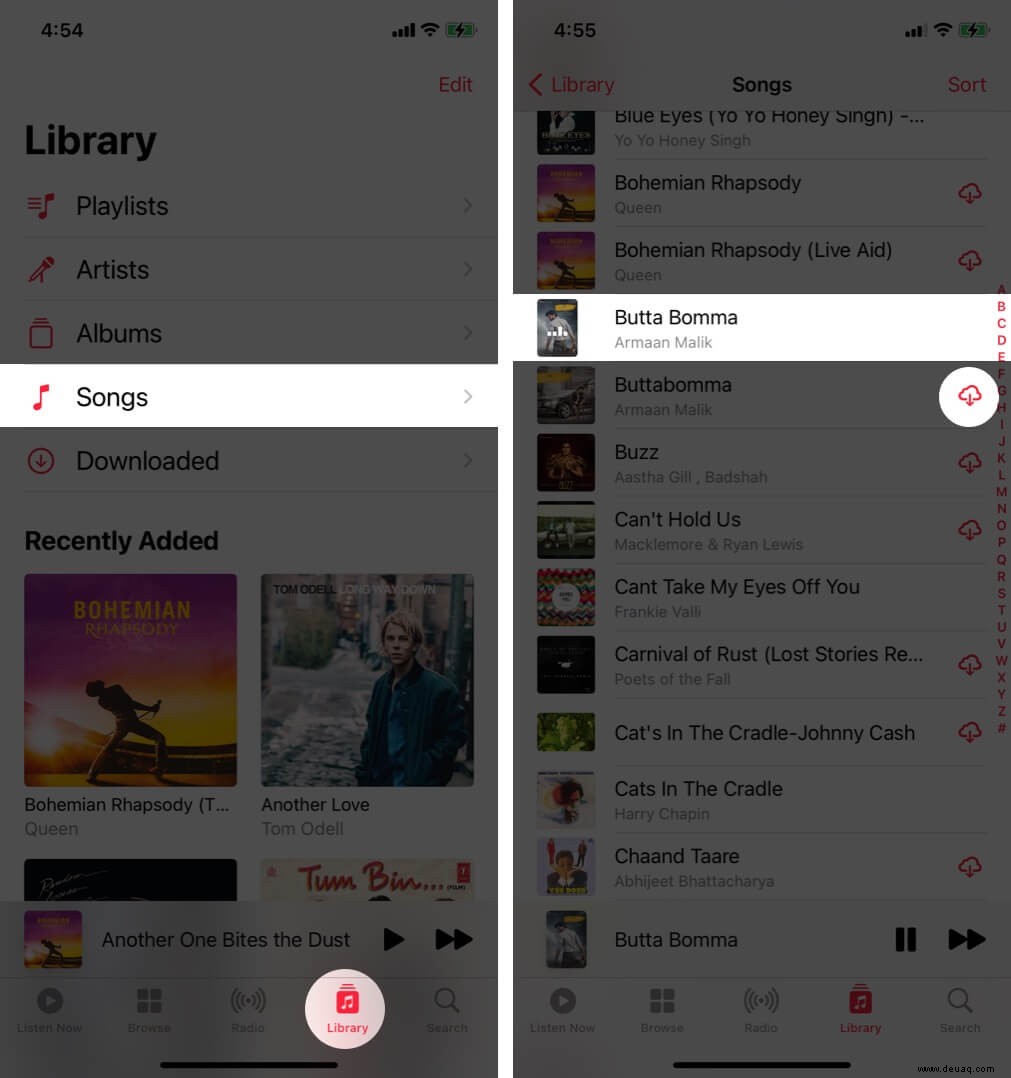
Um nur Ihre heruntergeladenen Songs anzuzeigen, tippen Sie auf Bibliothek → Heruntergeladen.
Auf die gleiche Weise können Sie mit der Musik-App oder iTunes Songs auf Ihrem Mac oder PC abspielen oder herunterladen.
Kennen Sie den Status von Songs in der iCloud Music Library
Indem Sie die folgenden Schritte ausführen, erfahren Sie, welche Ihrer Songs übereinstimmend sind , Hochgeladen , hinzugefügt von Apple Music , Gekauft von Ihnen, Warten zum Hochladen, Entfernt , Duplizieren , oder Nicht berechtigt zum Hochladen.
- Öffnen Sie die Musik App oder iTunes auf Mac oder PC.
- Klicken Sie auf Lieder aus der linken Seitenleiste.
- Platzieren Sie Ihren Mauszeiger auf der kleinen obersten Zeile mit den Worten Titel , Künstler , Album , etc. Klicken Sie nun mit der rechten Maustaste. Klicken Sie anschließend auf Cloud-Status .
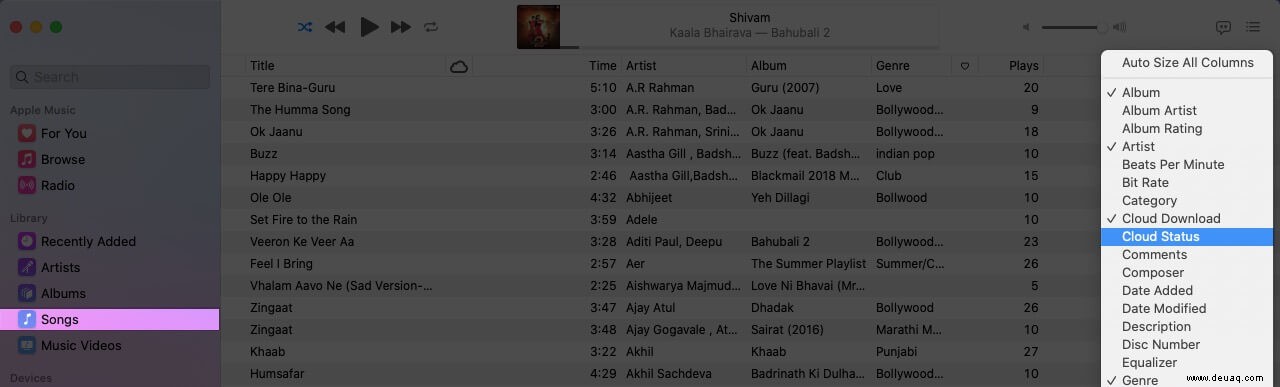
- Klicken Sie jetzt auf das Wort Cloud-Status . Dadurch werden Ihre Songs entsprechend sortiert.
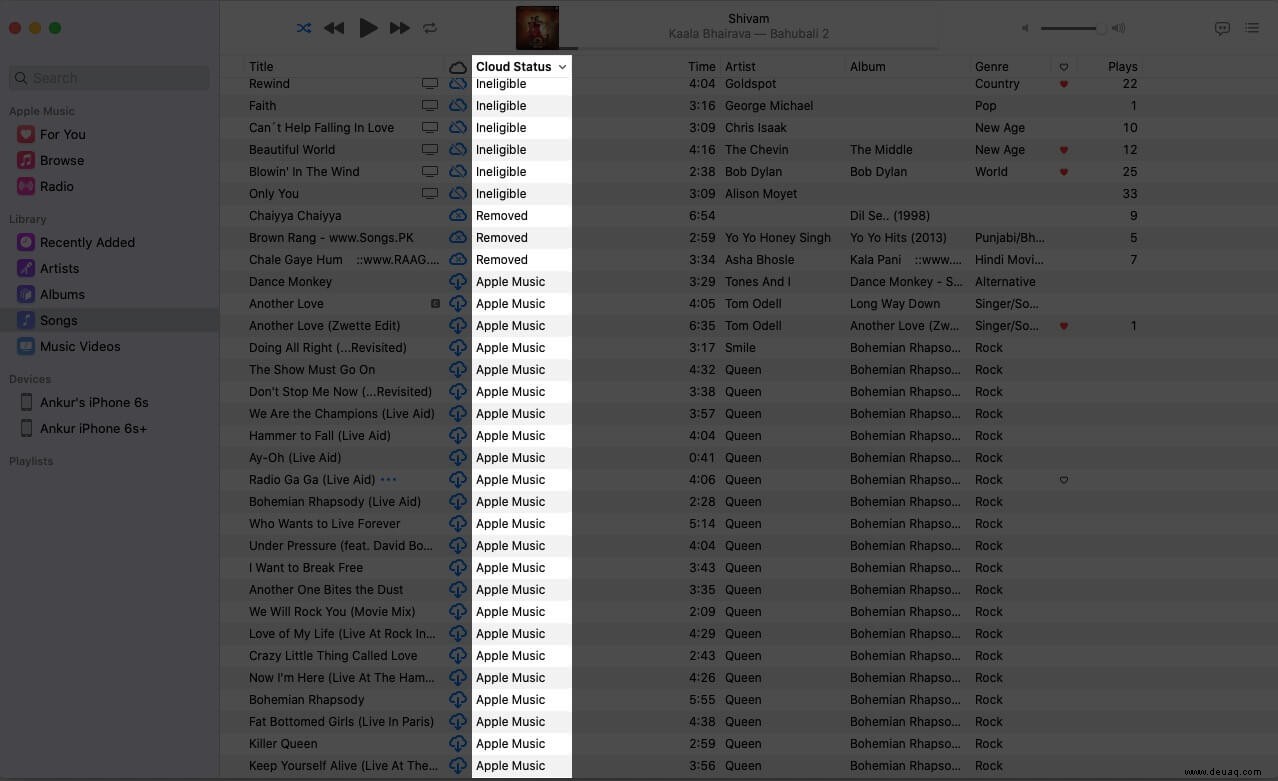
So entfernen Sie Songs aus der iCloud-Musikbibliothek
Auf dem iPhone oder iPad
- Öffnen Sie die Musik App auf dem iPhone oder iPad.
- Aus der Bibliothek klicken Sie auf Songs .
- Drücken Sie lange auf ein Lied. Wählen Sie Aus Bibliothek löschen → Titel löschen . (Oder, wenn der Song heruntergeladen ist, Entfernen → Aus Bibliothek löschen)
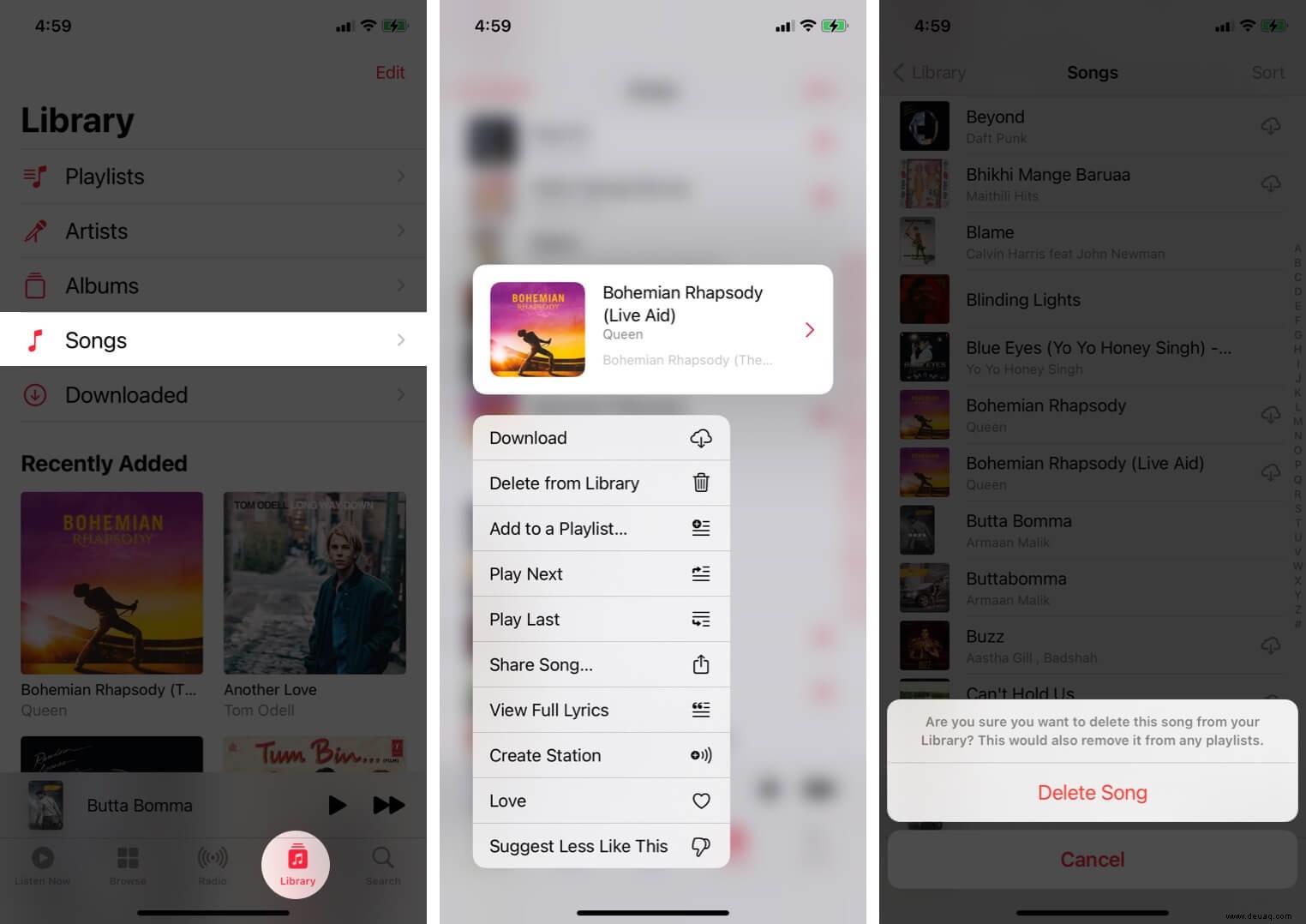
Dadurch wird der Song von allen Ihren iOS- und iPadOS-Geräten entfernt.
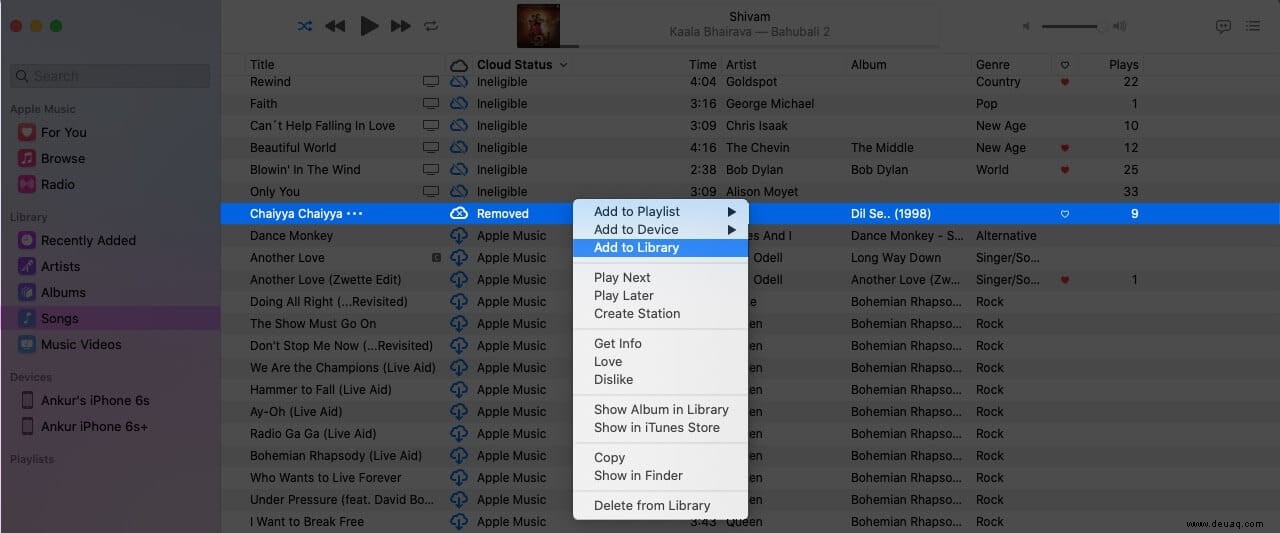
Wenn dieser gelöschte Song jedoch auf einen Mac oder PC heruntergeladen wurde, wird er erst entfernt, wenn Sie dies manuell tun. Wenn der gelöschte Titel jedoch hochgeladen oder abgeglichen wurde, wird der Cloud-Status in der Musik-App von Mac oder in iTunes als „Entfernt“ angezeigt .“ Wenn Sie es erneut zur iCloud-Musikbibliothek hinzufügen möchten, klicken Sie mit der rechten Maustaste darauf und wählen Sie Zur Bibliothek hinzufügen . Es wird wieder überall zum Streamen und Herunterladen verfügbar sein!
Auf dem Computer
- Öffnen Sie die Musik App oder iTunes auf Mac oder PC.
- Klicken Sie mit der rechten Maustaste auf einen Titel und wählen Sie Aus Bibliothek löschen . Klicken Sie abschließend im Popup auf „Song löschen“. Es wird von allen Ihren iOS-Geräten und diesem Computer entfernt.
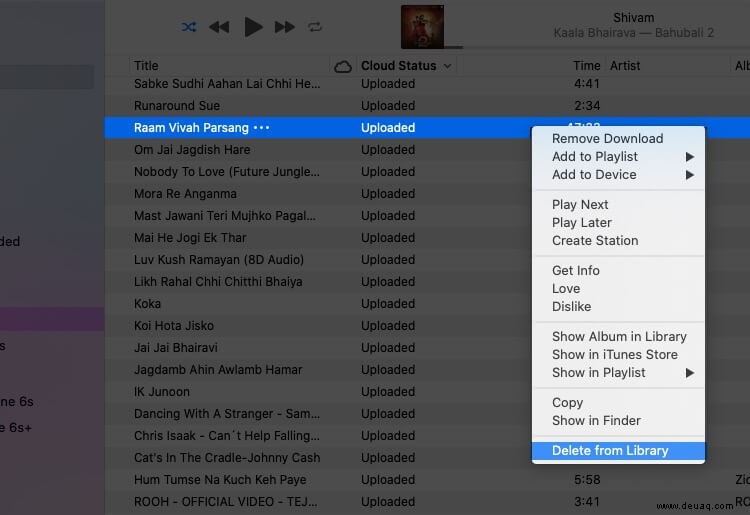
Was tun, wenn die iCloud-Musikbibliothek nicht funktioniert?
Hier sind einige wichtige Punkte, die Sie beachten sollten, wenn Musik zwischen Ihren Geräten nicht korrekt synchronisiert wird.
- Falls Sie Ihr Apple Music- oder iTunes Match-Abonnement kündigen, verlieren Sie den Zugriff auf die Cloud Music Library.
- Wenn Sie sich auf einem beliebigen Gerät von Ihrer Apple-ID abmelden, können Sie diese Funktion nicht verwenden.
- Stellen Sie auf Ihren Geräten eine stabile Internetverbindung her.
- Überprüfen Sie die obigen Schritte noch einmal und stellen Sie sicher, dass die Synchronisierungsbibliothek auf allen gewünschten Geräten aktiviert ist.
- Lassen Sie auf Mobilgeräten die Musik-App geöffnet. Schließen Sie es nicht mit Gewalt. Vergewissern Sie sich auch auf dem Computer, dass die Musik-App oder iTunes geöffnet ist.
- Falls ein anstößiger Song ausgegraut ist, stellen Sie sicher, dass Sie die Beschränkungen für die Bildschirmzeit deaktivieren. Wenn Sie ein Kind sind, können Sie dies nicht tun. Und Ihr Vormund wird es höchstwahrscheinlich nicht für Sie ausschalten!
- Besuchen Sie die Seite „Apple-Systemstatus“ und vergewissern Sie sich, dass neben Dingen wie Apple Music, iCloud-Konto und -Anmeldung, iTunes Match und iTunes Store ein grüner Punkt angezeigt wird.
- Deaktivieren Sie die Synchronisierungsbibliothek (Schritte unten) und schalten Sie sie nach dem Neustart Ihres iPhone und Mac wieder ein.
- Deautorisieren Sie Ihren Computer und autorisieren Sie ihn erneut.
- In seltenen Fällen kann es vorkommen, dass der von Ihnen hinzugefügte Apple Music-Song aufgrund von Lizenzstreitigkeiten zwischen dem Produzenten und Apple nicht mehr verfügbar ist. Oder es könnte unter einem anderen Namen verfügbar sein. Versuchen Sie erneut, in Apple Music danach zu suchen. Jetzt kannst du sogar nach Liedtexten suchen!
- Falls Sie dennoch auf Probleme stoßen, besuchen Sie diese Seite oder wenden Sie sich an den Apple Support.
So deaktivieren Sie die iCloud-Musikbibliothek auf iPhone, iPad oder Mac
Sie möchten diese Funktion nicht mehr nutzen? So deaktivieren Sie die iCloud-Musikbibliothek auf Mobilgeräten und Computern.
Auf iPhone und iPad :Öffnen Sie die App „Einstellungen“ → „Musik“ → deaktivieren Sie Bibliothek synchronisieren → Ausschalten. Dadurch werden alle Apple Music-Songs (hinzugefügt oder heruntergeladen) und alle nicht heruntergeladenen Einträge entfernt. Dadurch werden jedoch nicht die heruntergeladenen Songs entfernt, die gekauft, abgeglichen oder hochgeladen wurden.
Auf Macs :Klicken Sie in der Musik-App (oder iTunes) in der oberen Menüleiste auf Musik (oder iTunes) → Einstellungen → Allgemein → deaktivieren Sie Bibliothek synchronisieren (Ihre Apple-ID) → OK.
Auf iTunes :Klicken Sie auf Bearbeiten → Einstellungen → Allgemein → deaktivieren Sie das Kontrollkästchen für iCloud Music Library (oder Sync Library)
Was passiert, wenn Sie die iCloud-Musikbibliothek deaktivieren?
- Ihre Songs werden nicht aktualisiert oder drahtlos auf allen Geräten verfügbar gemacht.
- Auch wenn Sie ein Apple Music-Abonnement haben, können Sie nur Musik streamen und sie nicht zu Ihrer Bibliothek hinzufügen oder offline herunterladen.
- Nachdem Sie die iCloud-Musikmediathek deaktiviert haben, können Sie Musik wieder manuell vom Mac oder PC über das Lightning-Kabel auf das iPhone oder iPad kopieren.
Abmeldung
Dies ist fast alles, was Sie über das Einschalten und Verwenden der iCloud-Musikbibliothek auf verschiedenen Geräten wissen müssen. Sobald Sie es eingestellt haben, wird das gesamte Erlebnis reibungslos. Wenn Sie weitere Fragen haben, schreiben Sie diese bitte in den Kommentarbereich unten.
WEITER LESEN:
- Wie man eine Apple Music Playlist erstellt und mit Freunden teilt
- Schritte zum Übertragen von Spotify-Wiedergabelisten auf Apple Music
- So erstellen Sie Ihren eigenen Radiosender in Apple Music
- Super coole Apple Music Siri-Befehle