Unabhängig davon, ob Microsoft Edge der Standardbrowser auf Ihrem Computer ist oder manuell heruntergeladen wurde, manchmal funktioniert es einfach nicht und Sie müssen es möglicherweise deinstallieren. Es gibt viele Gründe, warum man Microsoft Edge deinstallieren möchte. Beispielsweise kommt es bei Benutzern des Browsers häufig zu Verzögerungen und Abstürzen, wenn er gestartet wird. Oder vielleicht haben Sie einfach eine Vorliebe für Firefox oder Chrome.

In diesem Artikel zeigen wir Ihnen, wie Sie Microsoft Edge auf verschiedenen Betriebssystemen deinstallieren. Außerdem erfahren Sie, wie Sie es auf Ihrem Gerät neu installieren, falls Sie Ihre Meinung ändern.
So deinstallieren Sie Microsoft Edge auf einem Windows 10-PC
Microsoft Edge ist der Standard-Webbrowser für Windows. Darüber hinaus ist Microsoft Edge in das neue Windows 10-Update integriert, das viele Anwendungen auf diesem Betriebssystem unterstützt. Laut Microsoft kann dieser Webbrowser nicht deinstalliert werden, da er eine wesentliche Komponente von Windows ist. Sie können zwar jederzeit andere Browser installieren und diese stattdessen verwenden, Microsoft Edge bleibt jedoch auf Ihrem Desktop und in Ihrem Menü.
Während Microsoft behauptet, dass dies nicht möglich ist, ist es möglich, Microsoft Edge von Ihrem Windows 10 zu deinstallieren. Je nachdem, ob es automatisch installiert oder manuell installiert wurde, gibt es zwei Möglichkeiten, dies zu tun.
Wenn Sie Microsoft Edge manuell auf Ihrem Windows installiert haben, können Sie es folgendermaßen deinstallieren:
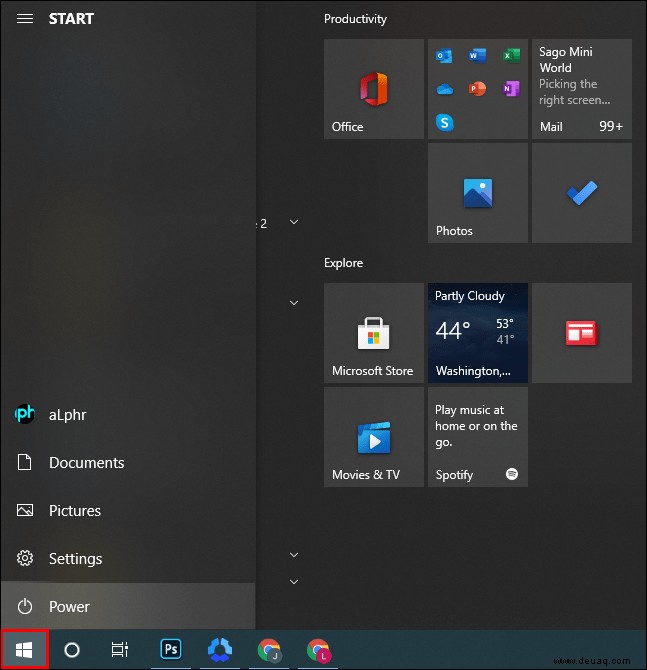
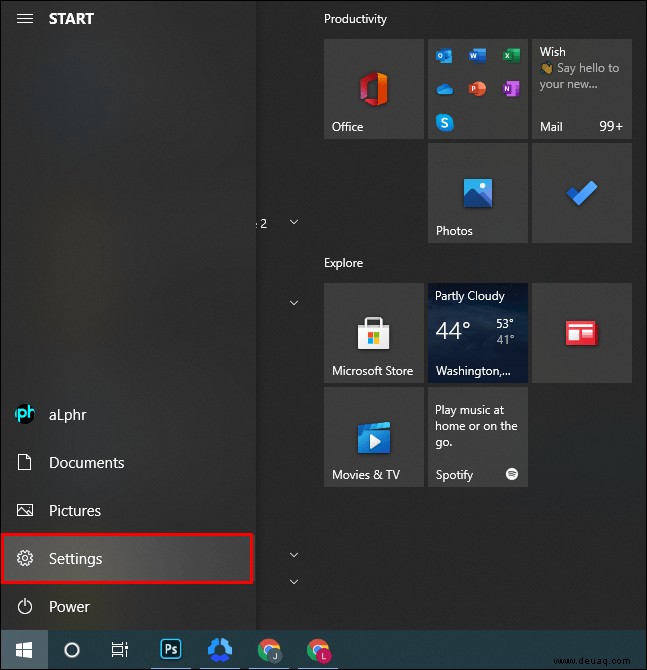
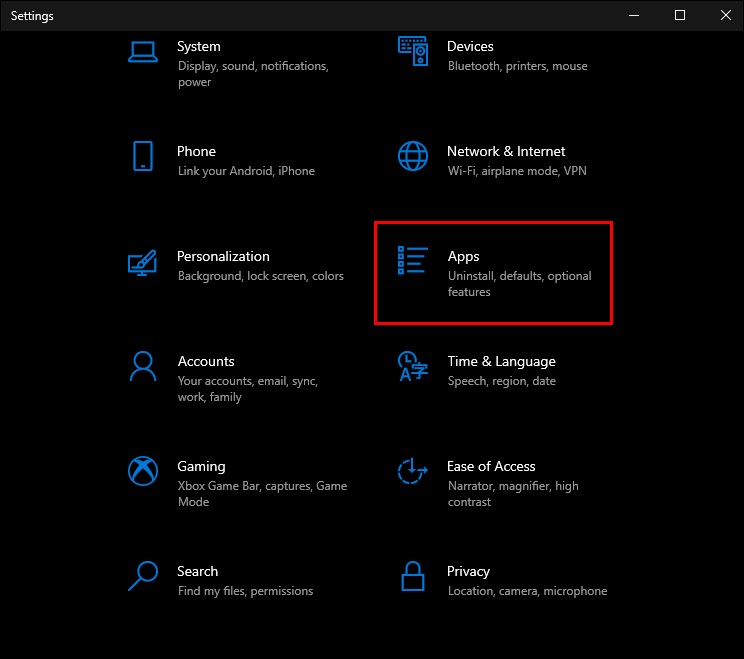
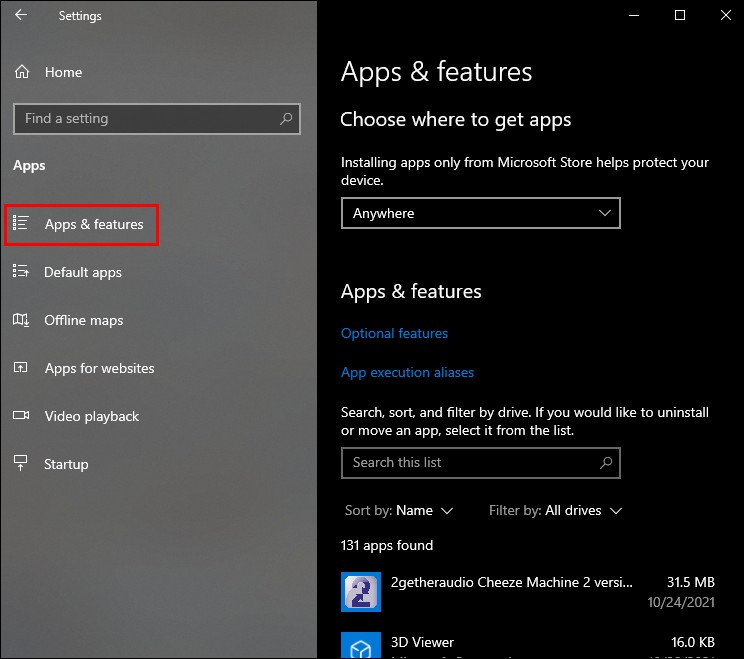
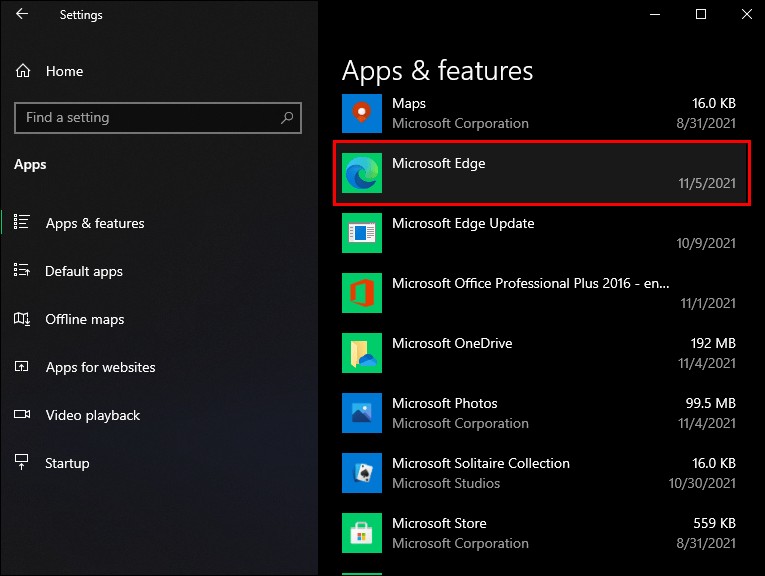
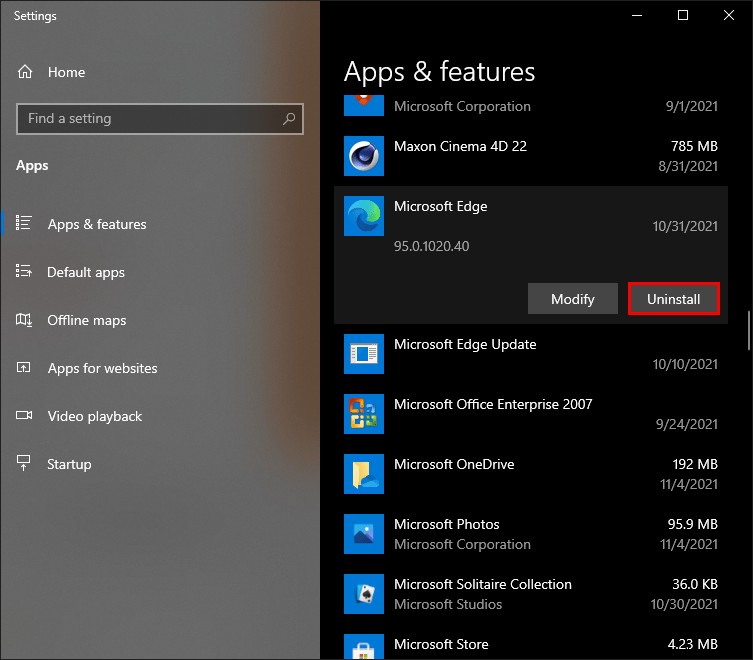
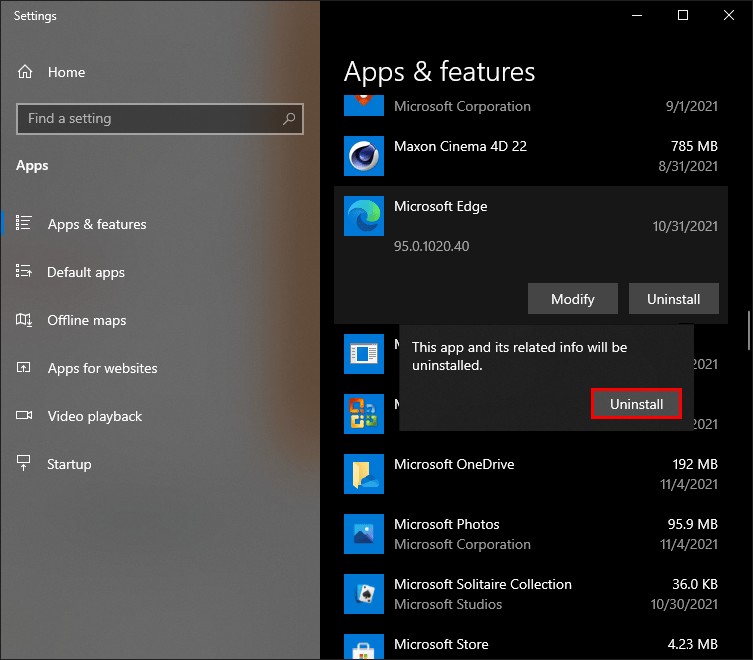
Das ist alles dazu. Wenn Microsoft Edge hingegen automatisch auf Ihrem Windows 10 installiert würde, wäre der Deinstallationsprozess etwas komplizierter. Aber es ist nicht unmöglich.
Dazu verwenden wir die Eingabeaufforderung. Befolgen Sie diese Anweisungen unten, um zu sehen, wie es gemacht wird:
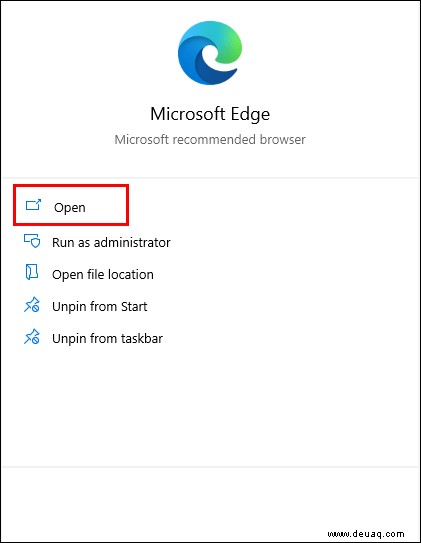
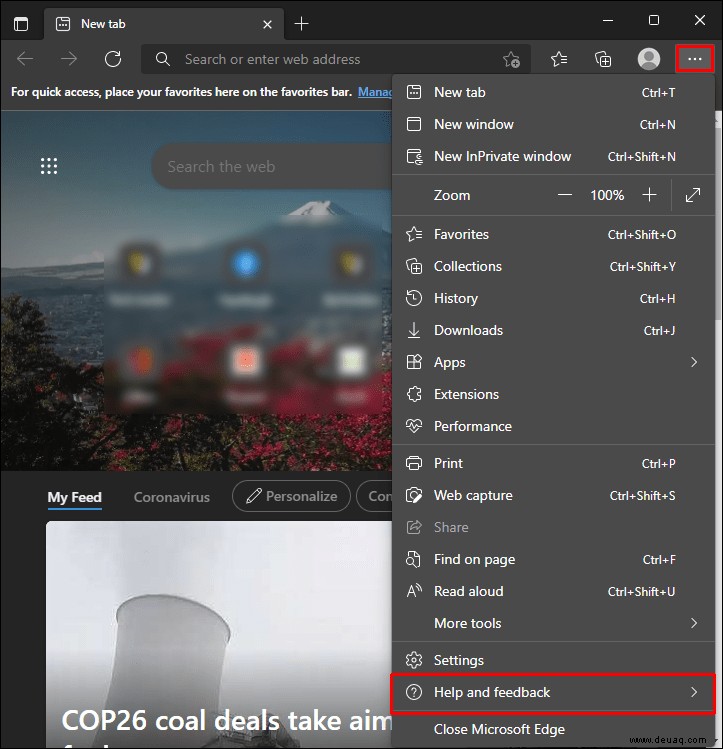
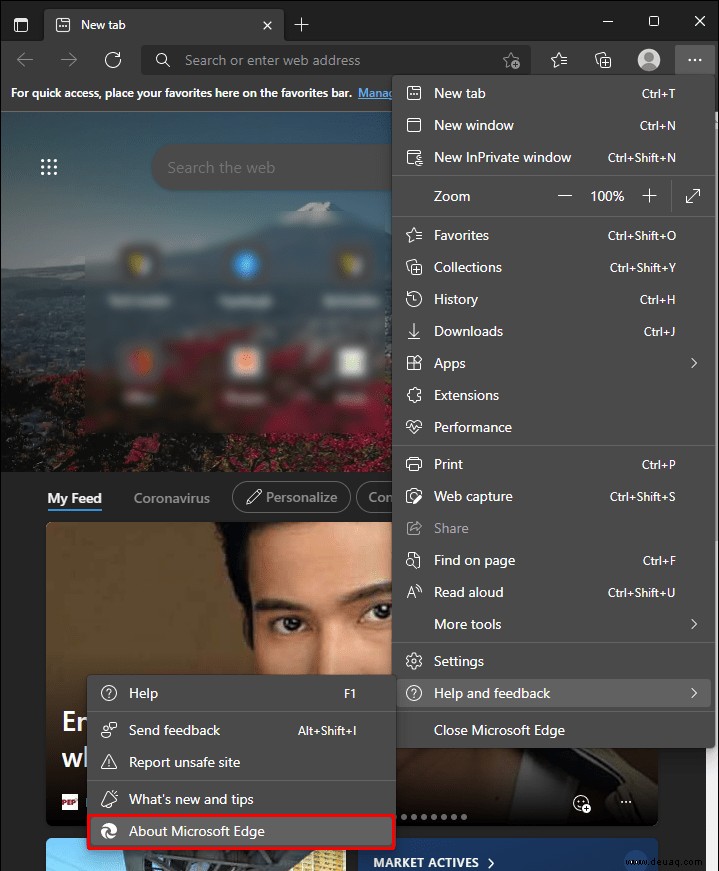
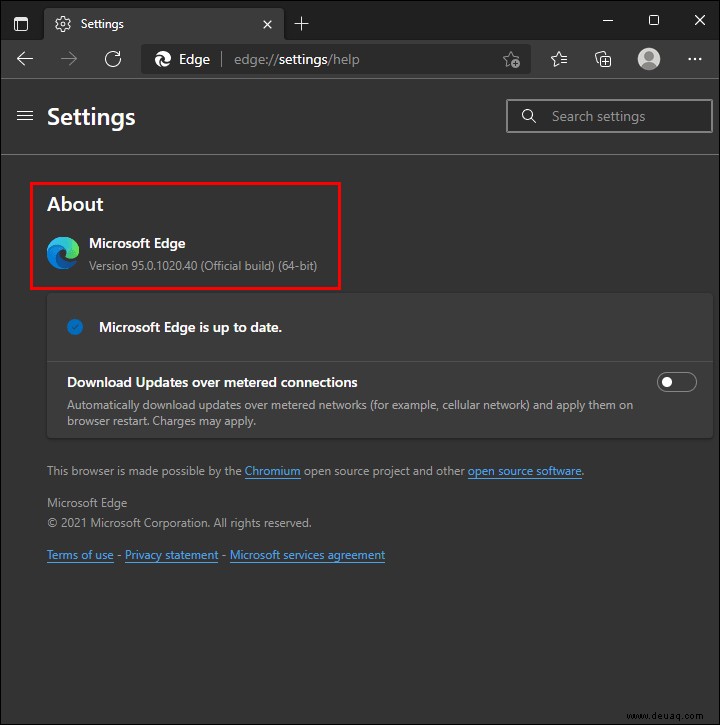
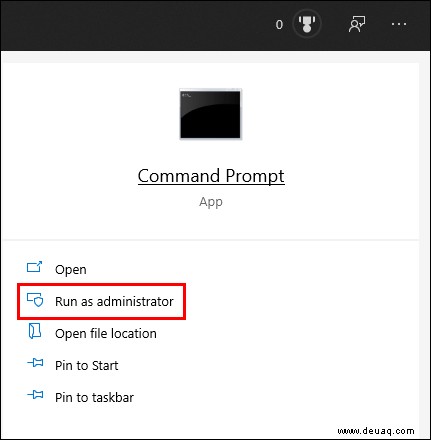
cd %PROGRAMFILES(X86)%\Microsoft\Edge\Application\xxx\Installer
Hinweis :Ersetzen Sie „xxx“ durch die zuvor gespeicherte Versionsnummer von Microsoft Edge. 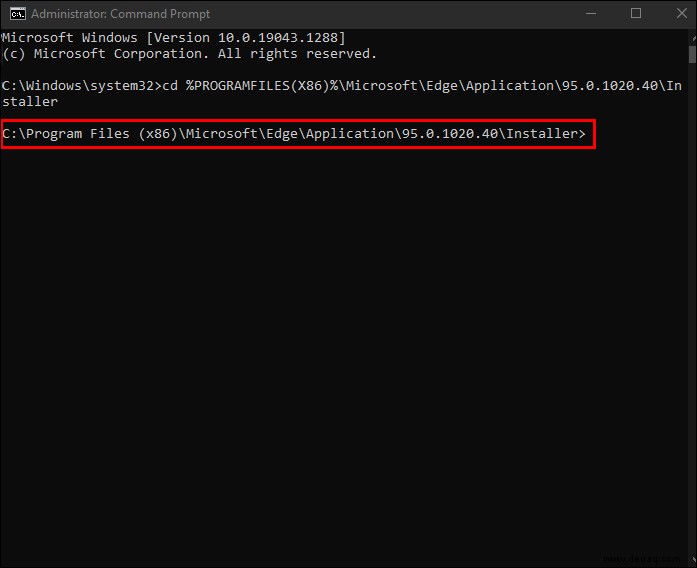
setup.exe --uninstall --system-level --verbose-logging --force-uninstall 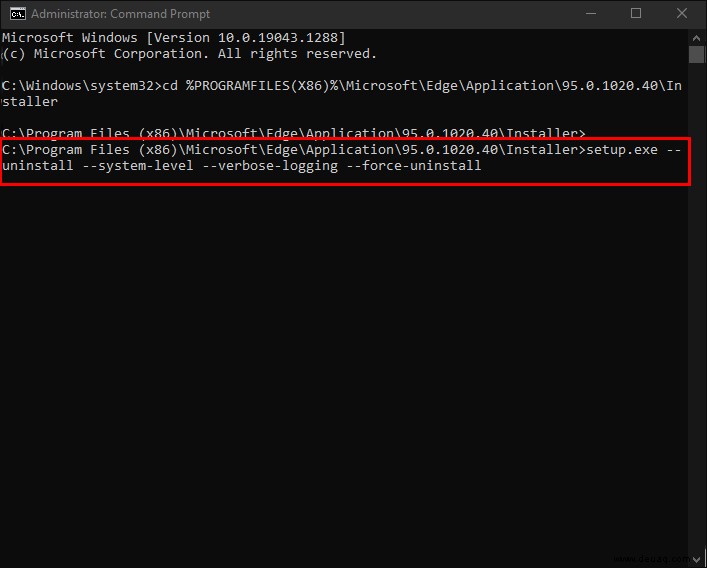
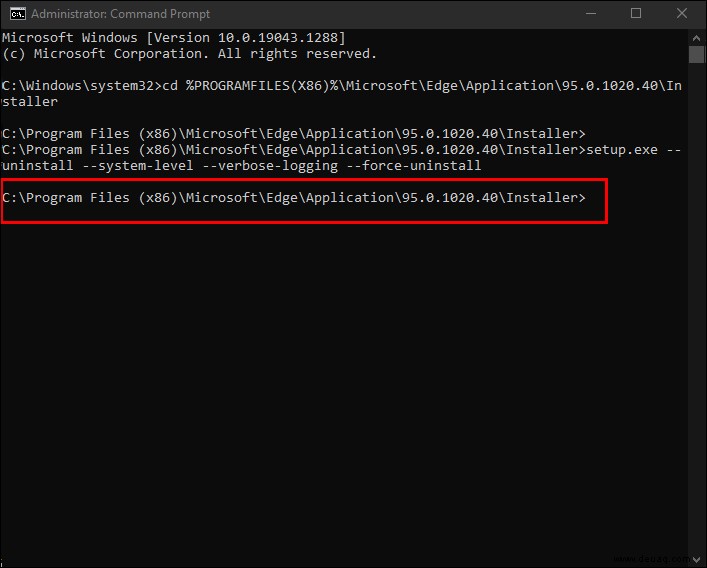
Dieser Befehl deinstalliert Microsoft Edge sofort von Ihrem Windows 10. Sie müssen Ihr Gerät nicht einmal neu starten. Auch wenn Sie Microsoft Edge deinstalliert haben, wird es möglicherweise mit Ihrem nächsten Windows 10-Update automatisch neu installiert. Wenn Sie sicherstellen möchten, dass dies nicht passiert, müssen Sie Folgendes tun:
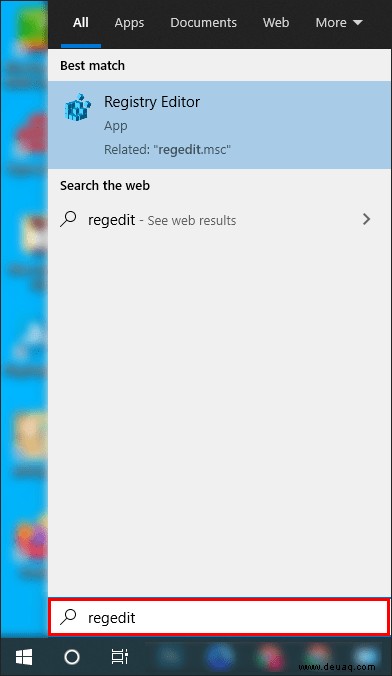
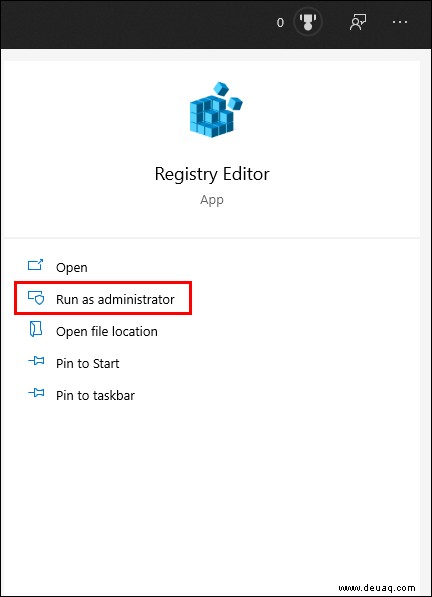
HKEY_LOCAL_MACHINE\SOFTWARE\Microsoft 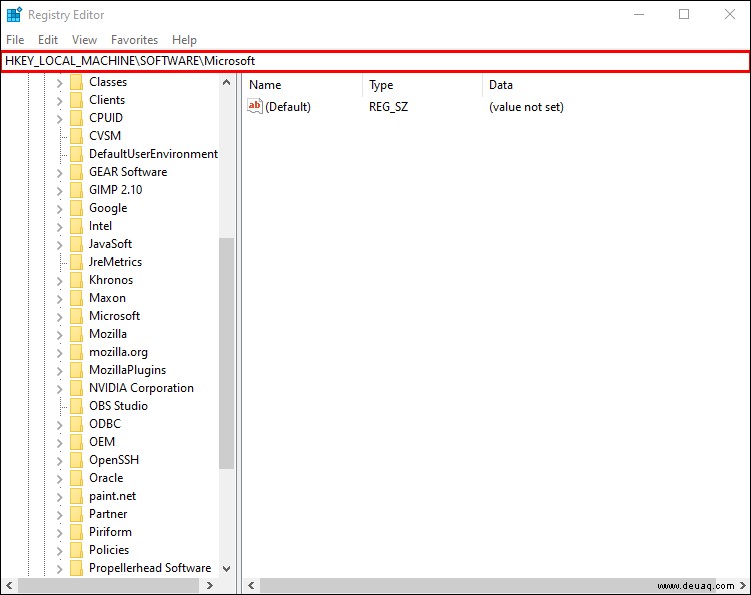
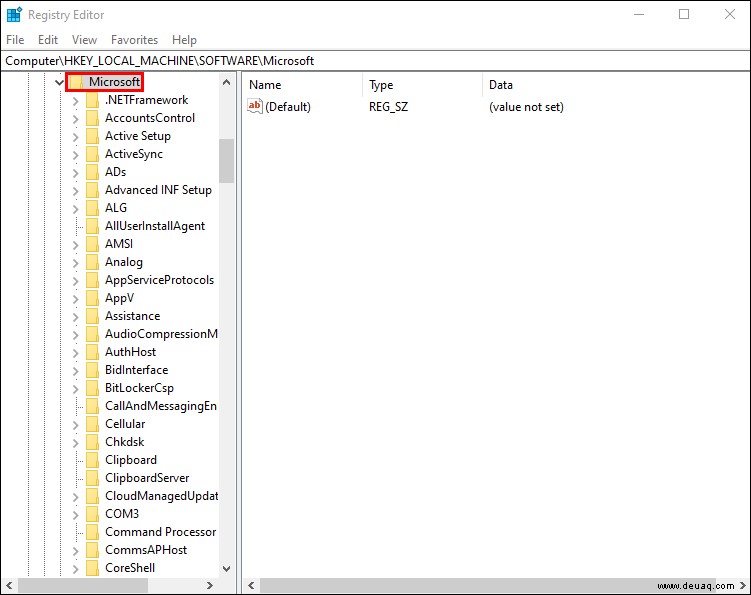
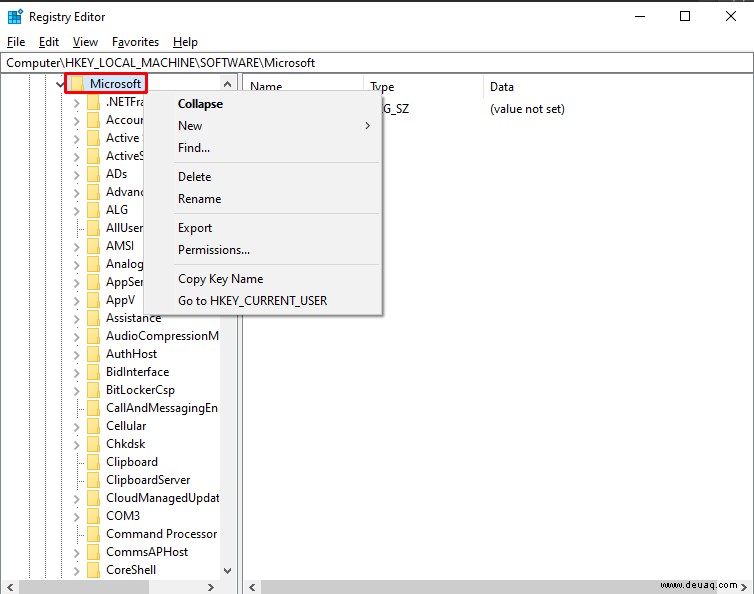
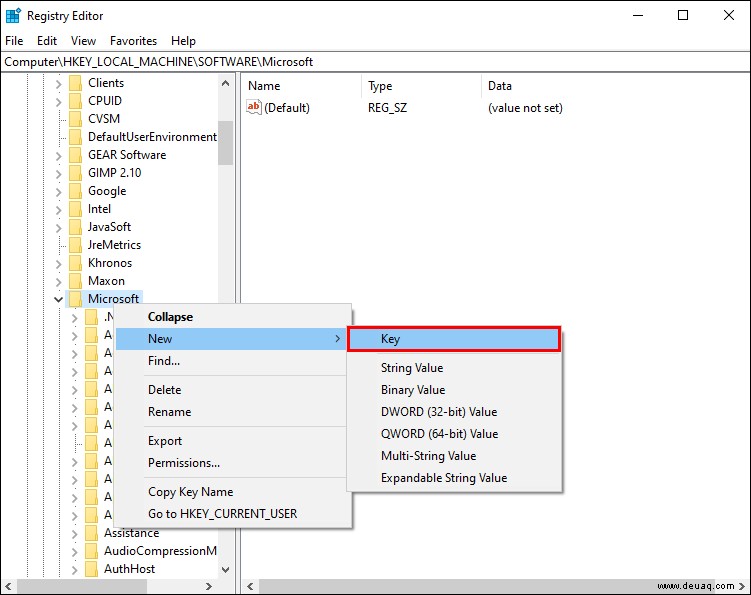
EdgeUpdate .“ 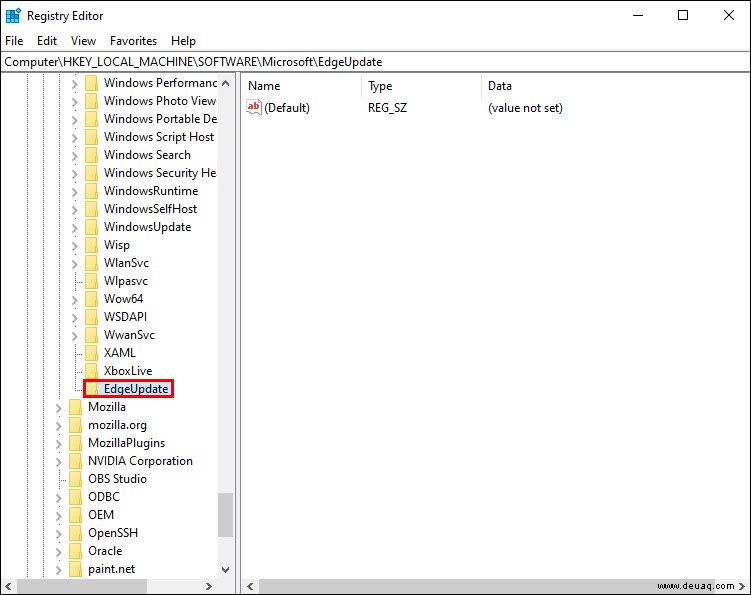
EdgeUpdate “-Ordner und wählen Sie erneut „Neu“. 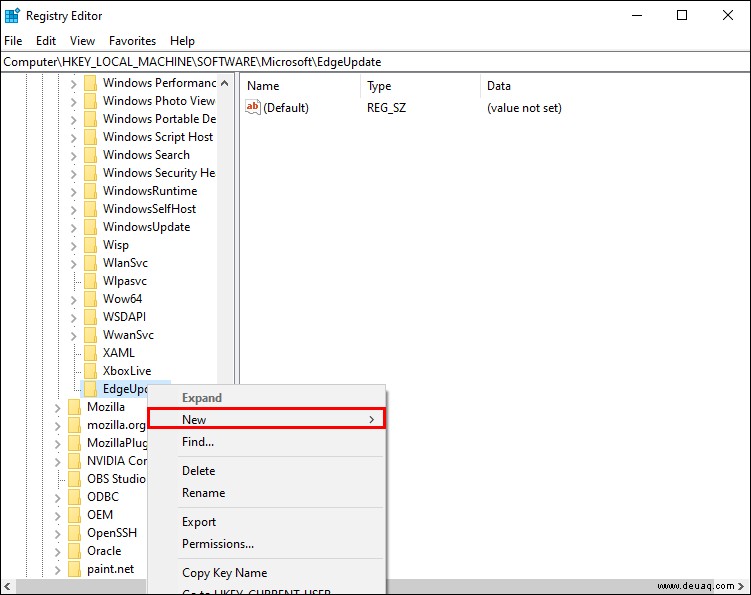
DWORD (32-bit) Value fort .“ 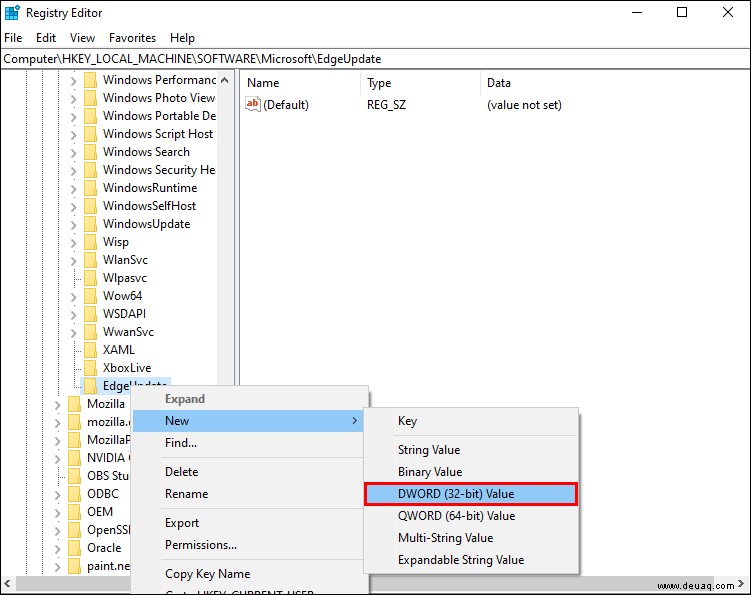
DoNotUpdateToEdgeWithChromium “. 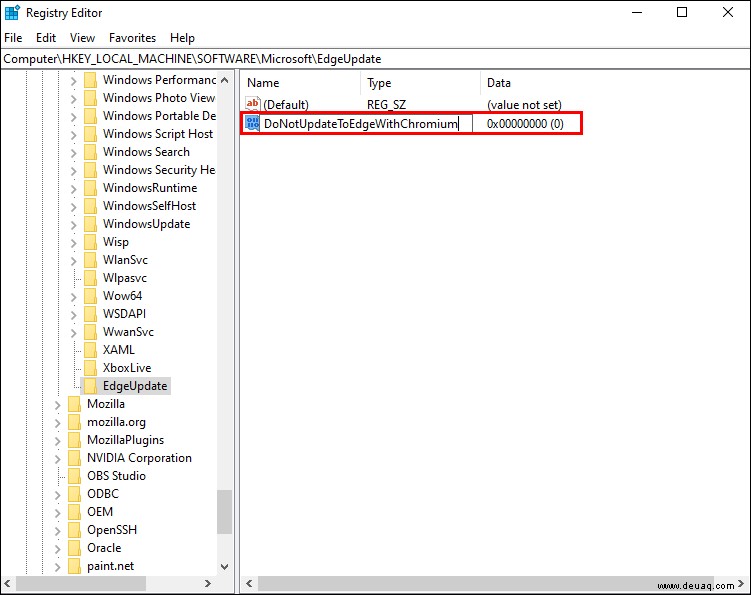
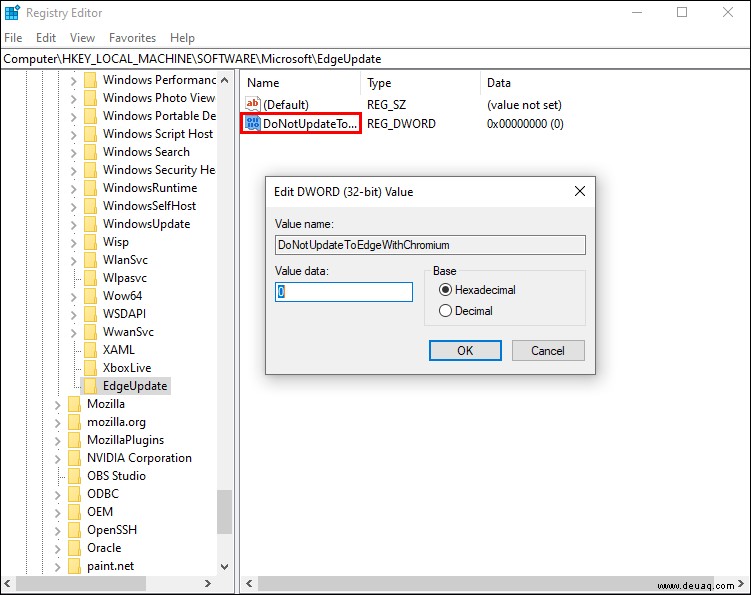
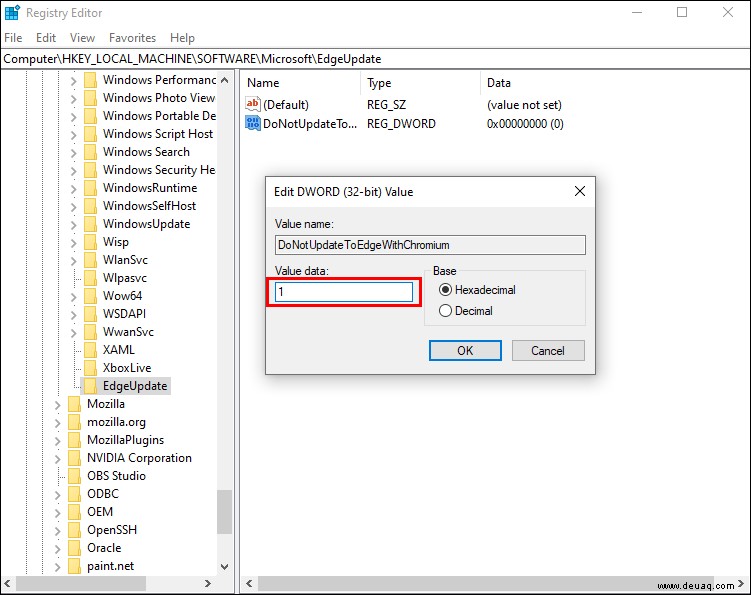
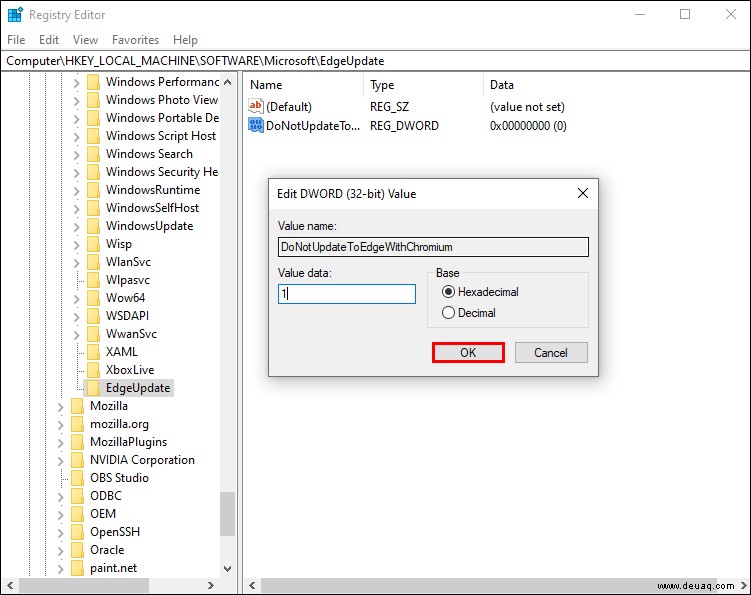
Nachdem Sie dies getan haben, wird Microsoft dauerhaft von Ihrem Windows 10 gelöscht. Auch wenn dieser Vorgang kompliziert erscheinen mag, dauert er nur wenige Minuten, wenn Sie alle Schritte aus dieser Anleitung befolgen.
So deinstallieren Sie Microsoft Edge auf einem Mac
Im Gegensatz zu Windows 10 ist die Deinstallation von Microsoft Edge von Ihrem Mac viel einfacher und dauert nur ein paar Minuten. Führen Sie die folgenden Schritte aus, um herauszufinden, wie es gemacht wird:
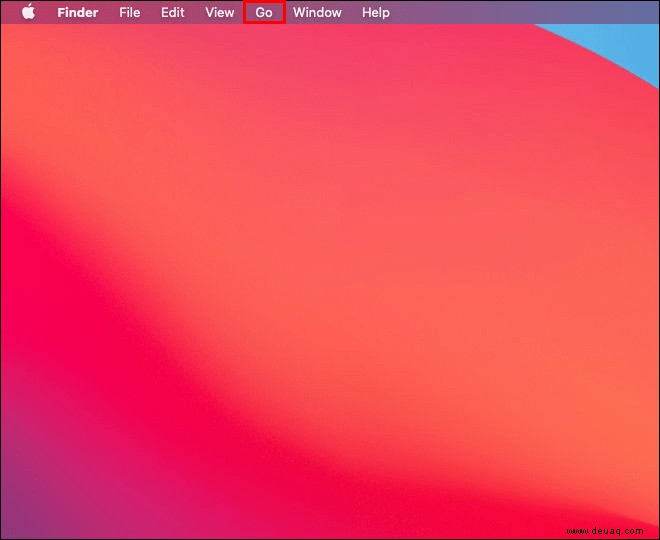
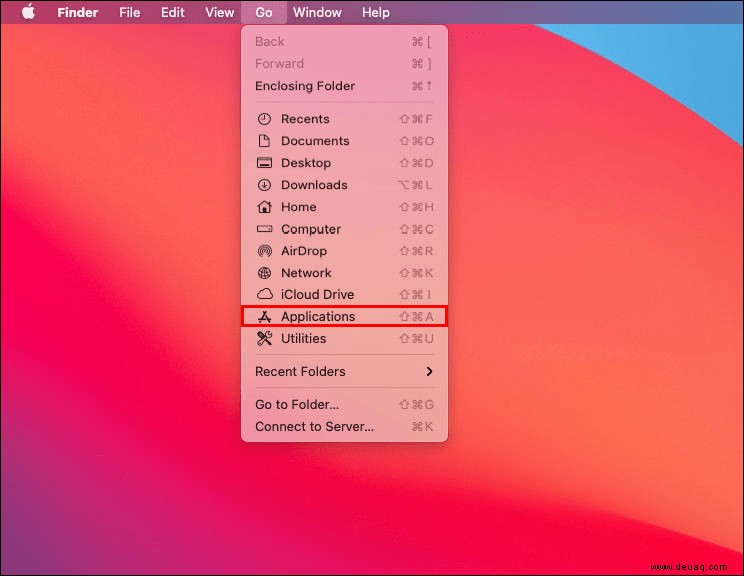
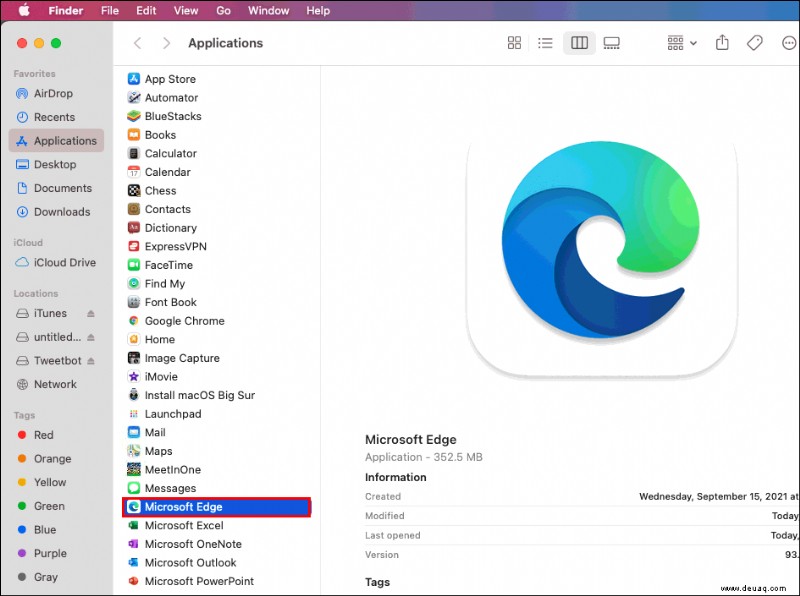
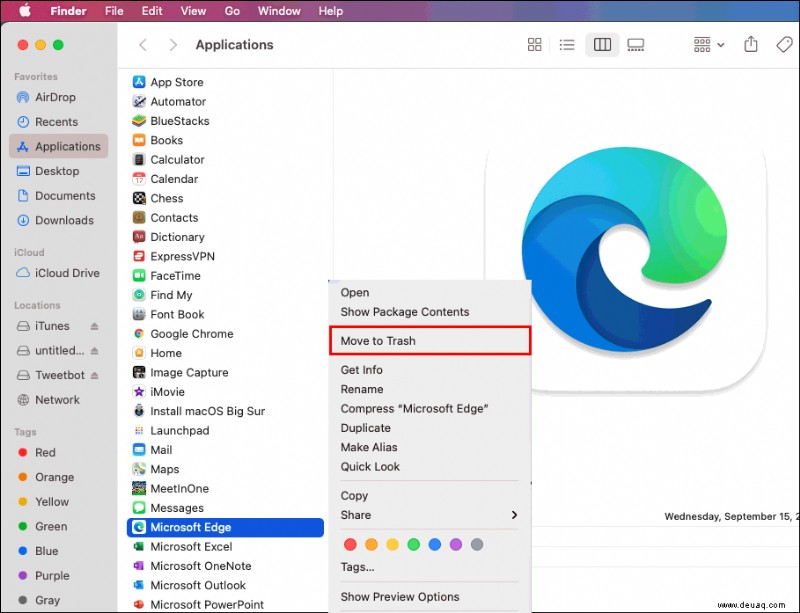
Nachdem Sie Microsoft Edge erfolgreich von Ihrem Mac entfernt haben, vergessen Sie nicht, alle Cache- und übrig gebliebenen Daten zu löschen. So entfernen Sie diese alten Daten:
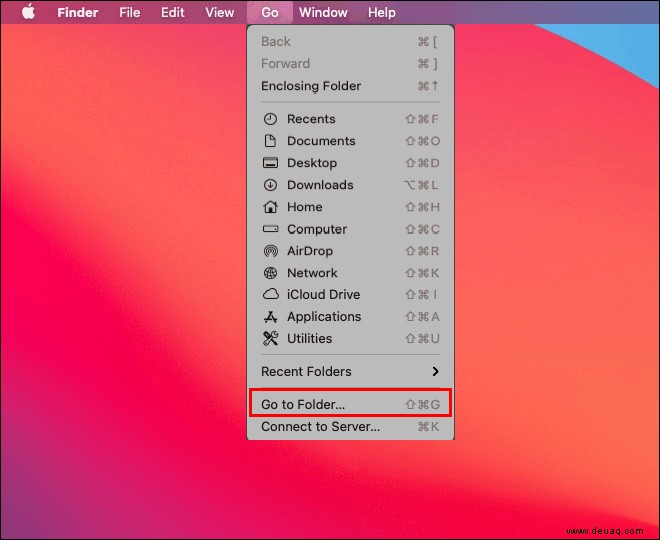
~/Library ein “ im Suchfeld im neuen Fenster. 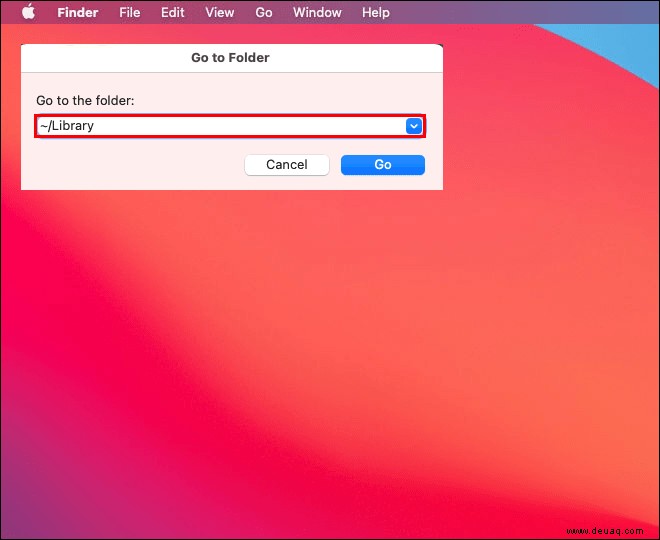
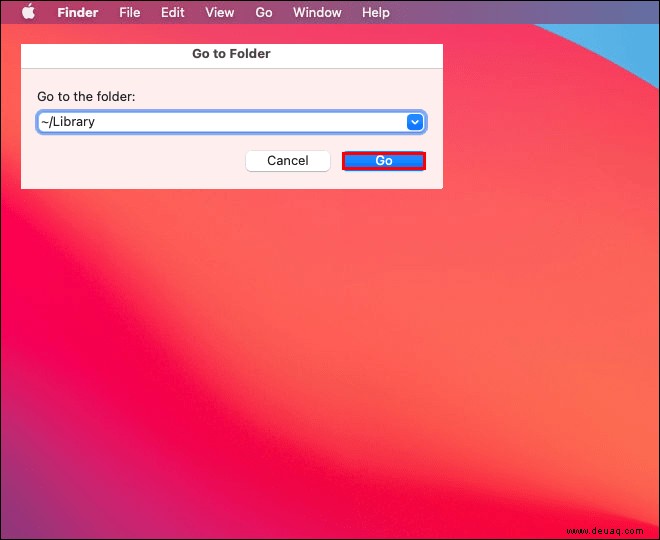
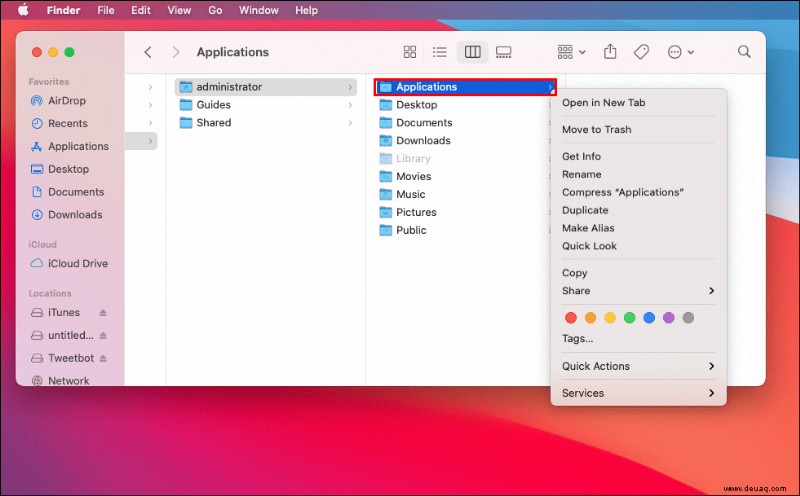
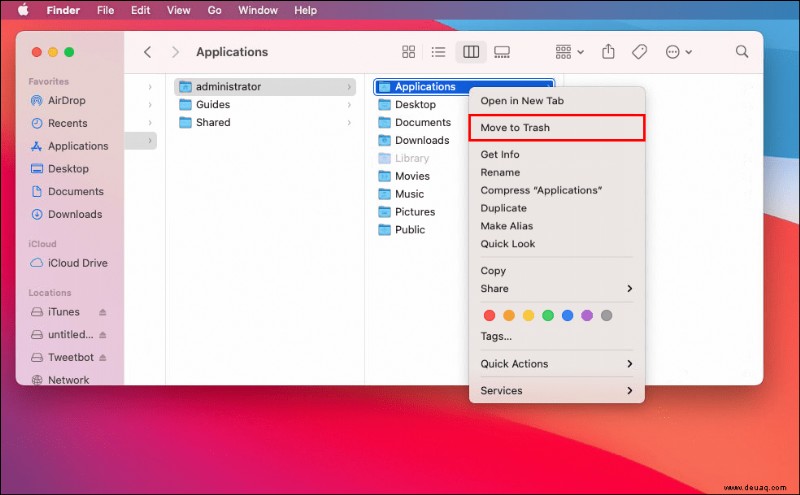
Dies sind einige der Ordner, die Reste von Microsoft Edge enthalten:
Wie man Microsoft Edge deinstalliert und neu installiert
Einige Benutzer ziehen es vor, den Browser zu deinstallieren und neu zu installieren. Auf diese Weise besteht die Möglichkeit, dass der Webbrowser viel schneller arbeitet und nicht mehr verzögert oder abstürzt. Tatsächlich könnten Sie auf diese Weise auch viele andere Probleme beheben. Zuerst behandeln wir, wie Sie Microsoft Edge von Ihrem Gerät deinstallieren können:
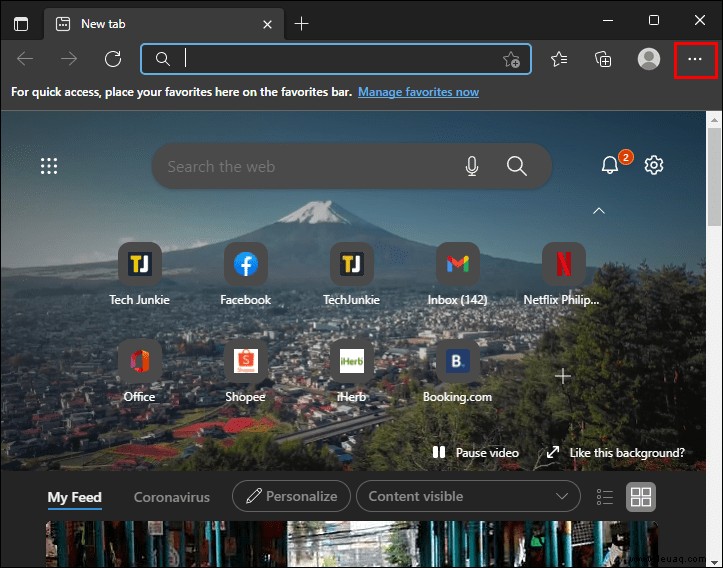
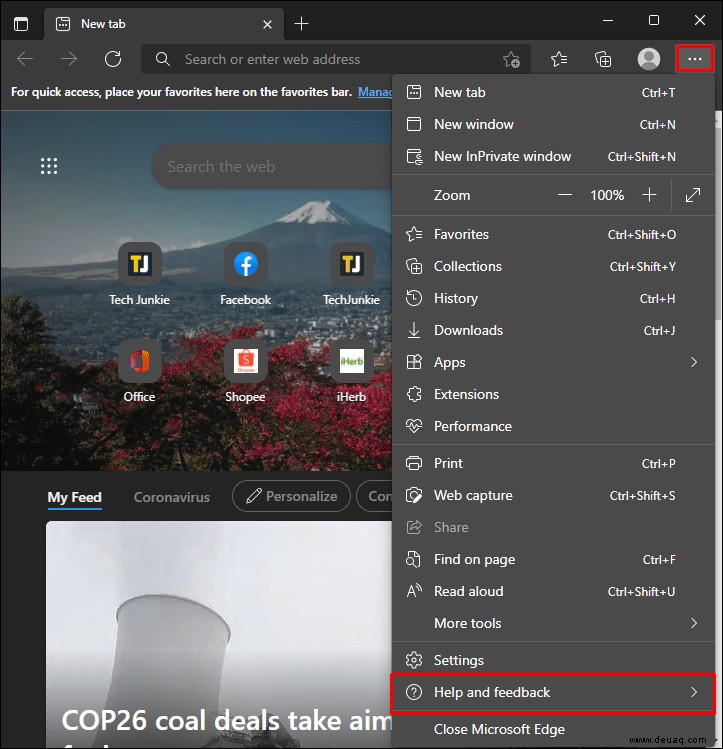
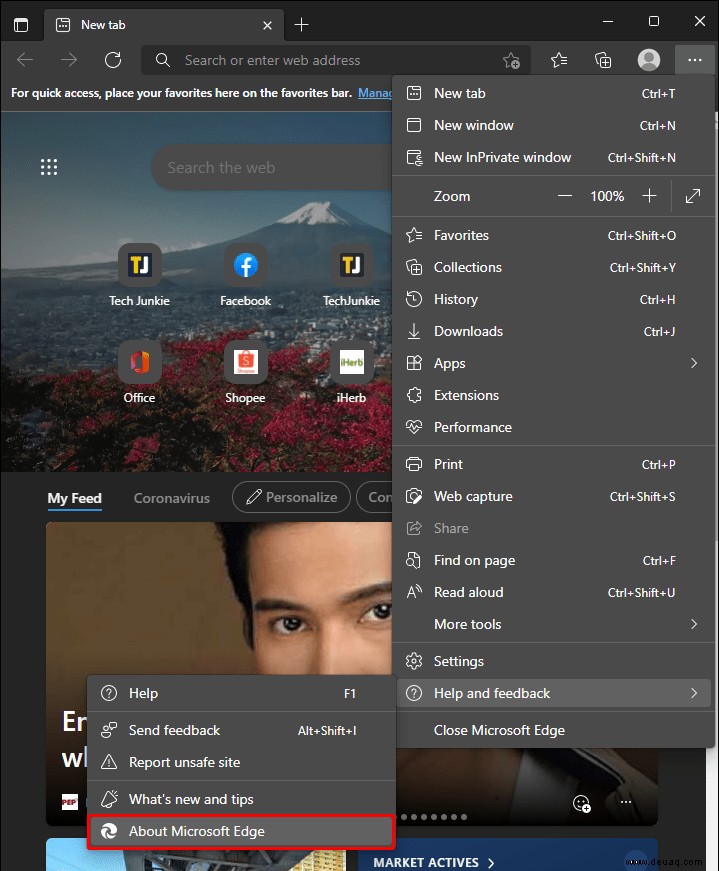
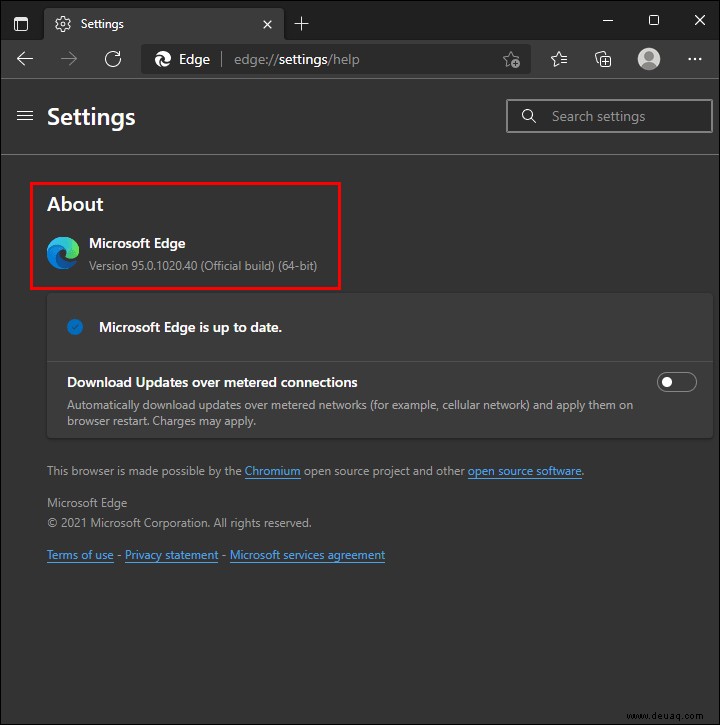
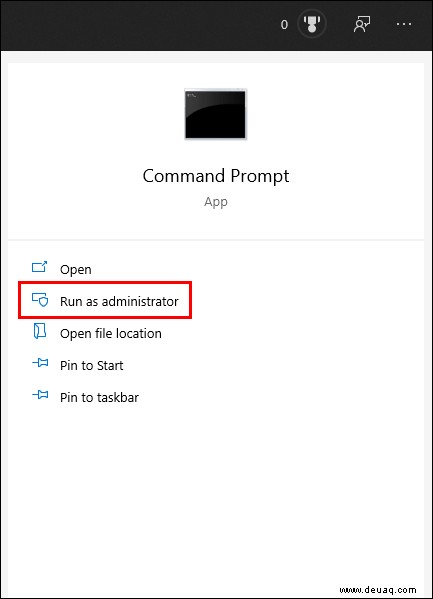
cd %PROGRAMFILES(X86)%\Microsoft\Edge\Application\xxx\Installer 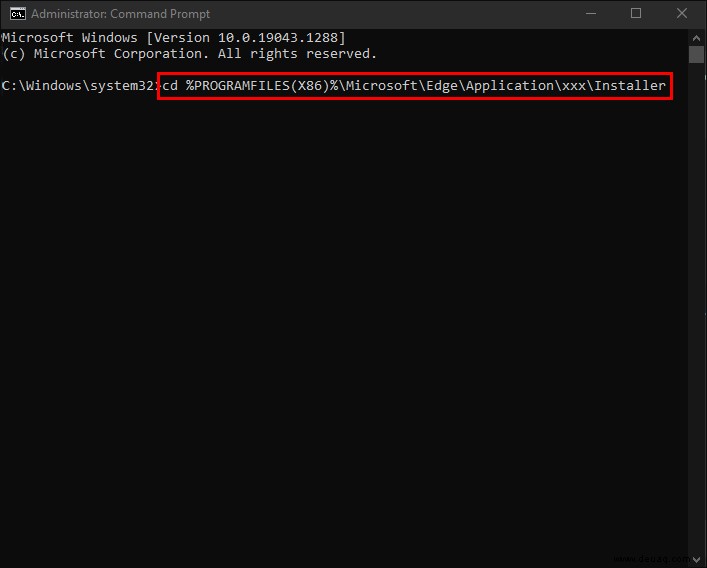
setup.exe --uninstall --system-level --verbose-logging --force-uninstall 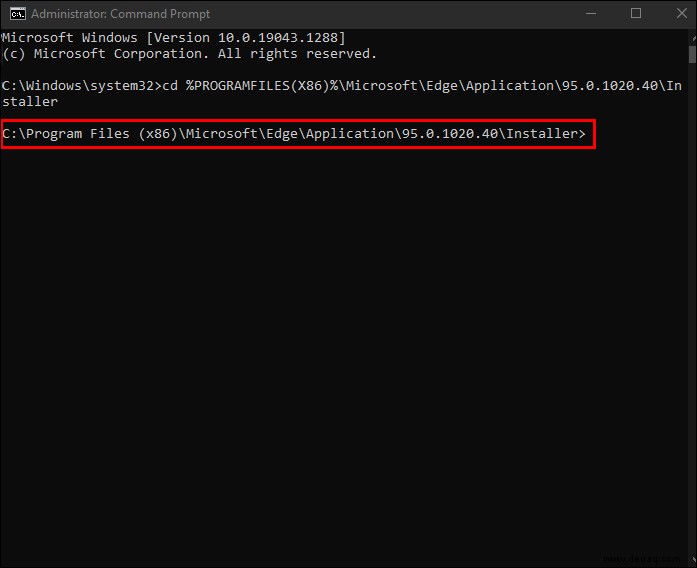
Nachdem Sie Microsoft Edge deinstalliert haben, sehen wir uns an, wie Sie es neu installieren würden:
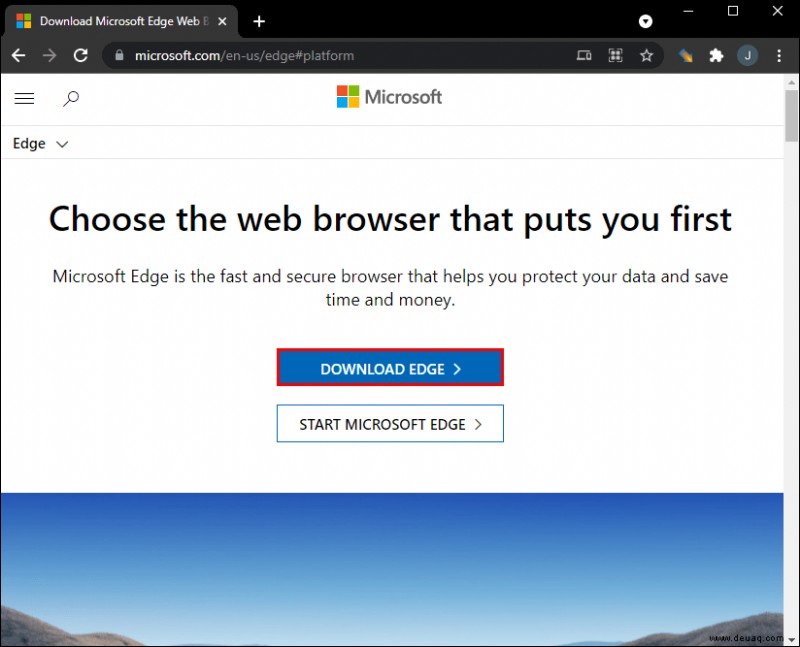
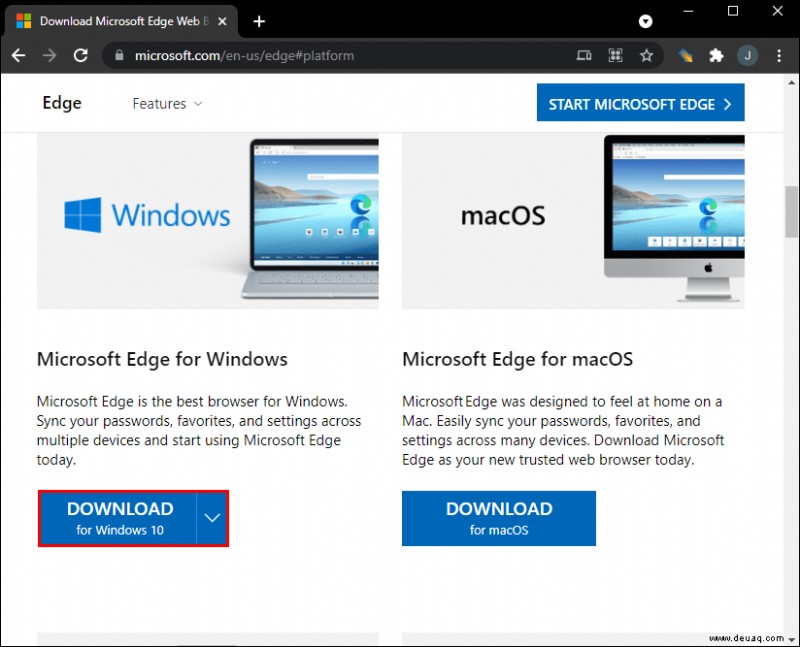
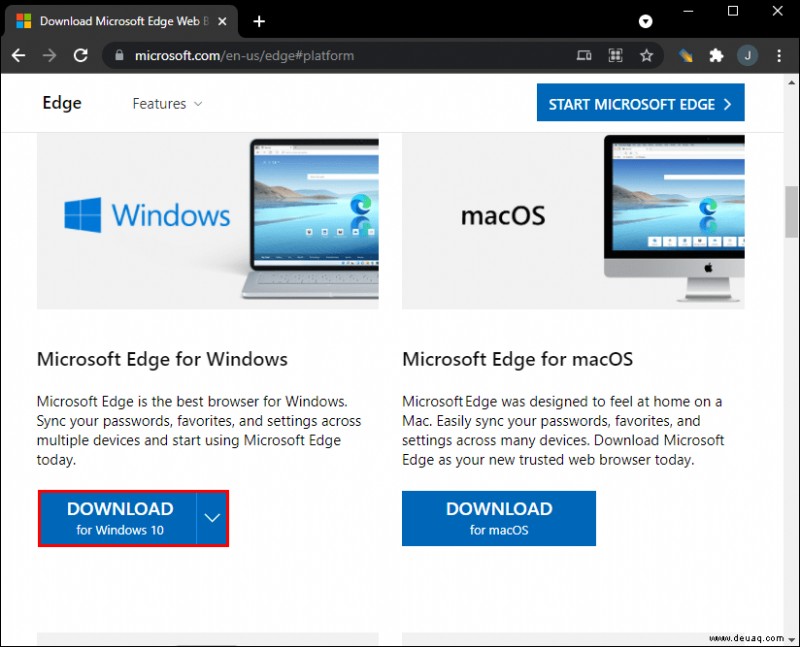
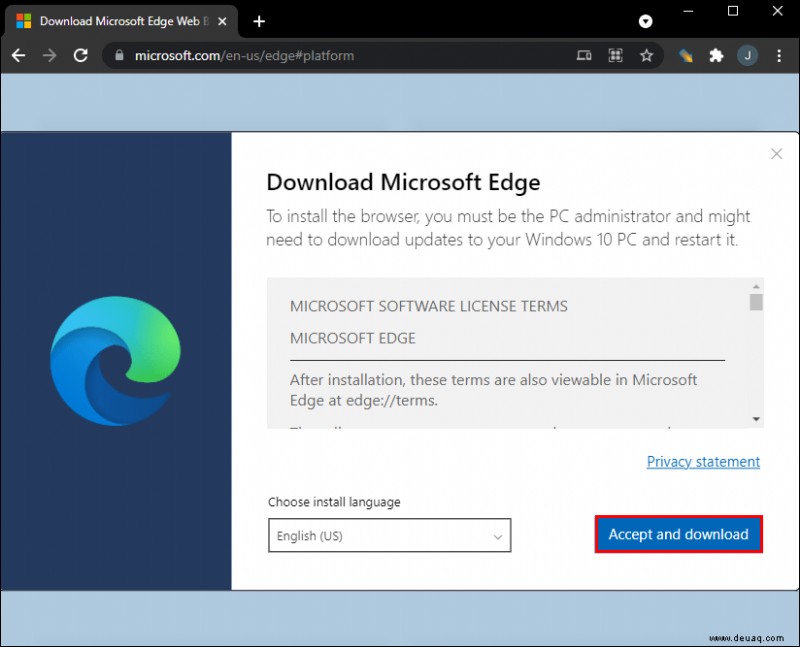
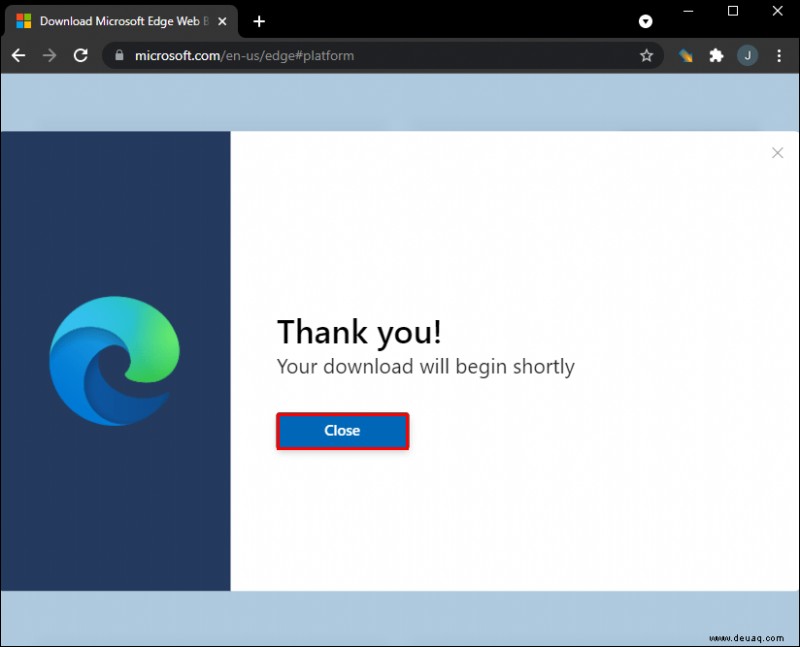
Das ist alles. Nachdem Sie Microsoft Edge wieder auf Ihrem Gerät installiert haben, müssen Sie ihm erlauben, wieder Daten von Ihrem Gerät zu importieren. Sie haben auch die Möglichkeit, alle Ihre Lesezeichen und AutoFill-Daten aus Google Chrome zu importieren.
Können Sie Microsoft Edge auf einer Xbox One deinstallieren?
Einer der Hauptgründe, warum jemand Microsoft Edge von seiner Xbox One deinstallieren möchte, ist, dass er es einfach nicht verwendet. Ein weiterer Grund ist, dass Microsoft Edge auf dieser Konsole tendenziell verzögert. Wenn Sie diesen Browser verwenden, müssen Sie das Gerät möglicherweise ständig neu starten oder auf die Werkseinstellungen zurücksetzen, damit der Browser wieder funktioniert.
Microsoft Edge ist jedoch in das System auf der Xbox One-Konsole eingebettet. Daher können Sie Microsoft Edge auf Ihrer Xbox One nicht deaktivieren, löschen oder blockieren. Das einzige, was Sie tun können, ist, bestimmte Websites auf Ihrer Xbox One-Konsole zu blockieren, um sicherzustellen, dass niemand darauf zugreifen kann. Mit dieser Option können Sie jedoch nur bestimmte Websites blockieren, keine Webbrowser.
Microsoft Edge von Ihrem Gerät entfernen
Nicht jeder verwendet Microsoft Edge, und diejenigen, die es verwenden, können die ständige Verzögerung satt haben. Je nachdem, welches Betriebssystem Sie verwenden, kann die Deinstallation von Microsoft Edge relativ einfach oder etwas kompliziert sein. Wenn Sie jedoch die Schritte in dieser Anleitung befolgen, können Sie Microsoft Edge im Handumdrehen von Ihrem Gerät deinstallieren.
Haben Sie Microsoft Edge jemals von Ihrem Gerät deinstalliert? Warum haben Sie es deinstalliert und welche Methode haben Sie verwendet? Lass es uns in den Kommentaren wissen.