Emulations- und Virtualisierungssoftware ist sehr beliebt bei Mac-Benutzern, die andere Betriebssysteme als macOS auf ihrem Computer ausführen möchten. Während Parallels Desktop und VMWare Fusion die beliebtesten Tools zum Ausführen von Windows auf einem Mac sind, ist Bluestacks eine weit verbreitete Option, wenn es um die Ausführung von Android geht. Wenn Sie Bluestacks auf Ihrem Mac installiert haben, um Android-Apps auszuführen, es aber nicht mehr benötigen, sollten Sie es deinstallieren, um Speicherplatz freizugeben. Wie das geht, zeigen wir Ihnen in diesem Artikel.
Was ist Bluestacks?
Es ist ein Android-Emulator für Mac und PC, mit dem Sie Android-Apps und -Spiele auf beiden Plattformen ausführen können. Obwohl es für Spiele optimiert ist, kann es über 95 % der Apps im Google Play Store ausführen. Wenn Sie also eine Android-App oder ein Spiel auf Ihrem Mac ausführen möchten, ist Bluestacks der richtige Weg. Bluestacks kann kostenlos heruntergeladen werden, und sobald Sie es installiert haben, wird die Benutzeroberfläche vertraut aussehen, obwohl es keine bestimmte Version von Android emuliert. Außerdem gibt es ein Symbol für die Storefront und das Center von Google Play, sodass Sie sofort mit dem Herunterladen von Apps und Spielen beginnen können.
Bluestacks ist legal und solange Sie es von den offiziellen Bluestacks-Websites herunterladen, wird es Ihrem Mac nicht schaden. Eines der besten Dinge an Bluestacks ist, dass es mit an deinen Mac angeschlossenen Peripheriegeräten wie Maus, Tastatur und Mac-Webcam funktioniert. Und Sie können mehrere Instanzen von Android mit BlueStacks ausführen. Sie können also zwei Spiele gleichzeitig spielen oder mehrere Apps gleichzeitig verwenden. Oder Sie können sich von verschiedenen Konten aus anmelden und Multiplayer-Spiele gegen sich selbst spielen!
So deinstallieren Sie Bluestacks manuell auf Ihrem Mac
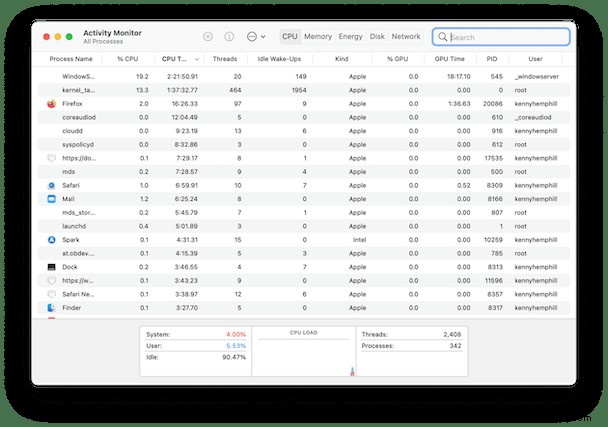
Wenn Sie Bluestacks installieren, legt es die Anwendungsbinärdatei in Ihrem Anwendungsordner ab. Wie alle Apps verteilt es jedoch viele andere Dateien in verschiedenen Ordnern auf Ihrem Mac. Und um es vollständig zu deinstallieren, müssen Sie auch diese Dateien entfernen. So geht's.
- Gehen Sie zu Anwendungen> Dienstprogramme und starten Sie die Aktivitätsanzeige.
- Suchen Sie nach Prozessen mit Bluestacks im Namen.
- Wenn Sie welche finden, wählen Sie sie aus und klicken Sie auf die Schaltfläche „Prozess beenden“ in der Symbolleiste der Aktivitätsanzeige.
- Aktivitätsanzeige beenden.
- Gehen Sie zu Ihrem Anwendungsordner und ziehen Sie Bluestacks in den Papierkorb.
- Klicken Sie auf das Finder-Symbol im Dock und wählen Sie dann das Menü "Gehe zu".
- Wählen Sie Gehe zu Ordner und fügen Sie in das Textfeld Folgendes ein:~/Library
- Überprüfen Sie jeden der folgenden Ordner auf Bluestacks-Dateien. Wenn Sie welche finden, ziehen Sie sie in den Papierkorb.
/Einstellungen
/Anwendungsunterstützung
/PreferencePanes
/StartupItems
/LaunchDaemons
/LaunchAgents
- Klicken Sie erneut auf das Menü „Gehe zu“ und fügen Sie diesmal in das Textfeld „Gehe zu Ordner“ Folgendes ein:/Library
- Überprüfen Sie die in Schritt 8 aufgelisteten Ordner und ziehen Sie alle Dateien mit Bluestacks im Namen in den Papierkorb.
So deinstallieren Sie Bluestacks einfach auf Ihrem Mac
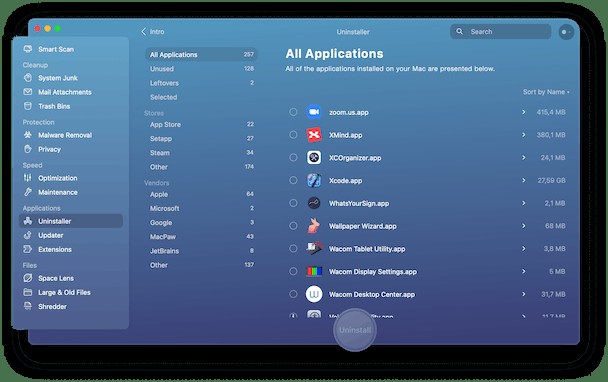
Es gibt viele Schritte in der manuellen Methode zum Deinstallieren von Bluestacks, daher fragen Sie sich vielleicht, ob es einen einfacheren Weg gibt. Nun ja, das gibt es. CleanMyMac X verfügt über ein Deinstallationsmodul, das es sehr einfach macht, jede Anwendung mit nur wenigen Klicks zu deinstallieren.
- Wenn Sie CleanMyMac X noch nicht haben, können Sie es hier herunterladen.
- Sobald es heruntergeladen ist, installieren und starten Sie es.
- Wählen Sie Deinstallationsprogramm in der Seitenleiste.
- Suchen Sie Bluestacks in der Liste der Apps, aktivieren Sie das Kontrollkästchen daneben und klicken Sie auf Deinstallieren.
CleanMyMac X entfernt jede Spur von Bluestacks von Ihrem Mac, wie es bei jeder App der Fall ist, die Sie deinstallieren. Sie können sogar mehrere Apps gleichzeitig entfernen, indem Sie die Kästchen neben den Apps aktivieren, die Sie löschen möchten, und dann auf Deinstallieren klicken.
Zusätzlich zum Deinstallieren von Apps können Sie diese mit CleanMyMac X zurücksetzen. Durch das Zurücksetzen einer App wird sie in den Standardzustand zurückgesetzt, wobei alle temporären Dateien und Einstellungen entfernt werden, die seit der Erstinstallation hinzugefügt wurden. Oft ist das alles, was Sie tun müssen, um ein Problem mit einer abstürzenden oder hängenden App zu beheben. Gehen Sie wie folgt vor, um eine App zurückzusetzen.
- Folgen Sie den Schritten 1–3 oben.
- Wenn Sie die App gefunden haben, klicken Sie auf das Drop-down-Menü daneben und wählen Sie "Zurücksetzen".
- Drücken Sie Zurücksetzen.

So deinstallieren Sie Bluestacks-Apps
Es kann sein, dass Sie, anstatt Bluestacks selbst zu deinstallieren, nur Bluestacks-Apps entfernen möchten. Dafür gibt es zwei Methoden. Man verwendet die Registerkarte Meine Apps in Bluestacks. Der andere verwendet Android-Einstellungen. Wir zeigen Ihnen, wie Sie beides tun.
Deinstallieren Sie Blustacks-Apps von Meine Apps.
- Starte Bluestacks und wähle die Registerkarte "Meine Apps".
- Klicken Sie auf die App, die Sie deinstallieren möchten, und halten Sie sie gedrückt.
- Du solltest oben im Bluestacks-Fenster ein Deinstallationssymbol sehen.
- Ziehen Sie die App über das Deinstallationssymbol und lassen Sie die App fallen, wenn es rot wird.
- Klicken Sie zur Bestätigung auf OK.
Deinstallieren Sie eine Bluestacks-App aus den Android-Einstellungen
- Starte Bluestacks und gehe zu Meine Apps.
- Klicken Sie unten auf dem Bildschirm auf die Schaltfläche "Einstellungen" (der Kreis mit den sechs Punkten darin).
- Wählen Sie Einstellungen.
- Apps auswählen.
- Klicken Sie auf die App, die Sie entfernen möchten, und wählen Sie "Deinstallieren".
- Wählen Sie OK, um zu bestätigen, dass Sie die App entfernen möchten.
Bluestacks ist eine App, die Android auf dem Mac emuliert. Damit können Sie Android-Apps und -Spiele herunterladen und ausführen. Es ist absolut sicher, solange Sie es von der Bluestacks-Website herunterladen. Wie bei jeder App sollten Sie sie jedoch deinstallieren, wenn Sie sie installiert haben und jetzt nicht verwenden, um Speicherplatz auf Ihrem Mac freizugeben. Befolgen Sie dazu die obigen Schritte. Wenn Sie es nicht manuell deinstallieren möchten, können Sie das Deinstallationsmodul von CleanMyMac X verwenden, um den Job mit ein paar Klicks abzuschließen.