Photoshop ist eine der ältesten und eine der bekanntesten Anwendungen auf dem Mac. Auch wenn Sie es noch nie benutzt haben, haben Sie mit ziemlicher Sicherheit schon davon gehört. Es ist so bekannt, dass sein Name jetzt als Verb verwendet wird, wenn ein Bild in den sozialen Medien stark verändert wird. Fotos werden nicht mehr verändert oder „verfälscht“, sie werden „gephotoshoppt“.
Photoshop ist nicht mehr nur eine eigenständige App, sondern Teil der Creative Cloud-Suite von Adobe. Um es auf Ihrem Mac zu installieren und zu verwenden, benötigen Sie ein Creative Cloud-Abonnement, unabhängig davon, ob es sich um ein Fotoabonnement handelt, das Zugriff auf Photoshop und Lightroom bietet, oder um eines, das Ihnen Zugriff auf die gesamte Suite gewährt.
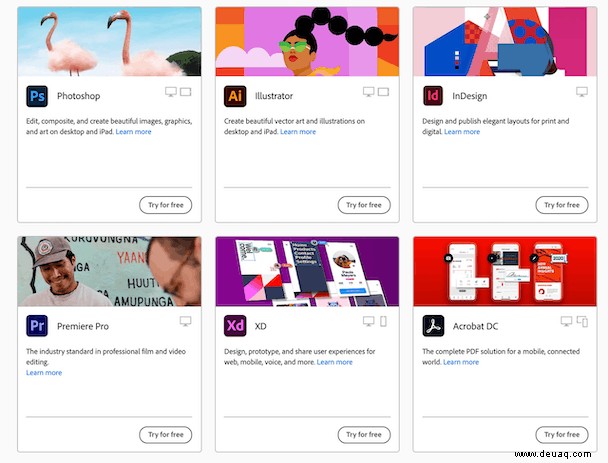
Zum Glück für uns Mac-Benutzer gibt es viele Apps für den Mac, die viele der gleichen Funktionen wie Photoshop bieten und für die Sie anstelle eines Jahresabonnements einen relativ geringen einmaligen Preis zahlen. Dazu gehören Pixelmator Pro, Luminar und Affinity Photo.
Was passiert also, wenn Sie Photoshop installieren und dann feststellen, dass Sie es nicht verwenden oder nicht mehr benötigen und es deinstallieren möchten? Wir zeigen Ihnen in diesem Artikel, wie das geht.
So deinstallieren Sie Photoshop auf Ihrem Mac mit Creative Cloud
Diese Methode löscht bisher Photoshop aus der Suite, nicht die Suite selbst.
Wenn Sie Creative Cloud zum ersten Mal abonniert und Photoshop heruntergeladen haben, haben Sie auch die Creative Cloud-Desktop-App heruntergeladen und von dort aus Photoshop deinstalliert.
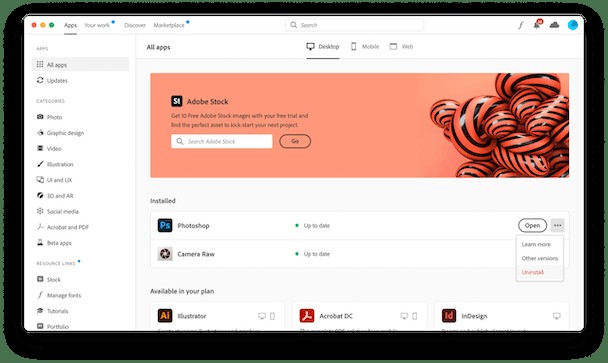
- Speichern Sie Ihre Arbeit und beenden Sie Photoshop, falls es ausgeführt wird
- Gehen Sie zu Ihrem Anwendungsordner und doppelklicken Sie auf Creative Cloud, um es zu starten, oder klicken Sie auf das Symbol in der Menüleiste, falls es dort vorhanden ist.
- Wählen Sie den Apps-Tab.
- Sie sollten Photoshop im Hauptfenster aufgelistet sehen. Klicken Sie auf die Schaltfläche Mehr (drei Punkte) neben Öffnen.
- Wählen Sie Deinstallieren.
Es öffnet sich ein Fenster, in dem Sie gefragt werden, ob Sie die Voreinstellungen von Photoshop und andere zugehörige Dateien entfernen möchten. Drücken Sie Entfernen.
Suchen Sie auf Ihrem Mac nach Photoshop-Resten
Photoshop wird nun von Ihrem Mac deinstalliert und alle seine Dateien entfernt. Wenn Sie überprüfen möchten, ob keine Dateien mehr vorhanden sind, klicken Sie im Finder auf das Menü „Gehe zu“ und wählen Sie „Gehe zum Ordner“. Fügen Sie jeden der unten aufgeführten Speicherorte einzeln in das Fenster ein und suchen Sie nach Dateien oder Ordnern mit Photoshop im Namen.
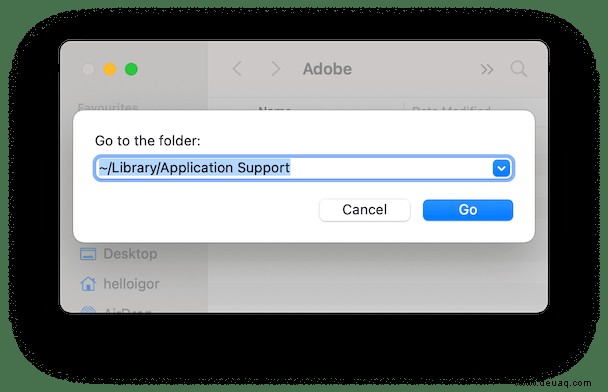
~/Library/Application Support
~/Library/Preferences
/Library/LaunchAgents
/Library/LaunchDaemons
/Library/PrivilegedHelperTools
Wenn Sie welche finden, ziehen Sie sie in den Papierkorb.
So löschen Sie Dokumentversionen von Photoshop
Eine andere Möglichkeit, Photoshop-Teile zu bereinigen, besteht darin, alle alten Versionen von Dokumenten zu entfernen, an denen Sie in Photoshop gearbeitet haben und die sich noch auf Ihrem Mac befinden. Der einfachste Weg, diese zu überprüfen, ist die Verwendung des Dokumentversionen-Tools im System-Junk-Modul in CleanMyMac X.
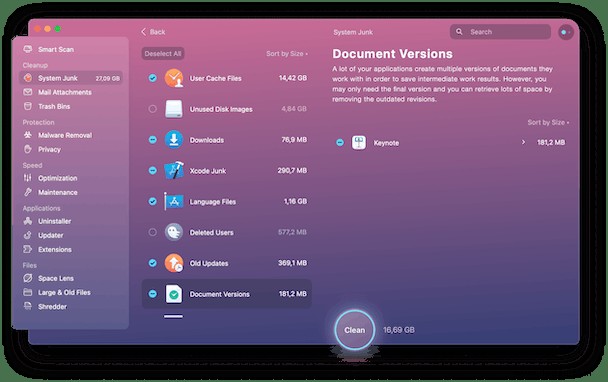
- Laden Sie die kostenlose Version von CleanMyMac X herunter und folgen Sie den Anweisungen auf dem Bildschirm, um es zu installieren, falls es noch nicht auf Ihrem Mac installiert ist.
- Wählen Sie "System Junk" und drücken Sie "Scannen".
- Drücken Sie abschließend auf Details überprüfen.
- Scrollen Sie nach unten zu Dokumentversionen und wählen Sie es aus.
Wenn auf Ihrem Mac alte Versionen von Photoshop-Dokumenten vorhanden sind, werden diese dort angezeigt. CleanMyMac löscht die Zwischenbearbeitungen, die Speicherplatz verschwenden können.
So deinstallieren Sie Photoshop und Creative Cloud
Lassen Sie uns jetzt das gesamte Creative Cloud-Paket löschen.
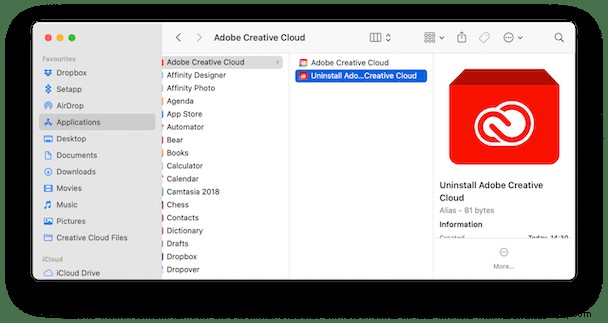
Wenn Photoshop die einzige Creative Cloud-App ist, die Sie verwenden, möchten Sie möglicherweise auch die Creative Cloud-App deinstallieren. Hier ist, wie es geht.
- Befolgen Sie zunächst die obigen Anweisungen, um Photoshop zu deinstallieren.
- Gehen Sie zu Ihrem Anwendungsordner.
- Klicken Sie auf den Adobe Creative Cloud-Ordner, um ihn zu öffnen.
- Doppelklicken Sie auf Adobe Creative Cloud deinstallieren.
- Geben Sie Ihr Admin-Passwort ein, wenn Sie dazu aufgefordert werden.
- Drücken Sie auf Deinstallieren.
Wenn es fertig ist, klicken Sie auf Schließen – und das war's.
Sobald Sie das getan haben, wurden sowohl Photoshop als auch Creative Cloud deinstalliert. Wenn Sie das Creative Cloud-Deinstallationsprogramm nicht auf Ihrem Mac haben oder eine Fehlermeldung erhalten, wenn Sie versuchen, es auszuführen, laden Sie die neueste Version von helpx.adobe.com herunter. Doppelklicken Sie nach dem Herunterladen der ZIP-Datei darauf extrahieren Sie es und folgen Sie den Anweisungen, um es zu installieren. Führen Sie das Deinstallationsprogramm nach der Installation aus und befolgen Sie die Anweisungen zur Deinstallation von Creative Cloud.
Wenn Sie das getan haben, suchen Sie alle übrig gebliebenen Dateien, indem Sie zu den Ordnern im Photoshop-Abschnitt oben navigieren, suchen Sie Creative Cloud-Dateien und -Ordner und ziehen Sie sie in den Papierkorb.
So setzen Sie Photoshop zurück, ohne es zu deinstallieren
Wenn Ihr Grund für die Deinstallation von Photoshop darin besteht, dass es sich nicht richtig verhält, langsam läuft oder abstürzt, können Sie zuerst versuchen, es zurückzusetzen. Verwenden Sie dazu das Reset-Tool im Deinstallationsmodul von CleanMyMac X. Dadurch werden Anwendungen in den Zustand zurückgesetzt, in dem sie sich bei der Erstinstallation befanden, und es können viele Probleme gelöst werden. So geht's.
- Besorgen Sie sich eine kostenlose Download-Version von CleanMyMac X.
- Wählen Sie das Deinstallationsmodul in der Seitenleiste.
- Suchen Sie Photoshop in der Liste der Apps und klicken Sie auf den Pfeil neben Deinstallieren.
- Wählen Sie "Zurücksetzen".
- Drücken Sie Zurücksetzen.
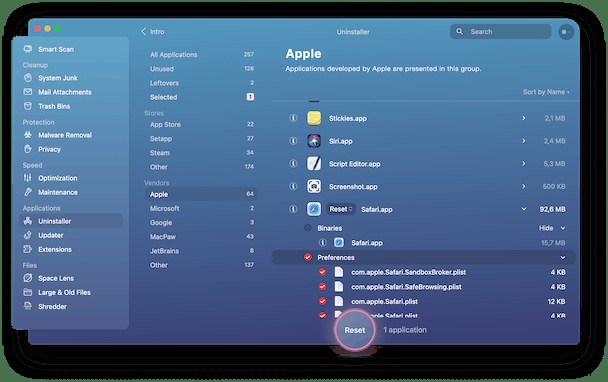
Photoshop wird nun in den Standardzustand zurückgesetzt und kann nun ohne Probleme ausgeführt werden.
Tipp:Um Photoshop vollständig zu entfernen, wählen Sie Deinstallieren und es wird mit all seinen Resten entfernt.
Auf diese Weise können Sie CleanMyMac X verwenden, um jede App auf Ihrem Mac zu deinstallieren, was besonders nützlich für Apps ist, die kein eigenes Deinstallationsprogramm haben. Wenn Sie die Anwendung einfach aus Ihrem Anwendungsordner entfernen, würden Sie viele Dateien zurücklassen. CleanMyMac X entfernt sie alle.
Photoshop ist vielleicht die bekannteste Anwendung für den Mac und eine der ältesten und leistungsstärksten. Es ist auch teuer und erfordert ein Abonnement für die Creative Cloud von Adobe, um es zu verwenden. Wenn Sie es auf Ihrem Mac installiert haben und es nicht mehr benötigen, sollten Sie die Anweisungen befolgen, um es entweder alleine zu entfernen oder sowohl es als auch die Creative Cloud-App zu entfernen. Wenn Sie sie behalten möchten, aber nicht richtig funktioniert, versuchen Sie, sie mit dem App-Reset-Tool von CleanMyMac X zurückzusetzen. Es könnte nur alles sein, was Sie tun müssen, damit es wieder reibungslos läuft.