Vielleicht spielen Sie ein bestimmtes Spiel nicht so oft oder Sie müssen Speicherplatz freigeben. Spiele können viel Platz einnehmen, besonders wenn Sie mehrere neben Apps, Dokumenten, Videos und Dateien haben. In diesem Artikel behandeln wir, wie man Steam-Spiele auf einem Mac deinstalliert, was etwas kniffliger ist, als es in den Papierkorb zu ziehen.
Das Deinstallieren von Steam-Spielen beinhaltet das Durchlaufen der Anwendung selbst, wodurch das Spiel auf Ihrem Mac gelöscht wird. Sie werden das Spiel jedoch immer noch besitzen (es bleibt in Ihrem Steam-Konto), aber um es erneut zu spielen, müssen Sie es herunterladen.
Wie deinstalliere ich Steam?
Steam ist keine sehr leichte App. Es nimmt normalerweise viel Speicherplatz in Anspruch und kann dafür verantwortlich sein, dass Ihr Mac langsamer läuft, als er sollte. Falls Sie Steam endgültig beenden möchten, helfen wir Ihnen bei der Deinstallation.
- Steam beenden.
- Öffnen Sie den Finder und gehen Sie zu Anwendungen.
- Suchen Sie Steam und ziehen Sie es in den Papierkorb.
- Drücken Sie im Finder Befehlstaste + Umschalttaste + G.
- Geben Sie
~/Library/Application Support/ein und klicken Sie auf Los. - Suchen Sie Steam und öffnen Sie es.
- Entfernen Sie im Ordner alles außer der „steamapps“-Datei, um Ihre Steam-Spiele zu behalten.
- Mülleimer leeren.
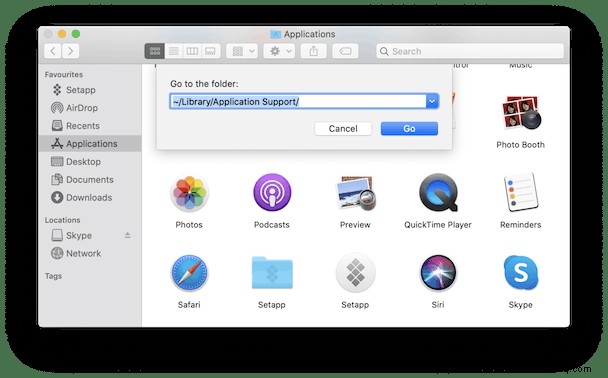
Obwohl Sie die App und einige ihrer Dateien von Ihrem Mac entfernt haben, sind die verbleibenden Elemente möglicherweise noch vorhanden. Um nach den verbleibenden Daten zu suchen, drücken Sie Befehlstaste + Umschalttaste + G, um Finder’s Go zum Ordnermenü zu öffnen. Geben Sie diese Pfade in das Formular ein und suchen Sie nach Dateien, deren Namen „steam“ oder „valve“ enthalten:
~/Library/Logs/…
~/Library/Caches/…
~/Library/Cookies/…
~/Library/Preferences/…
~/Library/LaunchAgents/…
~/Library/Saved Application State/…
Sobald Sie solche Dateien gefunden haben, verschieben Sie sie in den Papierkorb. Alle Steam-bezogenen Dateien sind jetzt gelöscht.
Es gibt einen anderen, schnelleren Weg, Steam zu entfernen. Mit CleanMyMac X , einem von Apple notariell beglaubigten App-Cleaner, können Sie die App und die zugehörigen Dateien vollständig löschen. Wenn Sie CleanMyMac X installieren, werden Sie daran erinnert, App-Reste zu entfernen, wenn Sie die App in den Papierkorb ziehen. So sieht es aus:
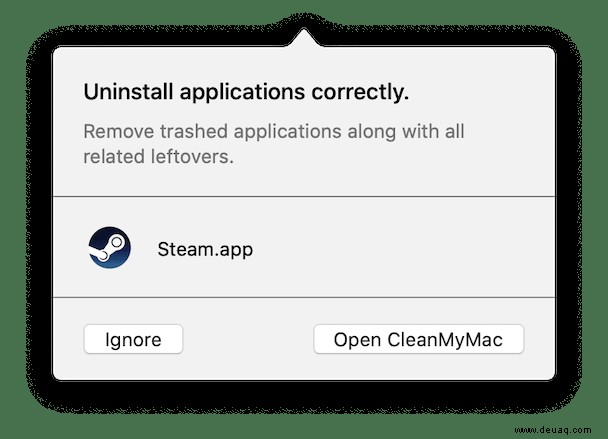
Sie können dann auf „CleanMyMac öffnen“ klicken und die verbleibenden Dateien mithilfe der Registerkarte „Reste“ im Deinstallationsmodul entfernen. Fahren Sie mit dem nächsten Schritt fort, um herauszufinden, wie Sie Steam-Spiele auf dem Mac löschen können.
So deinstallieren Sie Steam-Spiele manuell
1. Öffnen Sie die Steam-Anwendung — entweder in Ihrem Dock, Desktop oder Anwendungsordner.
2. Gehen Sie in der App zur Registerkarte Bibliothek. Hier sollten Sie alle Spiele sehen, die Sie heruntergeladen und über Steam gekauft haben.
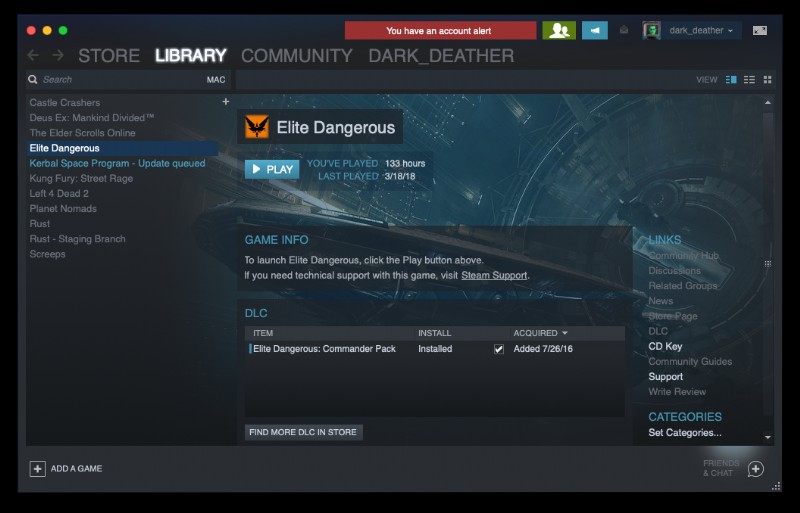
3. Klicken Sie nun mit der rechten Maustaste (oder drücken Sie Strg und Klicken) auf das Spiel, das Sie von Ihrem Mac deinstallieren möchten. Ein Dropdown-Menü mit Optionen sollte erscheinen.
4. Klicken Sie auf Deinstallieren.
5. Steam fragt Sie, ob Sie sicher sind, dass Sie es löschen möchten, und bestätigt, dass die lokalen Spieldateien von Ihrem Mac deinstalliert werden.
6. Klicken Sie auf Löschen und warten Sie einige Minuten, bis das Spiel entfernt wurde.
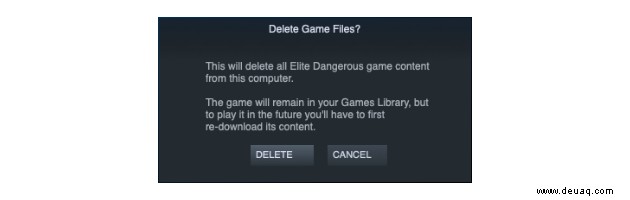
Bei größeren Steam-Spielen dauert die Deinstallation etwas länger. Es zeigt Ihnen eine Deinstallationsmeldung neben dem Spieltitel in Ihrer Bibliothek, bis es abgeschlossen ist. Sobald dies erledigt ist, wenn Sie den Speicherplatz überprüfen, sollte es zeigen, dass Sie mehr haben als zuvor. Wiederholen Sie den Vorgang, wenn Sie noch mehr Speicherplatz freigeben oder einfach ein paar weitere Ablenkungen von Ihrem Mac entfernen möchten.
Oder vielleicht möchten Sie diese Ablenkungsreinigung noch einen Schritt weiter gehen. Vielleicht ist es an der Zeit, Steam vollständig von Ihrem Mac zu entfernen. Es gibt zwei Möglichkeiten, wie Sie dies tun können.
Sie fragen sich vielleicht:Können Sie Steam deinstallieren, ohne Spiele zu verlieren? ? Zum Glück bleiben alle Ihre Spiele in Ihrem Steam-Konto und auf Ihrem Mac, sodass diese Methode nicht viel Speicherplatz freigibt. Es bedeutet jedoch, dass Sie die App erneut herunterladen können, wenn Sie bereit sind.
Wenn Sie jedes Steam-Spiel, die lokalen Dateien und die zugehörigen Daten entfernen, müssen Sie die Schritte 1 bis 6 erneut ausführen und dann die App von Ihrem Mac löschen. Schaffen Sie Platz, den Sie benötigen, und entfernen Sie einige angenehme, aber zeitraubende Ablenkungen.
Welche Option Sie auch wählen, Ihre Spiele bleiben in der Steam-Bibliothek, was gut für diejenigen ist, die sich Sorgen machen, was mit meinen Spielen passiert, wenn ich Steam deinstalliere? Sie befinden sich alle noch in der Bibliothek. Wenn Sie also einen davon herunterladen und erneut spielen möchten, haben Sie nichts verloren.
So deinstallieren Sie Steam-Spiele auf einem Mac ohne Steam
Wenn Sie sich bereits von Steam verabschiedet haben, aber einige Steam-Spiele auf Ihrem Mac gefunden haben, können Sie diese ebenfalls löschen. Das Entfernen von Steam-Spielen ist mit einem speziellen Deinstallationsmodul von CleanMyMac X viel einfacher. Mit seiner Hilfe können Sie Steam-Spiele mit wenigen Klicks deinstallieren, unabhängig davon, ob Sie Steam auf Ihrem Mac installiert haben oder nicht. Folgen Sie einfach diesen Schritten:
- Laden Sie CleanMyMac X kostenlos herunter und starten Sie die App.
- Gehen Sie zur Registerkarte Deinstallationsprogramm.
- Wählen Sie die Spiele aus, die Sie löschen möchten.
- Klicken Sie auf Deinstallieren.
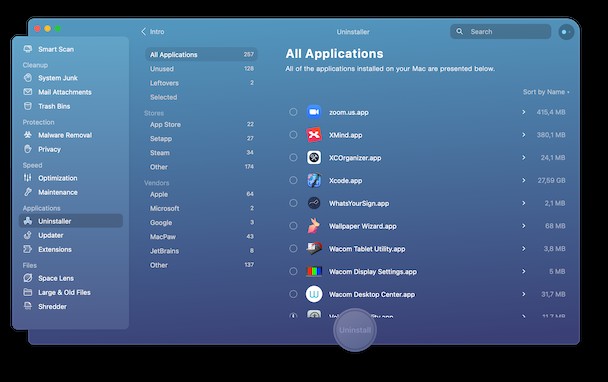
Sie können Steam auch mit dem Deinstallationsprogramm von CleanMyMac X löschen. So sieht es aus:
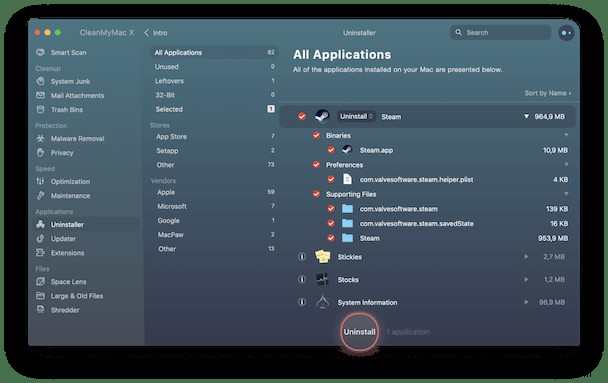
Angenommen, Sie haben nicht benötigte Steam-Spiele gelöscht oder sogar Ihre gesamte Steam-Bibliothek geleert und benötigen immer noch mehr Speicherplatz. Dieses Speicherproblem könnte ein Zeichen dafür sein, dass Ihr Mac bereinigt werden muss.
CleanMyMac X hilft Ihnen dabei. Klicken Sie einfach auf die Schaltfläche Scannen und die App findet alle nutzlosen Dateien, die Sie sicher entfernen können. Die meisten Mac-Benutzer finden über 74 GB Müll, wenn sie das Programm ausführen. Ihr Mac wird auch schneller laufen, sodass Sie ein verbessertes Spielerlebnis genießen können.
Vielen Dank fürs Lesen und bleiben Sie dran!