Netflix hat mich schon immer als feines Unterhaltungspaket angesprochen. Die App ist mit mehreren benutzerfreundlichen Funktionen ausgestattet, um das Betrachten von Medien zu einem angenehmen Erlebnis zu machen. Beispielsweise können Sie auf Ihrem iPhone, Apple TV oder sogar Computer (Mac und Windows PC, Linux) Untertitel, Bildunterschriften oder alternatives Audio in Netflix aktivieren, um Ihre Medienwiedergabezeit zu verlängern.
Obwohl Netflix mehrere Sprachen unterstützt, zeigt es nur 5-7 Sprachen an, die relevanter sind. Darüber hinaus zeigen die heruntergeladenen Titel nur zwei weitere relevante Sprachen. Lesen Sie weiter…
- So schalten Sie Untertitel ein/aus oder wechseln Audio in Nextflix auf iPhone und iPad
- So aktivieren/deaktivieren Sie Untertitel oder alternatives Audio auf Ihrem Apple TV 2 und 3
- So schalten Sie Untertitel oder alternatives Audio auf Ihrem Apple TV 4 und 4K um
- So schalten Sie Untertitel oder alternatives Audio in Nextflix auf einem Mac oder Windows-PC ein/aus
Beachten Sie, dass nicht alle Filme und Fernsehsendungen Audio und Untertitel unterstützen. Sie können überprüfen, welche Filme oder Fernsehsendungen Audio und Untertitel in Ihrer bevorzugten Sprache anbieten.
Ein-/Ausschalten von Untertiteln oder alternativem Ton in Nextflix auf iPhone und iPad
- Starten Sie Netflix App und spielen Sie Ihre Lieblingssendung oder Ihren Lieblingsfilm auf Ihrem iOS-Gerät ab
- Tippen Sie jetzt auf irgendwo auf dem Bildschirm
- Als nächstes müssen Sie den Dialog auswählen Symbol in der oberen rechten Ecke.
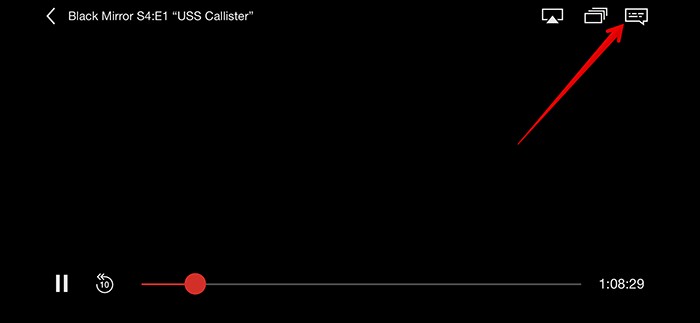
- Wählen Sie als Nächstes Ihre bevorzugten Audio- oder Untertiteloptionen aus .
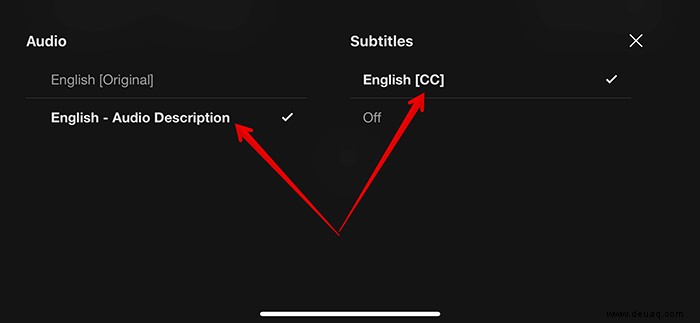
- Als Nächstes tippen Sie auf X um weiter zu schauen.
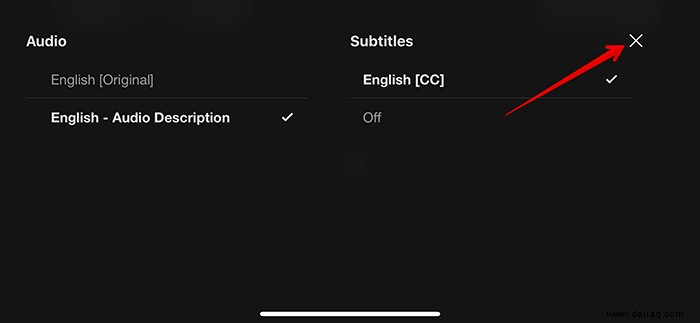
Hinweis: Während Sie sich heruntergeladene Titel ansehen, dürfen Sie nur die standardmäßigen Untertitel- und Audiooptionen für Ihre Region auswählen. Wenn die Spracheinstellungen für Ihr Konto aktiviert sind, erhalten Sie möglicherweise nur dann die Option, die entsprechenden Untertitel- und Audiooptionen auszuwählen, wenn sie für diesen Titel verfügbar sind.
So aktivieren/deaktivieren Sie Untertitel oder alternatives Audio auf Ihrem Apple TV 2 und 3
- Öffnen Sie die Netflix-App auf Ihrem Apple und wählen Sie eine TV-Sendung oder einen Film zur Wiedergabe aus
- Jetzt müssen Sie die mittlere Taste gedrückt halten auf Ihrer Apple TV-Fernbedienung
- Wählen Sie als Nächstes Ihre bevorzugten Audio- oder Untertiteloptionen.
So wechseln Sie Untertitel oder alternatives Audio auf Ihrem Apple TV 4 und 4K
- Öffnen Sie Netflix App und wähle eine TV-Sendung oder einen Film aus, um sie auf deinem Apple TV wiederzugeben
- Wischen Sie jetzt auf dem Touchpad nach unten auf Ihrer Fernbedienung
- Als Nächstes müssen Sie Ihr bevorzugtes Audio auswählen oder Untertiteloptionen
Das Aktivieren von Untertiteln ist auch auf dem Computer ziemlich einfach. Lesen Sie weiter.
So aktivieren/deaktivieren Sie Untertitel oder alternatives Audio in Nextflix auf einem Mac oder Windows-PC
- Öffnen Sie zunächst einen beliebigen Webbrowser auf Ihrem Computer und gehen Sie zu
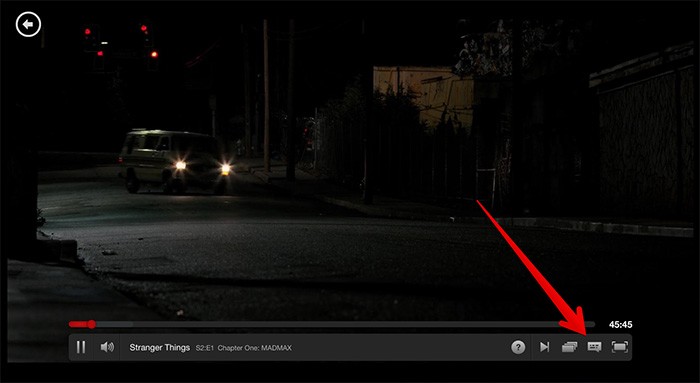
- Wählen Sie als Nächstes Ihre bevorzugten Audio- oder Untertiteloptionen aus.
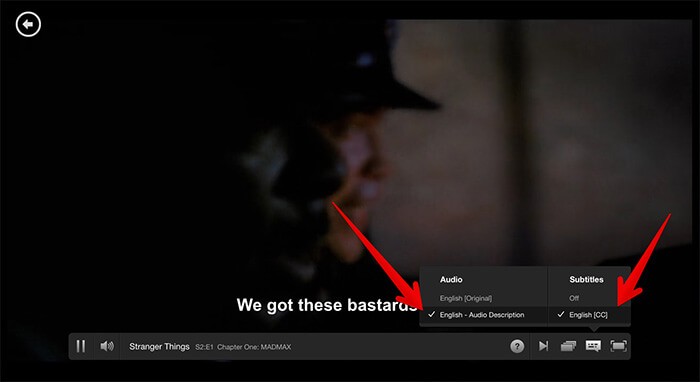
Das ist es!
Lassen Sie jetzt Ihre Lieblings-TV-Shows zaubern und genießen Sie immer ein bisschen davon.
Abschluss
Was halten Sie von Netflix? Was gefällt dir daran? Lass es uns in den Kommentaren wissen.
Vielleicht möchten Sie auch diese Beiträge lesen:
- So stellen Sie die Kindersicherung im Netflix-Konto ein
- So speichern Sie mobile Daten für Netflix auf iPhone und iPad
- Beste Netflix-Alternativen für Video-Streaming