Das Erstellen von Tabellen in Google Sheets ist einfach und macht Spaß. Die App ist kostenlos und bietet einiges an Feuerkraft, da sie zu den besten Online-Tabellenkalkulationstools gehört.
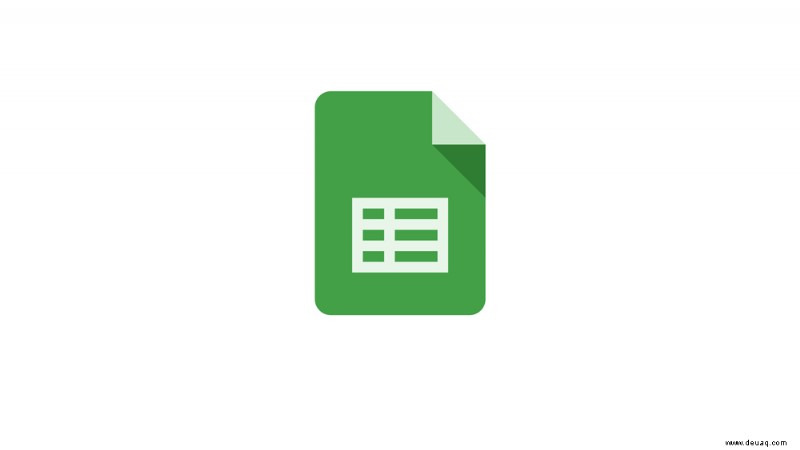
Sie müssen jedoch nicht die gesamte Leistung von Google Sheets nutzen, um zwei Zeilen in einer Spalte auszutauschen, insbesondere wenn sie nebeneinander liegen. Sehen wir uns verschiedene Möglichkeiten an, ein Paar schlecht positionierter Zeilen in einer Google Sheets-Tabelle auszutauschen.
Ziehen und Ablegen
Es gibt mehrere einfache Möglichkeiten, die Positionen von zwei Zeilen in einer Google Sheets-Tabelle zu tauschen. In diesem Abschnitt untersuchen wir die einfachste – die Drag-and-Drop-Methode. Denken Sie daran, dass diese Methode nur für benachbarte Zeilen funktioniert und dass Sie auf diese Weise nicht zwei getrennte Zeilen vertauschen können.
Für die Zwecke dieses und der anderen beiden Abschnitte verwenden wir eine Tabelle mit wichtigen Statistiken für generische Fantasy-Rennen. Unsere Liste umfasst Zwerge, Elfen, Menschen, Orks, Oger und Kobolde. Die anfängliche Tabelle sieht so aus.
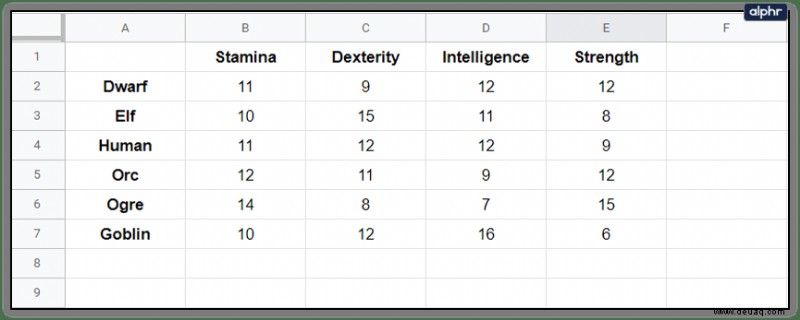
Nehmen wir an, Sie sind mit der Reihenfolge der spielbaren Rassen nicht zufrieden und möchten die Plätze der Ogre- und Goblin-Reihen tauschen. Dazu benötigen Sie nur Ihre Maus. Mal sehen, wie es gemacht wird.
- Klicke mit der linken Maustaste auf die Nummer sechs links von der Ogre-Zelle. Auf diese Weise wählen Sie die gesamte Zeile aus.
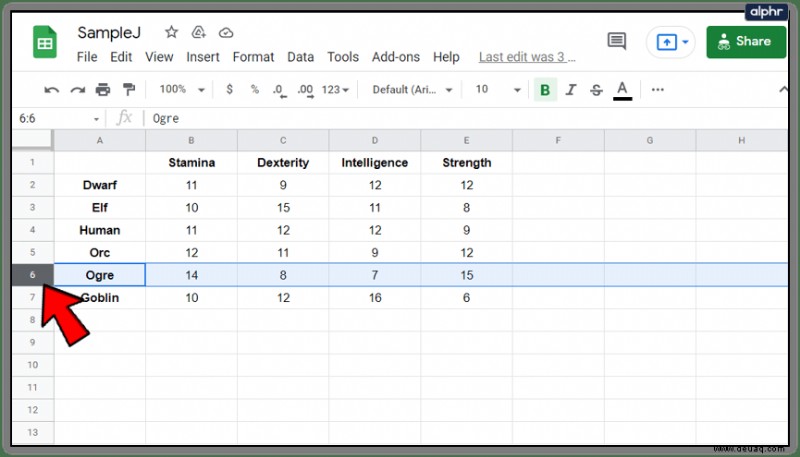
- Klicken Sie erneut mit der linken Maustaste darauf und halten Sie die linke Maustaste gedrückt.
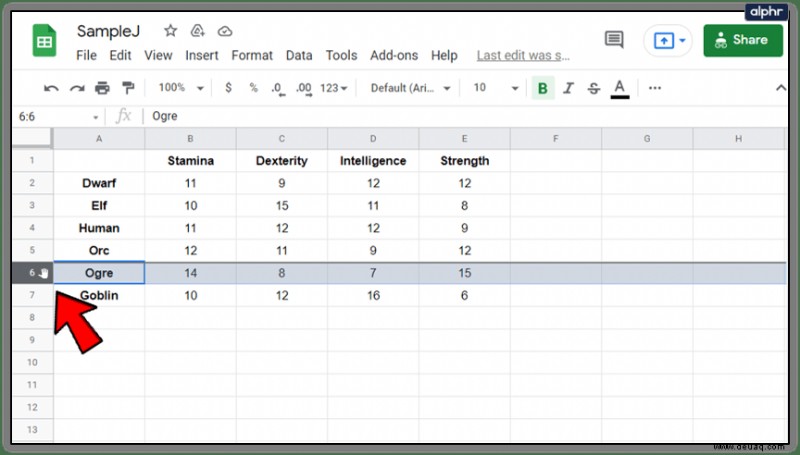
- Ziehe die gesamte Ogre-Reihe um eine Position nach unten. Sie sehen eine graue Umrandung der Zeile, während Sie sie verschieben.
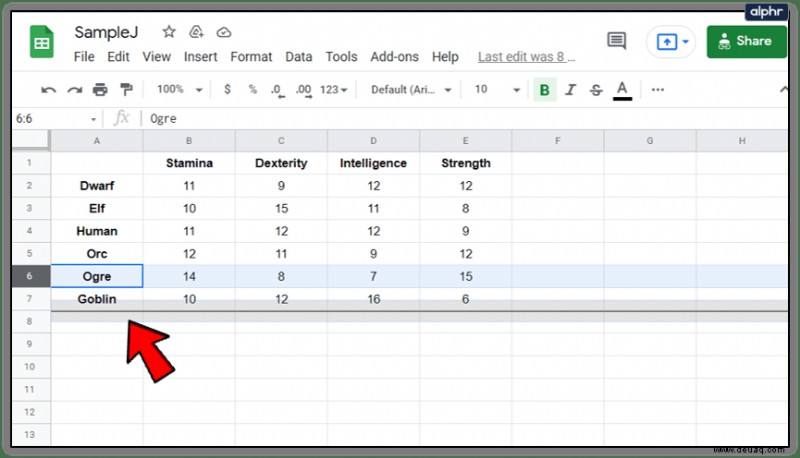
- Lassen Sie die linke Maustaste los, sobald die Reihe der Oger die Reihe der Goblins vollständig bedeckt.
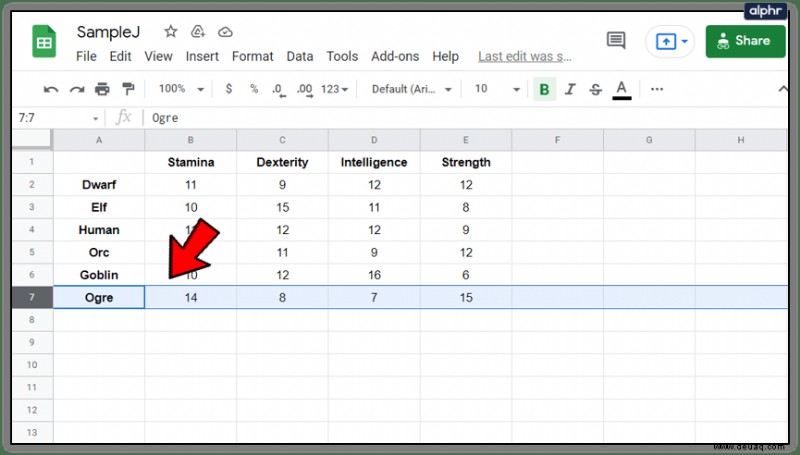
Kopieren und Einfügen
Die Methode zum Kopieren und Einfügen ermöglicht Ihnen mehr Flexibilität beim Vertauschen der Zeilen. Anstatt nur benachbarte Reihen können Sie jetzt zwei beliebige Reihen vertauschen. Sie können sie jedoch nicht direkt austauschen. Stattdessen müssen Sie eine Zeile außerhalb der Tabelle kopieren.
Für diesen Abschnitt nehmen wir die Tabelle so, wie sie am Ende des vorherigen Abschnitts war. Wir haben die Goblin-Reihe über die Ogre-Reihe verschoben, aber nehmen wir an, wir wollen jetzt die Positionen der Goblin- und Elf-Reihen tauschen. So machen Sie das mit der Copy/Paste-Funktion von Google Sheets.
- Klicke mit der linken Maustaste auf die Zahl 3 neben dem Elfenfeld.
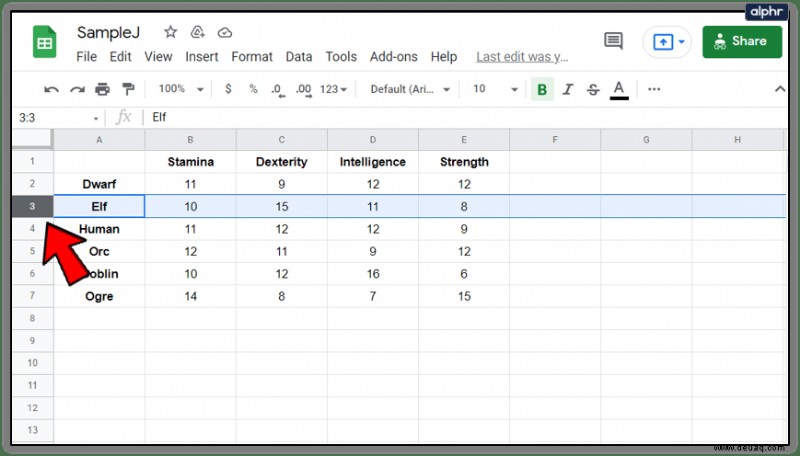
- Drücken Sie gleichzeitig die Tasten Strg und C auf Ihrer Tastatur.
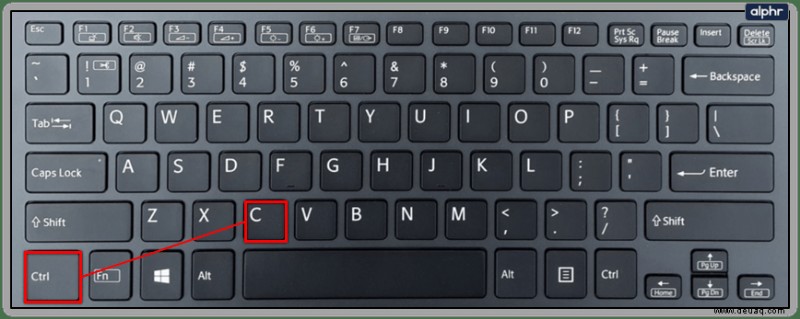
- Wählen Sie eine Zeile außerhalb der Tabelle aus. Für dieses Beispiel reicht die 10. Reihe aus. Klicken Sie mit der linken Maustaste auf Nummer 10.
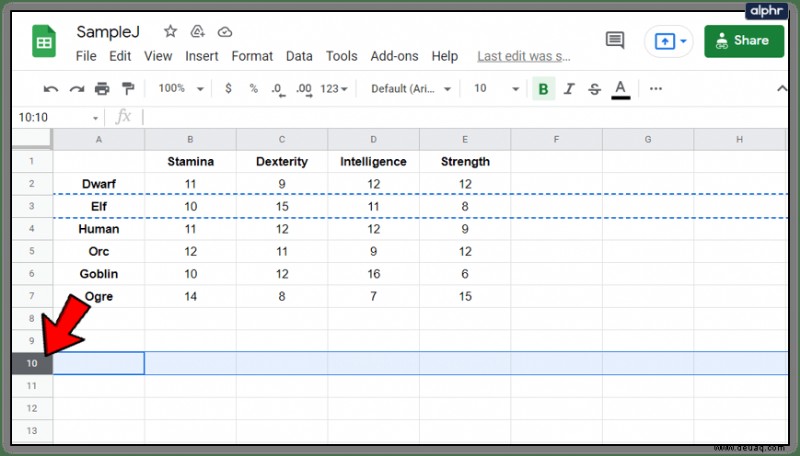
- Drücken Sie gleichzeitig die Tasten Strg und V auf Ihrer Tastatur. Das Ergebnis sollte in etwa so aussehen.
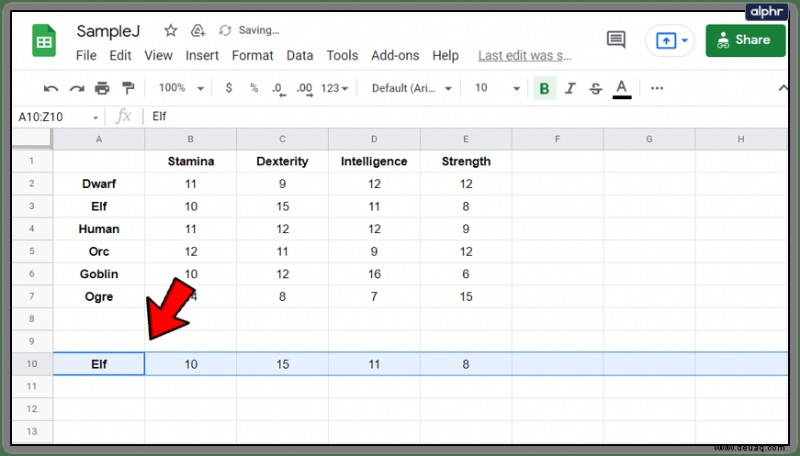
- Wählen Sie als Nächstes die Goblin-Reihe aus.
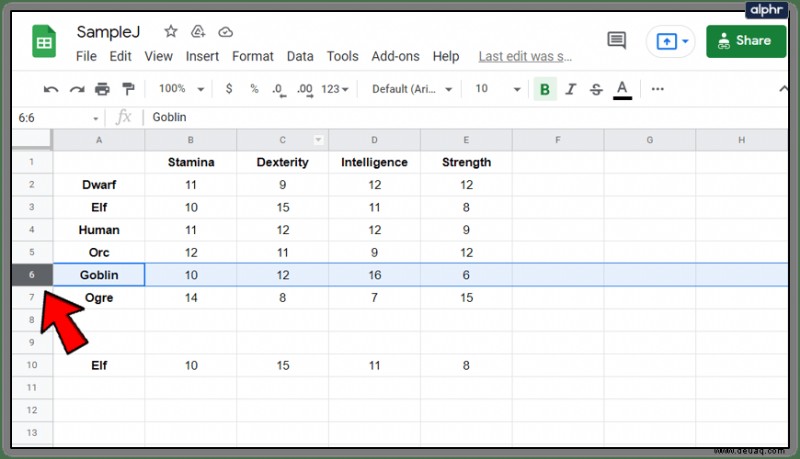
- Drücken Sie gleichzeitig die Tasten Strg und C auf Ihrer Tastatur.
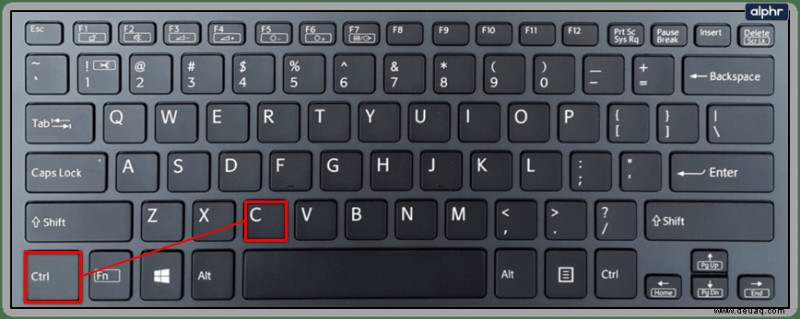
- Wähle die dritte Reihe, die ursprüngliche Reihe mit den Elf-Statistiken.
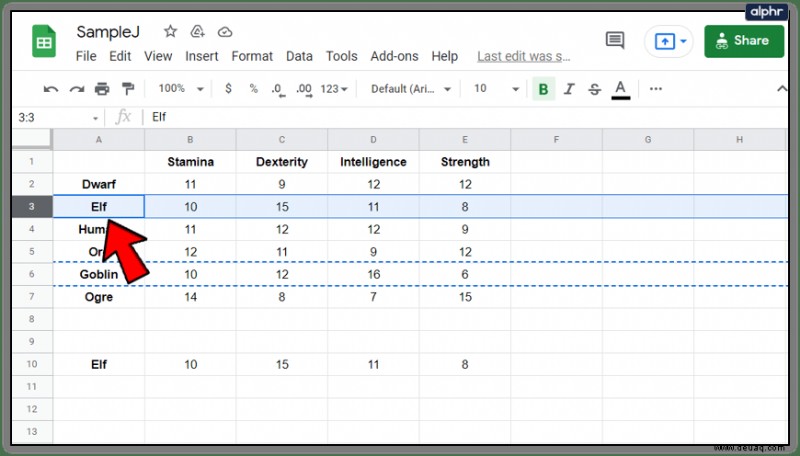
- Drücken Sie gleichzeitig die Tasten Strg und V. Dadurch wird Goblin in der 3. Reihe eingefügt.
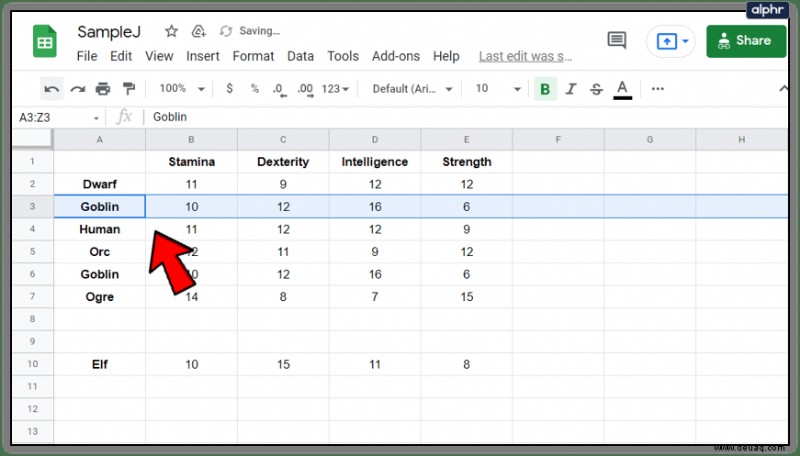
- Wählen Sie nun Zeile 10 aus und drücken Sie dann gleichzeitig die Tasten Strg und X.
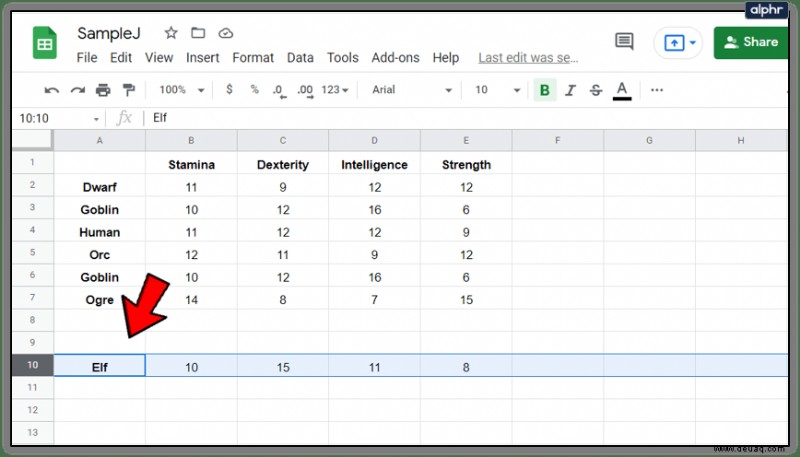
- Wählen Sie Zeile 6 aus und drücken Sie dann Strg und V. Das Endergebnis sollte so aussehen.
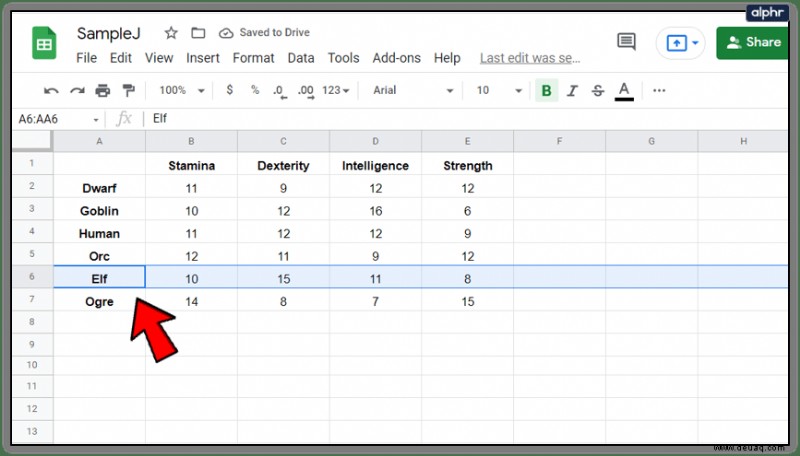
There’s another way to use the Copy/Paste method. In this case, we’ll use the same starting point as in the first Copy/Paste method. Follow these steps.
- Right-click on the 3rd row, the Elf row.
- Select the Copy option from the drop-down menu.
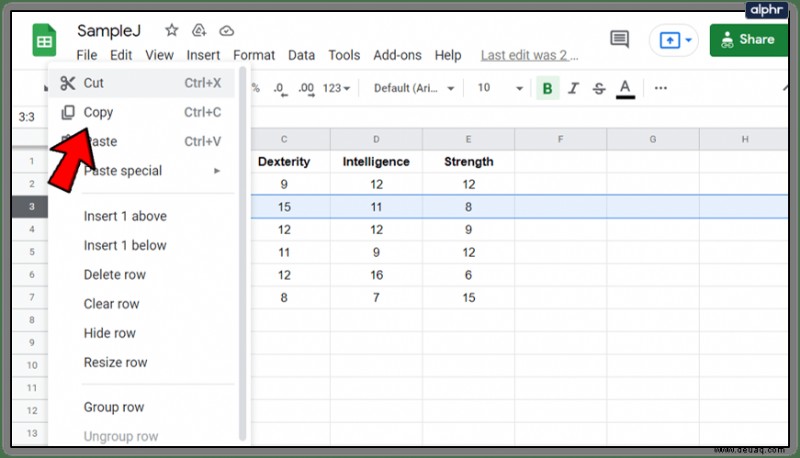
- Right-click on the 10th row.
- Select the paste option.
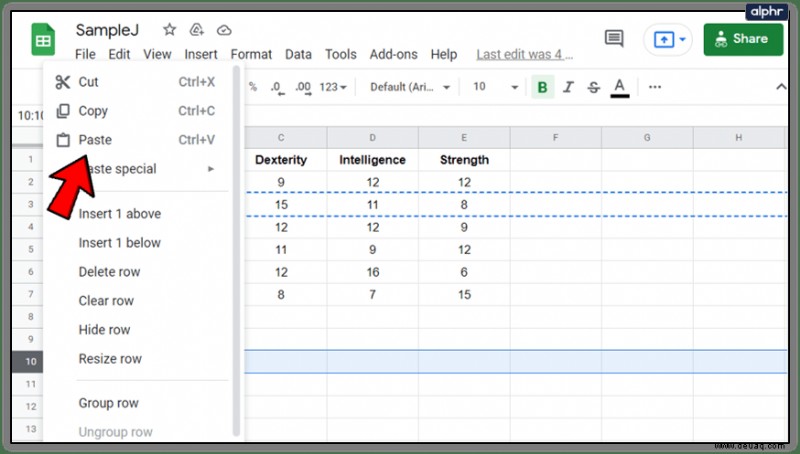
- Right-click on the 6th row, the Goblin row.
- Select the Copy option.
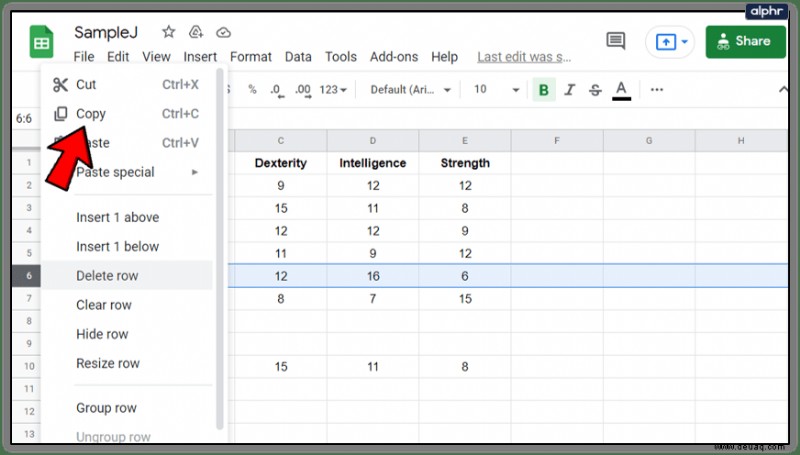
- Right-click on the 3rd row, the Elf row.
- Select the Paste option.
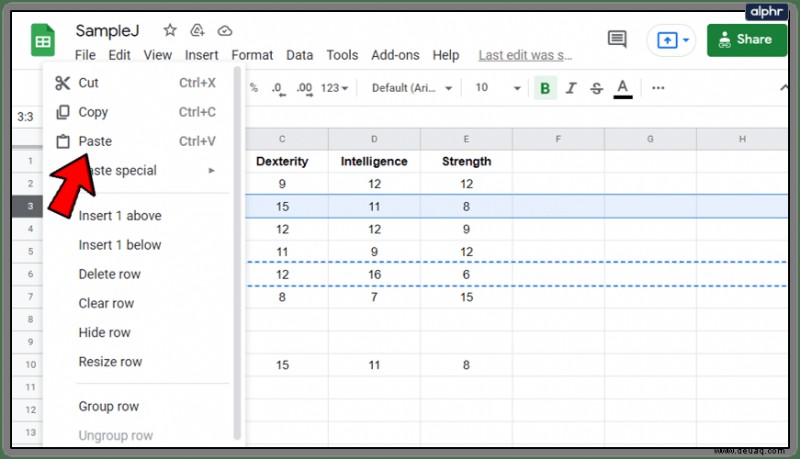
- Right-click on the 10th row, then select Cut option from the list.
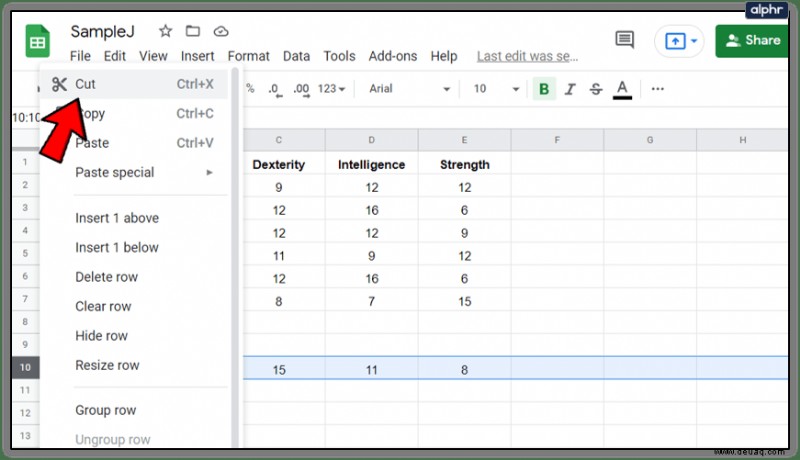
- Finally, right-click on the 6th row, then choose Paste.
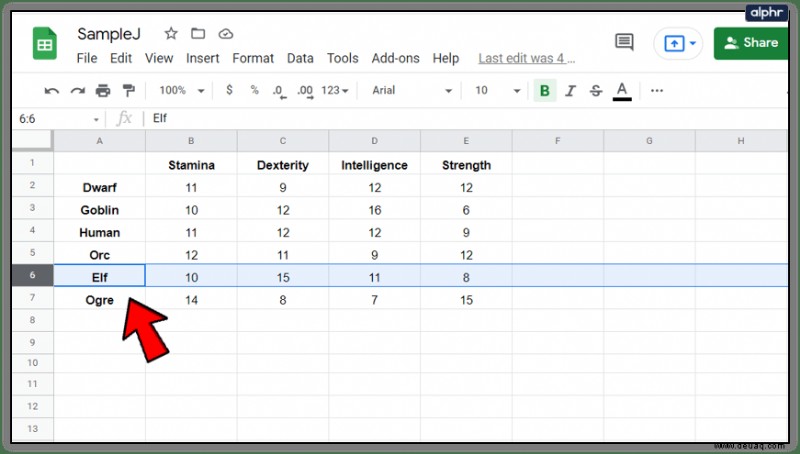
The table should look exactly the same as in the last image.
Power Tools
Finally, Google Sheets lets you swap the table rows through Power Tools. Have in mind that the Power Tools option is not readily available and that you’ll have to add it to Google Sheets. Go here and click on the Free button to get the Power tools extension.
You will be prompted to select which of your Google accounts you want to add the extension to. Select the one you’re using to make and edit your sheets and tables. Then, select the components of your Google account you want to add it to. Make sure to check Google Sheets.
Once the installation is done, we’re ready to explore row swapping with Power Tools. Have in mind that this tool is recommended for users who need to sort and fix large numbers of tables on a regular basis. Nonetheless, here’s how to swap two rows in Google Sheets using Power Tools. In this example, we’ll try to swap the Elf and Dwarf rows.
- Select the Dwarf row.
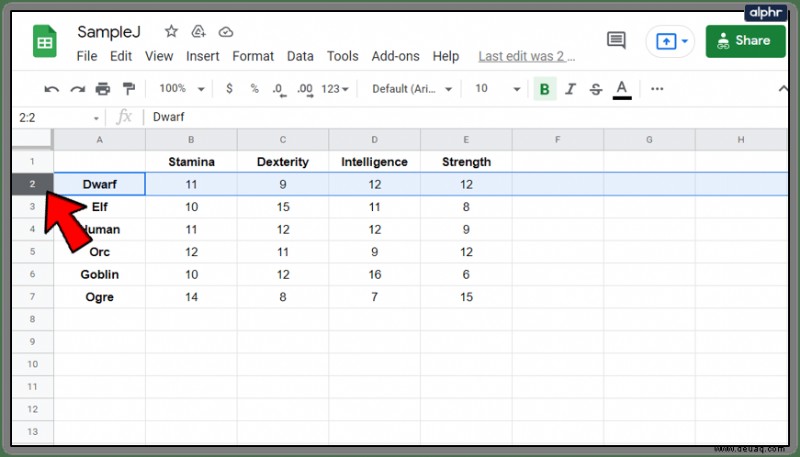
- Keep holding and select the Elf row. The table should look like this.
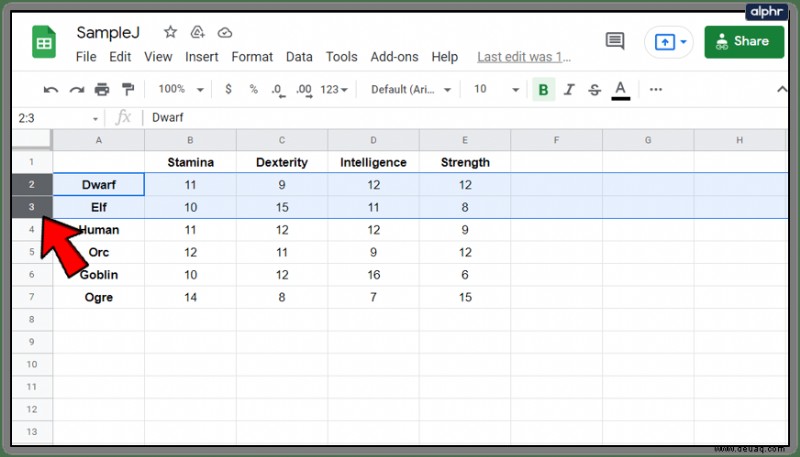
- Click on the Add-ons tab in the Menu bar above the table.
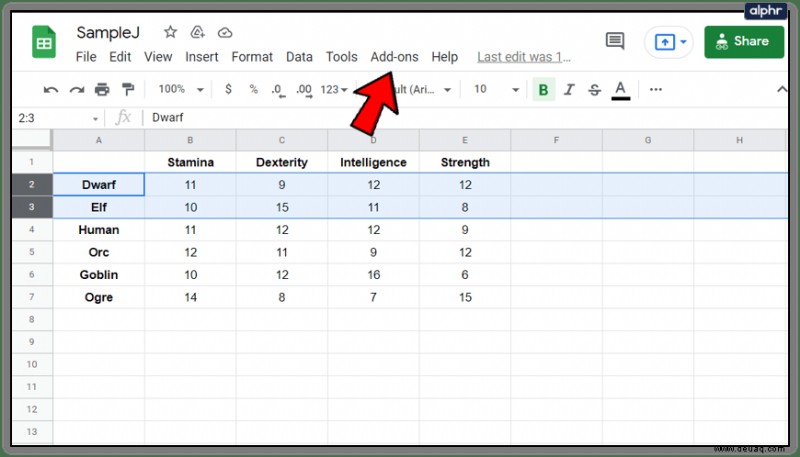
- Click on the Power Tools option in the drop-down menu.
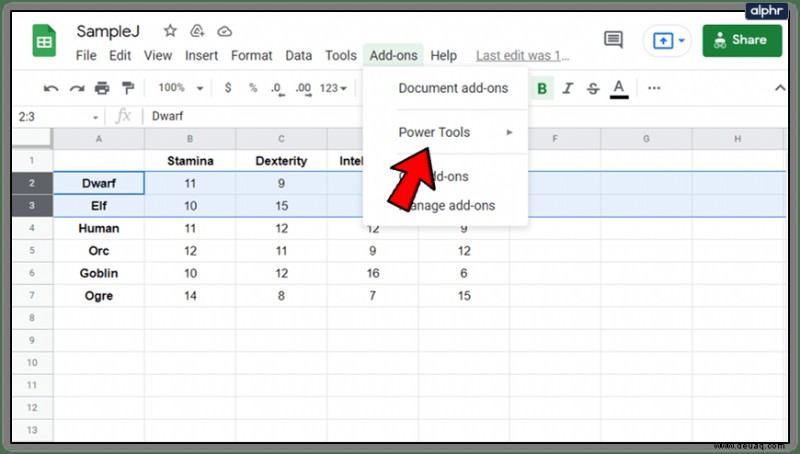
- Click on the Start button in the adjacent drop-down menu.
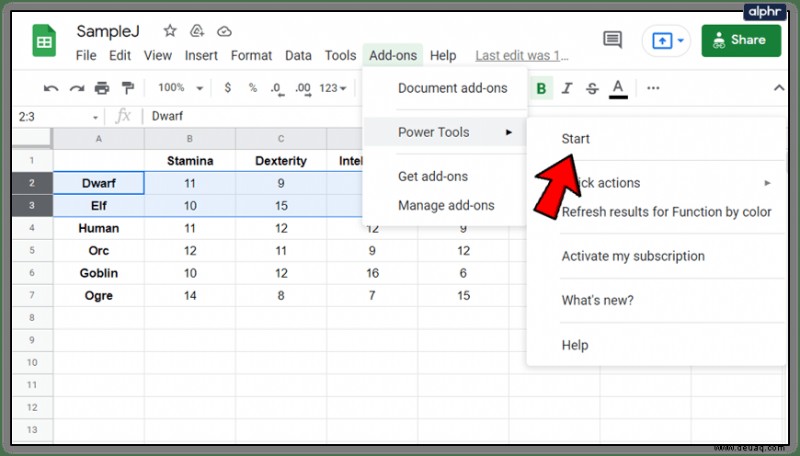
- Click on the three little dots in the Menu bar.
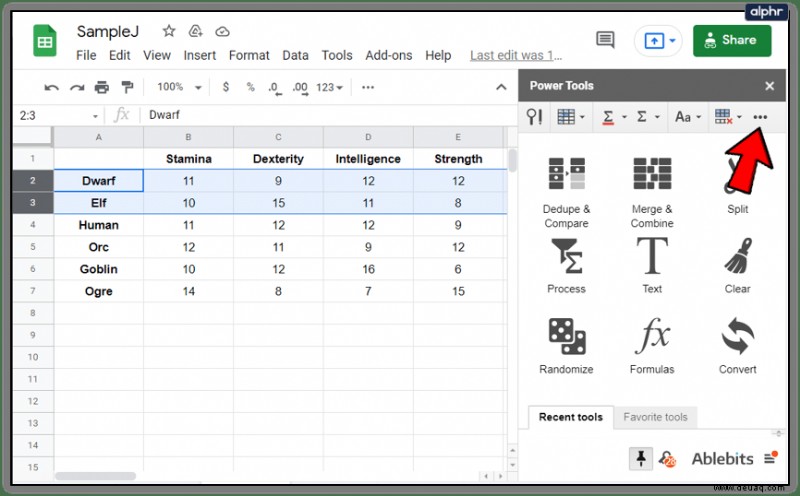
- Select the Flip icon, the one on the right.
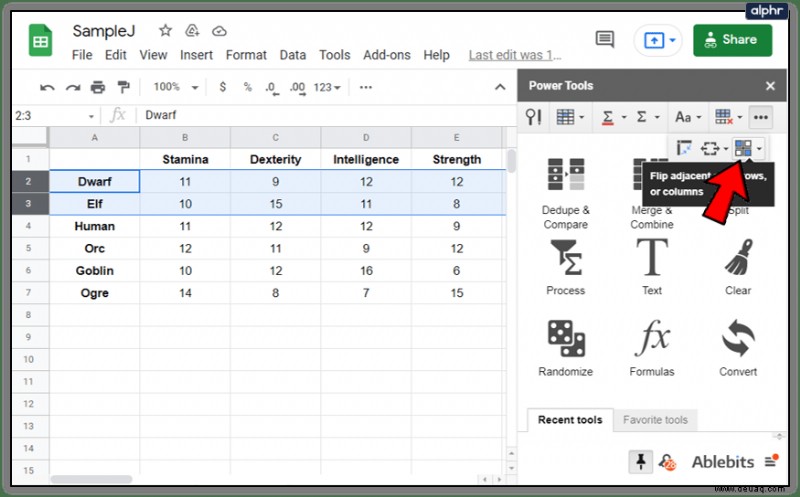
- Select the “Flip entire rows” option from the drop-down menu.
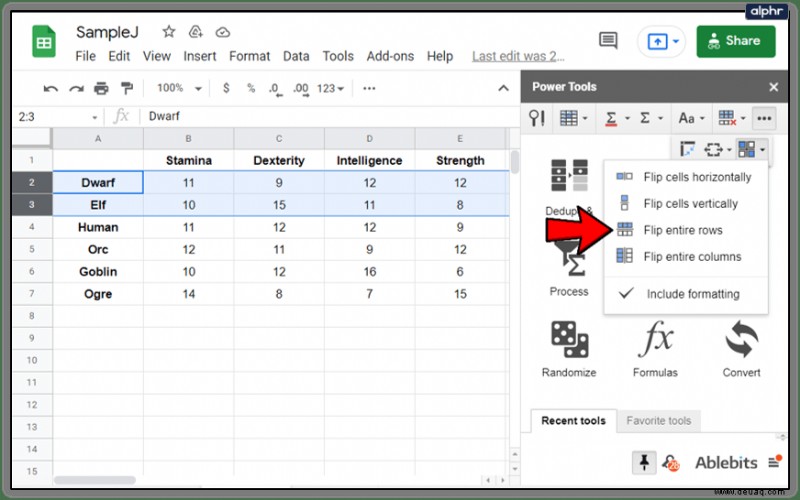
Note:If you try swapping two rows that are not adjacent, Power Tools might not work. For swapping separated rows, it is best to rely on the good old copy/paste method.
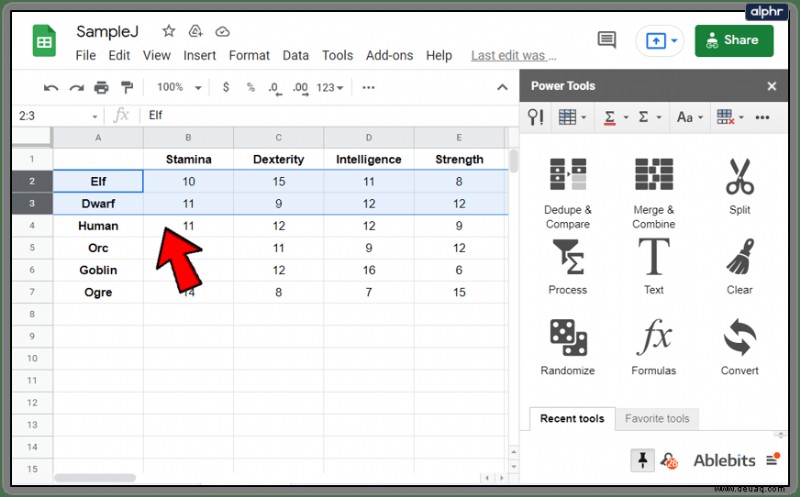
Place Every Row Where It Belongs
Swapping the places of two misplaced rows in a Google Sheets table is a piece of cake. With the methods described in this write-up, you’ll sort your tables in a minute.
Do you use drag and drop copy/paste, or do you rely on Power tools? Are there any other ways to swap rows that we haven’t covered? Lass es uns unten in den Kommentaren wissen.