Ein ansprechender Facebook-Post sorgt dafür, dass Ihre besten Social-Media-Inhalte wahrgenommen werden. Facebook ist jedoch eine schnelllebige Social-Media-Plattform. Die auffälligsten Posts bewegen sich in kürzester Zeit auf der Timeline nach unten. Ihre Follower sehen den Inhalt nach einigen Stunden nicht, es sei denn, sie scrollen auf der Seite nach unten.
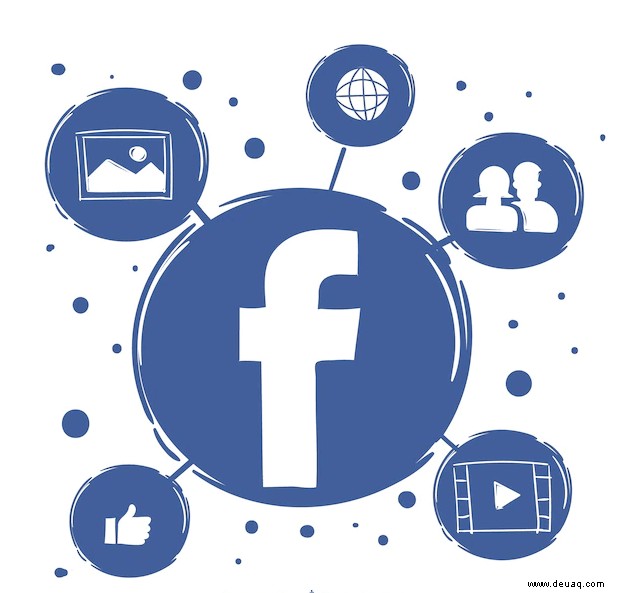
Stellen Sie sicher, dass Ihr Beitrag Aufmerksamkeit erregt, indem Sie ihn an der ersten Stelle auf Ihrer Seite anheften. Lies weiter, um zu erfahren, wie du einen Beitrag auf Facebook anpinnen kannst und welche Geräte du dafür verwenden kannst.
So pinnen Sie einen Beitrag auf einer Facebook-Seite auf einem PC
Die Schritte zum Anheften eines Beitrags sind einfach. Noch einfacher ist es, wenn Sie die Facebook-Richtlinien zum Anheften von Inhalten kennen. Nur Redakteure und Administratoren können Facebook-Seitenbeiträge auf den obersten Unternehmens-, Gruppen- und Organisationsseiten anheften. Persönlichkeiten des öffentlichen Lebens können Beiträge auch auf ihren Facebook-Seiten anheften.
Die Verwendung eines PCs zum Anheften eines Beitrags ist kein komplizierter Vorgang. Die folgenden Schritte helfen Ihnen dabei, einen Beitrag schnell auf einem Computer anzuheften:
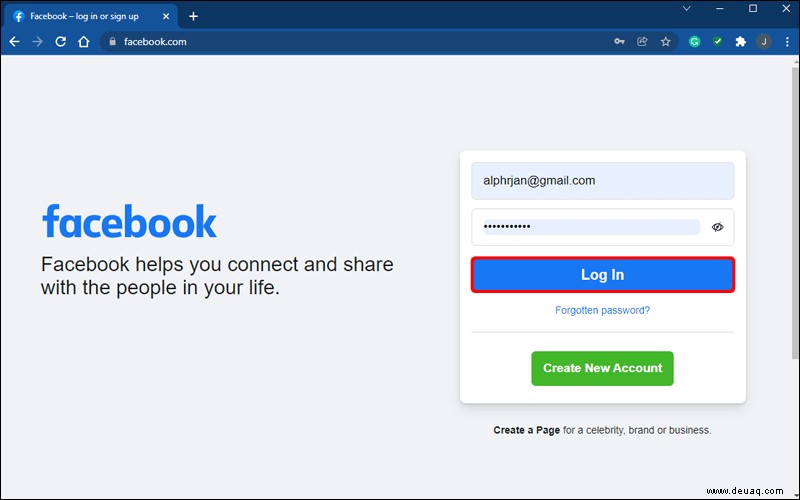
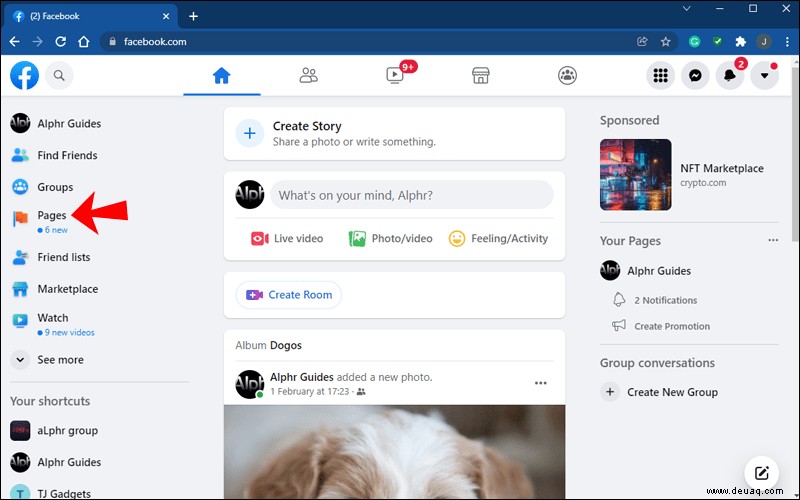
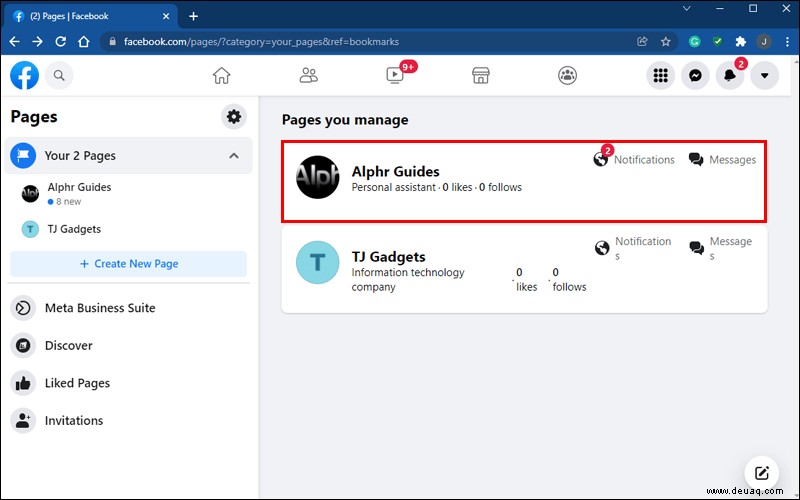
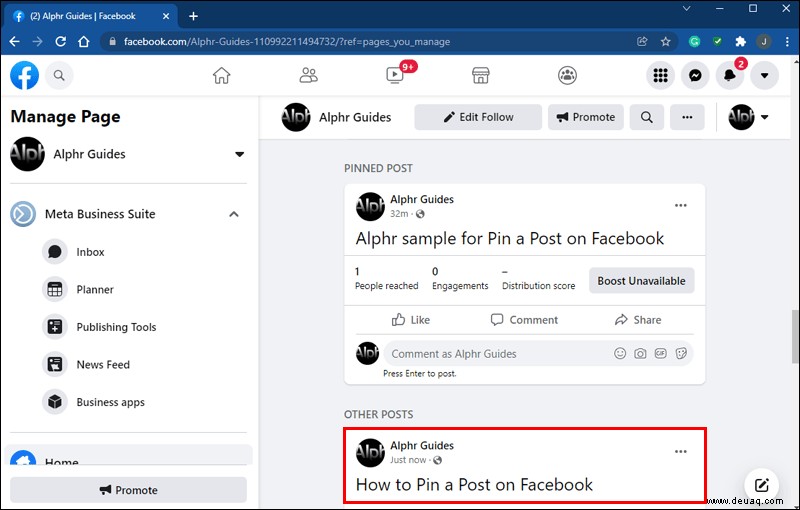
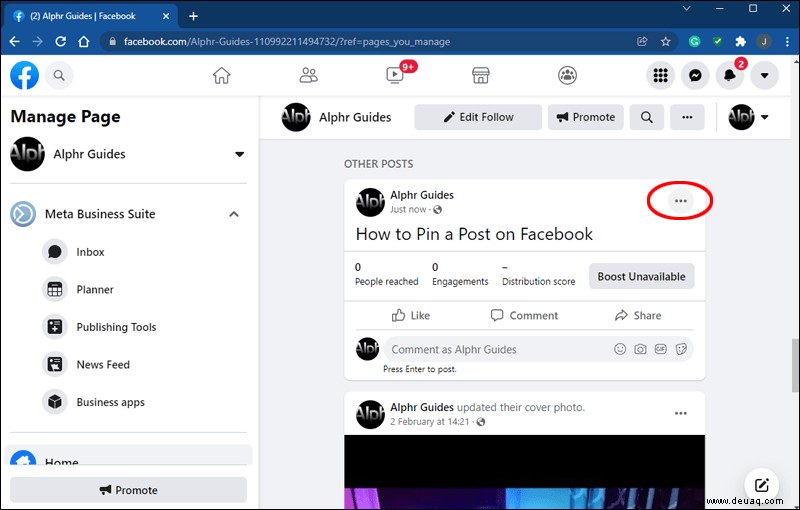
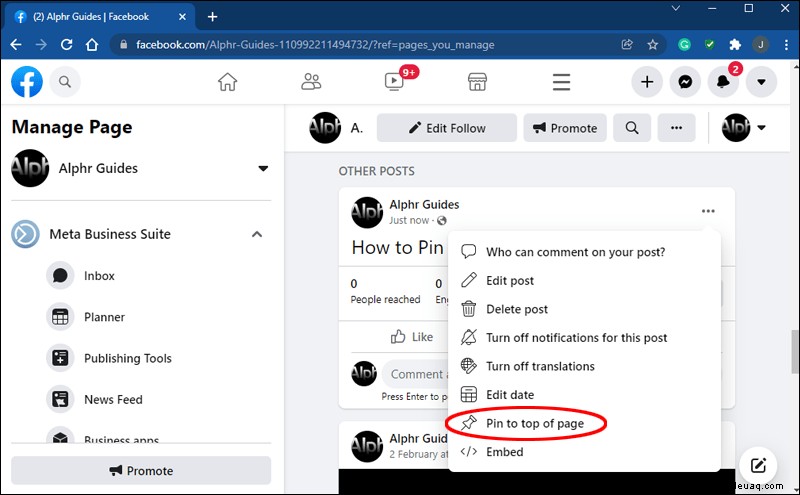
Der Inhalt bewegt sich über den letzten Beitrag auf der Timeline. Neben dem angehefteten Beitrag wird ein Stecknadelsymbol angezeigt. Auf Ihrer Seite ist jeweils nur ein angehefteter Beitrag zulässig. Durch das Erstellen eines neuen Beitrags wird der vorherige angeheftete Beitrag entfernt.
Sie können einen Beitrag oben in der Chronik entfernen, wenn er nicht mehr benötigt wird. So lösen Sie einen Facebook-Beitrag mit einem Computer:
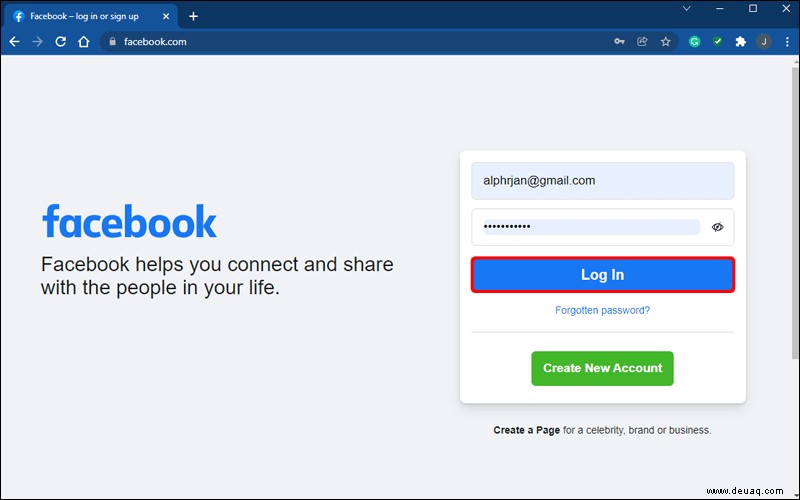
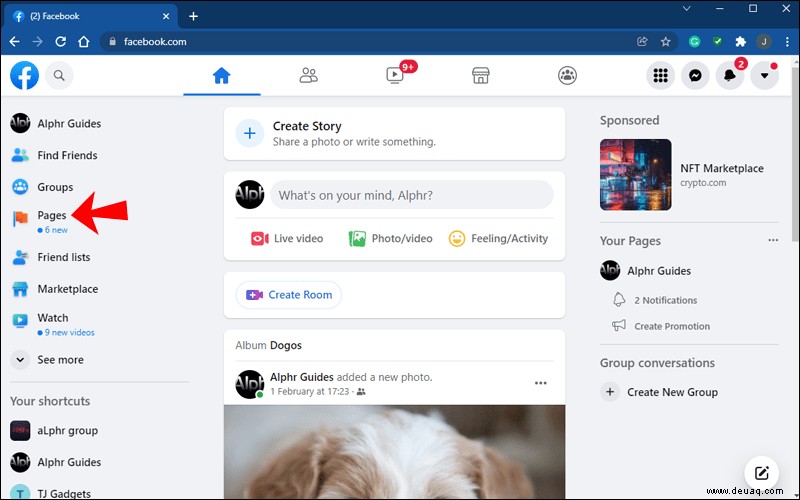
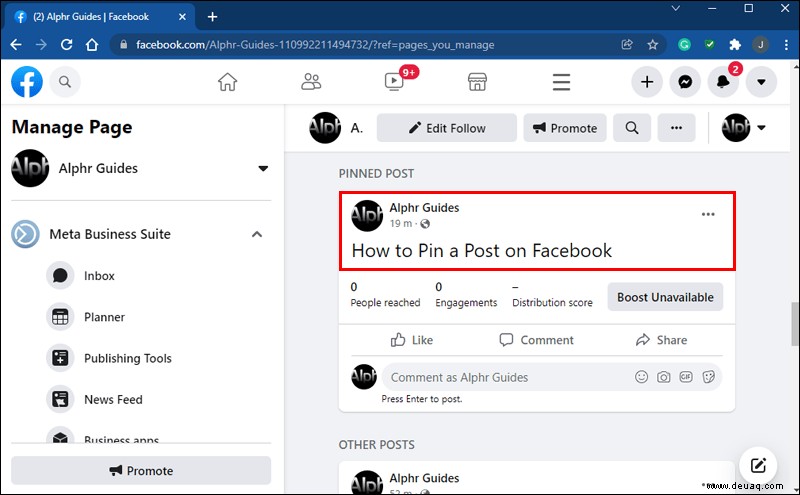
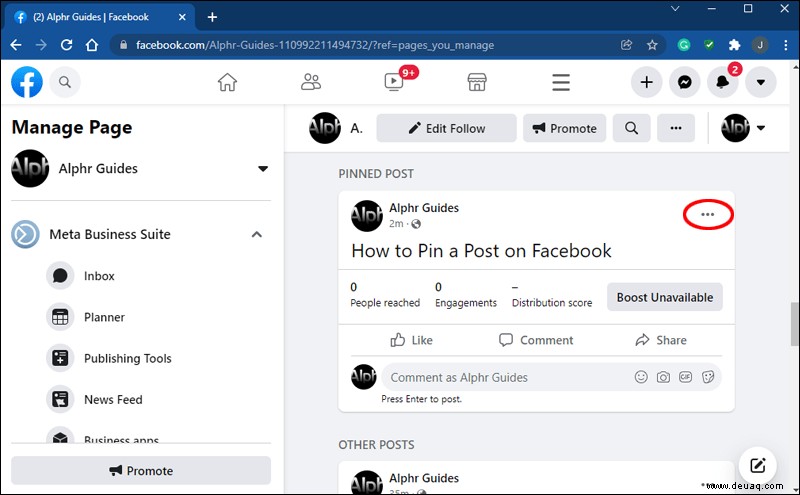
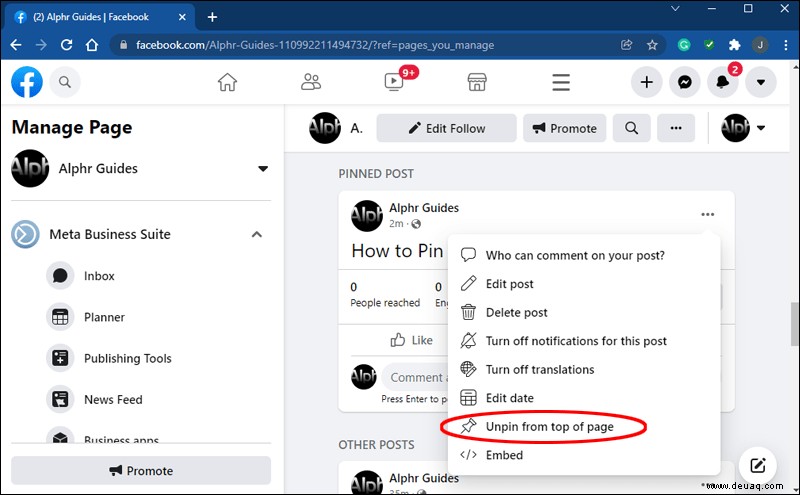
So pinnen Sie einen Beitrag auf einer Facebook-Seite auf einem iPhone
Facebook macht es einfach, Konten von Mobilgeräten aus zu verwalten. Seitenbearbeiter und Administratoren können einen Beitrag mit einem iPhone-Gerät anheften.
Die Schritte sind wie folgt:
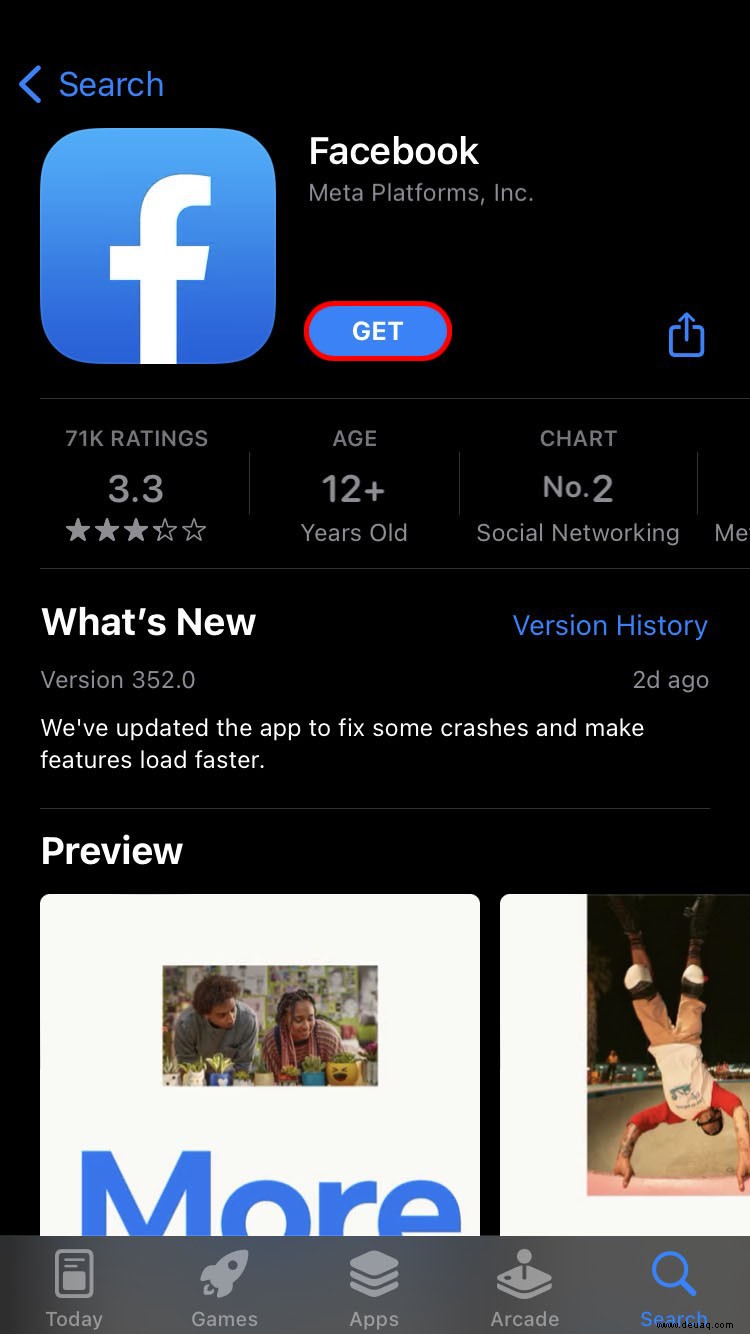
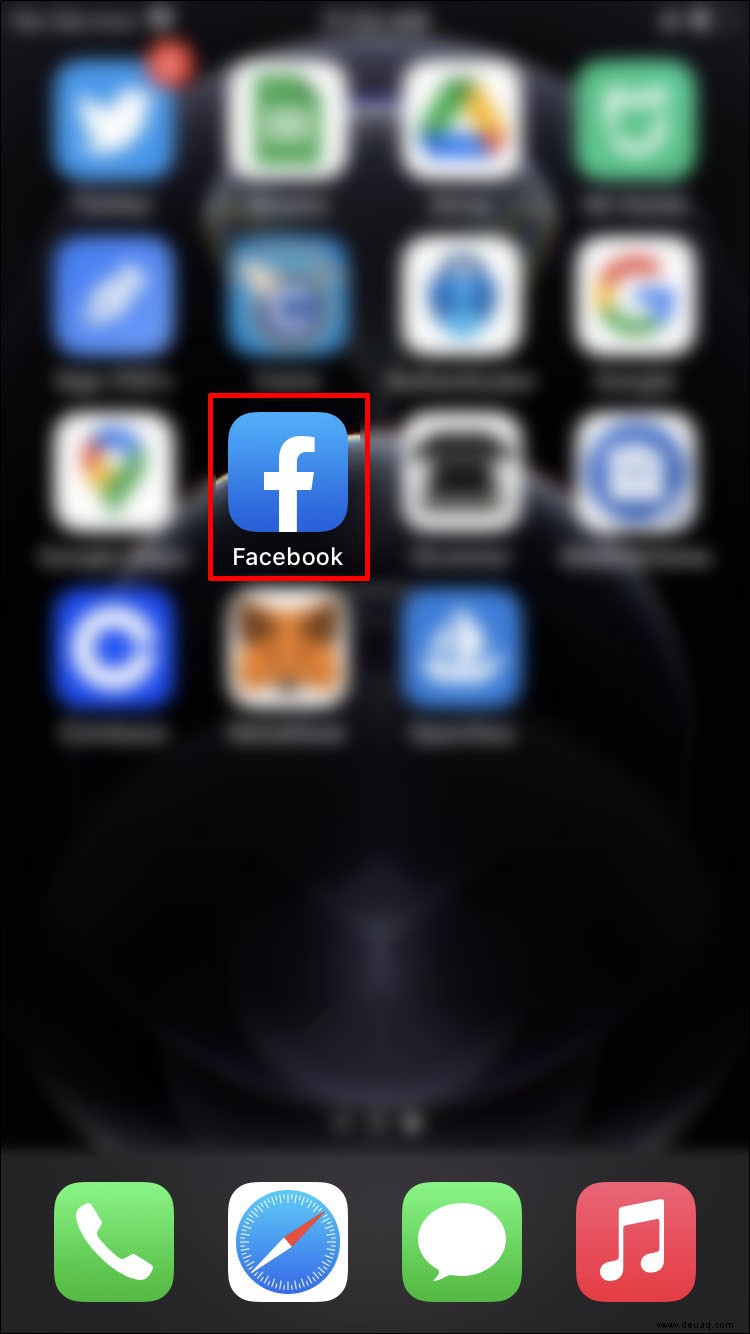
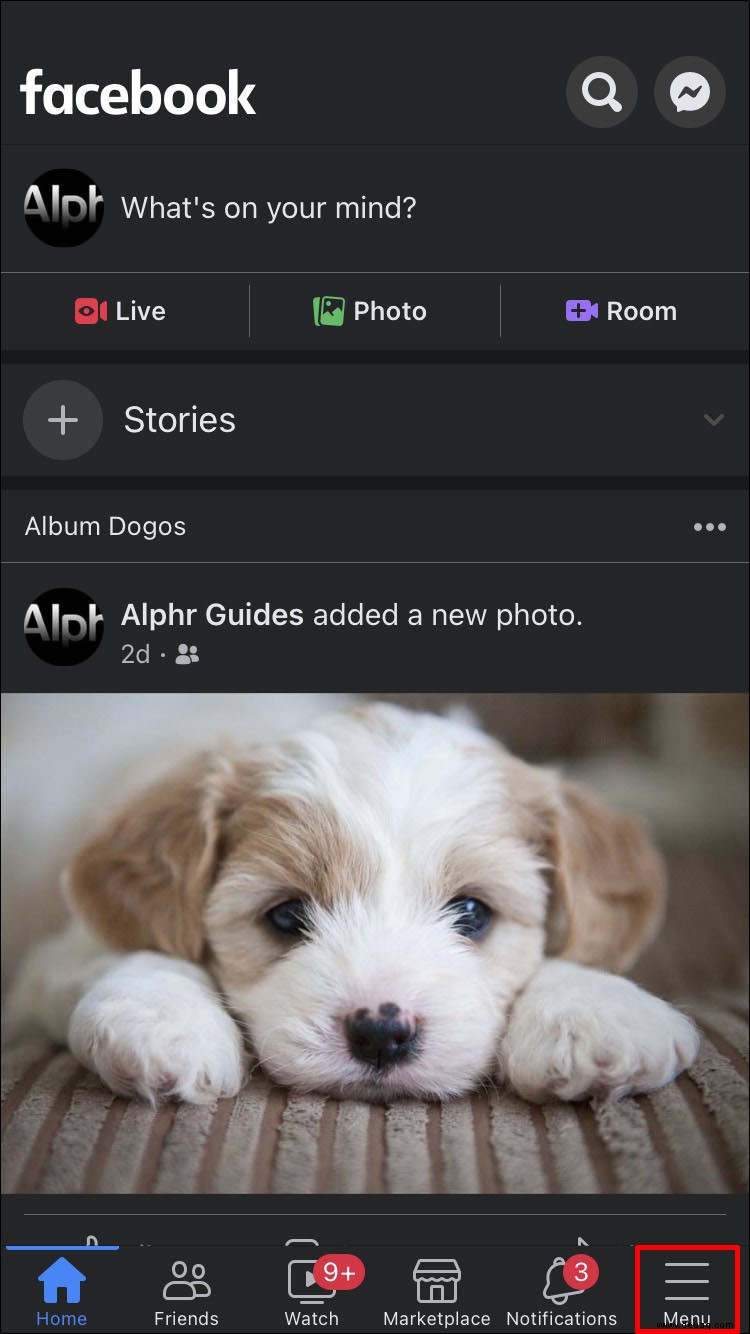
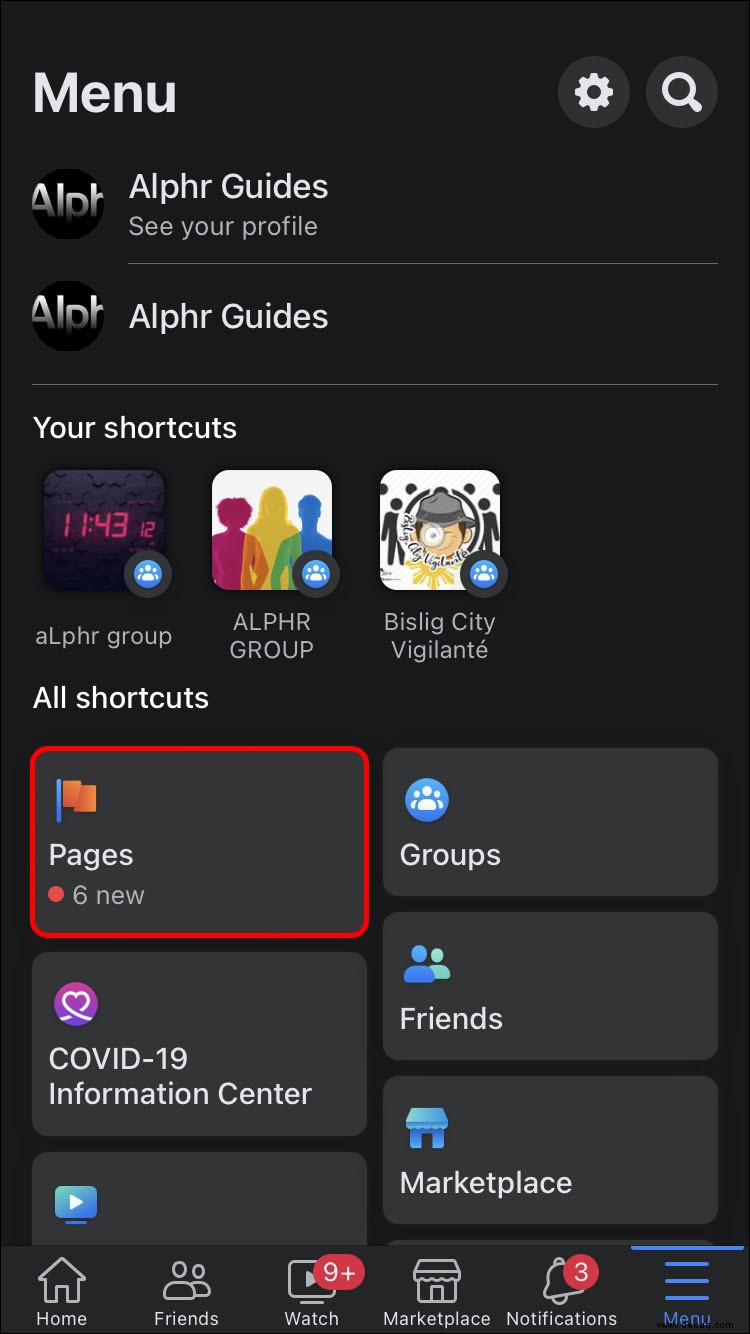
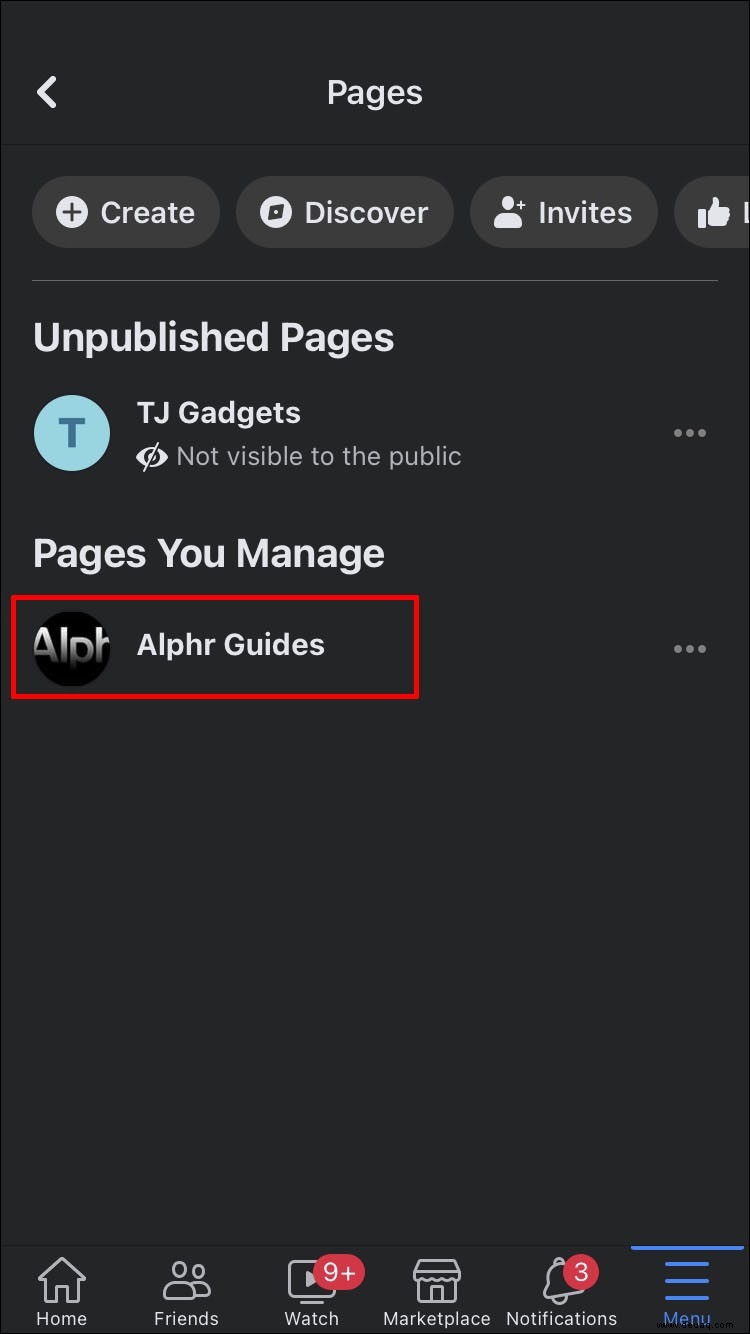
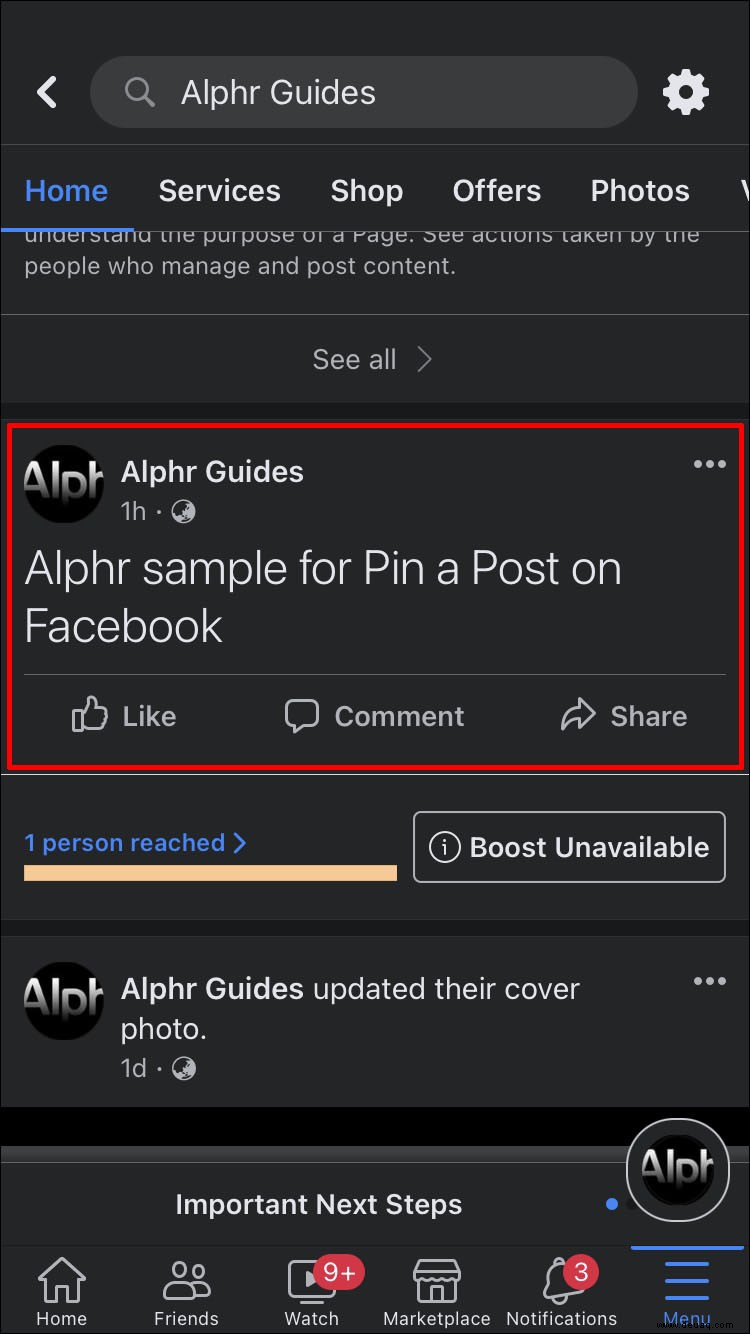
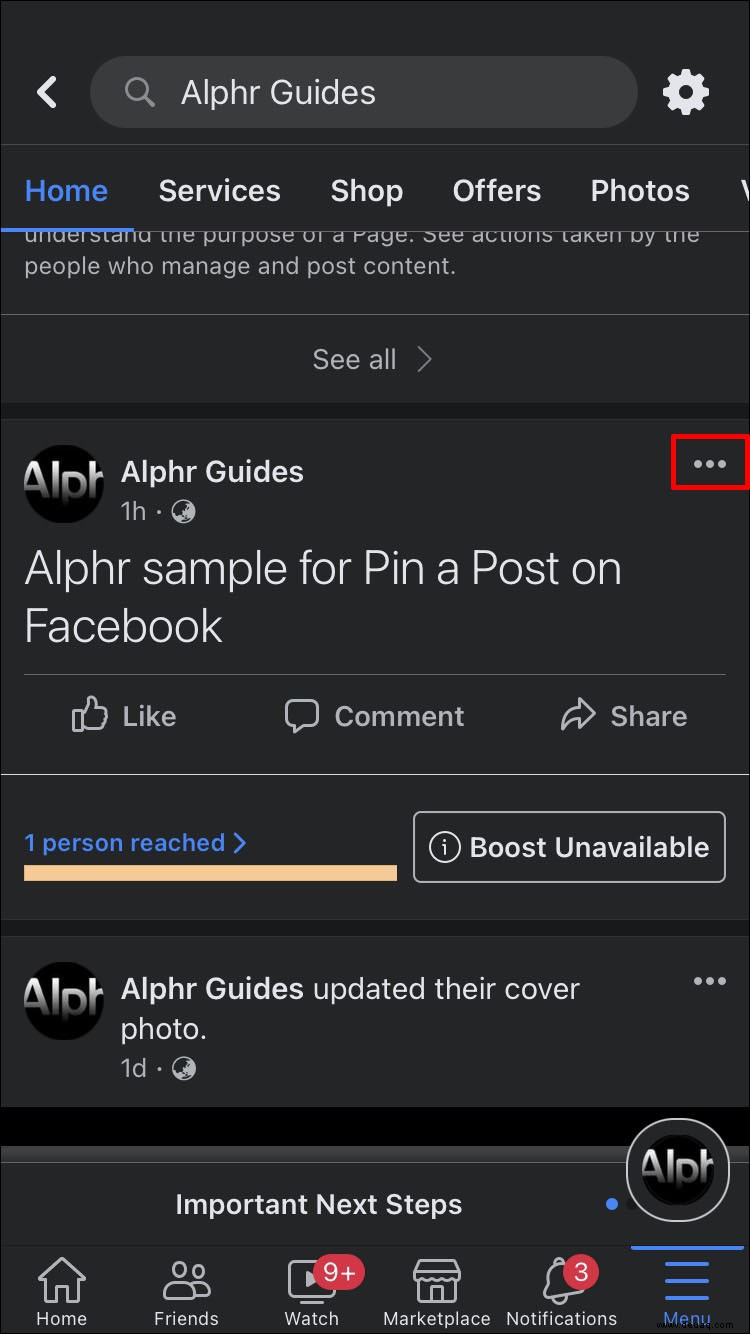
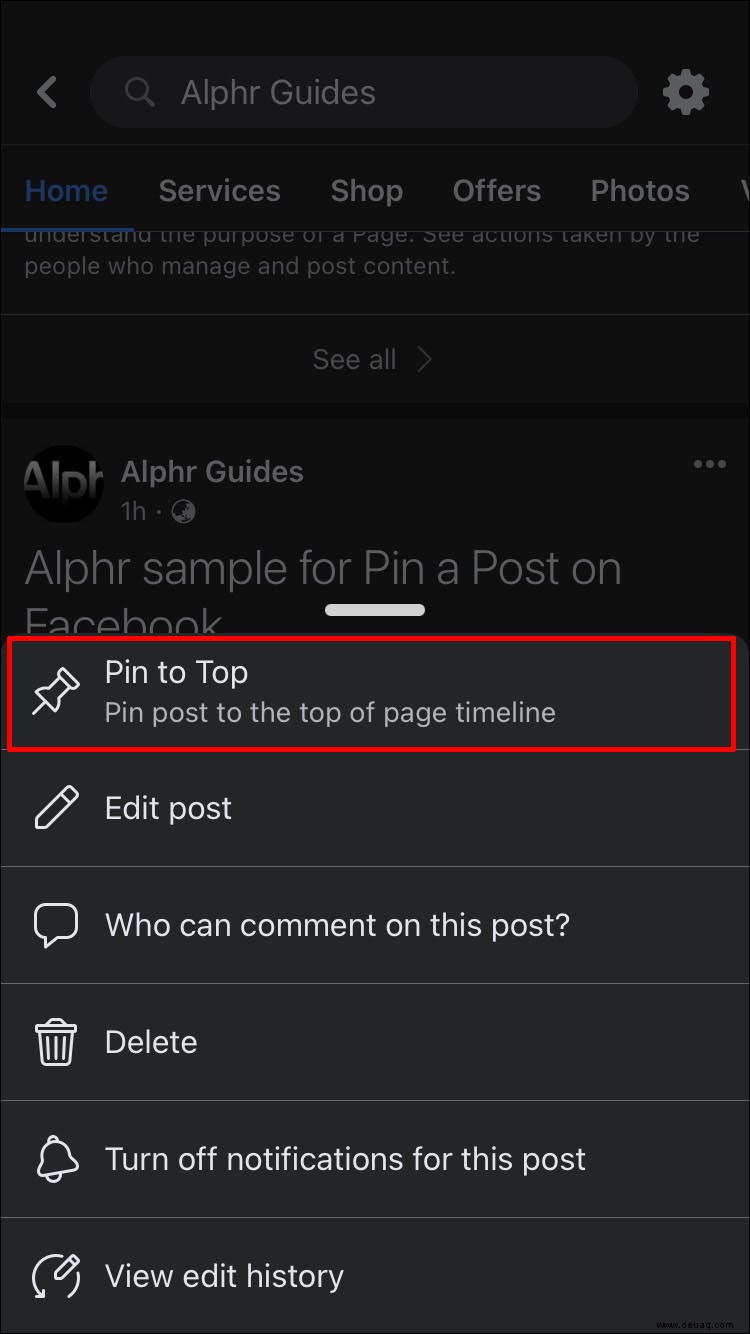
Der Beitrag bleibt an erster Stelle in der Chronik, bis Sie ihn loslösen. Tippen Sie auf „Mehr“ und „Beitrag loslösen“.
So pinnen Sie einen Beitrag auf einer Facebook-Seite auf einem Android-Gerät
Sie können auch unterwegs ein Android-Mobilgerät verwenden, um Facebook-Beiträge anzuheften. So geht's:
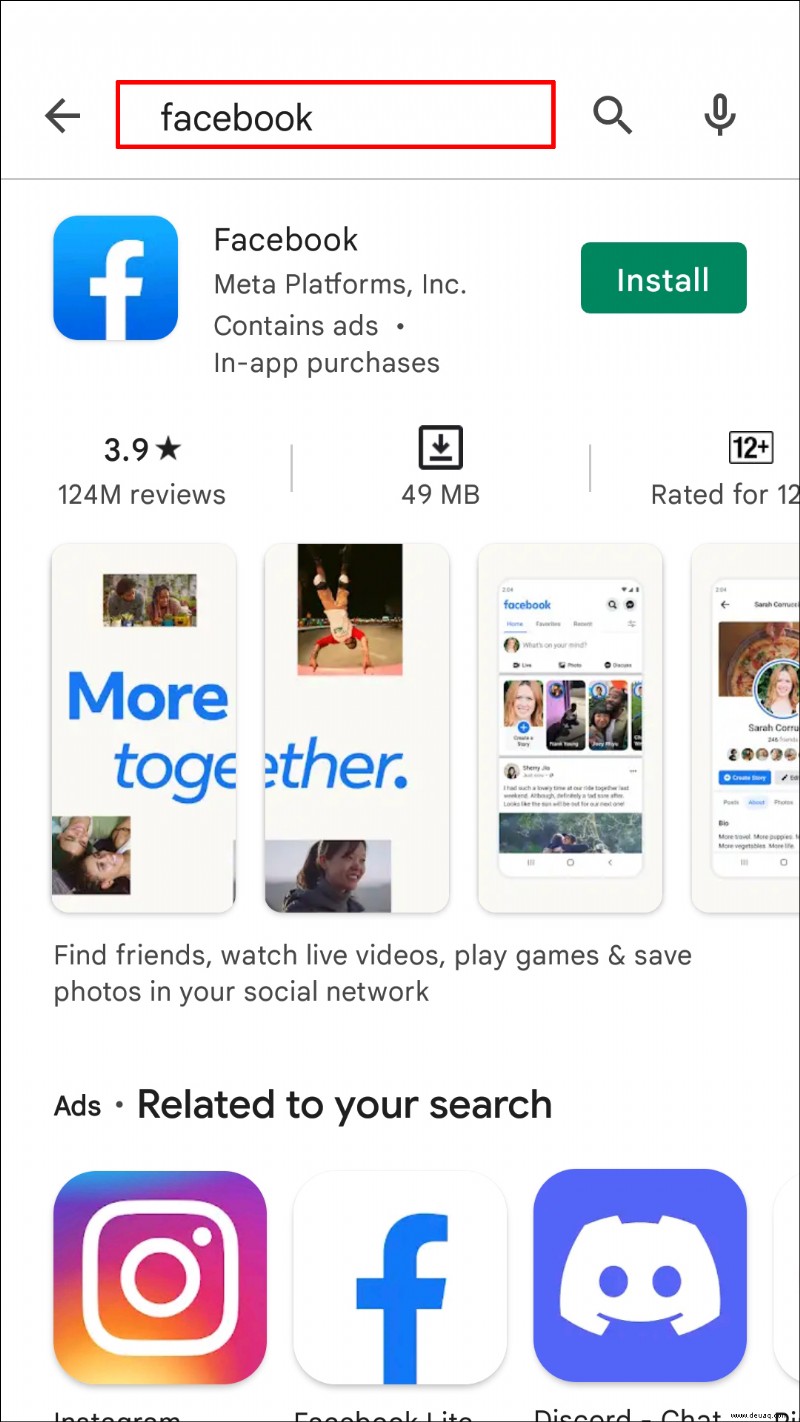
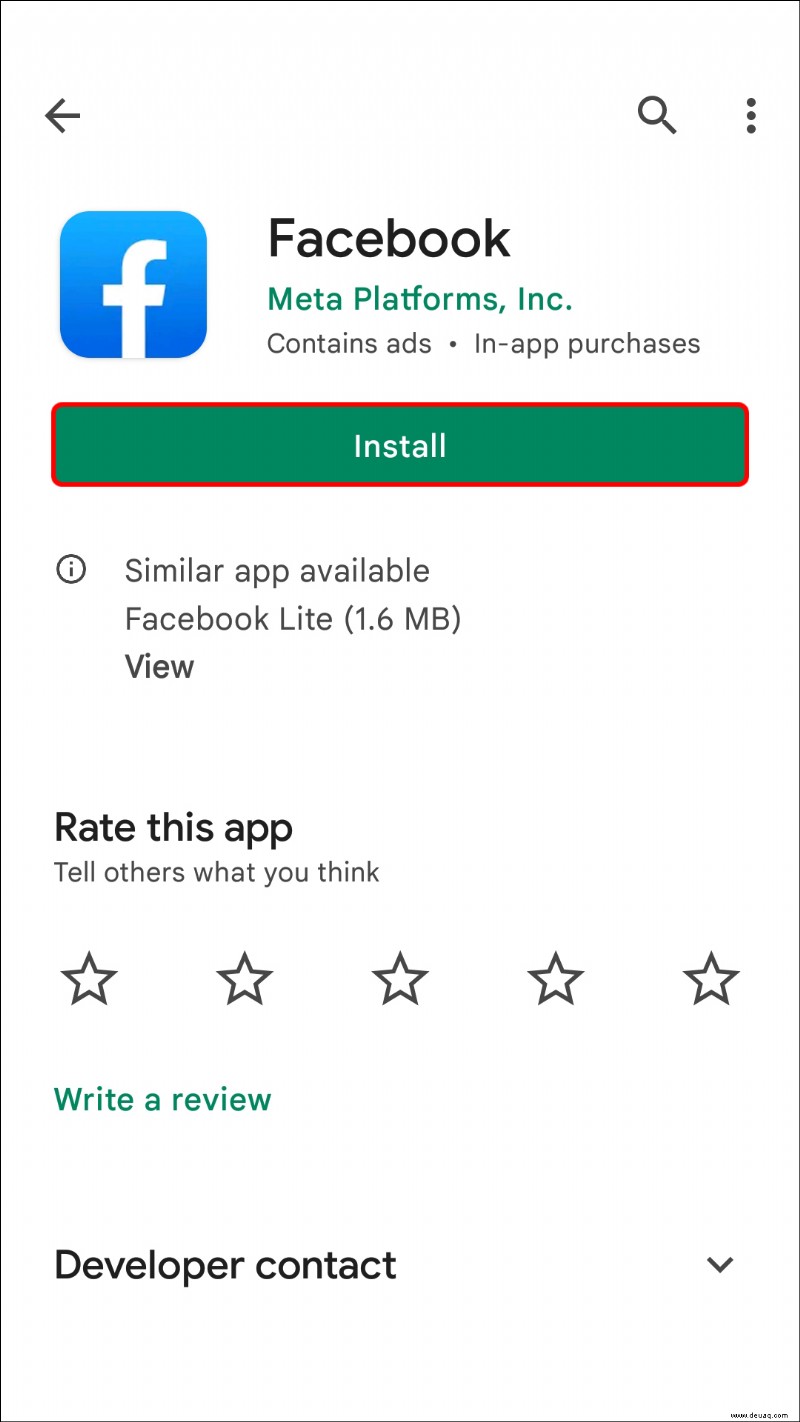
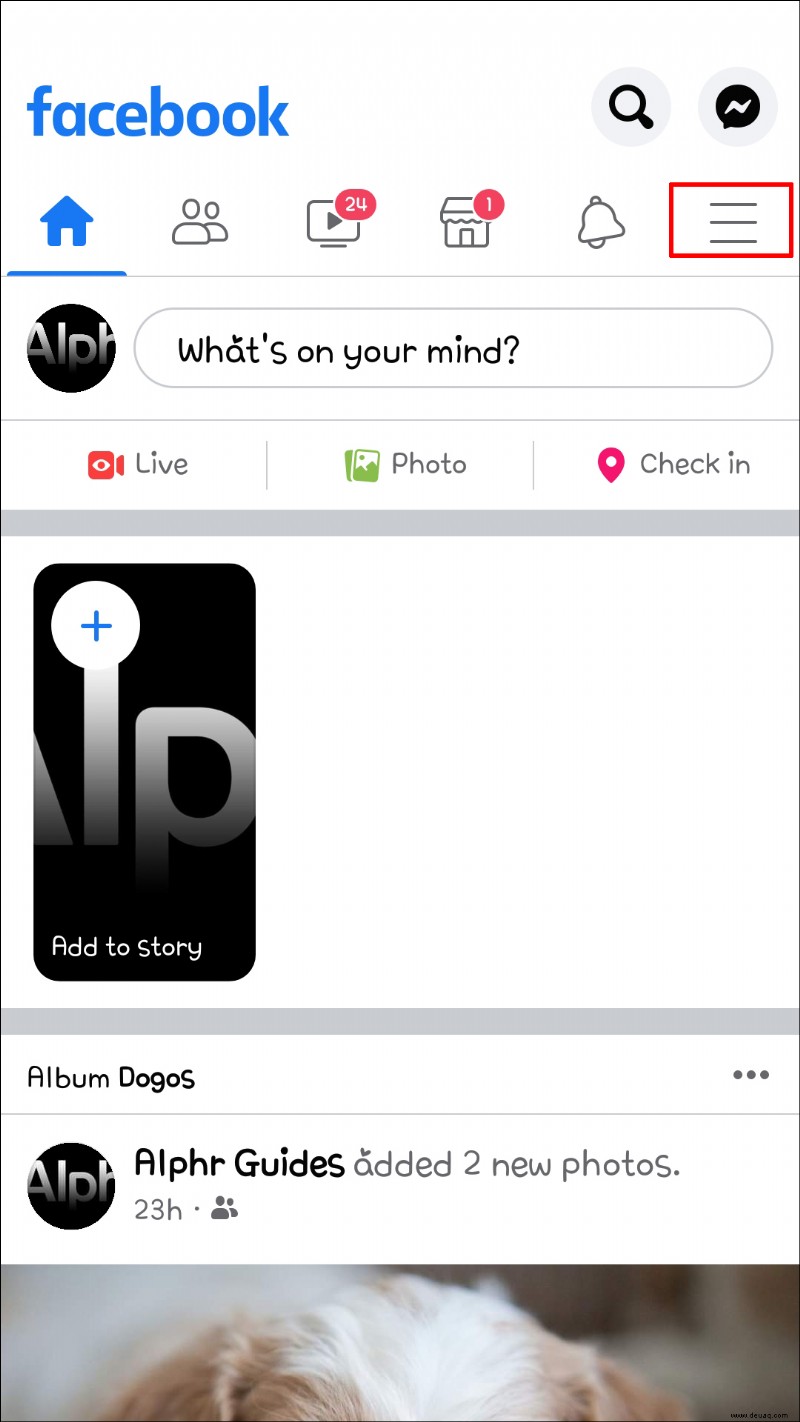
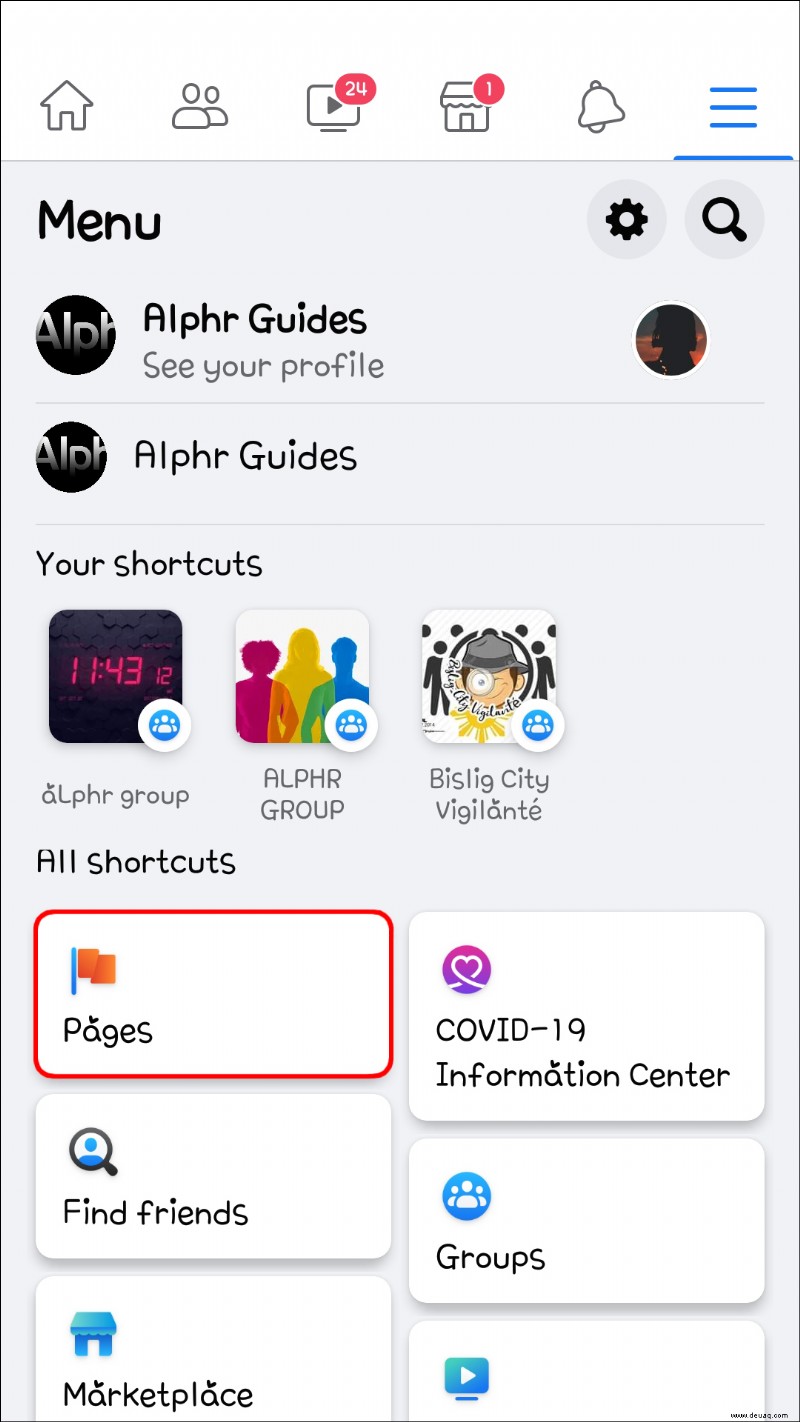
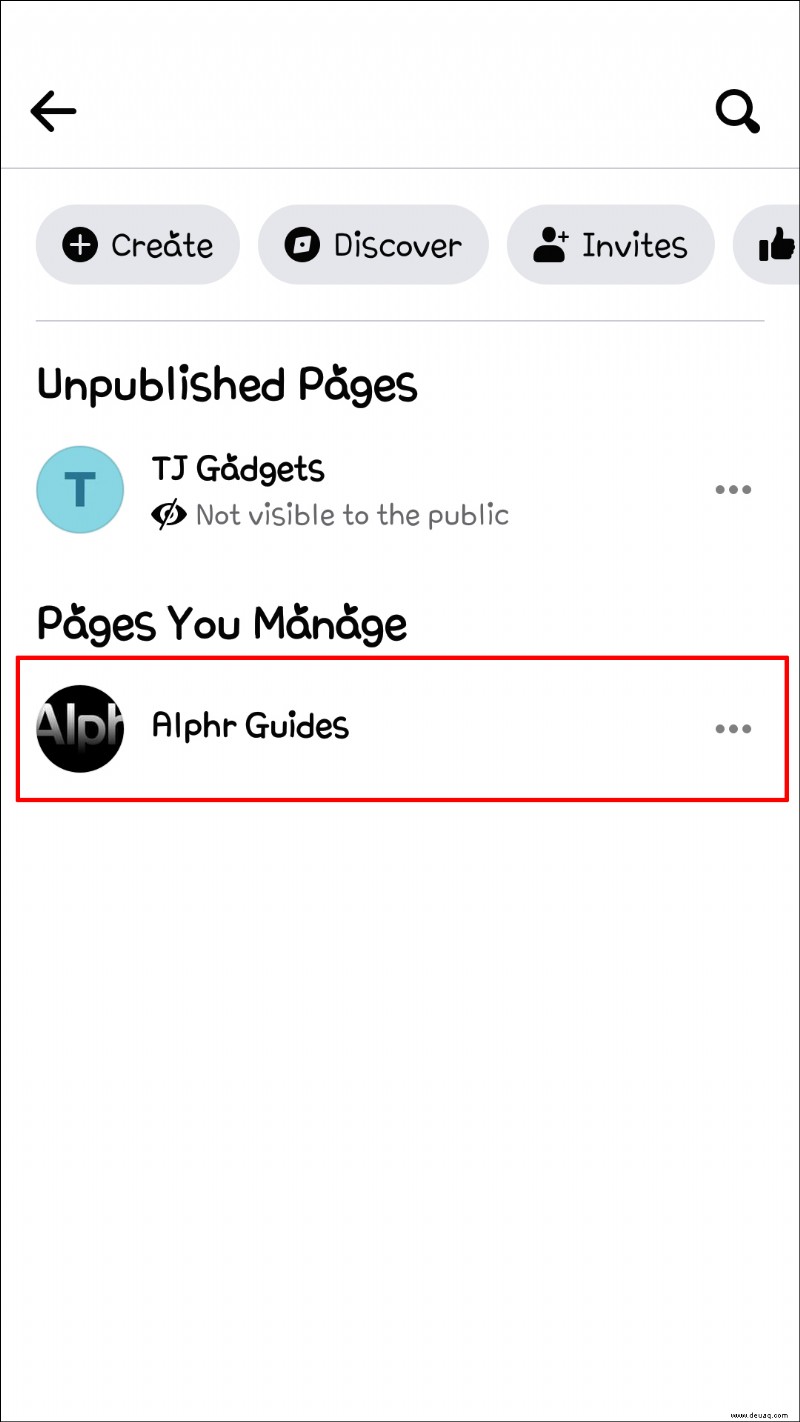
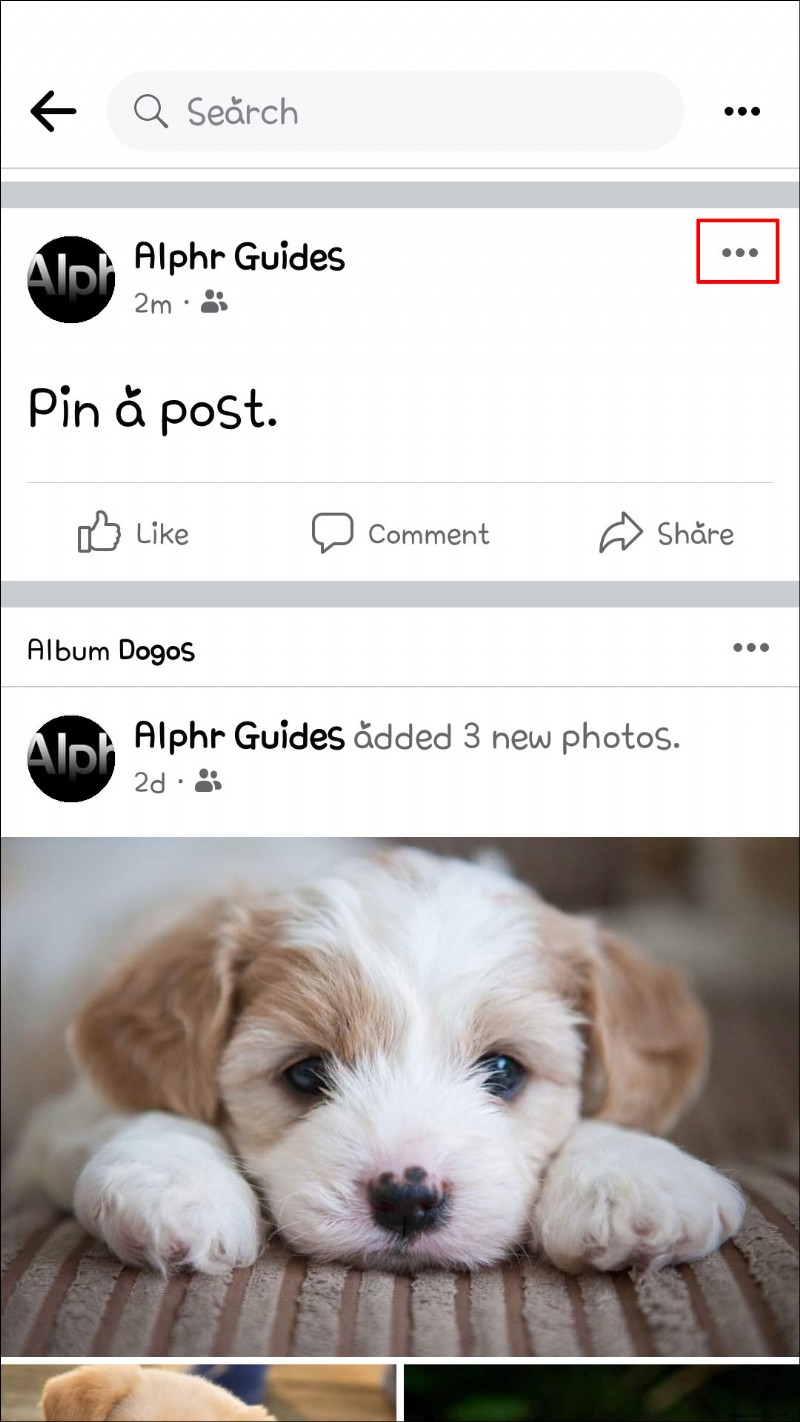
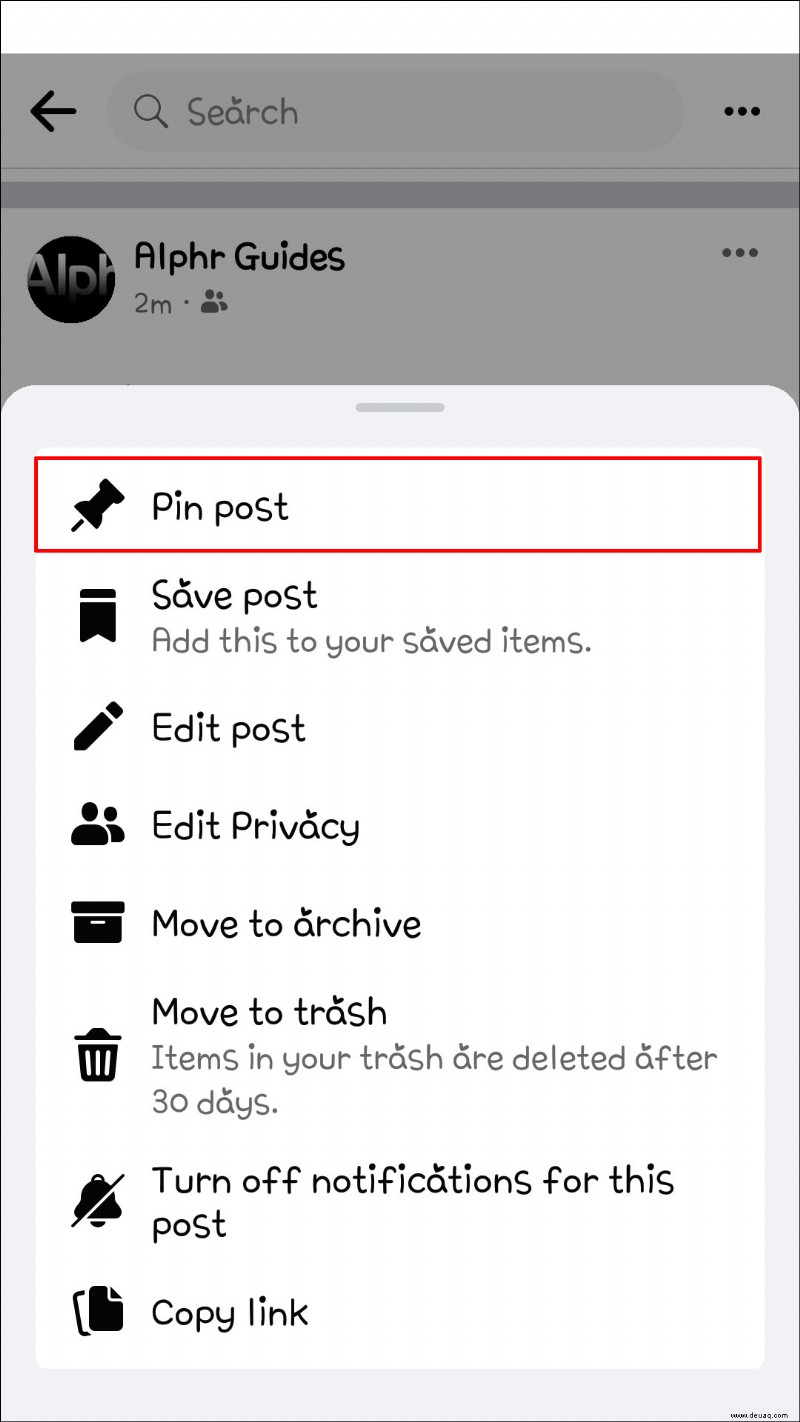
Ihr Beitrag wird an die erste Position der Timeline verschoben. Ein Stecknadelsymbol neben dem Beitrag lässt Ihre Follower wissen, dass es sich um einen gepinnten Beitrag handelt. Sie können den Beitrag wie folgt an seine ursprüngliche Position verschieben:
So pinnen Sie einen Beitrag auf einer Facebook-Seite auf einem iPad
Use kann auch ein iPad verwenden, um einen Beitrag auf Ihrer Chronik anzuheften. Befolgen Sie diese Schritte, um einen Beitrag auf einer Unternehmens-, Organisations- oder öffentlichen Facebook-Seite anzuheften.
So pinnen Sie einen Facebook-Beitrag mit einem iPad:
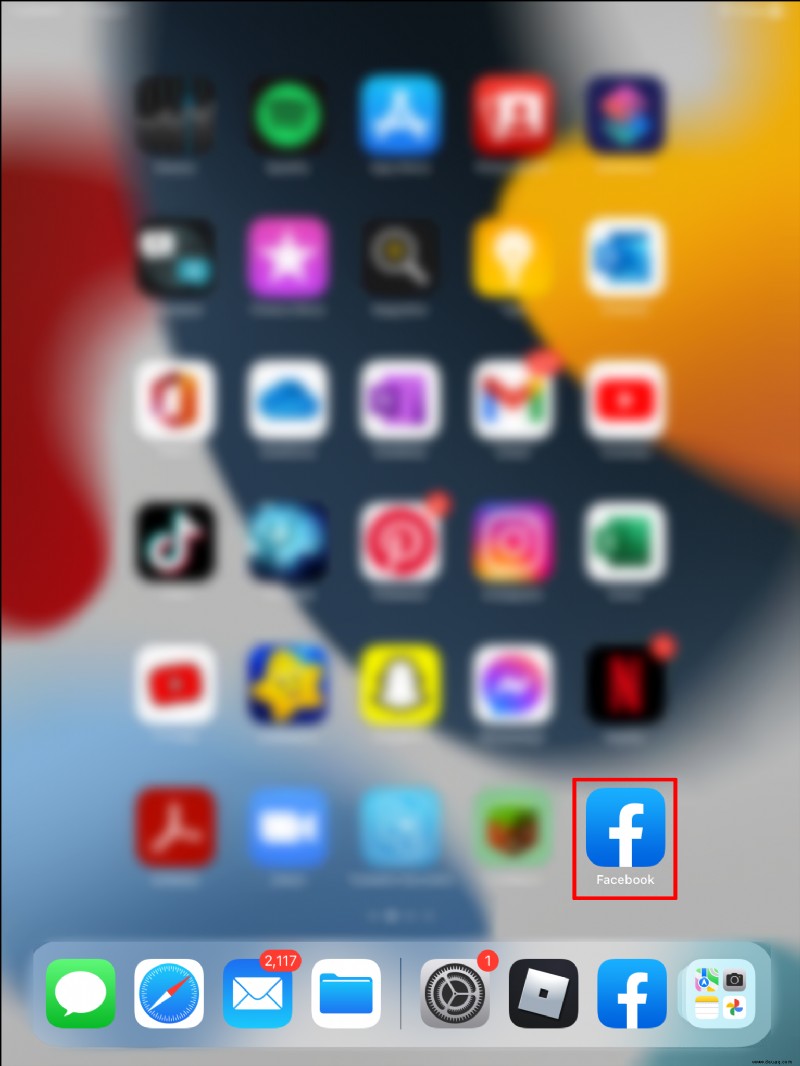
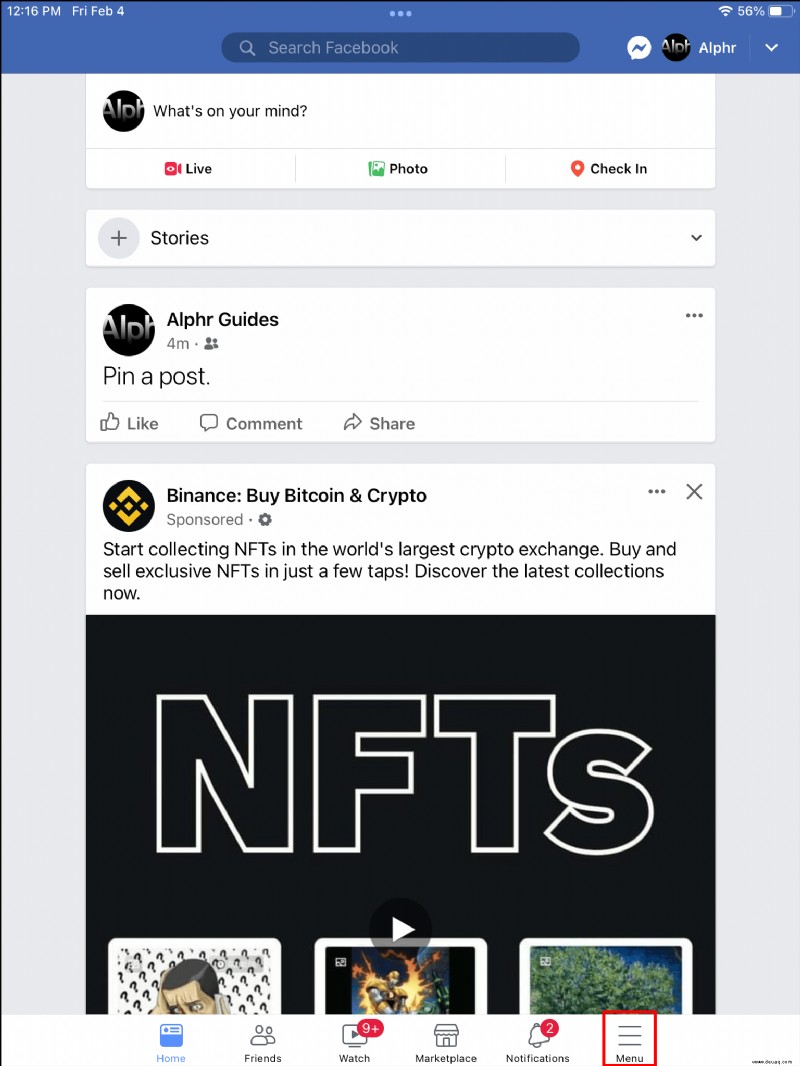
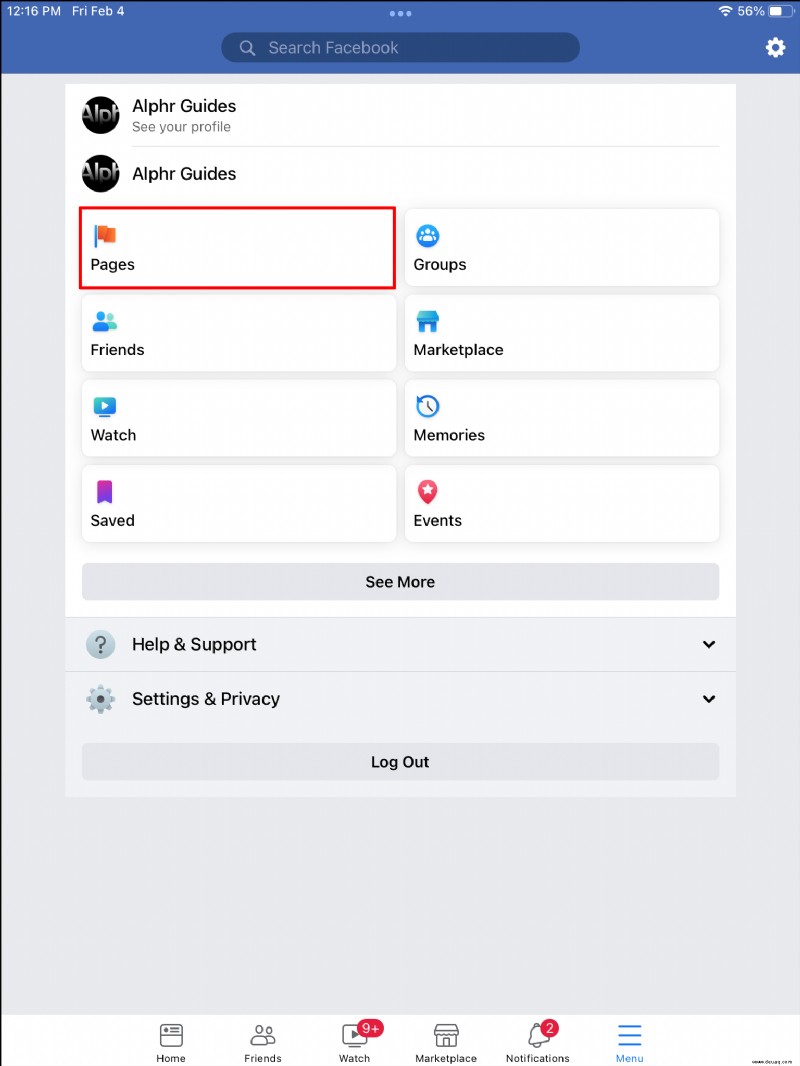
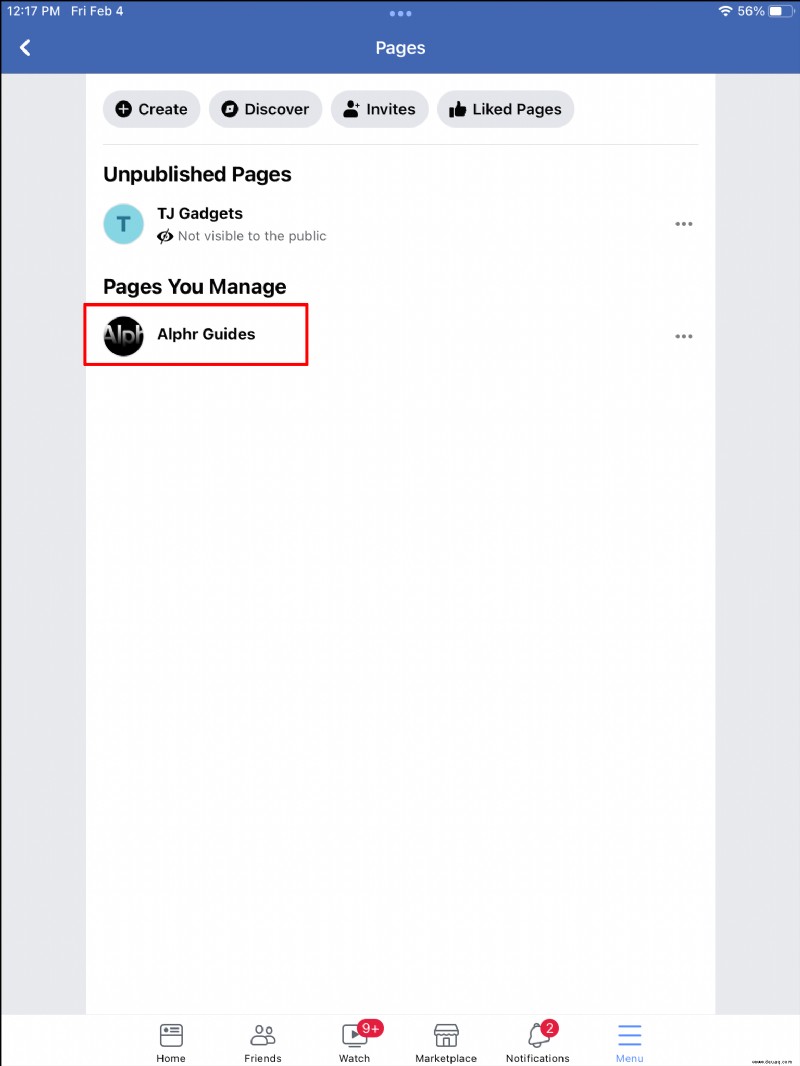
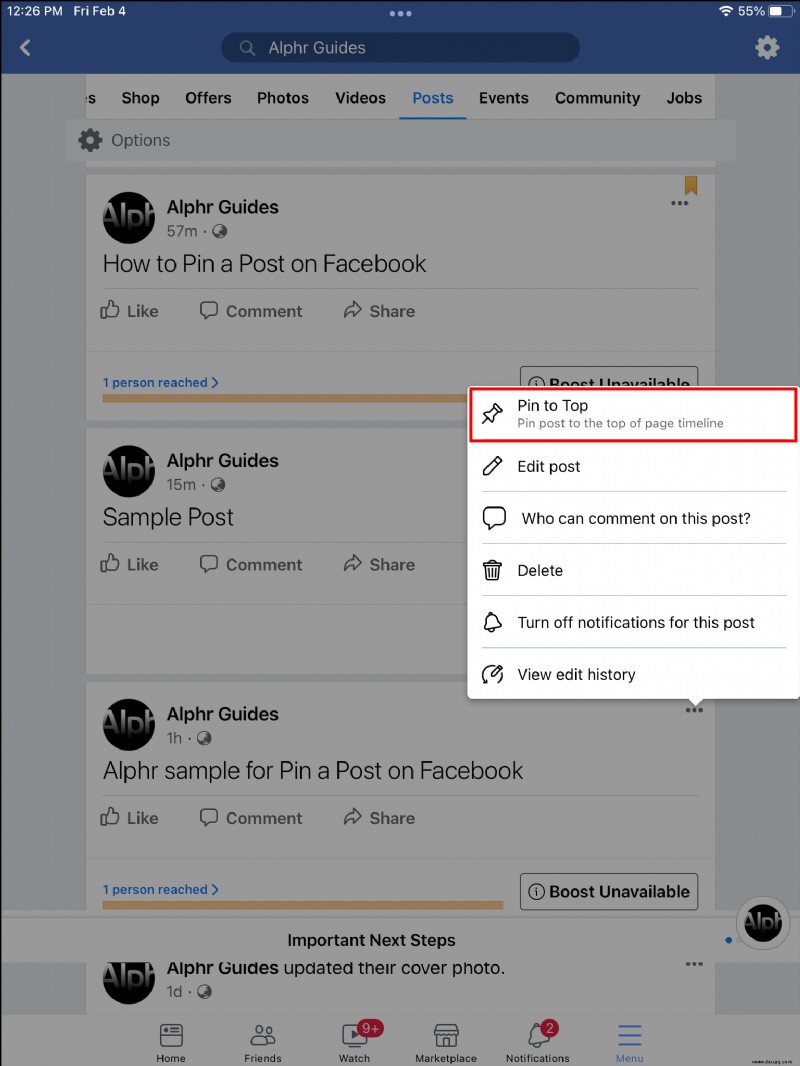
Sie können den Beitrag jederzeit loslösen. Tippen Sie auf „Mehr“ und „Beitrag loslösen“. Es kehrt zu seiner ursprünglichen Position auf Ihrer Timeline zurück.
So pinnen Sie einen Beitrag auf einer Facebook-Gruppenseite
Manchmal posten Gruppenmitglieder oder Leiter Nachrichten über anstehende Veranstaltungen oder Meetings. Manager von Gruppenseiten können Beiträge als Erinnerung an den Anfang der Chronik heften. Hinweis:Gepinnte Posts in Facebook-Gruppen werden „Ankündigungen“ genannt.
Leiter von Facebook-Gruppen können Beiträge auf einem PC, Tablet oder Mobilgerät anpinnen. Führen Sie die folgenden Schritte aus, um Beiträge an von Ihnen verwaltete Facebook-Gruppen anzuheften.
So heften Sie einen Facebook-Gruppenbeitrag auf einem PC an:
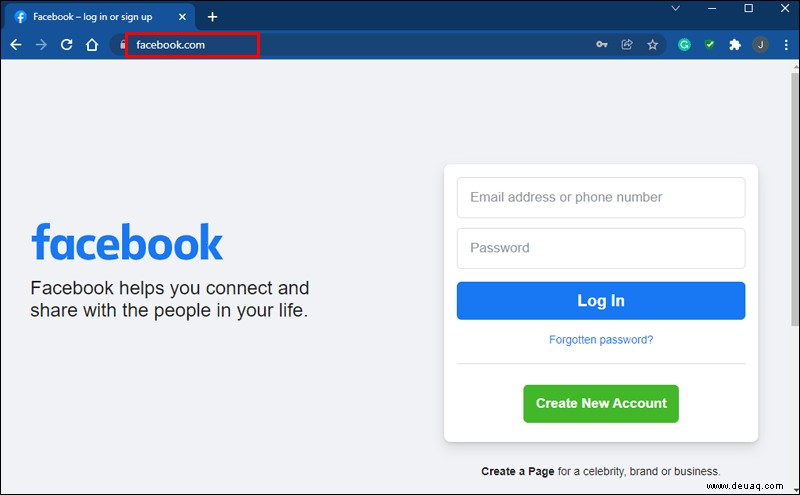
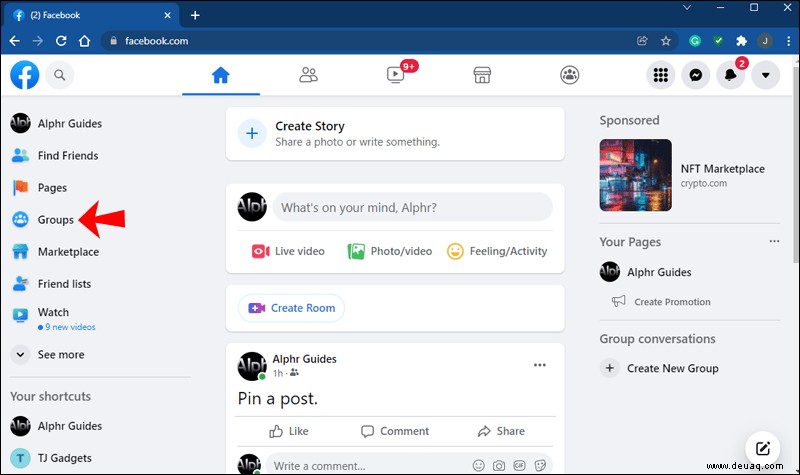
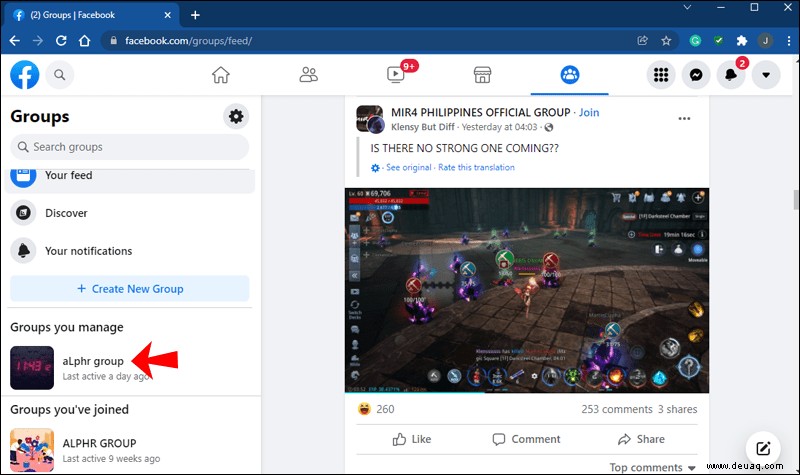
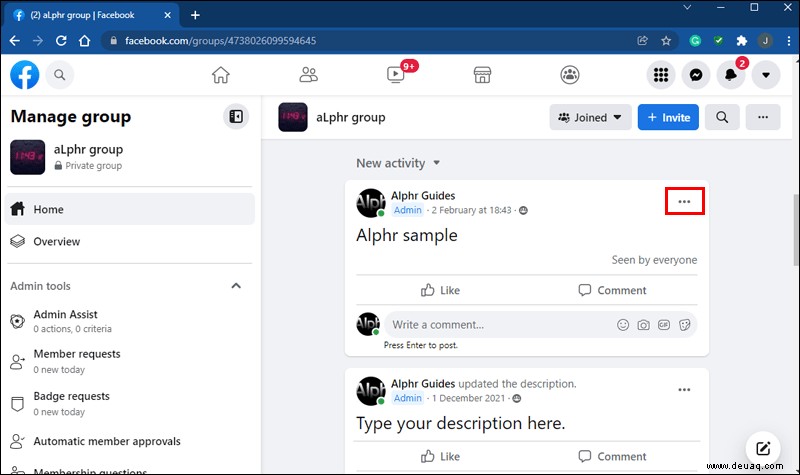
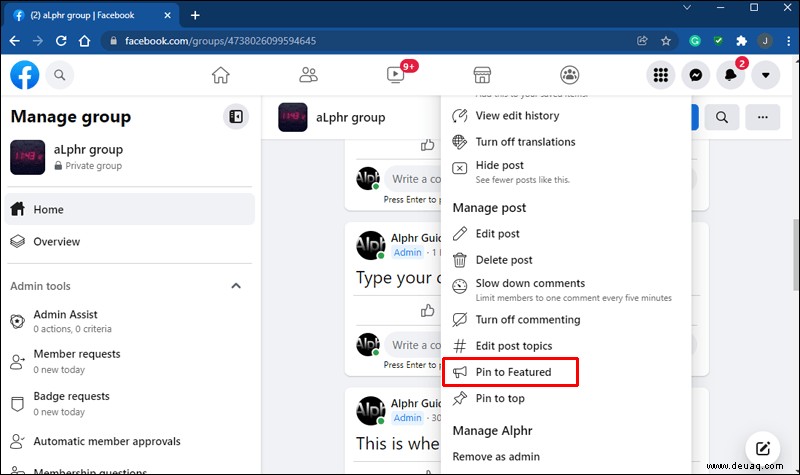
Ihr Post erscheint als erste Ankündigung auf der Gruppenseite. Tippen Sie auf „Mehr“ und dann auf „Ankündigung entfernen“. Gruppenmanager können bis zu 50 Ankündigungen gleichzeitig anheften. Facebook empfiehlt jedoch, ein oder zwei Ankündigungsposts zu posten, um Verwirrung zu vermeiden.
So heften Sie einen Facebook-Gruppenbeitrag auf einem iPhone an:
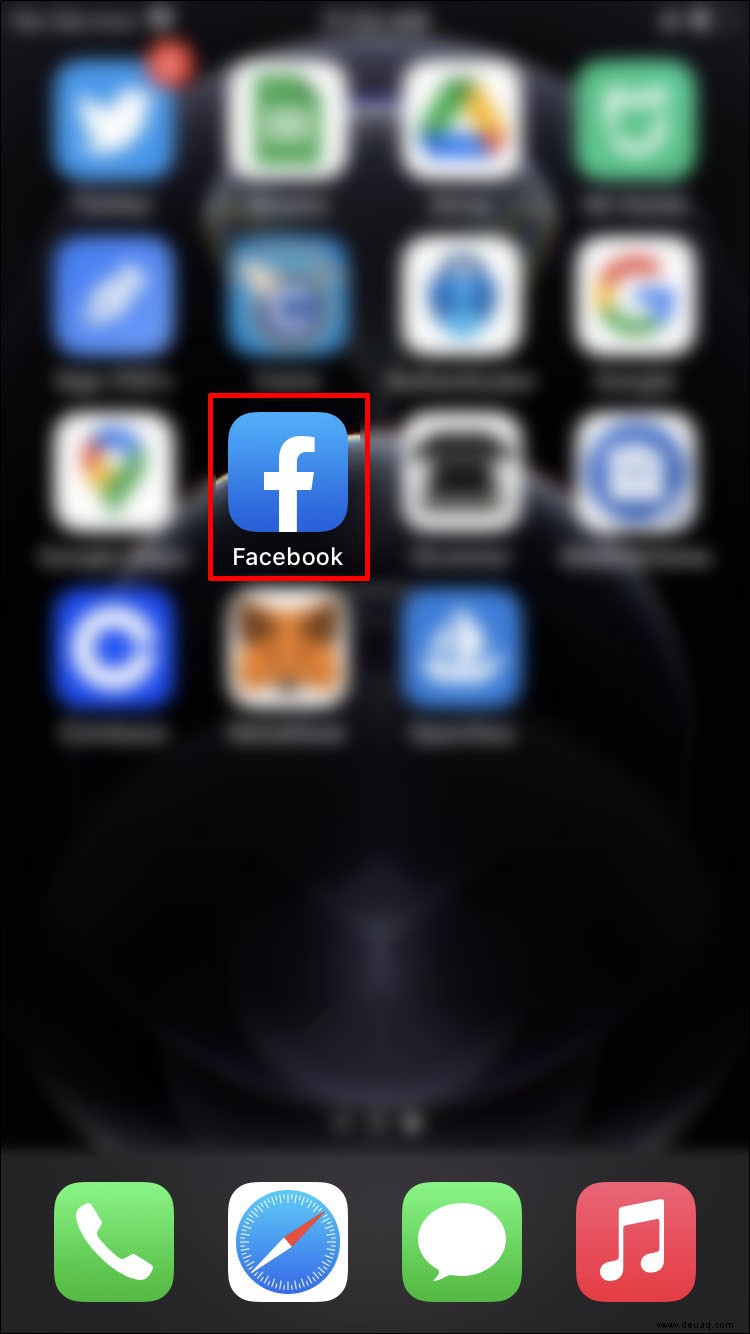
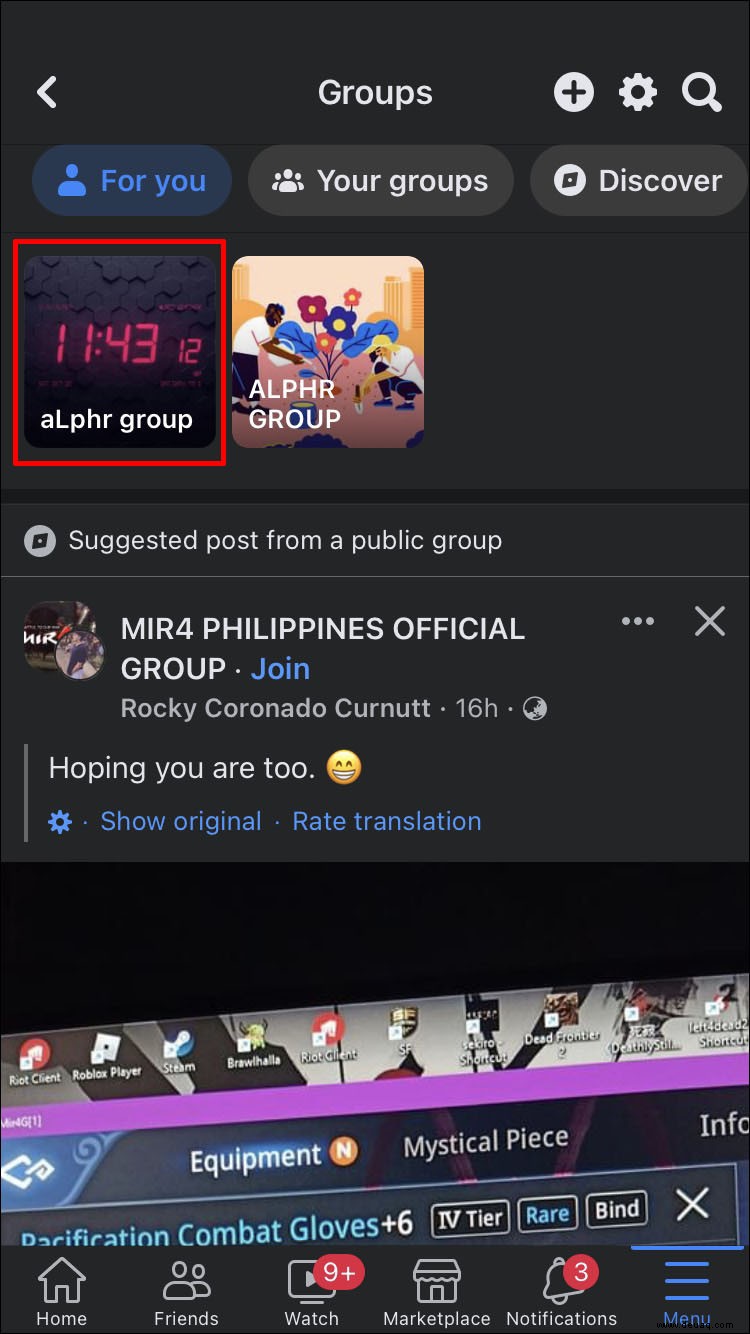
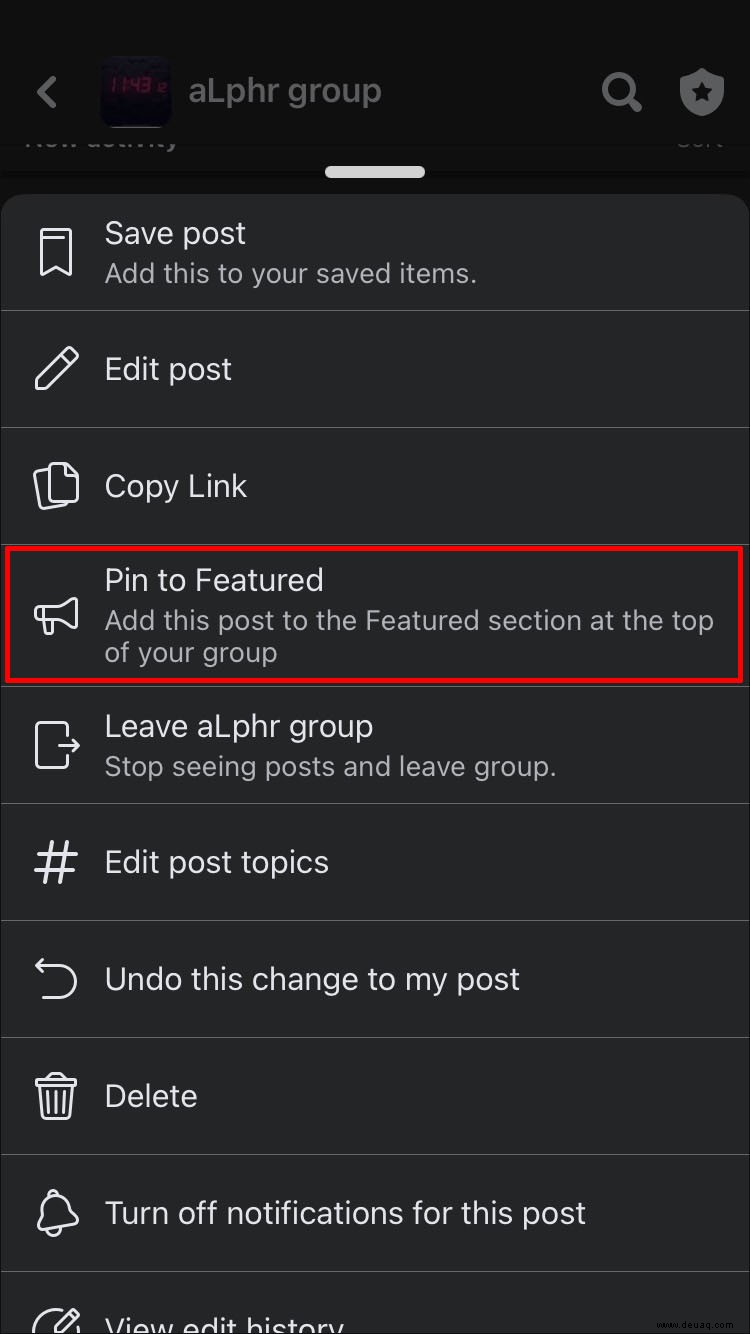
Einige Benutzer tippen ein zweites Mal auf „Mehr“, um sicherzustellen, dass der Beitrag an erster Stelle in der Timeline bleibt. Wählen Sie „Mehr“ und „Ankündigung entfernen“, wenn Sie sie nicht mehr hervorheben möchten.
So heften Sie einen Facebook-Gruppenbeitrag auf einem Android-Gerät an:
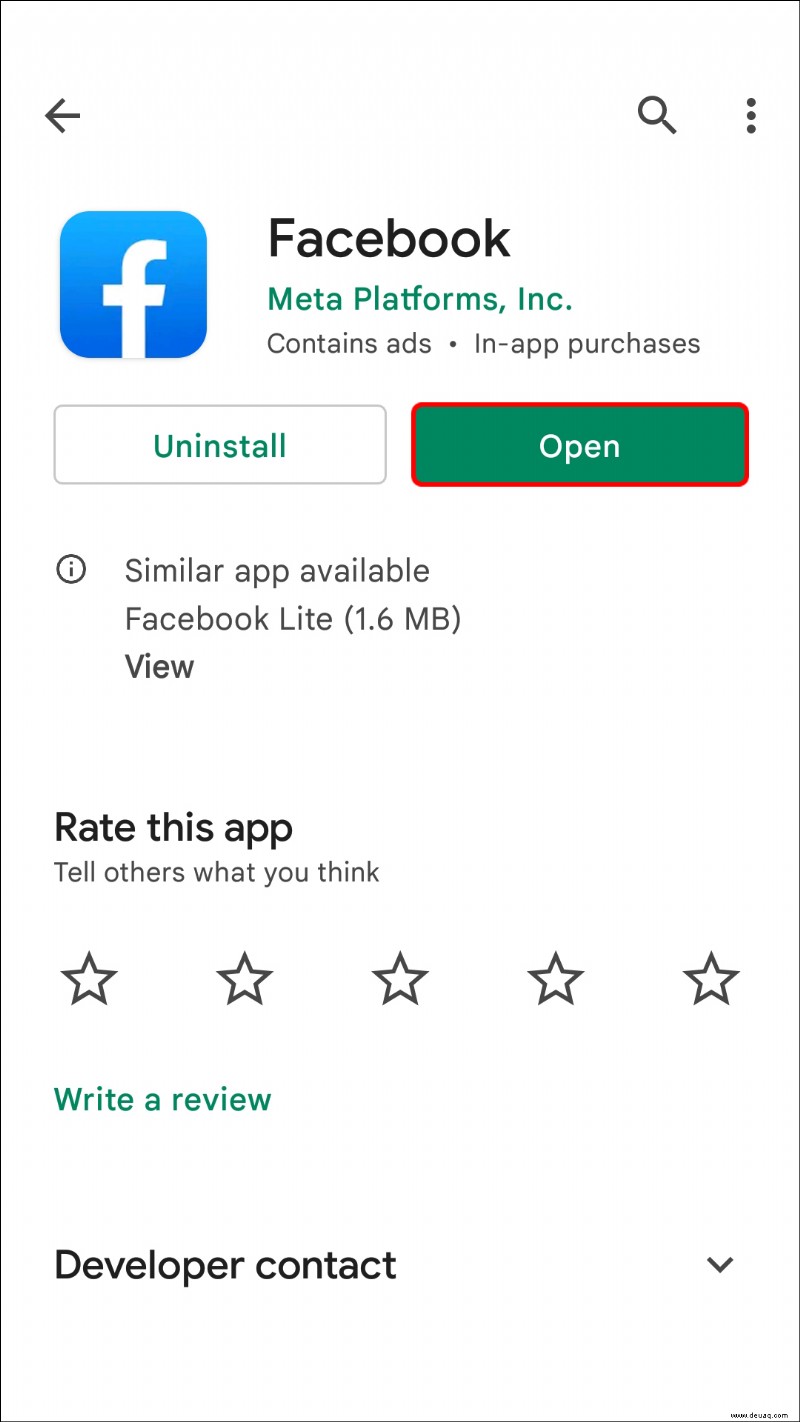
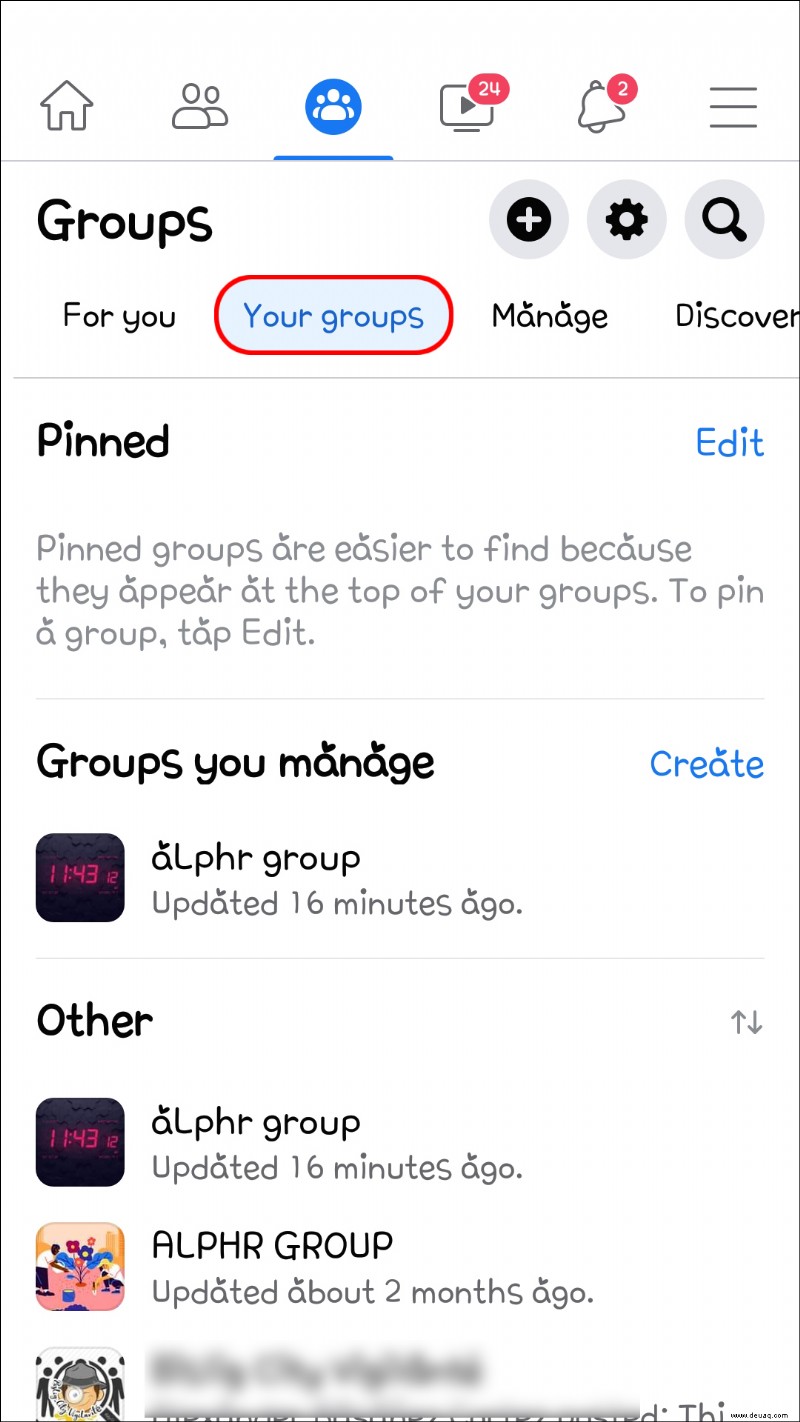
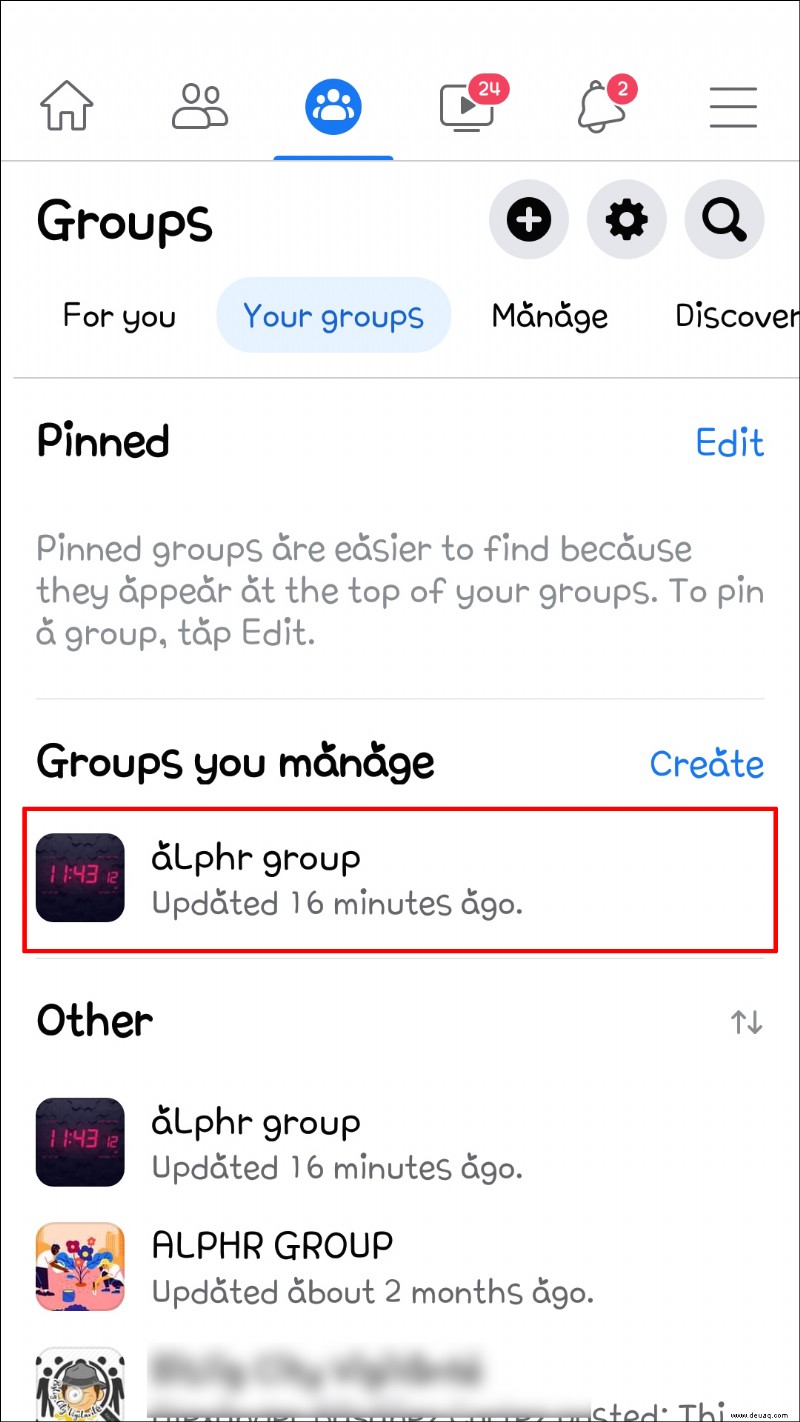
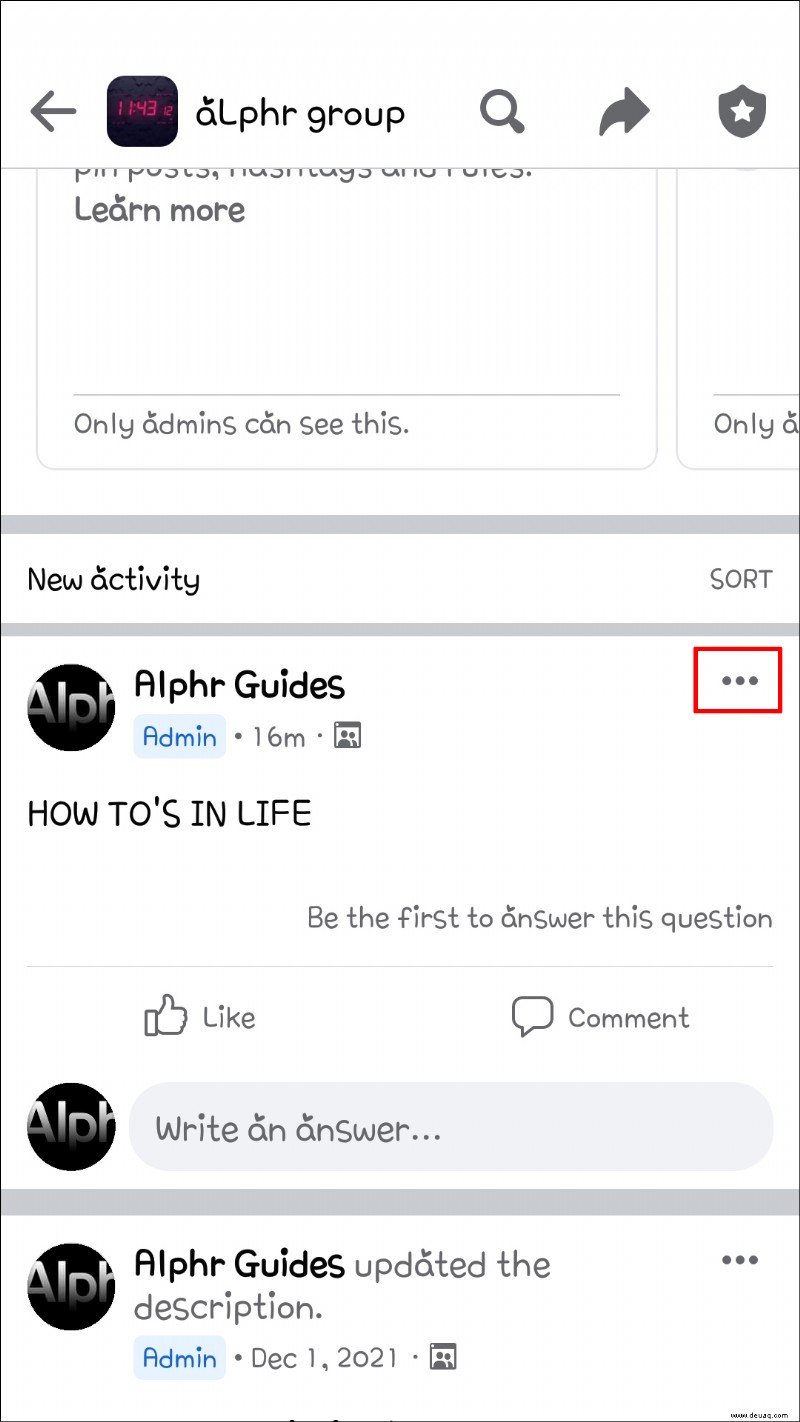
Ihr Beitrag wird im Abschnitt „Ankündigungen“ (oben auf der Gruppenseite) angezeigt. Du kannst sie lösen, indem du auf „Mehr“ und „Ankündigung entfernen“ tippst.
So heften Sie einen Facebook-Gruppenbeitrag auf einem iPad an:
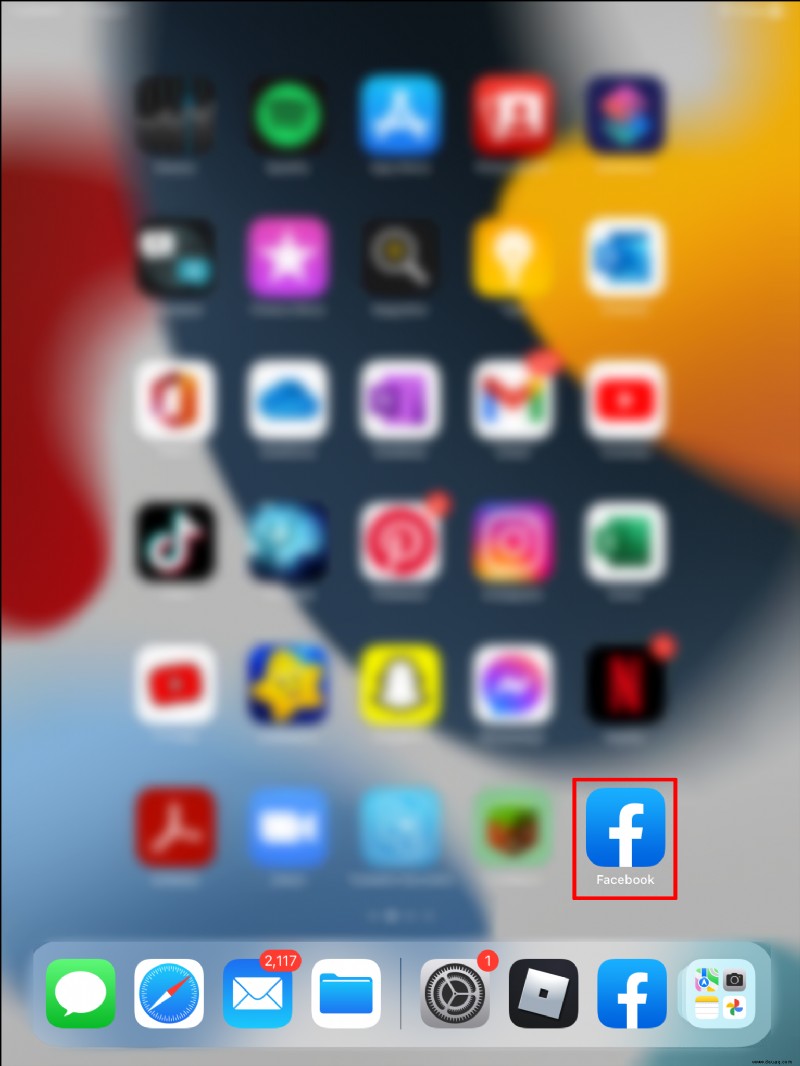
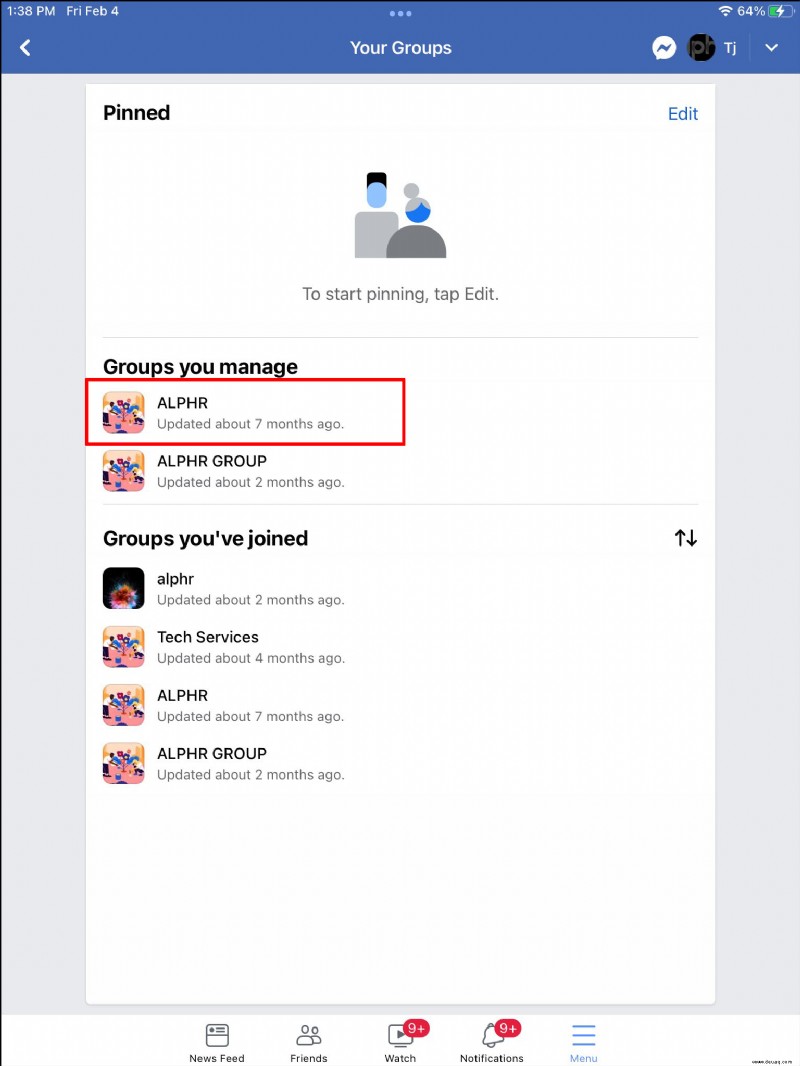
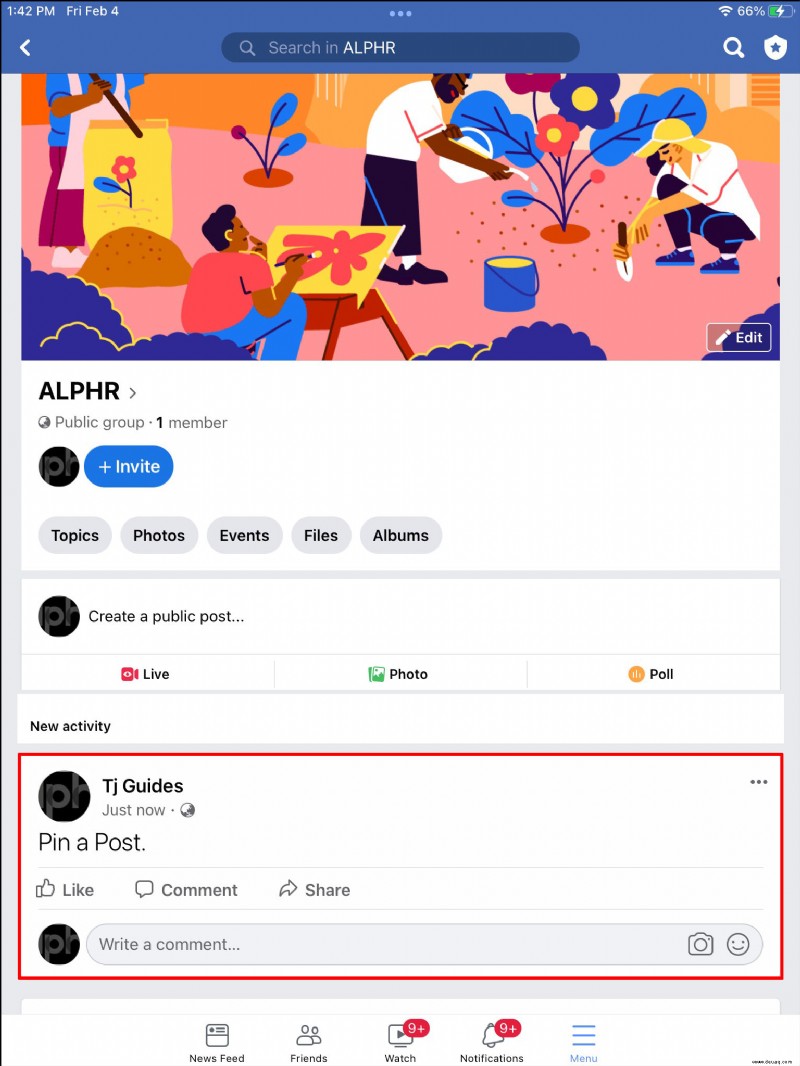
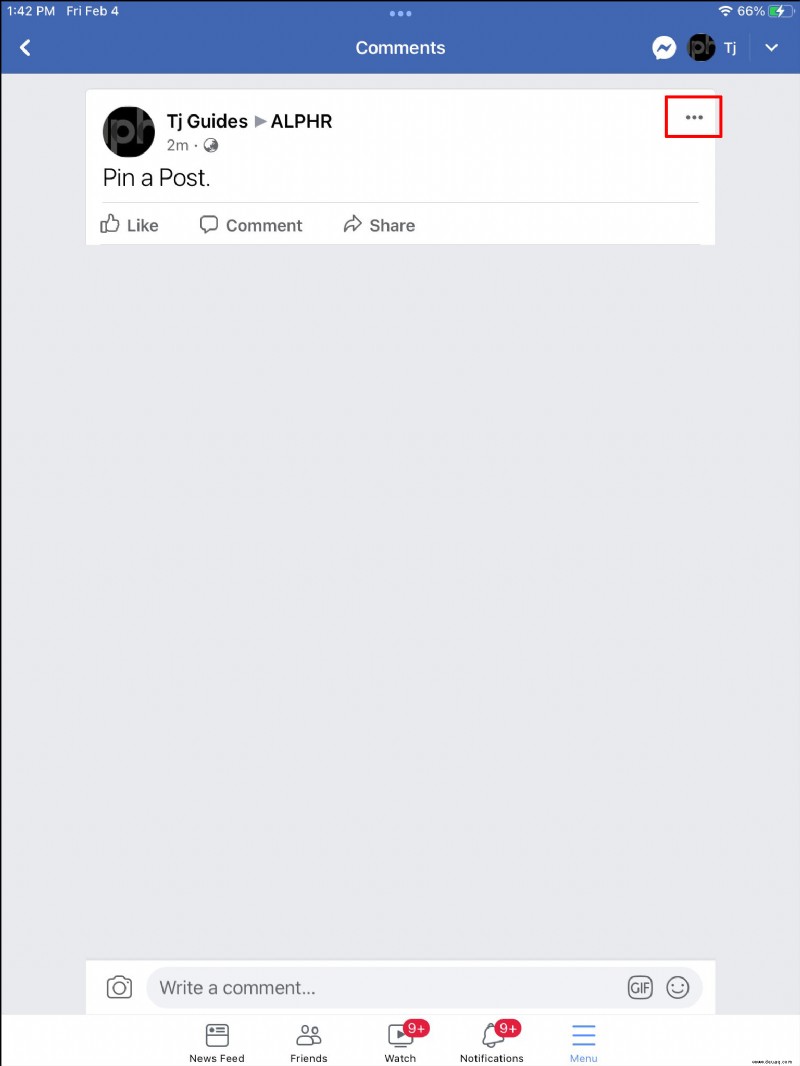
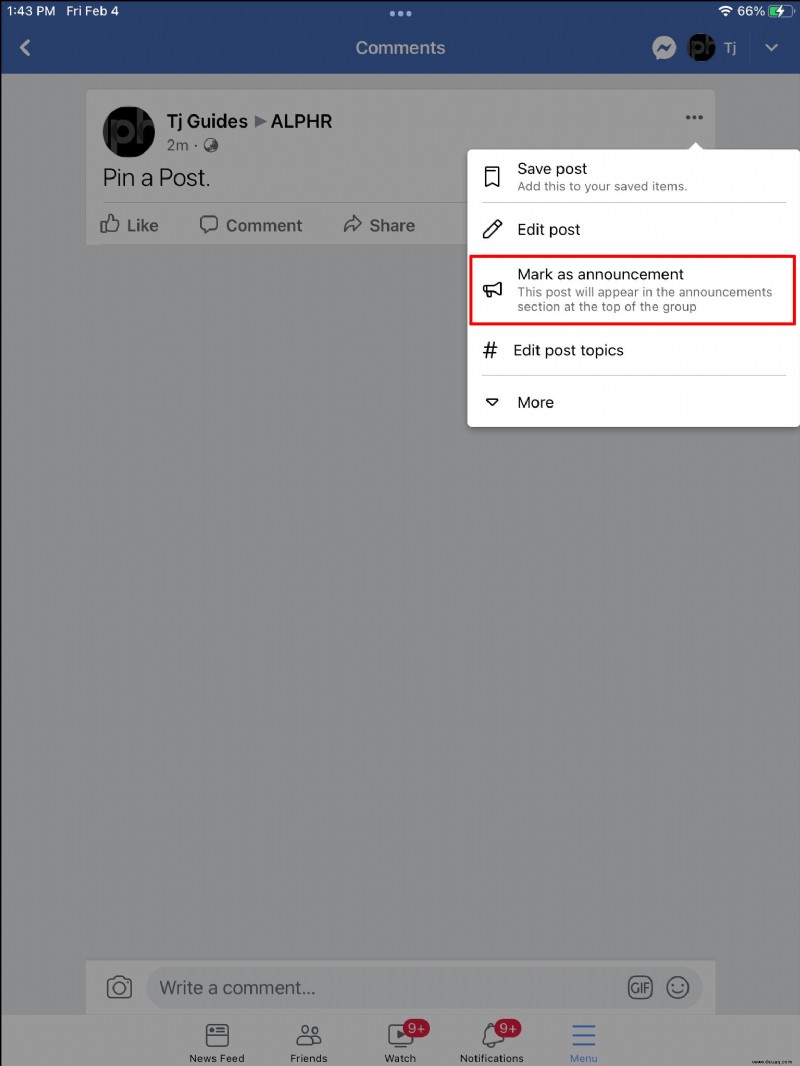
Steck eine Stecknadel hinein
Einige Ihrer Follower melden sich nicht jeden Tag bei Facebook an. Daher müssen Sie möglicherweise Inhalte oder Nachrichten für eine Weile auf Ihrer Seite sichtbar lassen. Das Anheften Ihres Beitrags gibt ihm Zeit, an Boden zu gewinnen. Viewers can share, like, or comment on the post for as long as you want them to.
Give your viewers enough time to engage with your social media content. Stick a pin in your most impressive or informative posts to grab as much attention as possible.
Are you a Facebook editor or administrator? Let us know if pinning your posts increases viewer interaction. Leave your comments in the box below.