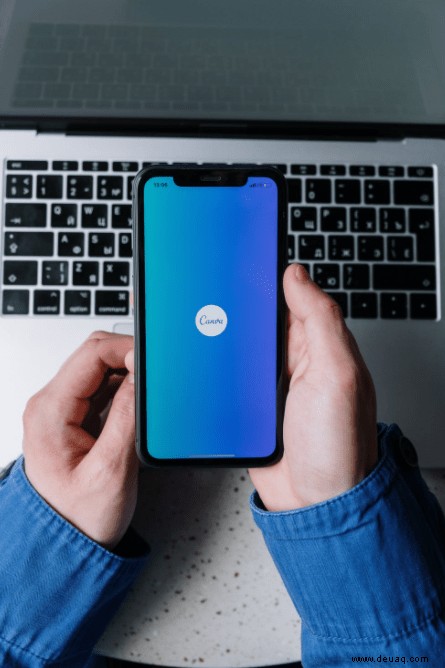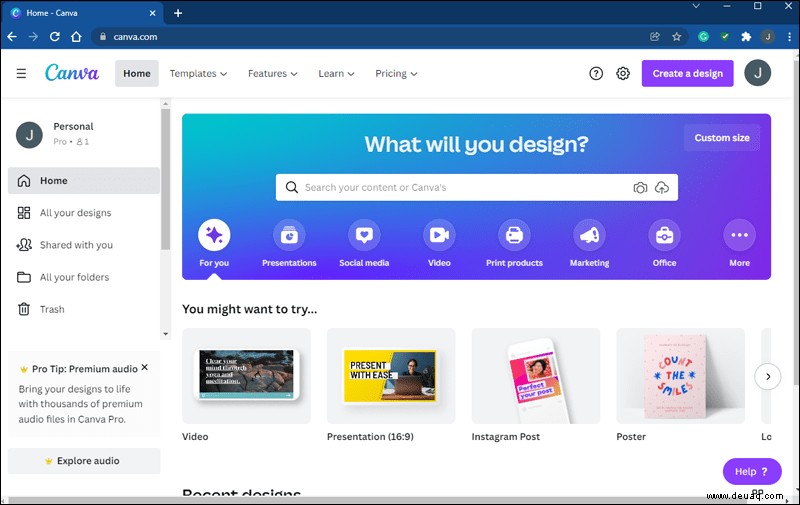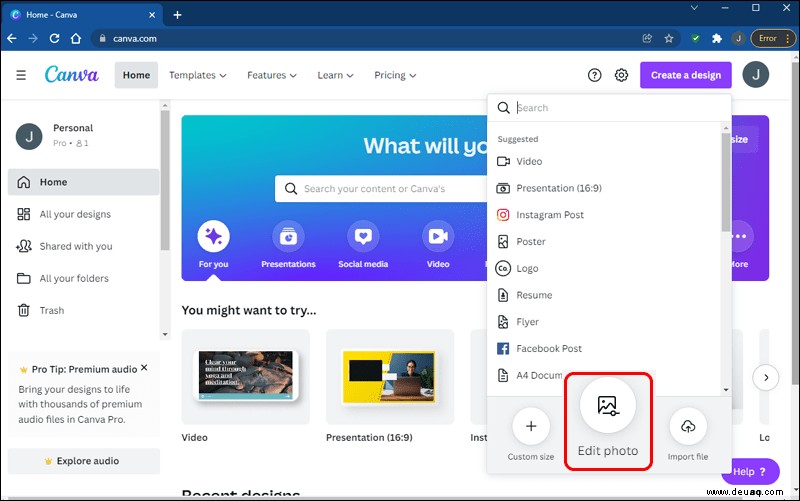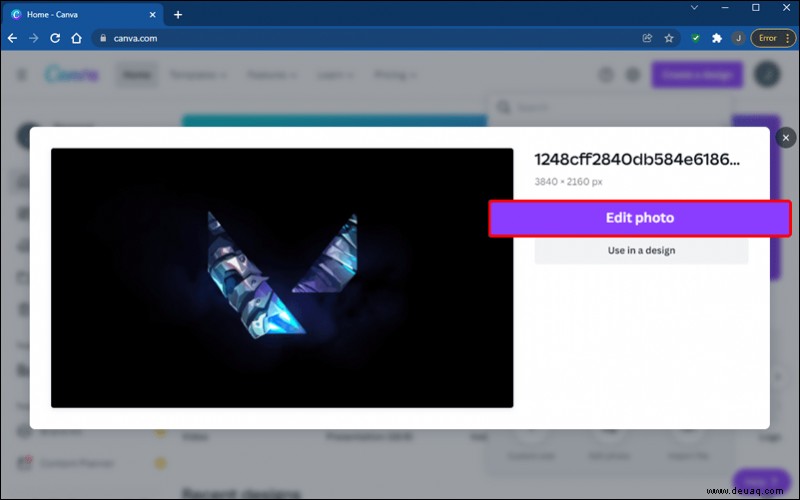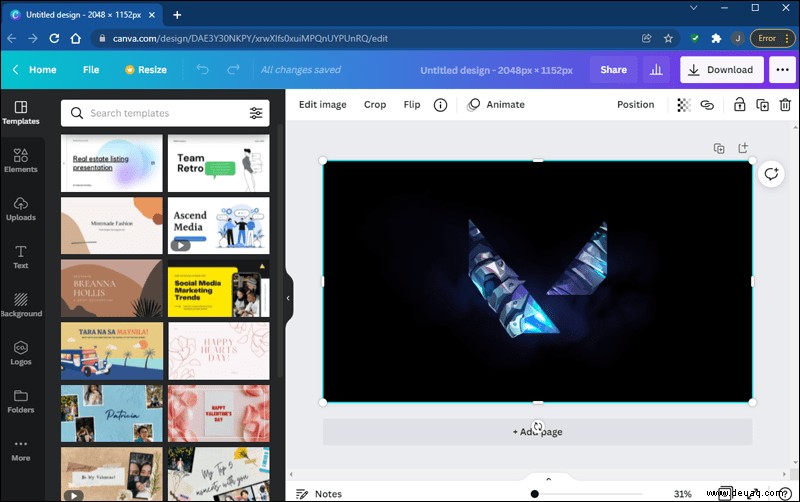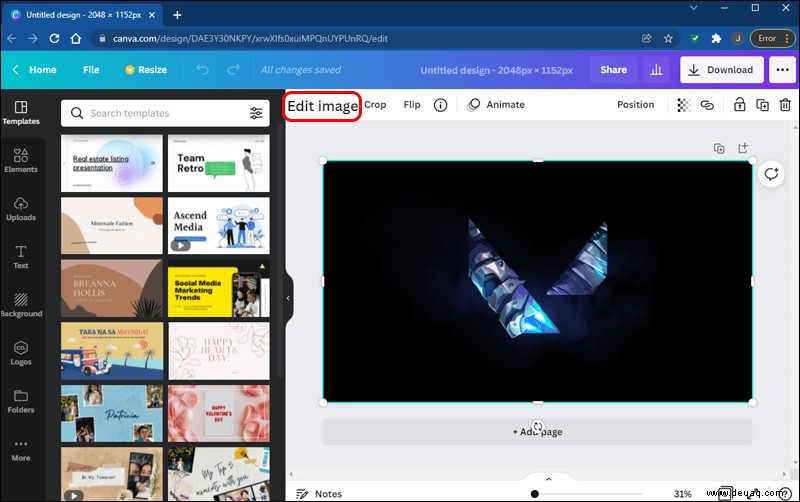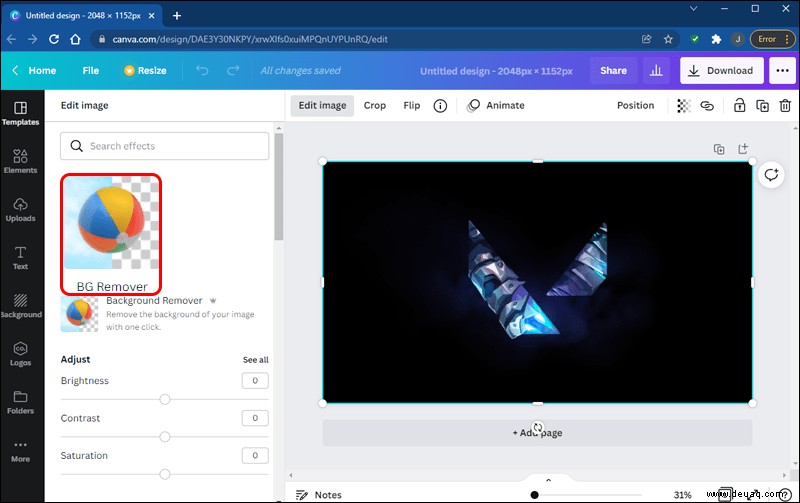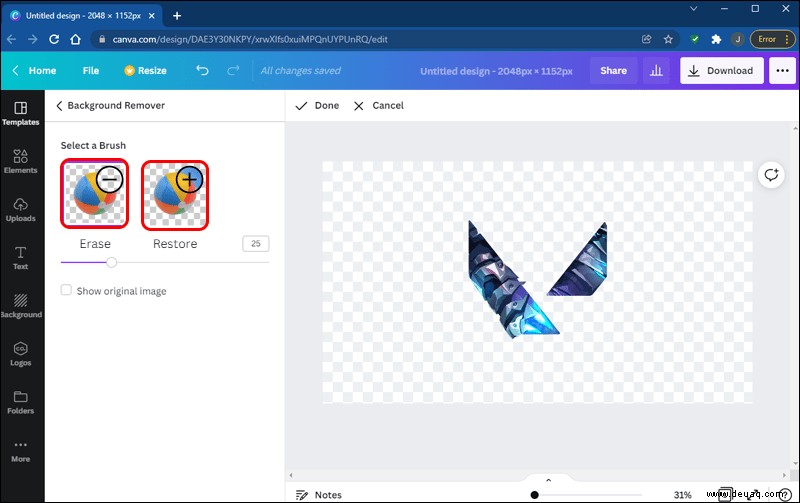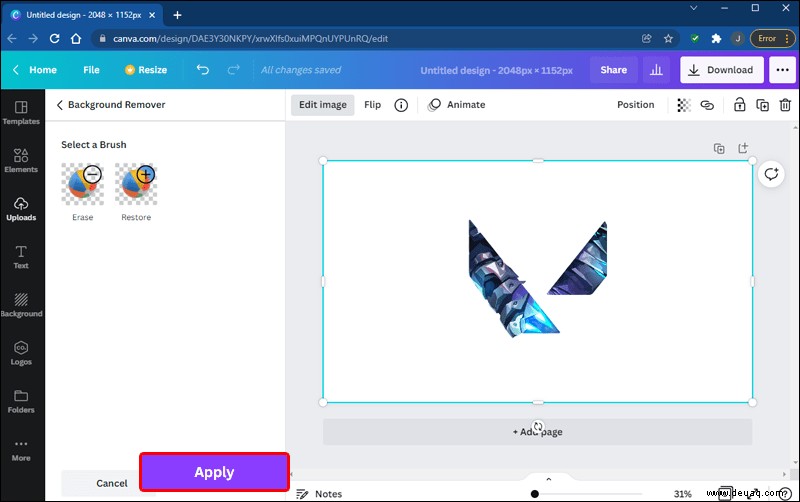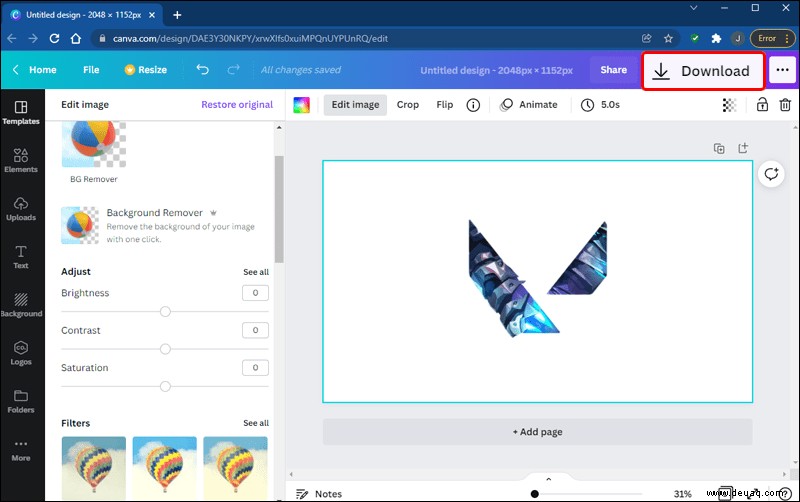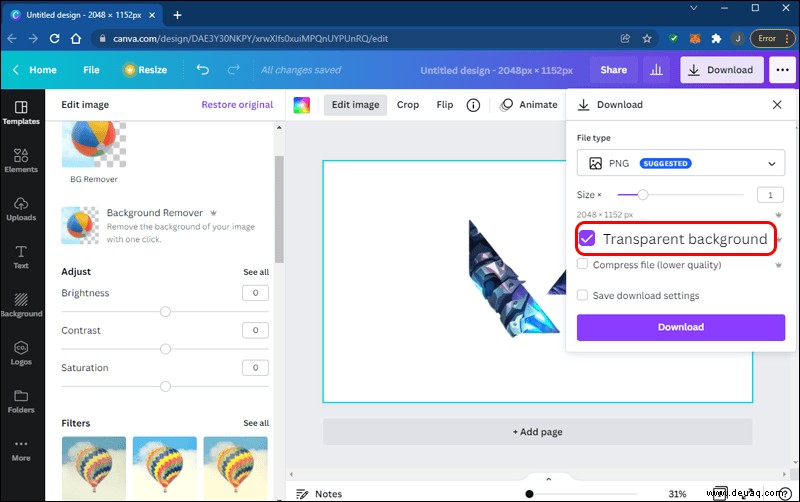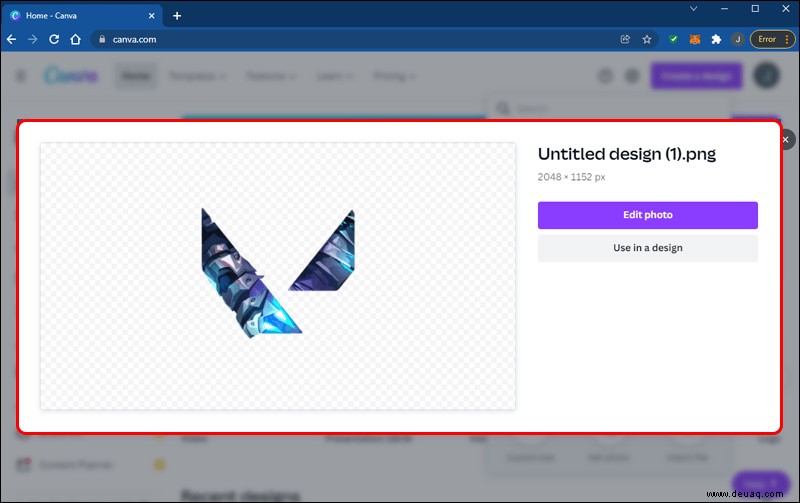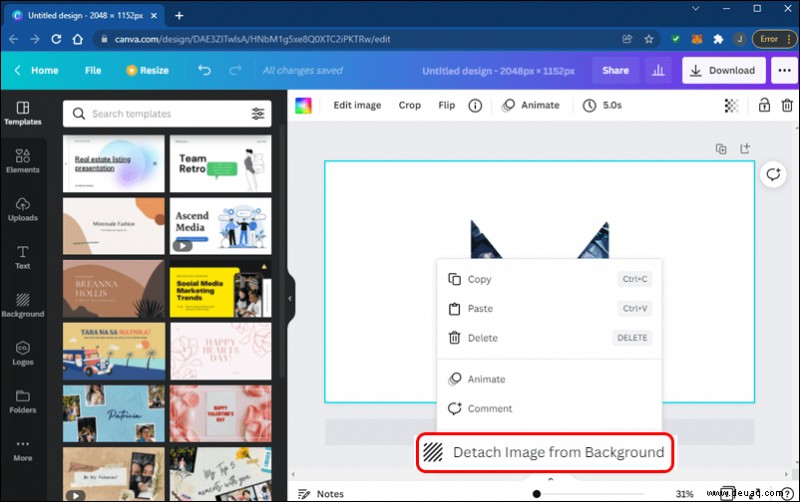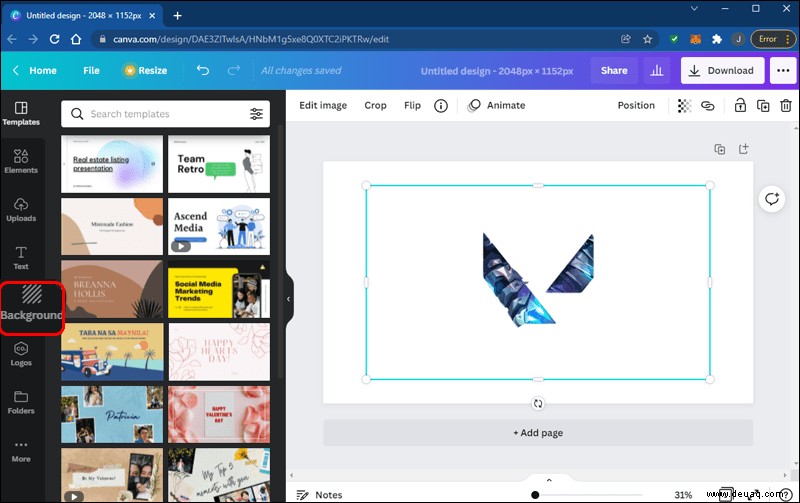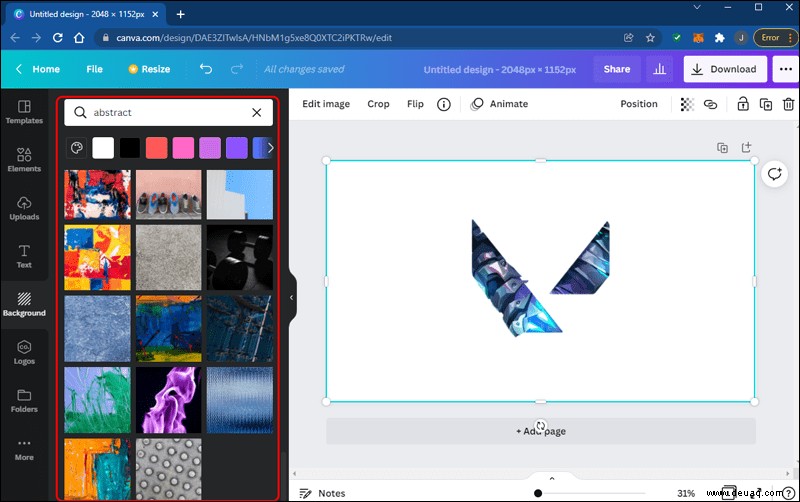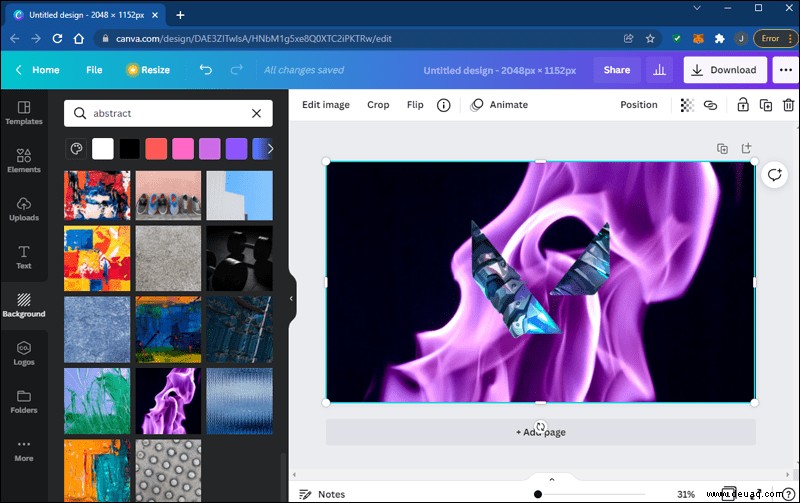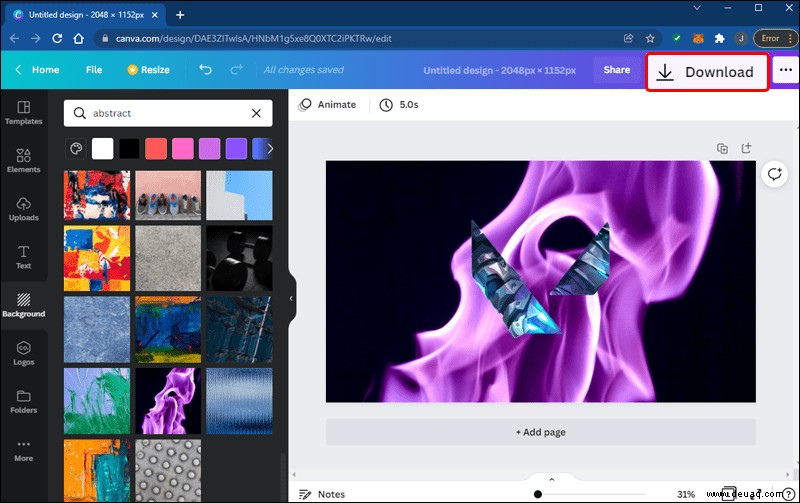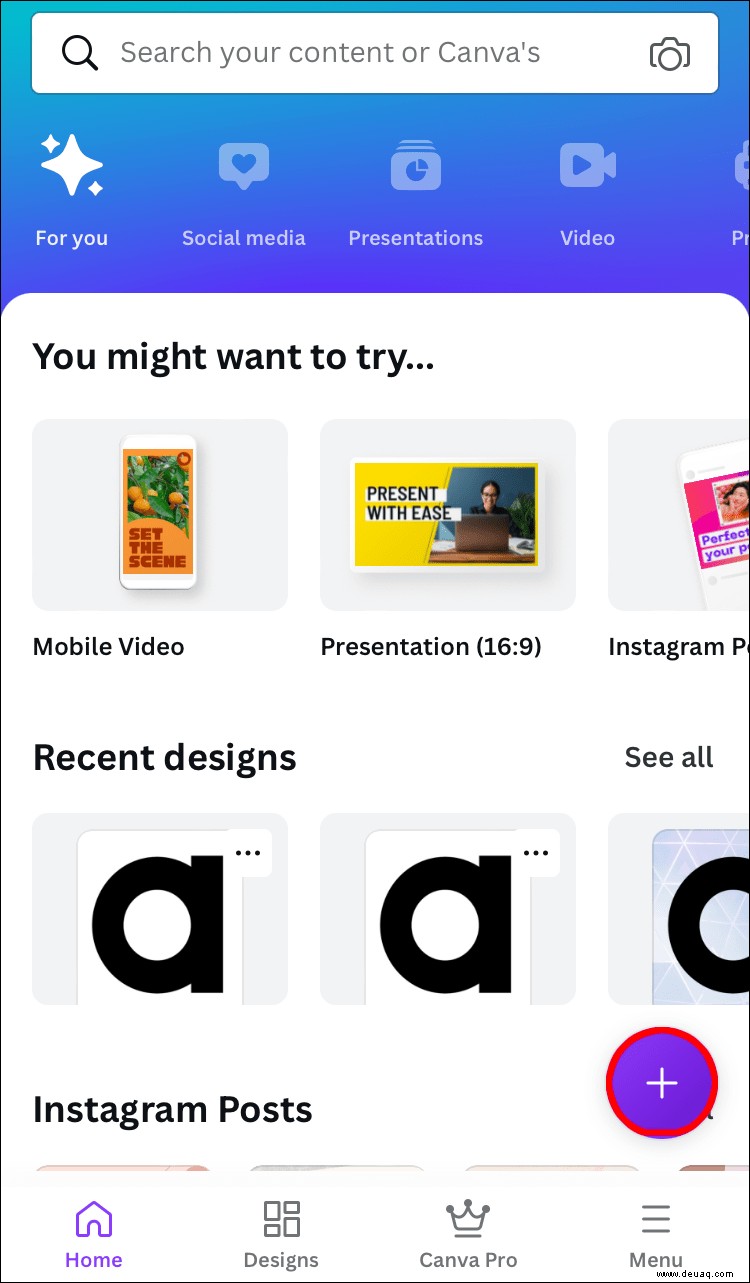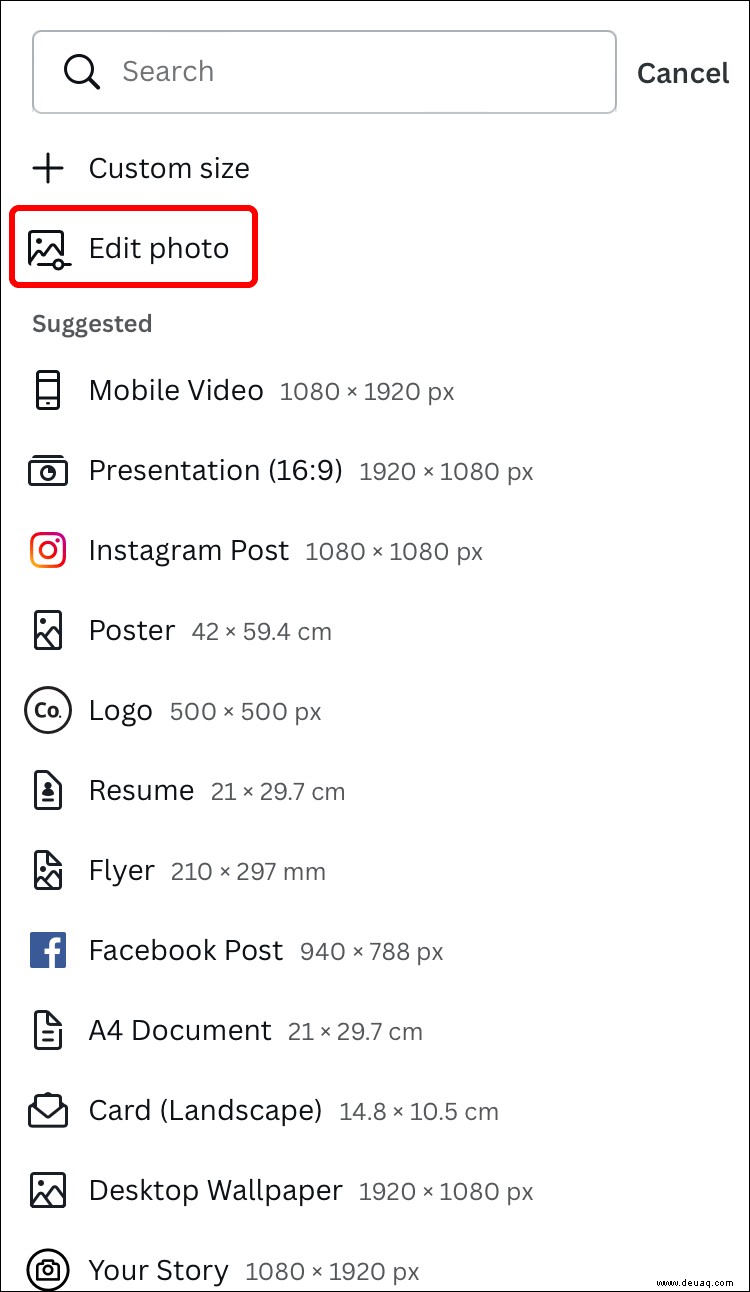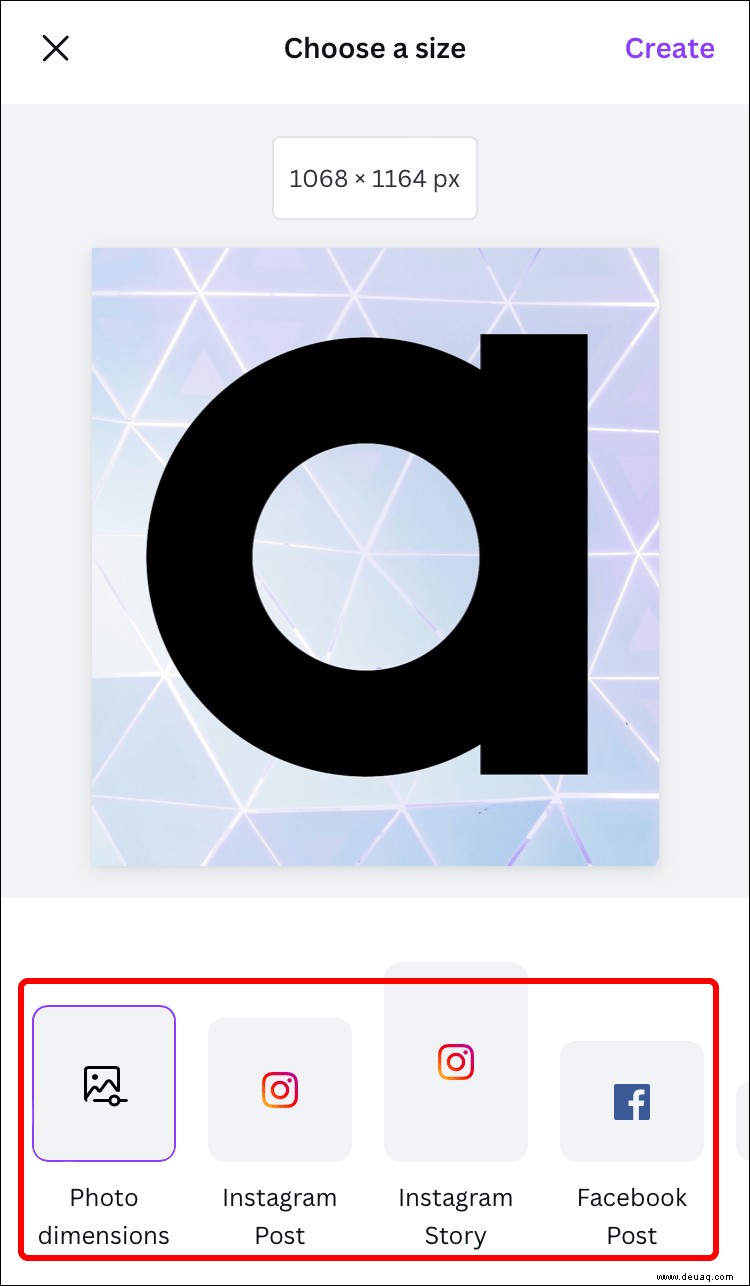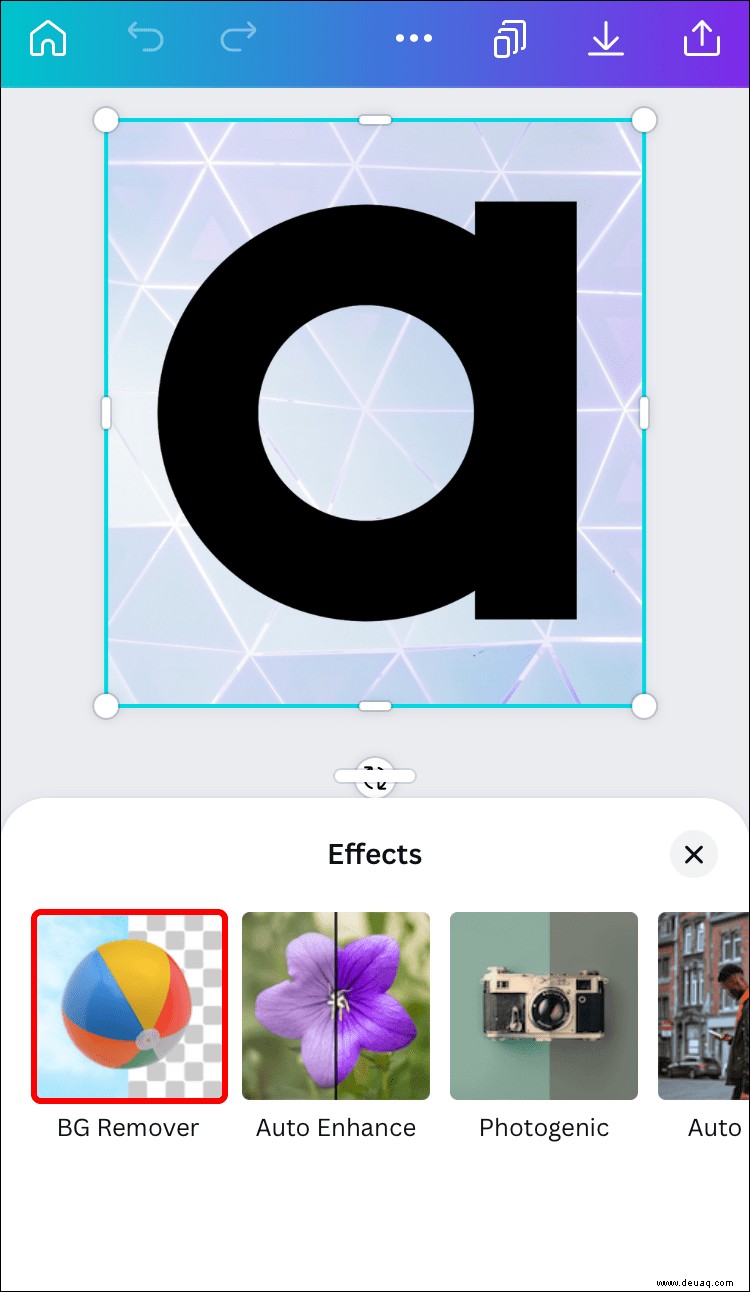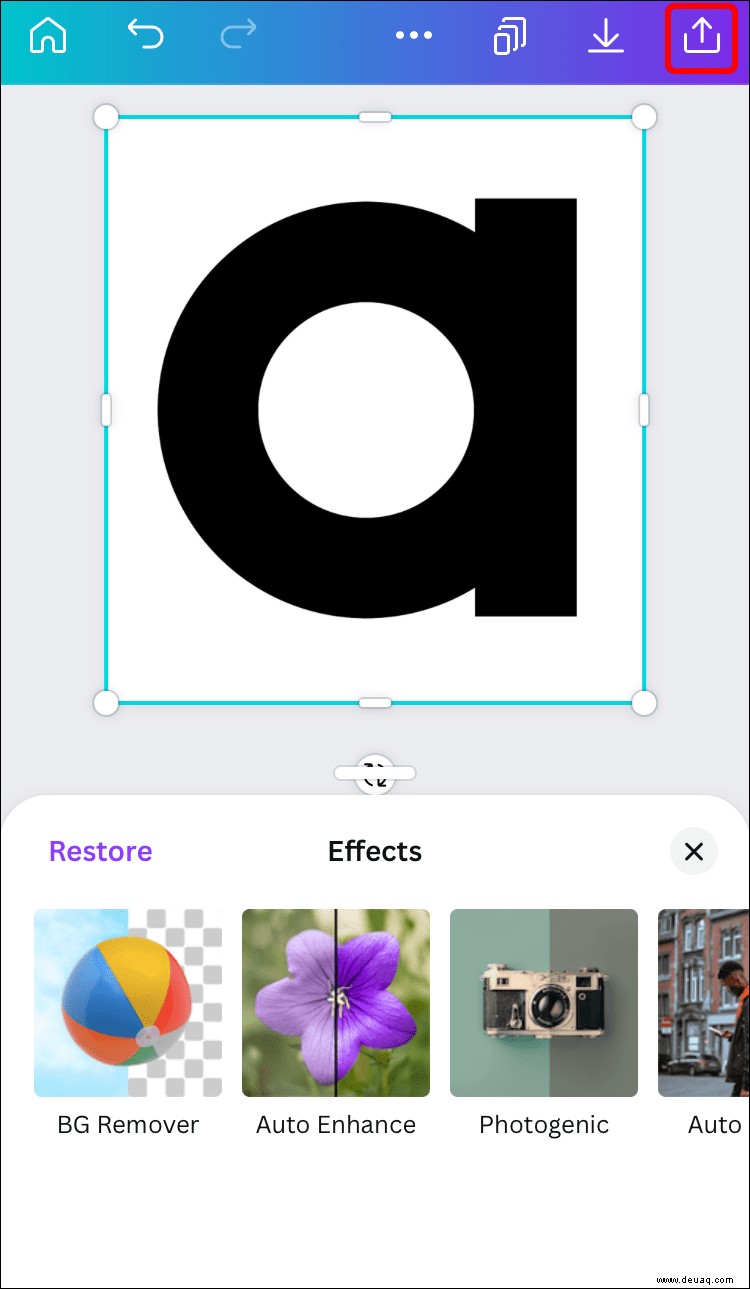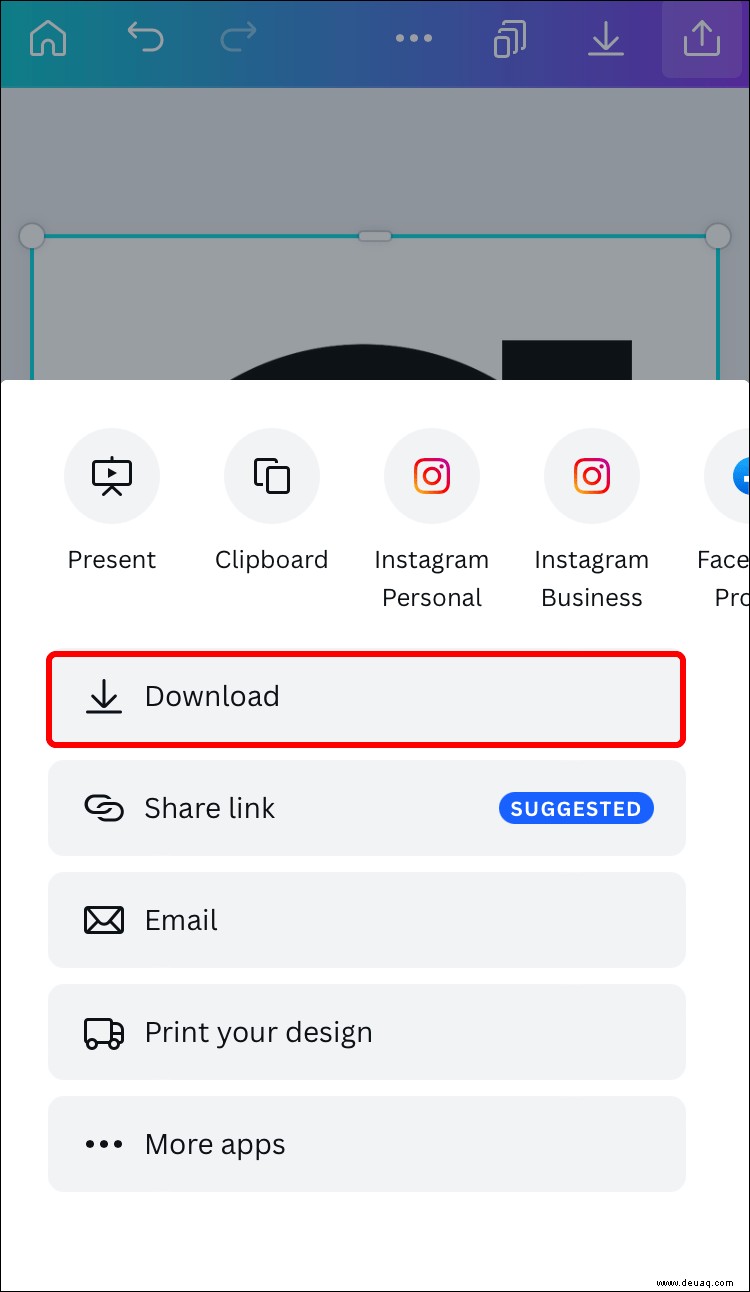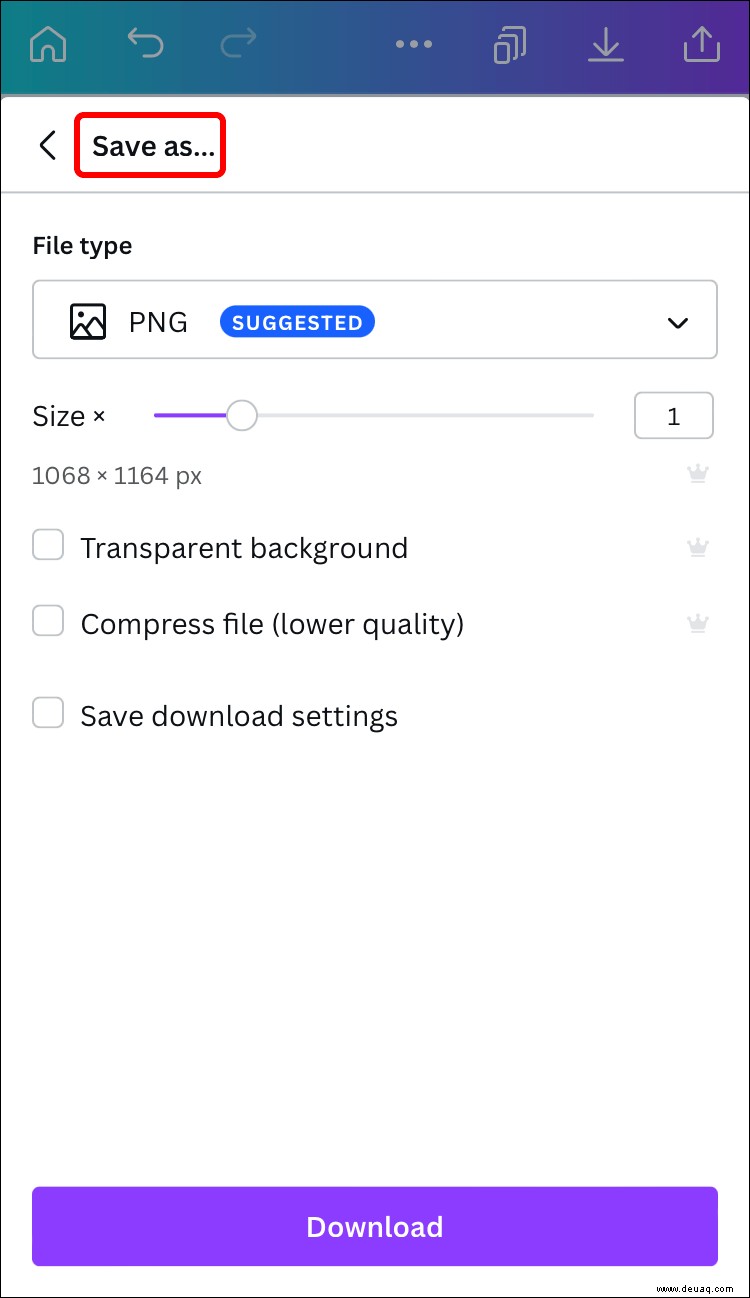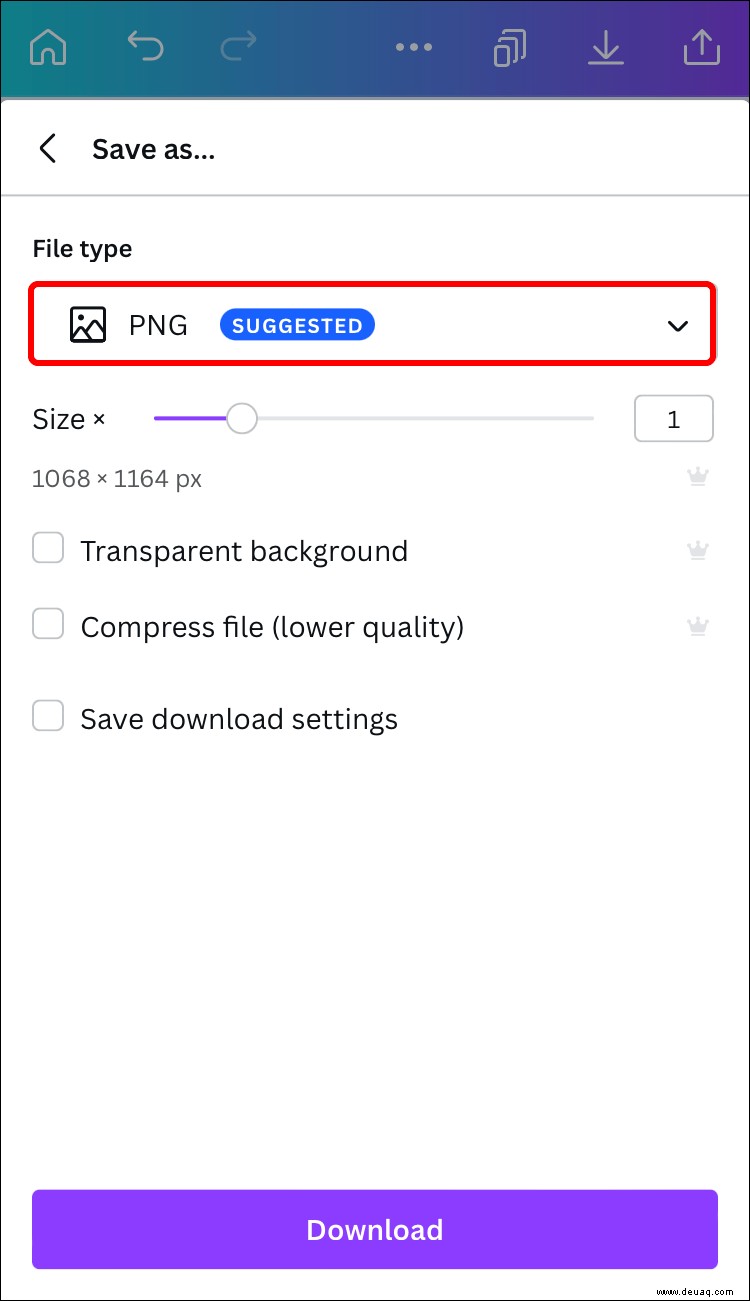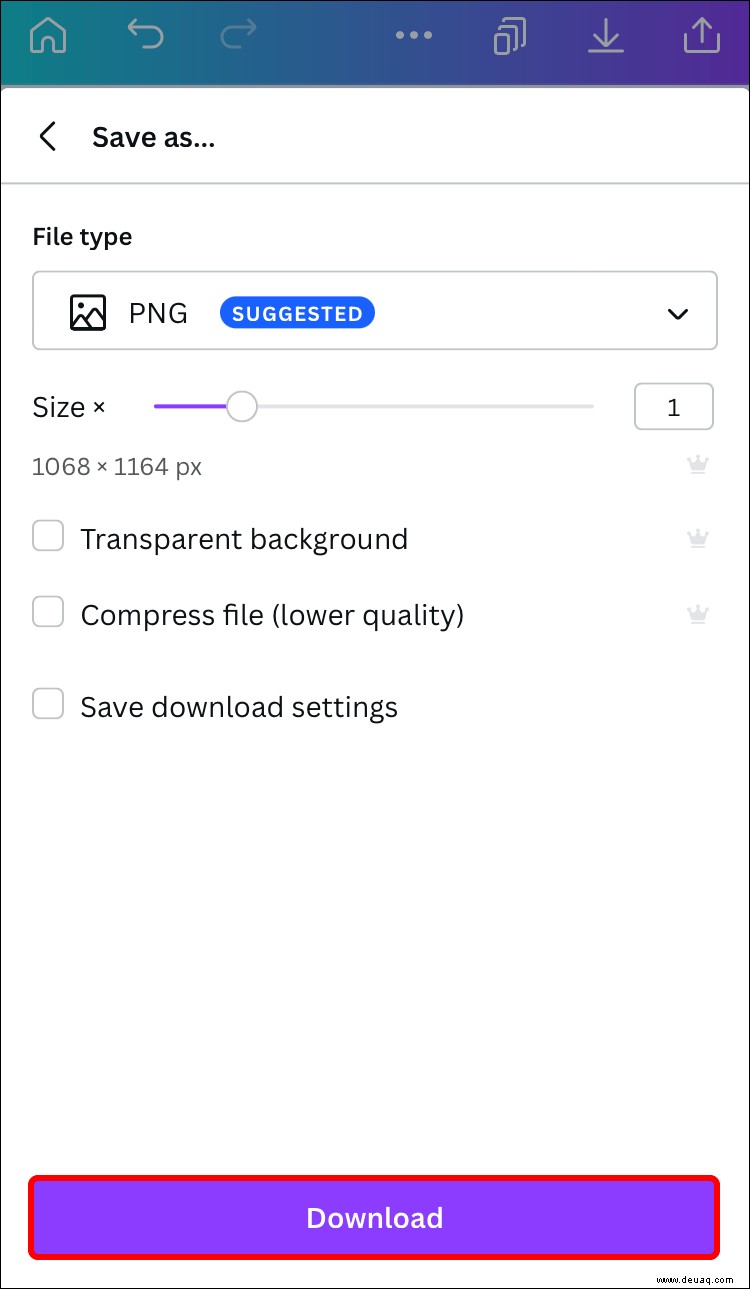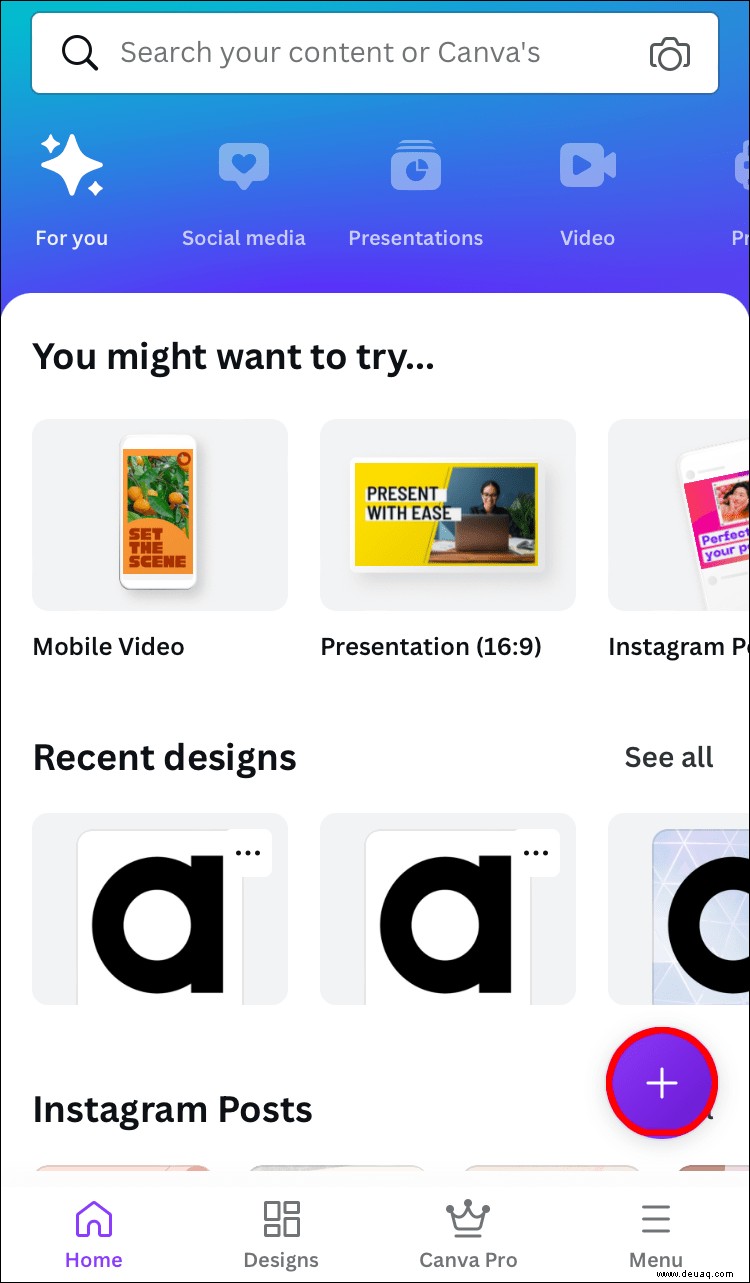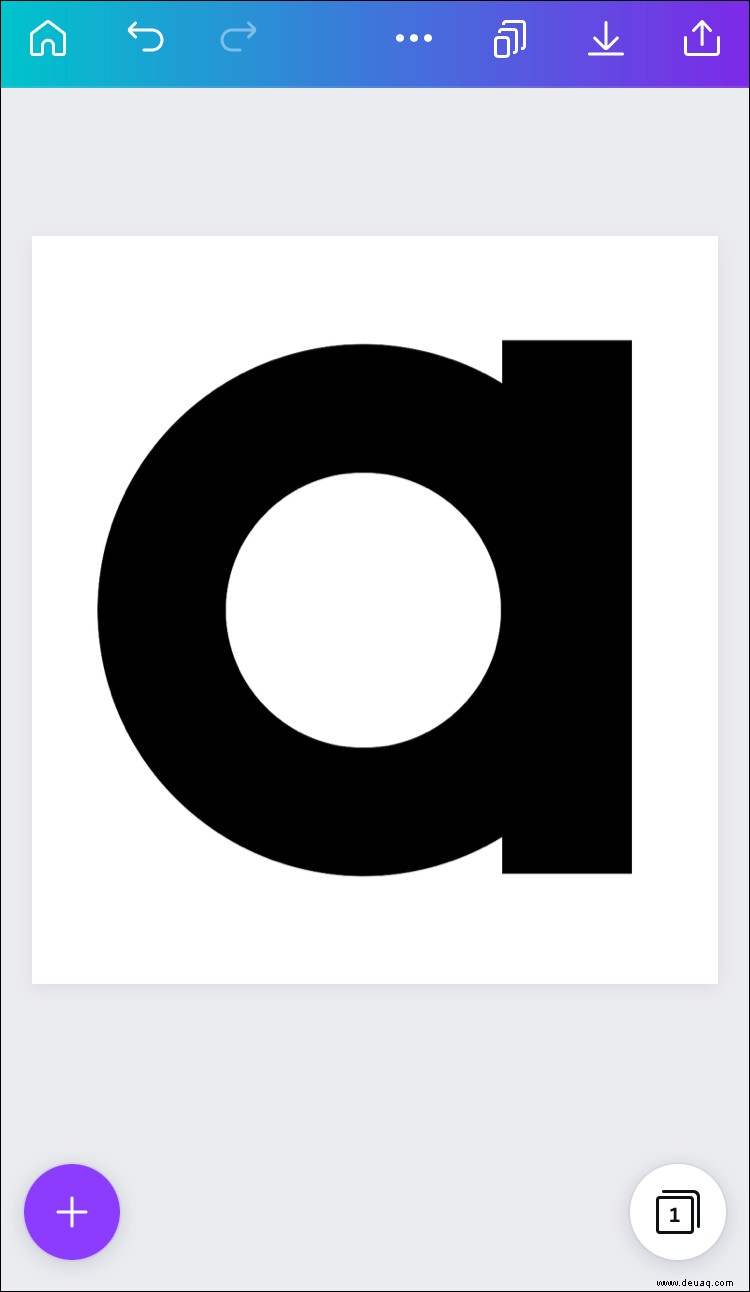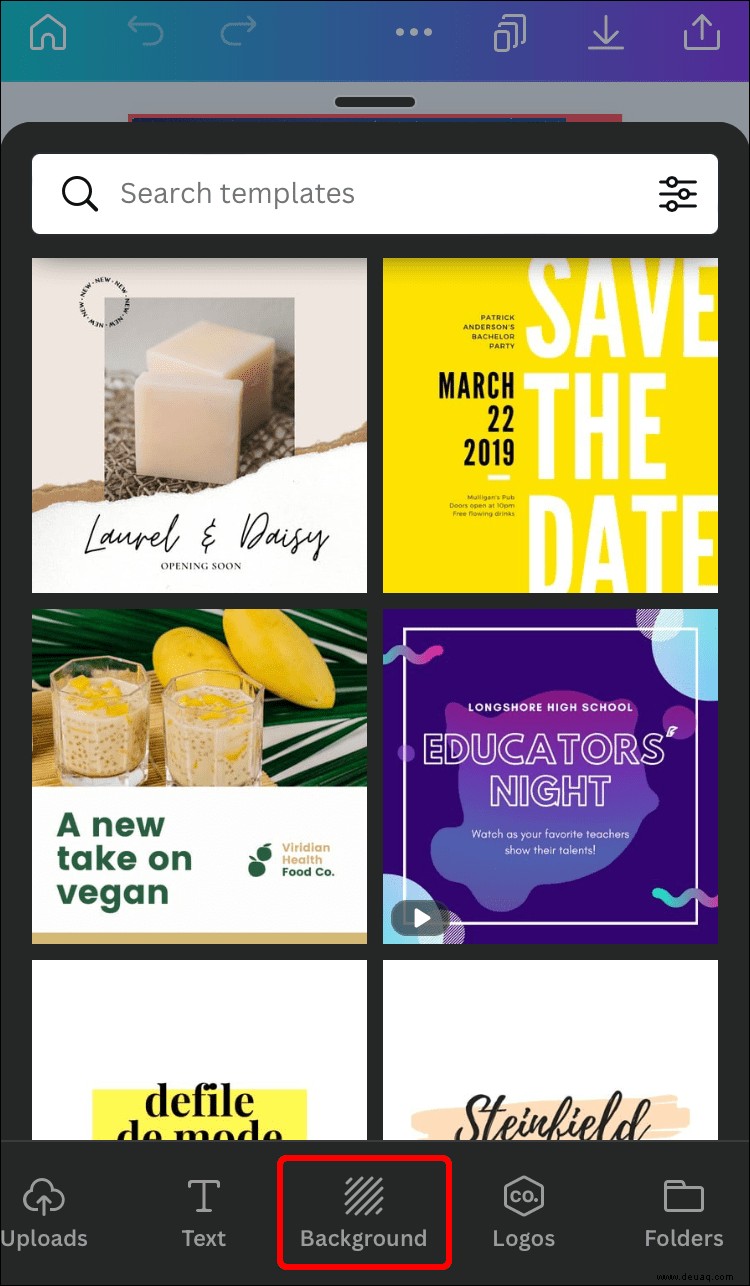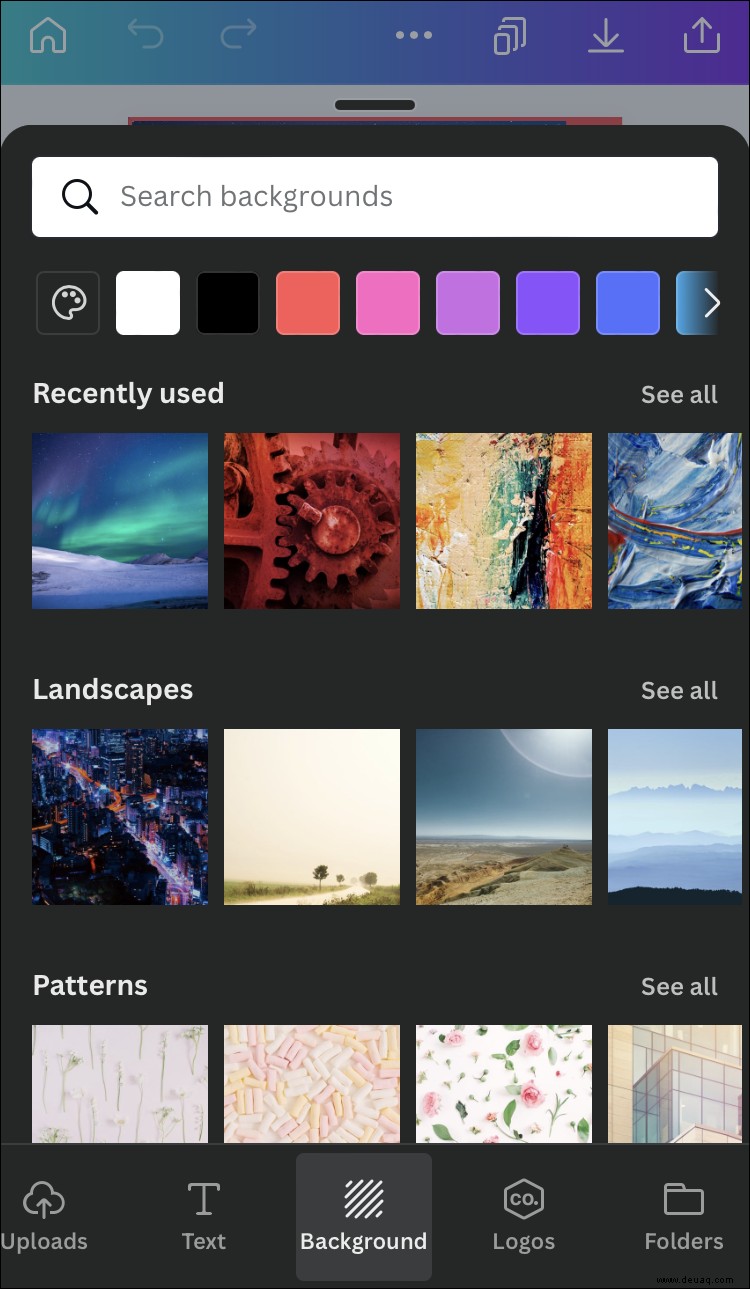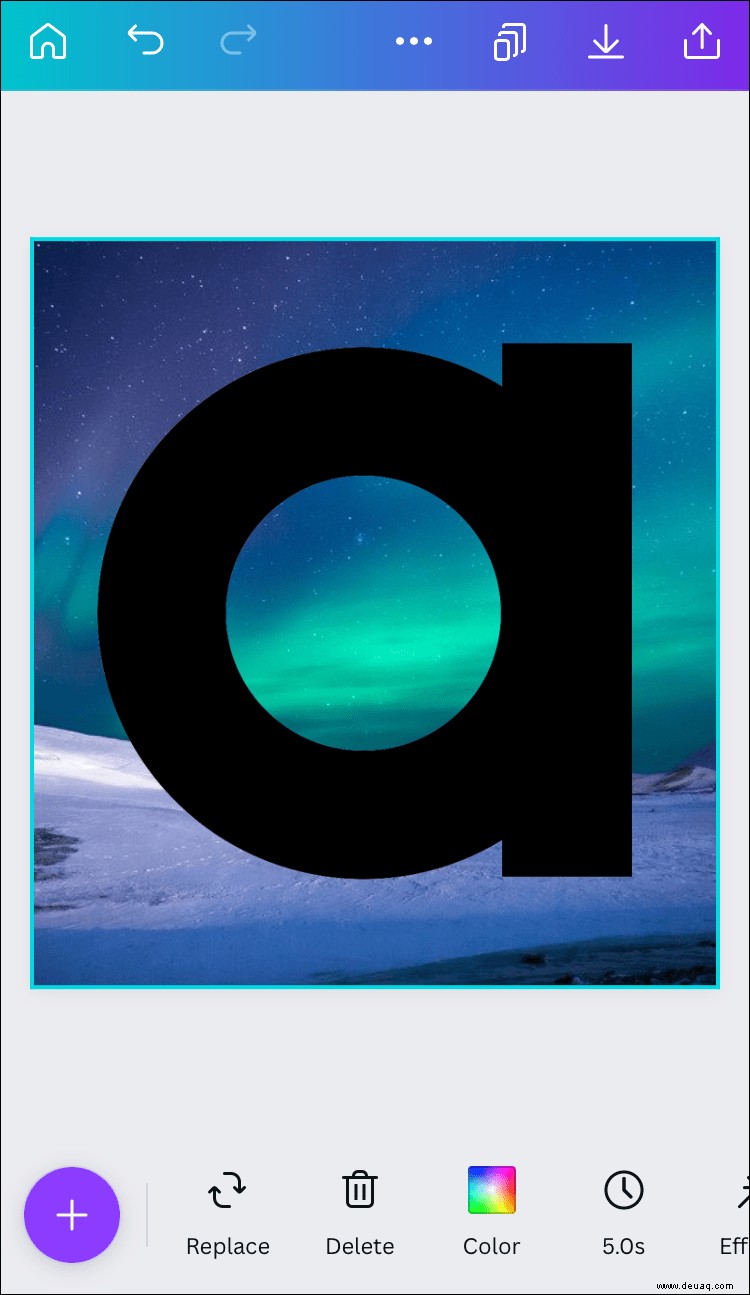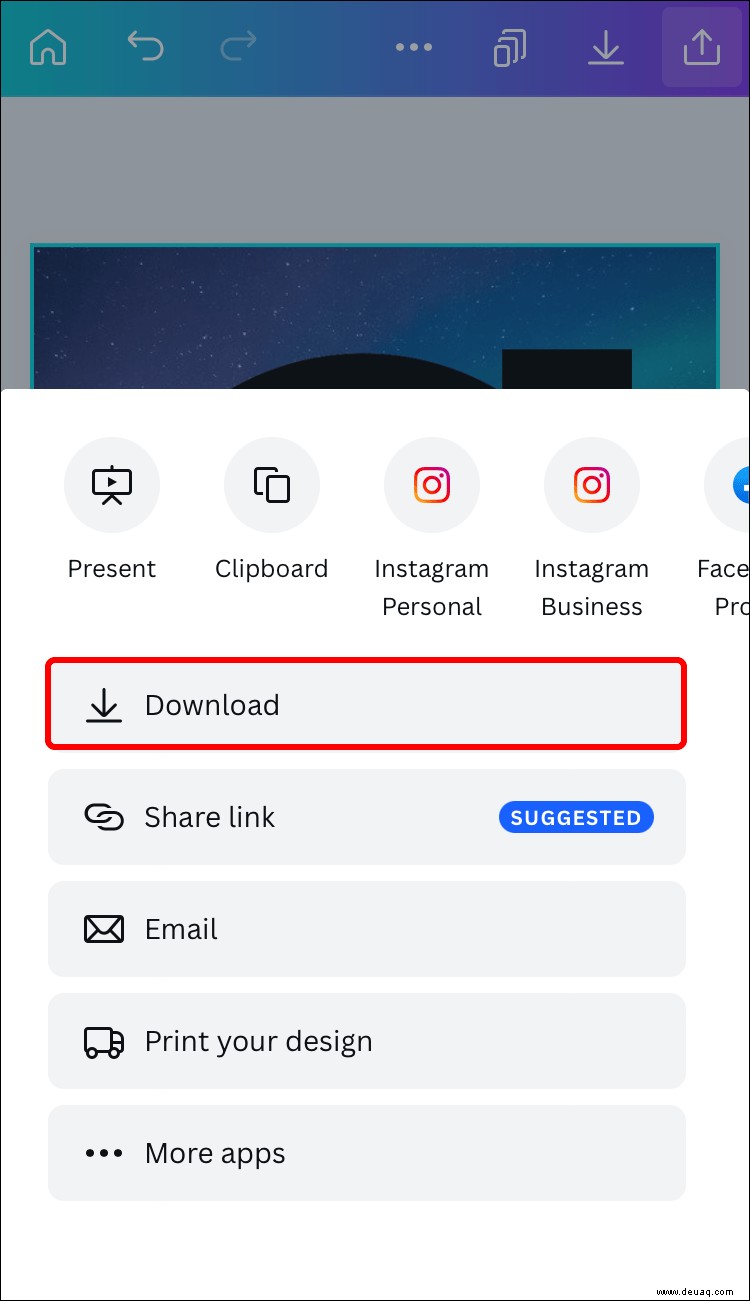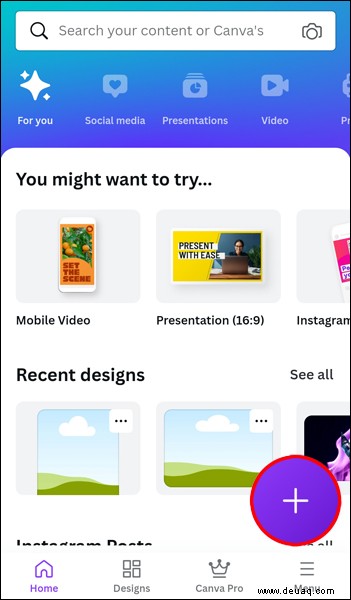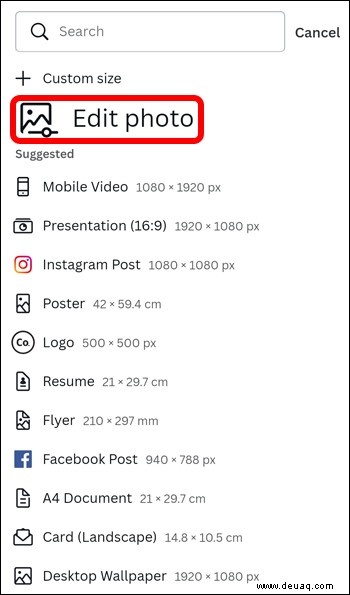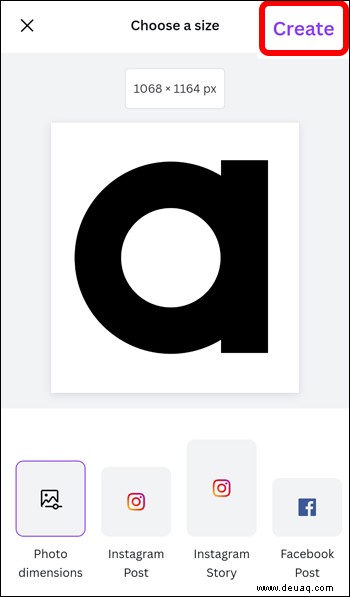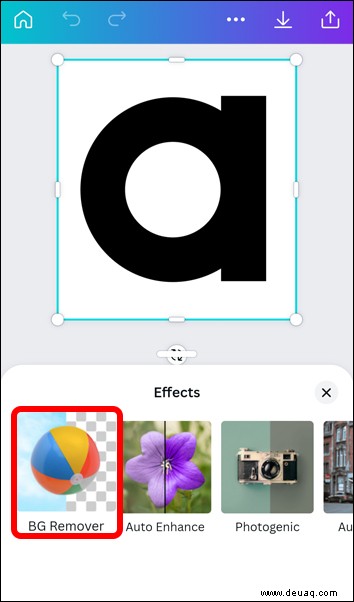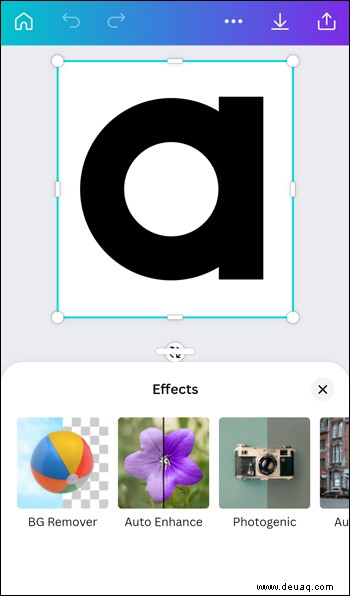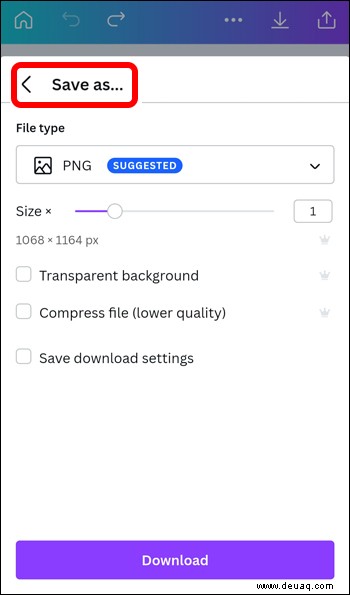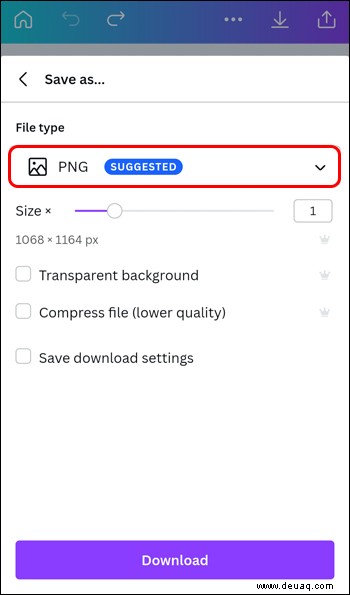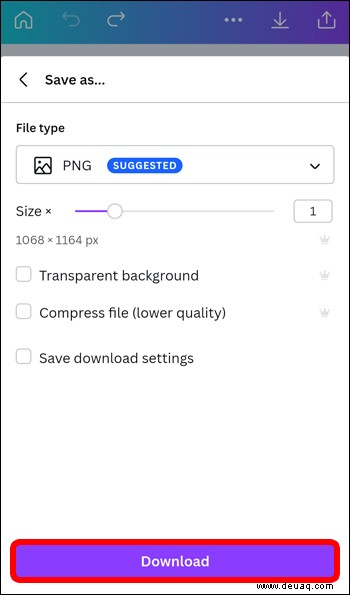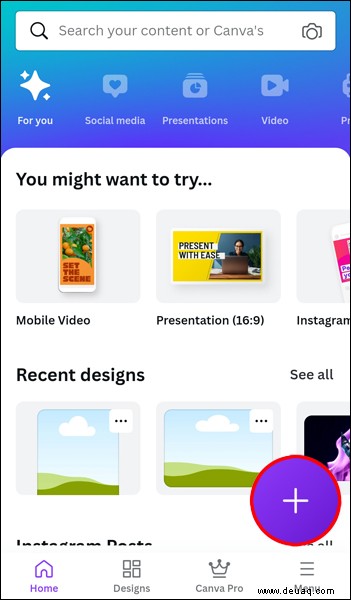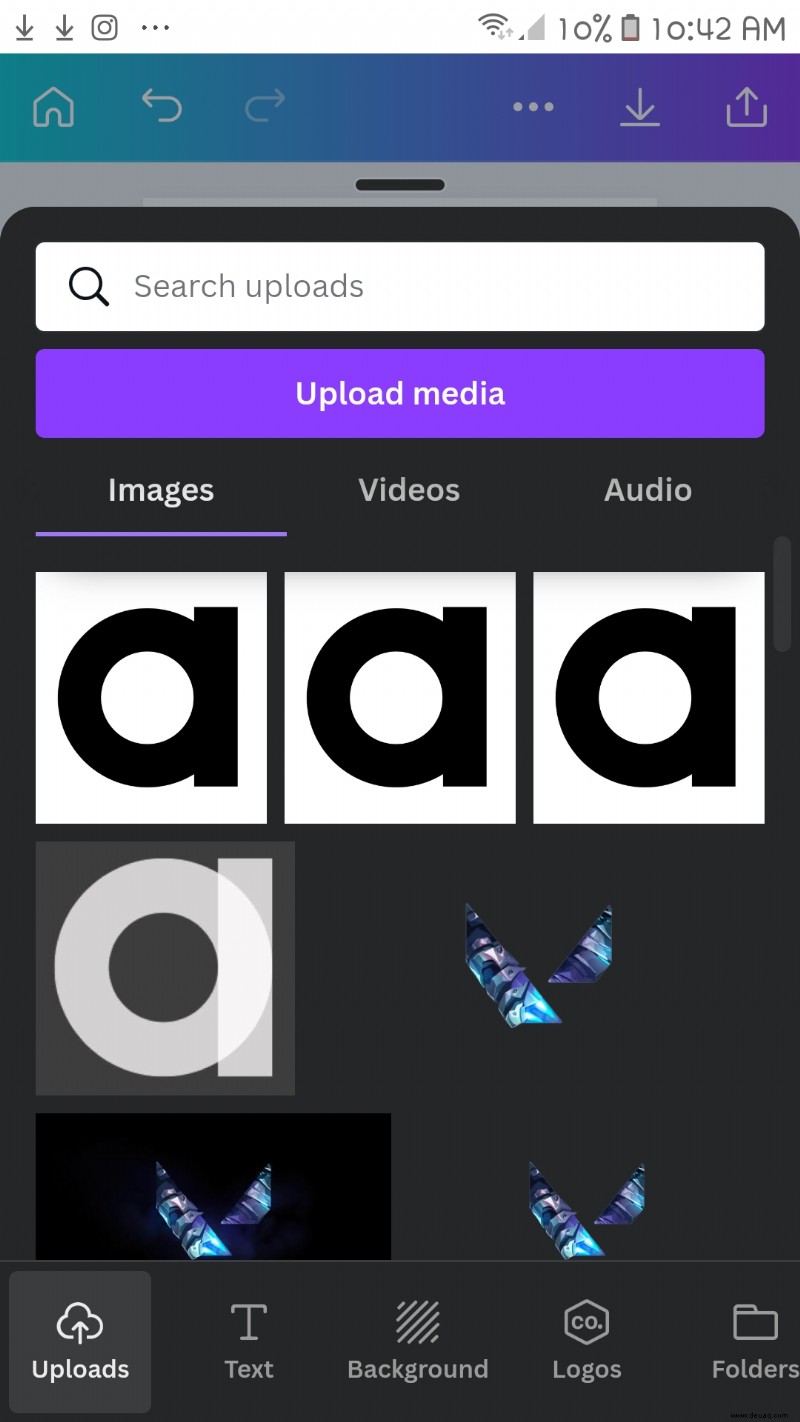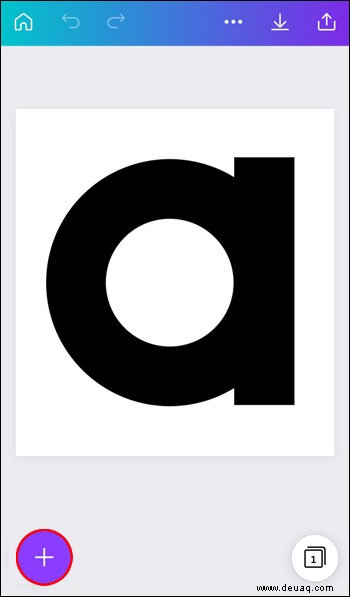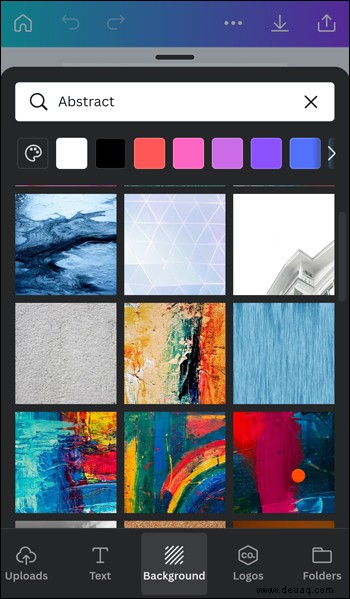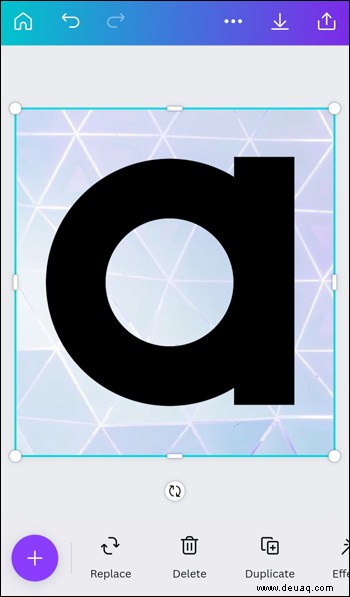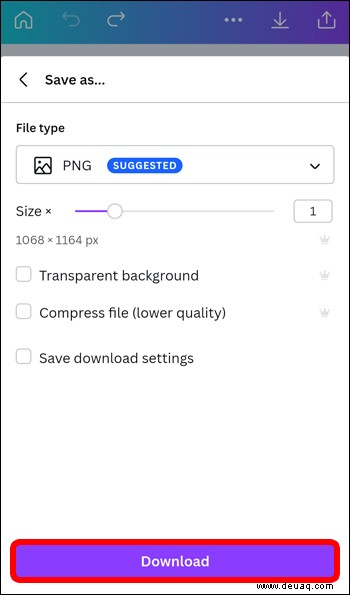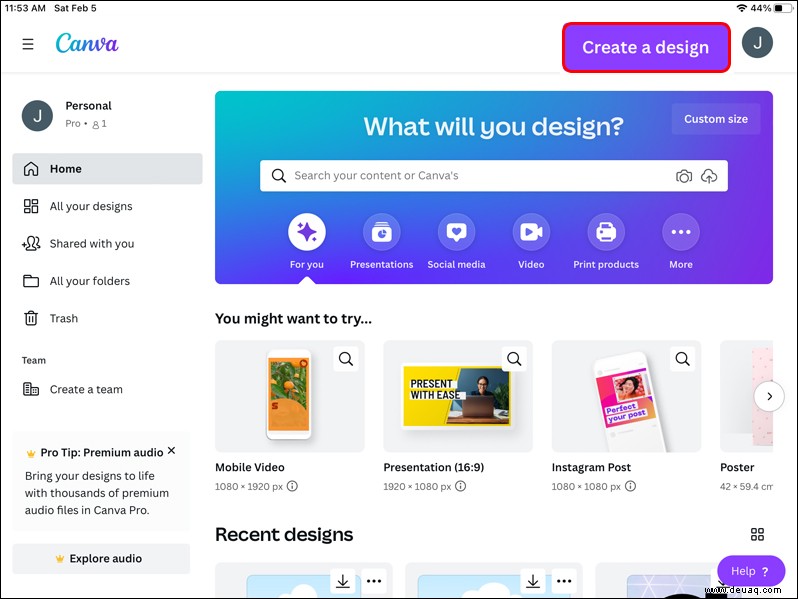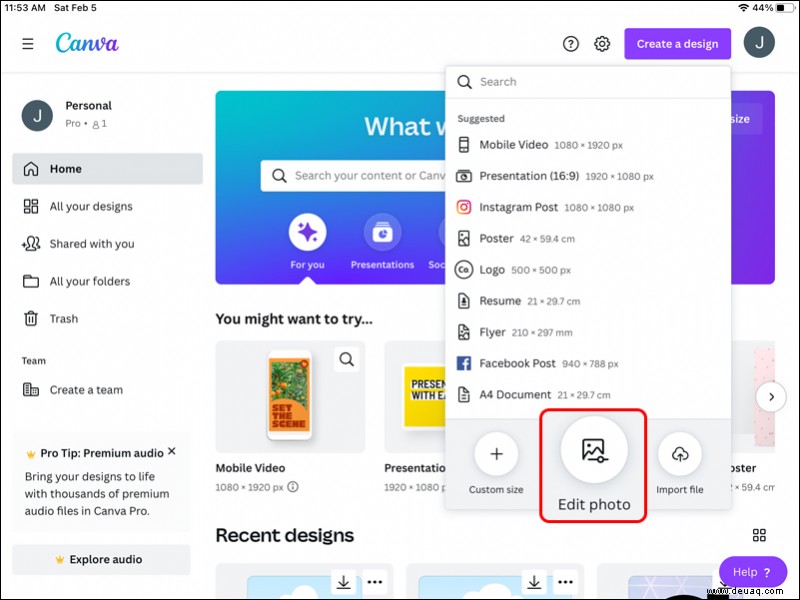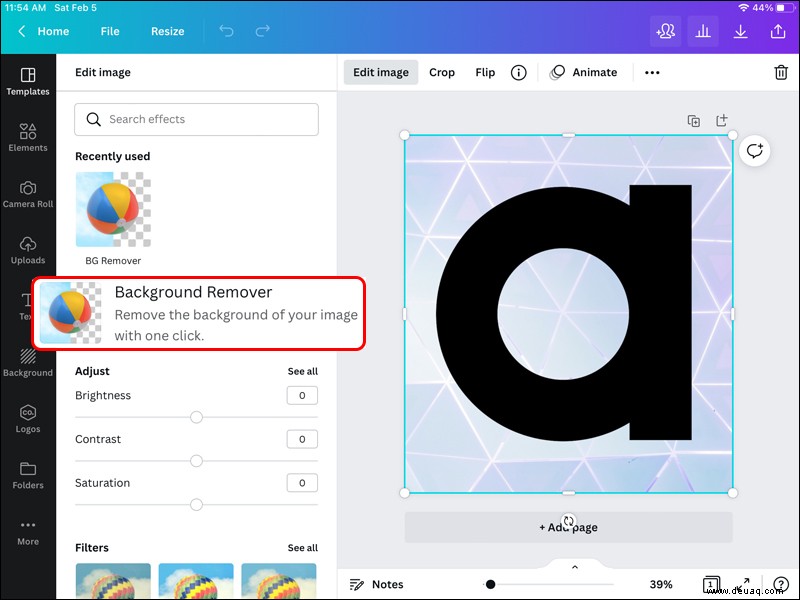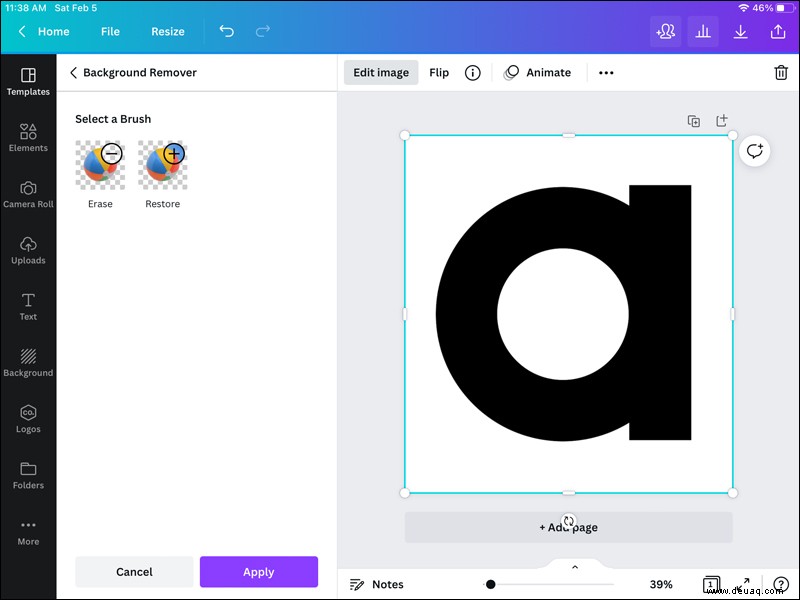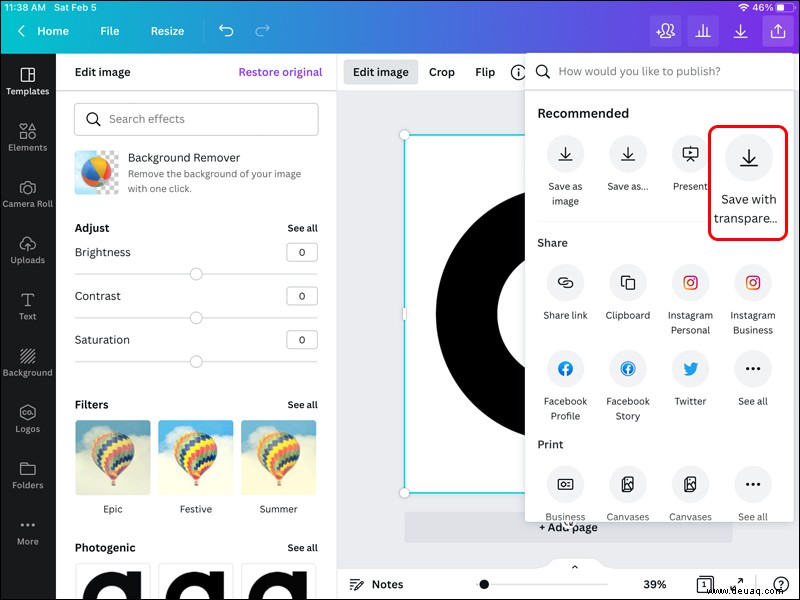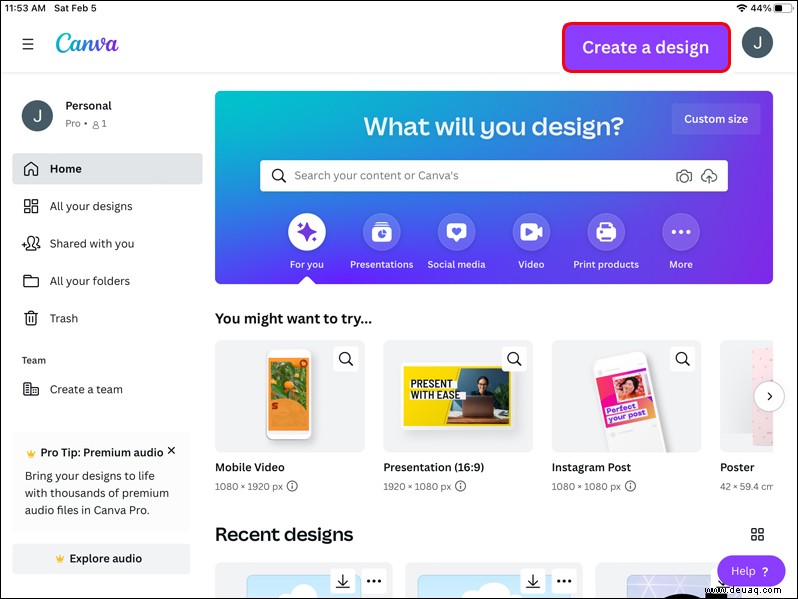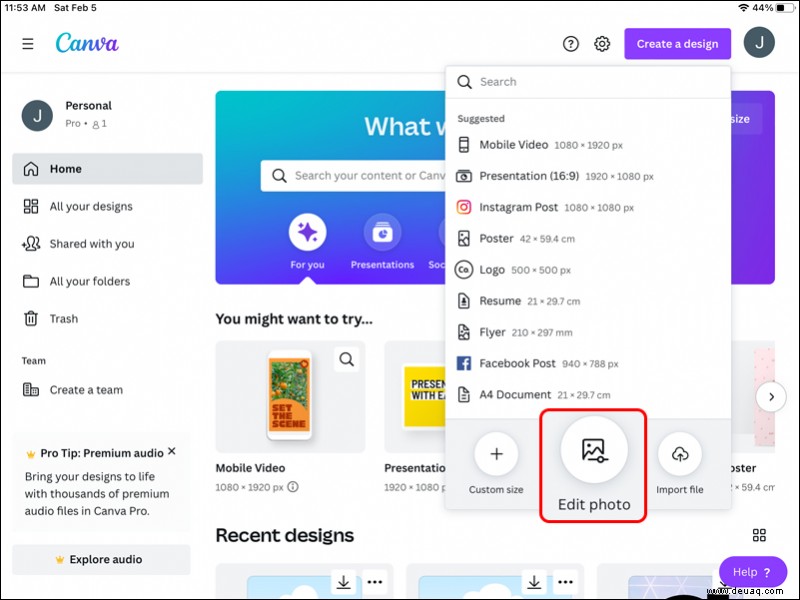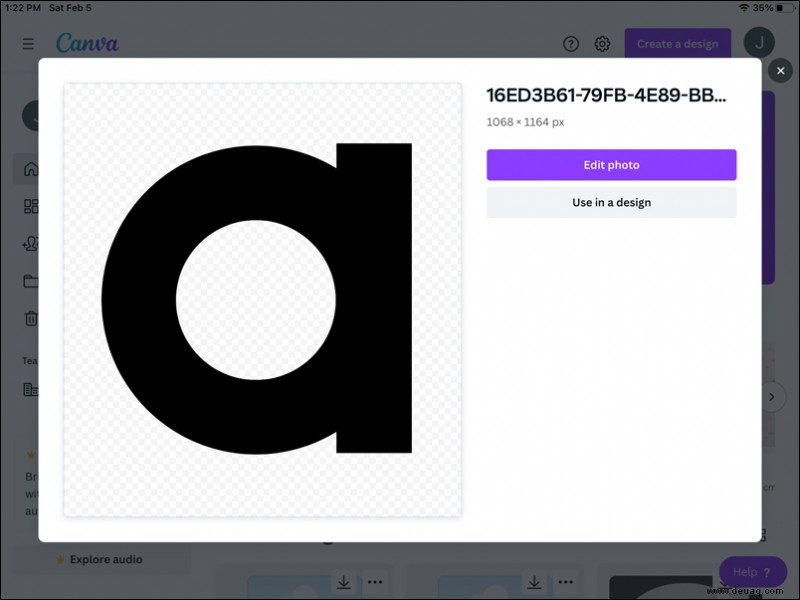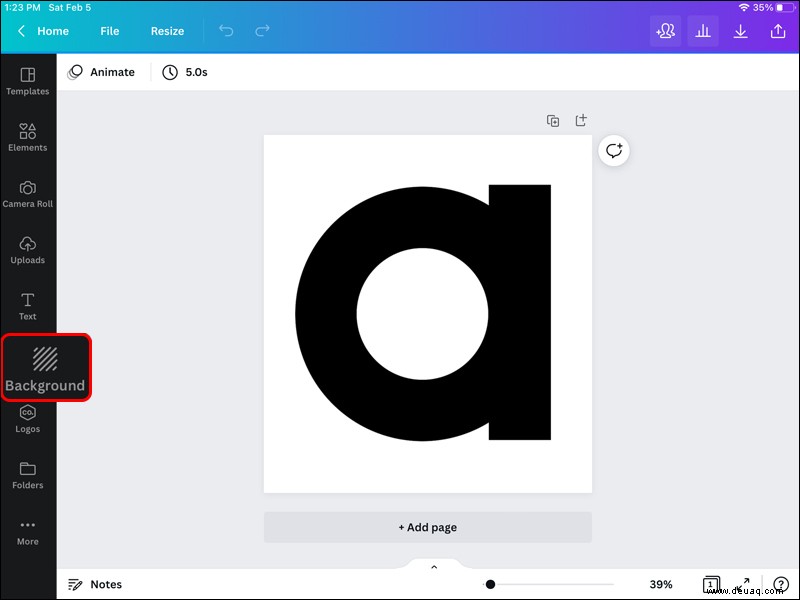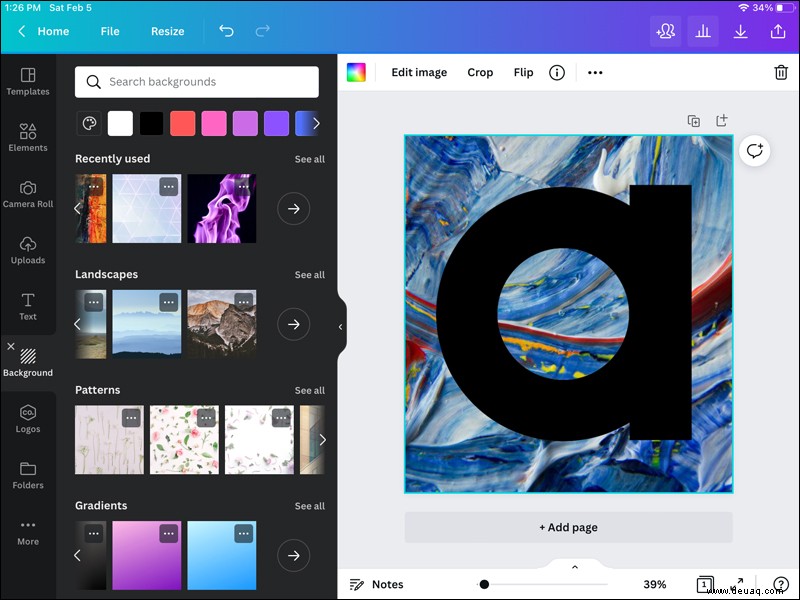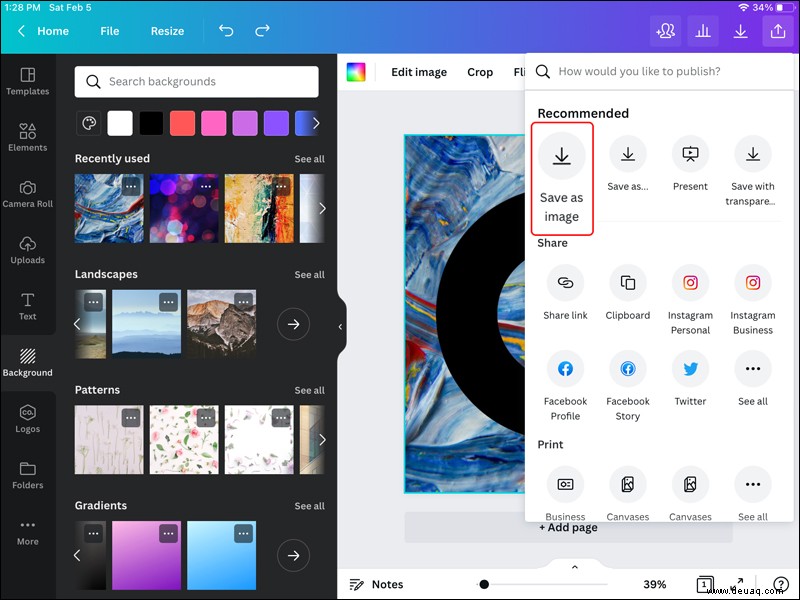Canva hat es ermöglicht, den Hintergrund eines Bildes zu entfernen oder zu bearbeiten. Jetzt können Sie Elemente entfernen, die Ihnen in Ihrem Foto nicht gefallen. Sie können Ihren neuen Hintergrund auch so anpassen, dass er zu jedem Thema oder Ihrer Erzählung passt.
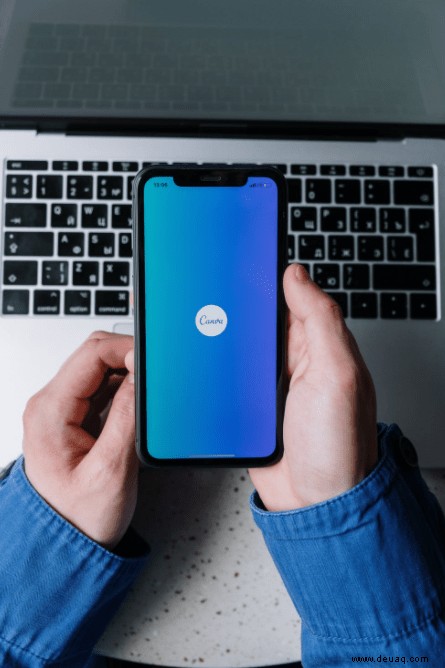
Wenn Sie den Ton Ihres Designs ändern möchten, indem Sie Ihr Hintergrundbild bearbeiten, lesen Sie weiter. Das Beste an Canva ist, dass es auch auf deinem Telefon verfügbar ist, sodass du von dort aus alle deine Bearbeitungen vornehmen kannst.
In diesem Artikel erfahren Sie, wie Sie ein Hintergrundbild in Canva ändern. Sie lernen, das Bild zu entfernen oder vollständig durch ein neues Foto zu ersetzen. Canva bietet sowohl kostenlose als auch Premium-Funktionen. Wenn Sie den Hintergrund eines Bildes ändern möchten, müssen Sie bei Canva Pro, der Premium-Version der Plattform, angemeldet sein. Jetzt können wir loslegen.
So ändern Sie den Hintergrund eines Bilds in Canva auf einem PC
Wenn Sie ein Hintergrundbild in Canva vom Desktop aus ändern, müssen Sie Folgendes tun:
Öffnen Sie in Ihrem Webbrowser die Canva-Website.
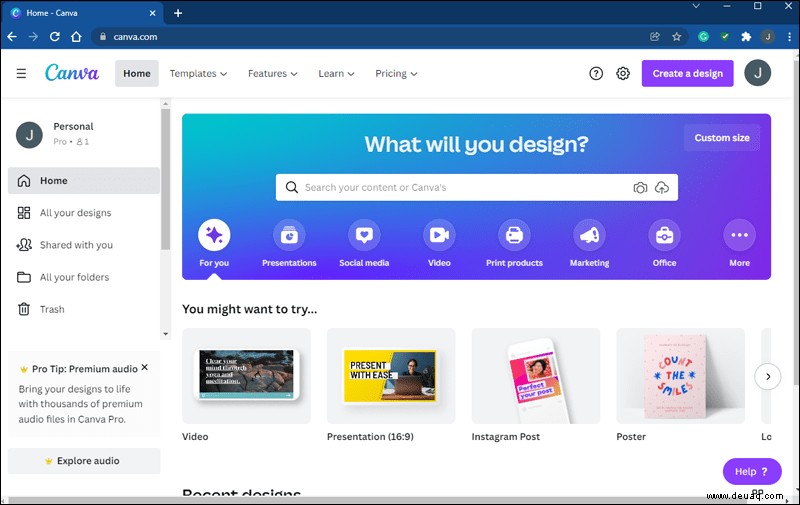 Klicken Sie auf „Design erstellen“ und gehen Sie zu „Foto bearbeiten“.
Klicken Sie auf „Design erstellen“ und gehen Sie zu „Foto bearbeiten“.
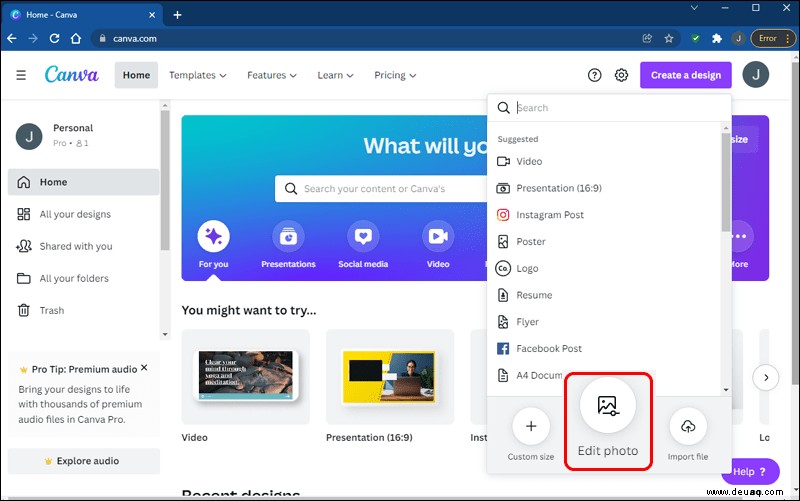 Laden Sie das Bild von Ihrem Computer hoch und tippen Sie auf die Option „Foto bearbeiten“.
Laden Sie das Bild von Ihrem Computer hoch und tippen Sie auf die Option „Foto bearbeiten“.
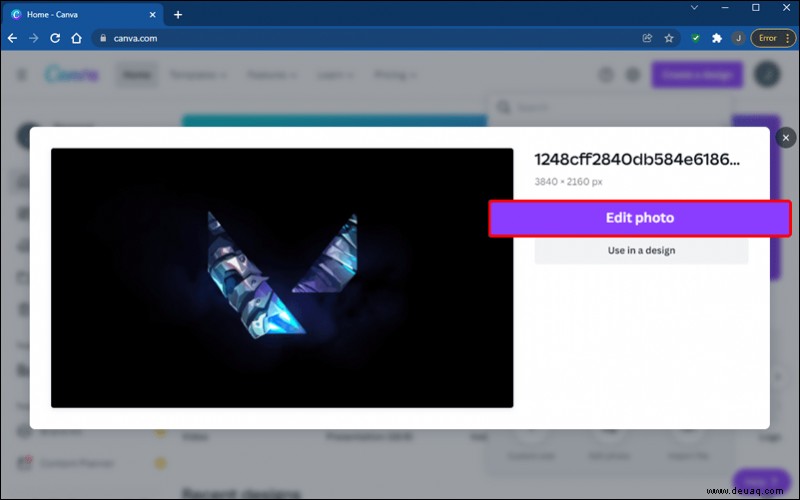 Ihr Bild öffnet sich nun in einem neuen Projektfenster.
Ihr Bild öffnet sich nun in einem neuen Projektfenster.
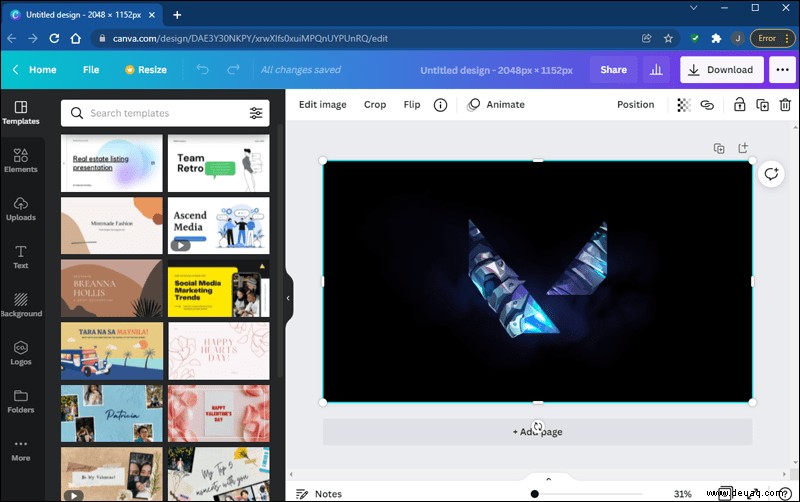 Klicken Sie in der Taskleiste auf „Bild bearbeiten“.
Klicken Sie in der Taskleiste auf „Bild bearbeiten“.
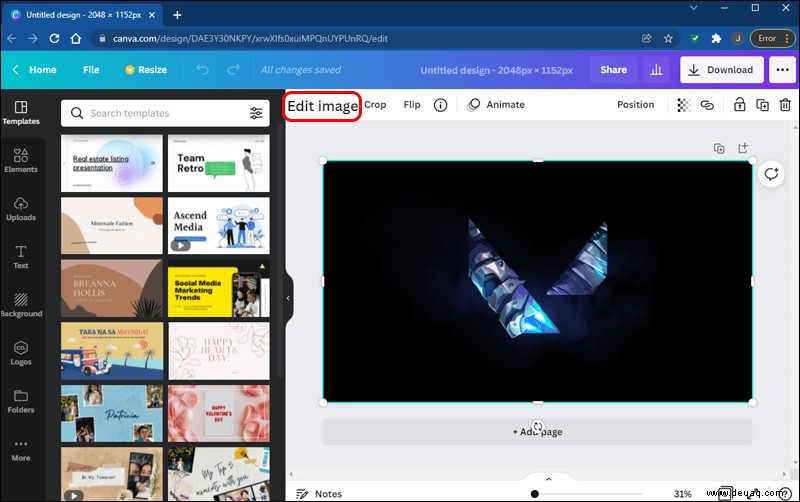 Drücken Sie im Seitenmenü auf „Hintergrund entfernen“, um den Hintergrund aus Ihrem Bild zu entfernen.
Drücken Sie im Seitenmenü auf „Hintergrund entfernen“, um den Hintergrund aus Ihrem Bild zu entfernen.
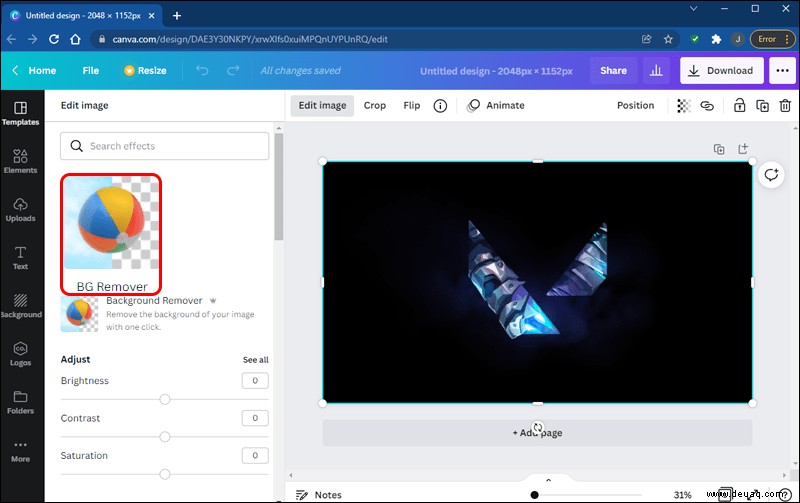 Um das resultierende Bild zu optimieren, können Sie die Werkzeuge „Löschen“ und „Wiederherstellen“ verwenden.
Um das resultierende Bild zu optimieren, können Sie die Werkzeuge „Löschen“ und „Wiederherstellen“ verwenden.
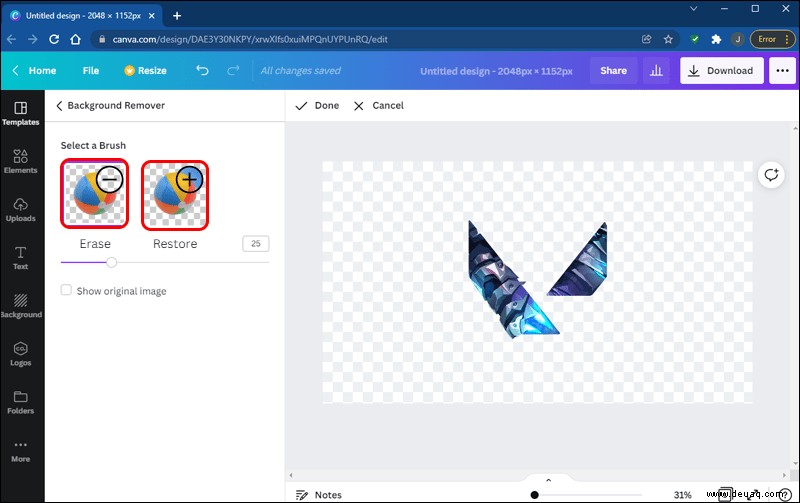 Klicken Sie auf „Übernehmen“ und Ihr Bild wird ohne Hintergrund sein.
Klicken Sie auf „Übernehmen“ und Ihr Bild wird ohne Hintergrund sein.
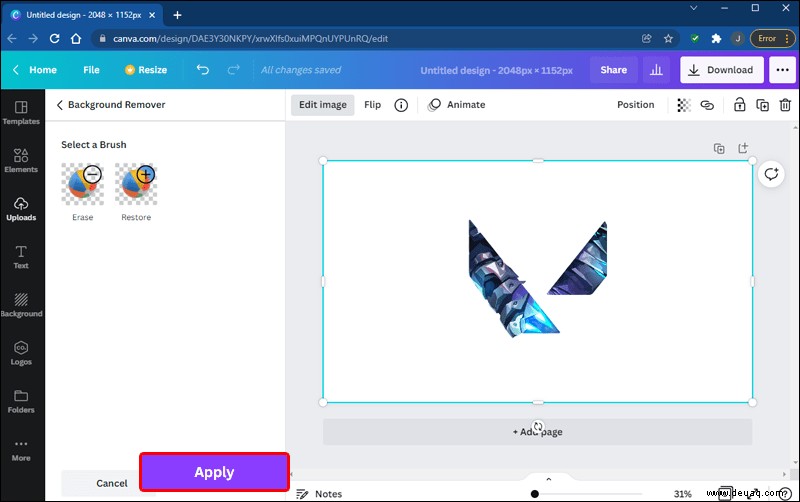 Klicken Sie oben rechts auf „Herunterladen“, um das Foto herunterzuladen.
Klicken Sie oben rechts auf „Herunterladen“, um das Foto herunterzuladen.
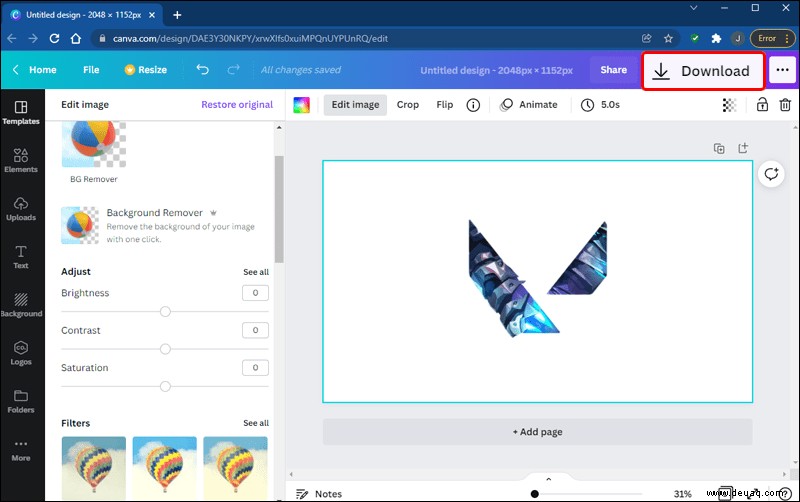 Aktivieren Sie unbedingt das Kontrollkästchen „Transparenter Hintergrund“ und drücken Sie dann erneut „Herunterladen“.
Aktivieren Sie unbedingt das Kontrollkästchen „Transparenter Hintergrund“ und drücken Sie dann erneut „Herunterladen“.
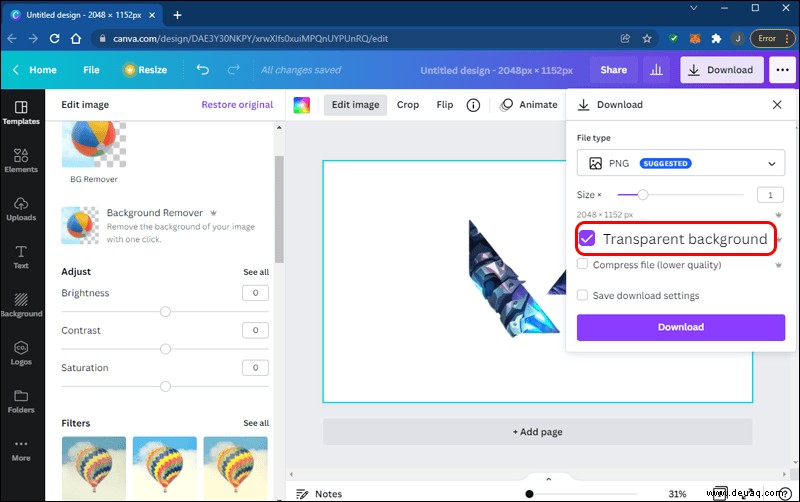
Sie haben jetzt den Hintergrund von Ihrem Bild entfernt.
Wenn Sie das Bild ersetzen möchten, gehen Sie wie folgt auf Ihrem PC vor.
Laden Sie Ihr Foto mit transparentem Hintergrund auf Canva hoch.
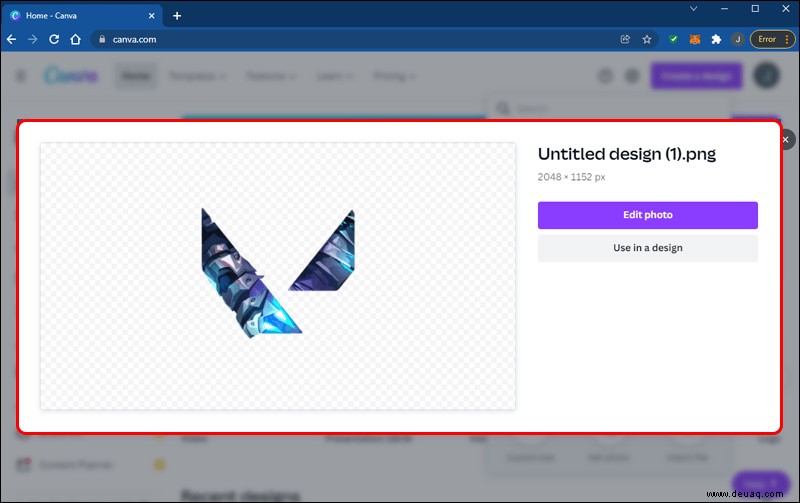 Klicken Sie mit der rechten Maustaste auf das Bild und scrollen Sie zu „Bild vom Hintergrund lösen“.
Klicken Sie mit der rechten Maustaste auf das Bild und scrollen Sie zu „Bild vom Hintergrund lösen“.
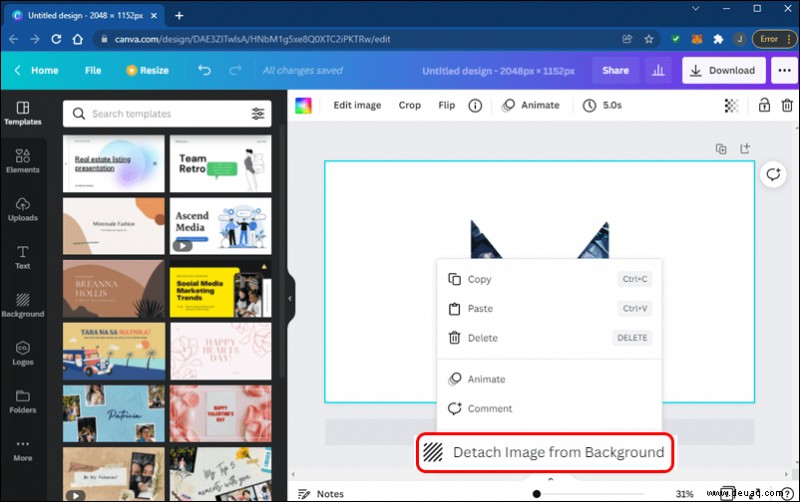 Wählen Sie im linken Bereich Ihres Bildschirms „Hintergrund“, um die Hintergrundbibliothek von Canva zu öffnen.
Wählen Sie im linken Bereich Ihres Bildschirms „Hintergrund“, um die Hintergrundbibliothek von Canva zu öffnen.
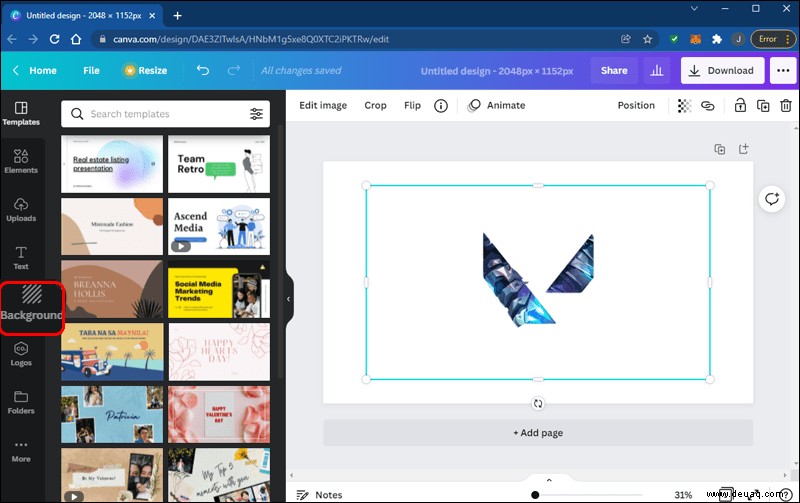 Suchen Sie nach einem Bild, das Sie als neuen Hintergrund verwenden möchten, und klicken Sie darauf.
Suchen Sie nach einem Bild, das Sie als neuen Hintergrund verwenden möchten, und klicken Sie darauf.
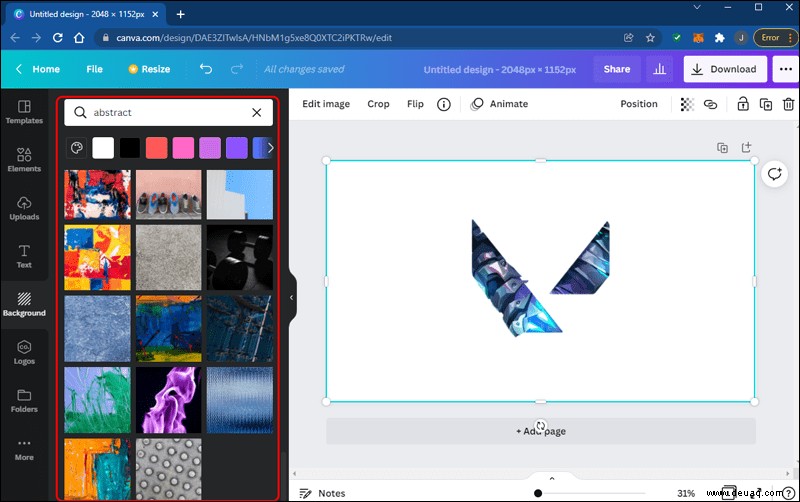 Canva wendet nun den ausgewählten Hintergrund auf Ihr Bild an.
Canva wendet nun den ausgewählten Hintergrund auf Ihr Bild an.
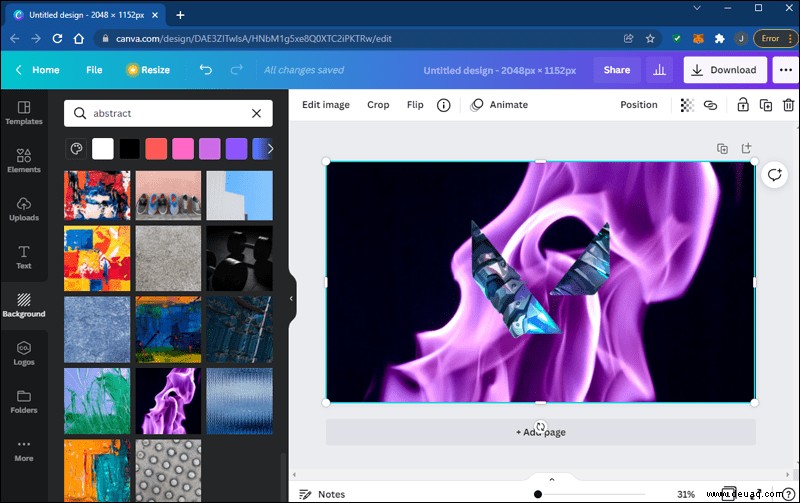 Laden Sie Ihr bearbeitetes Foto herunter, indem Sie oben rechts auf „Herunterladen“ klicken.
Laden Sie Ihr bearbeitetes Foto herunter, indem Sie oben rechts auf „Herunterladen“ klicken.
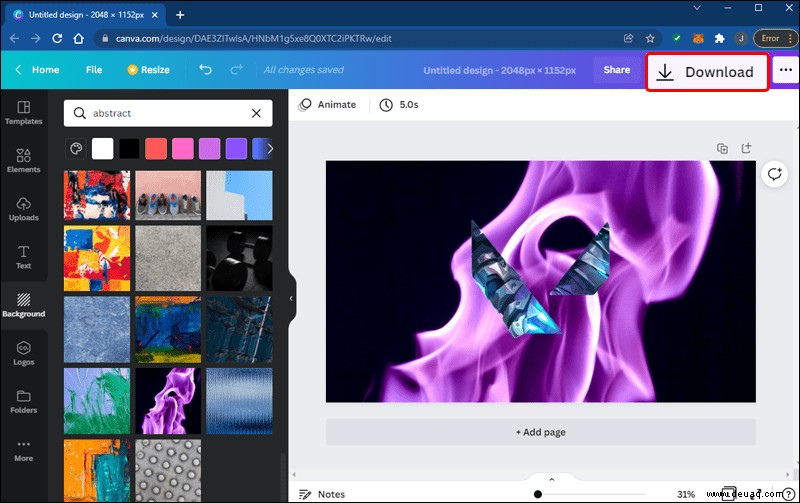
Du hast jetzt dein Hintergrundbild auf Canva geändert.
So ändern Sie den Hintergrund eines Bildes in Canva auf einem iPhone
Die mobile App von Canva bietet Bearbeitungswerkzeuge, mit denen Sie den Hintergrund Ihres Bildes ändern können. Wenn Sie Ihr iPhone zum Bearbeiten Ihrer Fotos verwenden, können Sie mit den folgenden Schritten Ihr Hintergrundbild entfernen.
Öffne deine Canva-App und navigiere zur unteren rechten Ecke.
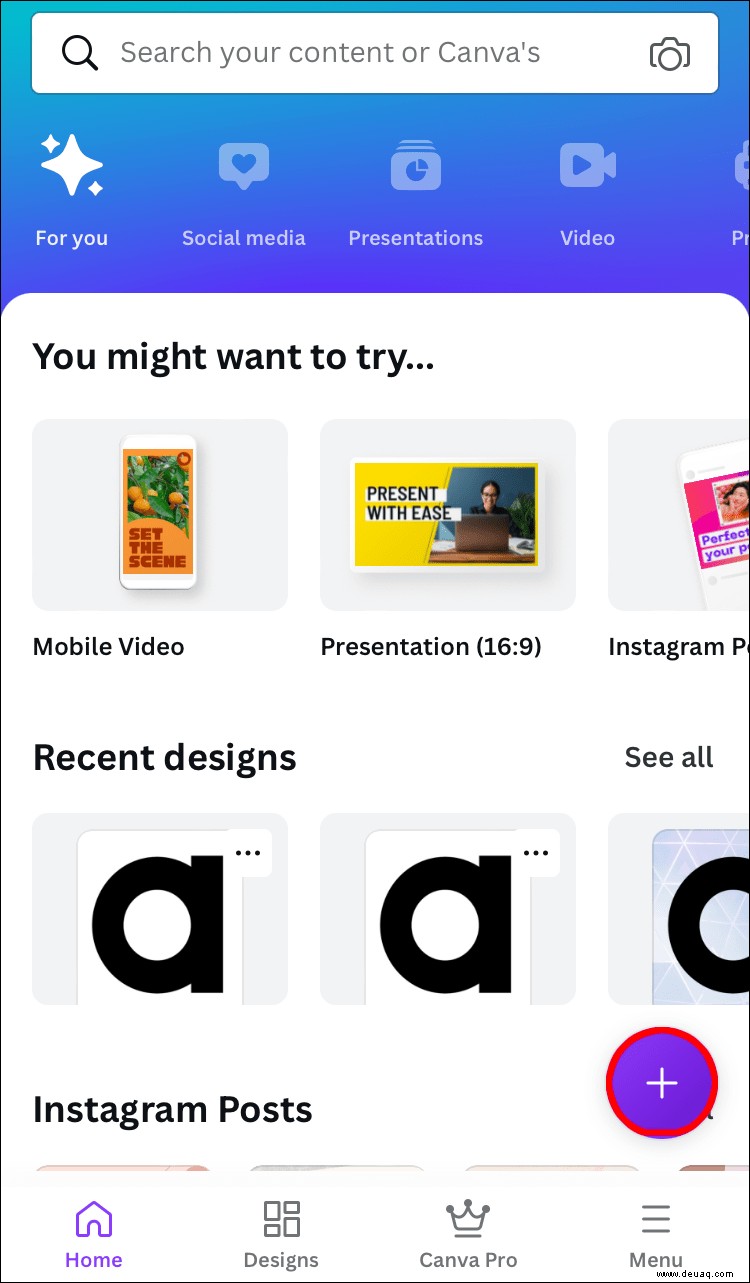 Tippen Sie auf das +-Symbol und wählen Sie die Option „Foto bearbeiten“.
Tippen Sie auf das +-Symbol und wählen Sie die Option „Foto bearbeiten“.
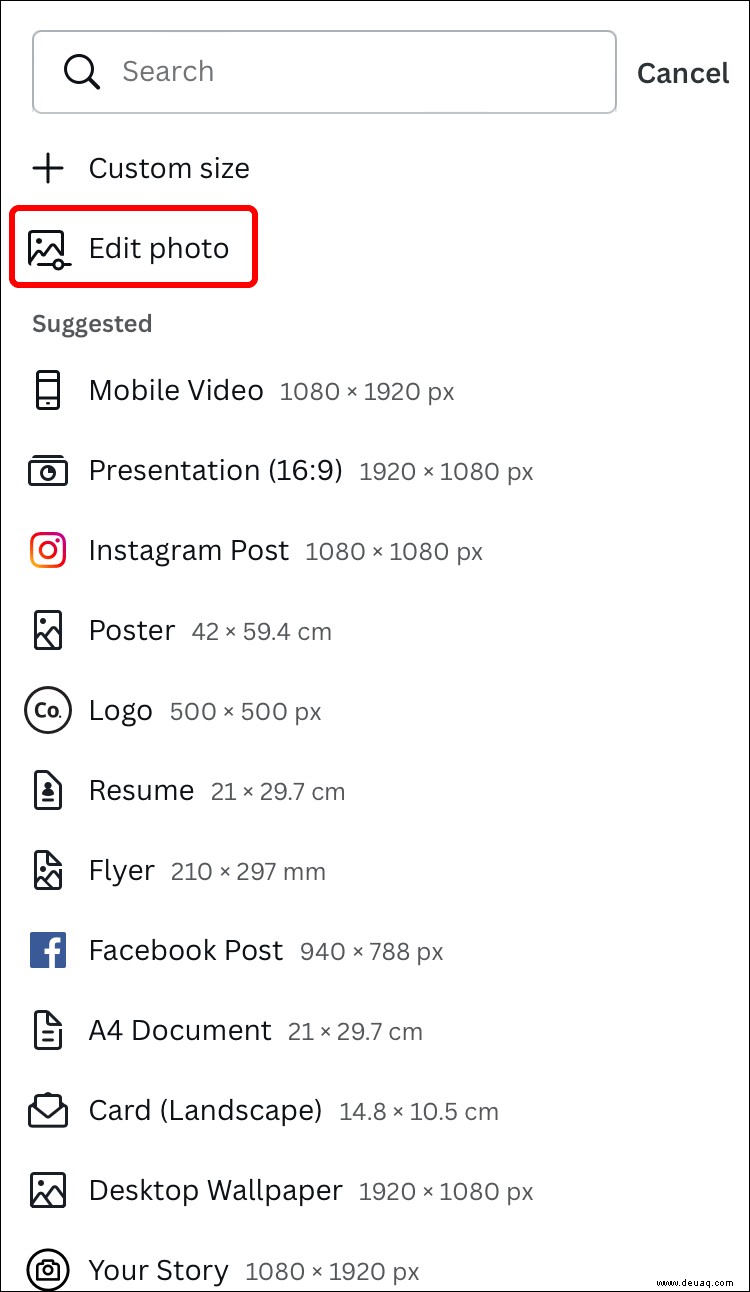 Wählen Sie die bevorzugten Abmessungen für Ihr Foto aus und klicken Sie oben rechts auf „Erstellen“.
Wählen Sie die bevorzugten Abmessungen für Ihr Foto aus und klicken Sie oben rechts auf „Erstellen“.
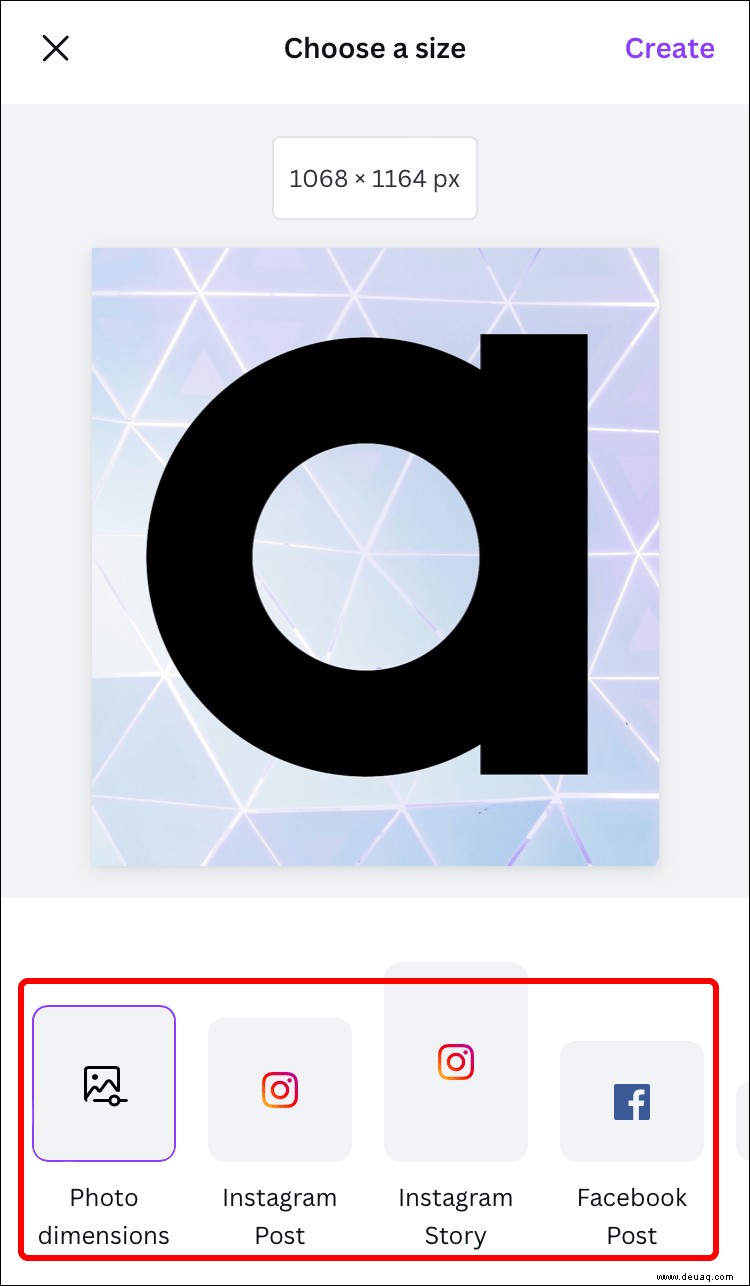 Klicken Sie in der Symbolleiste auf „Effekte“ und dann auf „BG-Entferner“.
Klicken Sie in der Symbolleiste auf „Effekte“ und dann auf „BG-Entferner“.
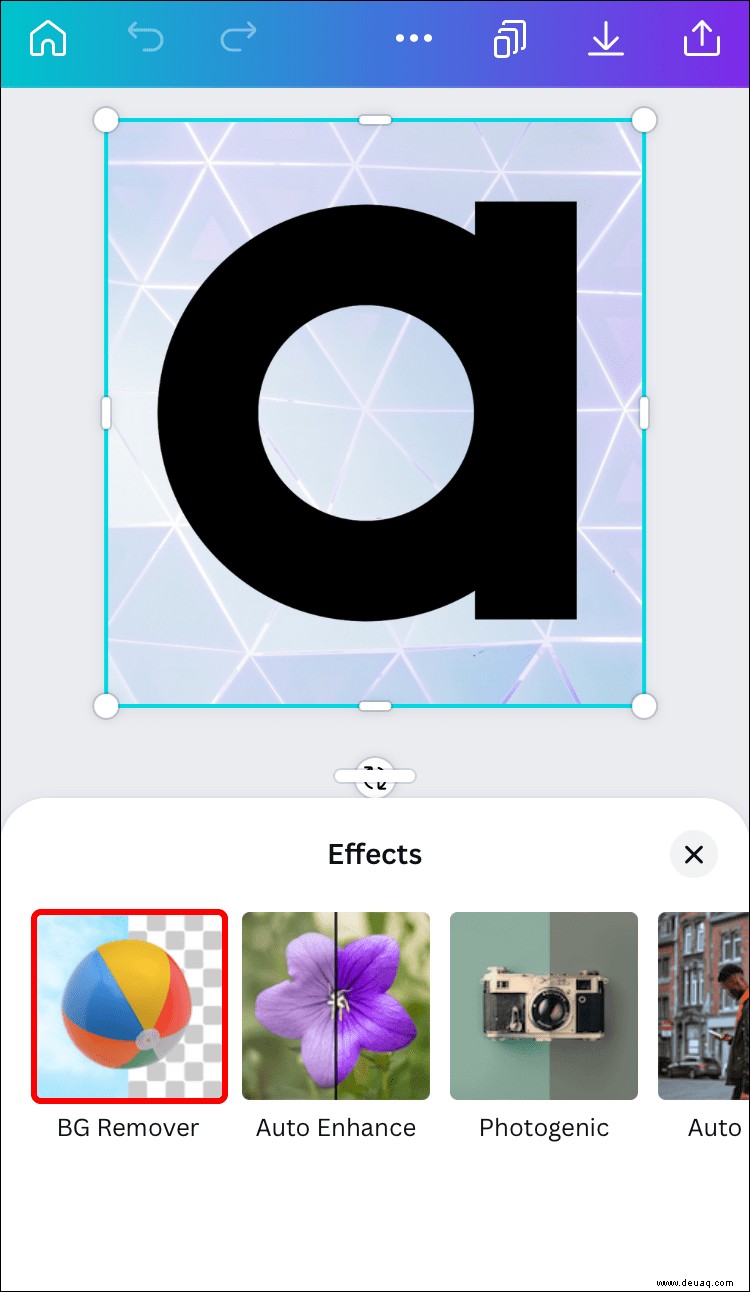 Canva erkennt und entfernt Ihren Hintergrund jetzt automatisch.
Canva erkennt und entfernt Ihren Hintergrund jetzt automatisch.
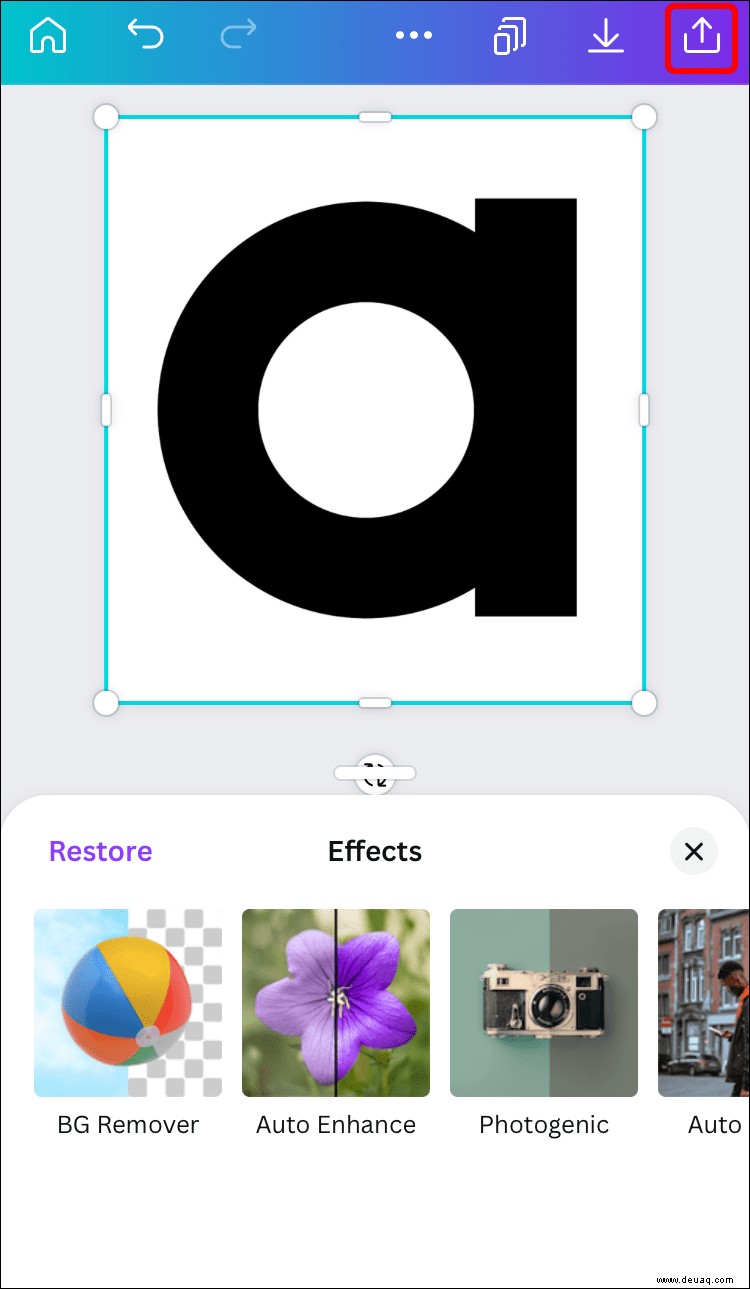 Wählen Sie oben auf der Seite die Schaltfläche „Herunterladen“.
Wählen Sie oben auf der Seite die Schaltfläche „Herunterladen“.
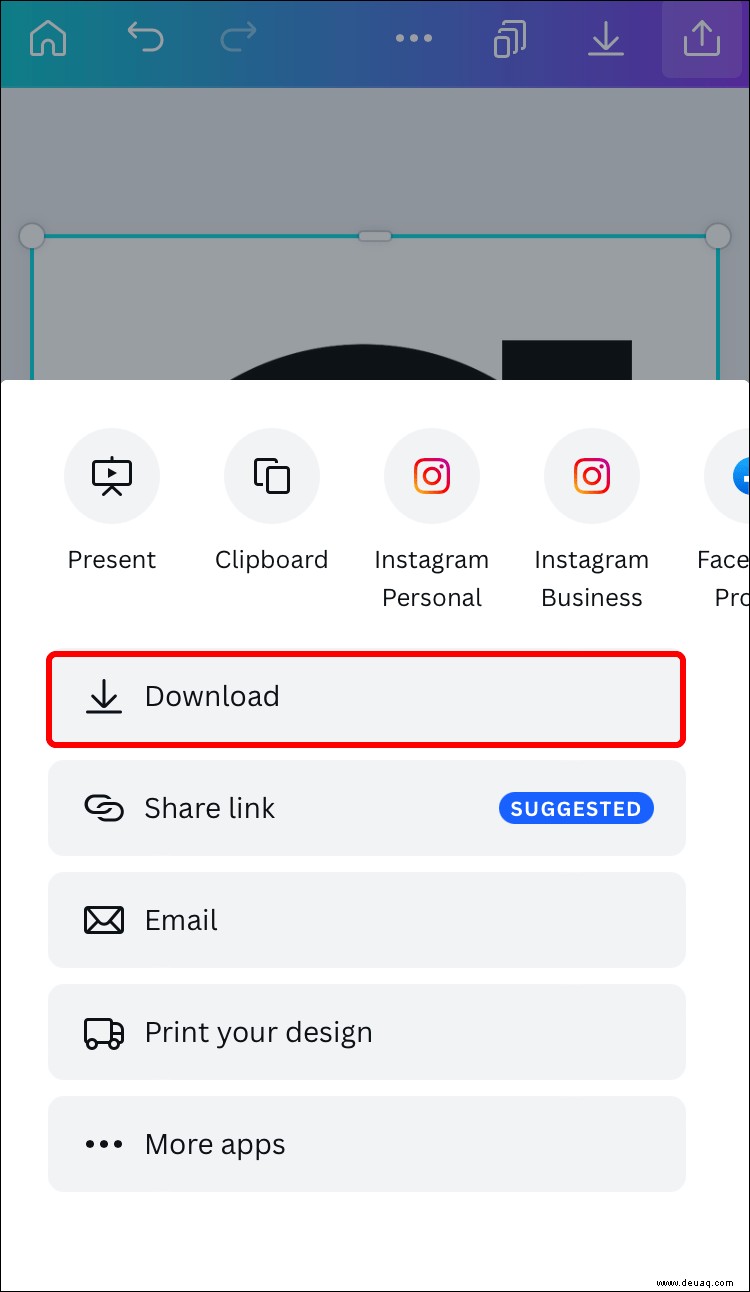 Klicken Sie auf „Speichern unter“, um Ihr Bild auf Ihrem Gerät zu speichern.
Klicken Sie auf „Speichern unter“, um Ihr Bild auf Ihrem Gerät zu speichern.
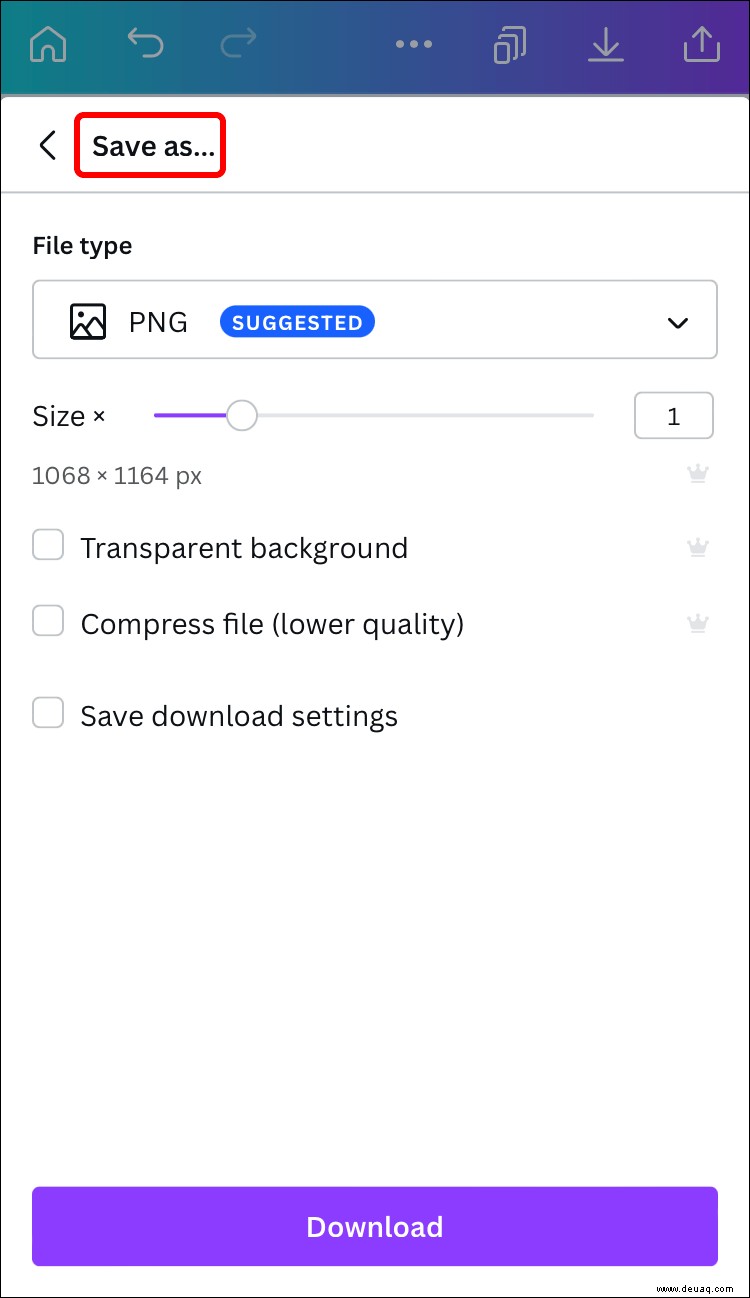 Wählen Sie den gespeicherten Dateityp aus dem Dropdown-Menü.
Wählen Sie den gespeicherten Dateityp aus dem Dropdown-Menü.
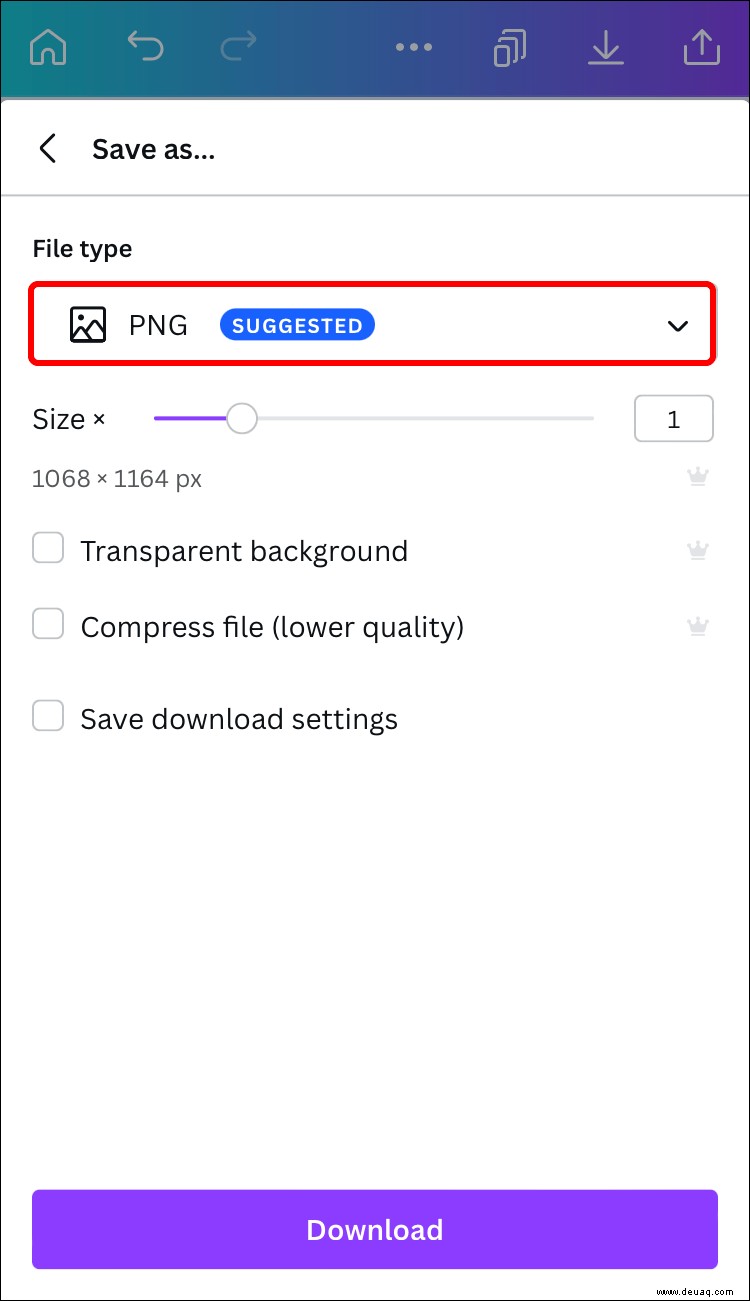 Aktivieren Sie das Kontrollkästchen „Transparenter Hintergrund“ und tippen Sie auf „Herunterladen“.
Aktivieren Sie das Kontrollkästchen „Transparenter Hintergrund“ und tippen Sie auf „Herunterladen“.
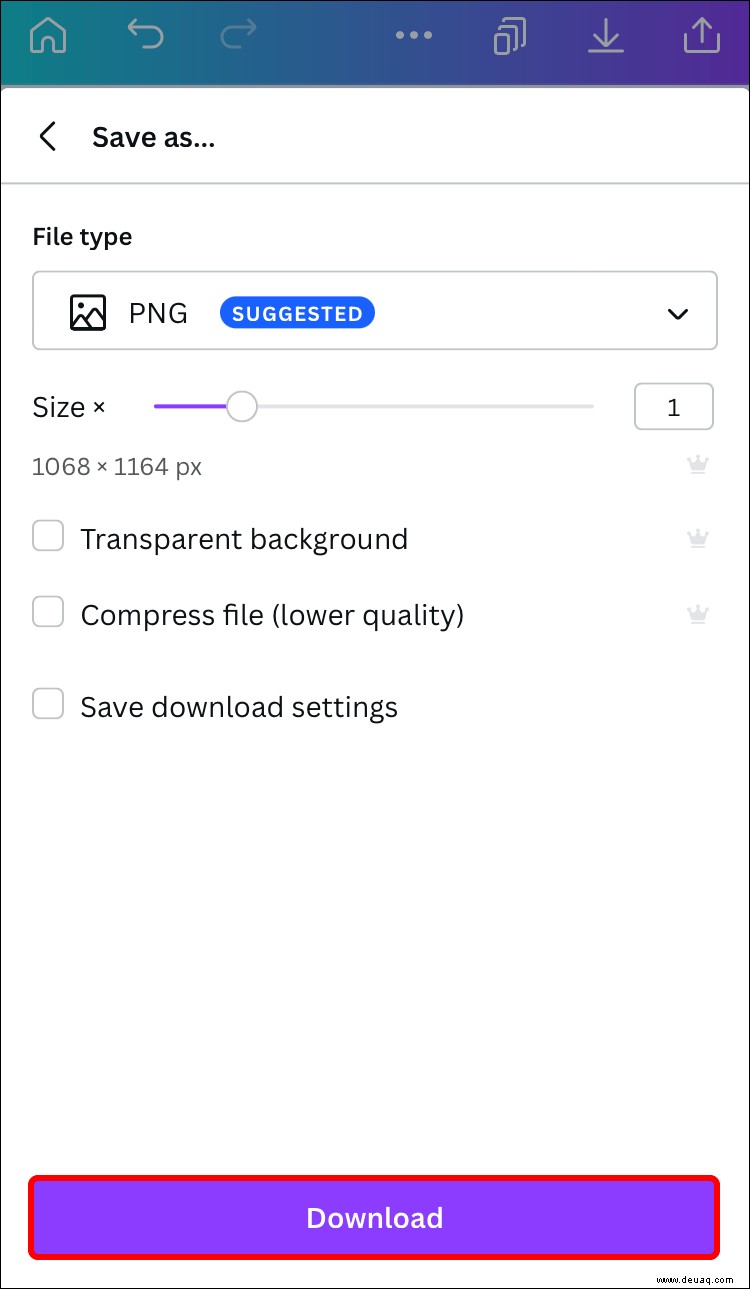
Sie haben jetzt den Hintergrund von Ihrem Bild auf Ihrem iPhone entfernt.
Führen Sie die folgenden Schritte aus, um das Hintergrundbild zu ersetzen:
Starte Canva und tippe auf das +-Symbol in der unteren rechten Ecke.
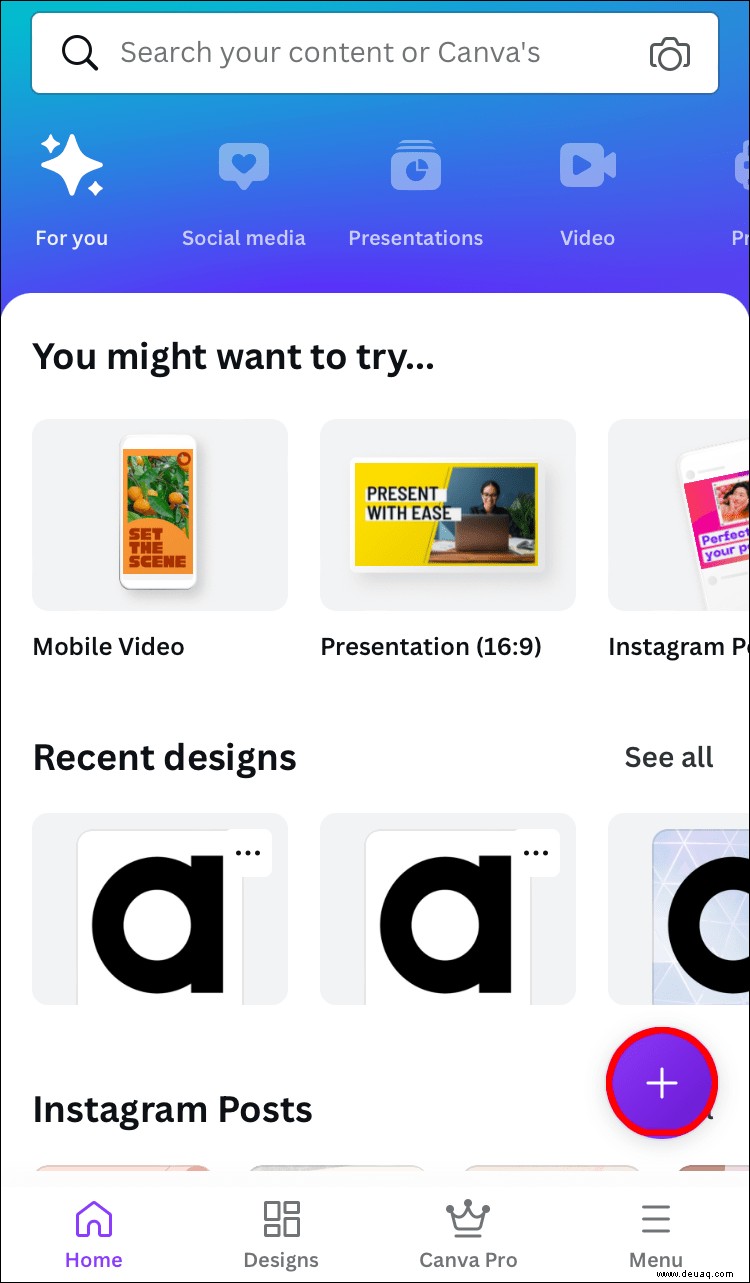 Tippen Sie auf „Galerie“, um Ihr Bild mit transparentem Hintergrund zu finden.
Tippen Sie auf „Galerie“, um Ihr Bild mit transparentem Hintergrund zu finden.
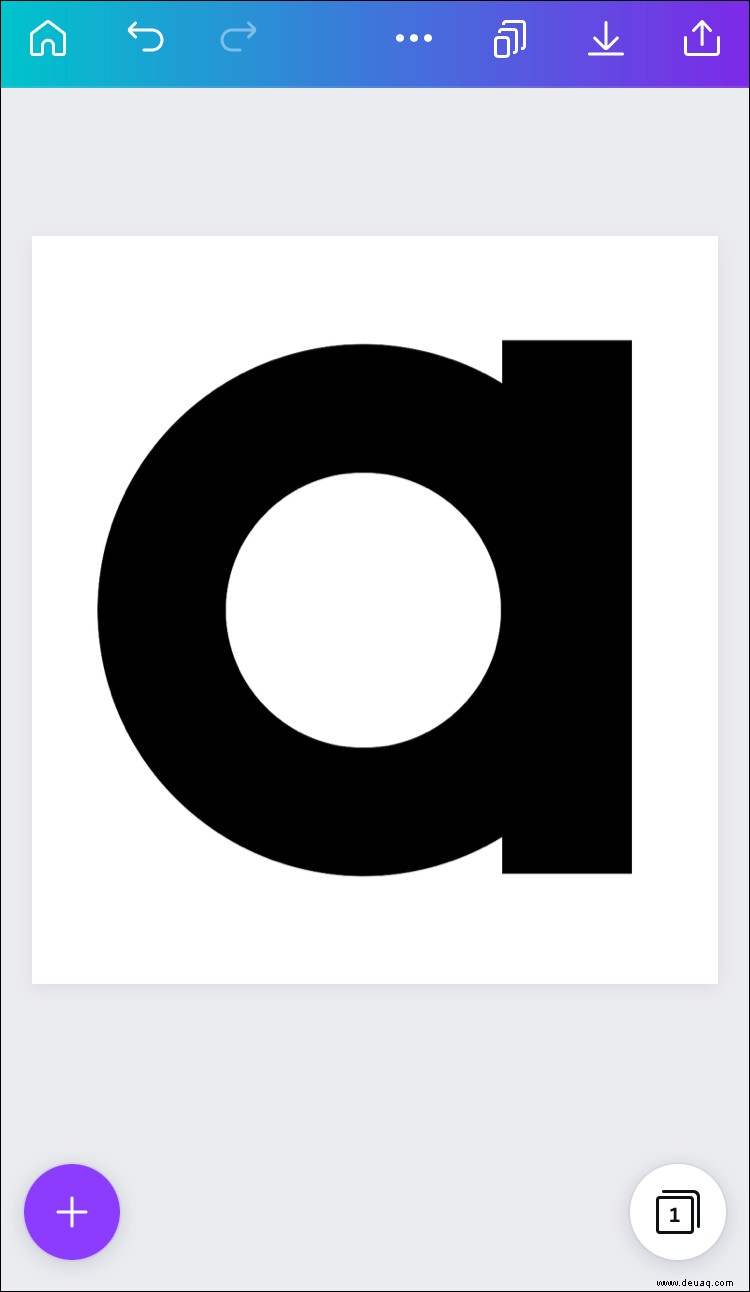 Klicken Sie erneut auf das +-Symbol und scrollen Sie zur Registerkarte „Hintergrund“.
Klicken Sie erneut auf das +-Symbol und scrollen Sie zur Registerkarte „Hintergrund“.
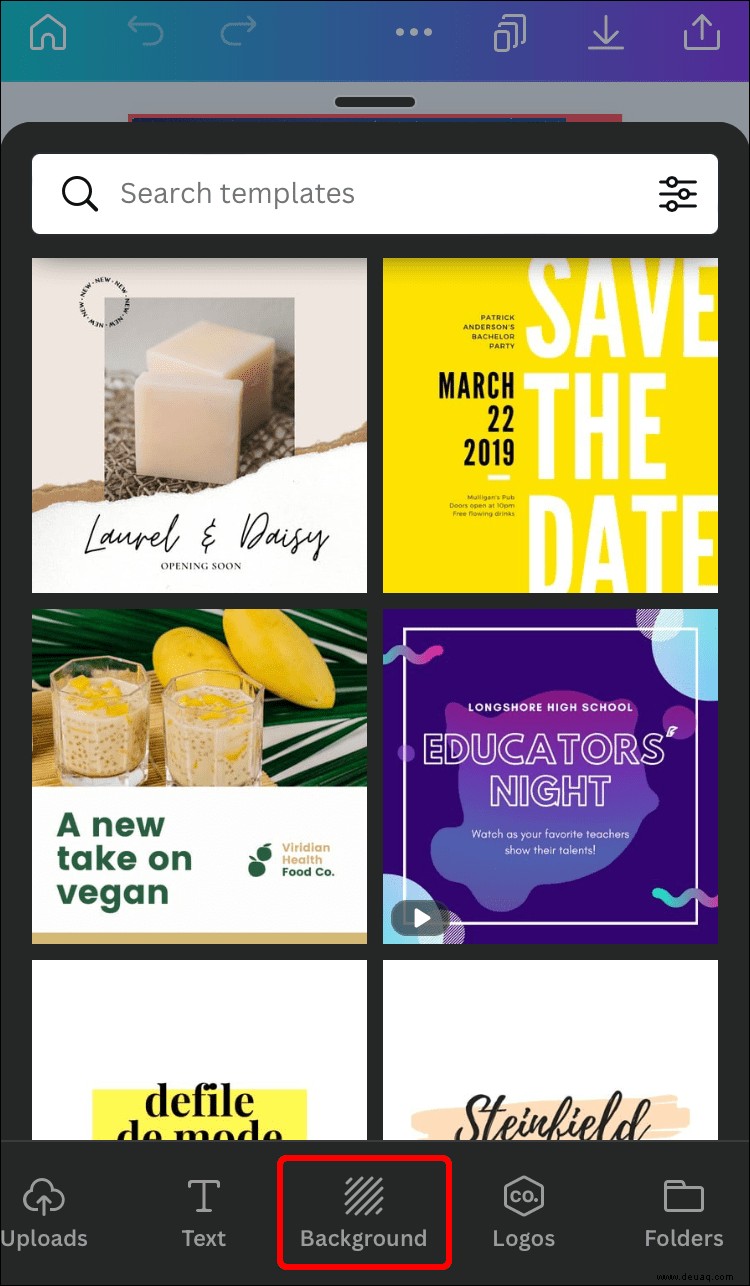 Wählen Sie den Hintergrund aus, den Sie verwenden möchten.
Wählen Sie den Hintergrund aus, den Sie verwenden möchten.
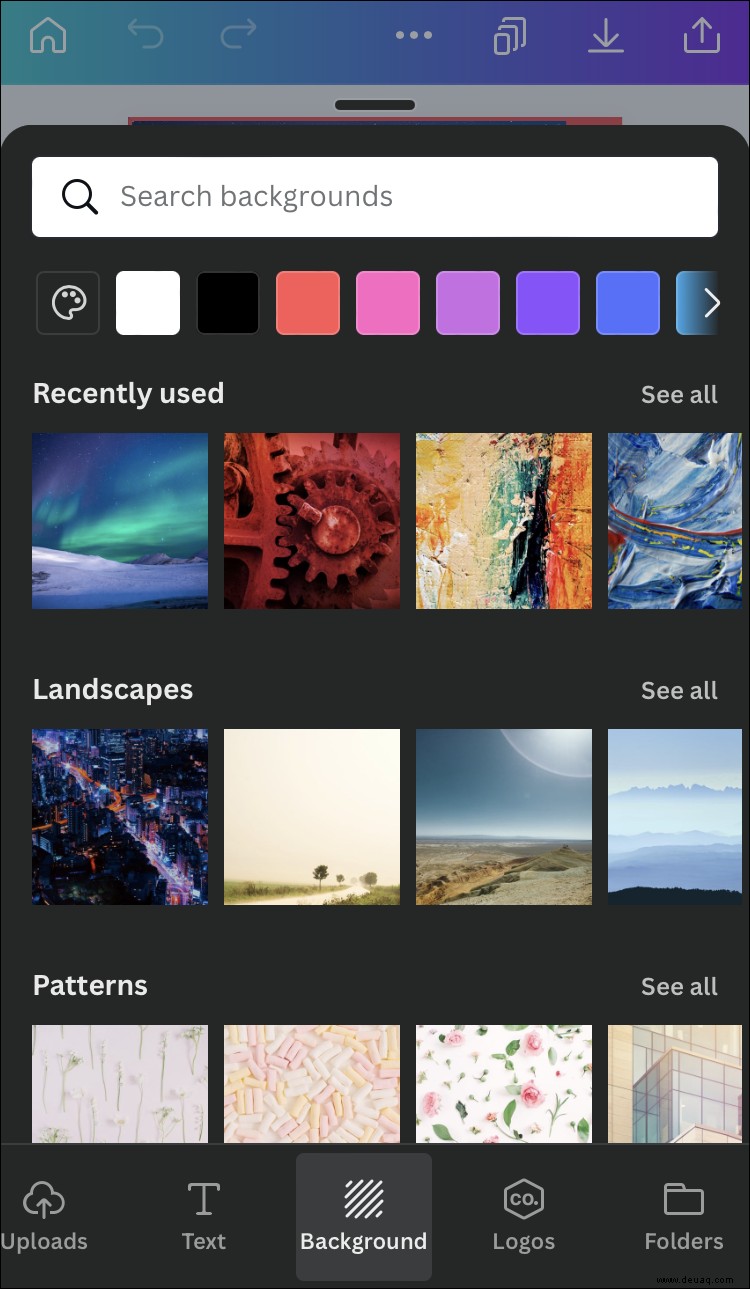 Ändern Sie die Größe Ihres Vordergrundbilds mithilfe seiner Ränder, damit es in Ihren neuen Hintergrund passt.
Ändern Sie die Größe Ihres Vordergrundbilds mithilfe seiner Ränder, damit es in Ihren neuen Hintergrund passt.
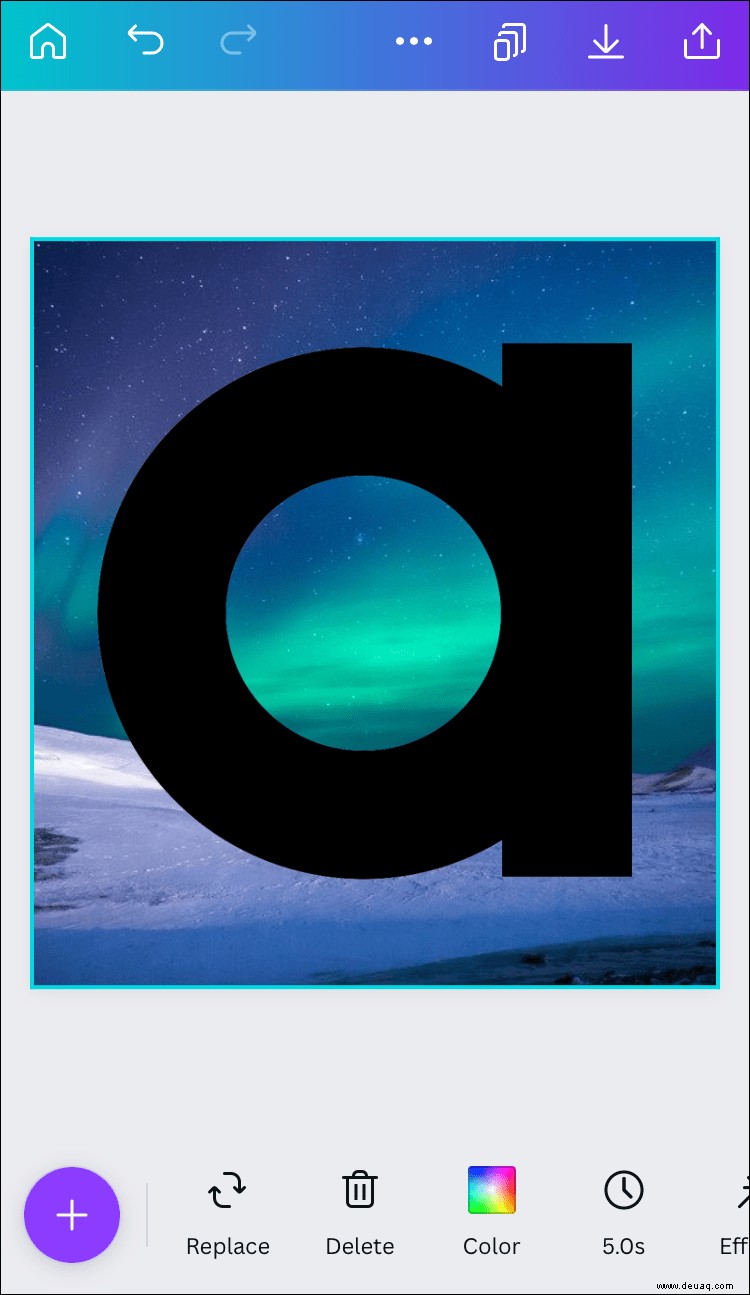 Klicken Sie auf die Download-Schaltfläche, um das Foto auf Ihrem Gerät zu speichern.
Klicken Sie auf die Download-Schaltfläche, um das Foto auf Ihrem Gerät zu speichern.
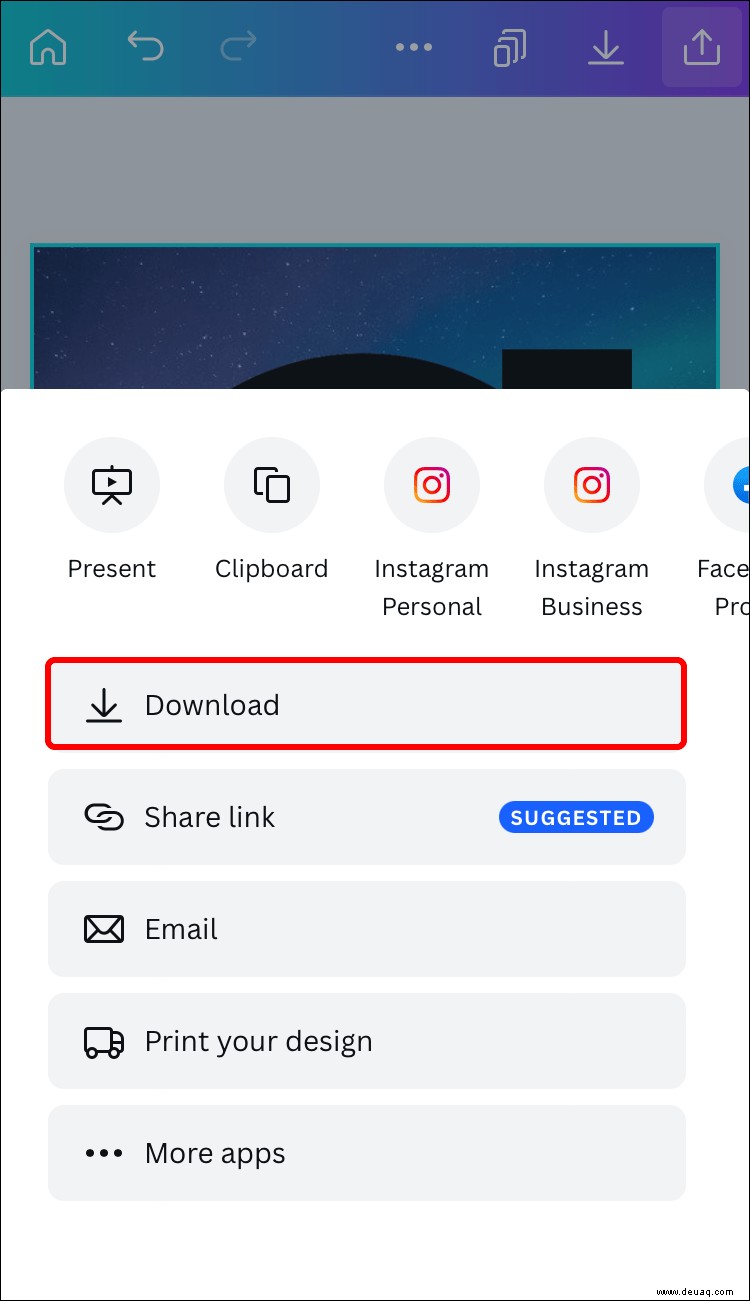
Sie haben jetzt den Hintergrund Ihres Bildes auf Ihrem iPhone geändert.
So ändern Sie denHintergrund eines Bildes in Canva auf einem Android
Ihre Canva-App auf Ihrem Android-Gerät bietet Ihnen Zugriff auf Bearbeitungswerkzeuge, mit denen Sie den Hintergrund Ihrer Fotos ändern können. Dazu:
Starte Canva und tippe auf das +-Symbol in der unteren rechten Ecke.
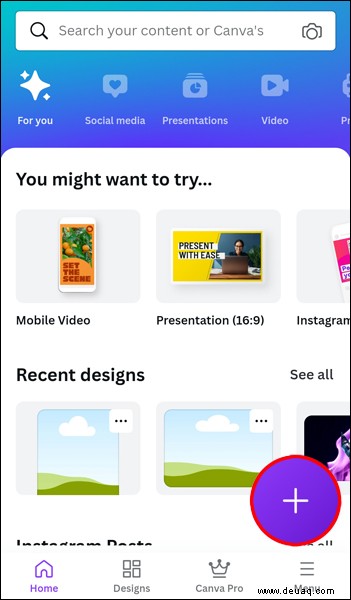 Wählen Sie die Option „Foto bearbeiten“, um Ihr Bild hochzuladen.
Wählen Sie die Option „Foto bearbeiten“, um Ihr Bild hochzuladen.
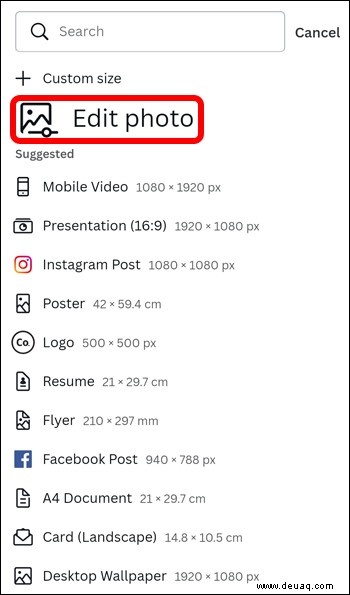 Wählen Sie die bevorzugten Abmessungen für Ihr Foto aus und klicken Sie dann auf „Erstellen“.
Wählen Sie die bevorzugten Abmessungen für Ihr Foto aus und klicken Sie dann auf „Erstellen“.
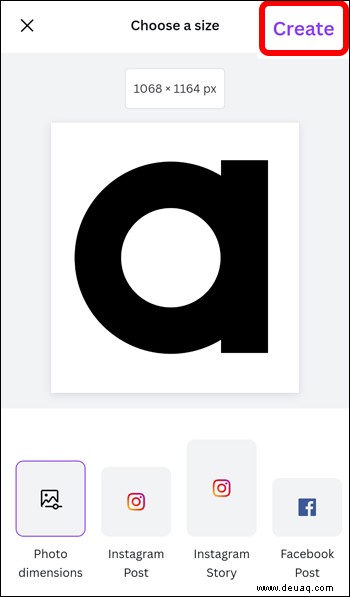 Navigieren Sie zur Symbolleiste und tippen Sie auf „Effekte“ und dann auf „BG-Entferner“.
Navigieren Sie zur Symbolleiste und tippen Sie auf „Effekte“ und dann auf „BG-Entferner“.
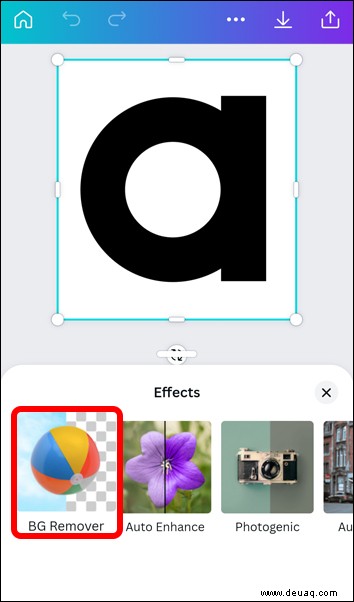 Canva erkennt und entfernt Ihren Hintergrund jetzt automatisch.
Canva erkennt und entfernt Ihren Hintergrund jetzt automatisch.
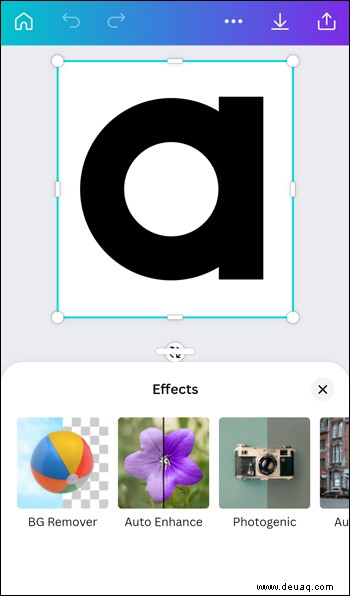 Klicken Sie oben auf der Seite auf das Download-Symbol und dann auf „Speichern unter“.
Klicken Sie oben auf der Seite auf das Download-Symbol und dann auf „Speichern unter“.
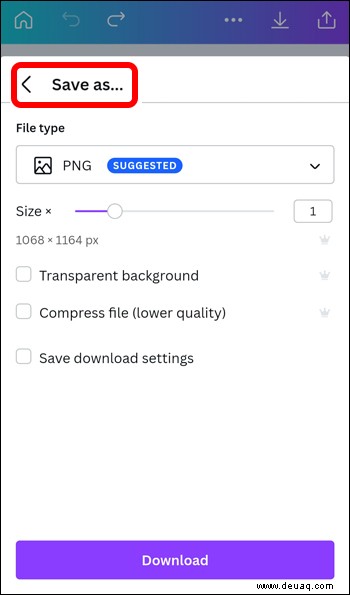 Wählen Sie Ihren Dateityp aus dem angezeigten Dropdown-Menü.
Wählen Sie Ihren Dateityp aus dem angezeigten Dropdown-Menü.
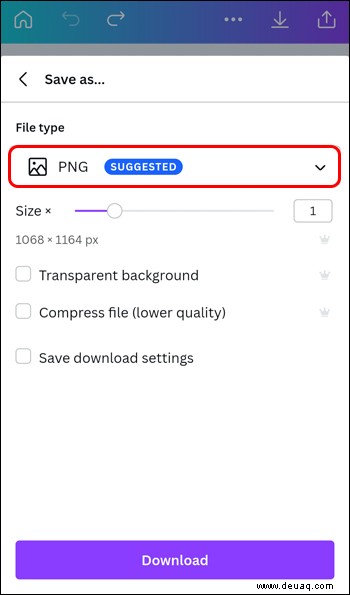 Markieren Sie das Kästchen „Transparenter Hintergrund“ und klicken Sie auf „Herunterladen“.
Markieren Sie das Kästchen „Transparenter Hintergrund“ und klicken Sie auf „Herunterladen“.
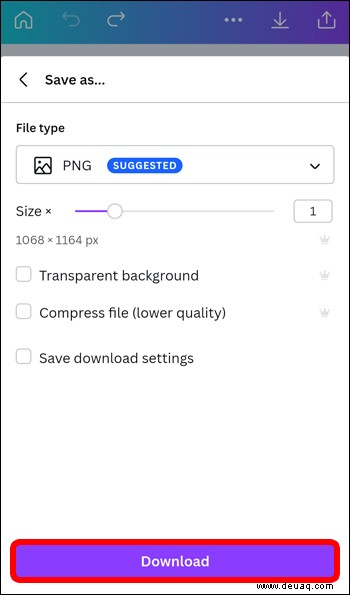
Sie haben jetzt den Hintergrund von Ihrem Bild auf Ihrem Android entfernt.
Führen Sie die folgenden Schritte aus, um das Hintergrundbild zu ersetzen:
Öffne die Canva-App und tippe auf das +-Symbol in der unteren rechten Ecke.
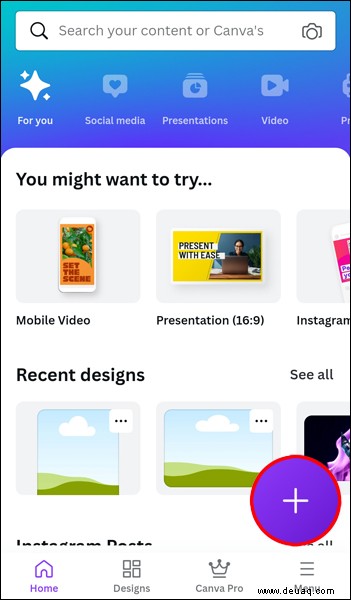 Scrollen Sie zu „Galerie“, um das Bild mit transparentem Hintergrund zu finden, das Sie bearbeiten möchten.
Scrollen Sie zu „Galerie“, um das Bild mit transparentem Hintergrund zu finden, das Sie bearbeiten möchten.
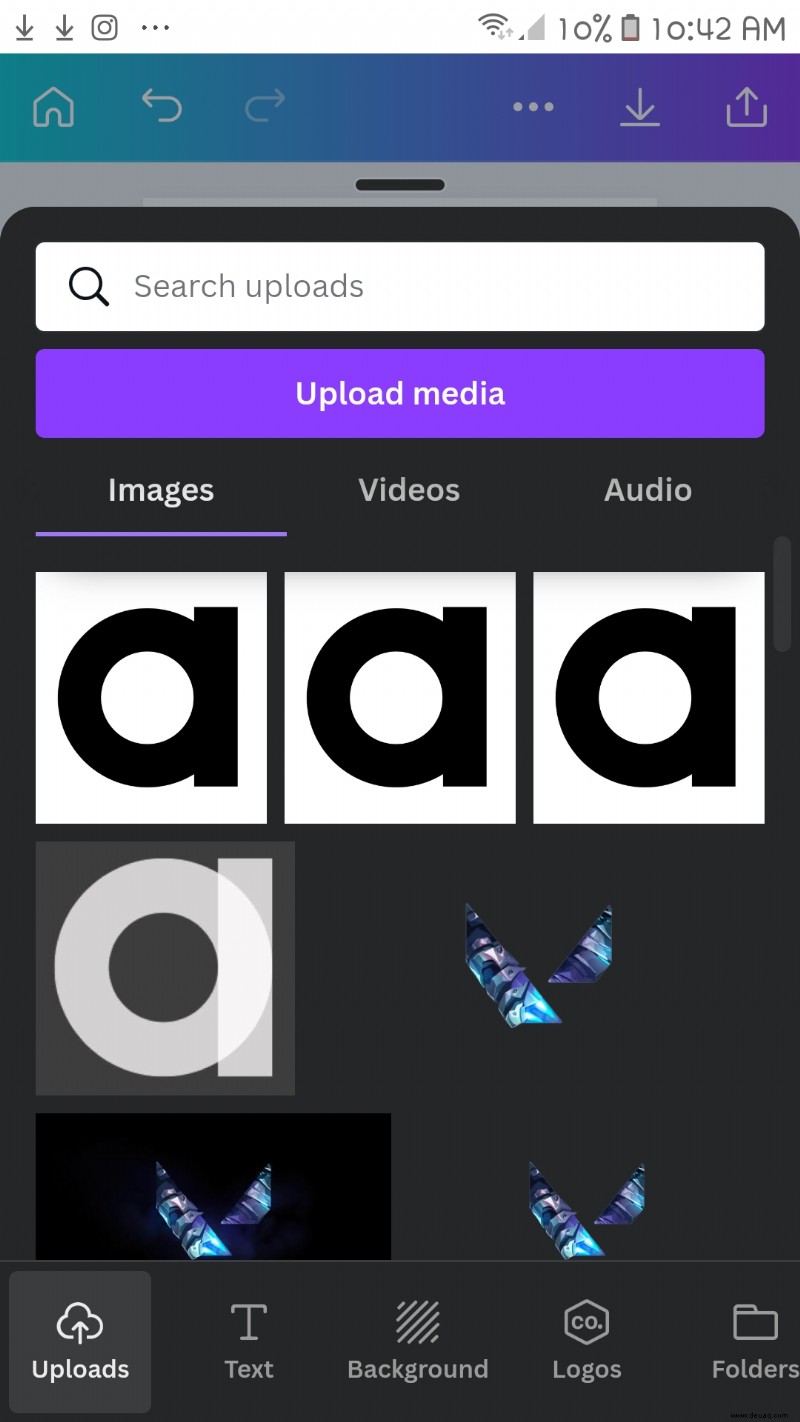 Tippen Sie erneut auf das +-Symbol und navigieren Sie zur Registerkarte „Hintergrund“.
Tippen Sie erneut auf das +-Symbol und navigieren Sie zur Registerkarte „Hintergrund“.
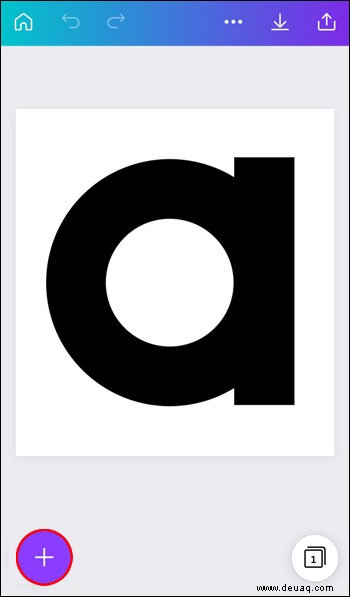 Wählen Sie einen neuen Hintergrund.
Wählen Sie einen neuen Hintergrund.
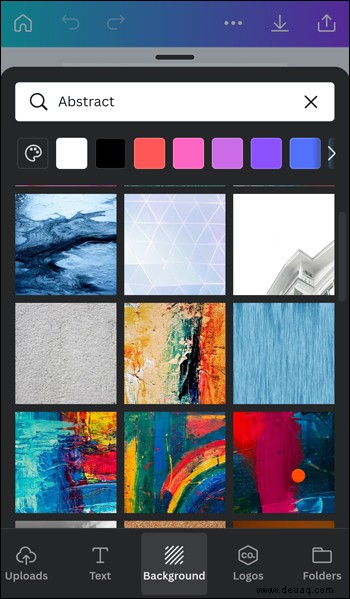 Ändern Sie die Größe Ihres Vordergrundbilds, damit es in Ihren neuen Hintergrund passt.
Ändern Sie die Größe Ihres Vordergrundbilds, damit es in Ihren neuen Hintergrund passt.
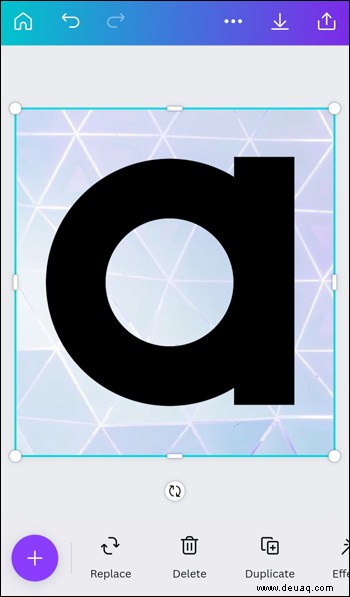 Drücken Sie die Download-Schaltfläche, um das Foto auf Ihrem Gerät zu speichern.
Drücken Sie die Download-Schaltfläche, um das Foto auf Ihrem Gerät zu speichern.
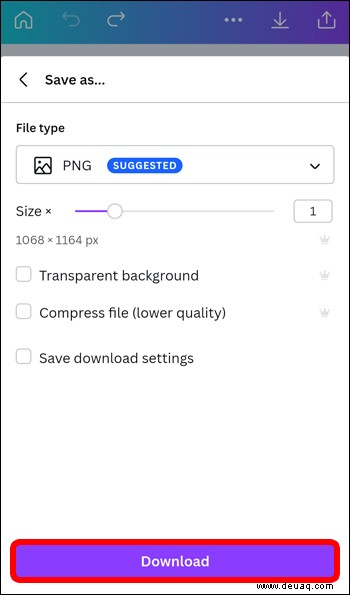
Sie haben jetzt den Hintergrund Ihres Bildes auf Ihrem Android geändert.
So ändern Sie denHintergrund eines Bildes in Canva auf einem iPad
Wenn Sie Ihr Bild von Ihrem iPad aus bearbeiten möchten, können Sie dies mit der Canva-App tun. Die folgende Anleitung führt Sie durch das Entfernen und Ersetzen Ihres Fotohintergrunds durch einen neuen.
Öffne die Canva-App und tippe in der rechten Ecke auf das Symbol „Design erstellen“.
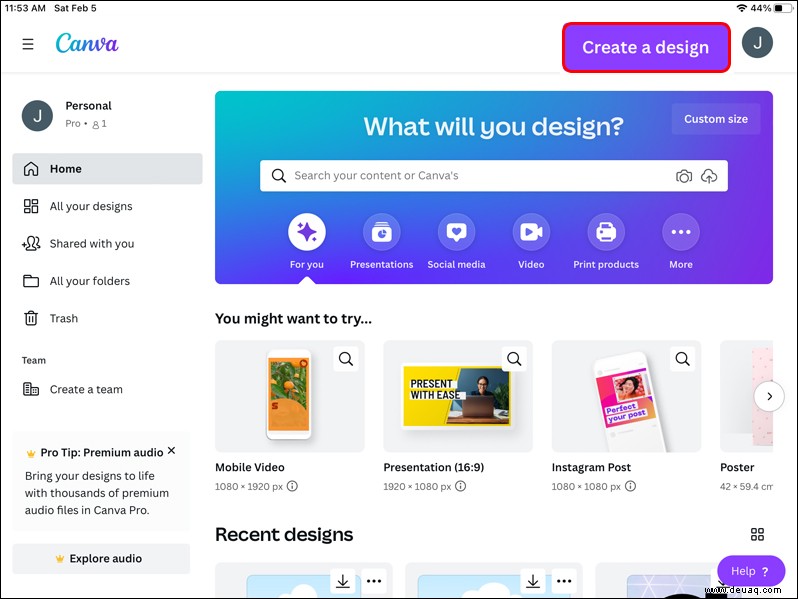 Scrollen Sie zu „Foto bearbeiten“, um Ihr Bild hochzuladen.
Scrollen Sie zu „Foto bearbeiten“, um Ihr Bild hochzuladen.
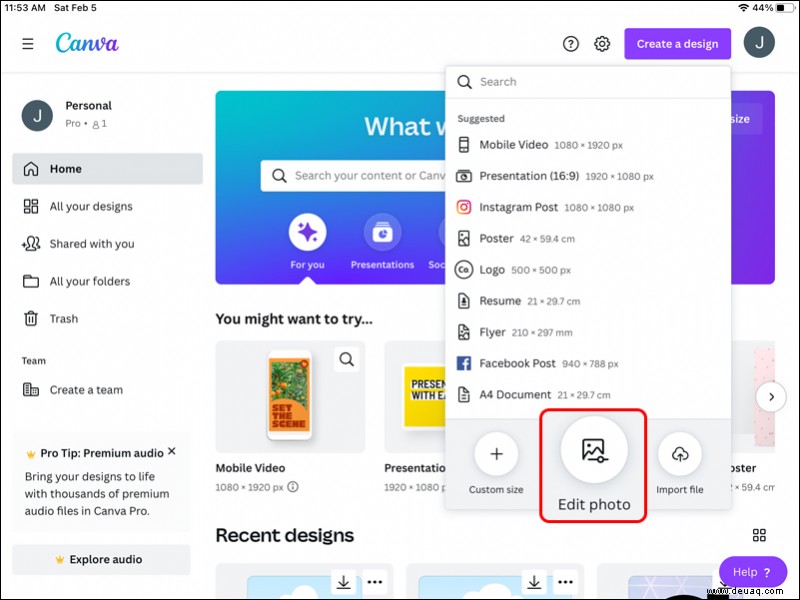 Klicken Sie auf das Bild, gehen Sie dann zu „Bild bearbeiten“ und drücken Sie dann den „Hintergrundentferner“.
Klicken Sie auf das Bild, gehen Sie dann zu „Bild bearbeiten“ und drücken Sie dann den „Hintergrundentferner“.
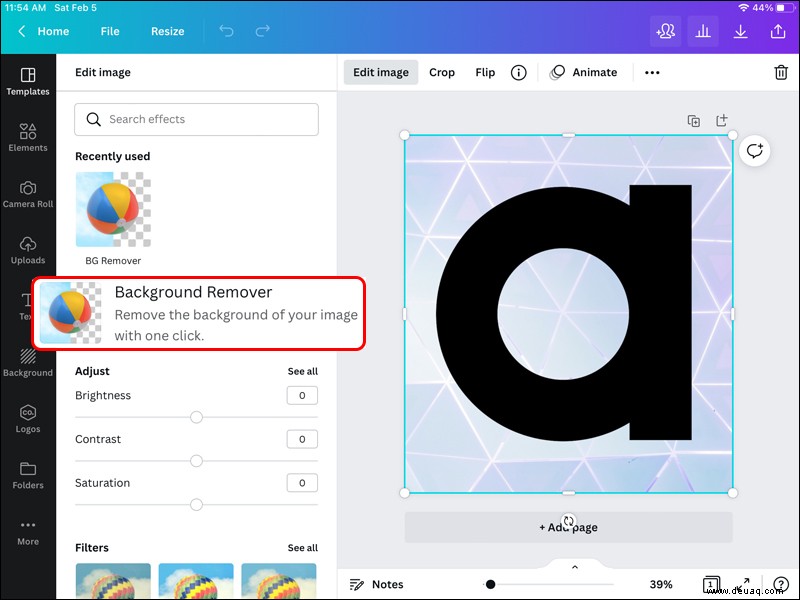 Canva erkennt und entfernt Ihren Hintergrund jetzt automatisch.
Canva erkennt und entfernt Ihren Hintergrund jetzt automatisch.
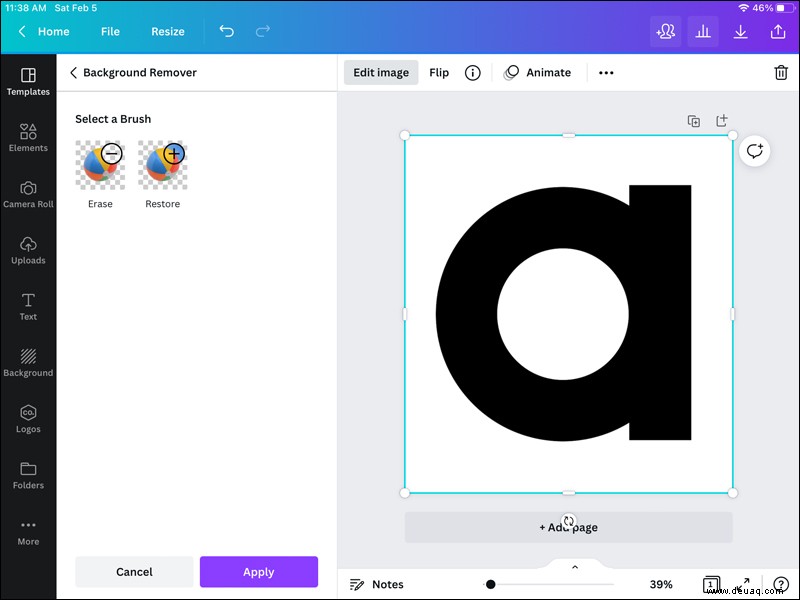 Klicken Sie auf „Mit transparent speichern“.
Klicken Sie auf „Mit transparent speichern“. 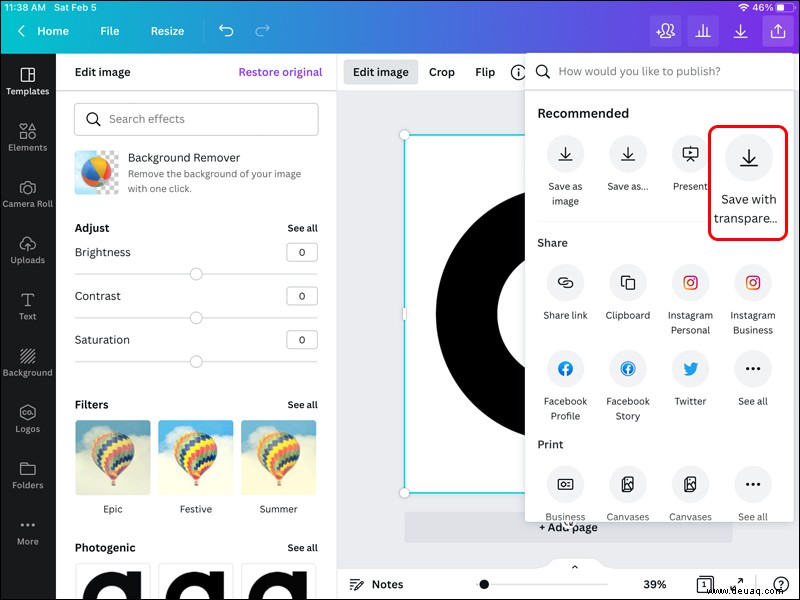
Sie haben jetzt den Hintergrund von Ihrem Bild auf Ihrem iPad entfernt.
Um stattdessen das Hintergrundbild zu ersetzen, führen Sie die folgenden Schritte aus:
Öffne die Canva-App und tippe in der rechten Ecke auf das Symbol „Design erstellen“.
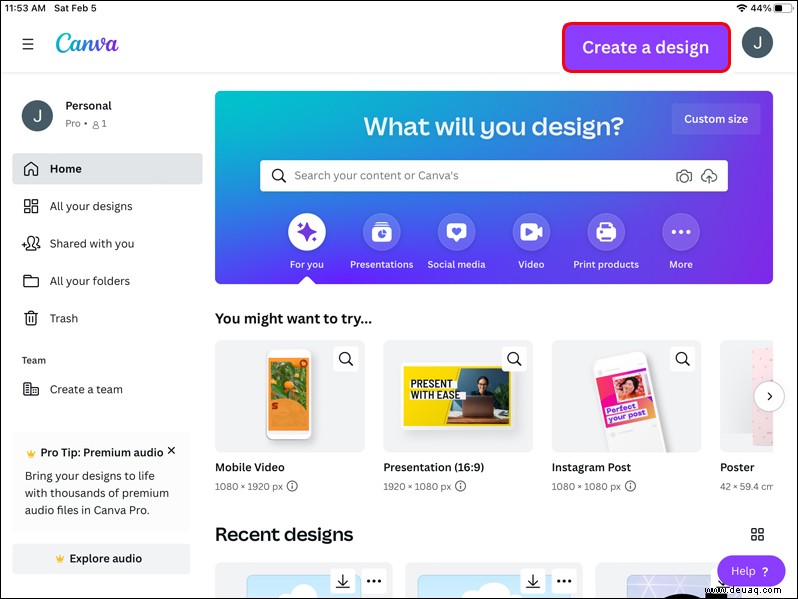 Scrollen Sie zu „Foto bearbeiten“, um Ihr Bild hochzuladen.
Scrollen Sie zu „Foto bearbeiten“, um Ihr Bild hochzuladen.
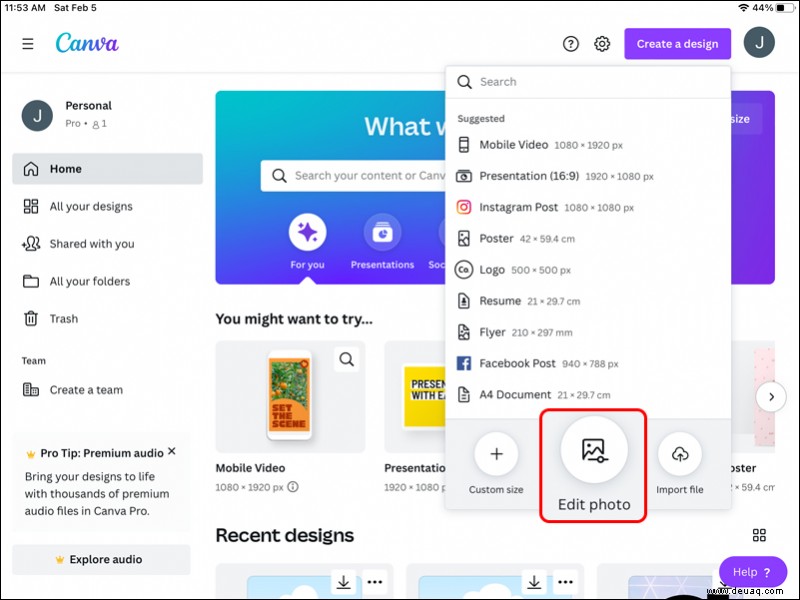 Gehen Sie zu „Galerie“ und wählen Sie das Bild mit transparentem Hintergrund aus, das Sie bearbeiten möchten.
Gehen Sie zu „Galerie“ und wählen Sie das Bild mit transparentem Hintergrund aus, das Sie bearbeiten möchten.
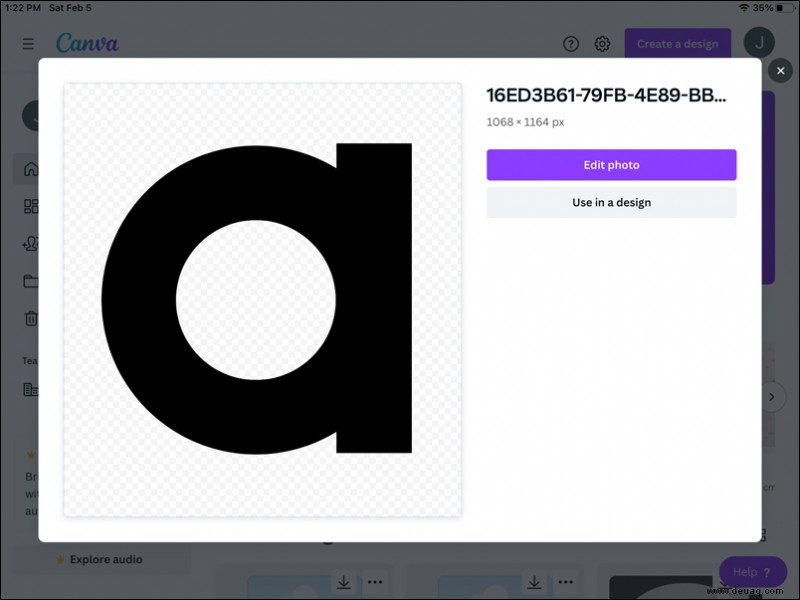 Drücken Sie auf das +-Symbol und gehen Sie zur Registerkarte „Hintergrund“.
Drücken Sie auf das +-Symbol und gehen Sie zur Registerkarte „Hintergrund“.
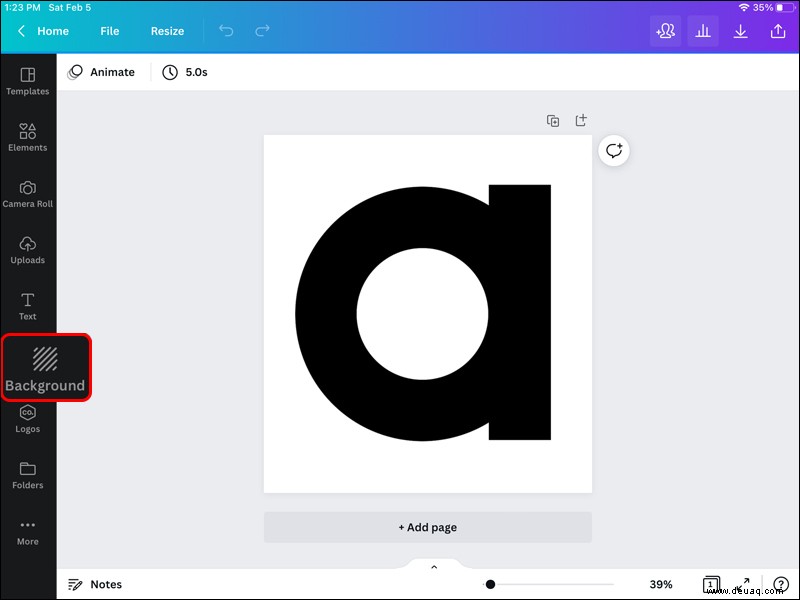 Wählen Sie das Hintergrundbild, das Sie verwenden möchten.
Wählen Sie das Hintergrundbild, das Sie verwenden möchten.
 Ändern Sie die Größe Ihres Vordergrundbilds, um sicherzustellen, dass es in Ihren neuen Hintergrund passt.
Ändern Sie die Größe Ihres Vordergrundbilds, um sicherzustellen, dass es in Ihren neuen Hintergrund passt.
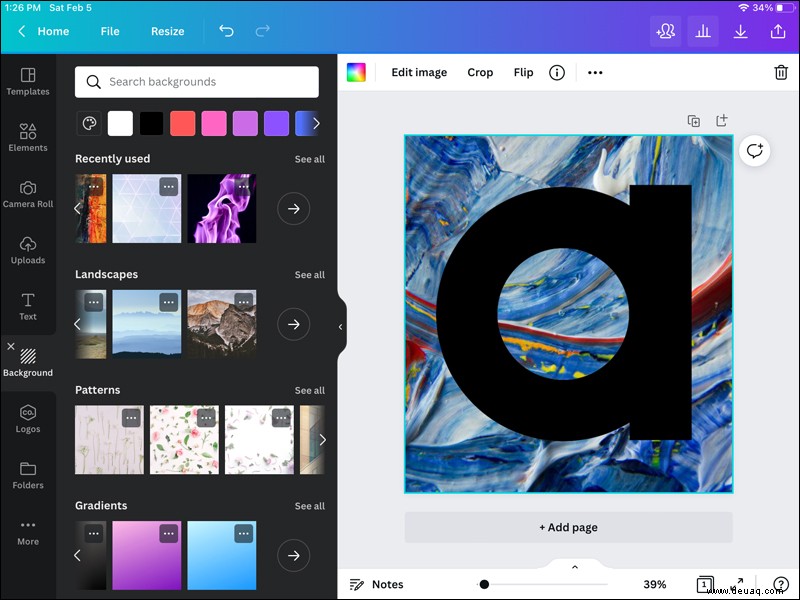 Klicken Sie auf die Download-Schaltfläche, um das Foto auf Ihrem Gerät zu speichern.
Klicken Sie auf die Download-Schaltfläche, um das Foto auf Ihrem Gerät zu speichern.
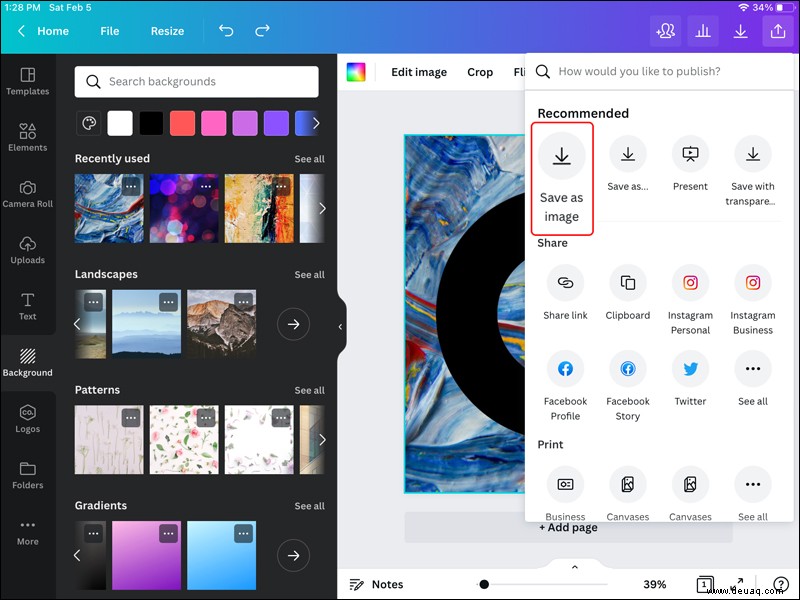
Sie haben jetzt den Hintergrund Ihres Bildes auf Ihrem iPad geändert.
Werde kreativ mit Canva
Canva bietet wunderbare Tools und Funktionen, mit denen Sie Ihre Fotos bearbeiten können. Das Hintergrundentfernungstool der Plattform ist besonders praktisch. Es erlaubt Ihnen, ein Hintergrundbild mit einem Knopfdruck zu entfernen. Canva verfügt über eine umfangreiche Bibliothek mit Bildern, die du verwenden kannst, um deinen alten Hintergrund zu ersetzen und deinem Foto eine ganz neue Atmosphäre zu verleihen. Mit dieser Anleitung hast du jetzt das nötige Know-how, um dein Hintergrundbild in Canva zu ändern.
Hast du Canva verwendet, um deine Hintergrundbilder zu bearbeiten? Melden Sie sich in den Kommentaren bei uns und teilen Sie uns mit, wie Sie vorgegangen sind.