Wenn Sie die Größe eines Bildes bearbeiten müssen, sei es die Größe oder die Dateigröße selbst, ist GIMP die perfekte Software dafür. Dieses Fotobearbeitungsprogramm ist nicht nur kostenlos, sondern kann auch auf Geräten mit Windows, macOS und GNU/Linux installiert werden. Sie können damit die Abmessungen und die Dateigröße eines Bildes ändern sowie ein Bild zuschneiden, drehen und spiegeln.
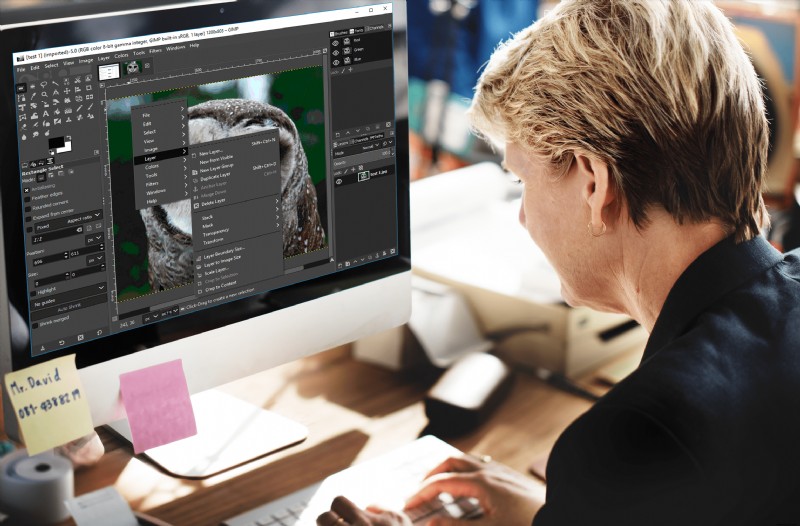
In diesem Handbuch zeigen wir Ihnen, wie Sie die Bildabmessungen und die Dateigröße in GIMP ändern, ohne die Qualität oder Auflösung zu verringern. Darüber hinaus werden wir den Prozess der Größenänderung einer Ebene, einer Leinwand und einer Auswahl in GIMP durchlaufen.
So ändern Sie die Bildabmessungen in GIMP
Zu wissen, wie man die Größe eines Bildes ändert, kann sehr praktisch sein, wenn Sie dasselbe Bild auf verschiedenen Social-Media-Kanälen posten müssen. Verschiedene Plattformen haben unterschiedliche Anforderungen an die Seitenverhältnisse und Abmessungen ihrer Posts. Der Trick besteht darin, die Abmessungen des Fotos zu ändern, ohne es zuzuschneiden, da dies dazu führen kann, dass das Bild potenziell wichtige Elemente verliert.
Glücklicherweise können Sie GIMP verwenden, um die Größe eines Bildes zu ändern, und es dauert nur wenige Augenblicke. Es spielt keine Rolle, welches Betriebssystem Sie verwenden; Dieser Vorgang ist bei allen gleich. Zuerst müssen Sie die Software herunterladen und auf Ihrem Computer oder Laptop installieren. Nachdem Sie GIMP geöffnet haben, müssen Sie Folgendes tun:
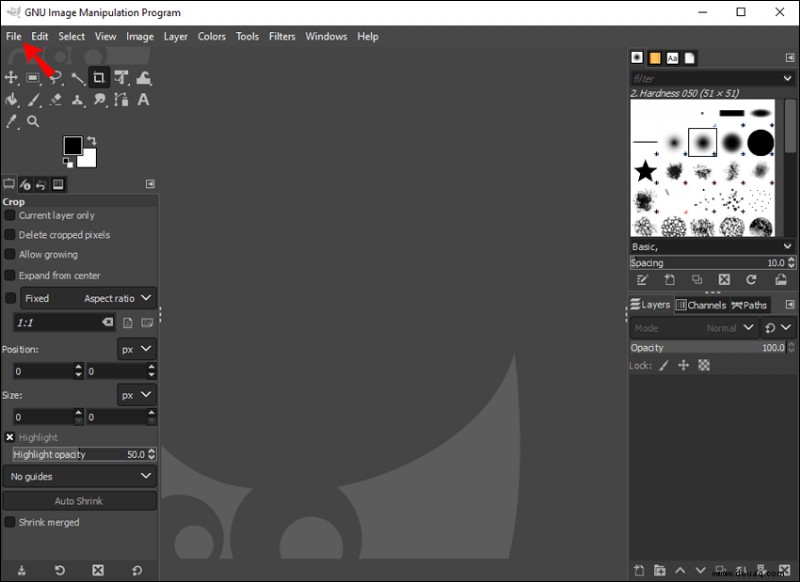
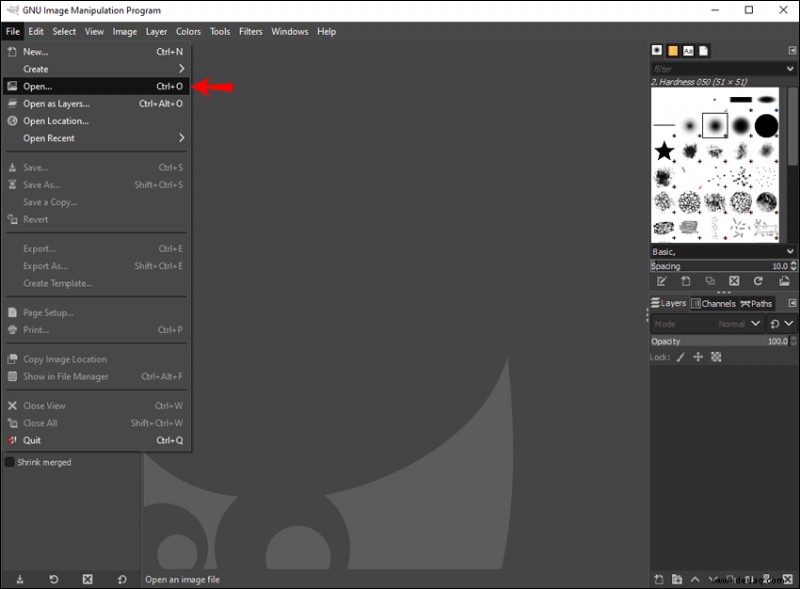
Hinweis :Sie können die aktuellen Bildabmessungen in der zweiten Hälfte des Titelregisters sehen (z. B. 800 x 1200 – GIMP).
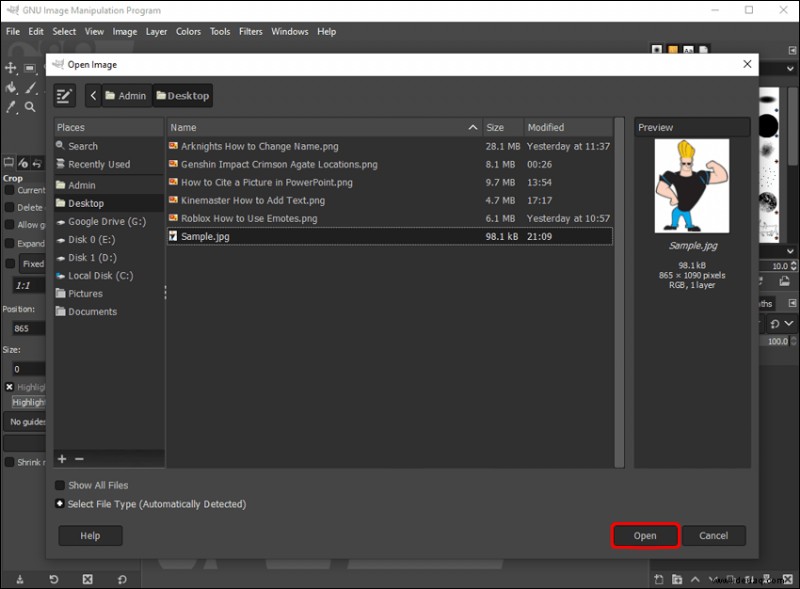
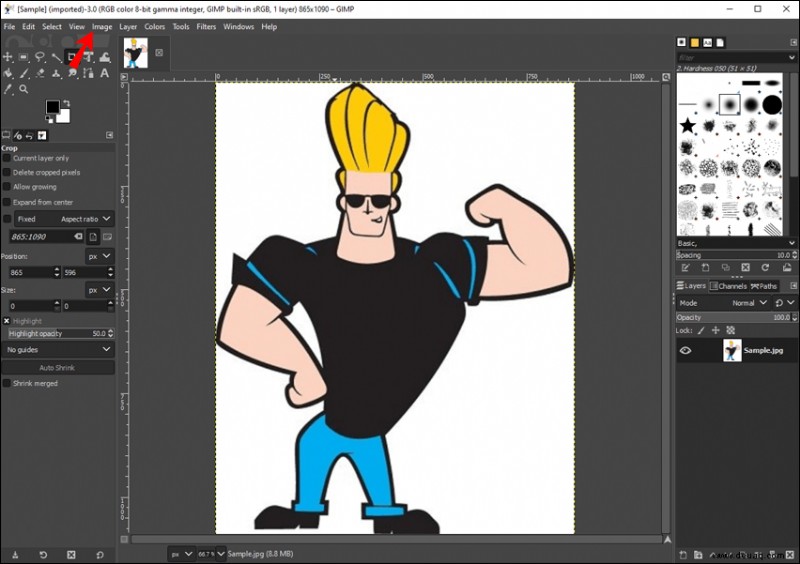
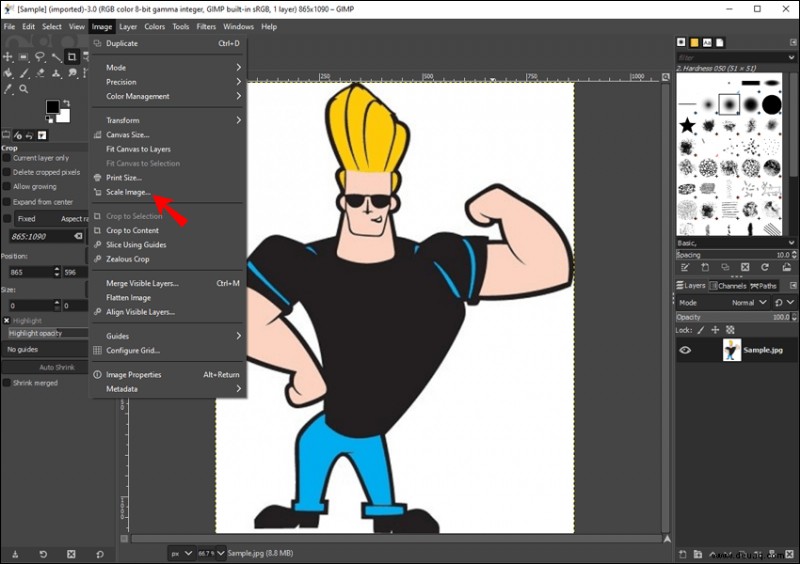
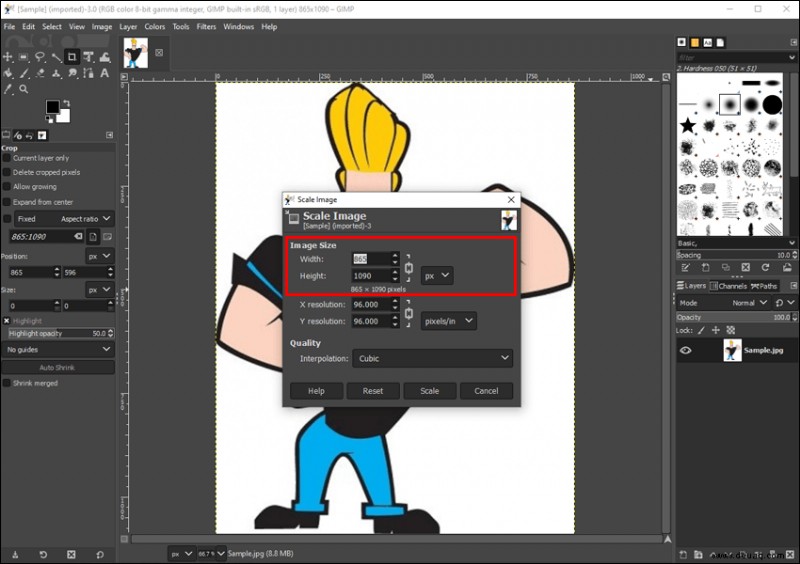
- Sie können den Werttyp auch ändern, indem Sie auf den Abwärtspfeil neben der Registerkarte „px“ klicken. Es ist möglich, den Wert in Prozent, Millimeter, Zentimeter und mehr zu ändern. Wenn Sie es nicht brauchen, empfehlen wir Ihnen, es einfach bei Pixeln zu belassen.
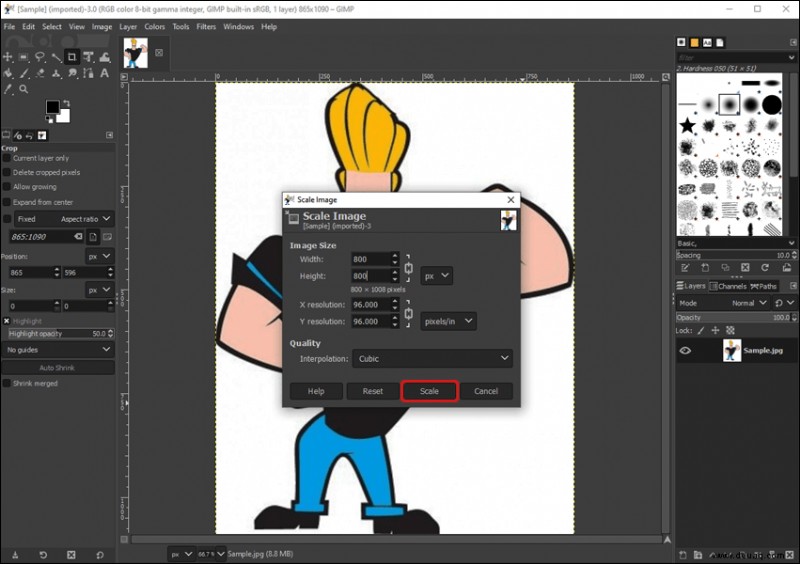
Wenn Sie keine weiteren Änderungen an diesem Bild vornehmen möchten, können Sie es speichern. Sie können dies tun, indem Sie erneut auf die Registerkarte „Datei“ klicken und „Exportieren als …“ wählen. Entscheiden Sie, in welchem Ordner Sie das bearbeitete Bild speichern möchten und klicken Sie auf die Schaltfläche „Exportieren“.
So ändern Sie die Größe von Bildern durch Ziehen mit der Maus in GIMP
Es gibt eine noch einfachere und schnellere Möglichkeit, die Bildgröße in GIMP zu ändern, und zwar durch Ziehen mit der Maus. So wird's gemacht:
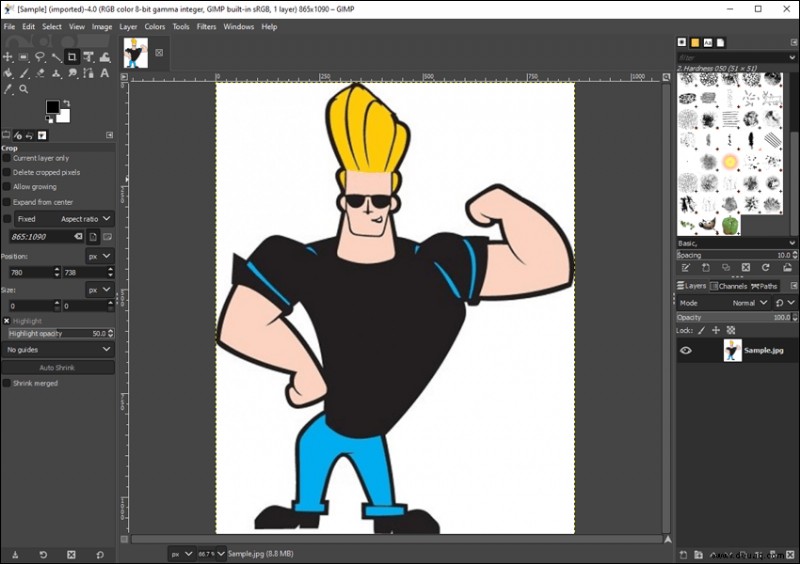
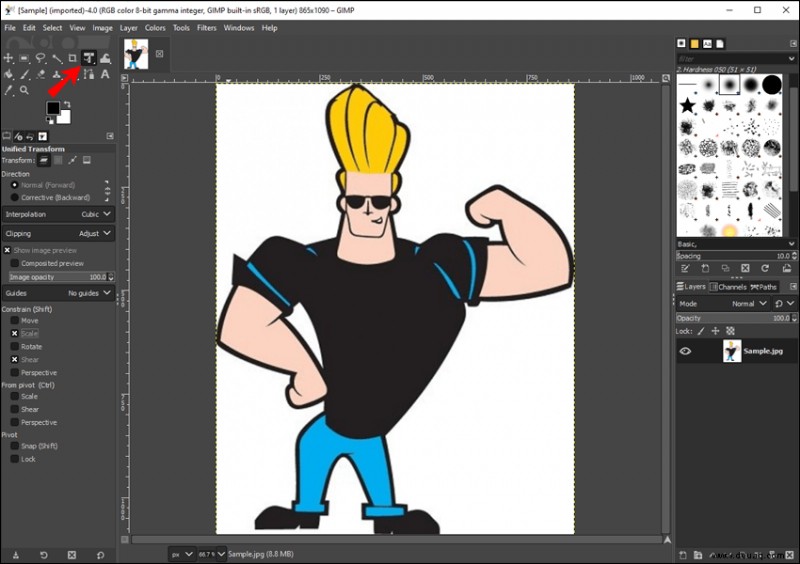
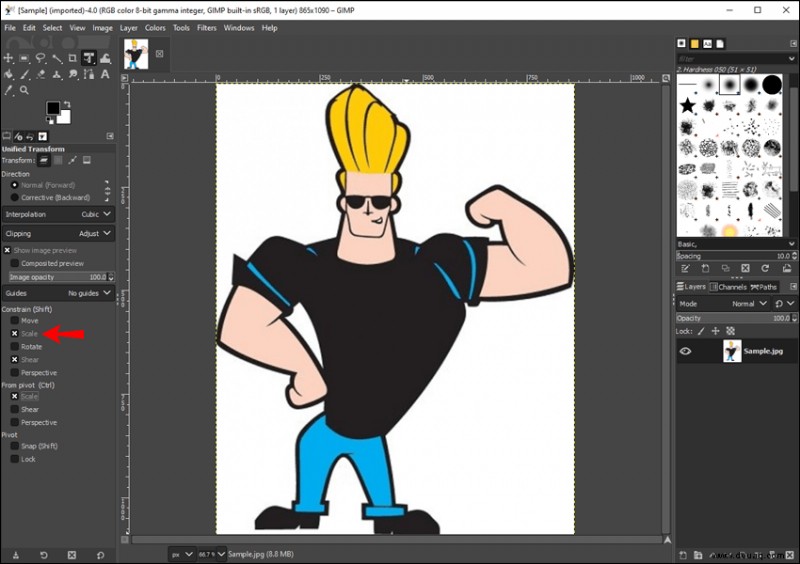
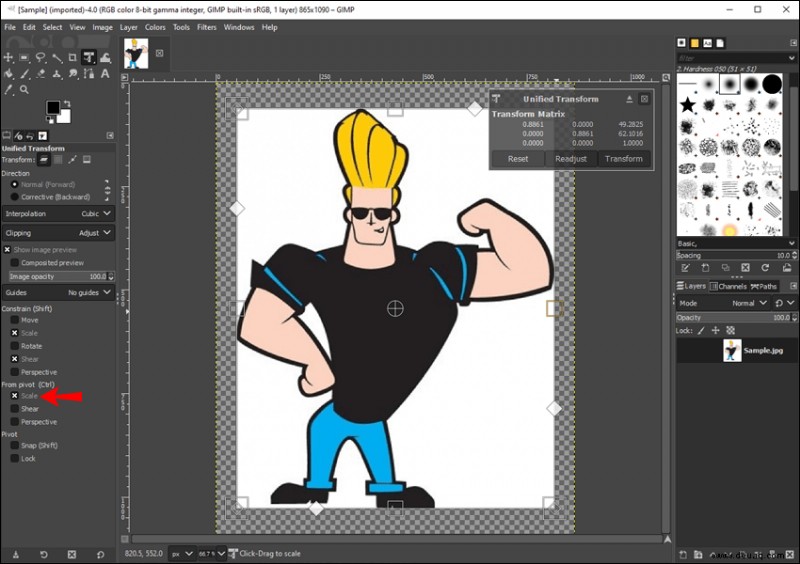
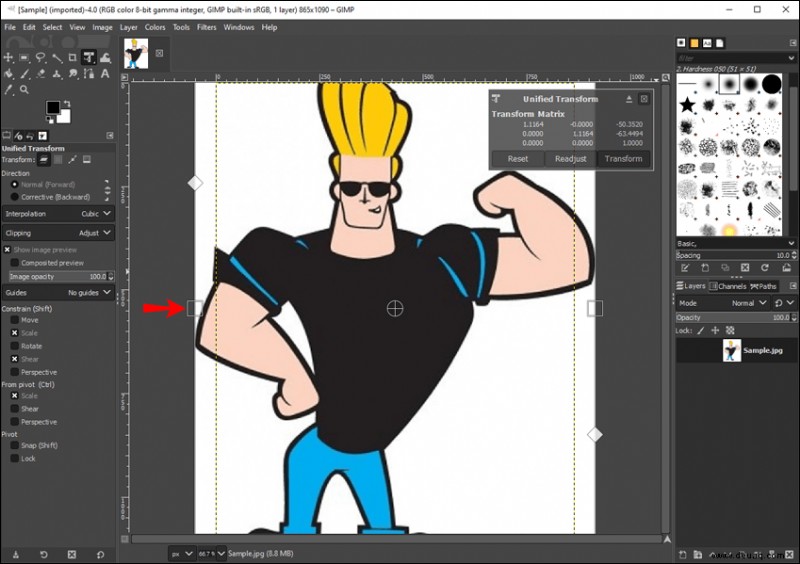
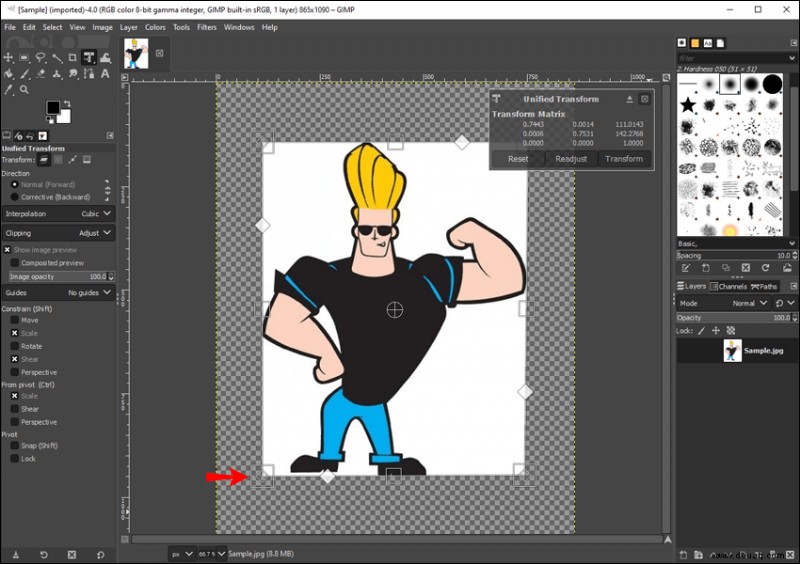
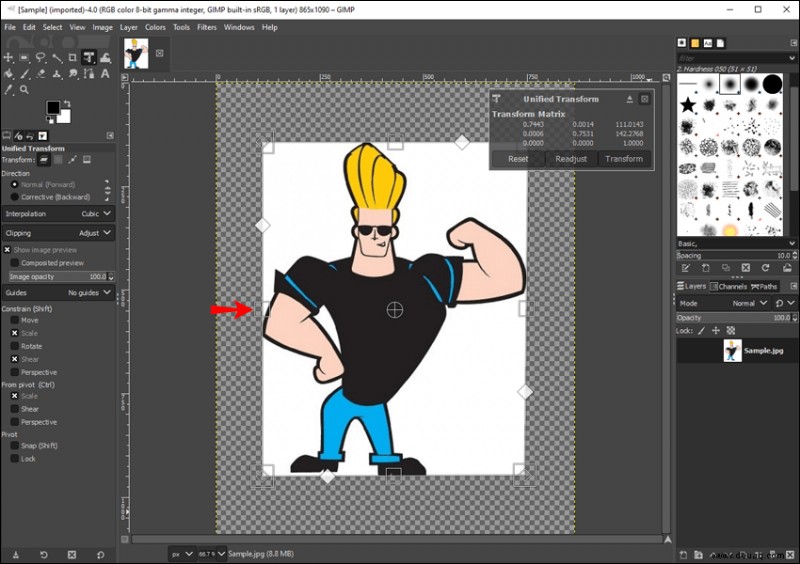
Sie können den Pixelprozentsatz unten links im Fenster sehen. Wenn Sie die Größe auf andere Weise ändern möchten, klicken Sie im Fenster „Einheitliche Transformation“ auf die Schaltfläche „Zurücksetzen“. Wenn Sie fertig sind, speichern Sie die Änderungen und exportieren Sie das Bild auf Ihren Computer.
So ändern Sie die Dateigröße eines Bildes in GIMP
GIMP also gives you an option to change an image’s file size. This can be especially handy when you want to send someone an image, but it’s too large to fit in the attachment section. This is how it’s done:
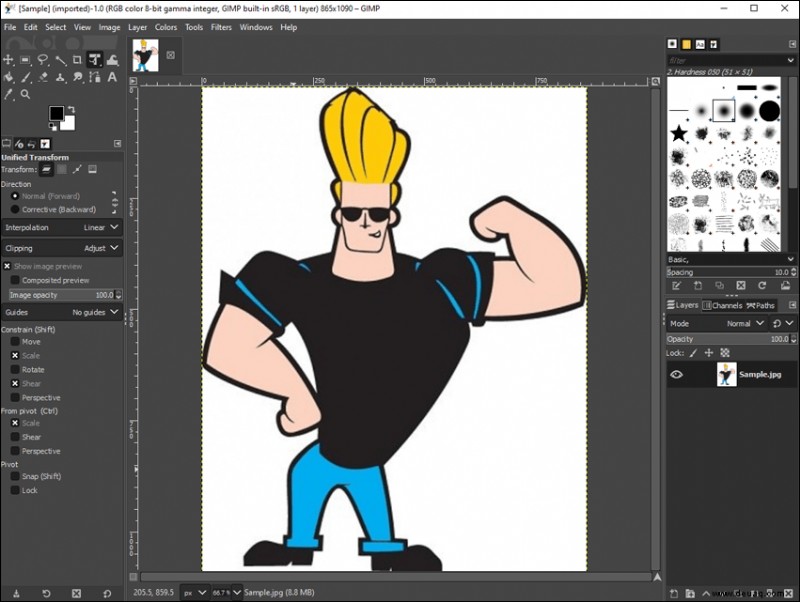
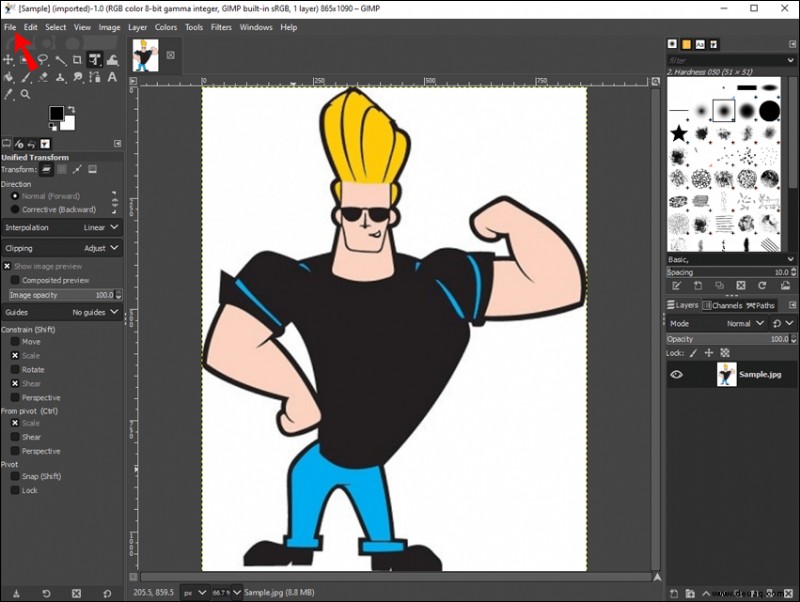
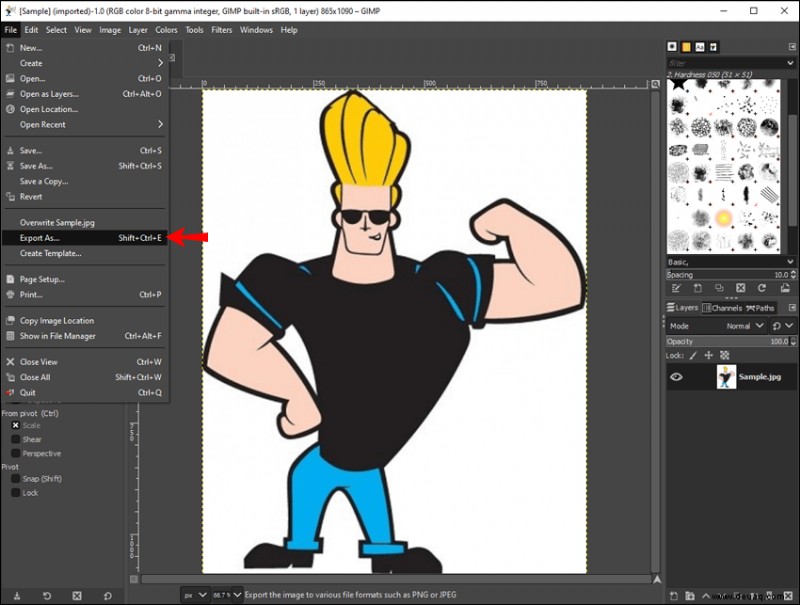
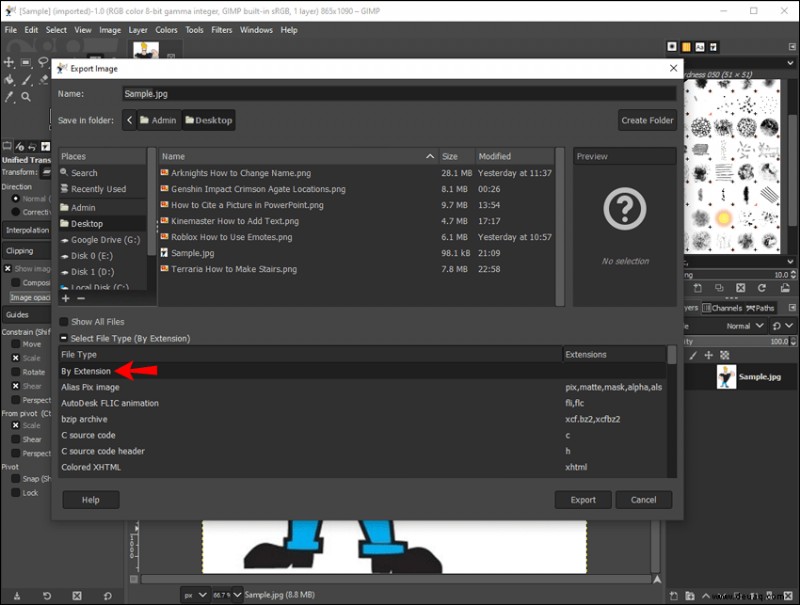
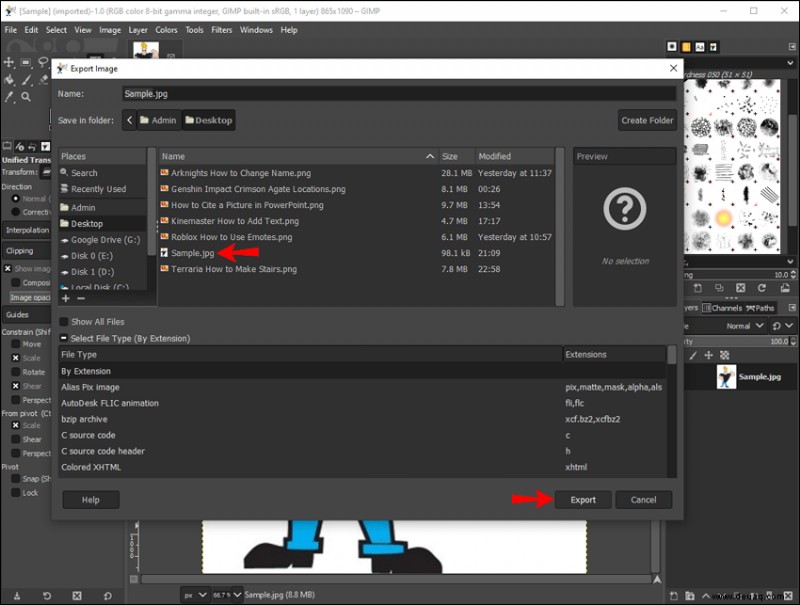
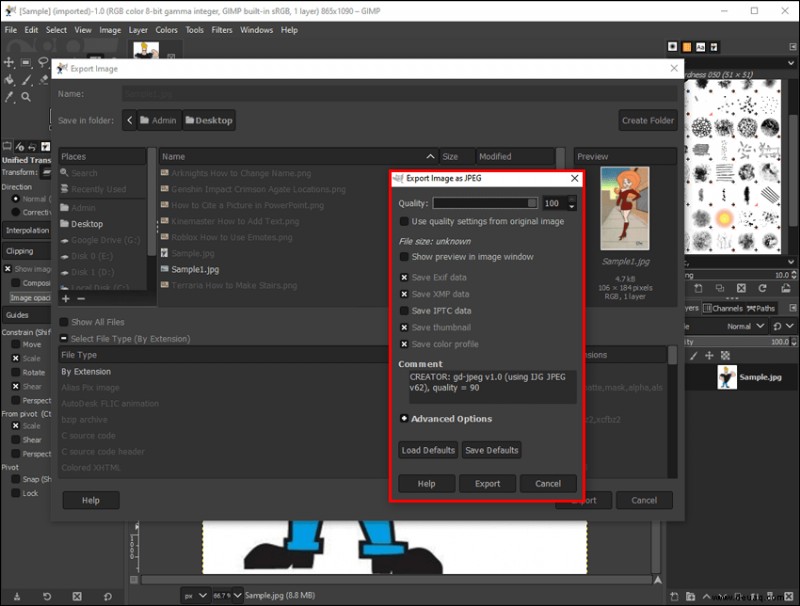
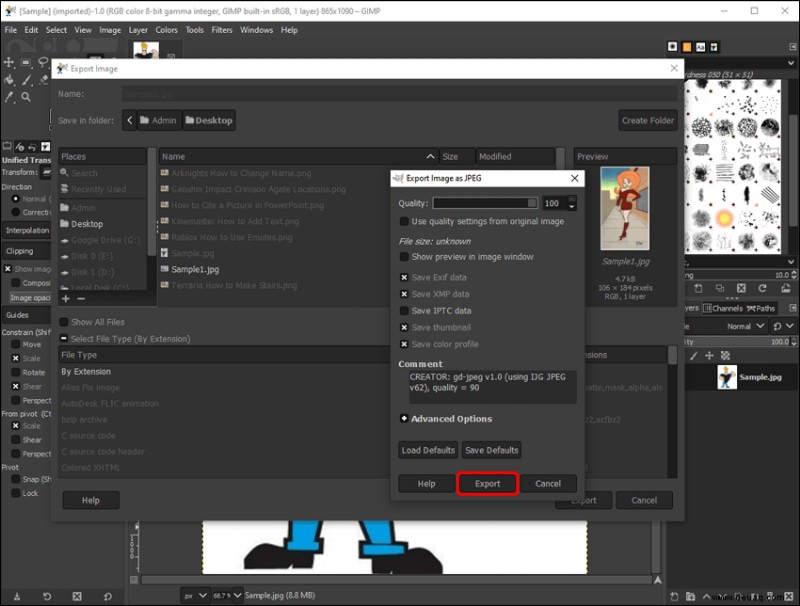
For any image you edit, the smaller the file size, the lower the image quality. You can change an image’s file size only if you export it in JPEG format.
How to Resize a Layer in GIMP
You can also add layers on top of your image in GIMP. To choose the right dimensions of a layer, follow the steps below:
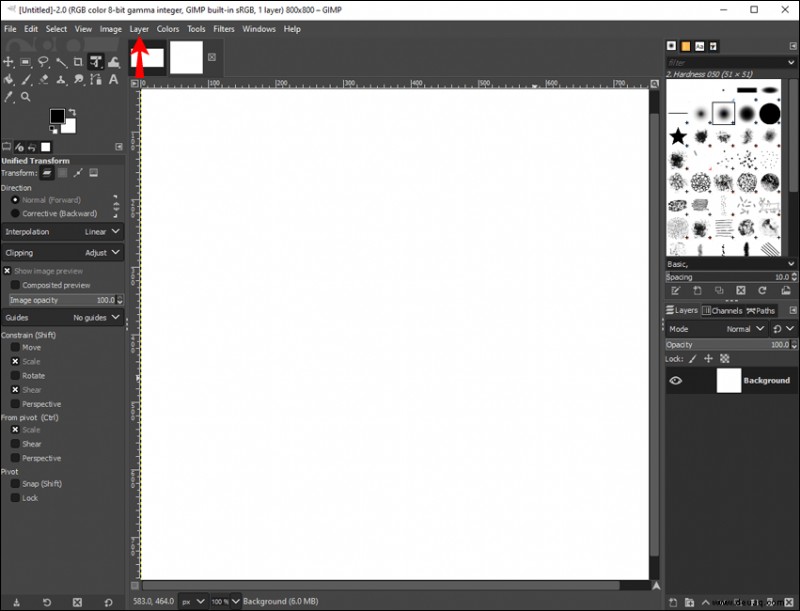
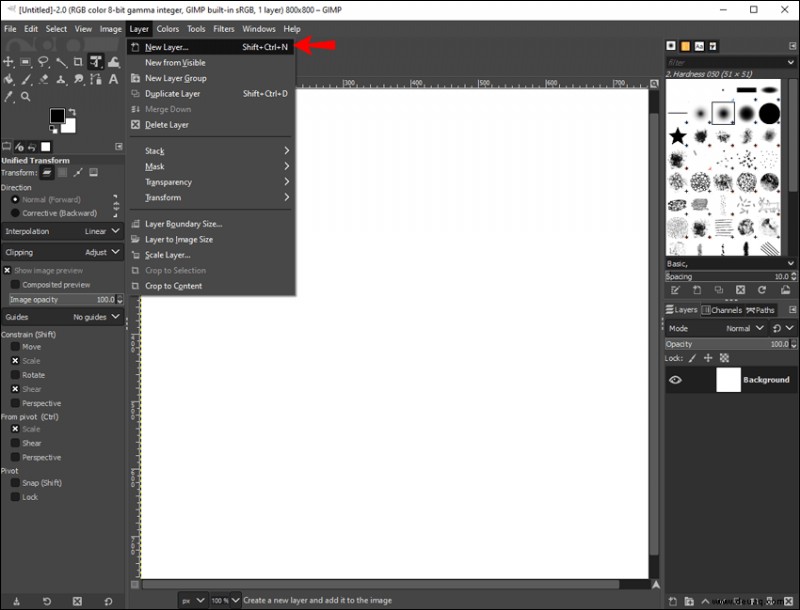
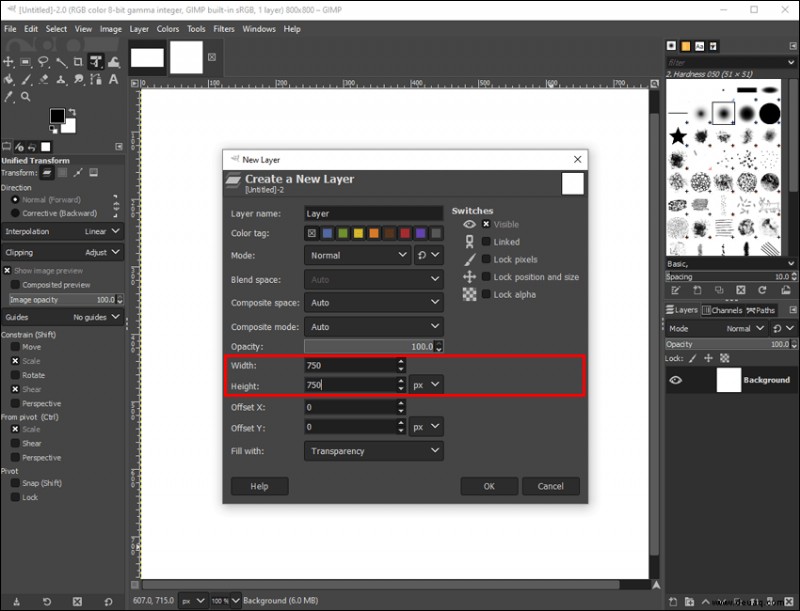
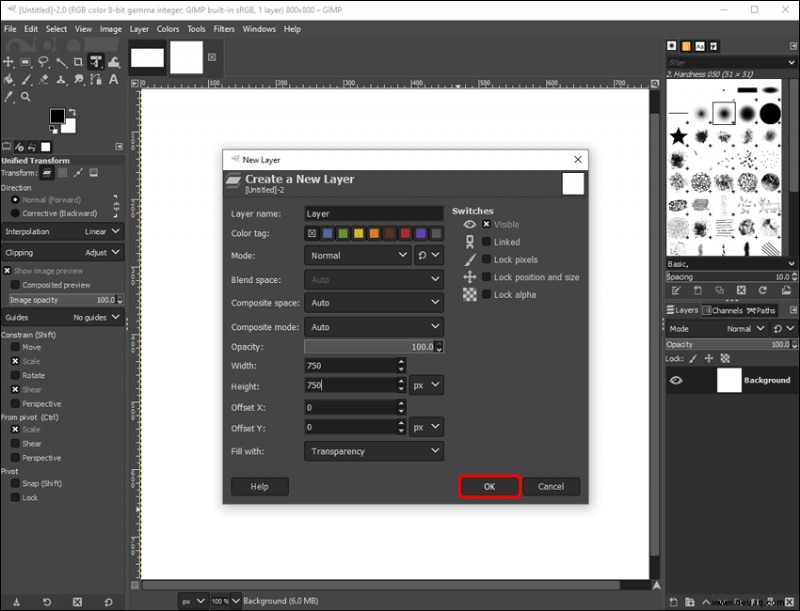
If you want to resize the dimensions of an existing layer, do the following:
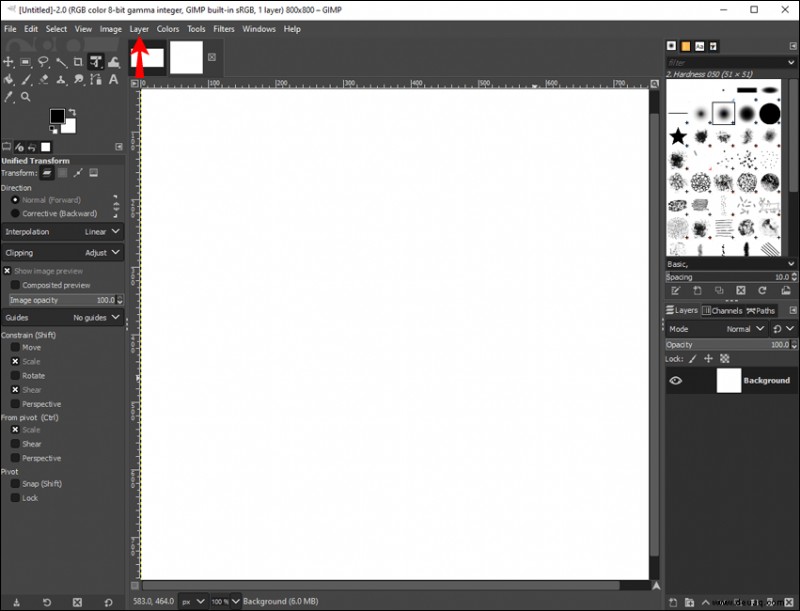
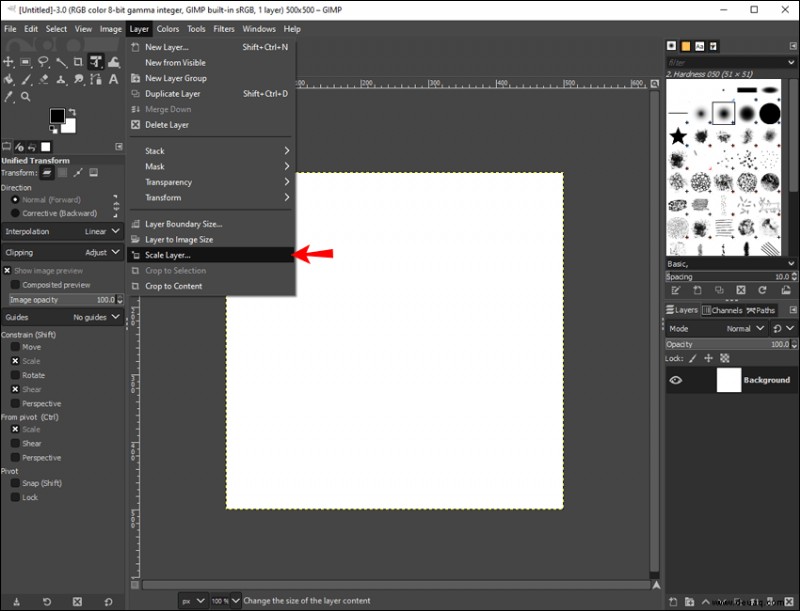
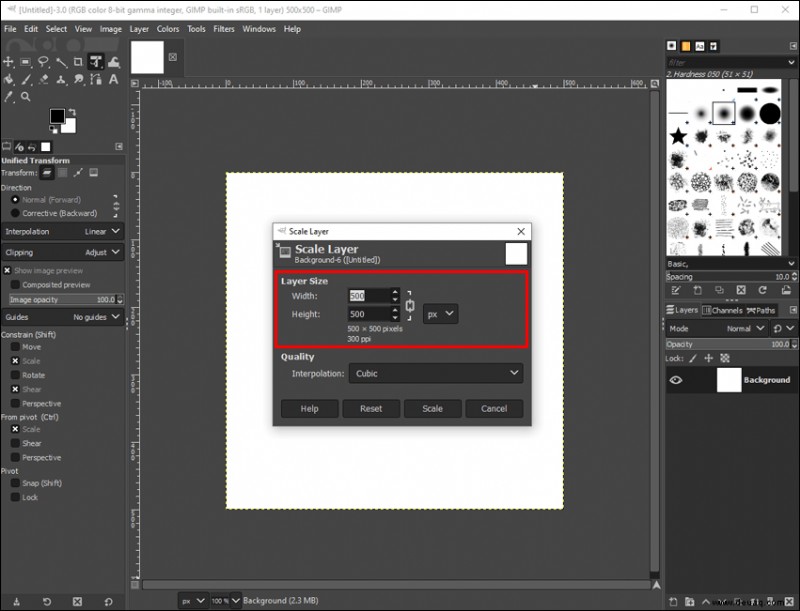
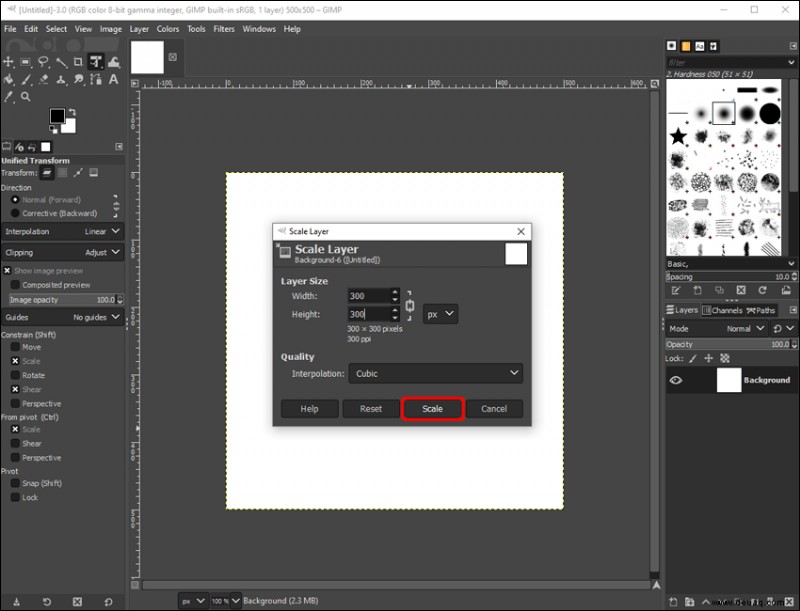
That’s all there is to it. You can add as many layers as you want to your project.
How to Resize Without Losing Quality in GIMP
As mentioned before, you can change an image’s file size. However, if you reduce the file size too much, you could risk losing the image quality. There are certain things you can do to retain the image’s original quality. Follow the steps below to do so:
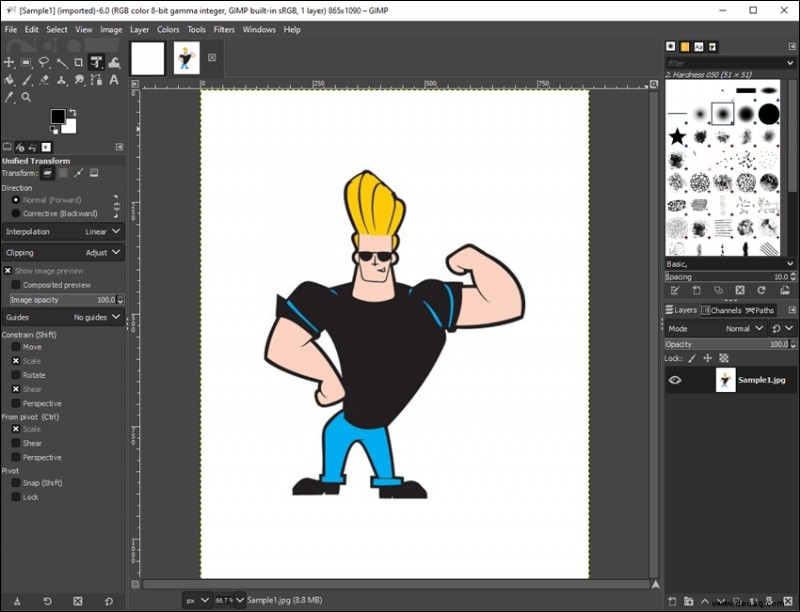
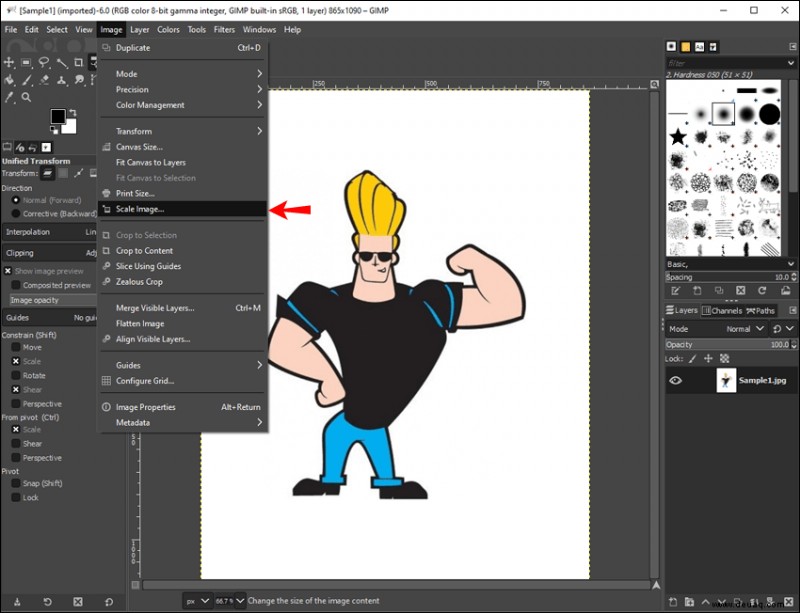
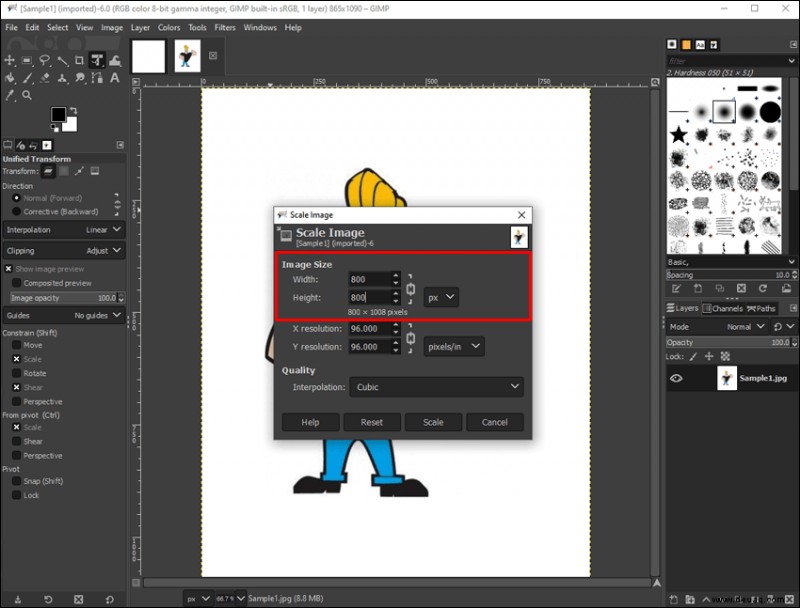
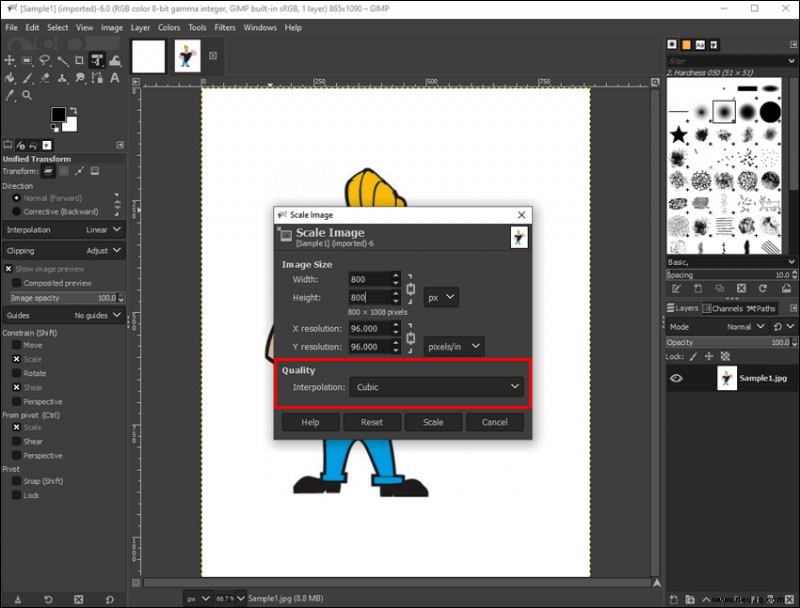
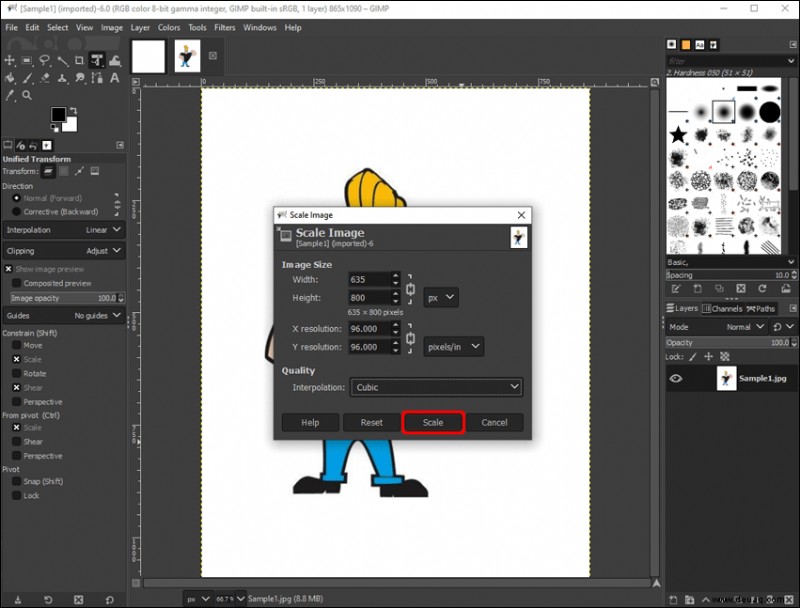
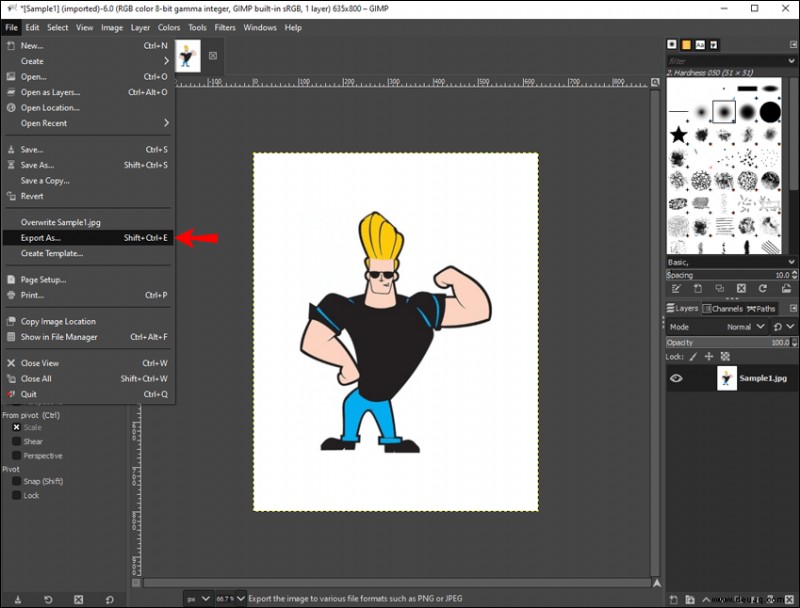
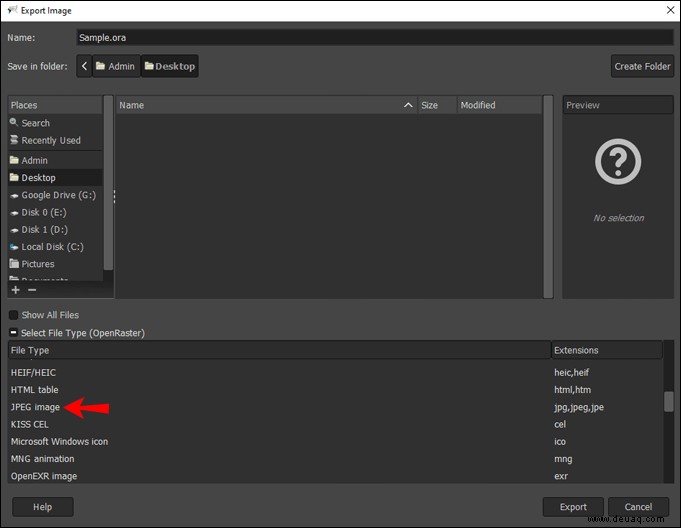
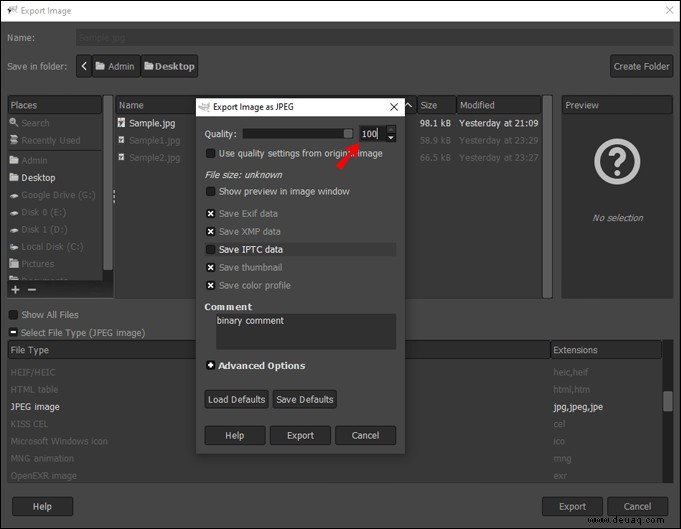
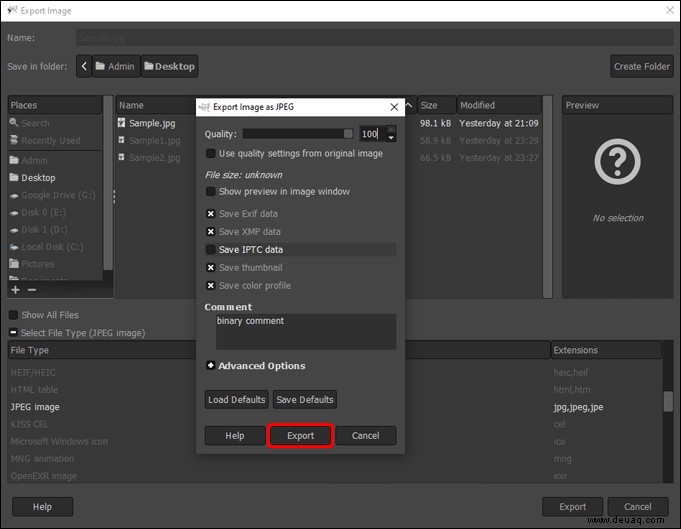
How to Resize the Canvas to an Image in GIMP
In GIMP, a canvas refers to the visible area of the image. The canvas and layers are the same sizes by default. To resize a canvas in GIMP, this is what you need to do:
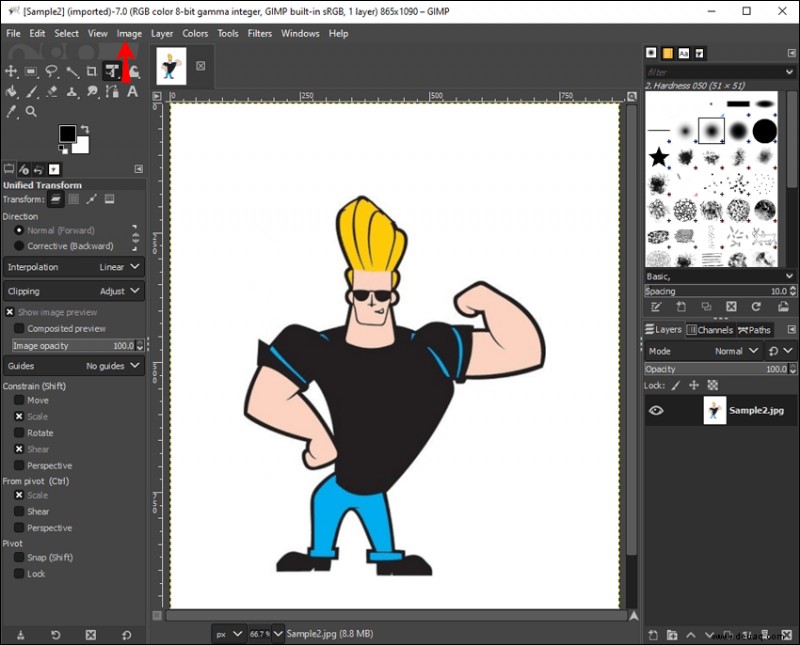
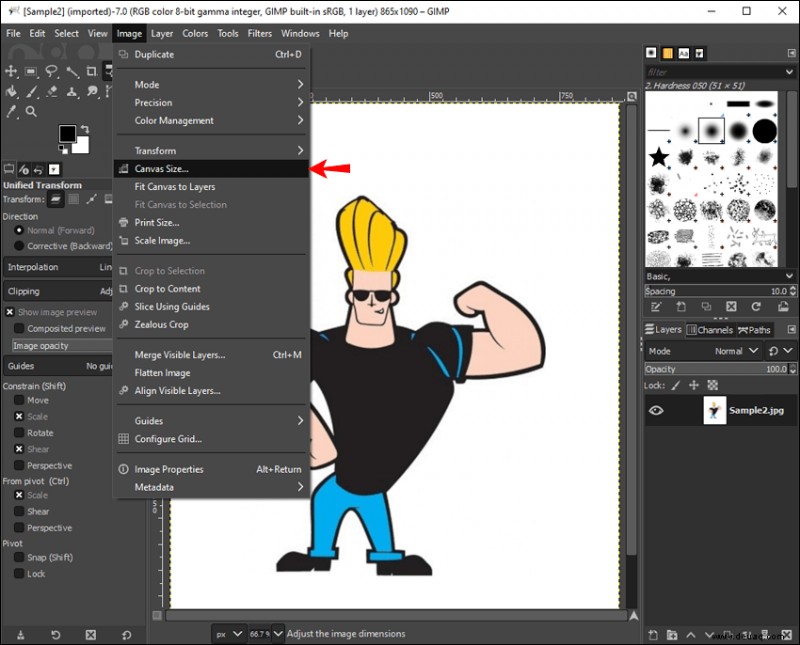
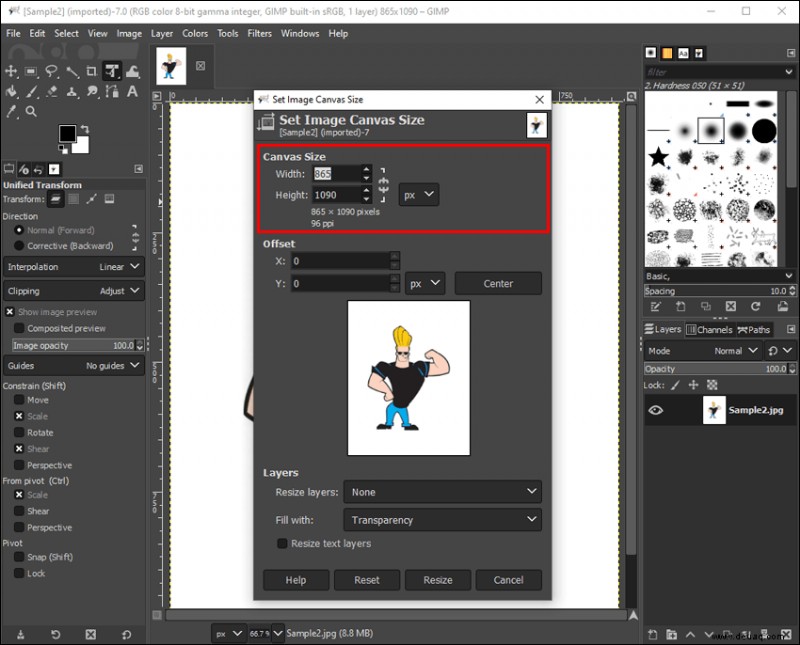
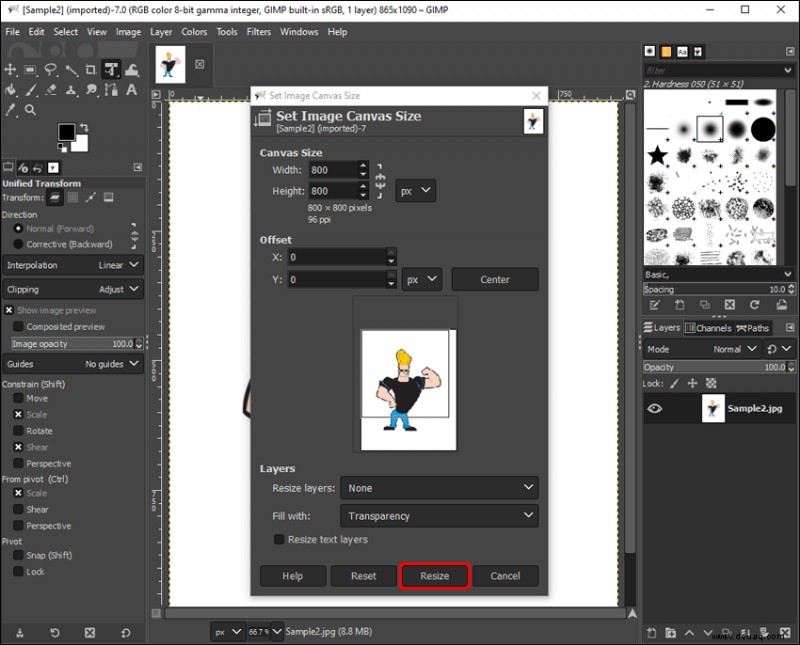
If you want, you can also resize the layers to fit the canvas in the same place. Just go to “Resize Layers” and choose “All Layers” from the menu.
How to Resize a Selection in GIM P
To draw a selection in GIMP, you can use a variety of tools – the free select tool, the rectangle select tool, the ellipse select tool, fuzzy select tool, the foreground select tool, the paths tool, select by color tool, and more. This is what you need to do:
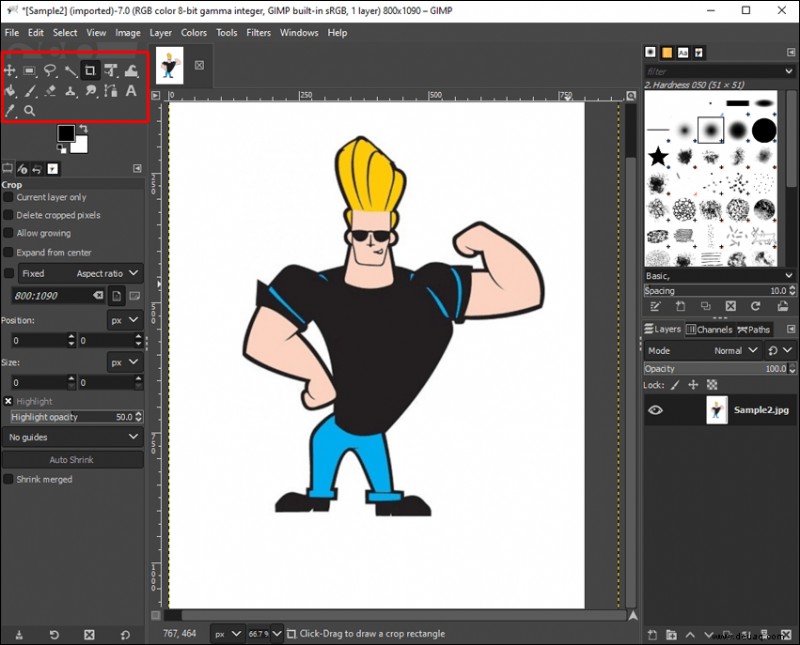
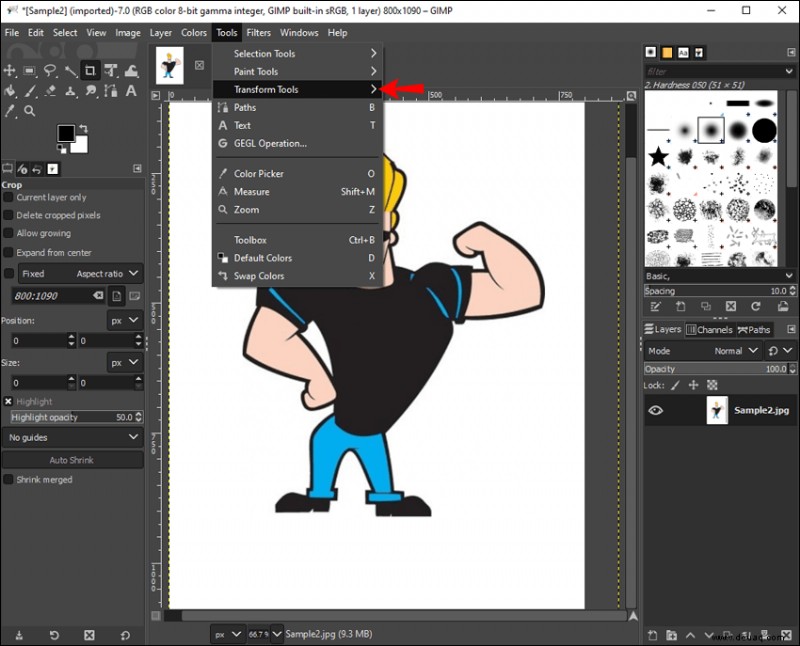
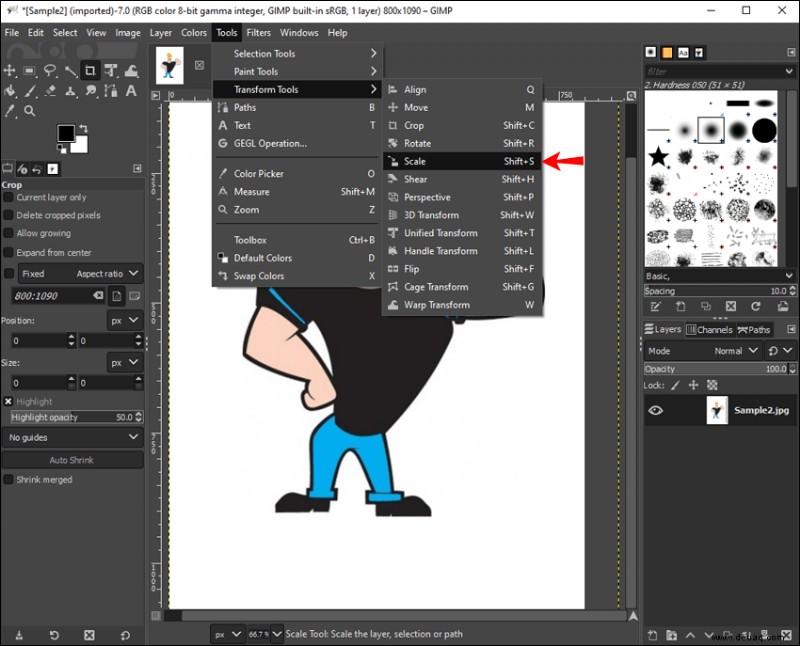
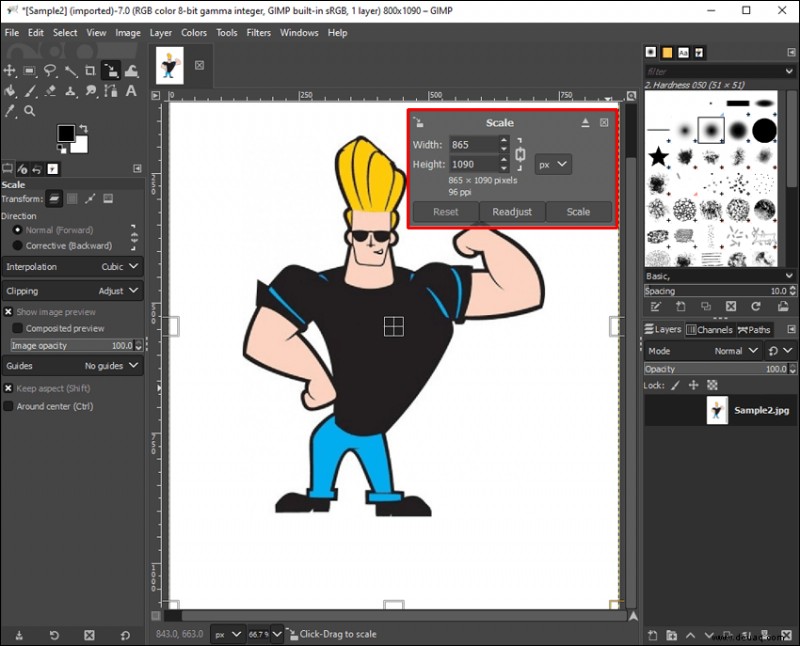
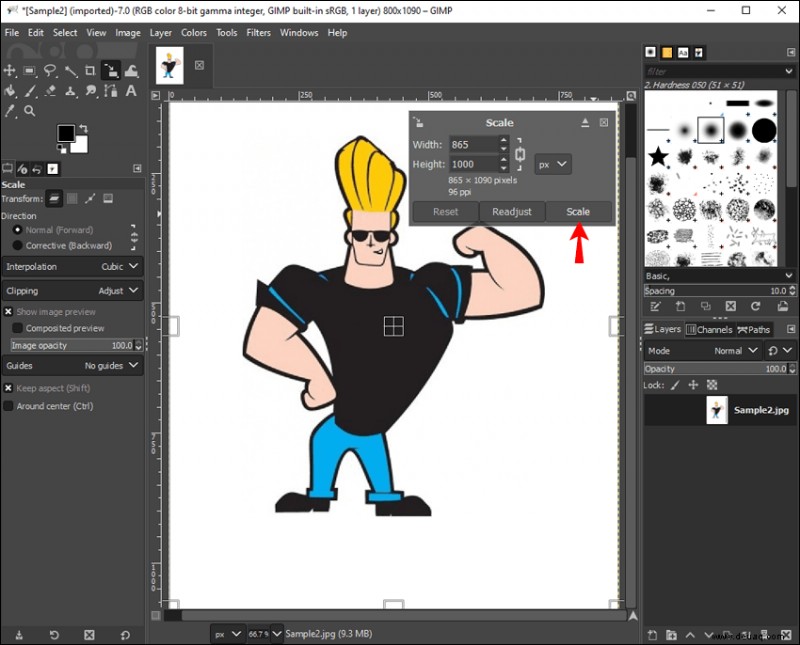
Resize All Your Images With GIMP
GIMP might seem complicated to use at first, but once you get the hang of it, you’ll use all its features to your advantage. You can use GIMP to change an image’s dimensions and file size. You can also use it to resize a layer, canvas, and selection. With lots of creative options, you’ll be able to design amazing images.
Have you ever used GIMP to resize an image before? Which method did you use to do this? Let us know in the comments section below.