Die Standard-Videoeinstellungen in Open Broadcast Software (OBS) funktionieren in den meisten Fällen wie ein Zauber. Einige Streamer ziehen es jedoch vor, die Auflösung und das Seitenverhältnis für ein personalisierteres Streaming-Erlebnis manuell zu ändern. Glücklicherweise ist die Software unglaublich benutzerfreundlich, sodass Sie für jede Sitzung verschiedene Konfigurationen ausprobieren können.
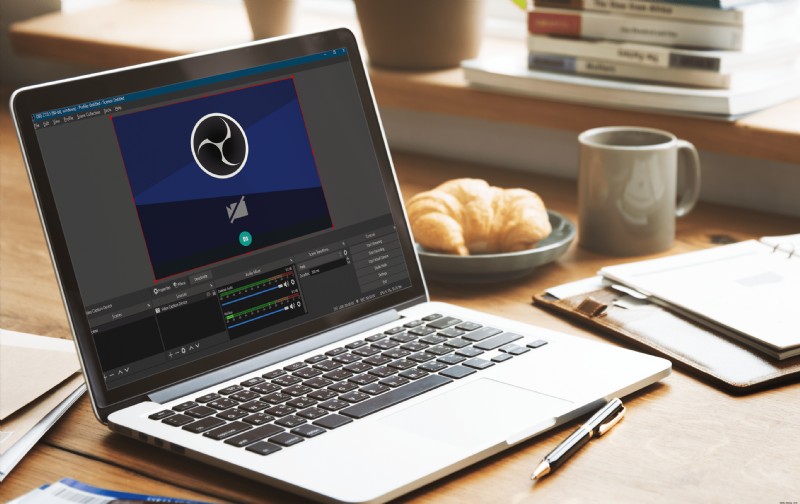
Nachfolgend finden Sie Schritt-für-Schritt-Anleitungen zum Ändern der Auflösung in OBS sowie eine Aufschlüsselung der primären Videoeinstellungen. Wir haben auch einige Tipps beigefügt, wie Sie alles für den Stream vorbereiten und Ihre Inhalte hervorheben können. Lesen Sie also weiter, um mehr über die besten OBS-Konfigurationen zu erfahren.
So ändern Sie die Auflösung in OBS
Die Auflösung ist eine Metrik, die zur Bestimmung der Klarheit und Schärfe eines bestimmten Bildes verwendet wird. Dies ist einer der kritischsten Aspekte des Streamings und ein Fehler kann das Erlebnis Ihrer Zuschauer ernsthaft beeinträchtigen. Sie möchten sicherstellen, dass die Zuschauer alles sehen können, was auf dem Bildschirm passiert, anstatt auf verpixelte Bilder zu schielen.
Glücklicherweise bietet Ihnen OBS verschiedene Video- und Ausgabeeinstellungen für eine nahtlose Streaming-Sitzung. Die Standardkonfiguration der Open-Source-Software ist anständig. Es gibt jedoch immer Raum für Verbesserungen. Sie können mit verschiedenen Auflösungen und Seitenverhältnissen herumspielen, um das beste Setup für Ihre Inhalte zu finden.
Sehen wir uns die einzelnen Videoeinstellungen und Schritt-für-Schritt-Anleitungen zu deren Anpassung an.
Basisauflösung
Die Basis- oder Leinwandauflösung wirkt sich auf die Bildqualität des gesamten Streams aus, einschließlich Overlays und Aufzeichnungen. Da es sich um die primäre Videoquelle handelt, müssen Sie beim Anpassen vorsichtig sein. Die falsche Basisauflösung kann zu Verzögerungen und anderen störenden Störungen führen.
Es gibt zwei empfohlene Konfigurationen für die Basisauflösung:1920×180 oder 1280×720. Bei 1080p und 720p wird das Seitenverhältnis automatisch auf 16:9 eingestellt, was für die meisten Computerbildschirme die optimale Lösung ist. Einige Streamer bevorzugen jedoch die Einstellung 1600×900 als Halbpunkt zwischen den beiden Standardauflösungen. Wenn Sie es selbst ausprobieren möchten, gehen Sie wie folgt vor, um die Basisauflösung in OBS zu ändern:
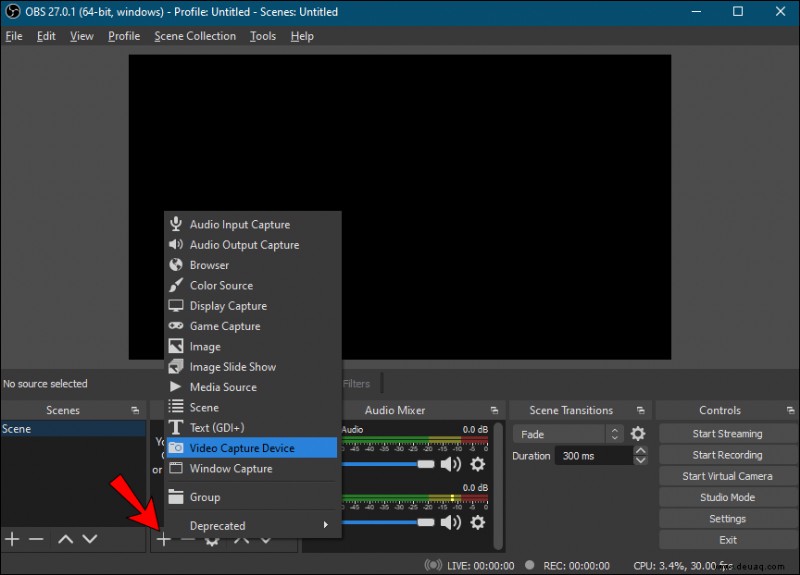
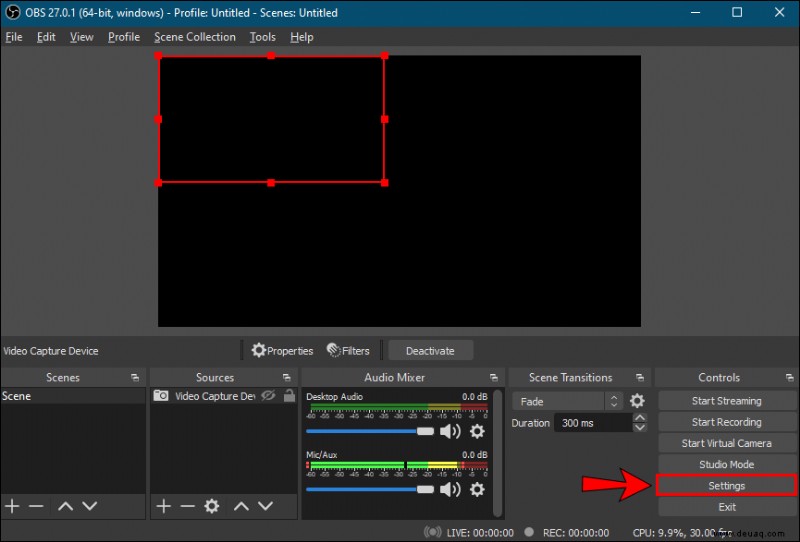
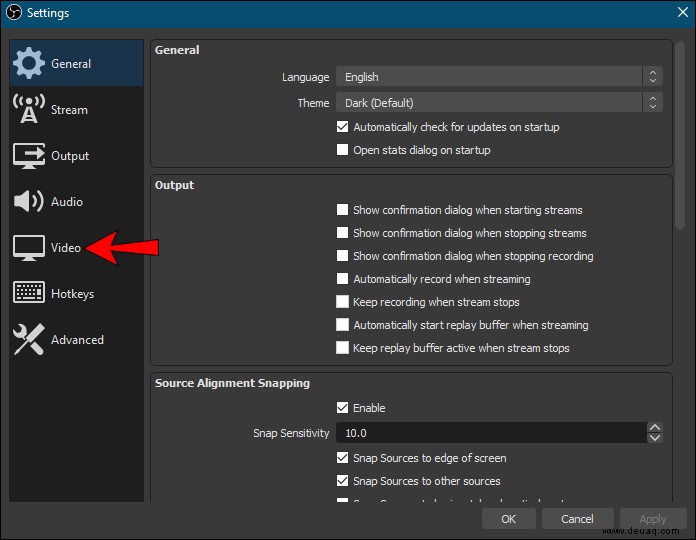
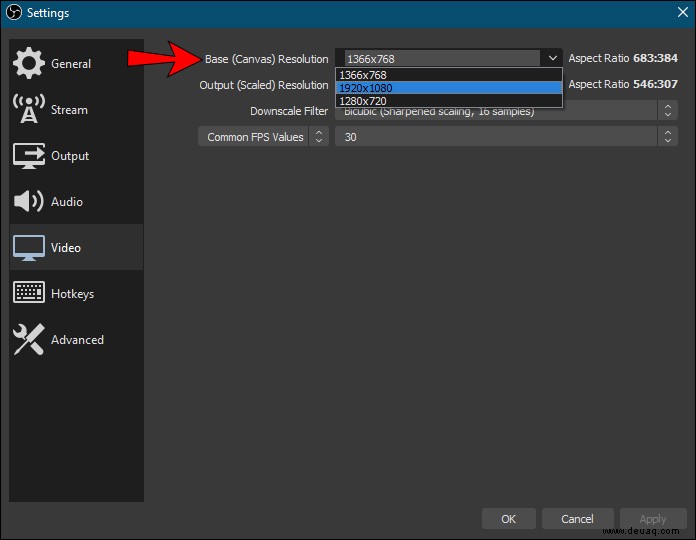
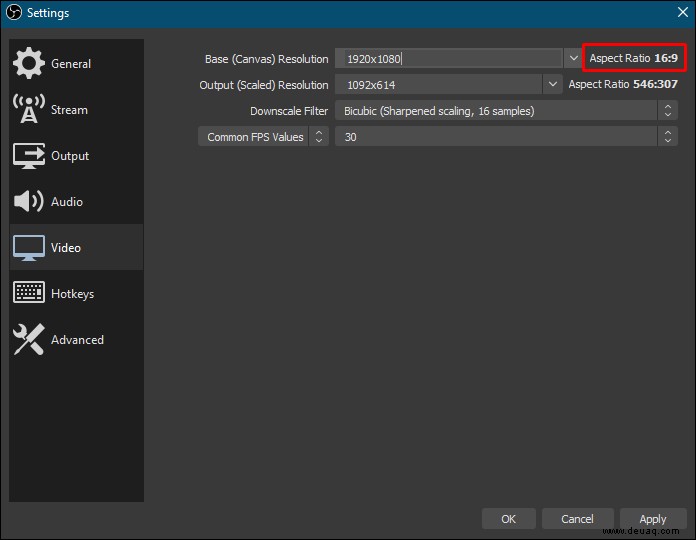
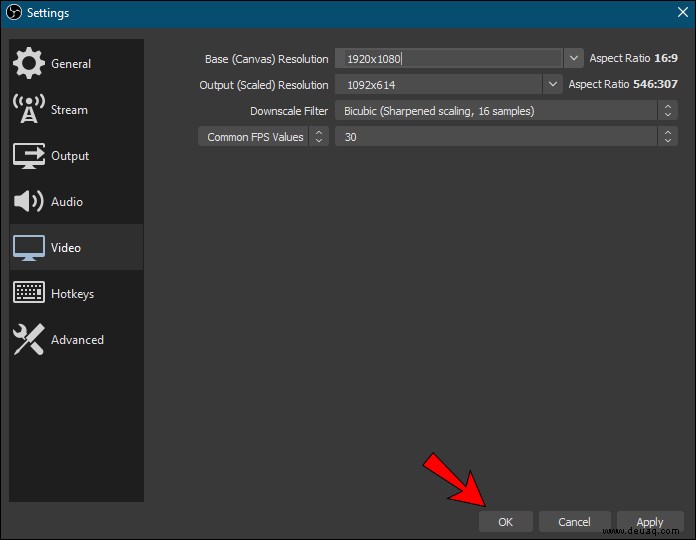
Eine andere Möglichkeit, die Basisauflösung zu beeinflussen, besteht darin, die Auflösung Ihres Computerbildschirms zu ändern. Es ist nicht unbedingt notwendig, aber es kann manchmal helfen, die Bildqualität zu verbessern, wenn alles andere fehlschlägt. So geht's mit einem Windows-PC:
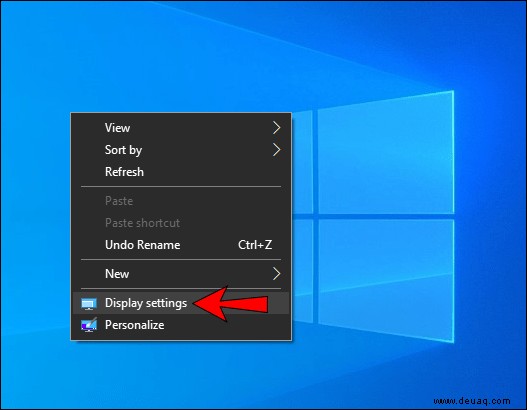
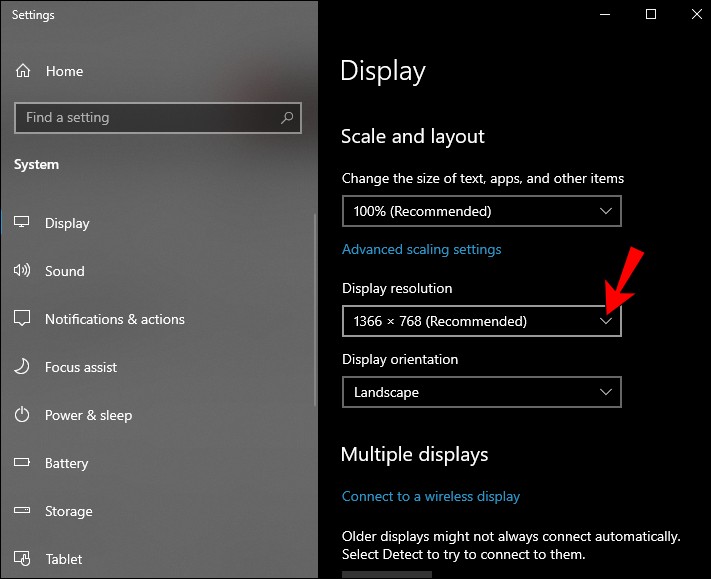
Und so geht's mit einem Mac:
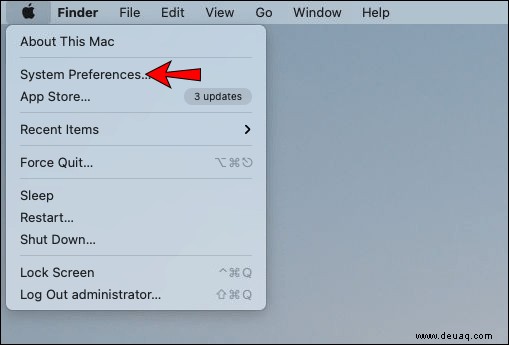
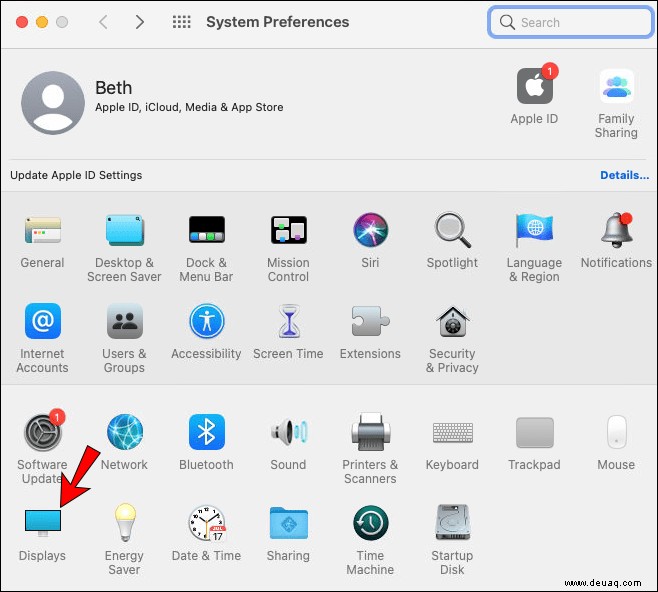
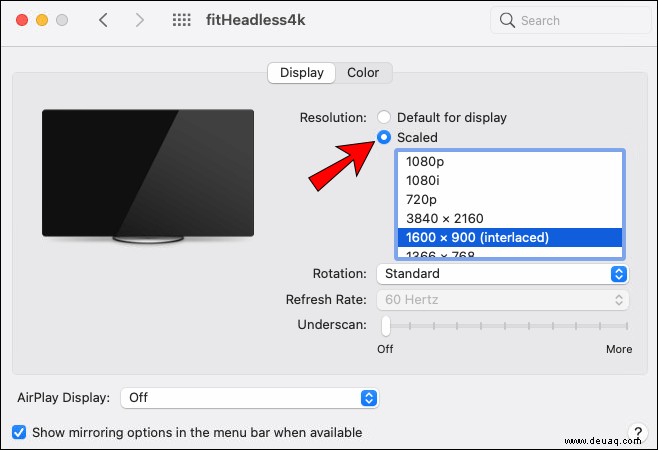
Ausgabeauflösung
OBS ist nicht nur eine fantastische Streaming-Software; Sie können es auch für die Bildschirmaufnahme verwenden. Die Ausgabeauflösung ist das Maß für die Bildqualität einer bestimmten Bildschirmaufnahme. Es ist wichtig, es richtig zu machen, wenn Ihre Inhalte hauptsächlich auf Tutorials basieren.
Die Ausgabeauflösung ist völlig unabhängig von der Basisauflösung, was bedeutet, dass Sie die beiden auf unterschiedliche Verhältnisse einstellen können. Dies kann jedoch manchmal zu Störungen führen, z. B. zu schwarzen Balken an den Seiten des Bildschirms. Deshalb ist es am besten, die beiden Einstellungen aufeinander abzustimmen.
Glücklicherweise ist das Ändern der Ausgabeauflösung ziemlich einfach, sodass Sie potenzielle Probleme relativ schnell beheben können. So geht's:
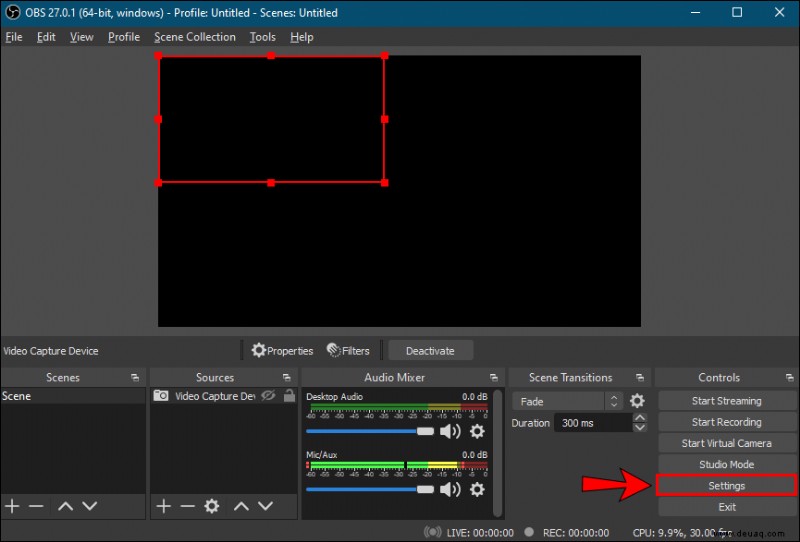
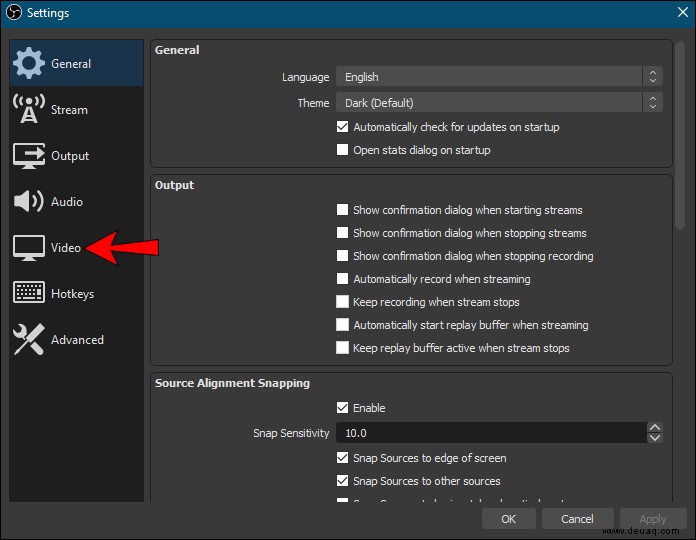
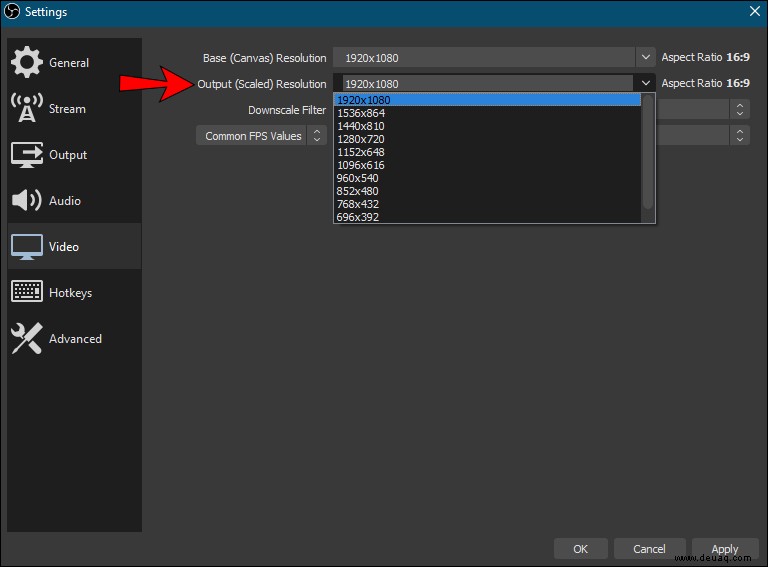
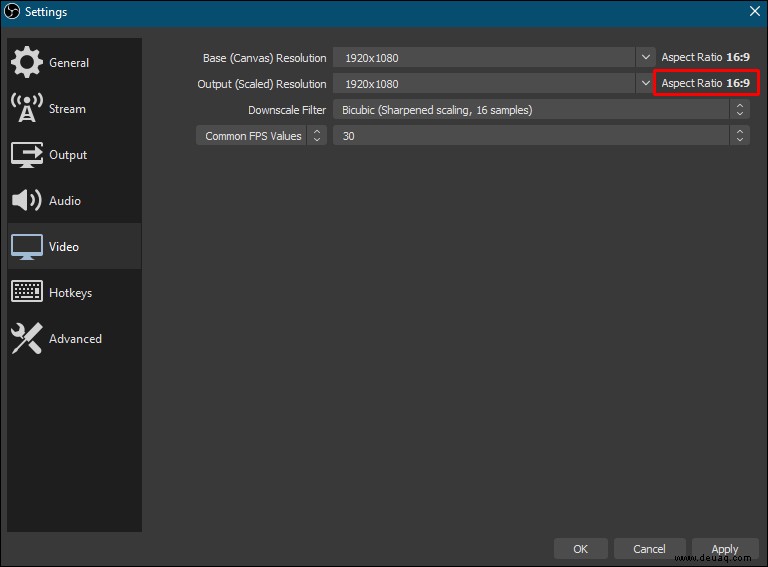
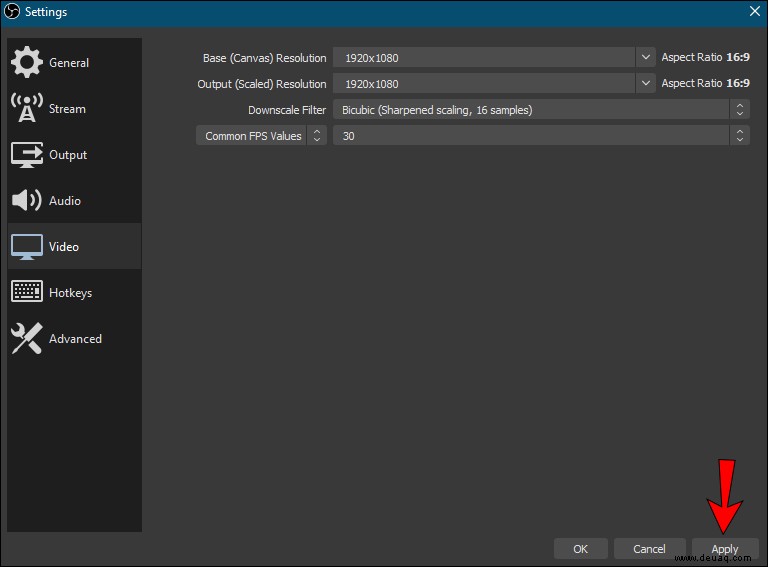
Downscale-Filter
Einige Streamer streamen lieber in 720p, auch wenn die Basis- und Ausgabeauflösung auf 1080p eingestellt ist. OBS verfügt über einen speziellen Filter zum Herunterskalieren, mit dem Sie dies tun können. So wenden Sie es an:
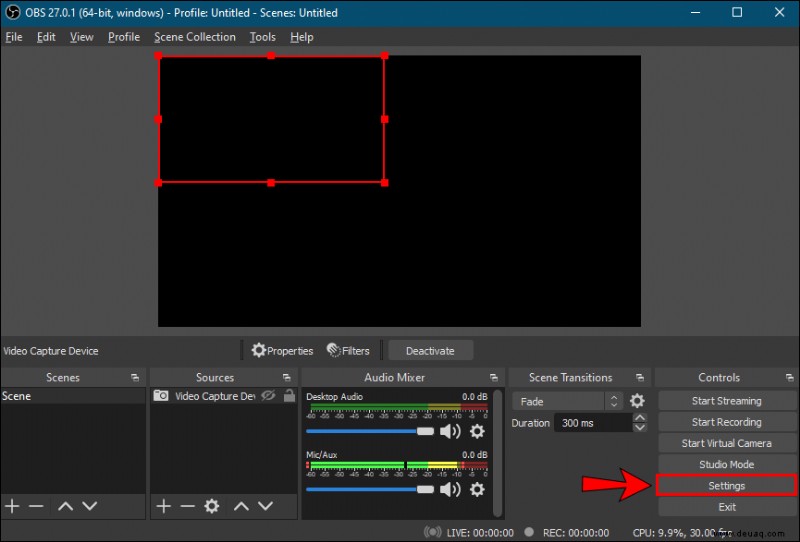
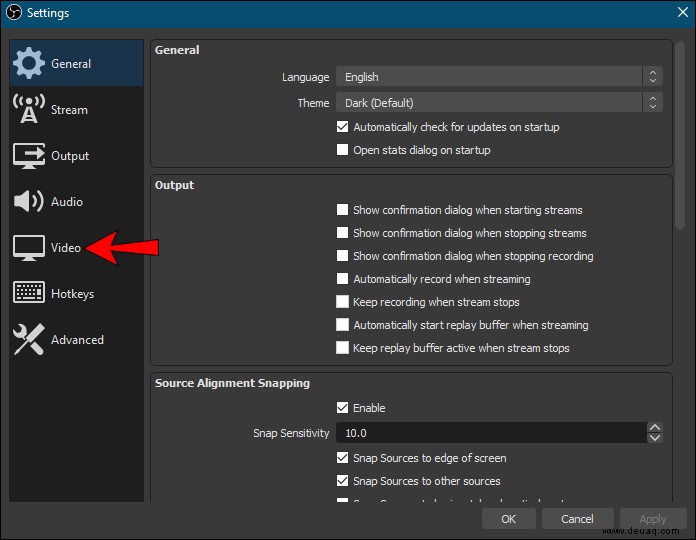
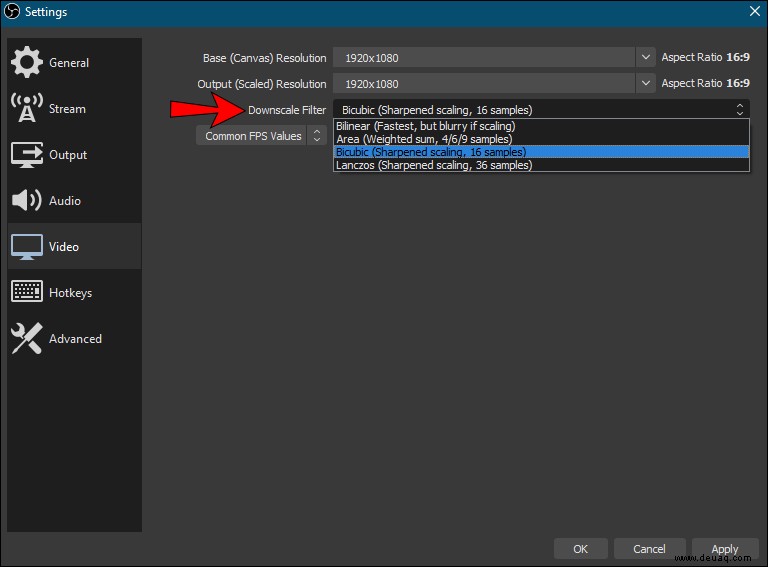
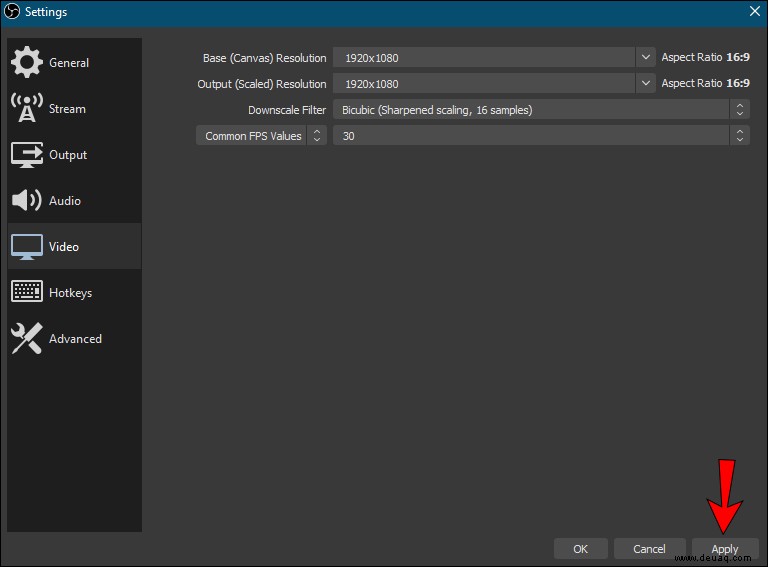
Ausgabe neu skalieren
Es gibt eine weitere Funktion, die Sie aktivieren müssen, wenn Sie in einer niedrigeren Auflösung als der Basiskonfiguration streamen möchten. Die Neuskalierungsausgabe skaliert das Bild basierend auf dem verkleinerten Filter, anstatt der Basisauflösung zu folgen. Sie müssen es nur aktivieren:
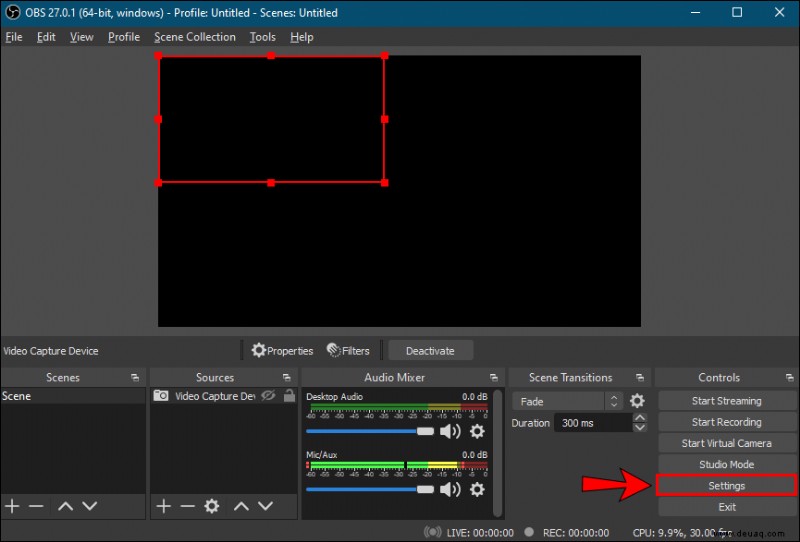
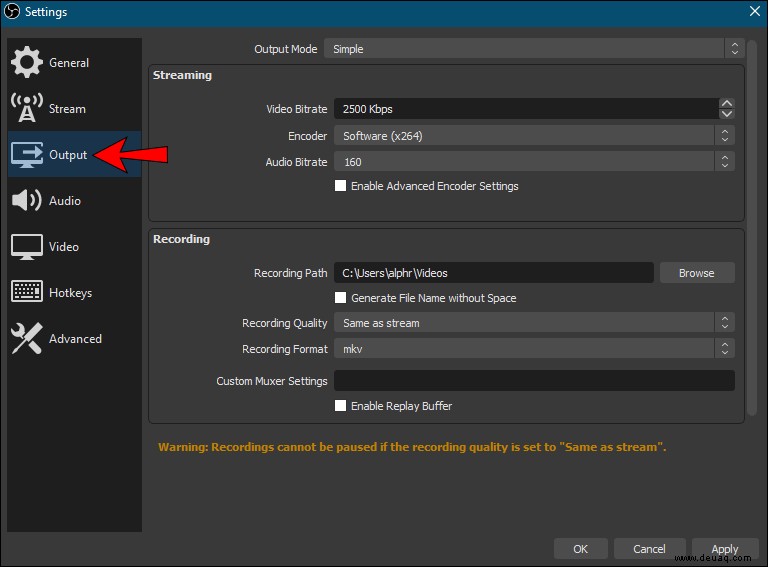
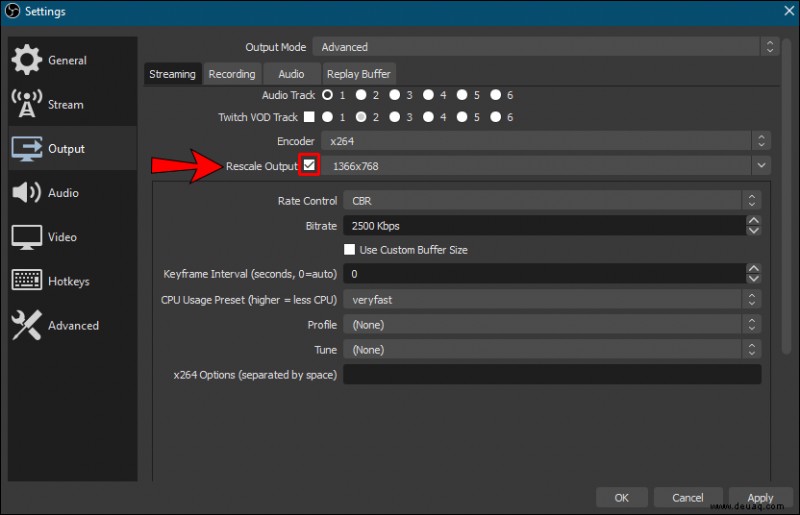
Die besten Konfigurationsoptionen für OBS
Da wir so ziemlich alle OBS-Videoeinstellungen abgedeckt haben, konzentrieren wir uns in diesem Abschnitt auf die Registerkarte „Ausgabe“. Wie bereits erwähnt, funktioniert die Standardkonfiguration für die meisten Streamer. Das hängt jedoch auch von der Art der Inhalte ab, die Sie produzieren. Aus diesem Grund kann das Herumspielen mit verschiedenen Einstellungen dazu beitragen, Ihre Stream-Sitzungen zu verbessern und möglicherweise Ihre Anhängerschaft zu steigern.
Wenn Sie Ihre OBS-Konfiguration optimieren möchten, tun Sie dies am besten mit dem „Erweitert“-Modus. Es ermöglicht Ihnen, jeden Aspekt des Streams zu verwalten, von der Bitrate bis zur Audioqualität. So geht's:
1. Starten Sie OBS und öffnen Sie das Fenster „Einstellungen“.
2. Klicken Sie anschließend auf der linken Seite auf die Registerkarte „Ausgabe“.
3. Erweitern Sie schließlich die Leiste „Ausgabemodus“, indem Sie auf den Abwärtspfeil ganz rechts klicken. Wählen Sie in der Dropdown-Liste „Erweitert“ aus.
Sobald Sie fertig sind, können Sie Ihr OBS-Setup mit zusätzlicher Effizienz optimieren. Dazu muss man sich aber mit den verschiedenen Einstellungen vertraut machen. Gehen wir also jeden einzelnen durch und untersuchen, wie er sich auf den Stream auswirkt:
• Kodierer. Die Hardwarecodierung trägt dazu bei, die CPU-Auslastung zu minimieren, was sich als nützlich erweisen kann, wenn Sie keinen leistungsstarken Computer haben. Aber leider kann es manchmal die visuelle Wiedergabetreue beeinträchtigen. Um dies zu vermeiden, versuchen Sie die x264-Encoder-Einstellung.
• Bitrate. Die Bit-pro-Pixel-Rate wird durch FPS, Auflösung und Upload-Bandbreite bestimmt. Daher möchten Sie, dass die Audio- und Video-Bitraten mit diesen drei Aspekten korrelieren. Normalerweise erfordert eine 1080p-Auflösung eine Video-Bitrate von 6.000 Kbps und 128 Kbps Audio.
• Ratensteuerung. Es bestimmt die Konsistenz Ihrer Bitraten. Normalerweise ist CBR die bevorzugte Bitrate, aber wenn Sie eine begrenzte Bandbreite haben, entscheiden Sie sich für VBR.
• Keyframe-Intervall. Die empfohlene Einstellung für Livestreams ist ein Keyframe-Intervall von zwei. Das bedeutet, dass die Software alle zwei Sekunden den gesamten Videoframe rendert.
• CPU-Auslastung voreingestellt. Idealerweise möchten Sie es auf „sehr schnell“ einstellen, wenn Sie Softwarecodierung verwenden.
• Profil. Es ist am besten, die standardmäßige OBS-Einstellung beizubehalten, da das „Haupt“-Profil alle Funktionen enthält, die Sie für einen erfolgreichen Stream benötigen.
• Ton. Wie bereits erwähnt, beträgt die empfohlene Einstellung für die Audio-Bitrate 128 Kbps. Wenn Sie beim Aufnehmen jedoch mehr als eine Spur verwenden, können Sie sie stattdessen auf 320 Kbps erhöhen.
Bringen Sie den Ball ins Rollen mit OBS
OBS ist eine hochgradig anpassbare Streaming-Software. Während die Standardeinstellungen ziemlich effektiv sind, haben Sie auch die Freiheit, Anpassungen vorzunehmen und das Beste aus Ihren Inhalten herauszuholen. Sie können zunächst die Basis- und Ausgangsauflösung ändern, um die Videoqualität sowohl Ihrer Streams als auch Ihrer Bildschirmaufzeichnungen zu verbessern. Außerdem kannst du einen Herunterskalierungsfilter auf den einzigen Stream in 720p verwenden, wenn das für dein Gameplay am besten funktioniert.
Dank des Ausgabemodus „Erweitert“ können Sie sogar noch weiter gehen. Wenn Sie die Zeit und das Engagement haben, die verschiedenen Konfigurationen zu erkunden, ist OBS unglaublich einfach zu navigieren. Es wird nicht lange dauern, bis Sie den Stein ins Rollen bringen und Ihre Streaming-Sitzungen optimieren.
Benutzt du OBS für Live-Streaming? Wie sind Ihre Erfahrungen mit der Software? Teilen Sie uns im Kommentarbereich unten mit, wenn wir etwas übersehen haben.