Im abgesicherten Modus in Windows 10 können Sie Probleme beheben und beheben, wenn Windows nicht wie erwartet funktioniert. In diesem Artikel gehen wir die Schritte durch, um Ihr Windows 10-Gerät aus verschiedenen Zuständen im abgesicherten Modus zu starten.

Wir werden auch die Eingabeaufforderungen für den abgesicherten Modus behandeln und Szenarien diskutieren, in denen das Booten im abgesicherten Modus nützlich ist.
So starten Sie ein Windows 10-Gerät im abgesicherten Modus
Je nachdem, in welchem Zustand sich Ihr Gerät befindet, kann das Starten Ihres Windows 10-Geräts im abgesicherten Modus auf verschiedene Arten erfolgen:
winRE der Windows-Wiederherstellungsumgebung eingeben “.
Wenn Ihr Gerät erfolgreich hochgefahren ist:
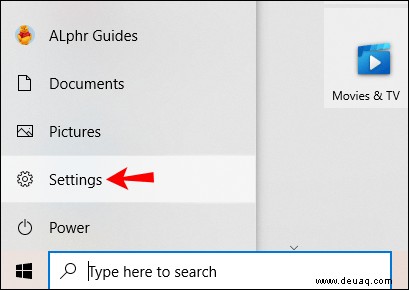
bcdedit /set eingeben “-Befehle über die Eingabeaufforderung. 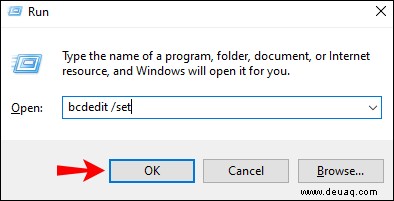
So starten Sie den abgesicherten Modus von Windows 10 mit einem bootfähigen USB-Stick oder einer bootfähigen Festplatte
Wenn Ihr Windows 10-PC nicht hochfährt, können Sie ihn im abgesicherten Modus starten, indem Sie einen bootfähigen USB-Stick oder eine Wiederherstellungs-DVD verwenden. Dazu:
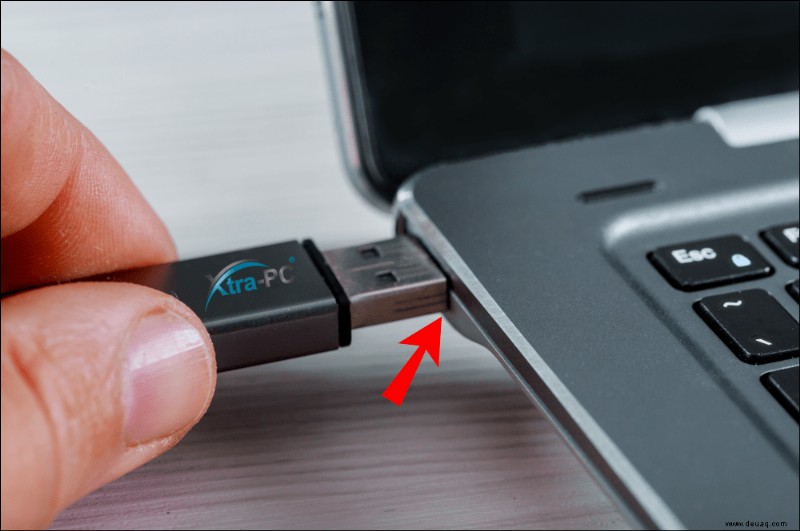
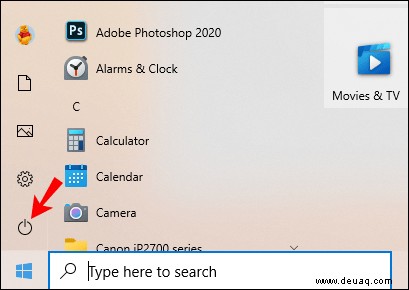
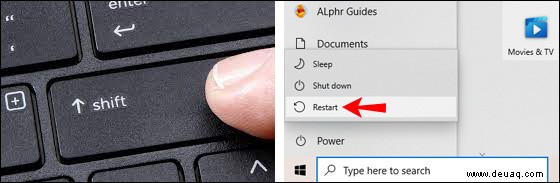
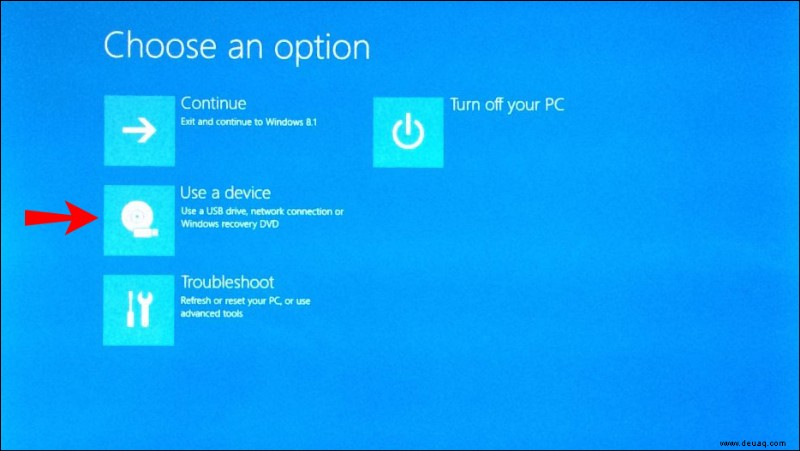
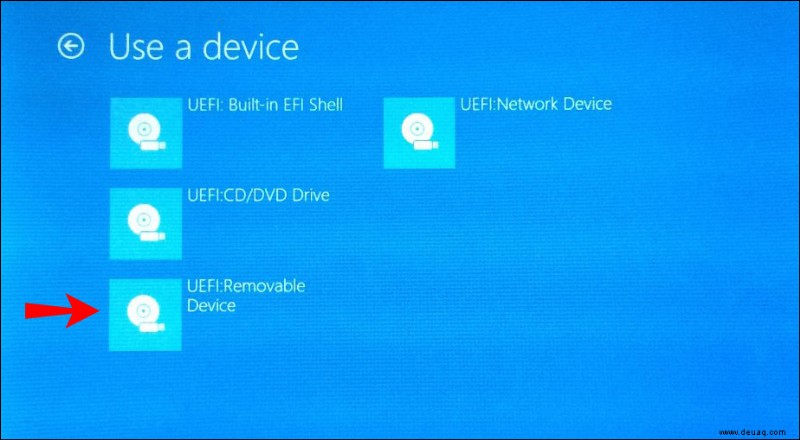
So starten Sie den abgesicherten Modus von Windows 10 mit einem Eingabeaufforderungsbefehl
Als Nächstes zeigen wir die Befehle, die Sie in die Eingabeaufforderung eingeben müssen, um in den abgesicherten Modus zu wechseln, den abgesicherten Modus mit Netzwerk aufzurufen und den abgesicherten Modus mit der Eingabeaufforderung aufzurufen.
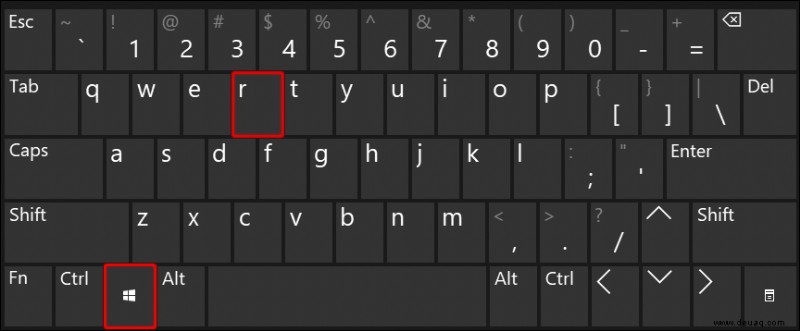
cmd ein “ und drücken Sie gleichzeitig die Tasten „Strg“, „Umschalt“ und „Enter“, um die Eingabeaufforderung im erhöhten Modus zu starten. 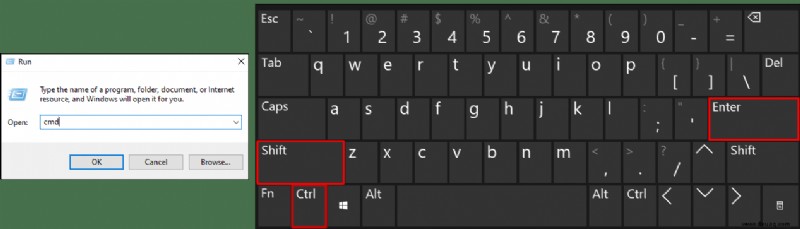
bcdedit /set {default] safeboot minimal “ und dann „Enter.“
bcdedit /set {default} safeboot network “ und dann „Enter.“
bcdedit /set {default} safeboot minimal bcdedit /set {default} safebootalternateshell yes, “ und dann „Enter.“
Hinweis :Um den abgesicherten Modus zu verlassen, führen Sie vor dem Neustart des Computers den folgenden Befehl aus:„bcdedit / deletevalue {default} safeboot. ”
So starten Sie den abgesicherten Modus von Windows 10 nach einem fehlgeschlagenen Start
Wenn Ihr Windows 10-Gerät nicht gestartet werden kann, können Sie es von einem USB-Gerät oder einer Wiederherstellungs-DVD starten. Dazu:
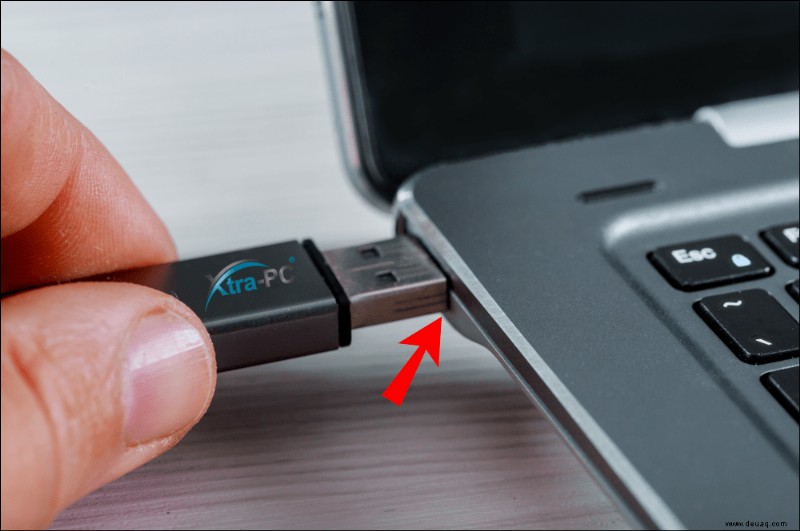
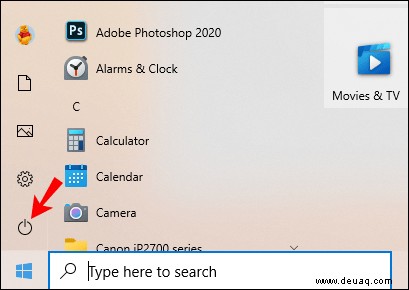
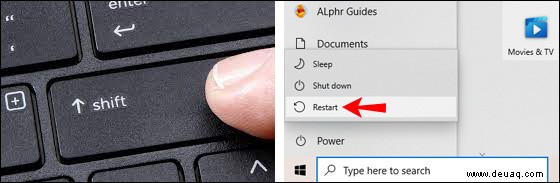
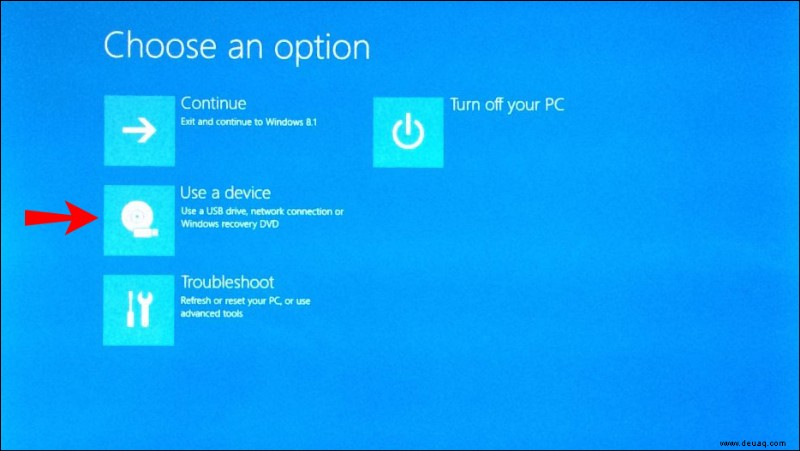
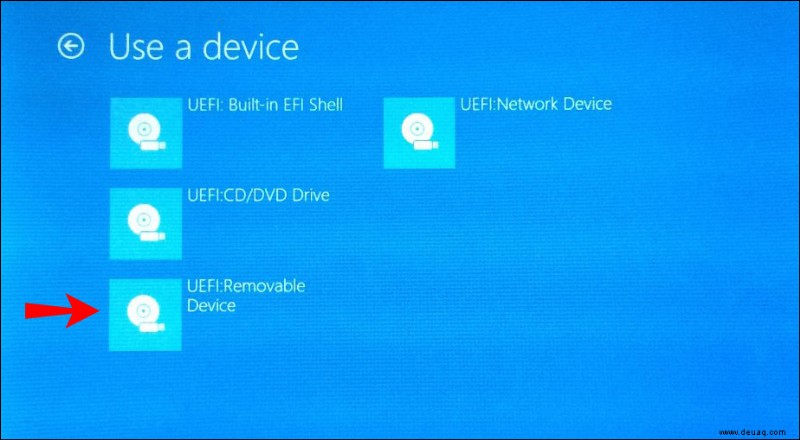
So booten Sie von einem leeren Bildschirm in den abgesicherten Modus von Windows 10
Wenn Ihr Computer überhaupt nicht mitspielt und einen nicht reagierenden leeren oder schwarzen Bildschirm anzeigt, können Sie ihn wie folgt im abgesicherten Modus starten:
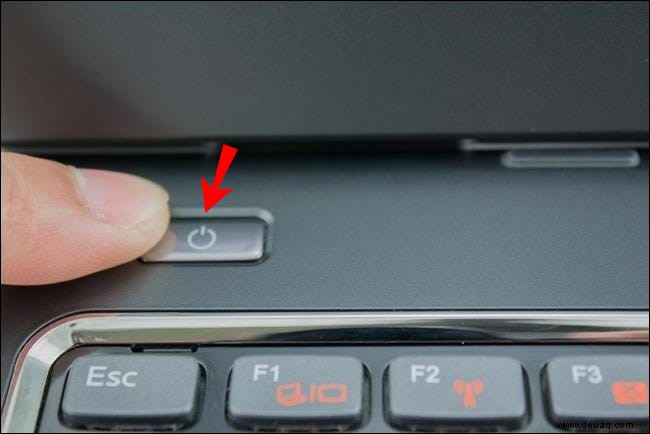
winRE. ein ”
Führen Sie in „winRE“ die folgenden Schritte aus, um in den abgesicherten Modus zu wechseln:
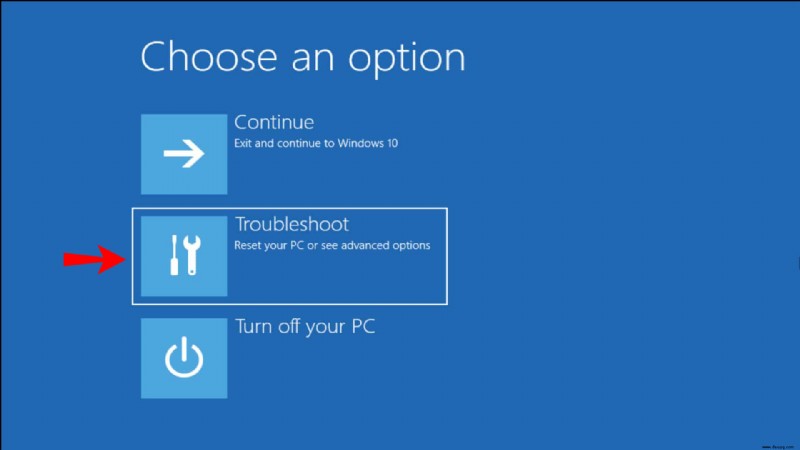
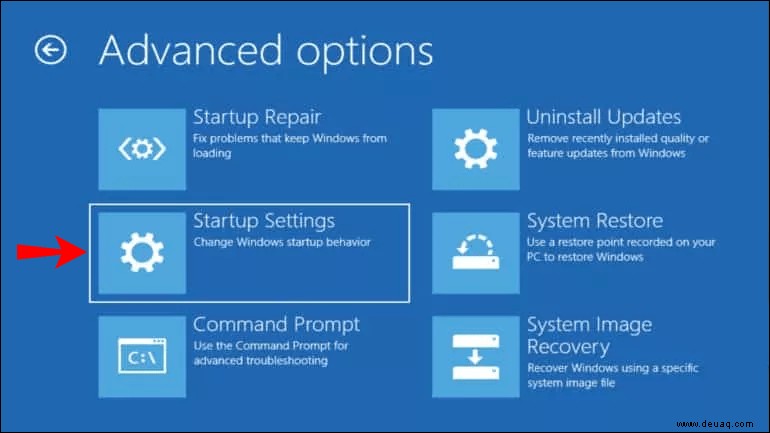
So starten Sie den abgesicherten Modus von Windows 10 über den Anmeldebildschirm
Wenn Sie nicht auf „Einstellungen“ zugreifen können, um auf den abgesicherten Modus zuzugreifen, können Sie über den Anmeldebildschirm dorthin gelangen. Gehen Sie wie folgt vor:
So booten Sie Windows 10 im abgesicherten Modus aus den Einstellungen
Führen Sie die folgenden Schritte aus, um Ihren Windows 10-Computer im abgesicherten Modus über die Einstellungen zu starten:
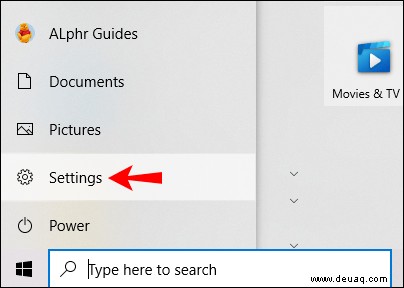
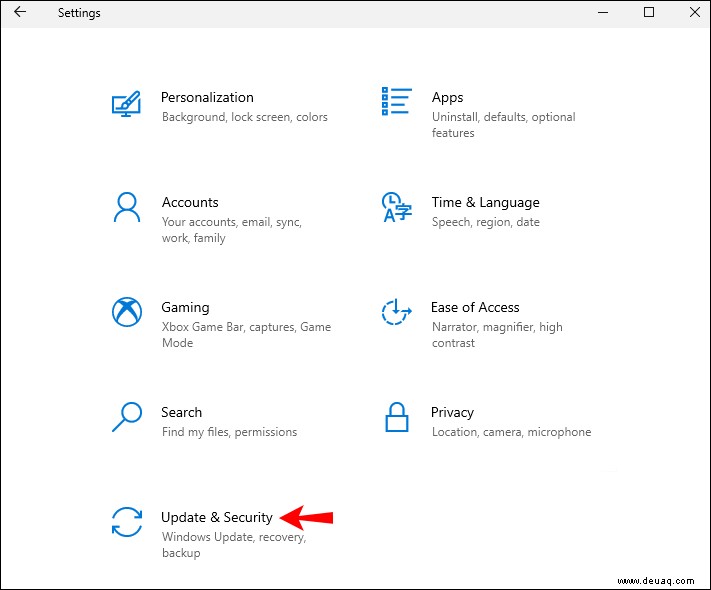
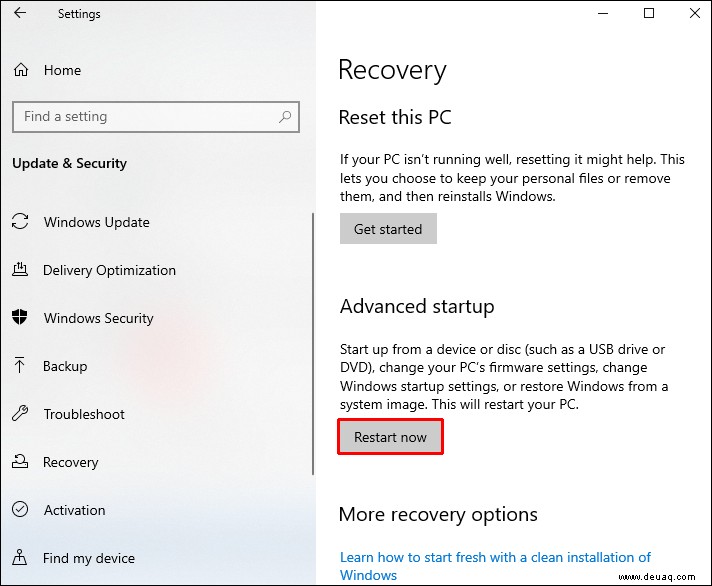
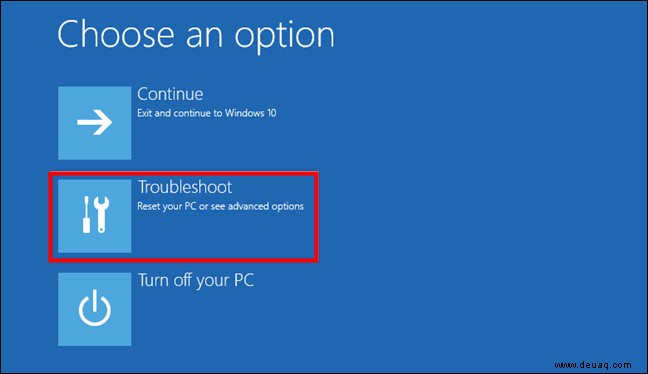
Zusätzliche FAQs
Wann sollte ich Windows 10 im abgesicherten Modus starten?
Der abgesicherte Modus ist der Problemlösungsmodus des Betriebssystems eines Computers. Erwägen Sie, Ihr Gerät in den folgenden Szenarien im abgesicherten Modus zu starten:
Eine mutmaßliche Malware-Infektion
Malware-Schutz ist nicht perfekt und leider kann brandneue Malware durch das Netz schlüpfen. Sie sollten erwägen, Ihren Windows 10-Computer im abgesicherten Modus zu starten, wenn Ihre Erfahrung mit den folgenden übereinstimmt:
· Seine Antworten werden extrem langsam.
· Sie werden mit Werbung bombardiert, die Links zu schädlichen Websites enthalten kann, um Ihren PC weiter zu infizieren.
· Ihr Browser leitet Sie möglicherweise zu unbekannten Websites weiter.
Instabile Hardwaretreiber und/oder Software
Fehlerhafte Treiber und Software können manchmal blaue Bildschirme verursachen. Wenn Windows 10 im abgesicherten Modus hochfährt, startet es Ihren PC nur mit den erforderlichen Programmen. Es werden keine Treiber oder Software von Drittanbietern geladen. Dies kann helfen, die Ursache des Problems zu ermitteln und zu verhindern, dass es im Weg steht.
Der abgesicherte Modus erleichtert auch das Zurücksetzen problematischer Treiber auf frühere Versionen, falls dies erforderlich sein sollte.
Fehler beim Hochfahren
Wenn Windows nicht ordnungsgemäß startet, ist das Starten im abgesicherten Modus ein guter Ausgangspunkt, um mit der Fehlersuche zu beginnen.
Was ist der abgesicherte Modus?
Der abgesicherte Modus ist eine Diagnoseumgebung, die bei der Fehlerbehebung und Behebung von Problemen innerhalb eines Betriebssystems helfen soll. Der abgesicherte Modus startet ein Gerät mit einem minimalen Satz von Diensten und Treibern. Es wird keine Software von Drittanbietern geladen, sondern nur das Notwendige. Daher kann die Software, die das Problem verursacht, einfach ohne Eingriff entfernt oder rückgängig gemacht werden.
Wie verlasse ich den abgesicherten Modus von Windows 10?
Sie können den abgesicherten Modus in Windows 10 auf zwei Arten beenden:
1. Klicken Sie auf Ihrer Tastatur gleichzeitig auf die „Windows“-Taste und „R“.
2. Geben Sie im Feld „Öffnen“ „msconfig“ ein und wählen Sie dann „OK“.
3. Klicken Sie auf die Registerkarte „Boot“.
4. Deaktivieren Sie unter „Startoptionen“ das Kontrollkästchen „Abgesicherter Start“.
Oder starten Sie Ihr Gerät einfach neu.
Ihr Gerät mit dem abgesicherten Modus in Sicherheit bringen
Der abgesicherte Modus ist ein sicherer Ort, um Probleme mit Ihrem PC zu beheben. Es lädt Ihren Computer ohne Eingriffe durch Software und Treiber von Drittanbietern.
Wenn Ihr PC im abgesicherten Modus mit Malware infiziert ist, können Sie die Störung minimieren. In dieser Umgebung können Sie alles Notwendige tun, um Ihren Computer zu reparieren, wenn er nicht mehr wie erwartet funktioniert.
Konnten Sie Ihren Computer erfolgreich im abgesicherten Modus starten? Gab es Probleme und hat Ihnen der abgesicherte Modus geholfen, sie zu lösen? Erzählen Sie uns im Kommentarbereich unten von Ihrem Problem und wie Sie es gelöst haben.