Der abgesicherte Modus im Betriebssystem Windows 11 ermöglicht es Ihnen, Probleme zu beheben und die möglichen Ursachen einzugrenzen. Der Zugriff ist jedoch nicht so einfach, wie man vielleicht denkt, aber es gibt mehrere Möglichkeiten.

Wenn Sie lernen möchten, wie Sie in Windows 11 in den abgesicherten Modus booten, sind Sie hier genau richtig. Dieser Artikel enthält detaillierte Schritt-für-Schritt-Anleitungen, damit Sie den ersten Schritt zur Lösung potenzieller Probleme machen können.
So booten Sie in den abgesicherten Modus
Der abgesicherte Modus „entfernt“ die meisten Dinge, die Probleme und Abstürze verursachen können, und hilft Ihnen bei der Fehlerbehebung. Es gibt zahlreiche Möglichkeiten, in den abgesicherten Modus zu booten. Welche Sie wählen, hängt von Ihren Vorlieben ab, aber auch davon, was Ihnen zur Verfügung steht. Wenn Sie beispielsweise auf dem Anmeldebildschirm hängen bleiben, können Sie nicht wirklich auf die Einstellungen zugreifen, um in den abgesicherten Modus zu wechseln.
Hier sind mögliche Möglichkeiten, um auf Ihrem Windows 11 in den abgesicherten Modus zu booten.
So booten Sie von den Einstellungen in den abgesicherten Modus
Eine der Möglichkeiten, in den abgesicherten Modus zu booten, sind Ihre Einstellungen. Befolgen Sie die nachstehenden Anweisungen:
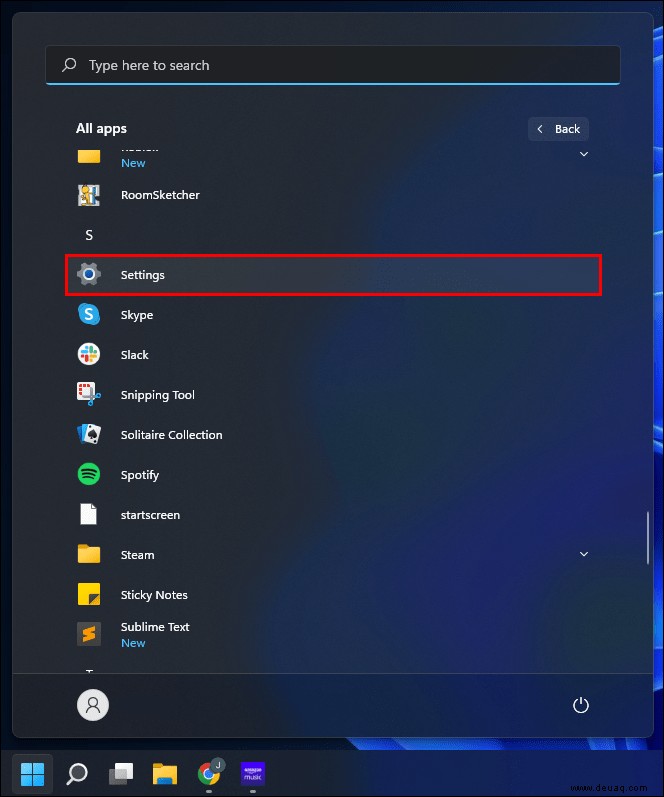
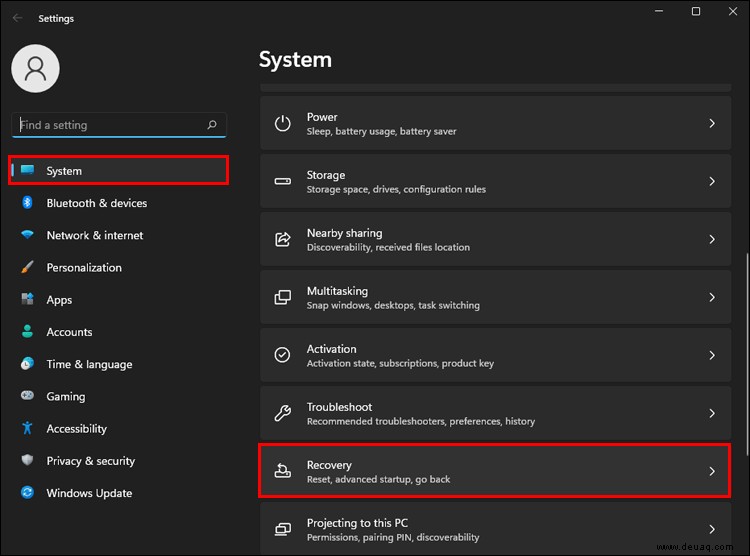
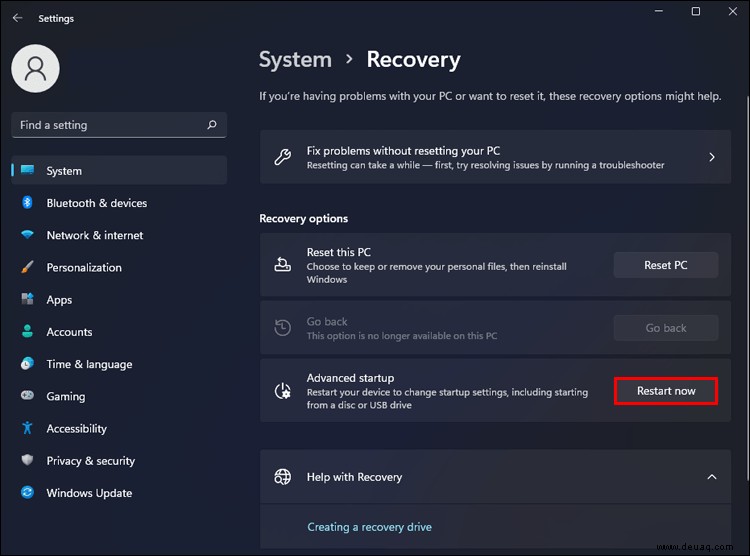
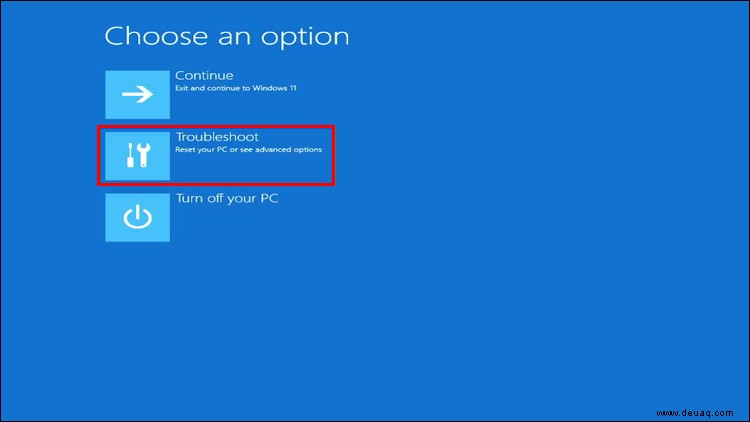
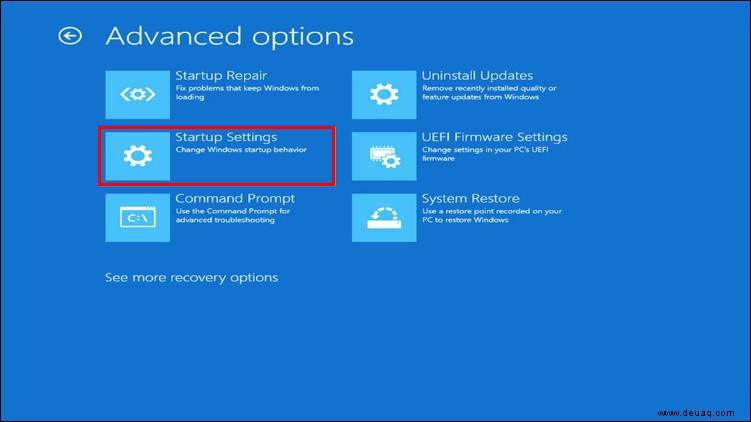
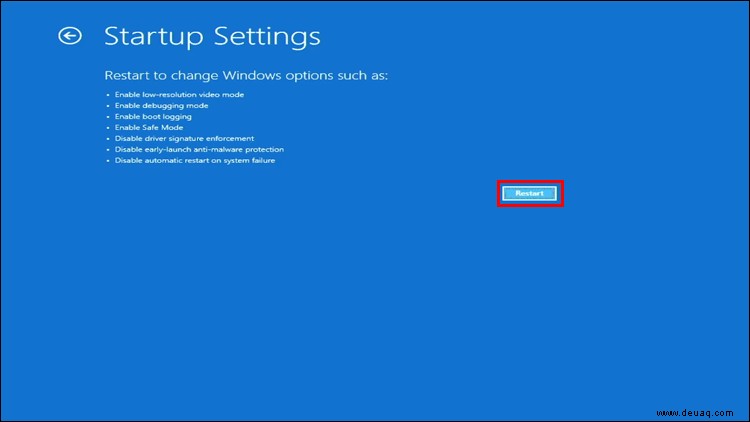
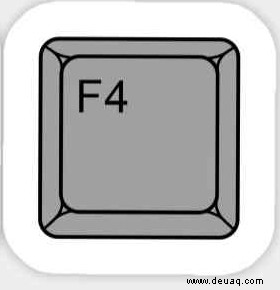
So booten Sie über den Anmeldebildschirm in den abgesicherten Modus
Wenn Sie nicht auf Ihre Einstellungen zugreifen können, aber den Anmeldebildschirm erreichen können, machen Sie sich keine Sorgen; Sie können von dort aus in den abgesicherten Modus wechseln. Folgendes müssen Sie tun:
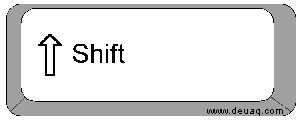
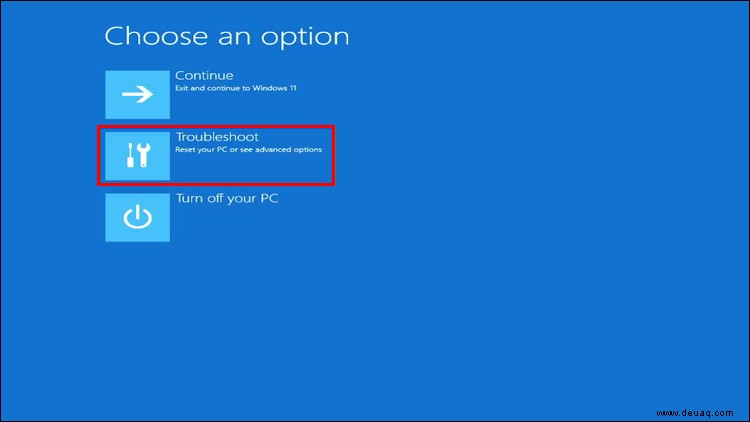
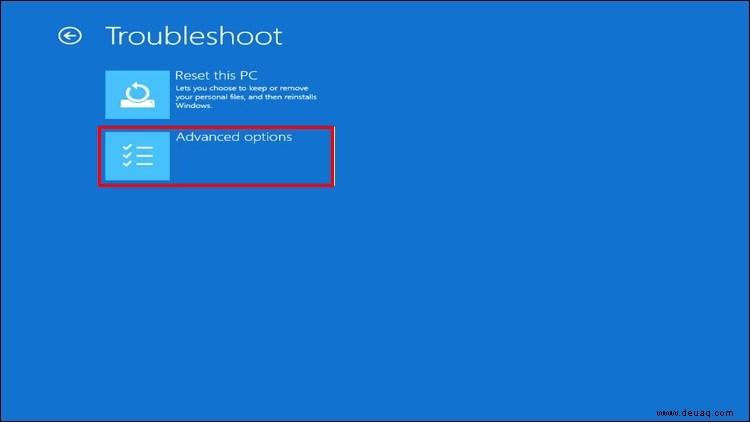
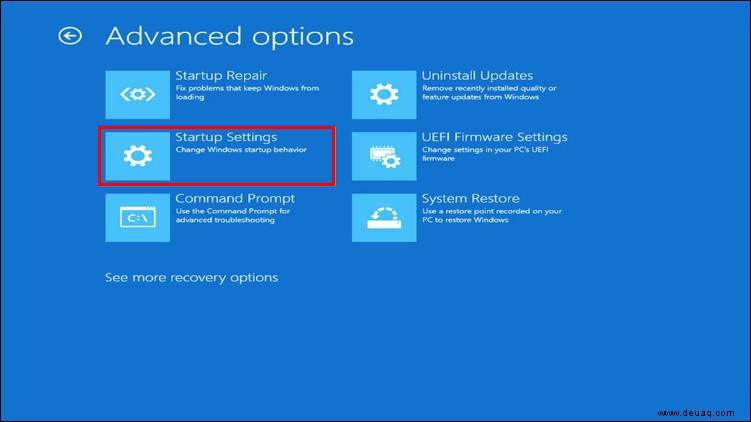
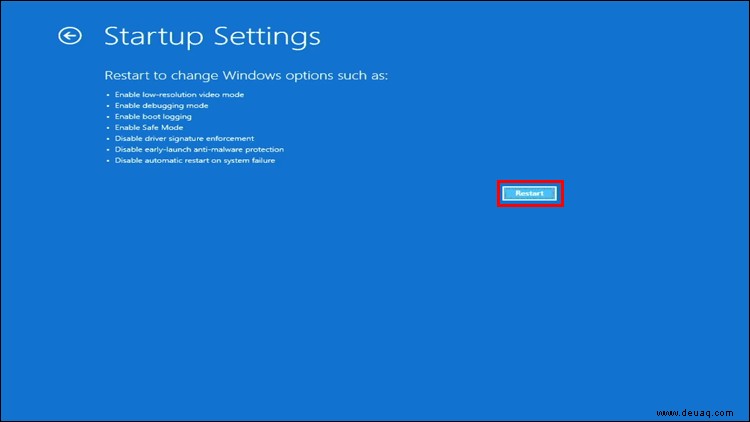
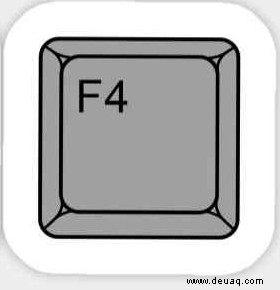
So booten Sie von einem schwarzen Bildschirm in den abgesicherten Modus
Wenn Ihr Bildschirm schwarz oder leer ist, können Sie mit den Einstellungen nicht in den abgesicherten Modus booten. Glücklicherweise gibt es eine Option, die Sie nutzen können. Bevor Sie in den abgesicherten Modus gelangen, müssen Sie die Windows-Wiederherstellungsumgebung (winRE) aufrufen.
Dazu müssen Sie Ihren Computer wiederholt aus- und wieder einschalten. Befolgen Sie diese Schritte:
Wenn Sie sich in winRE befinden, befolgen Sie diese Anweisungen, um in den abgesicherten Modus zu booten:
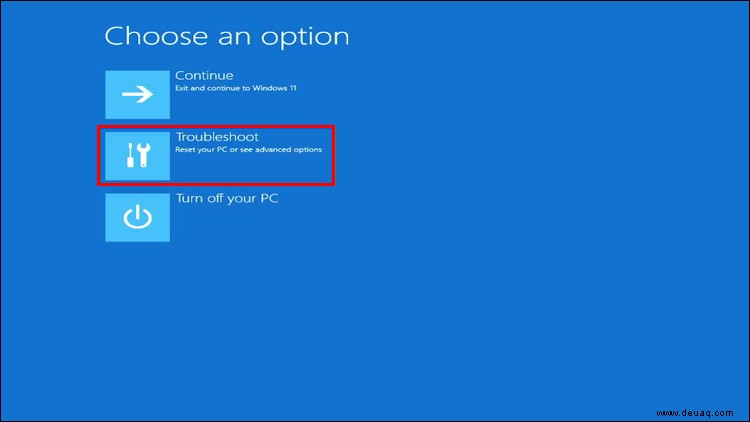
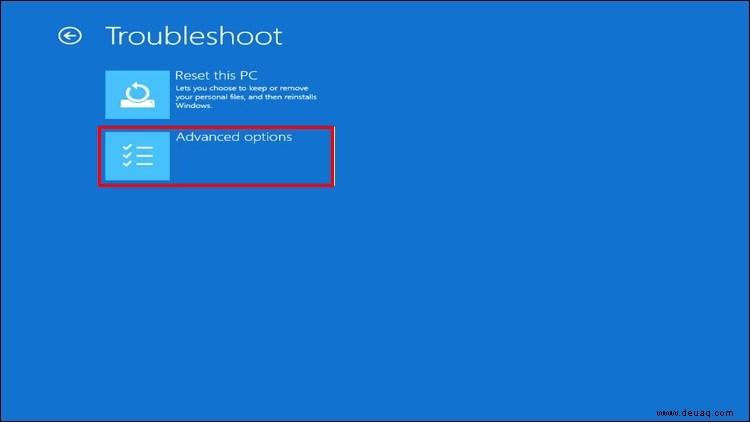
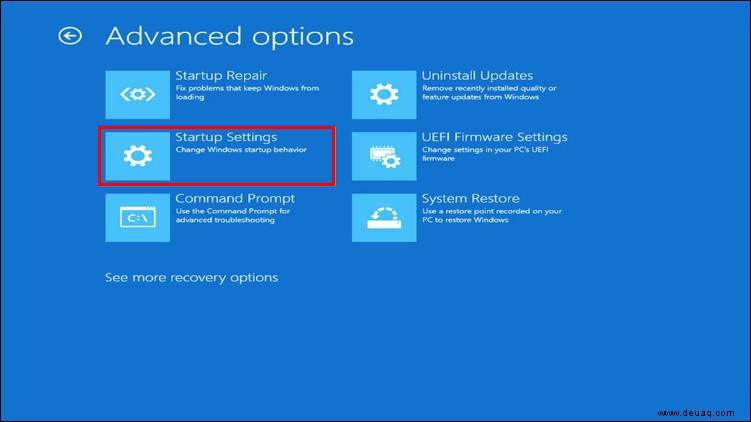
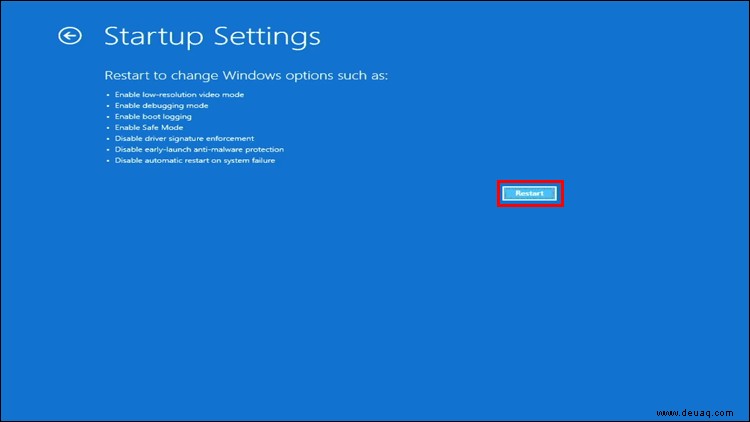
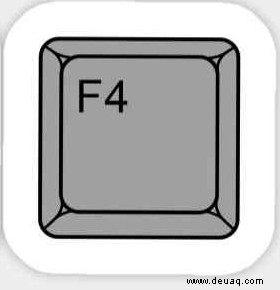
So booten Sie vom Startmenü in den abgesicherten Modus
Eine andere Möglichkeit, den abgesicherten Modus in Windows 11 aufzurufen, ist über das Startmenü. Führen Sie dazu die folgenden Schritte aus:
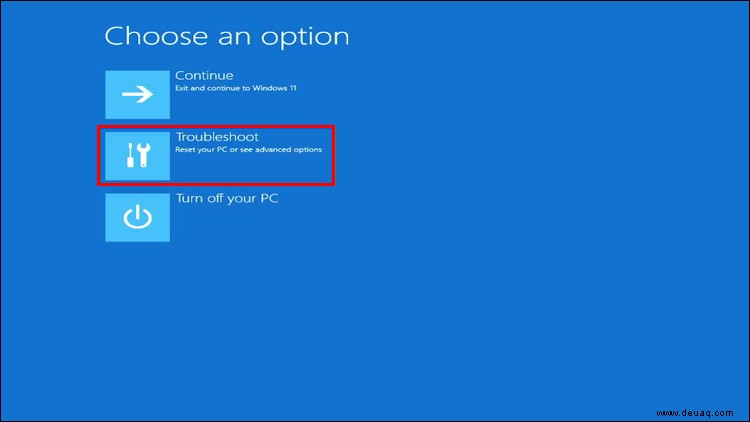
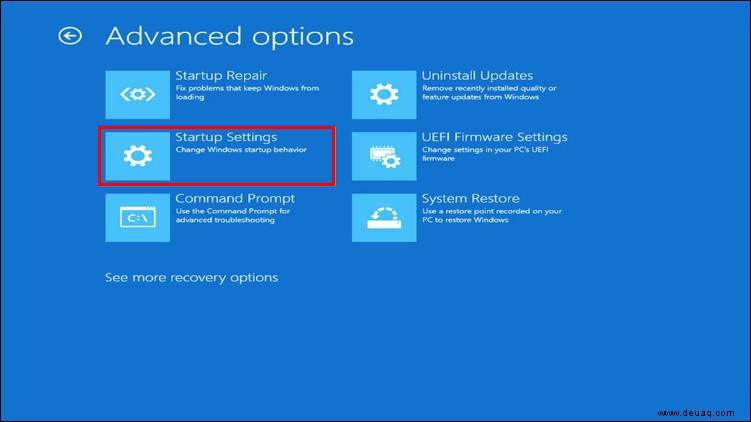
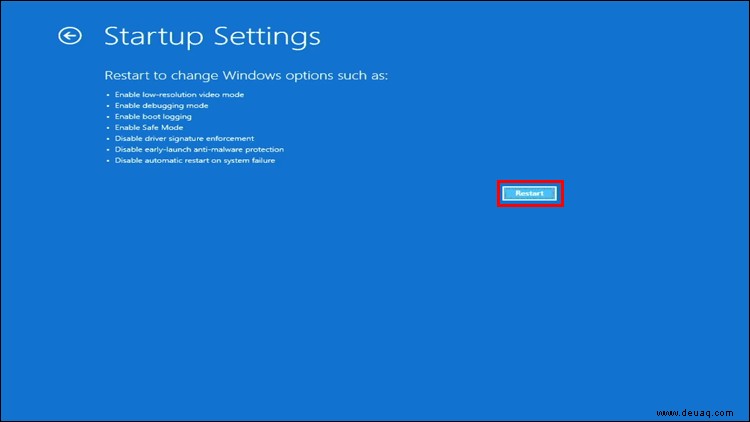
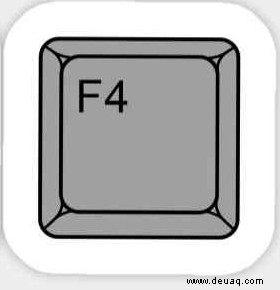
So booten Sie mit der Eingabeaufforderung in den abgesicherten Modus
Sie können Ihr Windows 11 im abgesicherten Modus mit der Eingabeaufforderung starten. So geht's:
cmd ein “ in der Suchleiste. 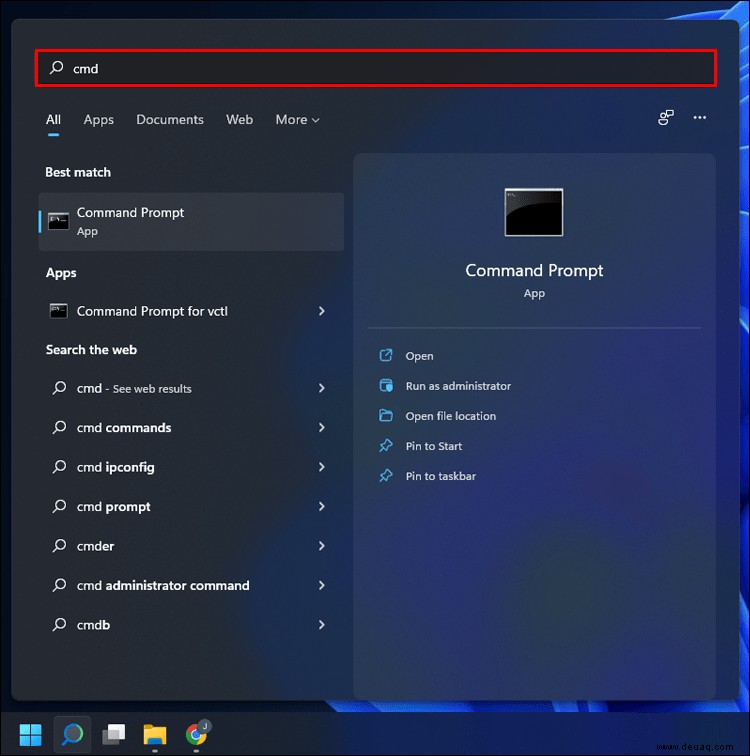
shutdown.exe -r -o ein “. 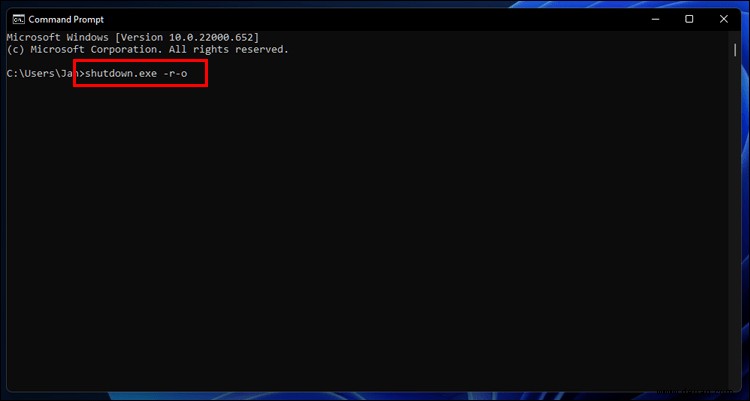
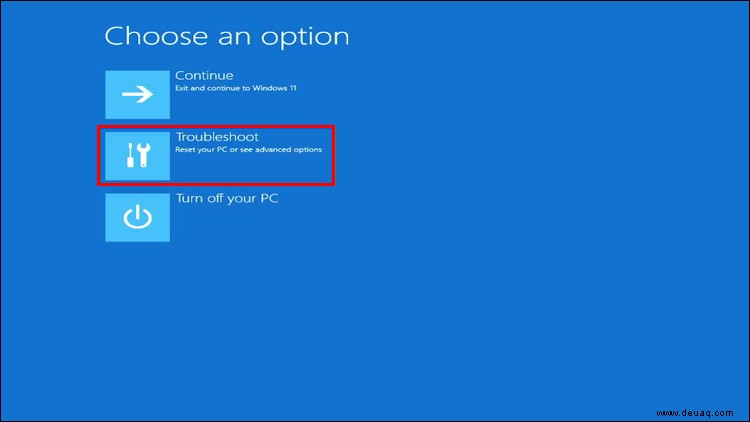
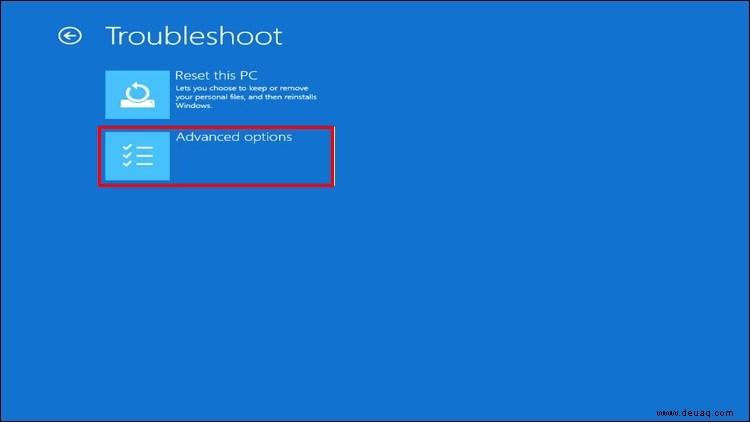
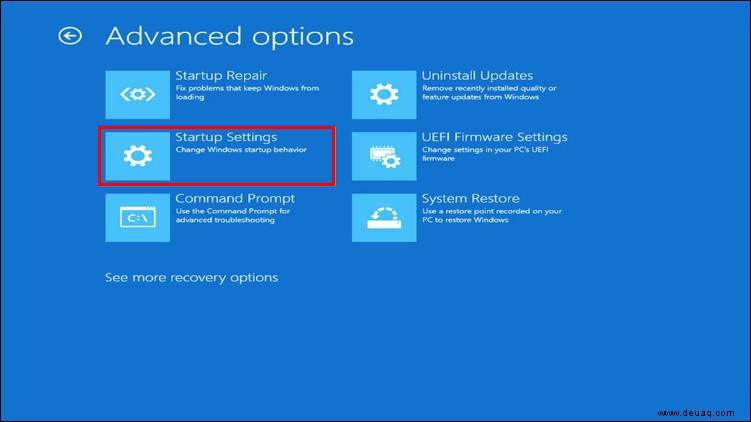
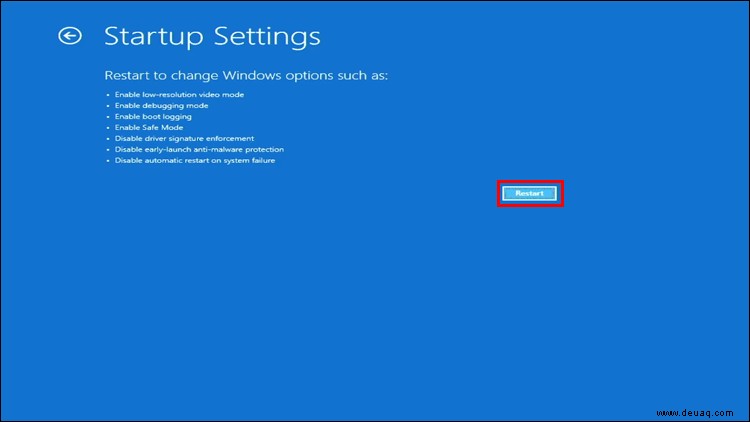
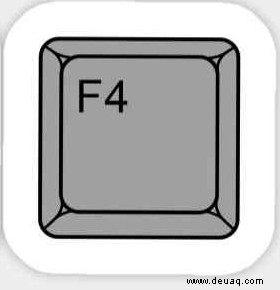
Windows 11, wie man mit einer Funktionstaste in den abgesicherten Modus bootet
Eine andere Möglichkeit, Ihr Windows 11 im abgesicherten Modus zu starten, ist die Verwendung einer Funktionstaste. Folgendes müssen Sie tun:
Hinweis: Der entsprechende Schlüssel ist nicht bei allen Computermodellen gleich und hängt vom Hersteller ab. Den Schlüssel finden Sie auf der Website des Herstellers oder in der Bedienungsanleitung. Beachten Sie, dass diese Methode möglicherweise nicht für alle Computer funktioniert. Verwenden Sie in solchen Fällen eine der oben beschriebenen Methoden.
Häufig gestellte Fragen
Wie verlasse ich den abgesicherten Modus?
Sie können zum normalen Modus zurückkehren, indem Sie Ihren Computer neu starten. Wenn dies nicht funktioniert, müssen Sie Folgendes tun:
1. Drücken Sie „Windows + R.“
2. Geben Sie „msconfig ein ” in das Feld und klicken Sie auf “OK” oder drücken Sie die Eingabetaste.
3. Wählen Sie „Starten.“
4. Deaktivieren Sie das Kontrollkästchen neben „Safe boot.“
Laden Sie den abgesicherten Modus
Wenn Sie Probleme mit Ihrem Windows 11 haben, kann Ihnen der abgesicherte Modus helfen, die Ursache zu ermitteln und zu beheben. Dieser diagnostische Startmodus bietet Ihnen nur eingeschränkten Zugriff und eingeschränkte Funktionen. Wenn im abgesicherten Modus alles normal funktioniert, liegt das Problem nicht in Ihren Standardeinstellungen und grundlegenden Gerätetreibern.
Wir hoffen, dass dieser Artikel Ihnen dabei geholfen hat, das Booten im abgesicherten Modus in Windows 11 zu lernen, und dass Sie das Problem identifiziert haben.
War das Booten im abgesicherten Modus bei früheren Windows-Versionen für Sie hilfreich? Wie oft mussten Sie es verwenden? Sagen Sie es uns im Kommentarbereich unten.