Seit der Dunkelmodus das Leben der Menschen erobert hat, hat er die Art und Weise, wie Geräte bei schlechten Lichtverhältnissen verwendet werden, revolutioniert. Es ist ein absolutes Wunder, dass diese Funktion, die sowohl die Belastung Ihrer Augen als auch den Stromverbrauch mobiler Geräte reduziert, nicht schon Jahrzehnte früher auftauchte.
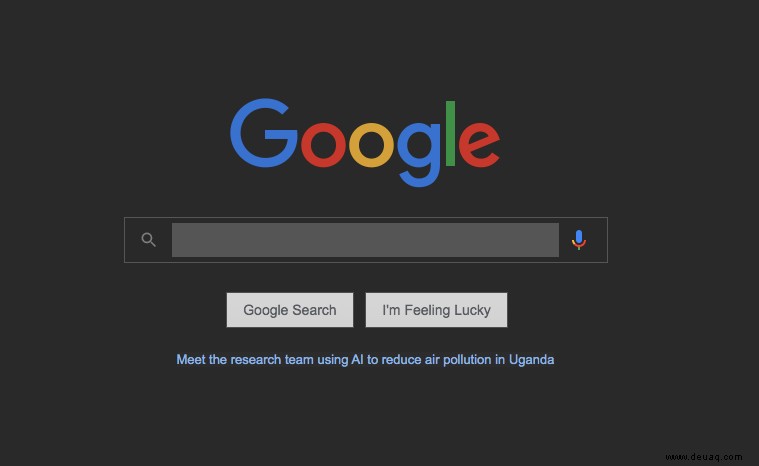
Viele neuere Anwendungen wurden mit der Option veröffentlicht, zwischen hellen und dunklen Layouts zu wählen. Eine solche App ist der Google Chrome-Browser. Abgesehen davon, dass Sie zwischen diesen beiden Modi wählen können, können Sie auch verschiedene dunkle Themen und Erweiterungen anwenden.
So aktivieren Sie den dunklen Modus für Google Chrome unter Windows 10
Das Aktivieren des Dunkelmodus in Chrome unter Windows 10 erfordert zwei Schritte. Zuerst müssen Sie das globale Erscheinungsbild Ihres Windows-Betriebssystems so einstellen, dass es dunkel erscheint. Dadurch wird das Einstellungsmenü in Chrome im Wesentlichen dunkel. Um als Nächstes den Rest der Chrome-Benutzeroberfläche anzupassen, müssen Sie eines der dunklen Designs für den Browser selbst anwenden.
Führen Sie die folgenden Schritte aus, um Ihr Windows-Erscheinungsbild in den dunklen Modus zu versetzen:

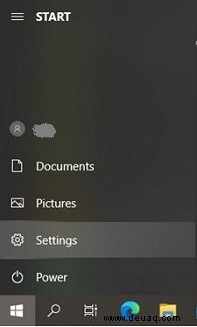
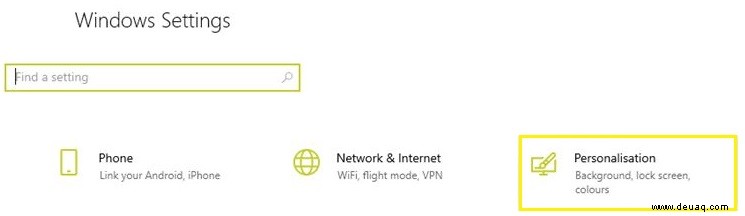
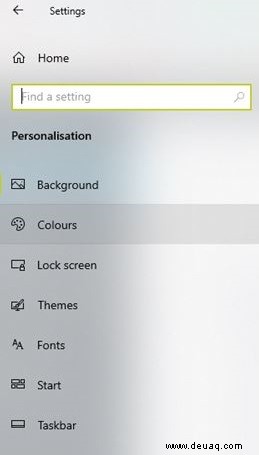
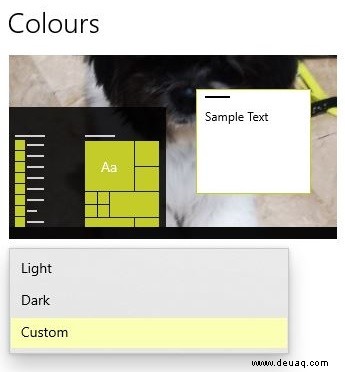
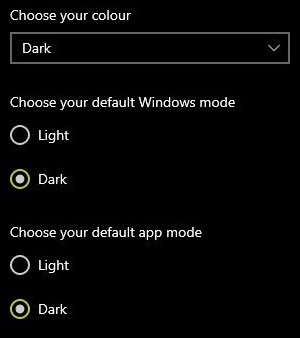
Nachdem Sie die Chrome-Menüs so eingestellt haben, dass sie dunkel werden, ist es an der Zeit, auch das Layout des Browsers zu ändern.
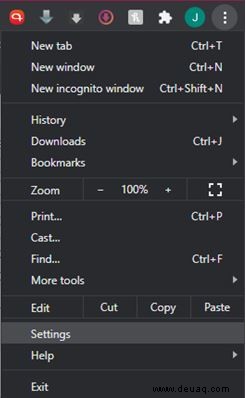
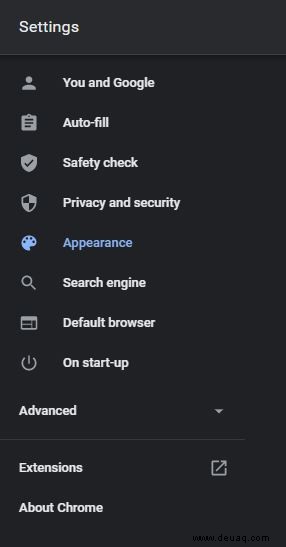

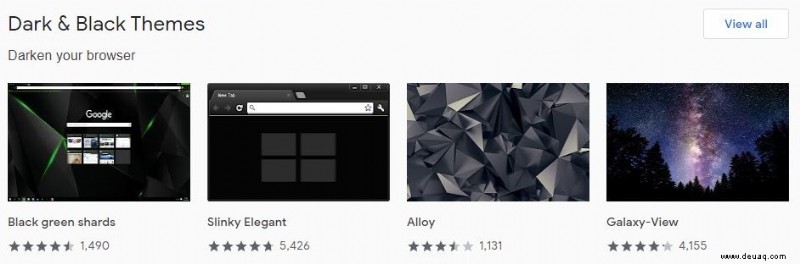
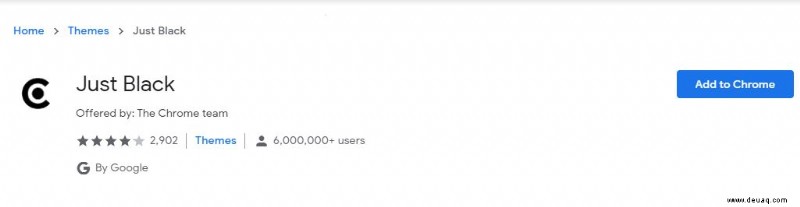
So aktivieren Sie den dunklen Modus für Google Chrome auf einem Mac
Das Aktivieren des Dunkelmodus für Chrome auf Ihrem Mac ist mit Mac OS Mojave ziemlich einfach. Dies gilt auch für alle neueren Versionen von Apples Betriebssystem. Gehen Sie wie folgt vor, um den Dunkelmodus auf Ihrem Mac zu aktivieren:
- Klicken Sie auf das Apple-Symbol in der oberen linken Ecke des Bildschirms.
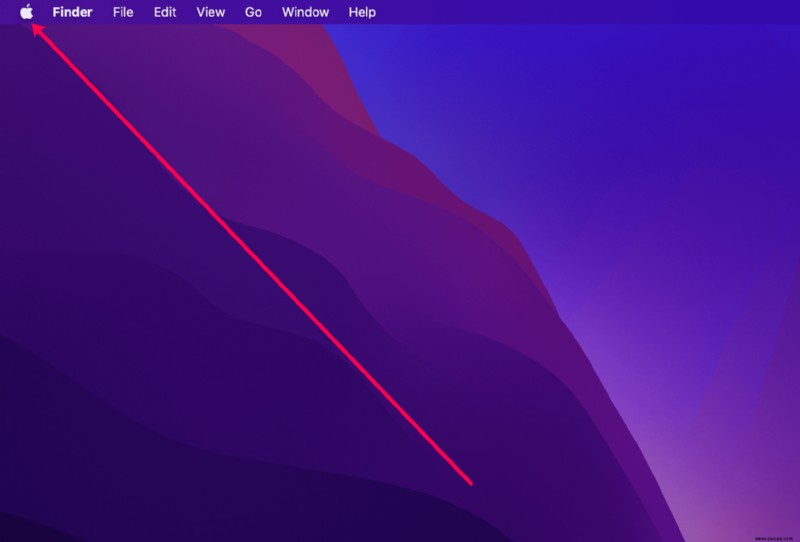
- Klicken Sie auf Systemeinstellungen.
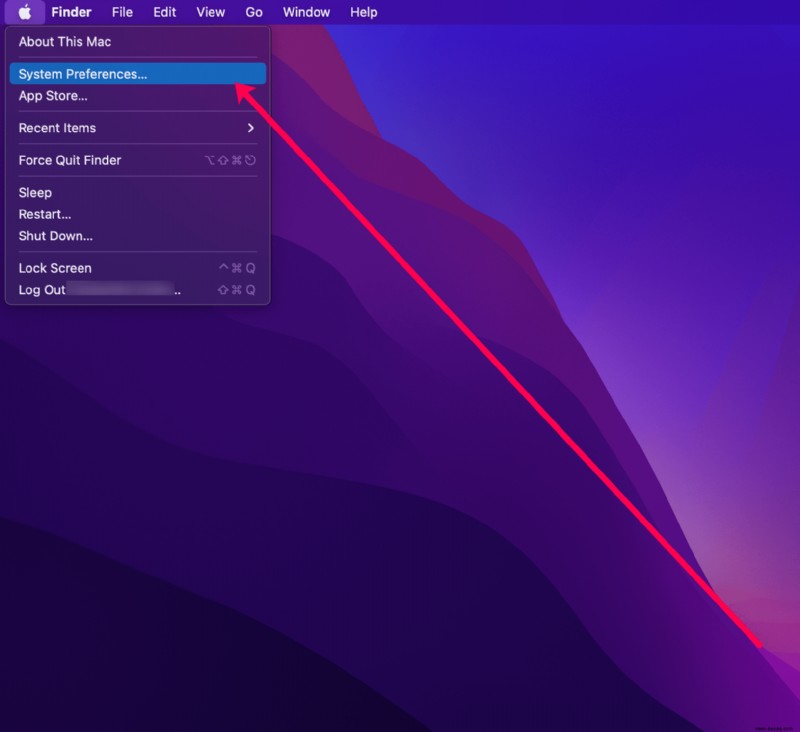
- Klicken Sie jetzt auf Allgemein.
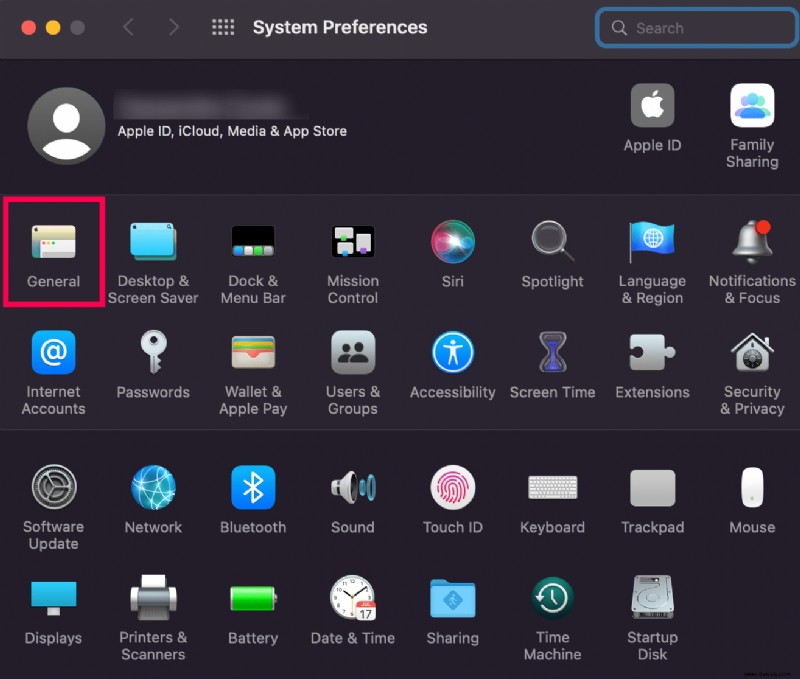
- Stellen Sie im Menü „Allgemein“ die Option „Erscheinungsbild“ auf „Dunkel“.
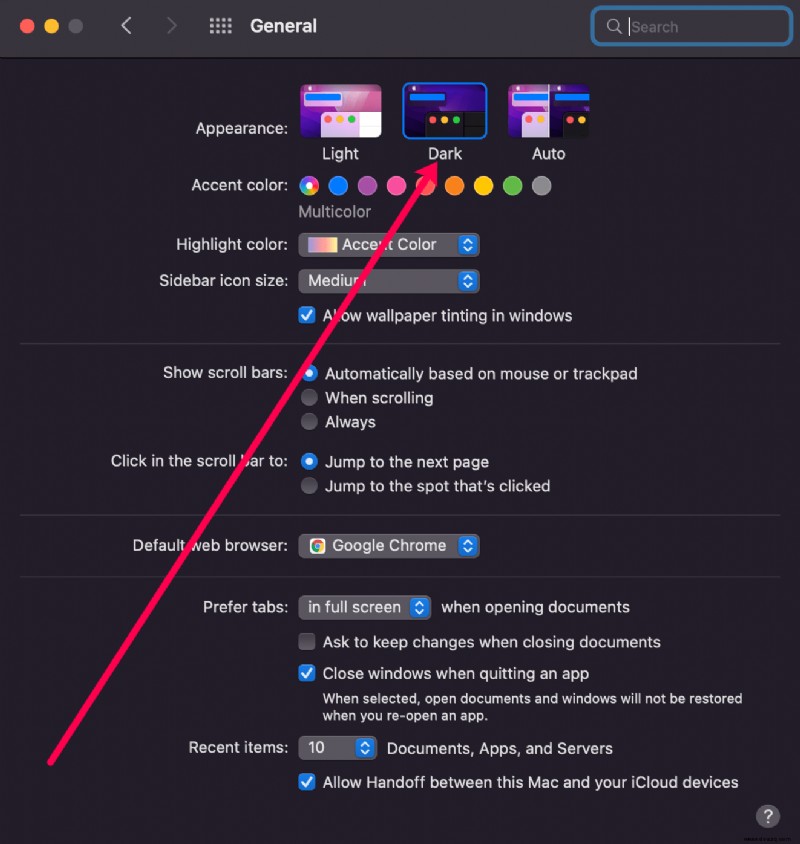
- Nachdem Sie nun das dunkle Erscheinungsbild ausgewählt haben, schließen Sie einfach das Menü „Allgemein“ und das war's.
Wenn Sie den Dunkelmodus unter macOS aktivieren, werden Sie feststellen, dass dies andere Anwendungen dazu zwingt, dunkel zu werden, wenn sie dies unterstützen. Da Google Chrome bereits über einen eigenen Dunkelmodus verfügt, aktiviert das System diesen automatisch für Sie.
Im Menü „Allgemein“ können Sie neben den Optionen „Hell“ und „Dunkel“ auch „Erscheinungsbild“ auf „Automatisch“ einstellen. Diese Option verwaltet automatisch die Verwendung von hellen und dunklen Erscheinungen in Abhängigkeit von der Tageszeit. Wenn Sie tagsüber an Ihrem Computer arbeiten, verwendet das System den Lichtmodus. In den Abendstunden wechselt das Erscheinungsbild automatisch in den Dunkelmodus. Bitte beachten Sie, dass die Einstellung Automatische Darstellung nur auf macOS Catalina und neuer funktioniert.
So aktivieren Sie den dunklen Modus für Google Chrome auf einem Android-Gerät
Das Aktivieren des Dunkelmodus auf Android ist ziemlich einfach. Befolgen Sie einfach die folgenden Schritte:
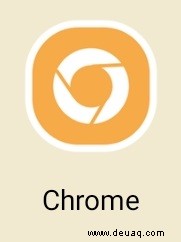
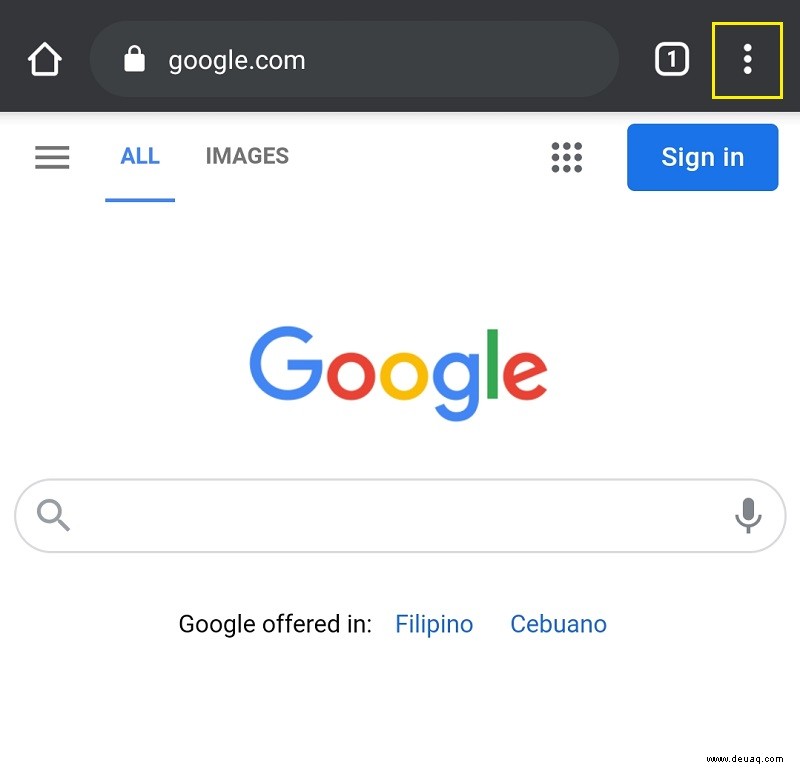
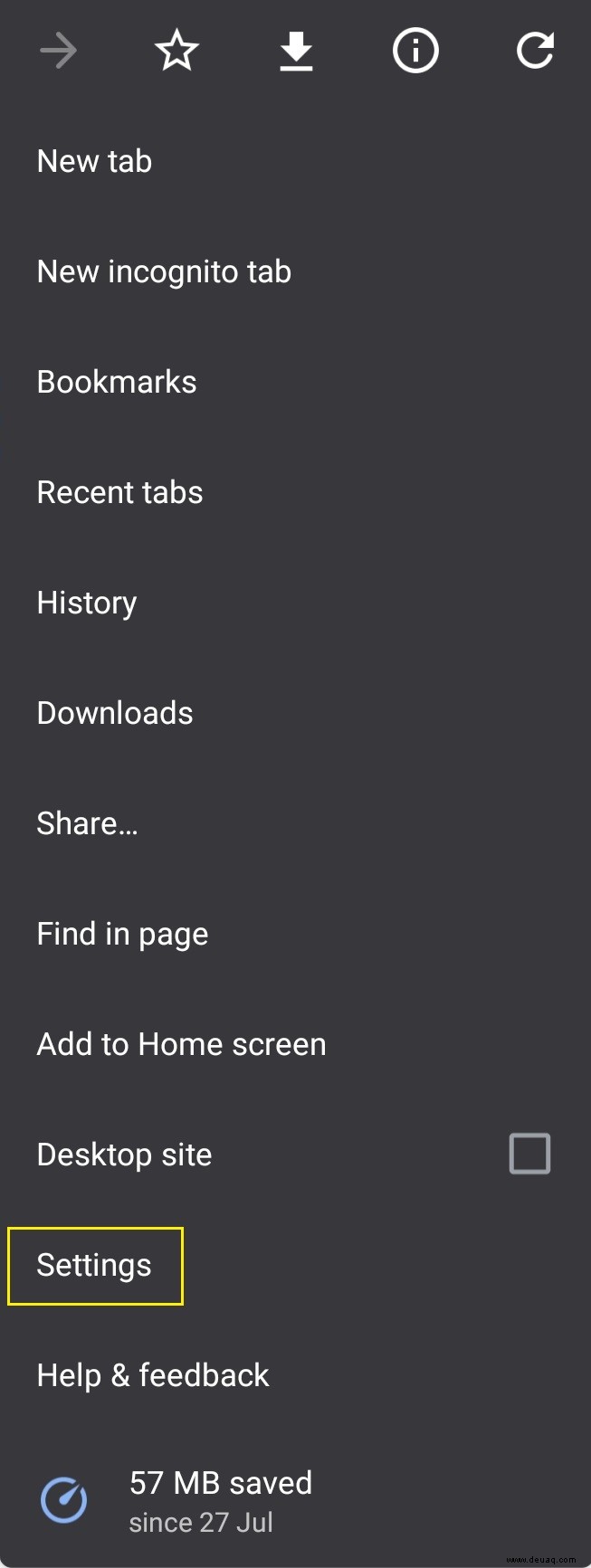
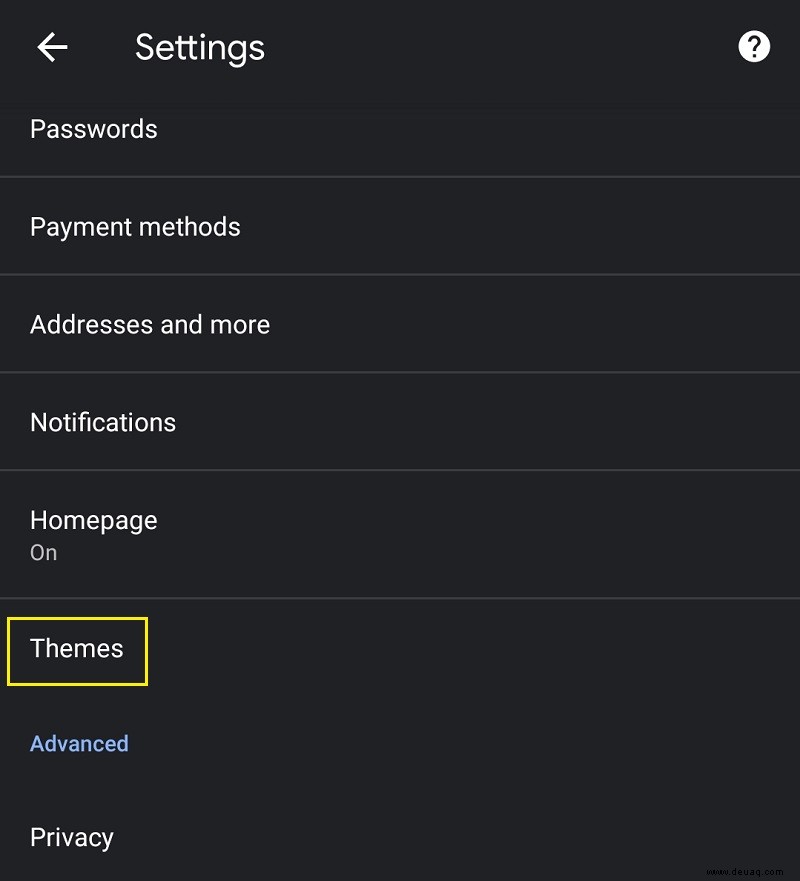
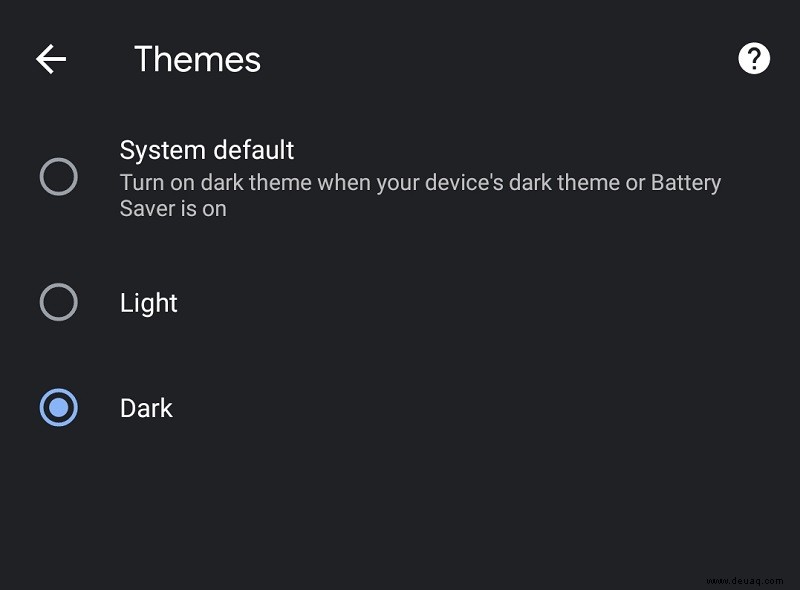
Es ist wichtig zu beachten, dass Sie im Menü Themen zwischen drei Optionen wählen können – Hell, Dunkel und Systemstandard. Während die ersten beiden selbsterklärend sind, ermöglicht Ihnen die dritte, Google Chrome automatisch dunkel zu schalten, abhängig von den globalen Einstellungen Ihres Android-Geräts.
Beispielsweise möchten Sie vielleicht, dass Ihre Menüs tagsüber in hellen Farben erscheinen, aber abends gedämpft werden. Je heller der Bildschirm ist, desto mehr Strom verbraucht er auch. Dies wirkt sich direkt auf die Akkulaufzeit des Geräts aus, insbesondere wenn sie sich 0 % nähert. Um das alles automatisch zu verwalten, können Sie die Systemeinstellung von Android verwenden. Und wenn Sie die Designoption von Chrome auf Systemstandard setzen, passt sich der Browser automatisch an die Systemeinstellungen an.
So aktivieren Sie den dunklen Modus für Google Chrome auf einem iPhone
Noch einfacher als auf Android dauert es nur drei Schritte, den Dunkelmodus auf einem iPhone zu aktivieren:
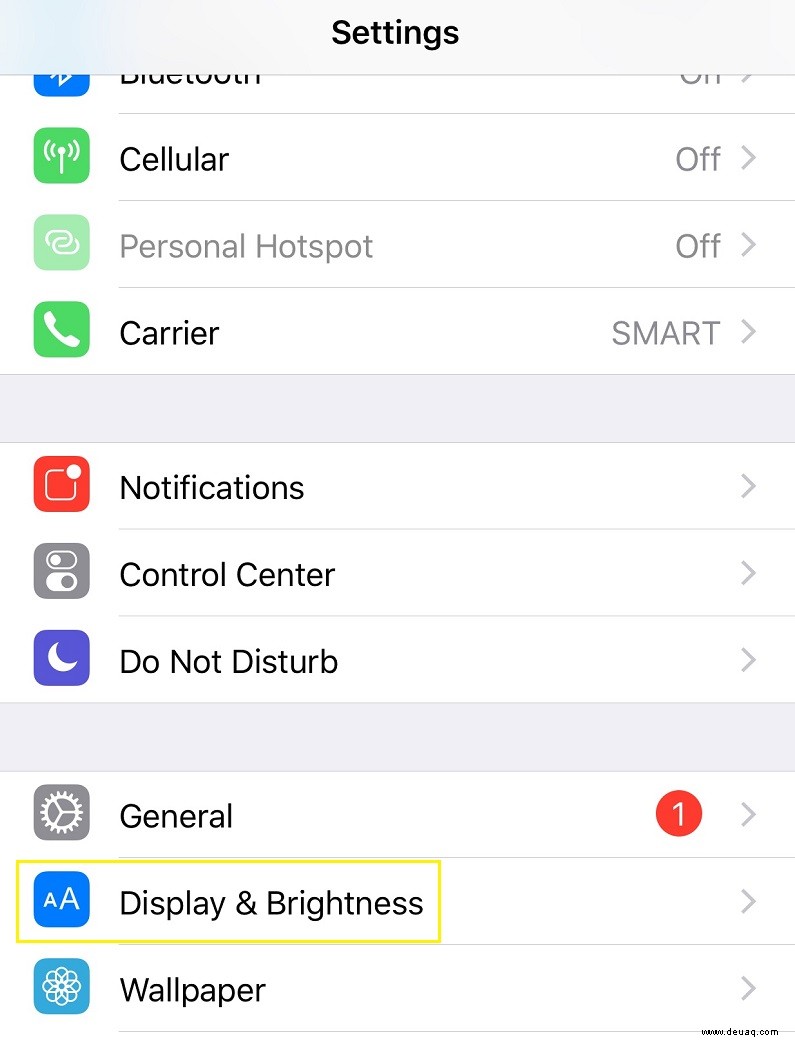
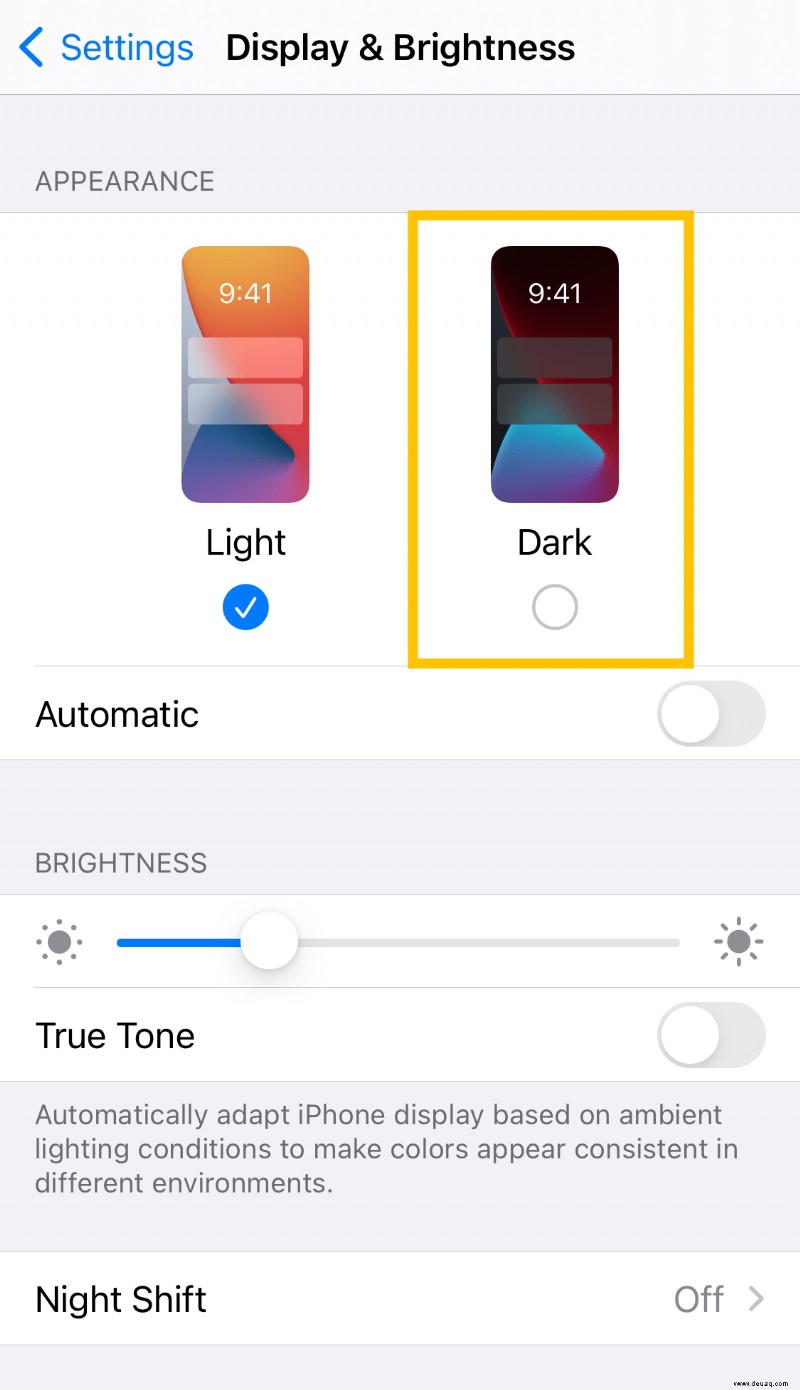
Wenn Sie jetzt die Google Chrome-App auf Ihrem Telefon öffnen, wird sie im dunkleren Design angezeigt.
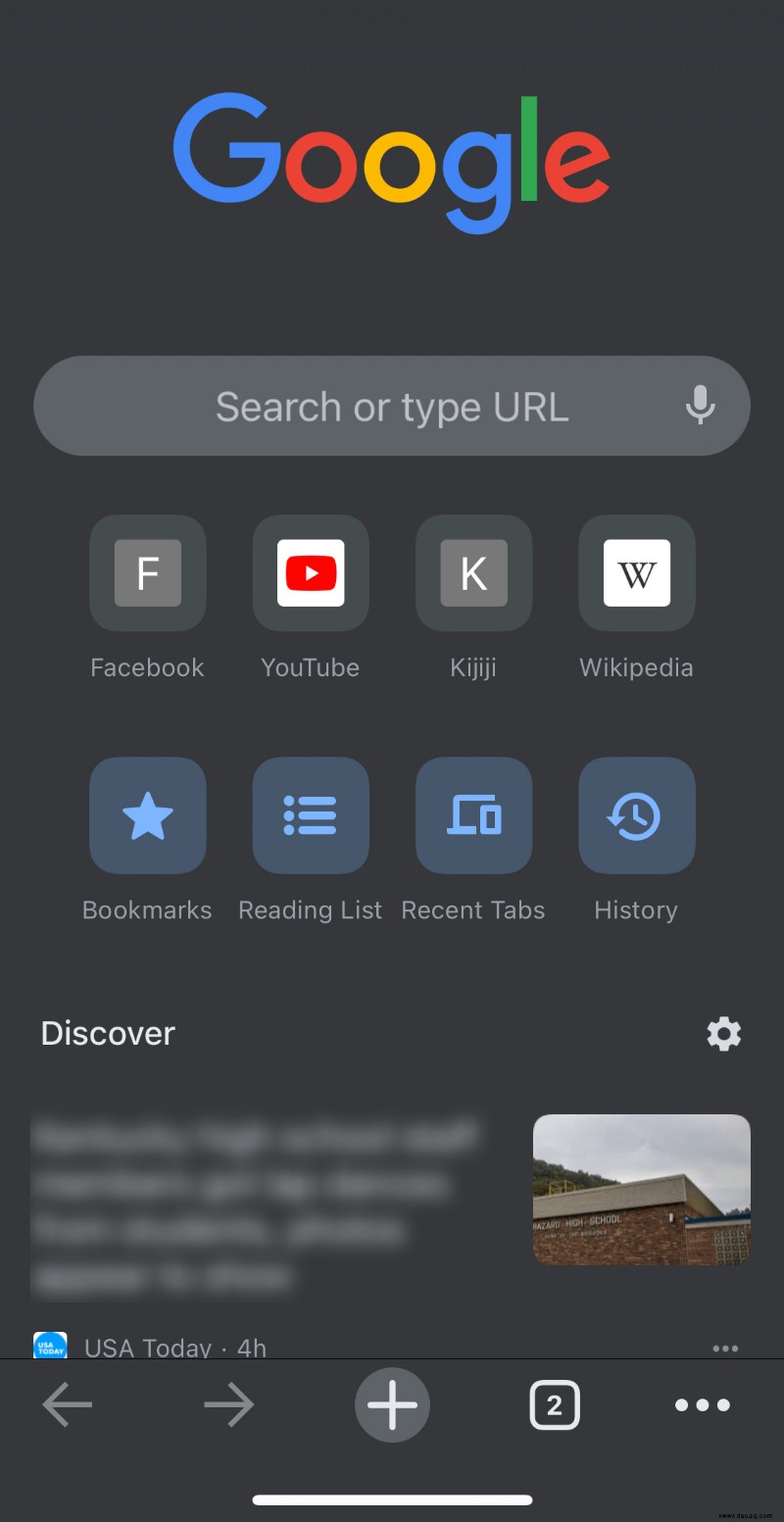
Sie können auch das Kontrollzentrum Ihres Geräts verwenden, um den Dunkelmodus schnell ein- und auszuschalten.
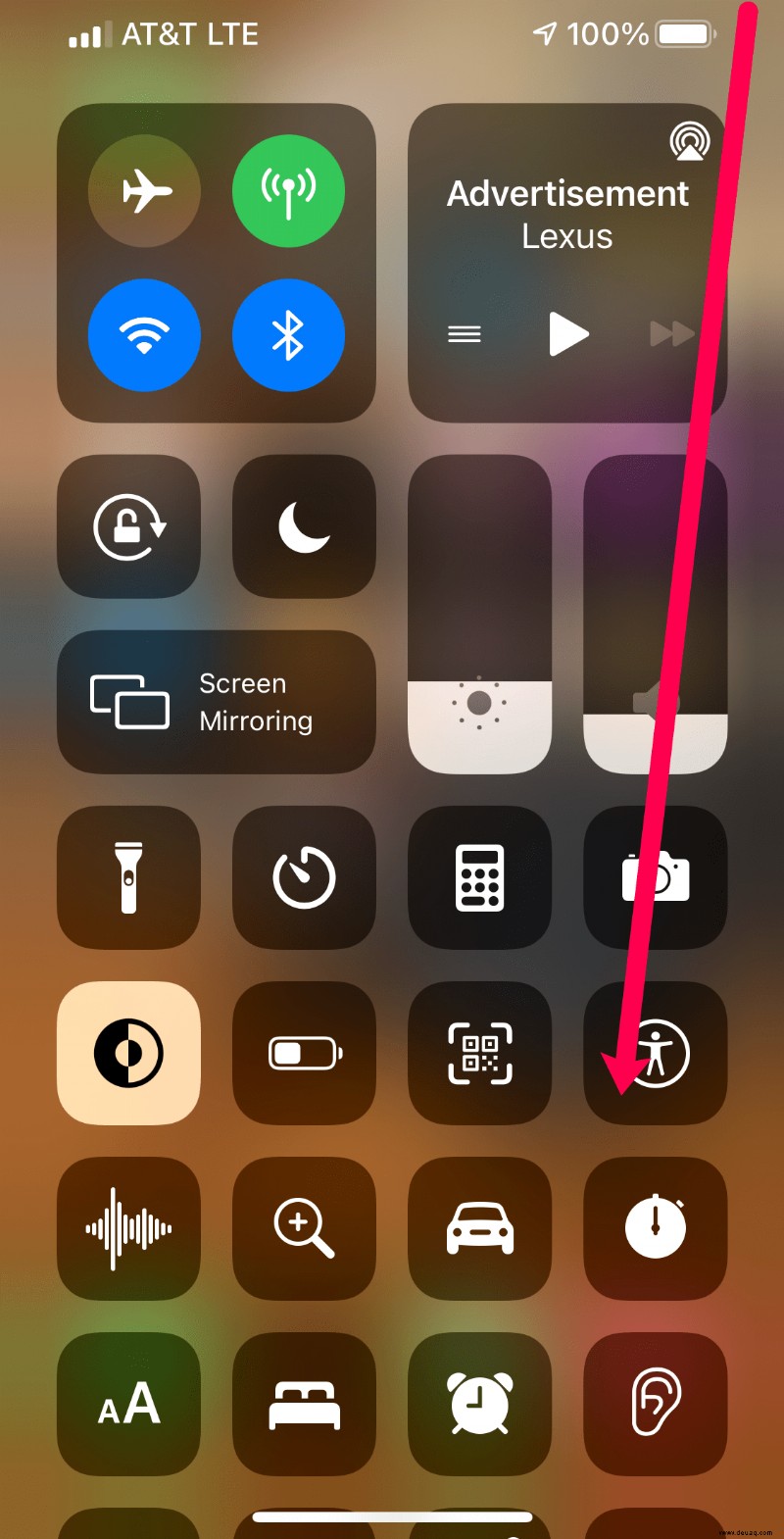
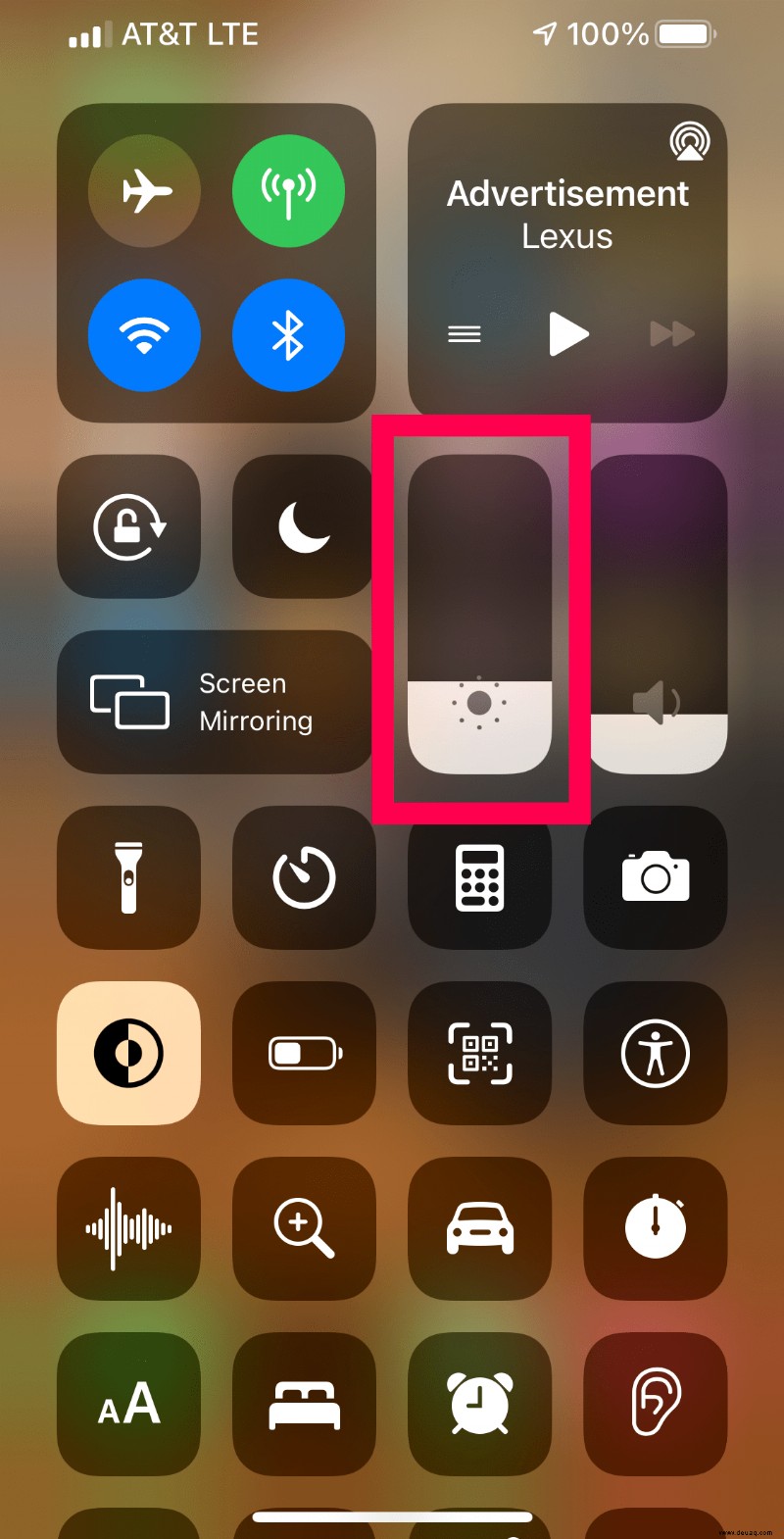
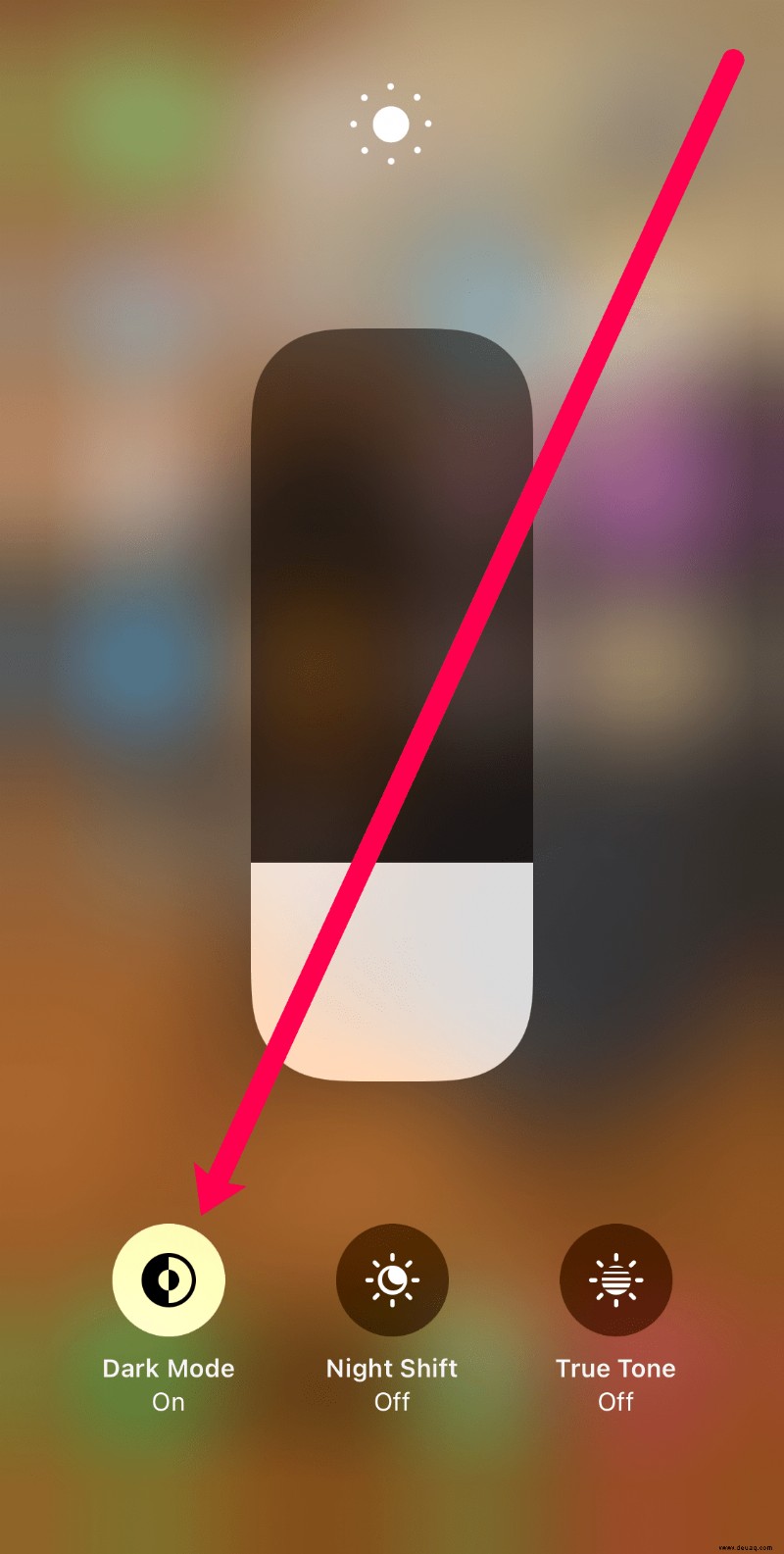
Zusätzliche FAQ
Hier finden Sie weitere Antworten auf Ihre häufig gestellten Fragen.
Kann ich die Farbschemata des Dunkelmodus für Chrome ändern?
Ja und nein. Wenn Sie darüber nachdenken, das Farblayout der Dark Mode-Option des Browsers selbst anzupassen, ist dies standardmäßig nicht möglich. Zumindest nicht ohne ernsthaftes Programmieren Ihrerseits. Sie können jedoch einige der verfügbaren Designs und Erweiterungen verwenden, um Ihr visuelles Erlebnis mit Google Chrome zu optimieren.
Bitte beachten Sie, dass Designs und Erweiterungen für die mobile Chrome-App nicht verfügbar sind. Das Ändern von Farbschemata funktioniert nur auf Desktop- und Laptop-Computern. Dazu gehören Windows, Mac OS X und Linux.
Um das Aussehen des dunklen und hellen Modus zu ändern, müssen Sie eine der verfügbaren Erweiterungen aus dem Chrome Store installieren. Wenn Sie eine solche Erweiterung installieren, ändert sie das Standardfarbschema für beide Modi. Jedes Mal, wenn Sie zwischen ihnen wechseln, folgt das Farbschema, unabhängig davon, welches Design Sie für Google Chrome verwenden.
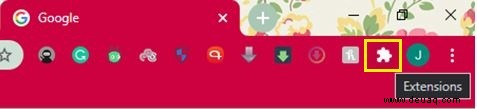
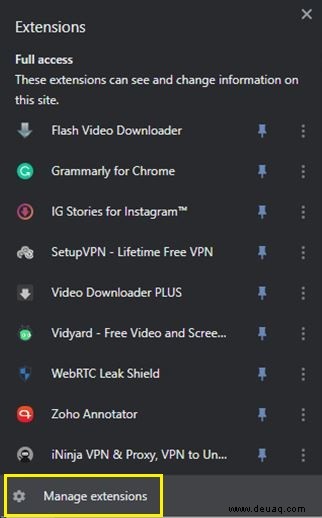

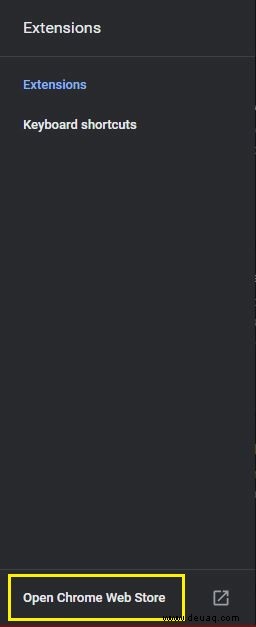
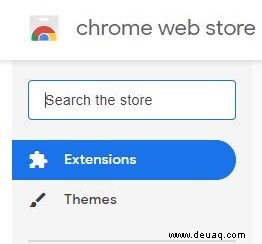

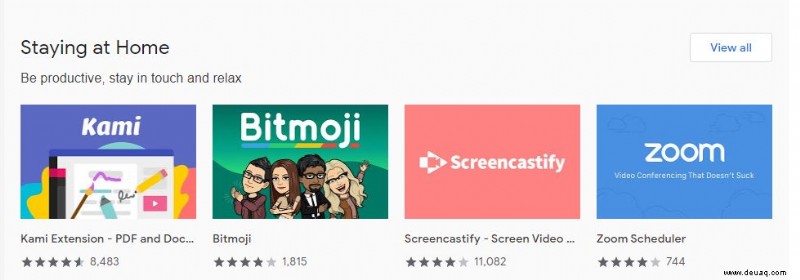
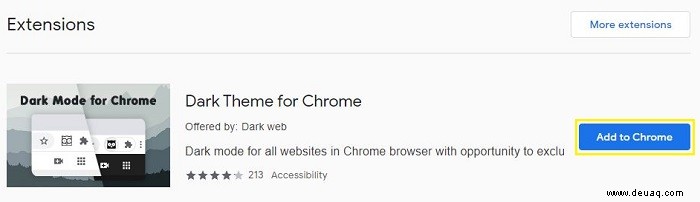
Besides dark mode extensions, you can also look for dark themes. Although these will change the look of your Chrome browser, they’ll also avoid interfering with the color layout of the options menus. To apply different Chrome themes, follow the steps below:
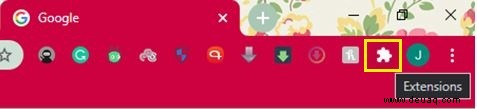
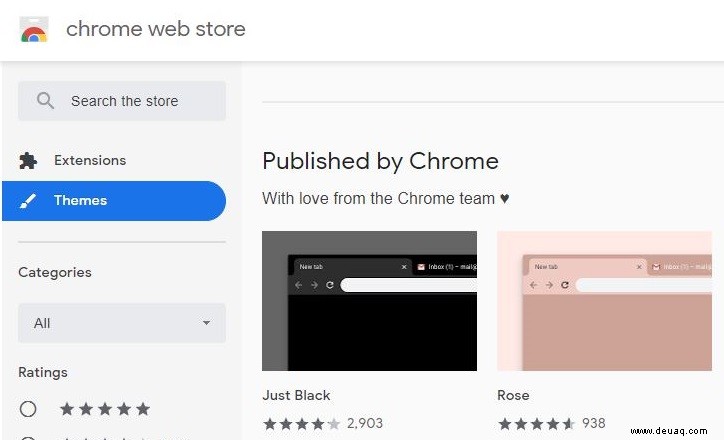
Now in the main window, you will notice various themes organized in sections. The first section is Published by Chrome, which hosts official Google themes. Directly below, you will find the Dark &Black Themes section, where you can browse numerous variations on the topic.
Once you find a theme that you like, open its page and click Add to Chrome. It is the blue button in the upper right portion of the main window.
How do I revert back to normal or light mode if I do not like dark mode?
Reverting back to light mode is super simple. Just like you have enabled it, you can disable it as well.
On Windows 10, you can either disable dark mode in the system or Google Chrome settings. To disable it in the system, do the following:
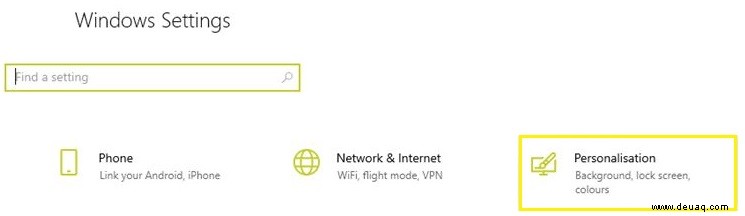
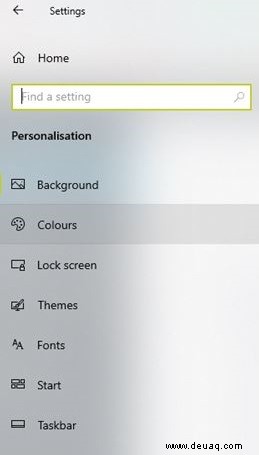
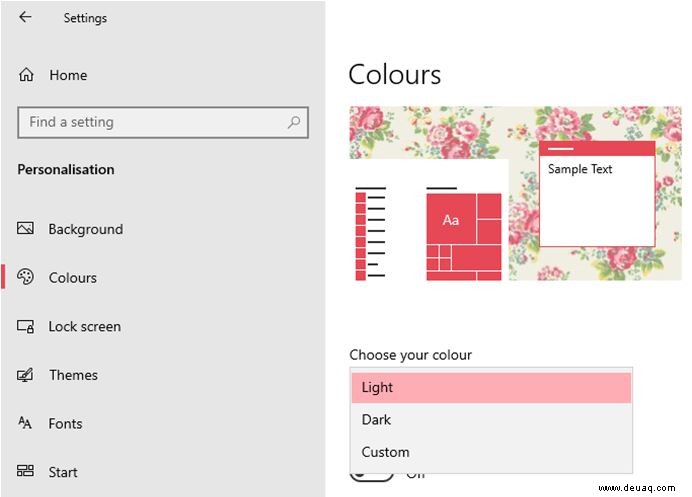
To disable it in Google Chrome, follow the steps below:
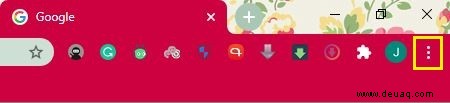
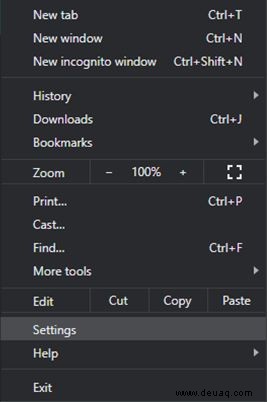
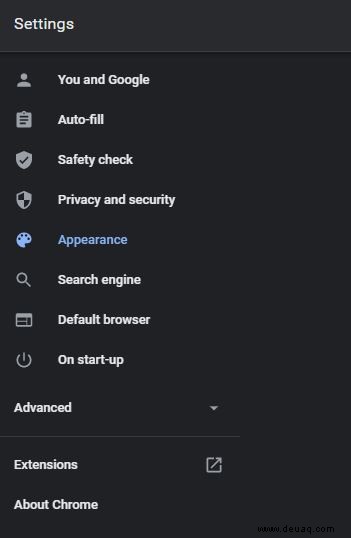

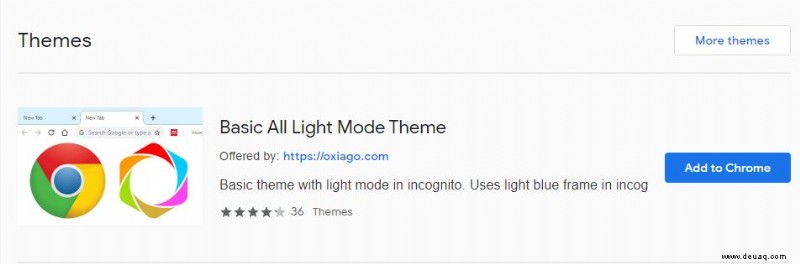
On Mac OS X machines, it’s a simple matter of disabling the system dark mode option.
- Click the Apple menu in the top left corner of the screen.
- Click System Preferences.
- Click General.
- Set Appearance to Light and that is it.
On Android mobile devices, you can disable dark mode by following these steps:
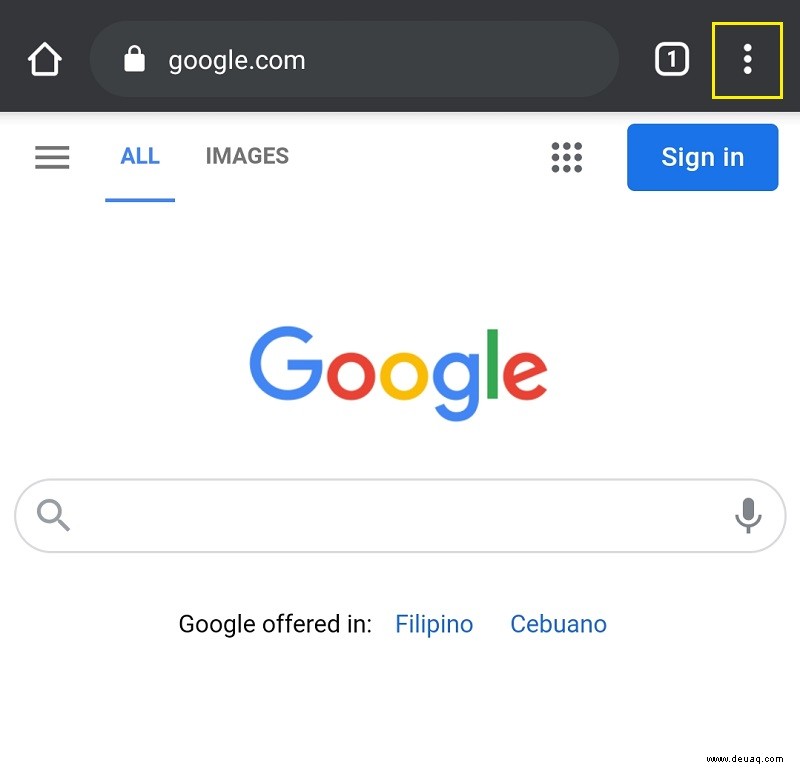
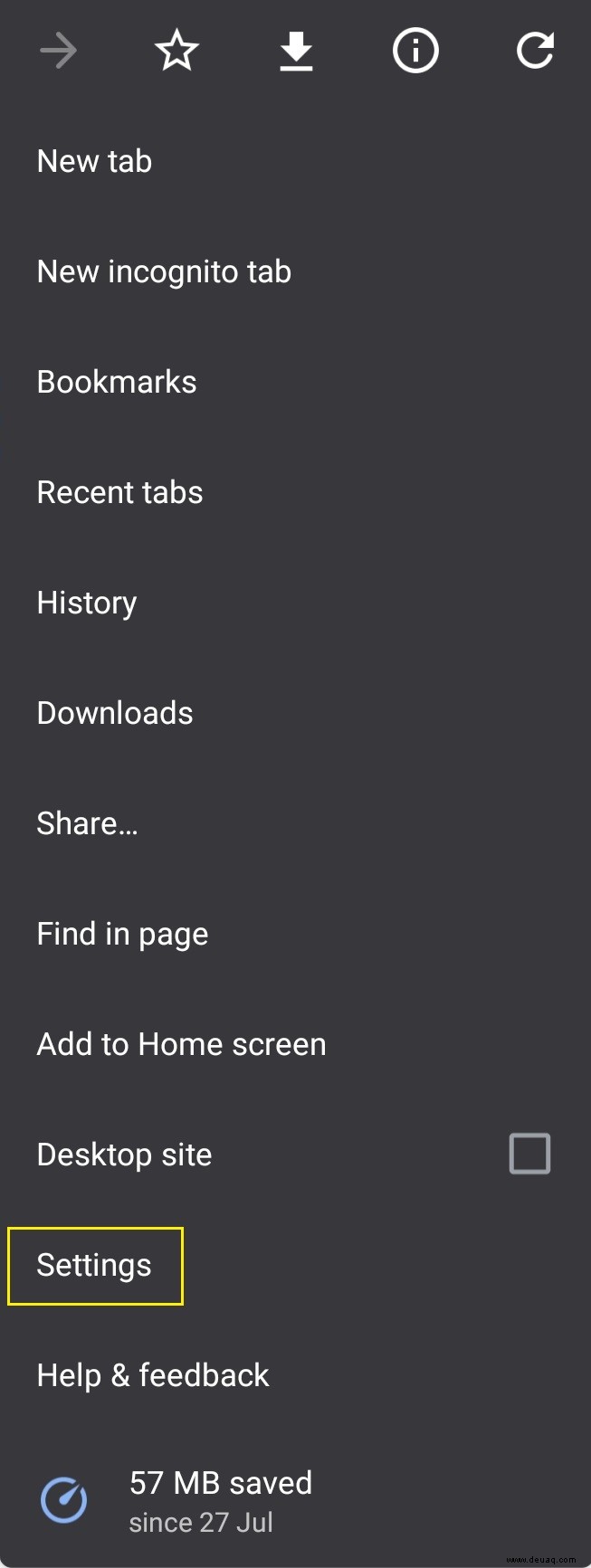
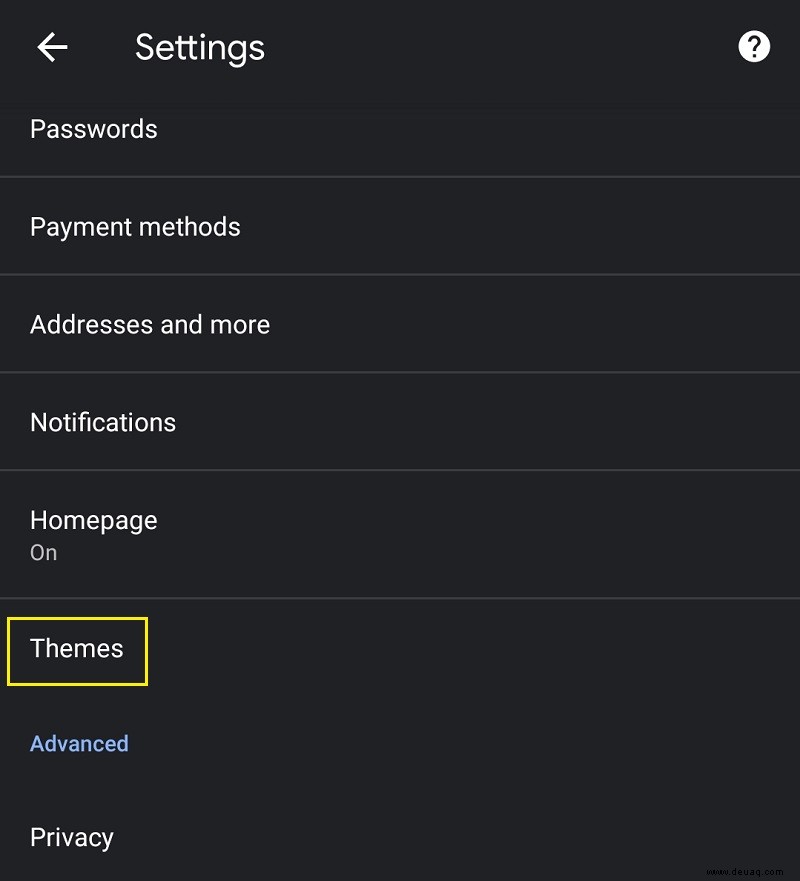
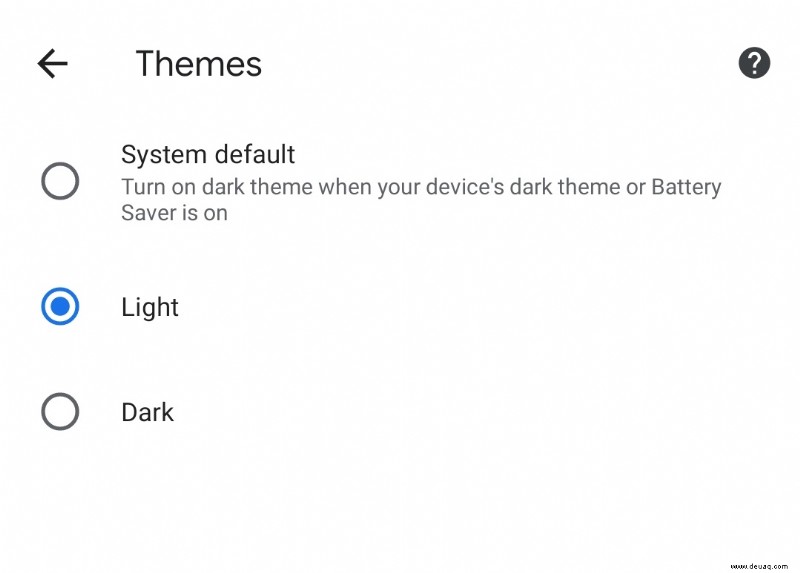
On iPhone and iPad devices, it is easier than ever to disable dark mode.
Surfing in the Dark
Now that you know how to enable dark mode in your Chrome browser, your eyes will thank you when working in the dark. Turning those bright white menus into a dark grey color makes a world of difference. And whenever you think you need the light mode again, it’s a simple matter of flipping the switch in the options menu.
Have you managed to enable dark mode in Chrome? Have you customized the color scheme of your browser? Bitte teilen Sie Ihre Gedanken im Kommentarbereich unten mit.