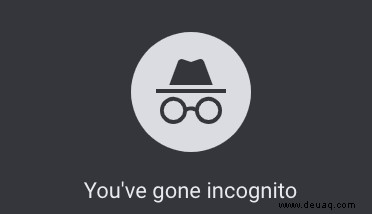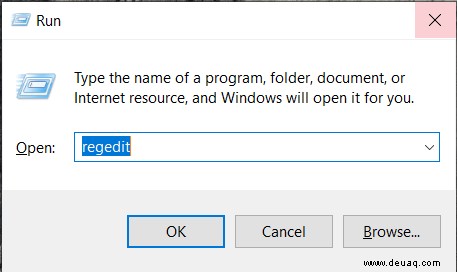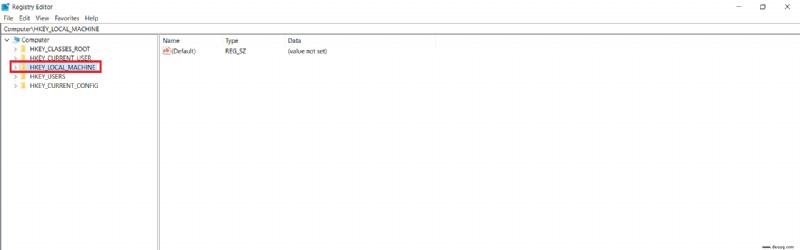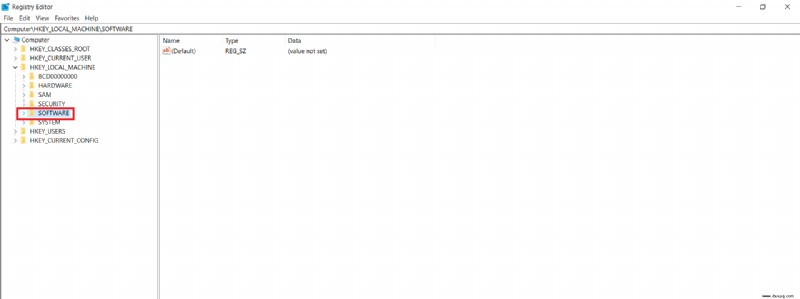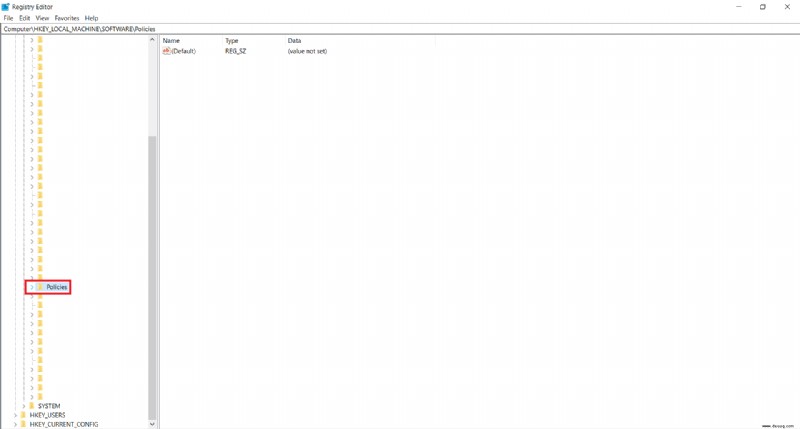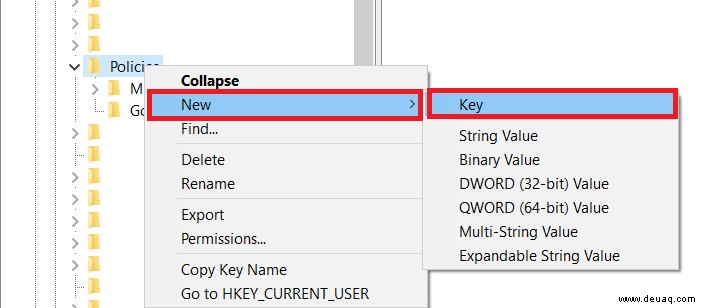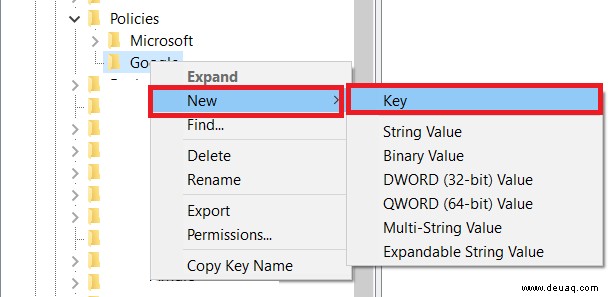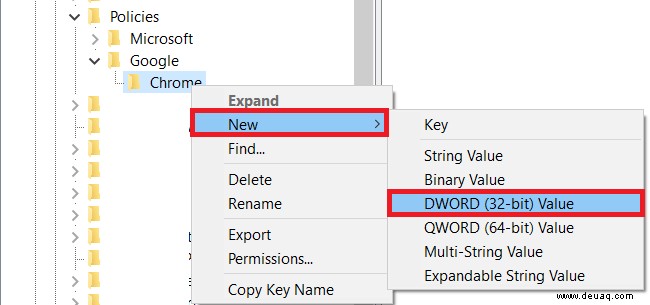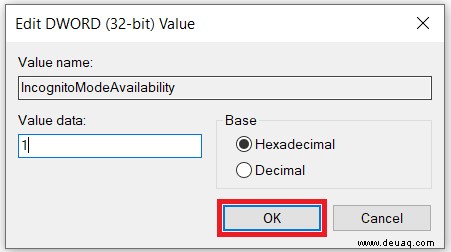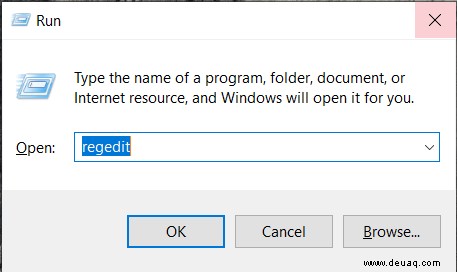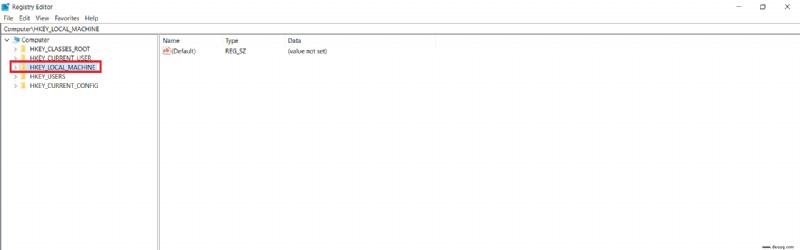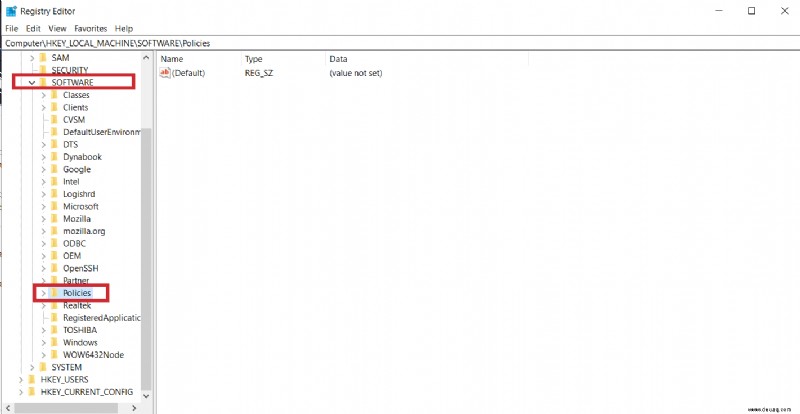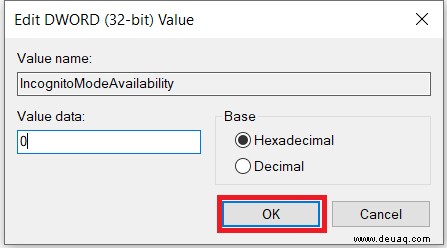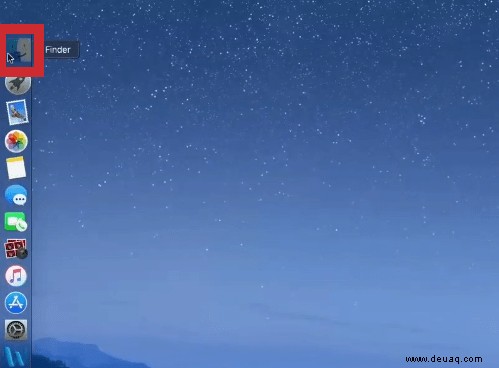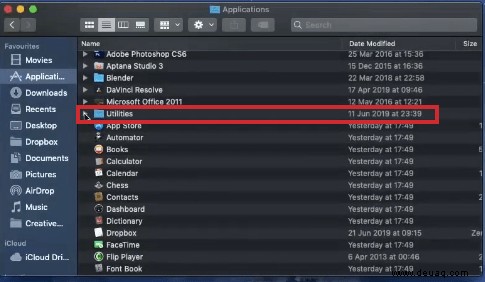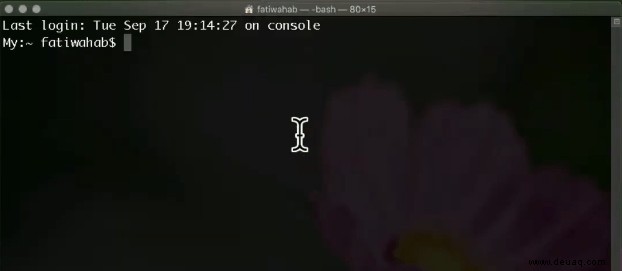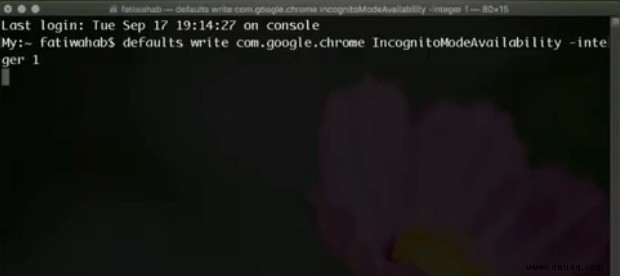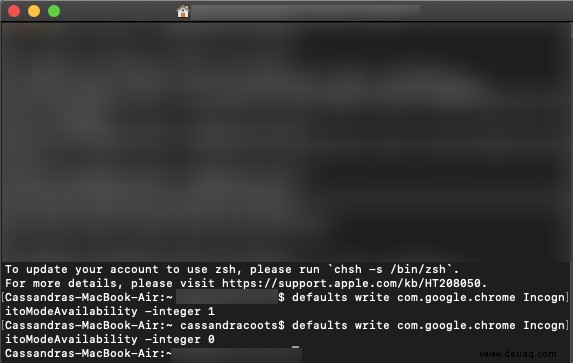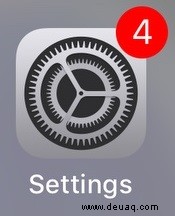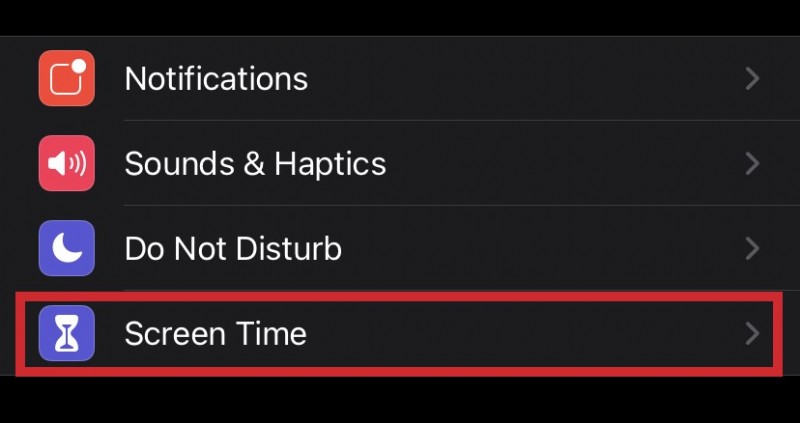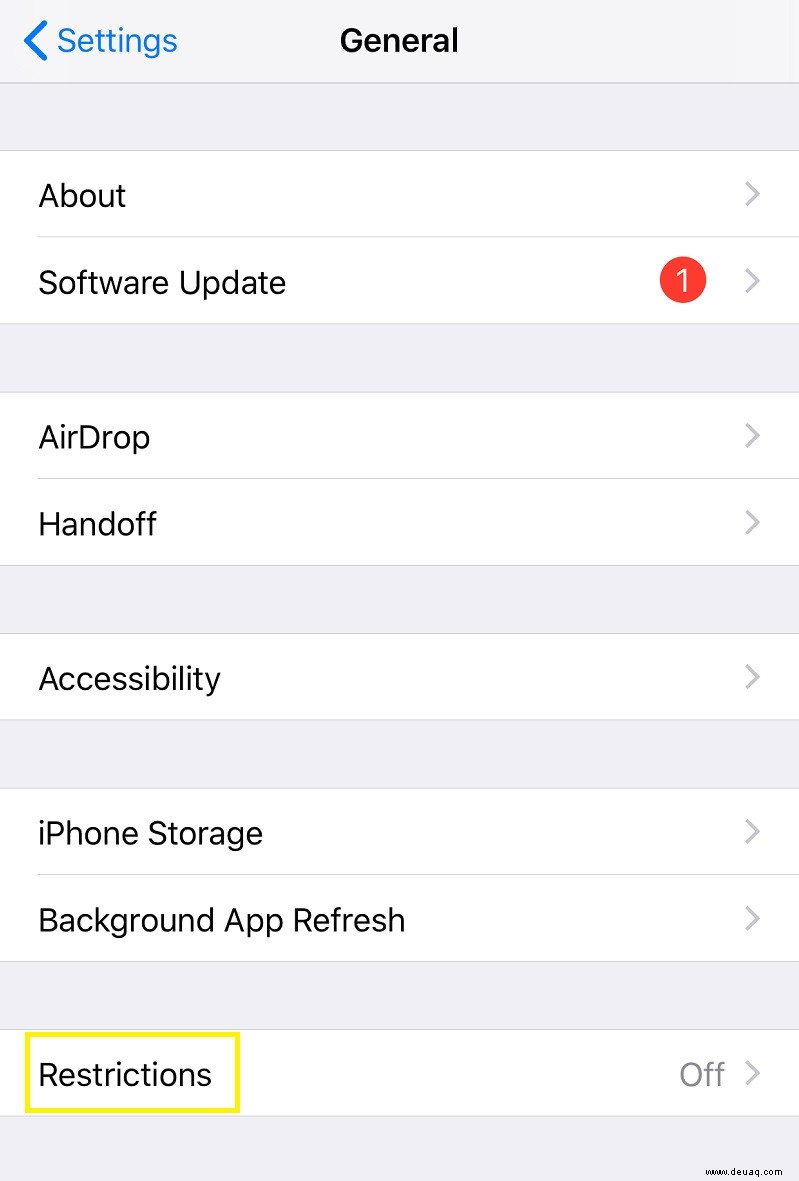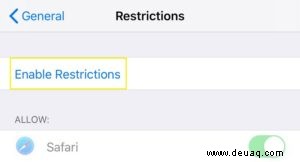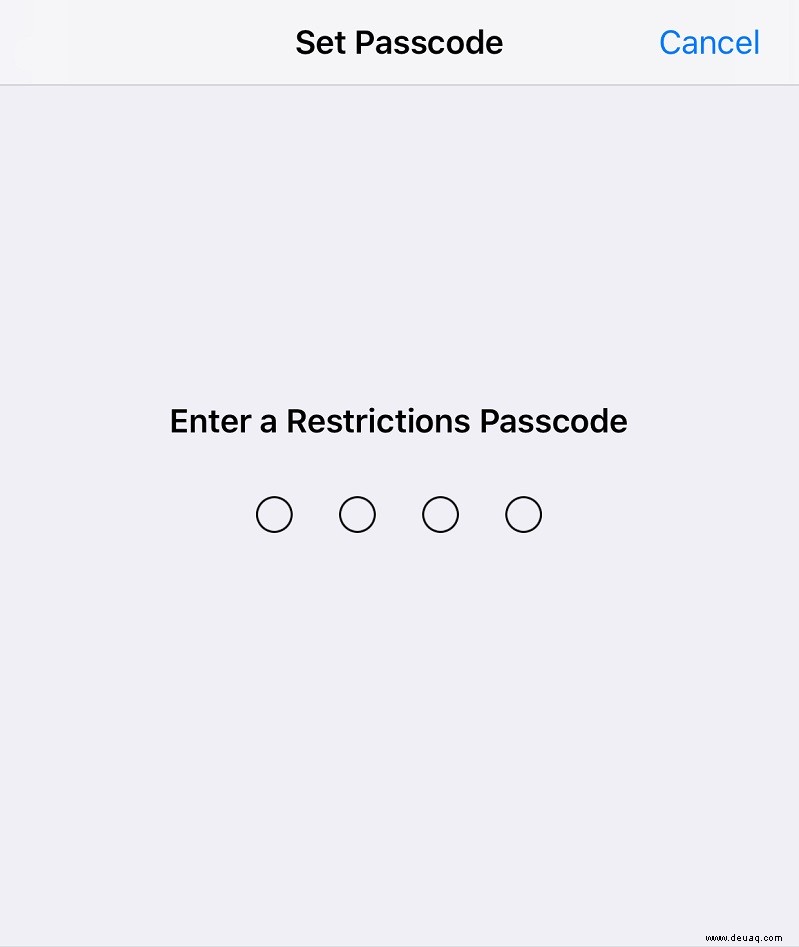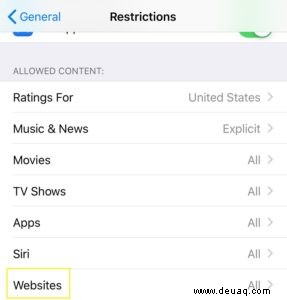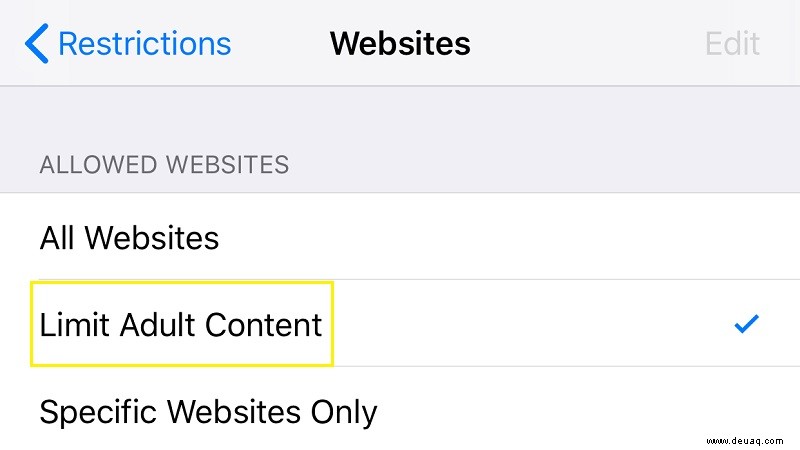Der Inkognito-Modus von Google Chrome ist eine ziemlich nette Funktion. Es ermöglicht Ihnen, Ihren Browserverlauf privat zu halten, wenn Sie einen öffentlichen Computer oder das Gerät einer anderen Person verwenden. Sie können es auch für private Zwecke auf Ihrem eigenen Gerät verwenden.
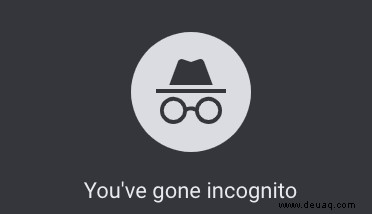
Aber wenn es um Ihre Kinder geht, besonders wenn sie minderjährig sind, dann ist der Inkognito-Modus keine so tolle Sache. Damit können sie Ihren Heimcomputer verwenden und auf jede verbotene Internetfrucht zugreifen, die sie wollen, ohne dass Sie jemals davon erfahren. Aus diesem Grund ist es ein Muss, die Verwendung des Inkognito-Modus zu verhindern.
So deaktivieren Sie den Inkognito-Modus in Windows
Wenn Sie die Google Chrome-Optionen durchsuchen, werden Sie feststellen, dass Sie den Inkognito-Modus nicht deaktivieren können. Es wäre wirklich praktisch, wenn es eine Option gäbe, die Verwendung mit einem Passwort zu sperren. Leider gibt es keine solche Option, sodass Sie auf Ihrem Windows-Computer auf alternative Lösungen zurückgreifen müssen.
Drücken Sie Windows + R Tasten auf Ihrer Tastatur, um das Run-Programm zu öffnen, geben Sie "regedit" ein ‘ und drücken Sie dann Enter .
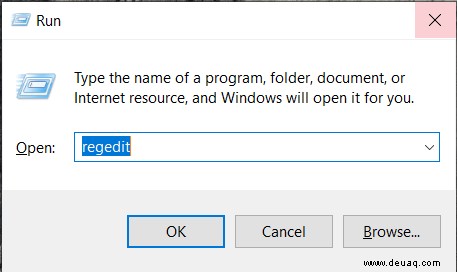
Doppelklicken Sie als Nächstes auf HKEY_LOCAL_MACHINE im Menü links.
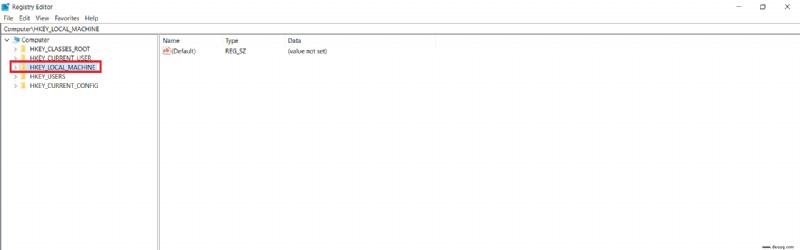
Klicken Sie auf Software .
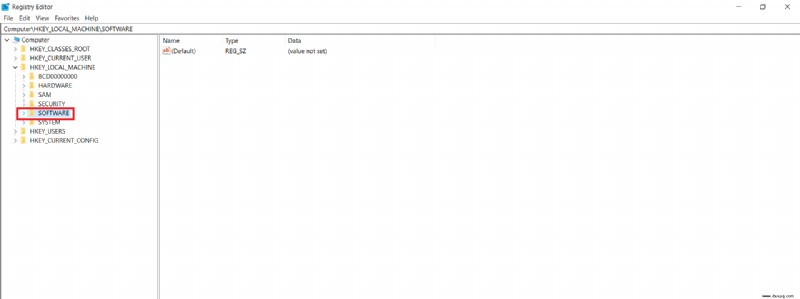
Klicken Sie auf Richtlinien .
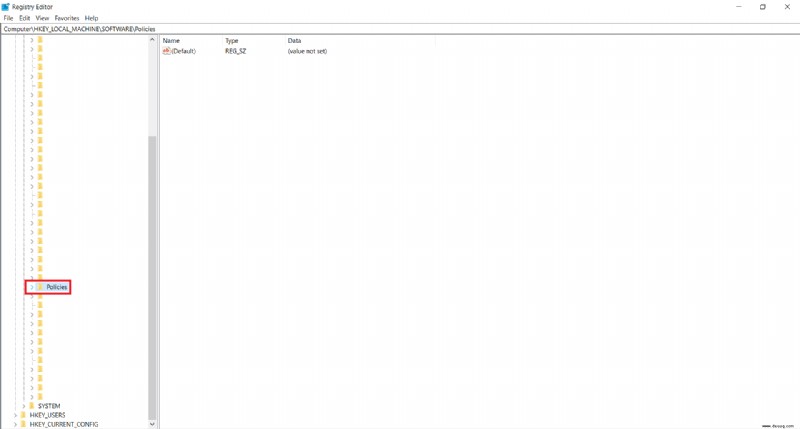
Öffnen Sie den Richtlinienordner und suchen Sie nach einem Ordner mit dem Titel Google , wenn Sie es nicht sehen, müssen Sie es erstellen. Klicken Sie mit der rechten Maustaste auf Richtlinien , wählen Sie Neu aus > Schlüssel , und benennen Sie es dann in „Google“ um ‘, keine Zitate.
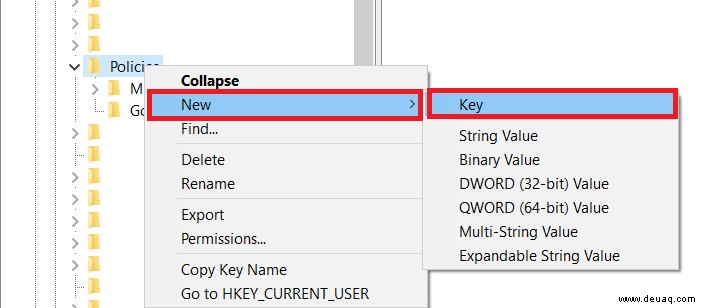
Wenn Sie den Google-Ordner öffnen, sollte er einen Ordner namens Chrome enthalten . Wenn Sie es nicht sehen, müssen Sie auch dieses erstellen. Klicken Sie mit der rechten Maustaste auf Google , klicken Sie auf Neu > Schlüssel aus dem Menü und benennen Sie es in Chrome um .
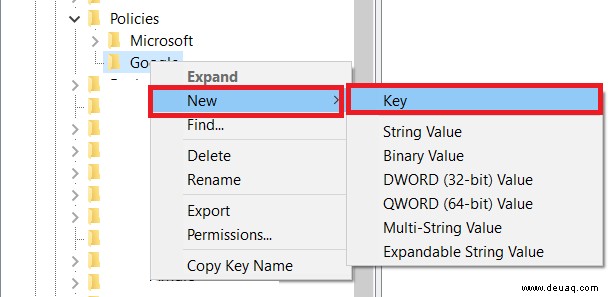
Klicken Sie mit der rechten Maustaste auf den Chrome-Ordner und klicken Sie auf Neu>DWORD 32-Bit-Wert , und ändern Sie den Namen des Eintrags in „IncognitoModeAvailability“. ‘, keine Zitate.
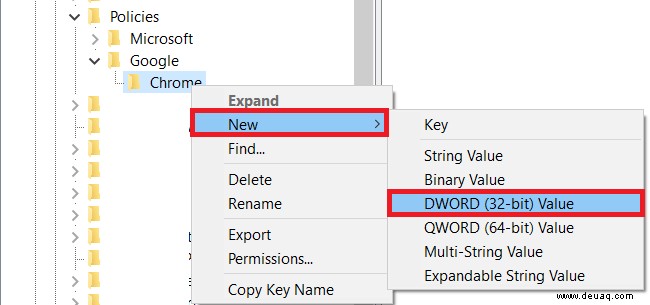
Doppelklicken Sie auf Verfügbarkeit im Inkognitomodus , ändern Sie den Wert in 1 , und klicken Sie auf OK .
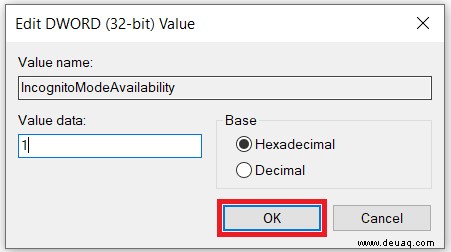
Schließen Sie den Registrierungseditor und starten Sie Ihren Computer neu, damit die Änderungen wirksam werden. Öffnen Sie nach dem Neustart Google Chrome. Sie werden feststellen, dass die Option Neues Inkognito-Fenster nicht mehr verfügbar ist.
So aktivieren Sie den Inkognito-Modus
Wenn Sie den Inkognito-Modus für Ihren Chrome wieder aktivieren möchten, öffnen Sie einfach den Registrierungseditor und ändern Sie den IncognitoModeAvailability-Wert auf 0. Hier ist eine Kurzanleitung zum erforderliche Schritte. Drücken Sie erneut Windows + R geben Sie "regedit" ein ‘, und drücken Sie dann Enter .
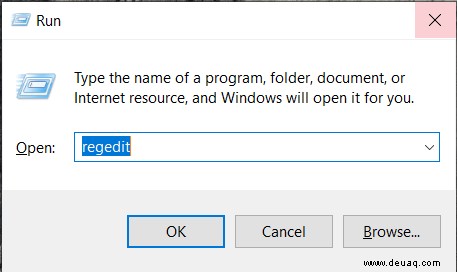
Doppelklicken Sie im linken Menü auf Computer um die verfügbaren Ordner anzuzeigen und HKEY_LOCAL_MACHINE zu öffnen . 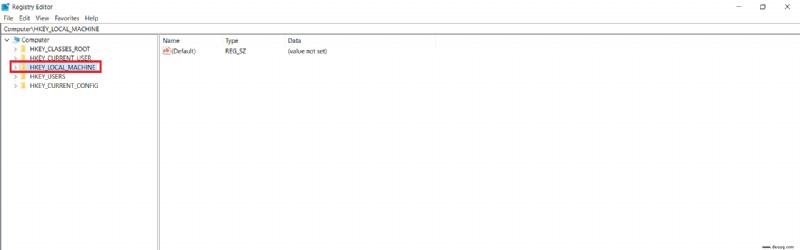
Öffnen Sie SOFTWARE> Richtlinien>Google> Chrome .
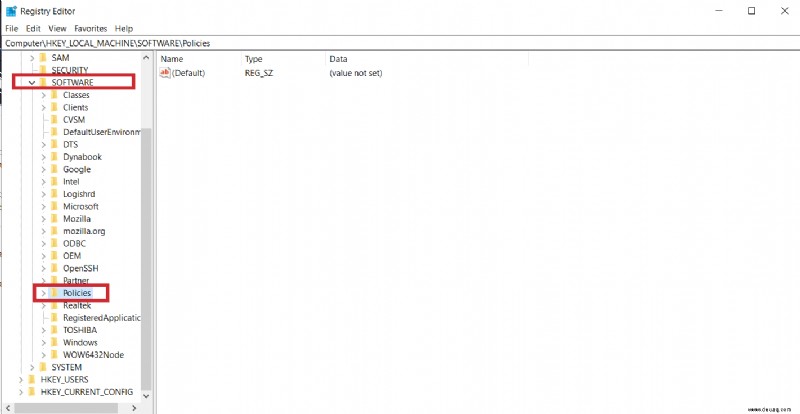
Doppelklicken Sie auf die Inkognito-Modus-Verfügbarkeit ändern Sie die Wertdaten auf 0 , und klicken Sie auf OK .
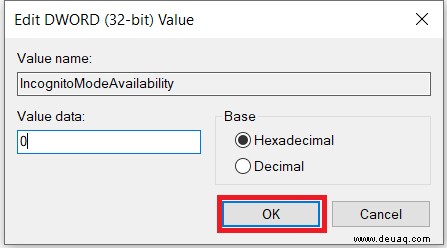
Schließen Sie abschließend den Registrierungseditor und starten Sie Ihren Computer neu, damit die Änderungen wirksam werden.
So deaktivieren Sie den Inkognito-Modus auf einem Mac
Ja, das können Sie. Führen Sie dazu die folgenden Schritte aus: Öffnen Sie den Finder auf Ihrem Mac.
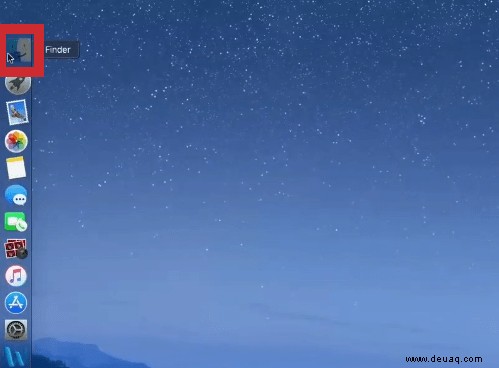
Klicken Sie jetzt auf Dienstprogramme .
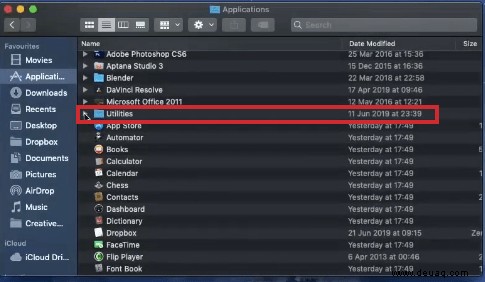
Öffnen Sie in der Liste der verfügbaren Anwendungen Terminal.
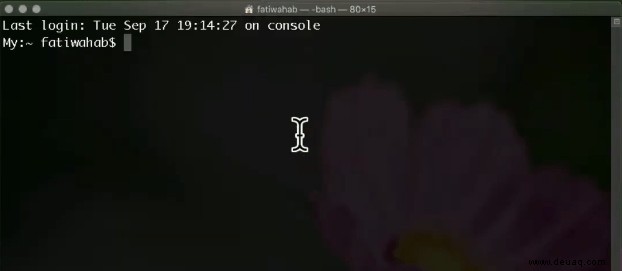
Wenn Terminal geöffnet wird, geben Sie den folgenden Befehl ein:defaults write com.google.chrome IncognitoModeAvailability -integer 1 .
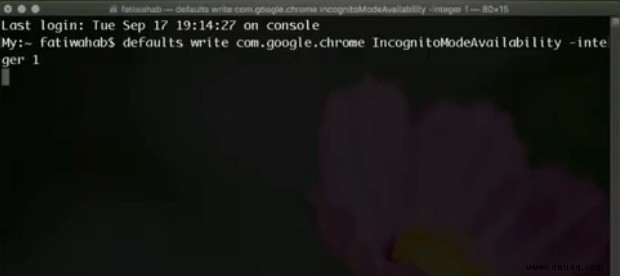
Schließen Sie jetzt die Terminal-App und starten Sie Ihren Mac neu.
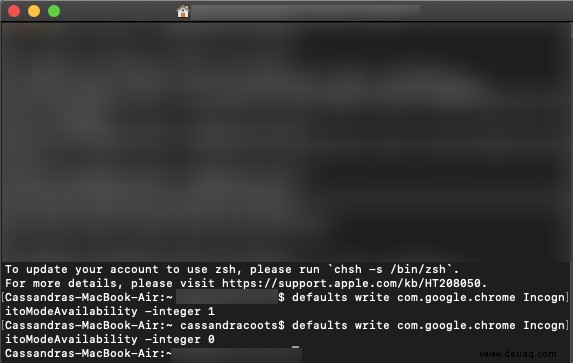 Wenn Sie Google Chrome öffnen, Sie werden sehen, dass es keine Option „Neues Inkognito-Fenster“ gibt. Um den Inkognito-Modus wieder zu aktivieren, folgen Sie den obigen Schritten, mit nur einem Unterschied. Wenn Sie den Befehl eingeben, ändern Sie einfach den Wert „–integer 1“ in „–integer 0“ am Ende der Befehlszeile (wie in der letzten Zeile des obigen Screenshots gezeigt). Nachdem Sie Ihren Mac neu gestartet haben, wird der Inkognito-Modus wieder in Google Chrome angezeigt.Element hinzufügen
Wenn Sie Google Chrome öffnen, Sie werden sehen, dass es keine Option „Neues Inkognito-Fenster“ gibt. Um den Inkognito-Modus wieder zu aktivieren, folgen Sie den obigen Schritten, mit nur einem Unterschied. Wenn Sie den Befehl eingeben, ändern Sie einfach den Wert „–integer 1“ in „–integer 0“ am Ende der Befehlszeile (wie in der letzten Zeile des obigen Screenshots gezeigt). Nachdem Sie Ihren Mac neu gestartet haben, wird der Inkognito-Modus wieder in Google Chrome angezeigt.Element hinzufügen So deaktivieren Sie den Inkognito-Modus auf einem Android-Gerät
Im Gegensatz zu einem Computer kann das Deaktivieren des Inkognito-Modus auf Android-Geräten nicht durch Spielen mit den Geräteeinstellungen erfolgen. Glücklicherweise gibt es mobile Apps von Drittanbietern, die den Inkognito-Modus unbrauchbar machen. Eine solche App ist Incoquito. Wenn Sie es auf einem Android-Gerät installieren, haben Sie eine Menge Optionen. Natürlich gibt es eine Option, um das Öffnen von Registerkarten im Inkognito-Modus zu verhindern. Es kann dem Benutzer auch ermöglichen, im Inkognito-Modus zu surfen, Incoquito jedoch alle Ereignisse und Aktivitäten protokollieren zu lassen. Die App verfügt auch über Benachrichtigungseinstellungen, mit denen Sie den Benutzer informieren können, wenn seine Aktivitäten beim Inkognito-Surfen protokolliert werden. Eine andere ähnliche App ist Incognito Away. Neben dem Blockieren des Inkognito-Modus in Google Chrome funktioniert es auch mit vielen anderen Browsern. Dazu gehören Microsoft Edge, Brave Browser, Iron Browser, Ecosia, Start Internet Browser, Yu Browser sowie die Google Chrome-Versionen DEV, BETA und Canary. Obwohl diese Apps nicht kostenlos sind, sind sie tatsächlich ziemlich billig. Vor allem, wenn Sie bedenken, dass Sie Ihre Kinder endlich vor unerwünschten Inhalten schützen können. Verwenden der Kindersicherung
Wenn Sie den Inkognito-Modus deaktivieren möchten und unsere Methoden aus irgendeinem Grund nicht funktionieren, können Sie mit Google ein Kinderkonto erstellen und die Datei „Family Link'-App. Die offizielle Haltung von Google ist, dass Kinder nicht auf den Inkognito-Modus zugreifen können. Angenommen, Sie tun dies, um sicherzustellen, dass ein junger Mensch nicht alles im Internet erkundet, ist dies eine weitere praktikable Option. Google hat einen ganzen Support-Artikel zu diesem Thema mit Links, die Ihnen bei der Einrichtung helfen. Wir haben auch einen Support-Artikel, der Sie Schritt für Schritt durch den Prozess führt. Zusätzliche FAQ
Können Sie den Inkognito-Modus auf einem iPhone deaktivieren
Leider können Sie die Verwendung des Inkognito-Modus für Google Chrome auf einem iPhone oder iPad nicht verhindern. Um sicherzustellen, dass niemand Ihr Gerät inkognito verwendet, können Sie dies über Safari tun. Wenn dies für Sie von größter Bedeutung ist, sollten Sie erwägen, Google Chrome von Ihrem Gerät zu entfernen. Um den Modus „Privates Surfen“ in Safari vollständig zu deaktivieren, führen Sie die folgenden Schritte aus: Öffnen Sie Einstellungen auf Ihrem iOS-Gerät.
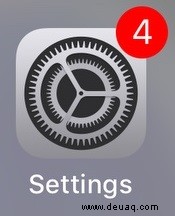
Tippen Sie als Nächstes auf Bildschirmzeit .
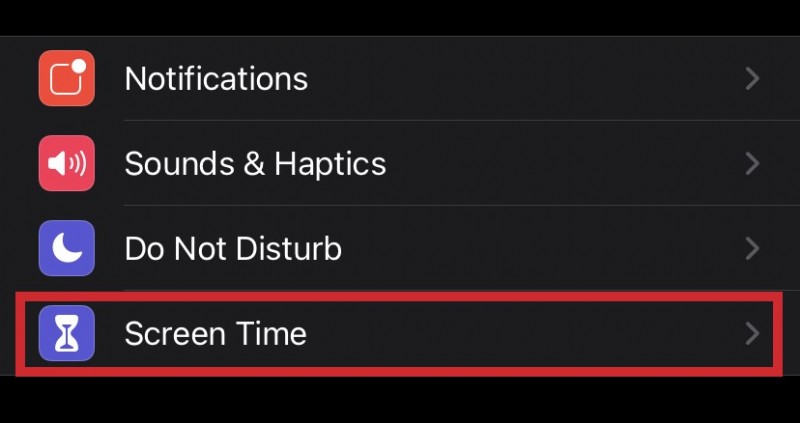
Tippen Sie jetzt auf Einschränkungen . Bitte beachten Sie, dass Sie bei Verwendung einer älteren Version von iOS direkt vom Menü „Allgemein“ zum Menü „Einschränkungen“ wechseln können.
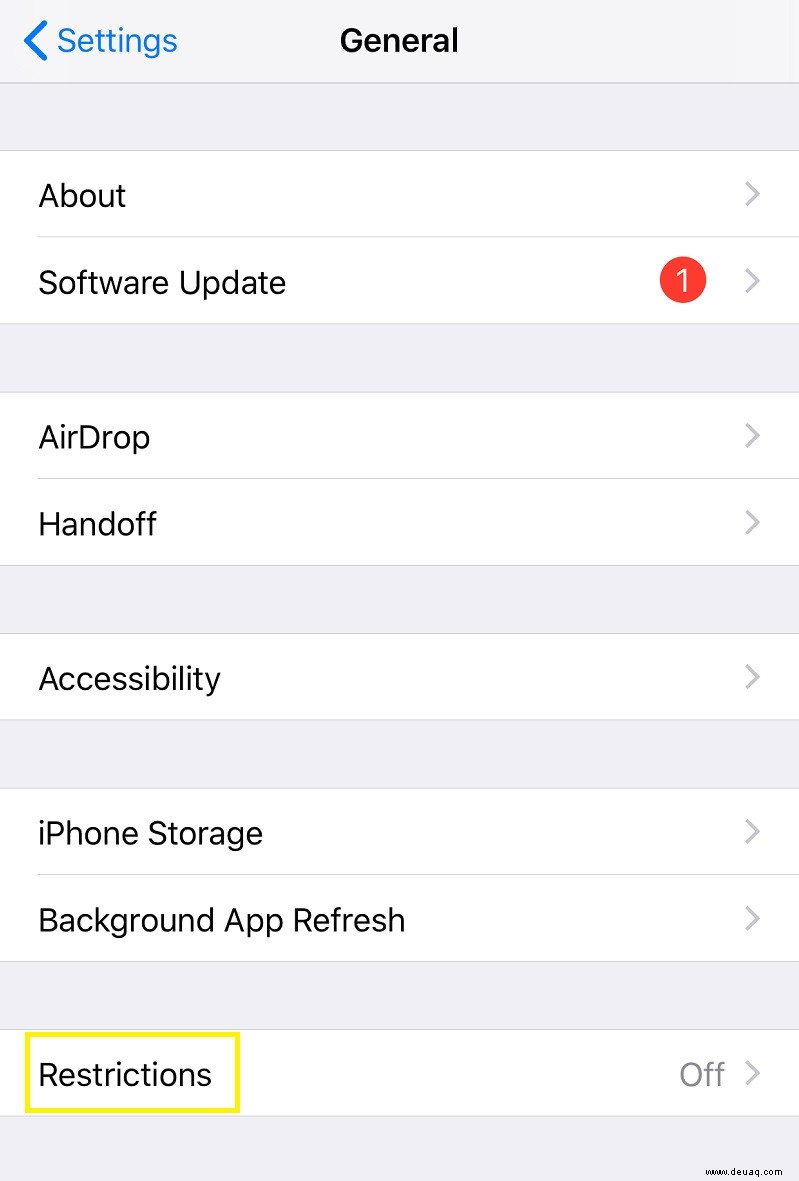
Tippen Sie dann auf Einschränkungen aktivieren .
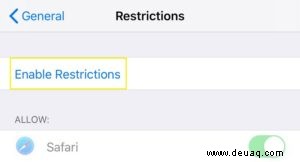
Geben Sie einen Passcode ein, den Sie für diese Funktion verwenden möchten. Es stellt sicher, dass niemand außer Ihnen die Beschränkungen aufheben kann. Denken Sie daran, sich den Passcode zu merken, falls Sie das private Surfen irgendwann in der Zukunft aktivieren möchten.
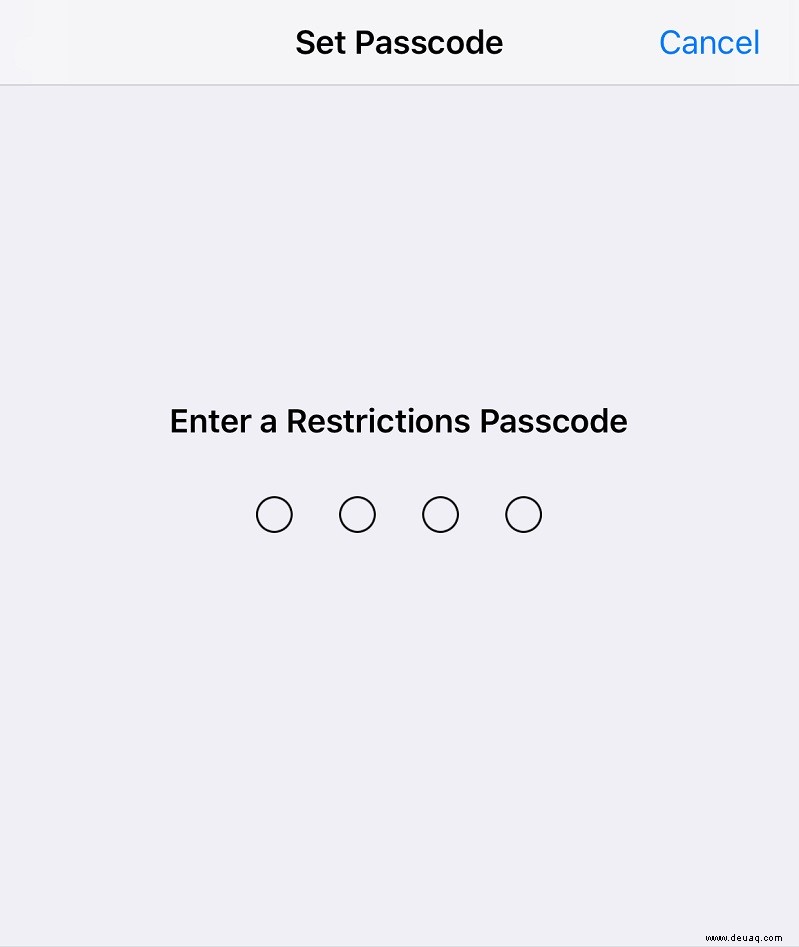
Scrollen Sie nach unten, bis Sie die Websites erreichen Eintrag und tippen Sie darauf.
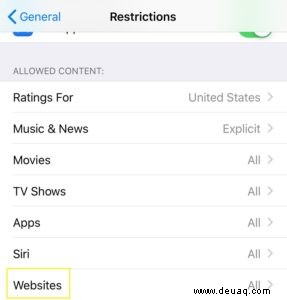
In den Zugelassenen Websites Tippen Sie im Abschnitt auf Inhalte für Erwachsene beschränken .
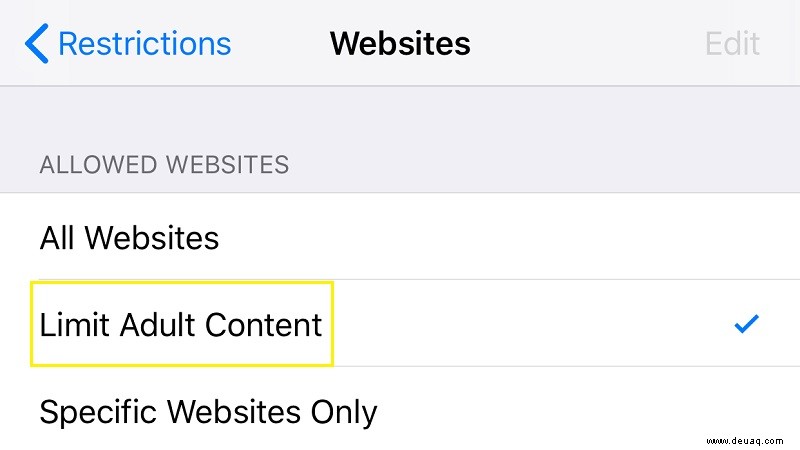 Sobald Sie dies tun, deaktivieren Sie im Wesentlichen das private Surfen auf diesem Gerät. Darüber hinaus wird dadurch die Privat-Schaltfläche entfernt, die Sie normalerweise in der unteren linken Ecke der Registerkartenansicht in Safari sehen. Diese Aktion hat natürlich auch einen Nebeneffekt. Durch die Einschränkung von Inhalten für Erwachsene auf einem Gerät ist es nicht möglich, Websites zu besuchen, die Apple als unangemessen für Minderjährige gekennzeichnet hat. Wenn Sie dies wirklich tun müssen, können Sie die Option „Inhalte für Erwachsene beschränken“ jederzeit mit dem von Ihnen für diesen Zweck erstellten Passcode deaktivieren.
Sobald Sie dies tun, deaktivieren Sie im Wesentlichen das private Surfen auf diesem Gerät. Darüber hinaus wird dadurch die Privat-Schaltfläche entfernt, die Sie normalerweise in der unteren linken Ecke der Registerkartenansicht in Safari sehen. Diese Aktion hat natürlich auch einen Nebeneffekt. Durch die Einschränkung von Inhalten für Erwachsene auf einem Gerät ist es nicht möglich, Websites zu besuchen, die Apple als unangemessen für Minderjährige gekennzeichnet hat. Wenn Sie dies wirklich tun müssen, können Sie die Option „Inhalte für Erwachsene beschränken“ jederzeit mit dem von Ihnen für diesen Zweck erstellten Passcode deaktivieren. Kein Inkognito-Modus mehr
Nachdem Sie diesen Artikel gelesen haben, wissen Sie, wie Sie den Inkognito-Modus in Chrome sowie das private Surfen in iOS Safari deaktivieren. Endlich können Sie sich entspannen, da Sie wissen, dass Ihre Kinder online keinen unangemessenen Inhalten ausgesetzt sind. Und wenn Sie den Inkognito-Modus selbst verwenden müssen, ist die Aktivierung ziemlich einfach, unabhängig davon, welches Gerät Sie verwenden. Haben Sie es geschafft, den Inkognito-Modus auf Ihrem Gerät zu deaktivieren? Was ist der Hauptgrund für die Deaktivierung dieser Funktion? Bitte teilen Sie Ihre Gedanken im Kommentarbereich unten mit.