Werden Sie beim Arbeiten ständig von YouTube-Videos abgelenkt? Sind Sie besorgt über unangemessene Websites, die auftauchen, wenn jüngere Benutzer im Internet surfen? Wenn ja, suchen Sie wahrscheinlich nach einer Möglichkeit, diese Websites zu blockieren. Was auch immer Ihr Grund ist, das Blockieren einer Website im Inkognito-Modus ist je nach Gerät mit verschiedenen Methoden möglich.
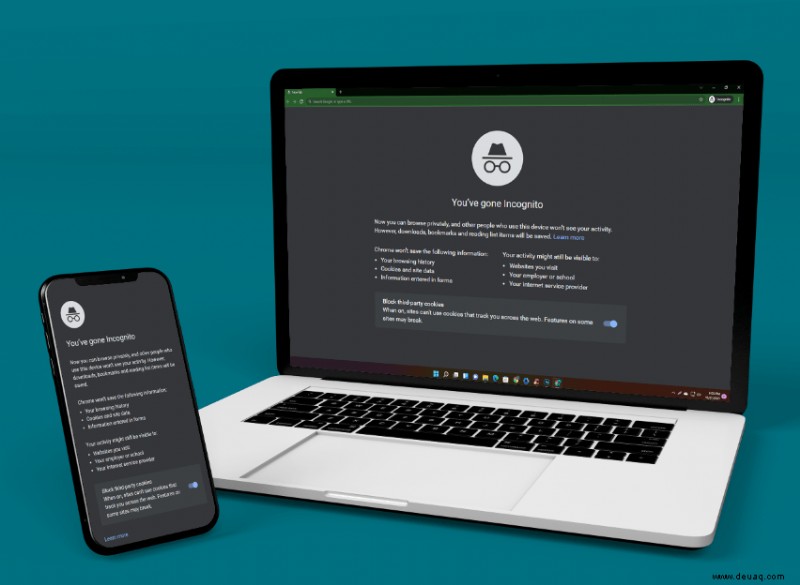
In diesem Artikel erklären wir genau das. Folgen Sie dieser Schritt-für-Schritt-Anleitung, um unabhängig von Ihrem Gerät online Undercover-Status zu erlangen.
So blockieren Sie Websites im Inkognito-Modus auf einem Windows-PC
Sie möchten den Website-Zugriff auf Ihrem Windows-PC unabhängig vom gewählten Browser steuern? Sie müssen lediglich einige einfache Änderungen an den Einstellungen auf Ihrem Windows-PC vornehmen. Die Methode ist unkompliziert und einfach. Das geht so:
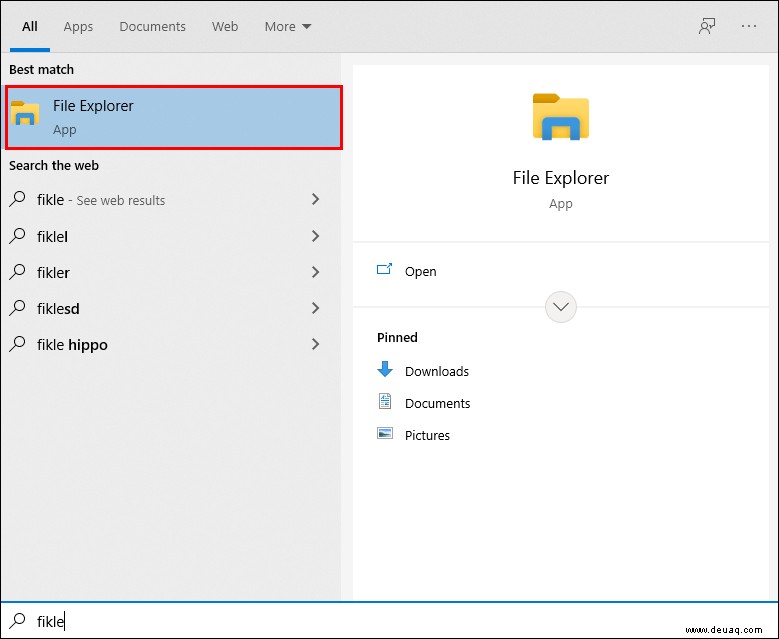
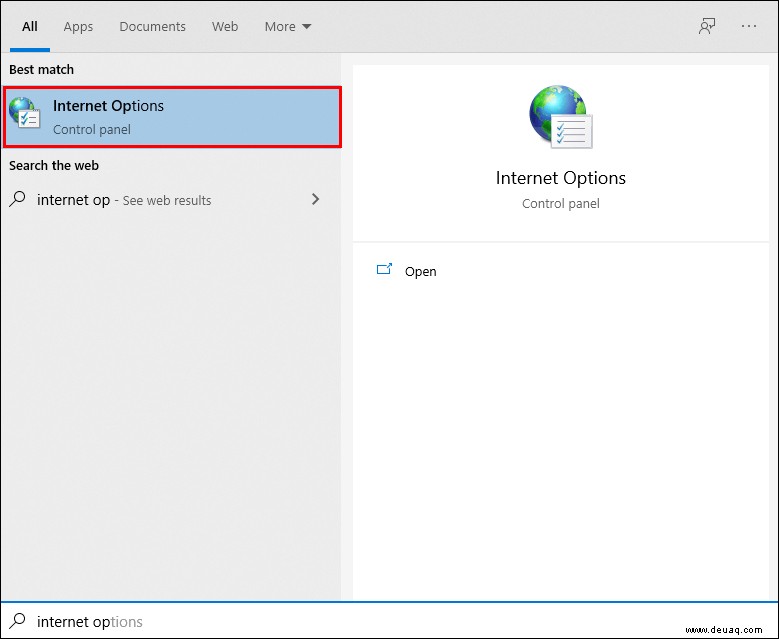
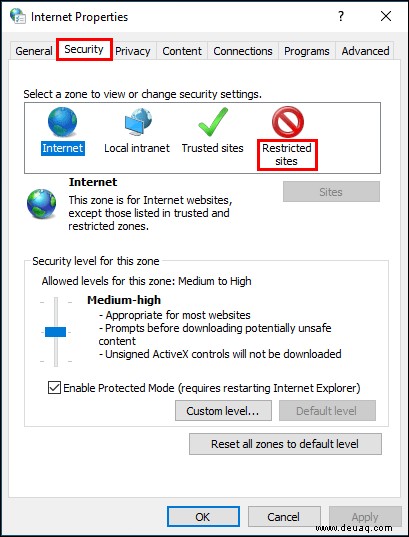
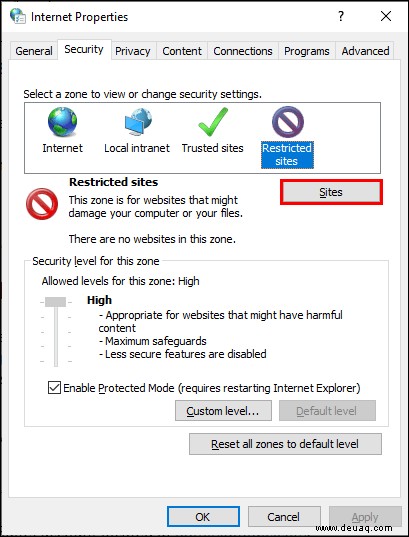
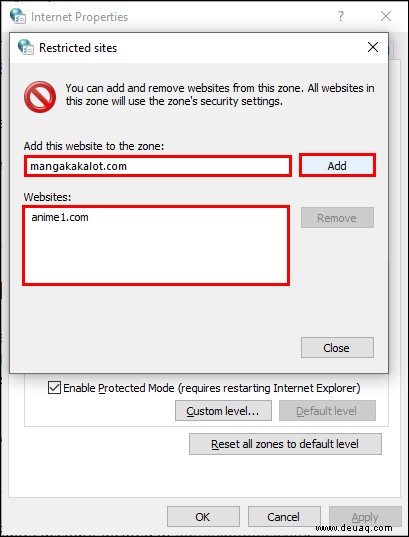
Sobald alle diese Schritte abgeschlossen sind, können Sie und andere sicher im Internet surfen.
So blockieren Sie Websites im Inkognito-Modus auf einem Chromebook
Auf einem Chromebook können Sie zwischen Inkognito-Modus und normalem Surfen wechseln. Sie haben jedoch nur Zugriff auf den Inkognito-Modus bei Verwendung des Inkognito-Fensters. Ähnlich wie bei einem Windows-PC können Sie Websites auf Betriebssystemebene blockieren:
So blockieren Sie Websites im Inkognito-Modus auf einem Mac
2005 war Safari der erste große Browser, der einen Modus zum privaten Surfen einführte. Die Funktionsweise besteht darin, eine temporäre Browsersitzung zu erstellen (einmalige Verwendung Ihres Browsers vom Zeitpunkt des Öffnens bis zum Schließen). So aktivieren Sie den Inkognito-Modus auf Ihrem Mac:
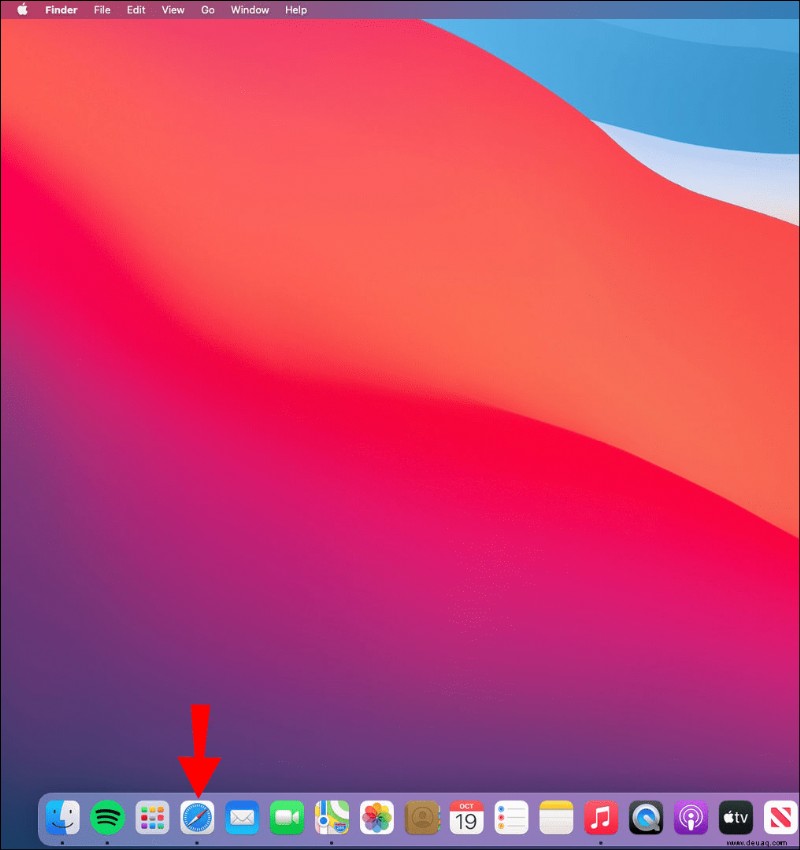
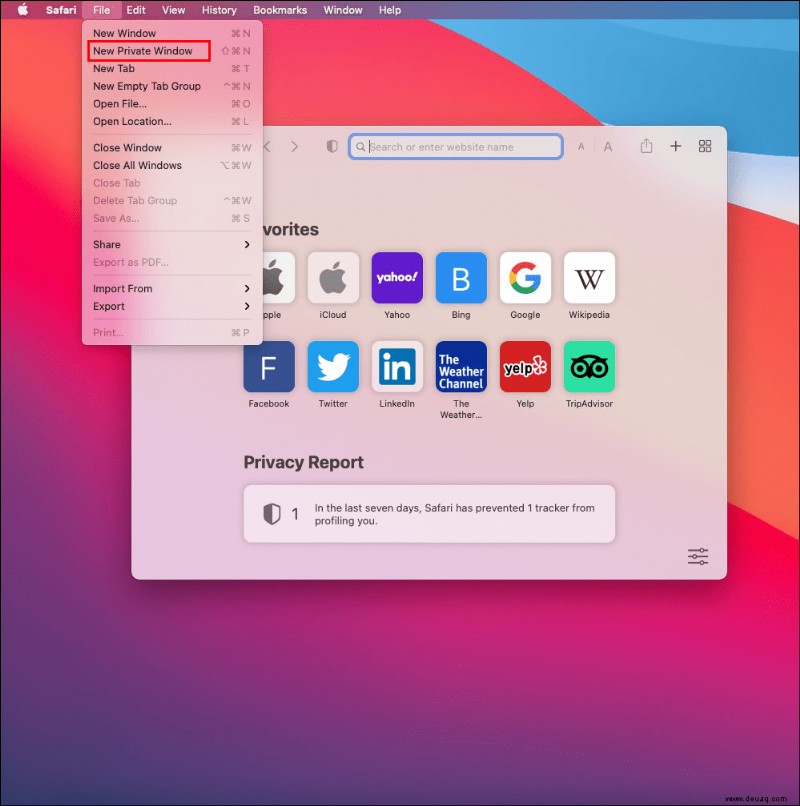
Sie können Safari auch so einstellen, dass immer private Browserfenster geöffnet werden. So geht's:
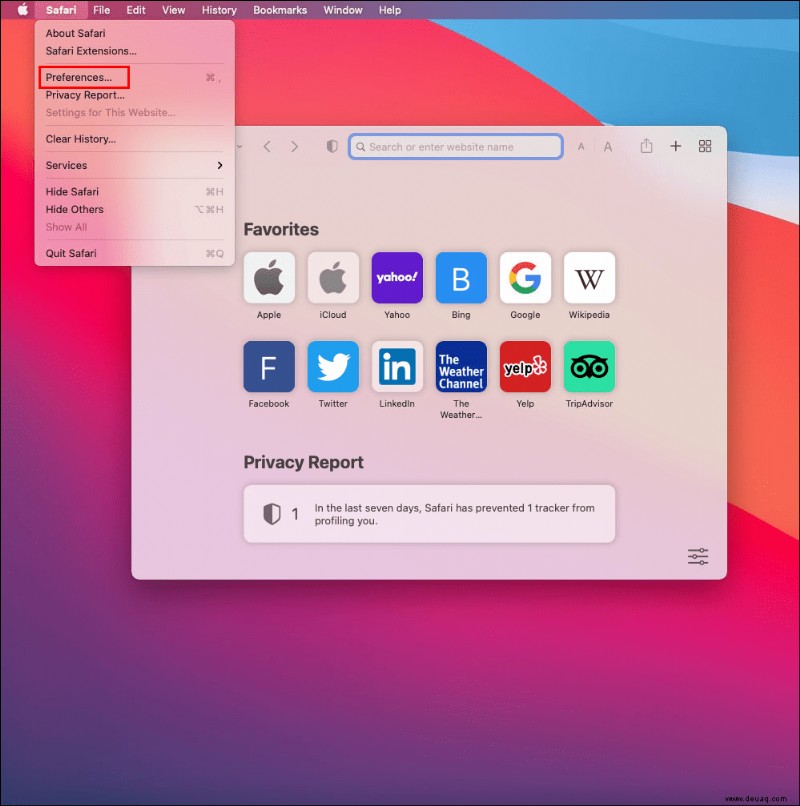
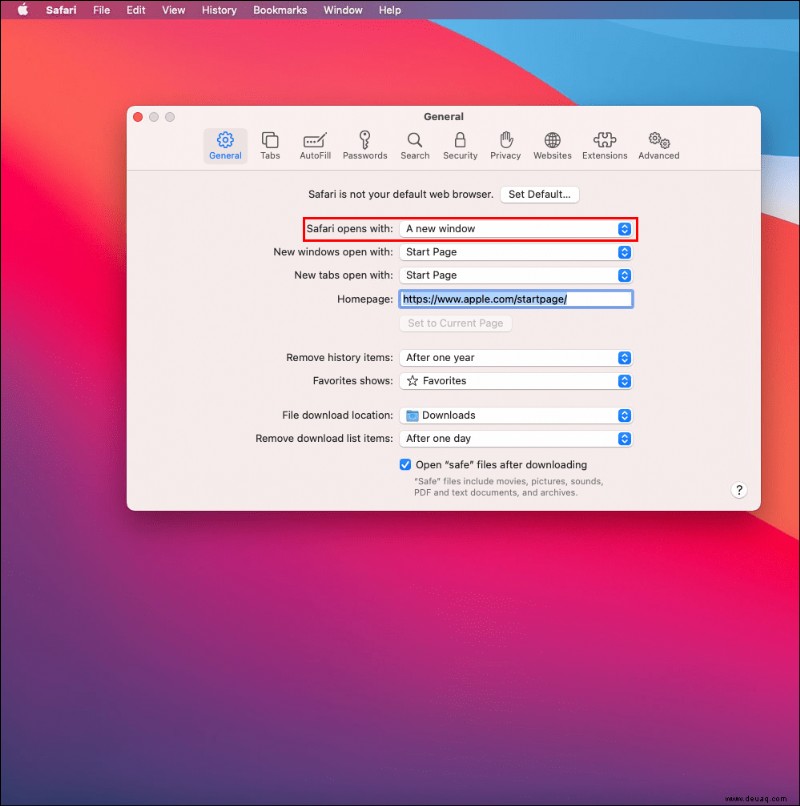
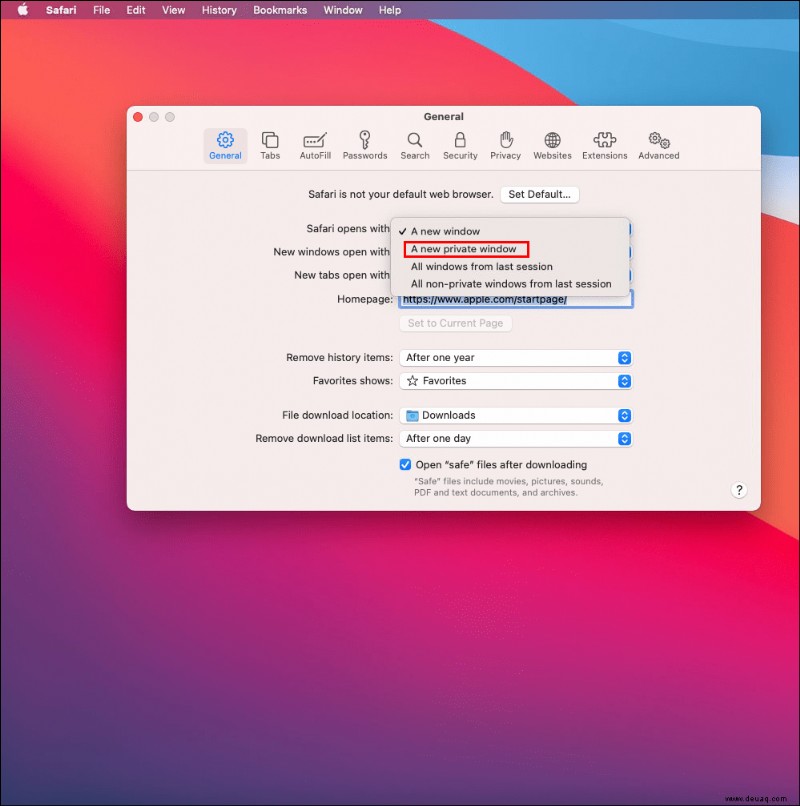
Alternativ können Sie auch die Tastenkombinationen „Shift+Command+N verwenden “ oder „Ctrl+Shift+N ” um auf privates Surfen zuzugreifen.
So blockieren Sie Websites im Inkognito-Modus auf einem iPhone
Befolgen Sie diese Schritte, um die Websites Ihrer Wahl auf einem iPhone zu blockieren:
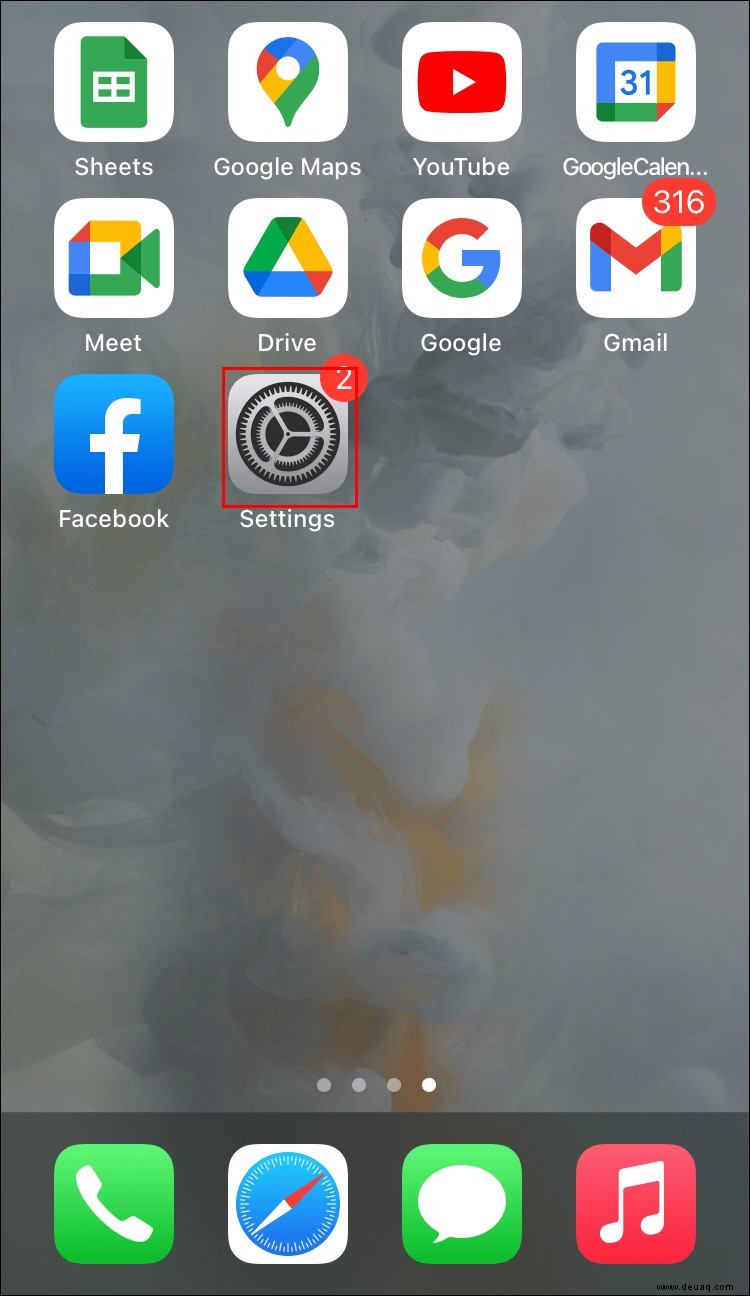
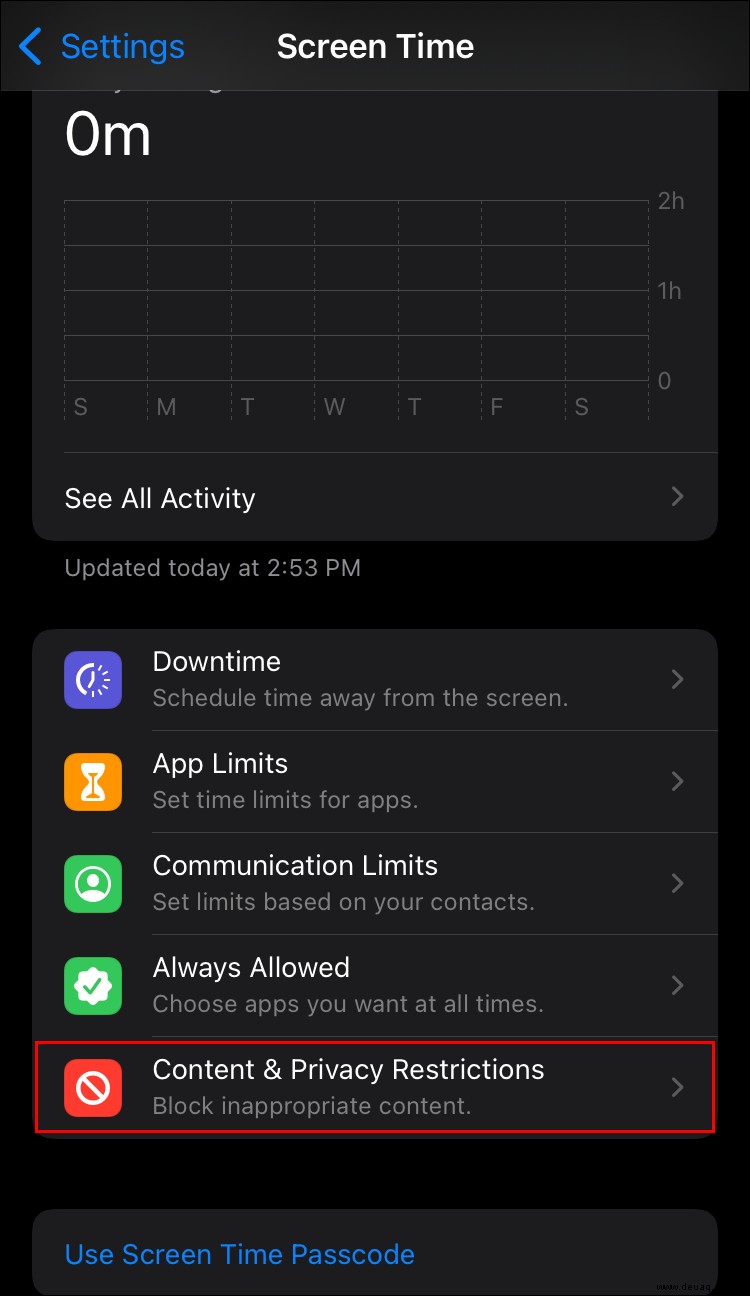
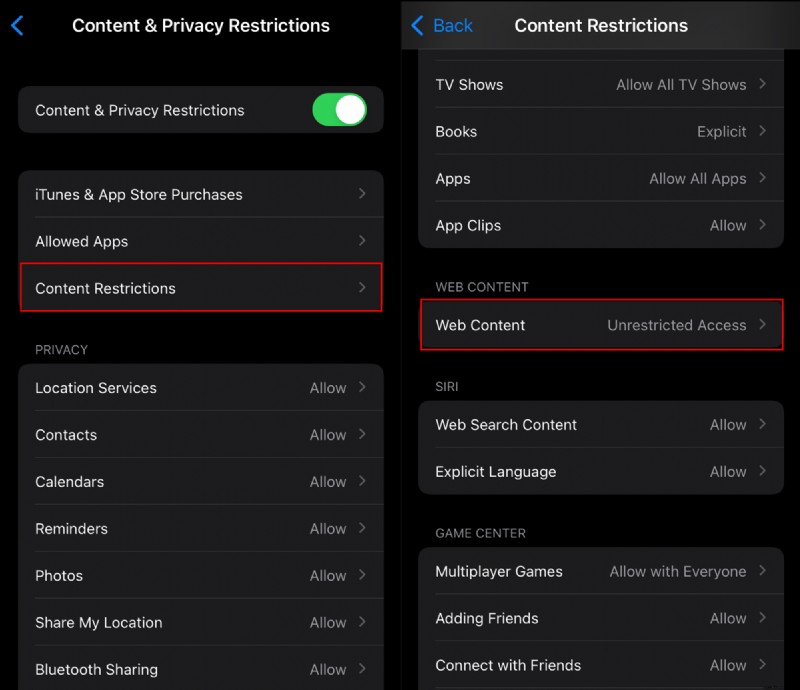
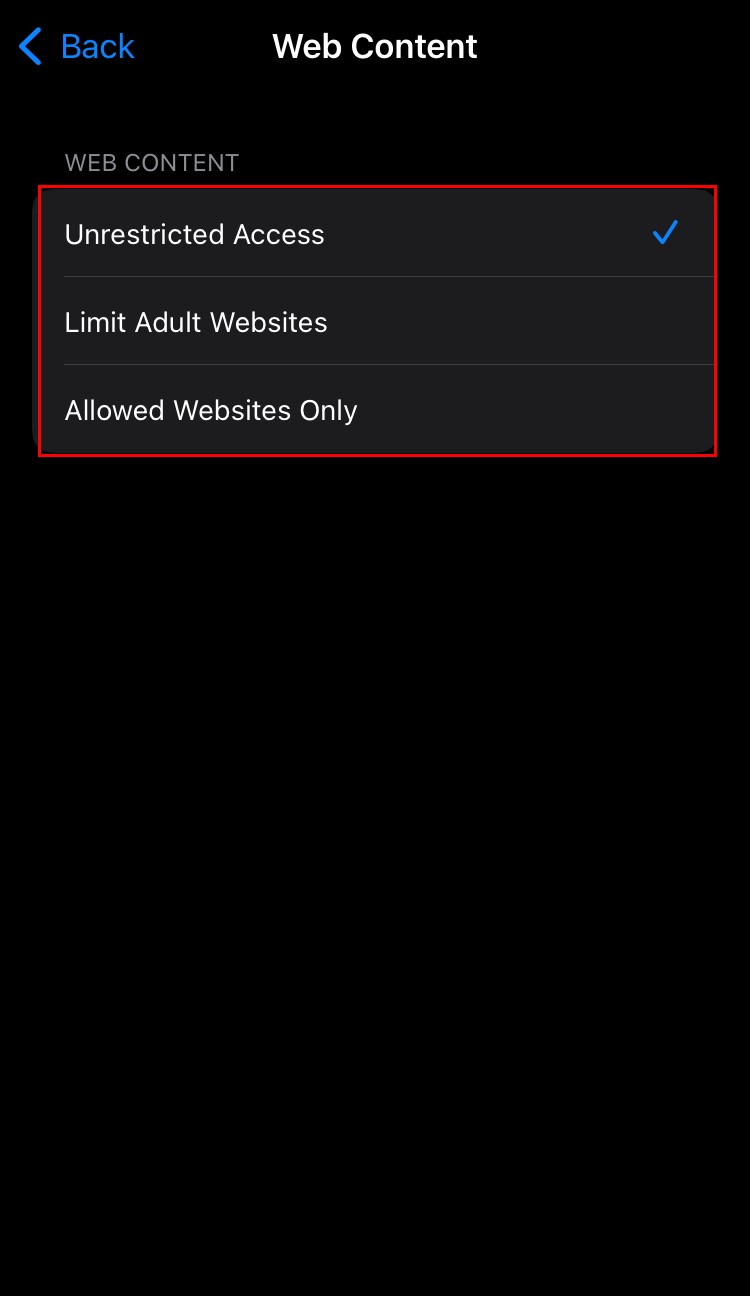
Wenn Sie ein Elternteil sind und Ihrem Kind Zugriff auf Ihr iPhone für Spiele gewähren, sind Sie möglicherweise besorgt über iTunes- und App Store-Käufe. Keine Angst. Indem Sie diesen Schritten folgen, können Sie sicher verhindern, dass Ihr Kind ohne Ihre Zustimmung In-App-Käufe installiert, löscht oder kauft.
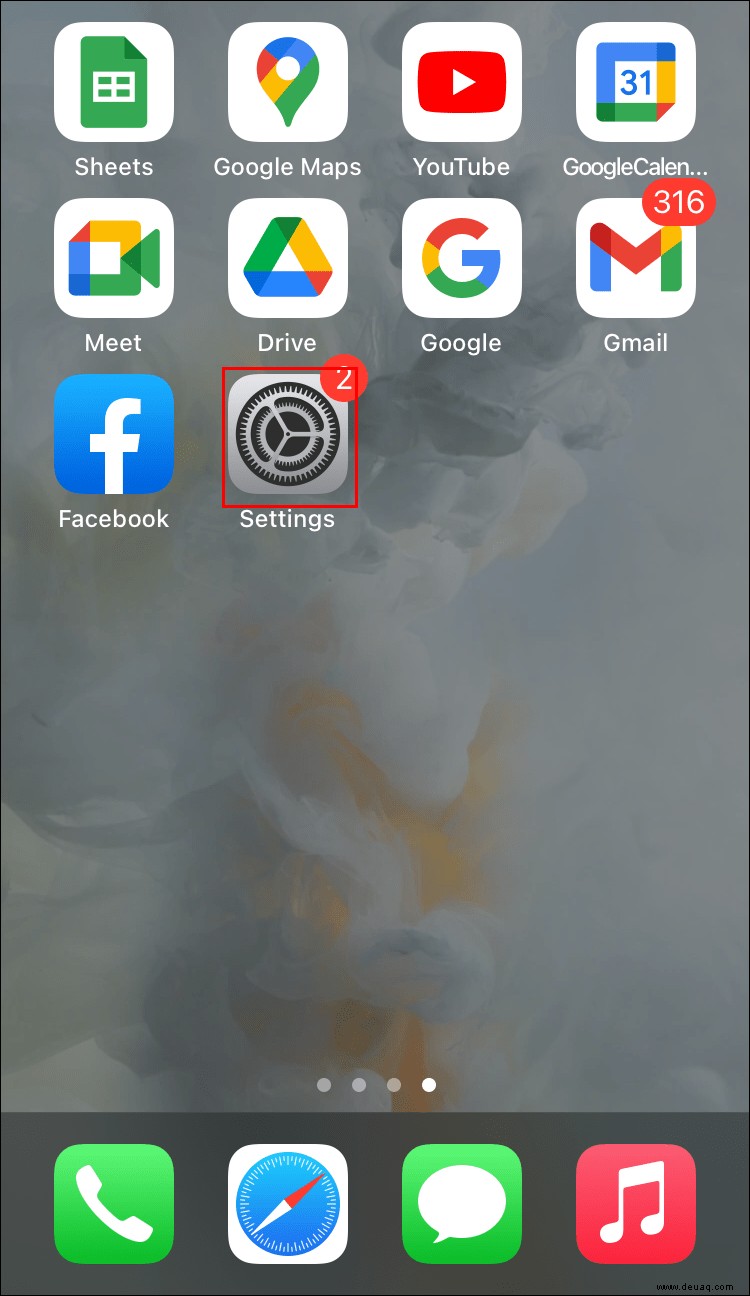
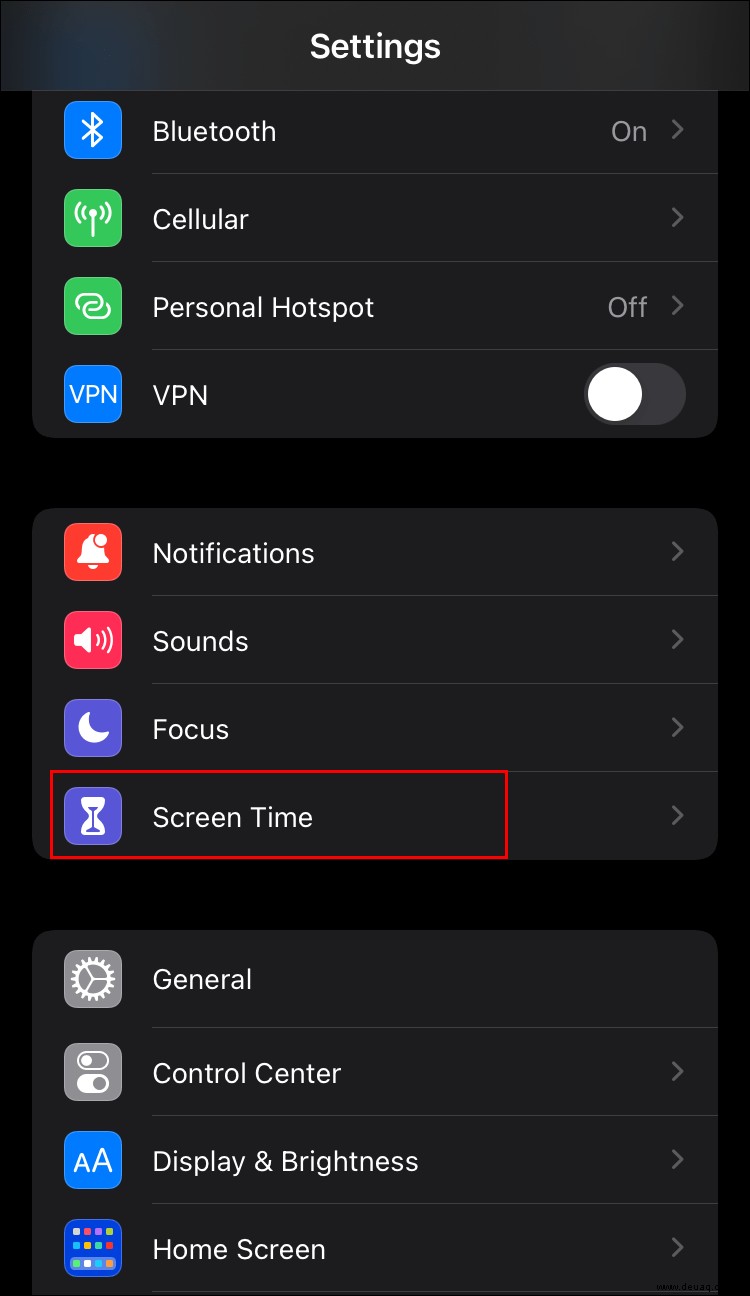
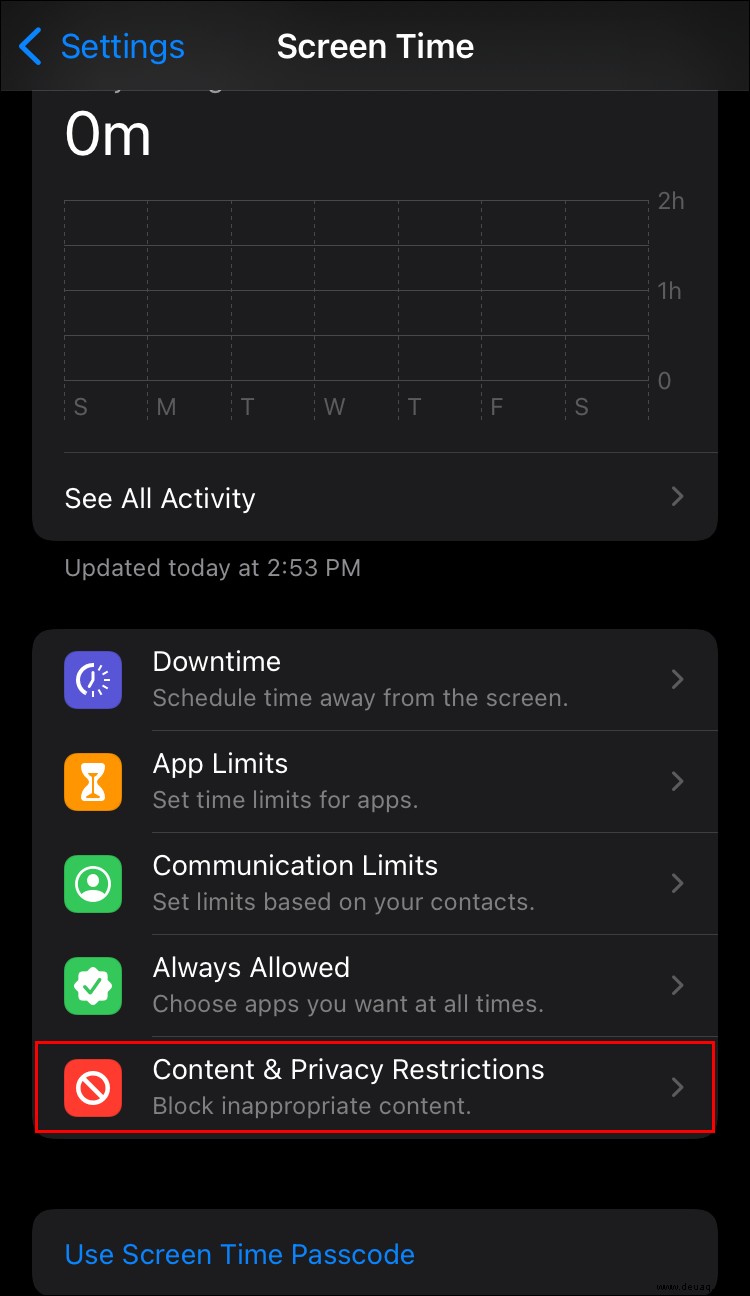
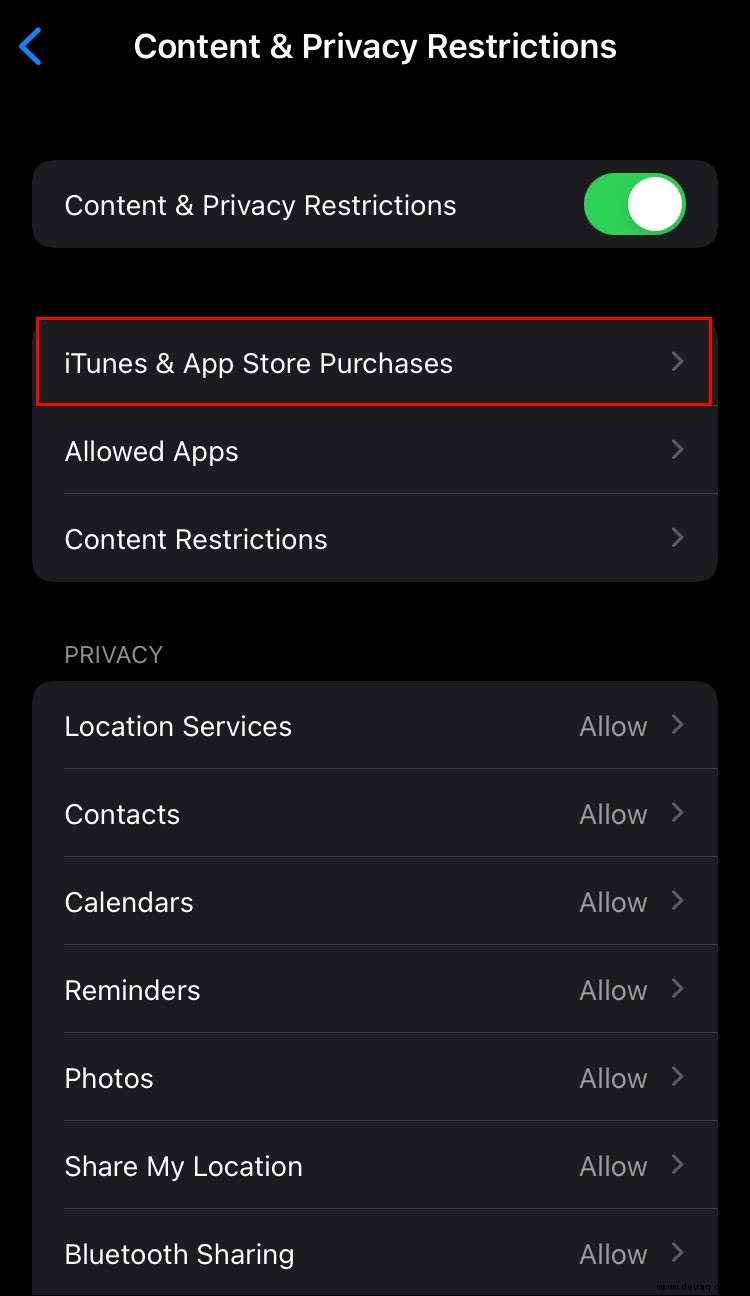
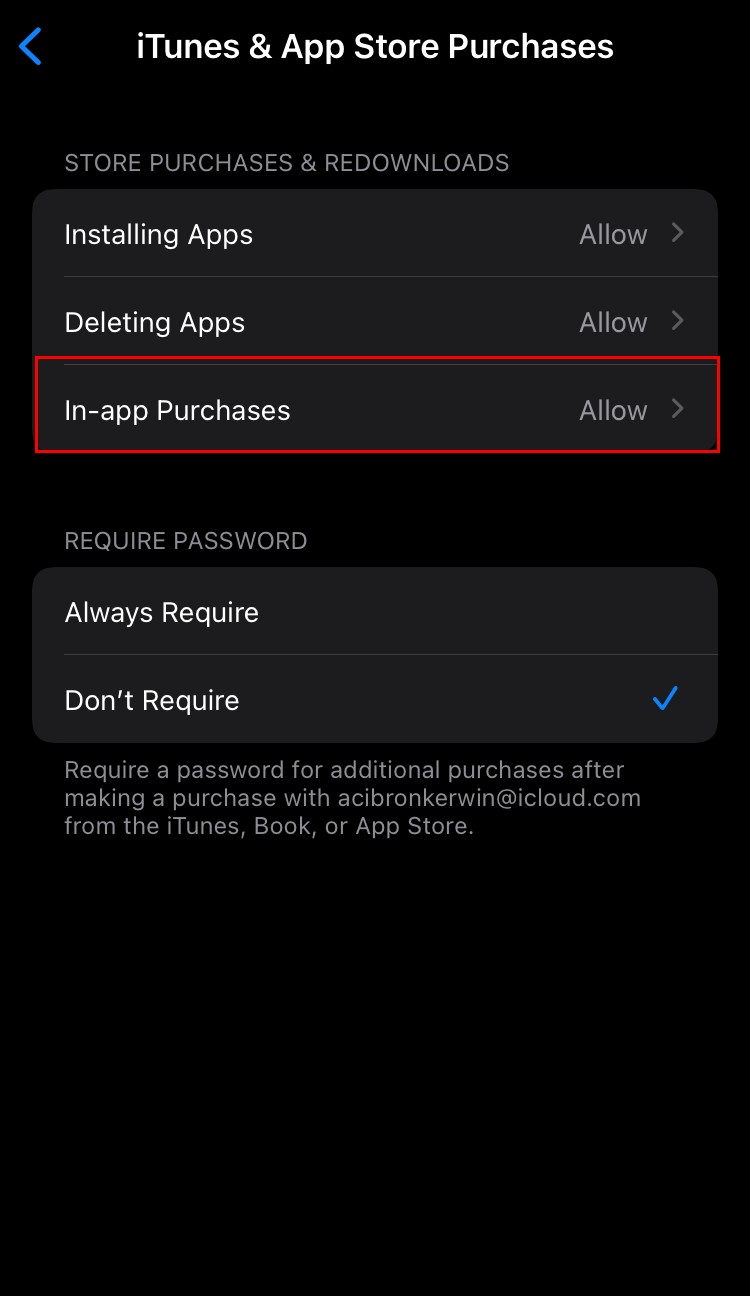
Sobald alle diese Schritte abgeschlossen sind, können Sie loslegen.
So blockieren Sie Websites im Inkognito-Modus auf einem Android-Telefon
Ihr Android-Gerät sollte mit der Google Play Store App geliefert werden. Von hier aus können Sie die „BlockSite“-App installieren, um Sie beim Blockieren unerwünschter Websites zu unterstützen. Es blockiert Websites auch im Inkognito-Modus. So geht's:
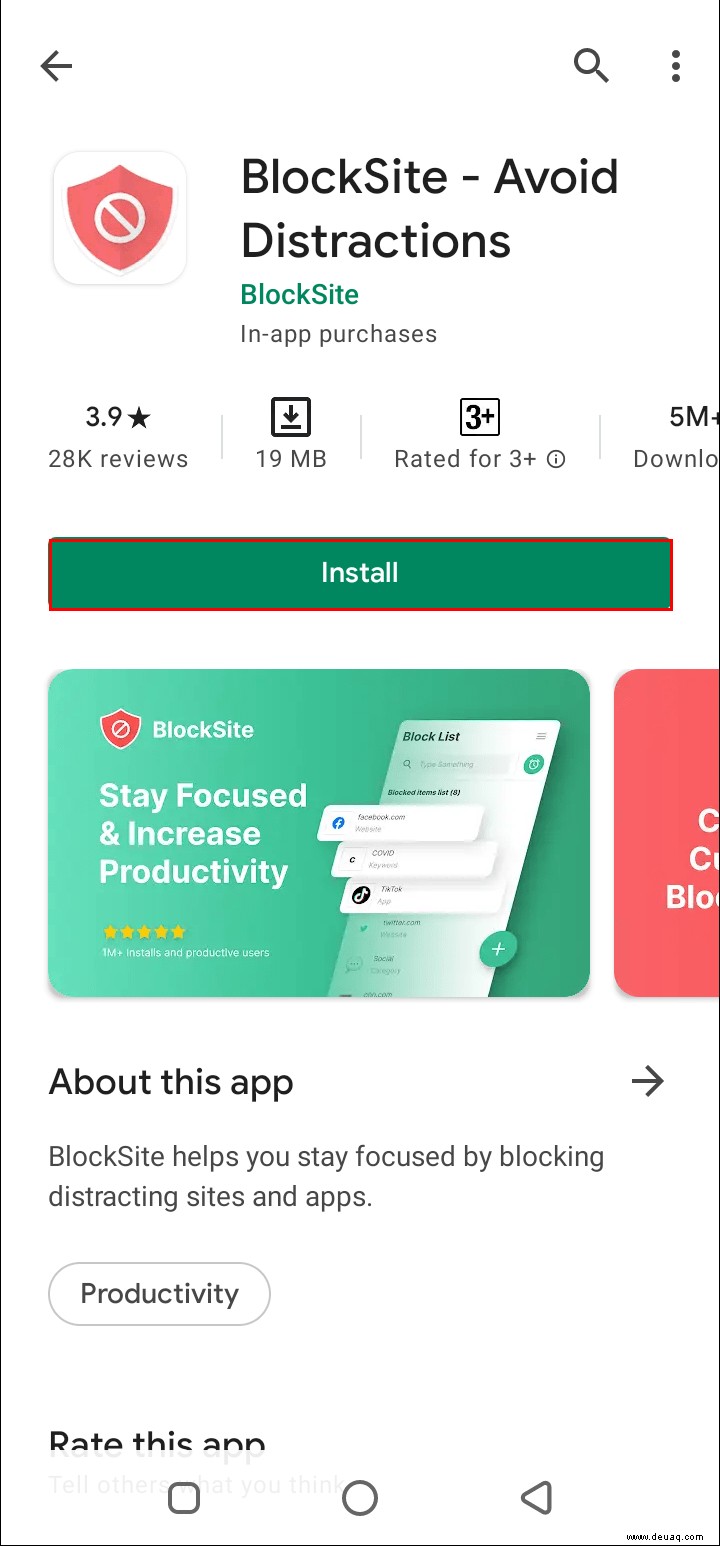
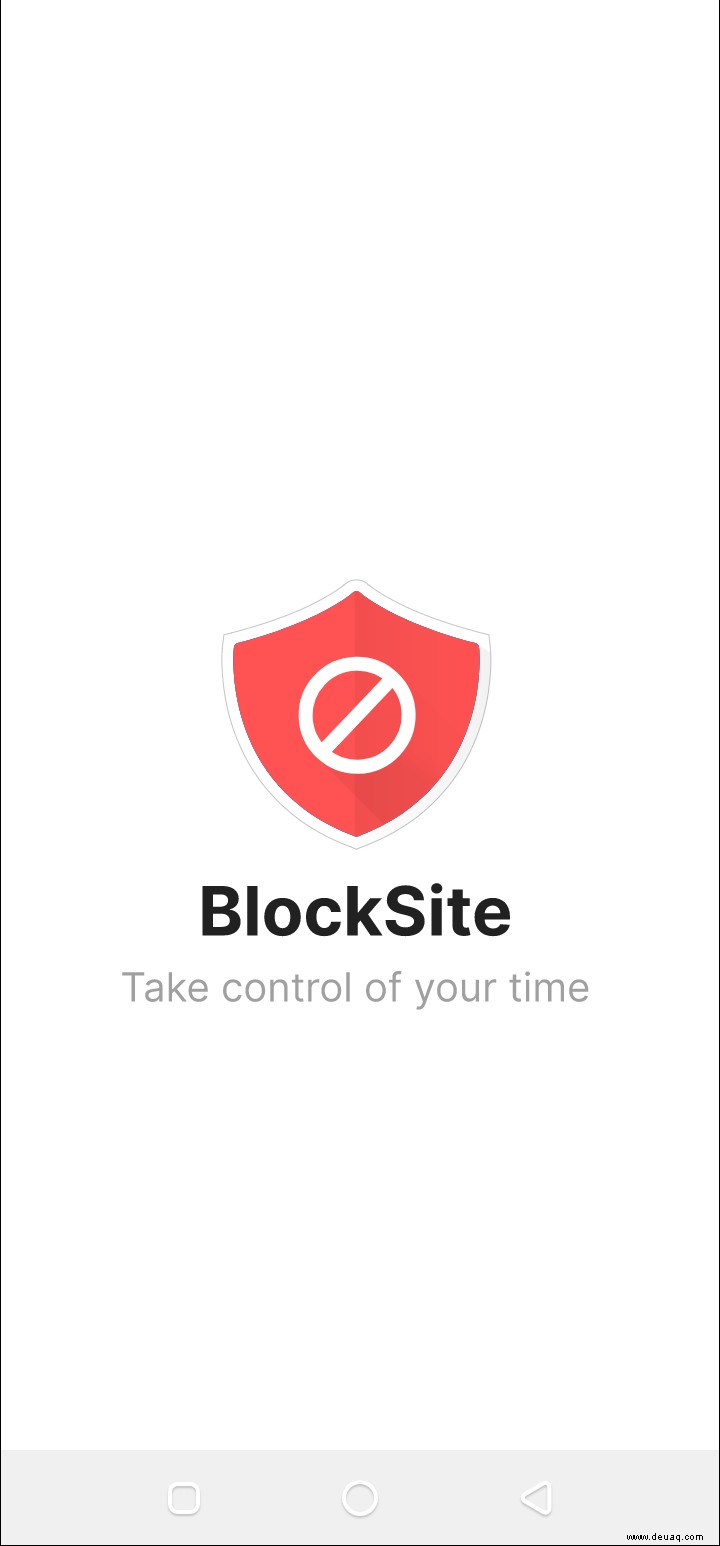
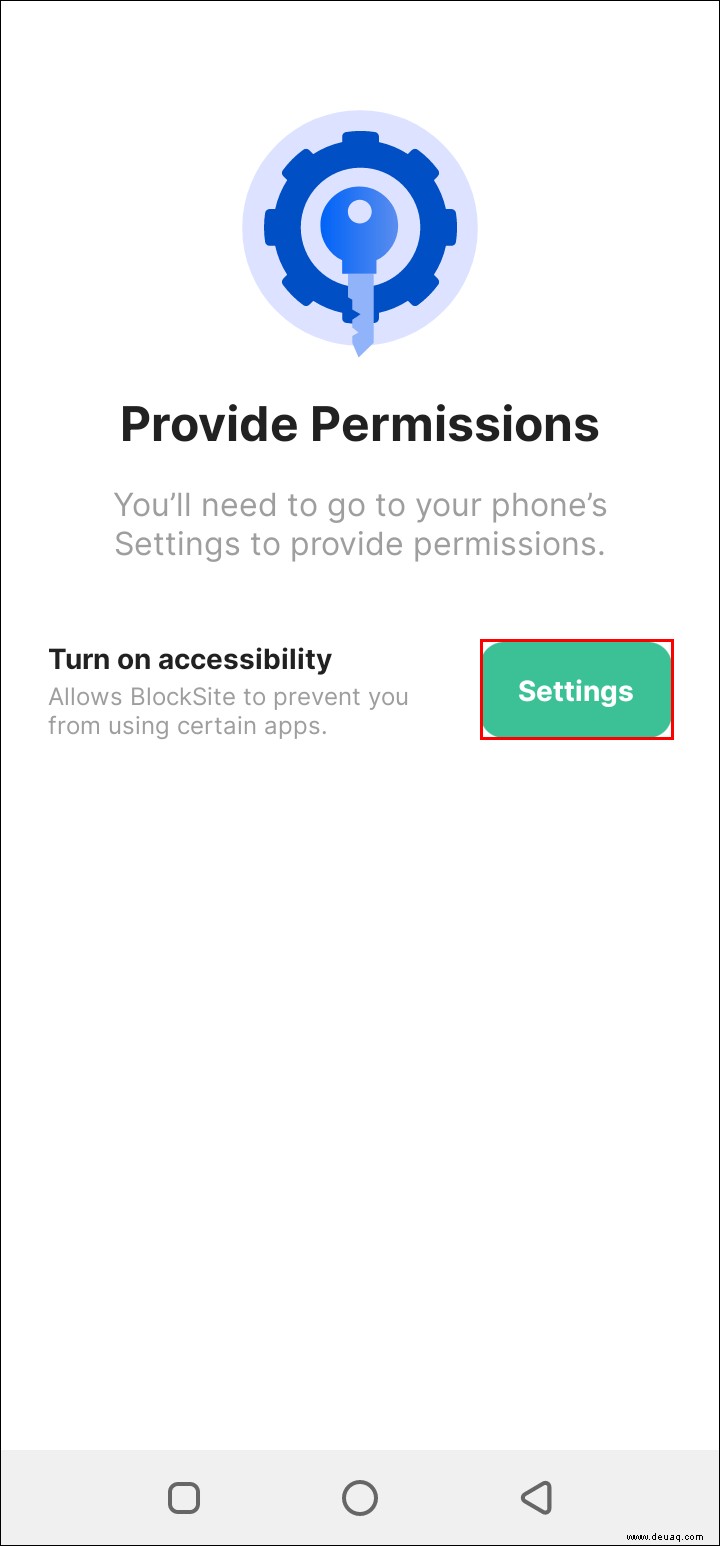
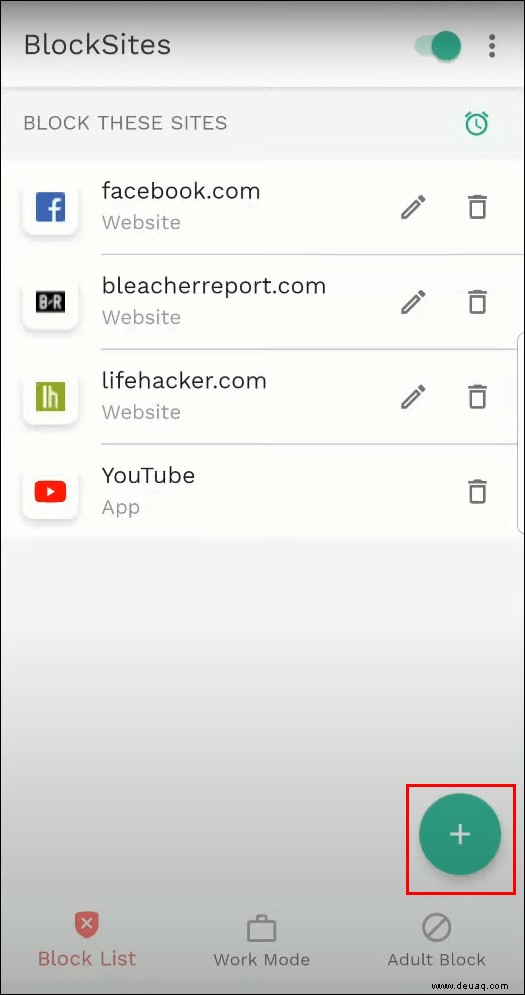
Häufig gestellte Fragen
Ist der Inkognito-Modus sicher?
Während der Inkognito-Modus es Ihnen ermöglicht, alle lokalen Spuren Ihres Surfens zu löschen, können Sie immer noch im Internet identifiziert werden. Werbetreibende werden durch Technologien wie „Geolokalisierung“ immer noch wissen, dass Sie da sind. Darüber hinaus bietet der Inkognito-Modus keine zusätzlichen Sicherheitsfunktionen. Malware kann trotzdem durchkommen.
Das private Surfen wurde entwickelt, um Ihre Privatsphäre in Ihrem Zuhause zu schützen und Ihre Online-Aktivitäten zu verbergen. Selbst wenn also eine Werbeagentur weiß, dass Sie nach einem bestimmten Geschenk gesucht haben, wird es für die Person, für die Sie etwas kaufen, immer noch eine Überraschung sein, selbst wenn sie Ihren Computer benutzt.
Sei der Meister der Online-Verkleidung
Egal, ob Sie nach einem Geburtstagsgeschenk suchen oder überwachen, was Ihr Kind online sieht, der Inkognito-Modus kann sehr nützlich sein. Der Dienst löscht Cookies und löscht Ihren Verlauf, um sicherzustellen, dass das, wonach Sie gesucht haben, spurlos durchgeführt werden kann.
Aber während das Blockieren von Websites im Inkognito-Modus großartig ist, wenn Sie nicht möchten, dass jemand um Sie herum weiß, was Sie online vorhaben, sind Sie dennoch nicht vollständig unauffindbar. Ihre IP-Adresse kann jederzeit von Ihrem Internetdienstanbieter ermittelt werden. Außerdem sind Ihre Website-Daten nicht vollständig anonym, da die Website immer noch weiß, dass Sie dort sind.
Nur etwas, das Sie bedenken sollten, bevor Sie sich das nächste Mal entscheiden, verdeckt online zu gehen.
Was bringt Sie dazu, inkognito zu gehen? Haben Sie dabei andere Methoden ausprobiert? Wenn die Antwort ja ist, dann hinterlassen Sie unten einen Kommentar.