Für Windows-Fans hat das lange Warten endlich ein Ende. Windows 11 ist hier bei uns. Das neue Betriebssystem baut auf vielen der Funktionen früherer Windows-Versionen auf, aber machen Sie keinen Fehler. Unter der Haube finden Sie wichtige Updates, die darauf abzielen, die Leistung und Sicherheit Ihres PCs zu verbessern.
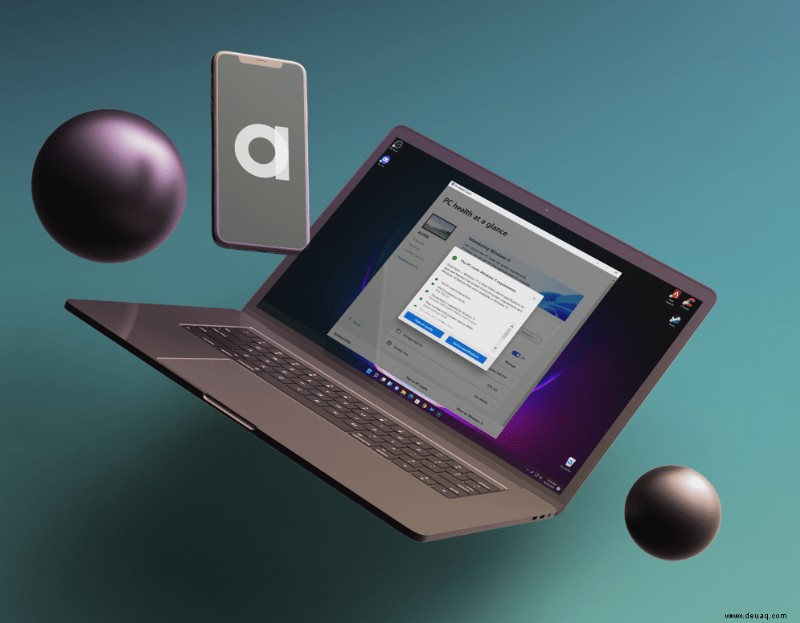
Beispielsweise verfügt es über ein neues Mac-ähnliches Design, bei dem die Taskleistensymbole jetzt in der Mitte des Bildschirms zentriert sind und Anwendungsfenster jetzt abgerundete Ecken aufweisen.
Obwohl die meisten Windows-Benutzer von diesen Änderungen begeistert sind, sind die anspruchsvolleren System-/Hardwareanforderungen einige ihrer größten Bedenken. Es ist ein offenes Geheimnis, dass die meisten PCs es nicht schaffen, weil sie einfach nicht leistungsfähig genug sind.
Microsoft wird Benutzern die Möglichkeit geben, kostenlos auf Windows 11 zu aktualisieren, aber angesichts der neuen Anforderungen ist es wichtig, rechtzeitig herauszufinden, ob Ihr PC für das Upgrade gerüstet ist.
In diesem Artikel werden wir alle Möglichkeiten untersuchen, wie Sie feststellen können, ob Ihr PC Windows 11 ausführen kann, um Ihnen bei der Planung, Vorbereitung und Vermeidung von Unterbrechungen Ihres Arbeitsablaufs zu helfen.
Wie kann ich feststellen, ob ein PC Windows 11 ausführen kann?
Nach mehr als sechs Jahren ungewöhnlicher „Schweigen“ von Microsoft hat der Technologieriese endlich Windows 11 herausgebracht, wenn auch nicht mit so viel Fanfare und Aufregung wie bei früheren großen Upgrades.
Das neue Betriebssystem wird bereits als eine der bisher schnellsten und sichersten Versionen von Windows angekündigt, mit Funktionen, die sowohl für die Arbeit als auch für das Vergnügen entwickelt wurden. Aber bevor Sie Ihr aktuelles Gerät aktualisieren oder einen neuen PC kaufen, ist es wichtig sicherzustellen, dass es alle Schnickschnack von Windows 11 unterstützt.
Insbesondere Windows 11 hat strengere Hardwareanforderungen als Windows 10. Ihr Gerät benötigt mindestens zwei Kerne eines kompatiblen 64-Bit-Prozessors, mindestens 64 GB Speicherplatz und UEFI-Systemfirmware mit Secure Boot-Funktion.
Wenn Sie wissen möchten, ob Ihr Gerät diese Anforderungen erfüllt, gibt es einige Methoden, mit denen Sie es herausfinden können.
Lassen Sie uns nun jede Methode im Detail durchgehen.
Methode 1 – Verwendung von Microsofts PC Health Check
Wie bei allen anderen wichtigen Upgrades war Microsoft bestrebt, Informationen über sein neues Betriebssystem zu verbreiten, um seine Akzeptanz zu fördern und eine reibungslose Migration unter den Benutzern zu erleichtern. Top-Führungskräfte sind in den Medien aufgetreten und haben unzählige Blogs darüber geschrieben, was sich geändert hat und was nicht.
Aber vielleicht aufgrund der schieren Anzahl von Änderungen und einiger komplexer Probleme, die selbst erfahrenen Entwicklern und Windows-Technikern Probleme bereiten könnten, hat Microsoft sich entschieden, auch eine automatisierte Lösung anzubieten.
In den Wochen vor der Enthüllung von Windows 11 gab das Unternehmen bekannt, dass es ein spezielles Tool entwickelt hat, mit dem Benutzer die Fähigkeit ihres PCs zur Ausführung des neuen Betriebssystems einschätzen können. Die PC Health Check-App von Microsoft bewertet unter anderem die Funktionen Ihres Systems, um festzustellen, ob sie Windows 11 unterstützen können.
So verwenden Sie die App:
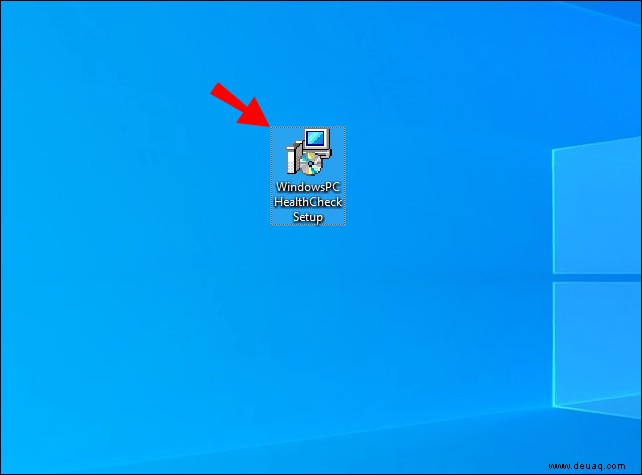
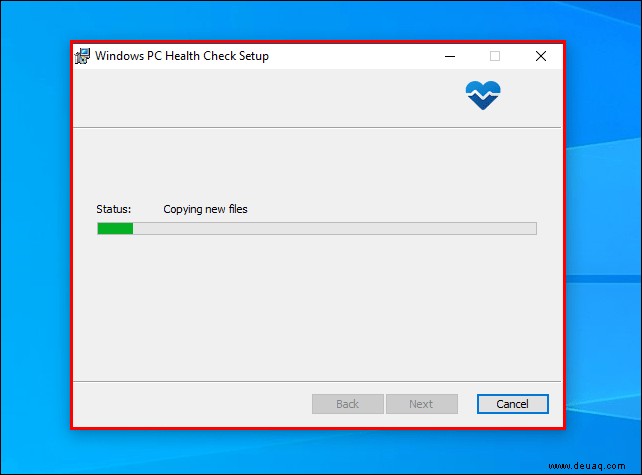
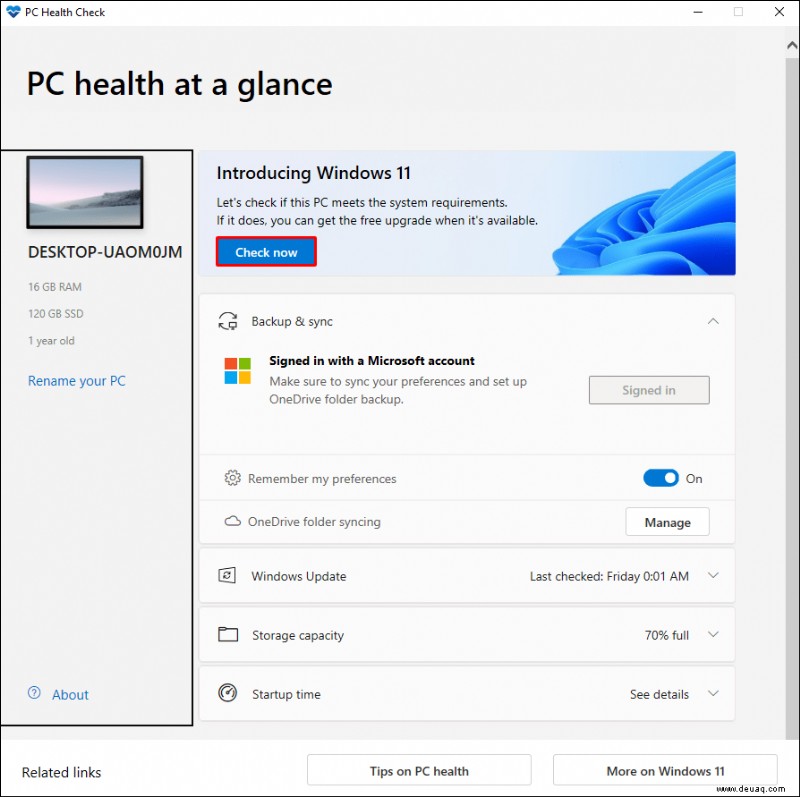
Nachdem Sie diese Schritte ausgeführt haben, wird die Health Check-App intelligent im Hintergrund ausgeführt und bewertet, ob Ihr PC der Aufgabe gewachsen ist.
Wenn Ihr PC bereit für Windows 11 ist, sehen Sie eine Meldung, die besagt:„Dieser PC erfüllt die Systemanforderungen von Windows 11.“ Sie erhalten eine Nachricht mit dem Inhalt „Sie können das kostenlose Upgrade erhalten, sobald es verfügbar ist.“
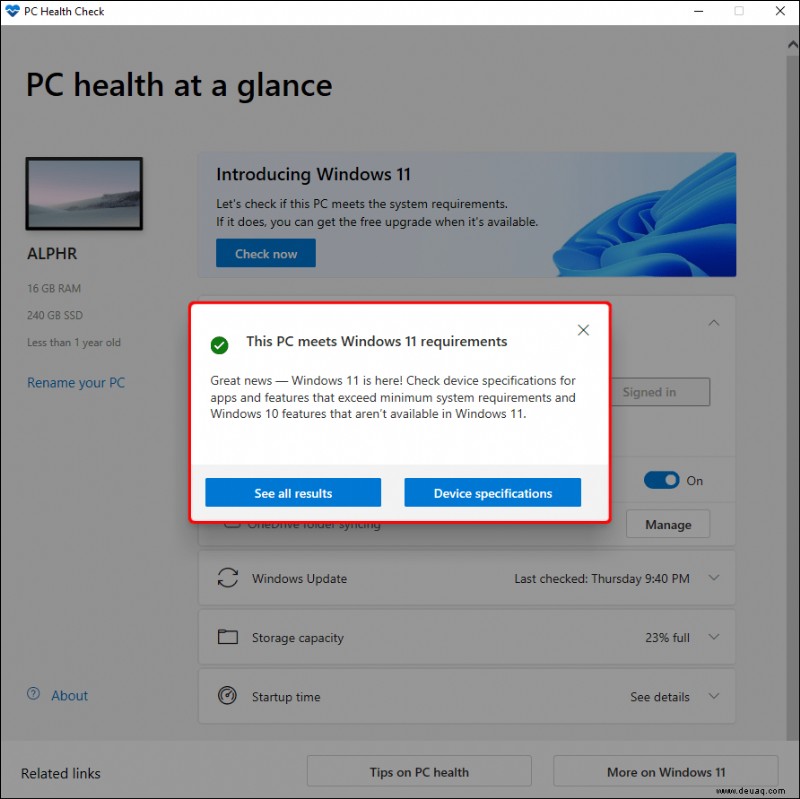
Wenn Ihr System jedoch nicht mit Windows 11 kompatibel ist, wird eine Meldung angezeigt, die besagt:„Dieser PC erfüllt derzeit nicht die Systemanforderungen von Windows 11.“ Unter dieser Meldung listet die App auch die Anforderungen auf, die Ihr PC nicht erfüllt. Sie erhalten auch Links zu weiteren Informationen.
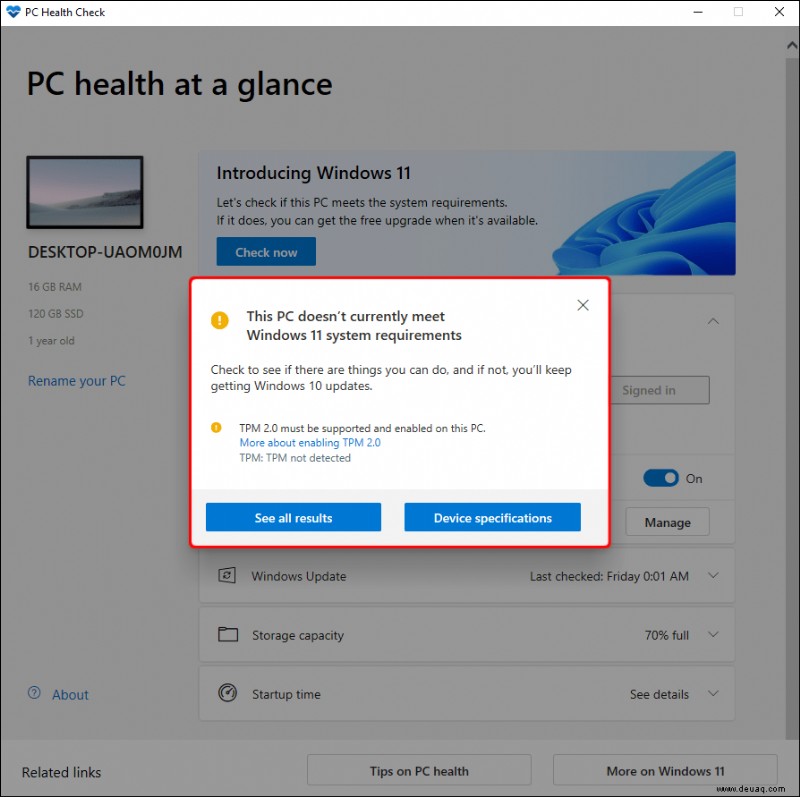
Obwohl Sie einige der genannten Probleme beheben und lösen könnten, können Sie bei anderen wenig tun. Beispielsweise können Sie möglicherweise Secure Boot und TPM 2.0 aktivieren. Aber es gibt nichts, was Sie tun könnten, wenn Ihr Prozessor derzeit nicht von Windows 11 unterstützt wird.
Obwohl die Health Check-App es einfacher gemacht hat, PCs auf Kompatibilität mit Windows 11 zu bewerten, war ihre Leistung nicht über jeden Zweifel erhaben. Es gab mehrere Berichte, die darauf hindeuten, dass der Bewertungsprozess fehlerhaft ist.
Tatsächlich hat Microsoft die App nur wenige Tage nach ihrer ersten Veröffentlichung aus dem Verkehr gezogen und erklärt, dass der Schritt dazu dienen sollte, Probleme im Zusammenhang mit dem „Detaillierungsgrad oder der Genauigkeit“ der App zu lösen. Einige Benutzer haben behauptet, dass sie Windows 11 auf ihren PCs ausführen konnten, selbst nachdem die App angezeigt hatte, dass dies nicht möglich sei.
Obwohl die aktualisierte App jetzt verfügbar ist, haben sich einige Benutzer dafür entschieden, einen großen Bogen darum zu machen und nach anderen Möglichkeiten zu suchen, die Kompatibilität zu bewerten. Das bringt uns zu Methode 2.
Methode 2 – Verwenden der WhyNotWin11-App
Die WhyNotWin11-App ist ein Open-Source-Programm, das als Alternative zur Health Check-App von Microsoft entwickelt wurde. Es durchläuft das System Ihres PCs, um die Kompatibilität mit Windows 11 zu testen, und zeigt dann die Ergebnisse an.
So verwenden Sie es:
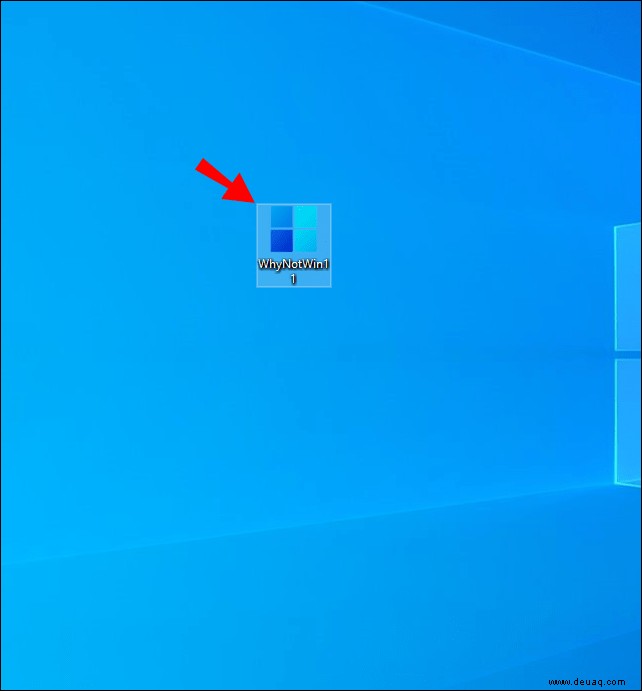
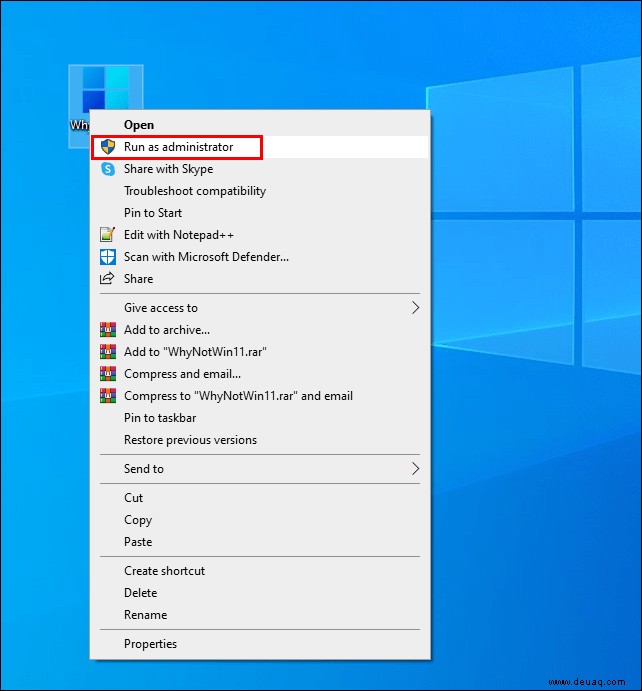
After that, the app will scan all your system’s software and hardware components to determine whether they are suitable for Windows 11. You’ll see an “Ok” message on the app’s home screen if all is well. If not, you’ll get a red cross.
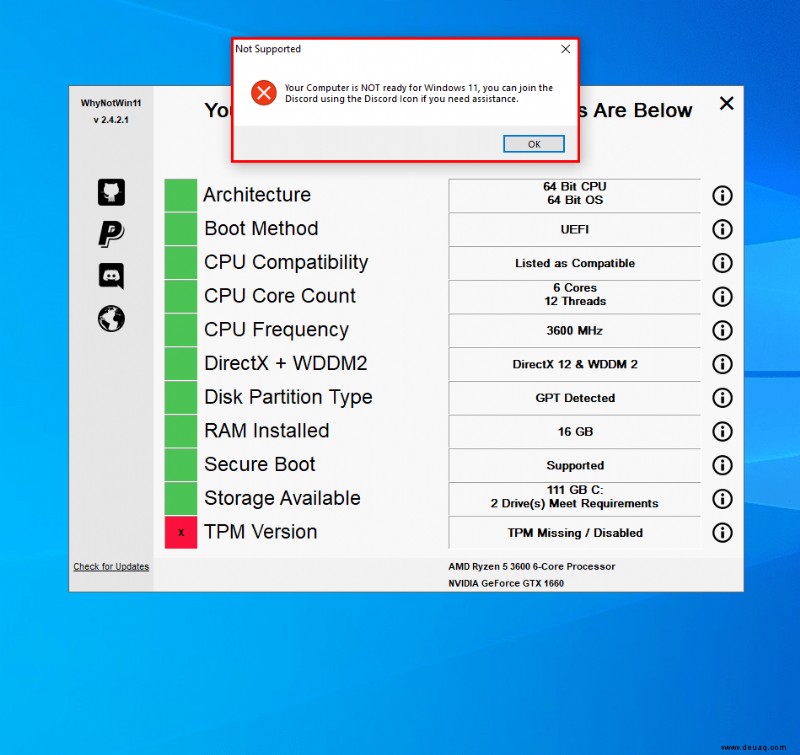
While its interface may not be as friendly or aesthetically pleasing, the WhyNotWin11 app seems to offer better information. It goes into much greater detail if it deems your PC as incompatible with Windows 11.
You can run the WhyNotWin11 app on Windows 10 or any of its predecessors.
Method 3 – Go Manual
If you’re well versed in matters Windows and have a good understanding of your PC, you could manually evaluate your system’s compatibility with Windows 11. Although Microsoft has released a comprehensive list of Windows 11 requirements, here’s a brief breakdown of what you need:
- Processor :At least two cores of a compatible 64-bit processor with a speed of 1Ghz or faster
- Ram :At least 4GB
- Storage :A minimum of 64GB (could go up after subsequent updates)
- System Firmware :UEFI, Secure Boot capable
- Trusted Platform Module (TPM) :Version 2.0
- Graphics Card :Must support DirectX 12 or later, with WDDM 2.0 driver
- Display :A minimum of 9in at high-def (720p) resolution and at least 8 bits per color channel
- Internet Connection :Required to complete installation (Also needed for updates and select features)
In addition to the above requirements, you need a Microsoft Account (MSA) to complete Windows 11 installation on your device.
Stay in the Know
If you want to know if your PC can run Windows 11, Microsoft’s PC Health Check app can help. It’s simple and easy to use. All you need is to download and install it on your device.
However, the app has had a few issues that have sowed some doubt about its accuracy among users. If you want a more thorough evaluation of your system, complete with a breakdown of all the key issues, you could opt for the WhyNotWin11 app.
Better yet, you could examine your device and compare it with the features required for Windows 11 as documented on Microsoft’s official website.
If your PC isn’t compatible with Windows 11, you’ve got three options. First, you could continue using Windows 10. In fact, Microsoft has pledged to continue supporting Windows 10 through at least 2025. This means you’ll still get security updates and any other kind of support you may need.
Second, you could try to resolve the issues raised. For example, there are ways to enable TPM 2.0 or even Secure Boot on most PC models on the market today. If your PC doesn’t have sufficient storage, you could install a new hard drive with a higher volume.
If none of these options work, you can always raid the market for a new PC model that supports the new operating system.
What are your thoughts about Microsoft’s latest Windows upgrade?
Lassen Sie es uns im Kommentarbereich unten wissen.