Viele Computer-Websites befürworten ein einfaches Upgrade Ihrer Hardware, um Ihren Computer schneller zu machen. Es funktioniert zwar, aber Sie können eine Menge tun, um Ihren Computer zu beschleunigen, ohne einen Cent auszugeben. Es wäre viel besser, wenn Sie Ihren Computer zuerst mit einigen Windows 10-Leistungsoptimierungen beschleunigen.
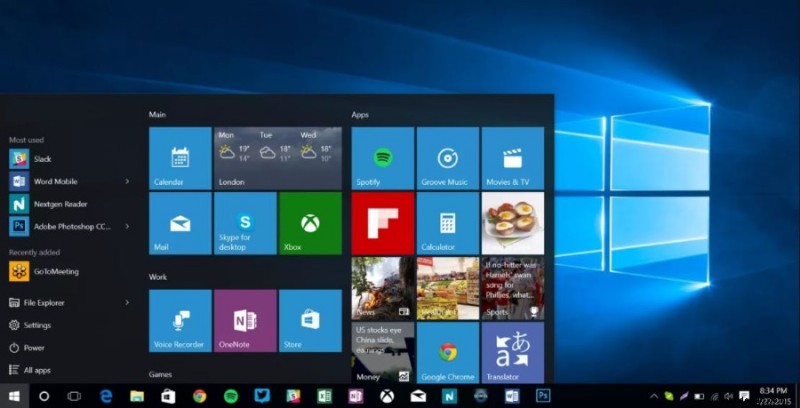
Verwenden Sie diese Optimierungen, um das Beste aus dem zu machen, was Sie haben. Wenn Sie dann immer noch neue Hardware kaufen möchten, können Sie dies tun. Ihre neue Hardware wird auch die Leistungssteigerung nutzen, die diese Optimierungen bieten, wodurch Sie noch mehr für Ihr Geld bekommen!
Windows 10-Leistungsoptimierungen
Einige Windows 10-Leistungsoptimierungen wurden entwickelt, um auf älteren Systemen zu funktionieren, wie z. B. geringere Transparenz und Desktop-Effekte, während andere Windows rationalisieren, um effizienter zu arbeiten. Ich bin definitiv für dieses zweite Ziel und werde diesen Leitfaden darauf aufbauen, Windows zu rationalisieren, um so effizient wie möglich zu arbeiten.
Beginnen wir mit den Grundlagen.
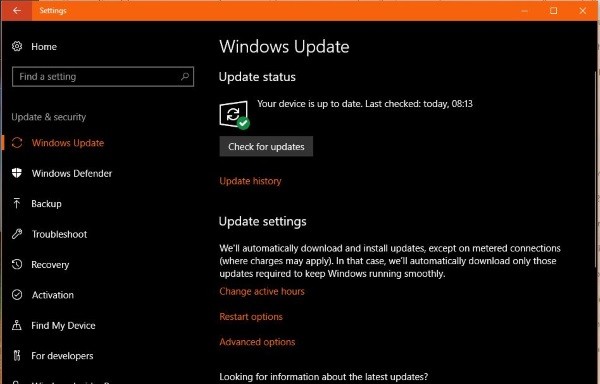
Windows-Update
Bevor wir uns auf die Leistung von Windows 10 konzentrieren, sollten wir zunächst sicherstellen, dass es auf dem neuesten Stand ist.
- Klicken Sie mit der rechten Maustaste auf die Windows-Startschaltfläche und wählen Sie Einstellungen aus.
- Wählen Sie Update &Sicherheit und Windows Update aus.
- Wählen Sie Nach Updates suchen und warten Sie, bis der Vorgang abgeschlossen ist.
Treiberaktualisierungen
Das Durchführen von Treiberaktualisierungen stellt sicher, dass Sie die neuesten und effizientesten Treiber verwenden, die Ihre Hardware optimal nutzen.
- Klicken Sie mit der rechten Maustaste auf die Windows-Startschaltfläche und wählen Sie Geräte-Manager aus.
- Wählen Sie nacheinander Ihre Grafikkarte, Ihr Audiogerät, Ihre Netzwerkkarte und Ihr Motherboard aus und suchen Sie nach Treiberaktualisierungen.
- Aktualisieren Sie alle Peripheriegeräte, falls ein Update verfügbar ist.
Sie können Windows die Treiberaktualisierungen überlassen, wenn Sie möchten, oder die Überprüfung manuell durchführen. Besuchen Sie einfach die Website jedes Hardwareanbieters und suchen Sie nach neueren Treibern. Herunterladen und installieren.
Verwenden Sie für Grafiktreiber DDU Uninstaller, um den alten Treiber zu entfernen, bevor Sie den neuen installieren. Auf diese Weise ist es viel effektiver.
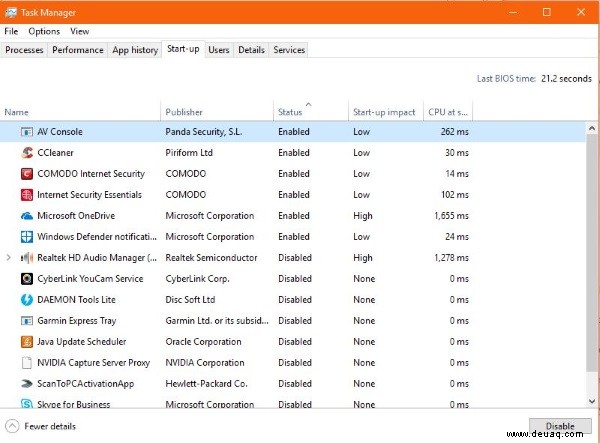
Windows-Dienste
Wenn Sie seit Windows 10 im Task-Manager nachgesehen haben, werden Sie vielleicht überrascht sein, wie viele Dienste standardmäßig installiert sind. Microsoft hat Windows 10 so konzipiert, dass es allen Menschen alles bietet. Das bedeutet, dass viele Dienste und Funktionen aktiviert sind, die Sie möglicherweise nie verwenden werden.
Ich könnte jeden Dienst beschreiben und warum Sie ihn in Ruhe lassen oder deaktivieren sollten, aber Black Viper macht es viel besser. Besuchen Sie die Website von Black Viper und befolgen Sie die Anweisungen zum Optimieren von Windows 10. Sie können selbst entscheiden, wie weit Sie gehen möchten. Ich neige dazu, „Tweaked for Desktop“ zu verwenden, aber Ihre Laufleistung kann variieren.
Windows 10-Startprogramme
Jedes Mal, wenn Sie ein neues Programm installieren, denkt es, dass es automatisch geladen werden muss, wenn Sie Windows booten. Einige Programme wie Firewall, Antivirus, Malware-Scanner, VPN-Software usw. müssen geladen werden, die meisten anderen nicht.
- Klicken Sie mit der rechten Maustaste auf eine leere Stelle in der Windows-Taskleiste und wählen Sie Task-Manager aus.
- Wählen Sie die Registerkarte Start.
- Apps bestellen nach wählt die Kopfzeile Status aus. Programme, die als aktiviert aufgeführt sind, werden bei jedem Start Ihres Computers automatisch geladen.
- Klicken Sie mit der rechten Maustaste auf einen Eintrag und wählen Sie Deaktivieren, um ihn vom Start zu entfernen.
- Wiederholen Sie dies für jedes Programm, das Sie beim Starten von Windows nicht laden müssen.
Die Registerkarte Start zeigt Ihnen hilfreich, welche Auswirkungen ein Programm auf die Startzeiten hat. Die Spalte neben Status, Start-Up Impact zeigt es Ihnen. Niedrig bedeutet nahezu keine Auswirkung auf die Startzeit, während Hoch den Startvorgang um mindestens einige Sekunden verzögert. Was es Ihnen nicht sagt, ist, wie viele Ressourcen der Dienst verwendet, während er inaktiv ist.
Auf Viren oder Malware prüfen
Viren und Malware beeinträchtigen sowohl die Leistung als auch Ihre Privatsphäre. Beide verwenden Systemressourcen, um ihre schändliche Arbeit auszuführen, daher ist jetzt ein guter Zeitpunkt, um eine vollständige Systemprüfung durchzuführen. Führen Sie das Antivirenprogramm Ihrer Wahl aus und führen Sie eine vollständige Überprüfung durch. Lassen Sie es bei Bedarf über Nacht stehen. Führen Sie dann Ihren Malware-Scanner aus. Führen Sie diesen ebenfalls aus.
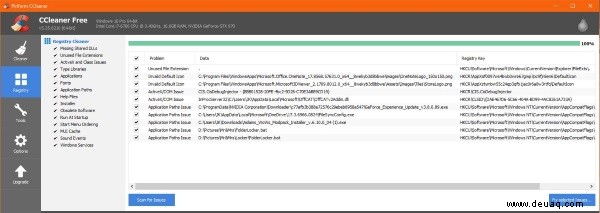
Ungenutzte Programme oder Bloatware deinstallieren
Wenn Sie Ihr System fertig gekauft haben, hat der Hersteller wahrscheinlich alle möglichen nutzlosen Apps oder sogenannte Bloatware installiert. Wenn Sie den Computer lange benutzt haben, haben Sie wahrscheinlich auch Programme installiert, die Sie nicht mehr benötigen. Wenn Sie diese entfernen, werden Ressourcen freigesetzt und Ihr Computer optimiert, wodurch die Leistung gesteigert wird.
- CCleaner herunterladen und installieren.
- Wählen Sie Tools aus dem linken Menü. Die Registerkarte Deinstallieren sollte automatisch ausgewählt werden.
- Arbeiten Sie sich durch die Liste und deinstallieren Sie alle Programme, die Sie nicht verwenden oder nicht möchten.
Keep CCleaner open when finished as we will not need to have a tidy up.
Tidy up your registry
The Windows 10 registry is a database that holds system and program settings as well as preferences, system resources and links to where Windows or an application can find files or folders it needs. The larger the registry, the longer it takes Windows to find anything. The more redundant and broken entries, the longer it takes Windows to operate.
Now we have removed a load of programs we no longer need, we can perform a little housekeeping in the registry.
- Open CCleaner.
- Select Registry from the left menu and Scan for Issues from the bottom.
- Allow the scan to complete and select Fix selected issues from the bottom right if it found any problems. You can save a copy of the registry if you want.
CCleaner has had a bad rap recently but I still rate it as a system cleaner. I have used it for years and it has never put a foot wrong for me.
Take out the trash
While you’re in CCleaner, let us do some tidying up to clear out old data and cached files. We have removed old programs, cleaned out the registry, so let us know clean up after ourselves.
- Select Cleaner from the left menu of CCleaner.
- Select Analyze and let the process complete. A list of files and how much space you are reclaiming will appear.
- Select Run Cleaner to take out the trash.
This is a minor performance tweak for Windows 10 but is good practice. It not only ensures your disks have free space but also means Windows doesn’t have to search through unused files to find what it is looking for.
Modify your power plan
Exactly how you modify your power plan depends on whether you are using a desktop or laptop and how you use it. If you use your laptop as a desktop replacement, usually plugged in, you can use performance settings. If you use your laptop as a mobile device, you will need to balance performance with power saving.
- Type or paste ‘control’ into the Search Windows/Cortana box and select Control Panel.
- Select Hardware and Sound and then Power Options.
- Select the High Performance plan in the center.
- Select Change plan settings to the right and Change advanced power settings in the next window.
- Modify settings as you need, including disabling turning off hard disks, USB selective suspend setting, PCI Express Link State Power Management and Processor power management.
To get the most performance out of your hardware, disabling power saving modes will help. It does have a knock-on effect for power consumption but this is only really relevant for laptop users. If you use your laptop as a mobile device, you may prefer to use the Balanced power plan instead.
Turn of Windows 10 ‘helpers’
Turning off Windows 10 tooltips has a surprising performance benefit. Windows scans your computer in order to offer these tooltips and considering most of them are useless, this is an overhead we can do without.
- Right click the Windows Start button and select Settings.
- Select System and Notifications &actions.
- Toggle off Get tips, tricks and suggestions as you use Windows.
Keep the Settings window open as we will need it again in a minute.
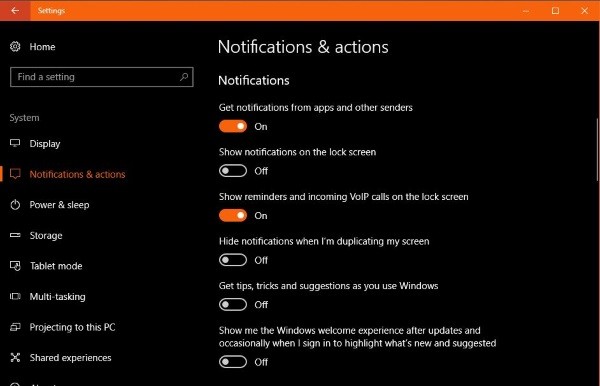
Turn off tracking and reporting
While the performance gain from turning off telemetry and data collection may be minor, the privacy gain is significant. Ideally, you should do this the moment you first buy your computer or fire it up after installing Windows 10.
- Open Settings and then Privacy
- Turn off settings to improve privacy and reduce the work Windows has to do to report back.
Disable the following:
- Let Windows track app launches to improve Start and search results.
- Location and location services unless you need GPS or location specific apps.
- Speech, inking &typing – Speech services and typing suggestions
- Account info –Let apps access my name, picture and other account info.
- Contacts, Call history and Messaging – Let apps read or send messages, access contacts etc.
- Feedback &diagnostics – Set it to Basic. Turn off Let Microsoft provide more tailored experiences…
So those are some great ways to speed up your computer with some Windows 10 performance tweaks. None of them cost any money, all of them can be done in less than 30 minutes and all of them are reversible if you find you don’t like them. What’s not to love?
Got any other Windows 10 performance tweaks you want to share? Tell us about them below if you do!