Ein DNS-Resolver-Cache ist eine temporäre Datenbank im Betriebssystem Ihres Computers, die Aufzeichnungen über alle Ihre letzten und versuchten Besuche auf verschiedenen Websites und Domänen enthält. Mit anderen Worten, es handelt sich um einen Speicherbereich, der als Kurzanleitung dafür dient, wie Ihr Computer die von Ihnen besuchten Websites lädt.
Wenn Sie eine Website über einen Domainnamen besuchen, wie zum Beispiel techjunkie.com, geht Ihr Browser nicht wirklich zuerst dorthin. Stattdessen wird es an einen DNS-Server geleitet, wo es die IP-Adresse für die Site lernt und speichert, und Sie anschließend zur Site selbst weiterleitet. Der Grund dafür ist, die Informationen zu sammeln, die notwendig sind, um Ihren nächsten Besuch viel schneller zu machen. Wenn mit den Daten für Ihren DNS-Server etwas schief geht, kann es sich natürlich lohnen, Ihren DNS zu leeren, um Windows 10 zu beschleunigen und Ihr tägliches Surfen im Internet so viel schneller zu machen. Sehen wir uns an, wie Sie Ihr DNS leeren.
Warum brauchen wir ein DNS?
Sie können sich den DNS-Resolver-Cache wie ein Telefonbuch vorstellen. Es katalogisiert die Nummern (IP-Adressen) für jede öffentliche Website, damit wir uns nicht alle merken müssen. Das DNS oder Domain Name System ermöglicht es uns, das Internet mit tatsächlichen Website-Namen zu durchsuchen, anstatt jedes Mal die IP-Adresse einzugeben, wenn wir eine bestimmte Website besuchen möchten. Dies ist ein Glücksfall für die meisten Menschen, da sie wahrscheinlich verrückt werden würden, wenn sie gezwungen wären, die IP-Adresse 69.63.181.15 oder 69.63.187.19 einzugeben, wann immer sie Facebook besuchen möchten.

Wie funktioniert das alles?
Nachdem Sie eine URL eingegeben haben, fordert Ihr Browser die IP-Adresse von Ihrem Router an. Wenn der Router eine DNS-Serveradresse gespeichert hat, fragt er den DNS-Server nach der IP-Adresse dieses Hostnamens. Das DNS sucht und ruft dann die IP-Adresse ab, die zu der URL gehört, die Sie erreichen möchten. Sobald sie gefunden wurde, kann Ihr Browser die entsprechende angeforderte Seite laden.
Jede Website, die Sie besuchen möchten, durchläuft denselben Prozess. Wenn eine Website nicht in eine für Sie erreichbare IP-Adresse umgewandelt wird, kann eine Seite nicht geladen werden. Im DNS-Cache werden alle IP-Adressen auf Ihrem Betriebssystem gespeichert, das versucht, den Prozess zu beschleunigen, indem es das Problem der Namen-zu-IP-Konvertierung löst, bevor jemals eine Anfrage gesendet werden muss.
Kann ich die Daten im DNS-Resolver-Cache anzeigen?
Um den Inhalt eines lokalen DNS-Cache unter Windows anzuzeigen, müssen Sie in die „Eingabeaufforderung“ wechseln. Um Ihre DNS-Daten anzuzeigen, führen Sie die folgenden Schritte für Ihre Windows-Version aus.
Windows Vista, 7 und 8
- Klicken Sie auf Starten (das Symbol unten links auf dem Bildschirm) und wählen Sie Ausführen . Geben Sie "Befehl" ein “ oder „cmd “ in die Kiste. Beginnen Sie mit Schritt zwei unten.
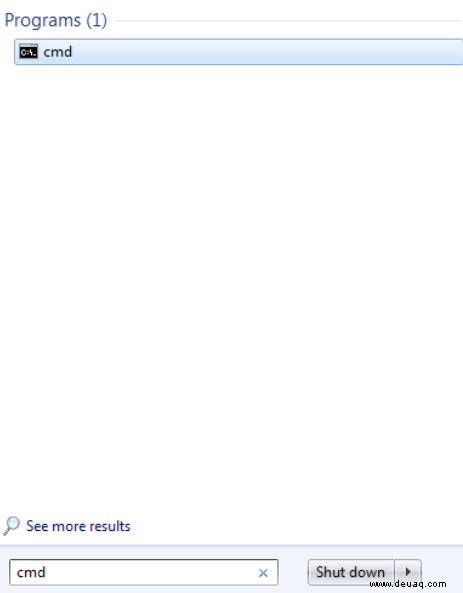
Windows 10
- Geben Sie „Befehl ein “ in das Suchfeld in Ihrer Taskleiste.

- Klicken Sie mit der rechten Maustaste auf das Symbol für Eingabeaufforderung und wählen Sie Als Administrator ausführen aus .
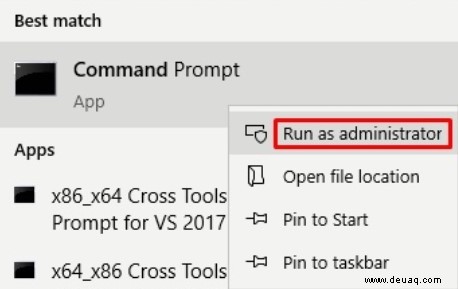
- Sobald sich das Eingabeaufforderungsfenster öffnet, geben Sie „ipconfig /displaydns ein “ und drücken Sie Enter .
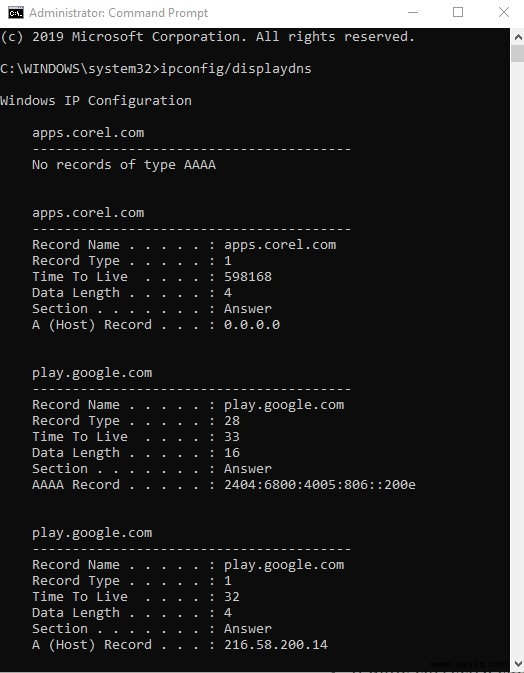
Bei richtiger Ausführung sollte jede gecachte Domain in etwa so aussehen:
Der A (Host)-Eintrag enthält die IP-Adresse für den angegebenen Hostnamen. Die angezeigten Informationen des Host-DNS-Eintrags sind die IP-Adresse (216.58.199.14), der Name der angeforderten Website (www.youtube.com) und einige andere Parameter. Der lokale DNS-Cache speichert all diese Informationen zur weiteren Verwendung, bis ein DNS-Flush erforderlich wird.

Warum und wie lösche ich den Windows-DNS?
Wenn es einem nicht autorisierten Domänennamen oder einer nicht autorisierten IP-Adresse gelingt, diese zu infiltrieren, kann der DNS-Cache „vergiftet“ werden und dazu führen, dass Client-Anfragen an falsche Ziele umgeleitet werden. Gelegentlich kann diese Korruption das Ergebnis von administrativen Pannen oder technischen Störungen sein. Es wird jedoch häufig mit Computerviren oder anderen Formen von Netzwerkangriffen in Verbindung gebracht, die Sie zu bösartigen oder werbeintensiven Websites führen können, was zu potenziellen Phishing- und Malware-Komplikationen führen kann. Dies ist normalerweise ein großes Problem für größere, beliebtere Websites.
Wie lösen wir also die Probleme, die durch DNS-Cache-Poisoning oder andere Probleme mit der Internetverbindung verursacht werden? Wir leeren den DNS.
Das Löschen des DNS-Cache entfernt alle gespeicherten Einträge und löscht dabei alle nicht autorisierten Einträge aus Ihrem Betriebssystem. Dadurch wird Ihr Computer gezwungen, den Cache neu zu füllen, indem IP-Adressen von zukünftig besuchten Websites erneut gesammelt werden.
Um Ihr DNS zu leeren, gehen Sie zurück zur Eingabeaufforderung , und führen Sie dann die folgenden Schritte für Ihre Windows-Version aus.
Windows Vista, 7 und 8
- Klicken Sie erneut auf Start und wählen Sie Ausführen , und geben Sie dann „Command“ oder „cmd“ in das Feld ein. Beginnen Sie mit Schritt zwei unten.
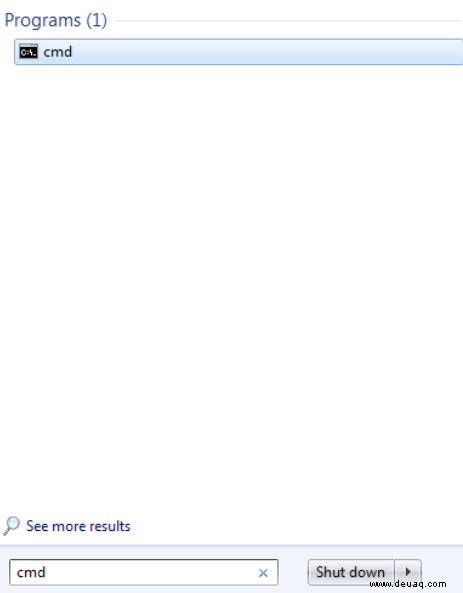
Windows 10
- Geben Sie „Befehl ein “ in das Suchfeld in Ihrer Taskleiste.

- Klicken Sie mit der rechten Maustaste auf das Symbol für Eingabeaufforderung und wählen Sie Als Administrator ausführen aus .
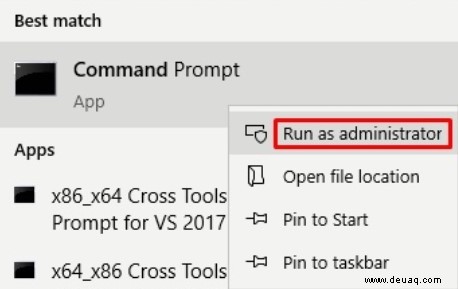
- Einmal die Eingabeaufforderung Fenster geöffnet ist, geben Sie „ipconfig /flushdns ein “ und drücken Sie Enter .
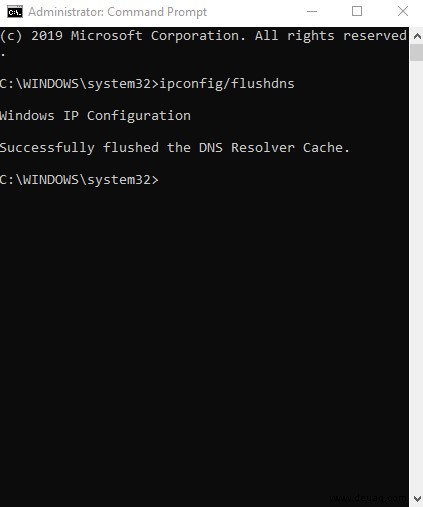
Sie sollten sehen:
Windows-IP-Konfiguration
Der DNS-Resolver-Cache wurde erfolgreich geleert.
Dies zeigt an, dass der Flush erfolgreich war, und Sie können dann „ipconfig“ eingeben /displaydns“, um dies zu überprüfen oder einfach die Eingabeaufforderung zu verlassen Fenster.
Damit wurde Ihr DNS geleert und Ihre Browsing-Geschwindigkeit sollte wieder auf dem neuesten Stand sein. Haben Sie Fragen zu DNS? Ton aus in den Kommentaren unten!