Das Löschen von Dateien von Ihrem Computer ist normalerweise eine einfache Aufgabe, aber einige Dateien können diesen Vorgang schwieriger als erwartet machen. Einige Dateien können nämlich gesperrt sein und können nicht entfernt werden, weil sie von einem Programm, dem Windows-Betriebssystem oder aus anderen Gründen verwendet werden.

Gesperrte Ordner können in Windows nicht geöffnet, gelöscht oder verschoben werden, bis das Kennwort verwendet wird, und es ist möglicherweise nicht möglich, ein Kennwort für Dateien zu finden, die Sie nicht gesperrt haben. Obwohl die Option „Löschen“ sichtbar ist, können Sie nicht darauf klicken und die Datei löschen.
Wenn Sie jedoch eine gesperrte Datei löschen möchten, können Sie einige Ansätze ausprobieren. In diesem Artikel führen wir Sie durch die verschiedenen verfügbaren Methoden.
Abgesicherter Modus
Der häufigste Ansatz besteht darin, Ihren Windows-PC im abgesicherten Modus neu zu starten, um eine gesperrte Datei zu löschen. Hier sind die Schritte dazu:
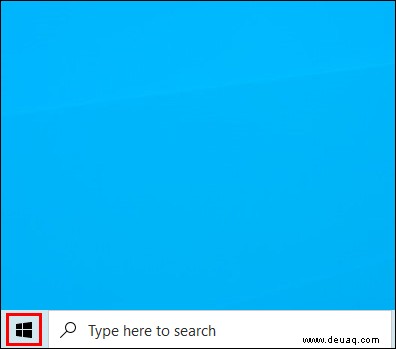
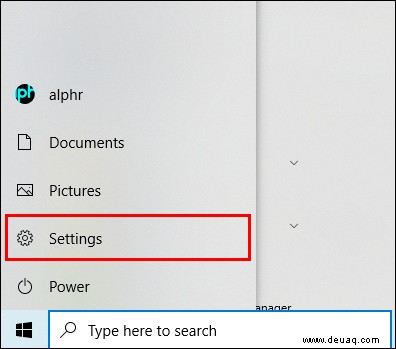
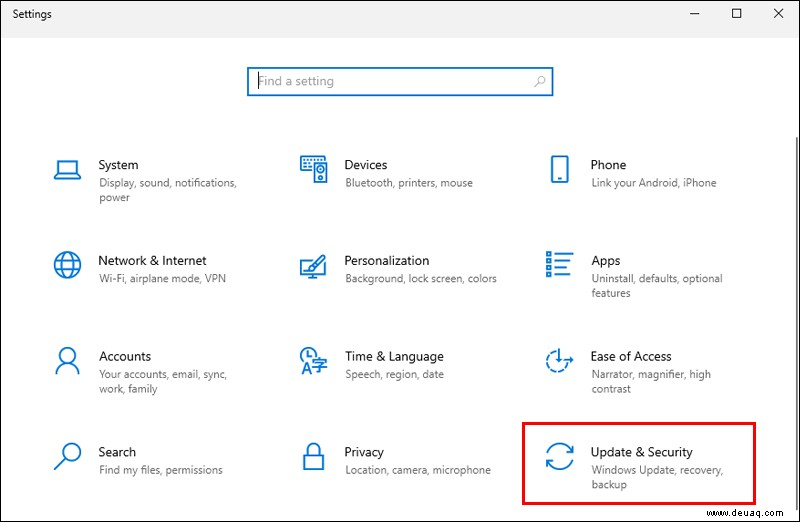
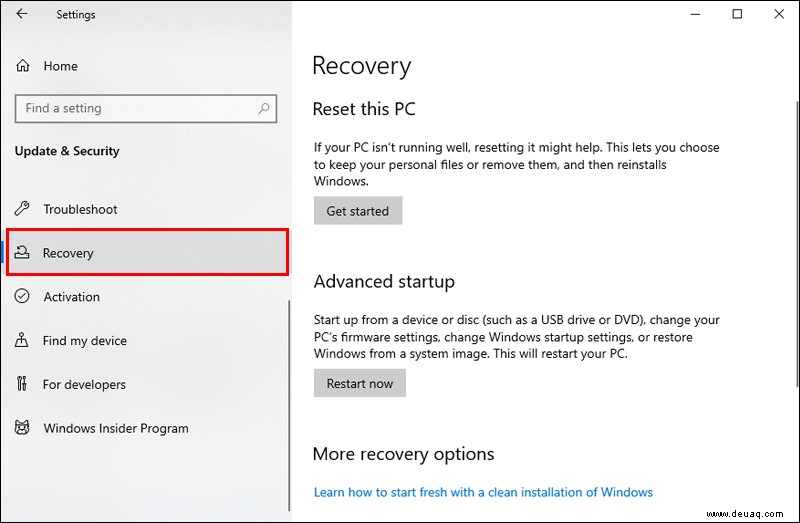
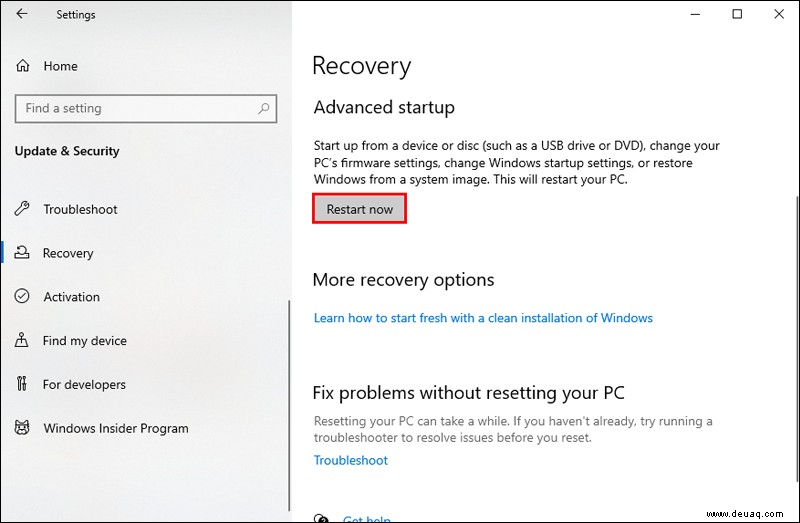
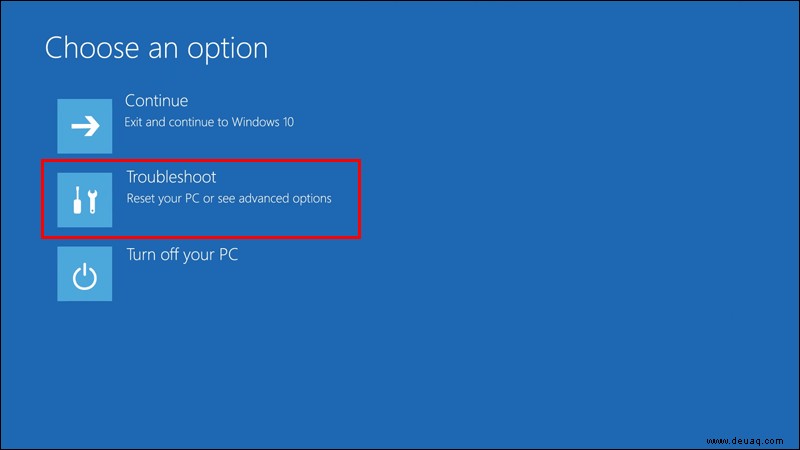
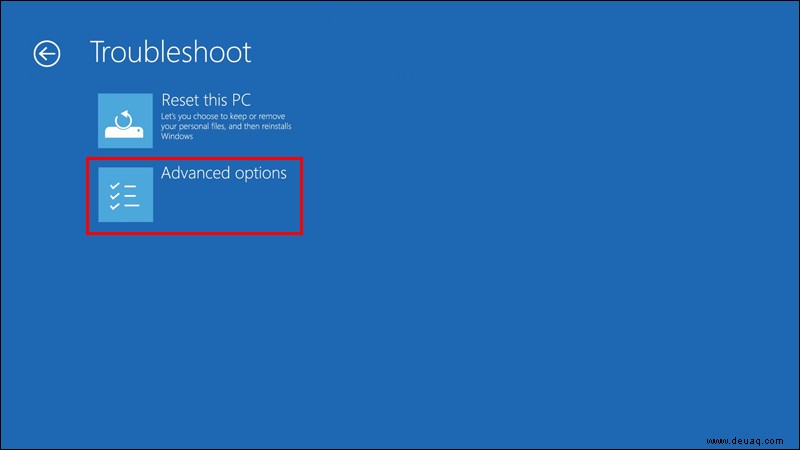
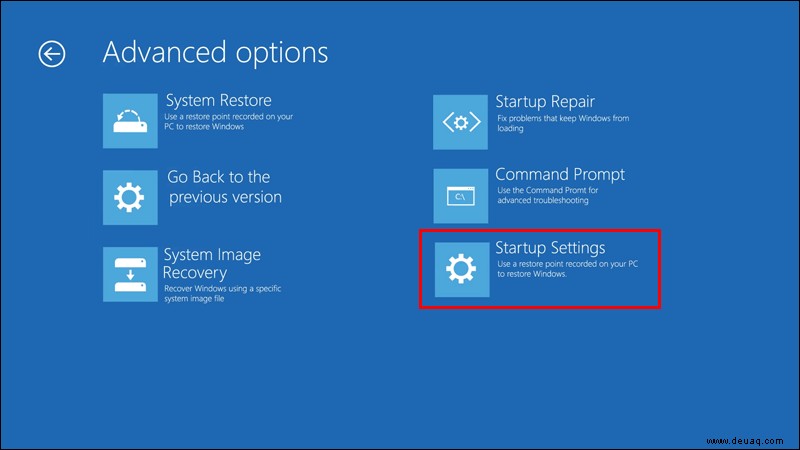
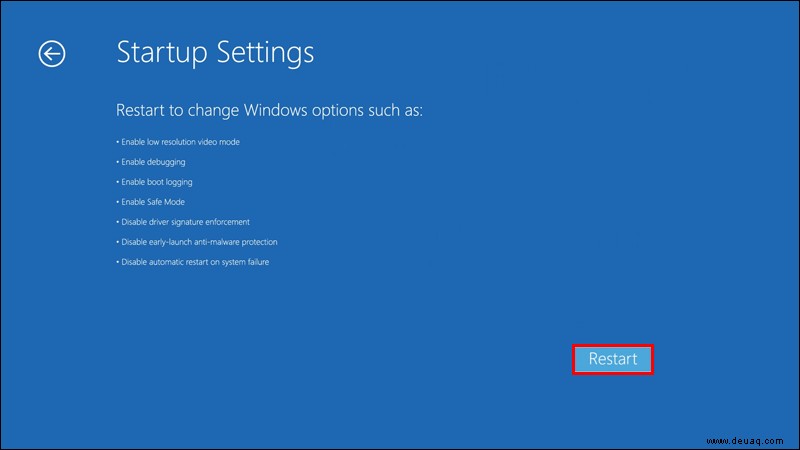
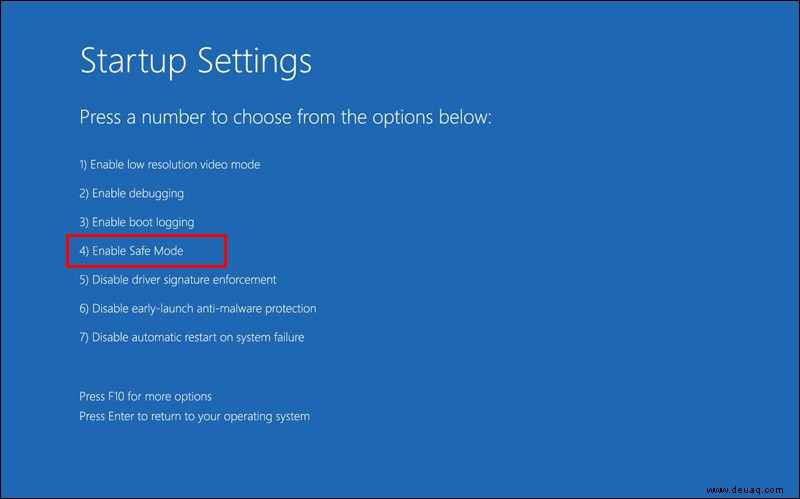
Lassen Sie Windows den Neustart abschließen. Geben Sie ggf. Ihr Passwort ein. Sobald das Betriebssystem den Bootvorgang abgeschlossen hat:
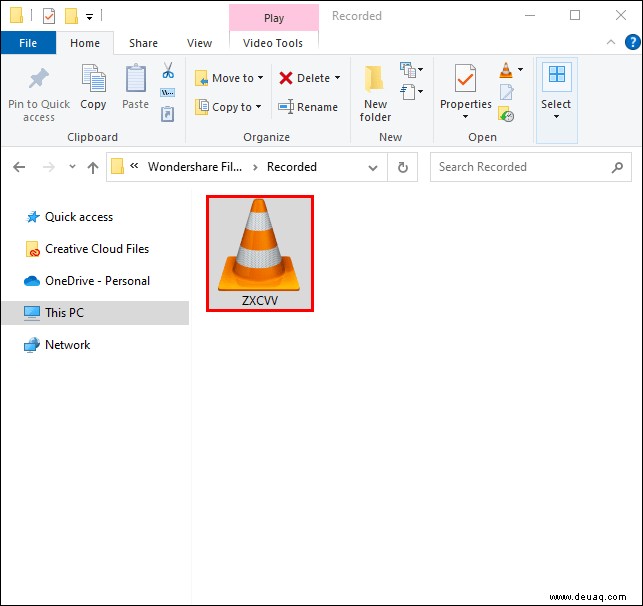
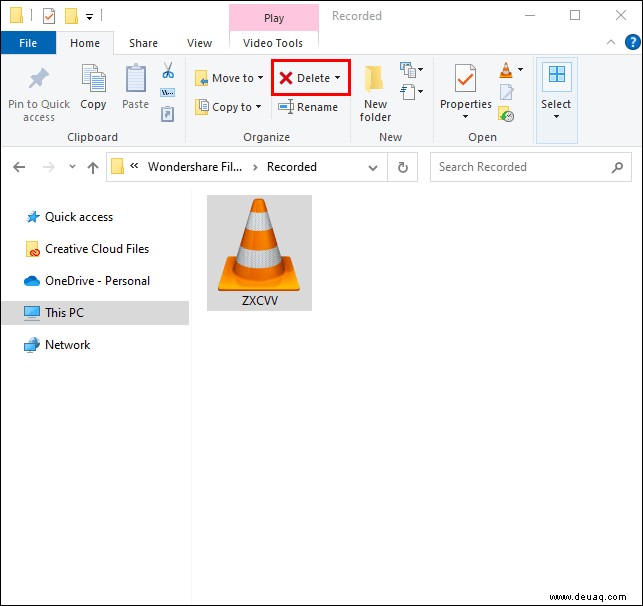
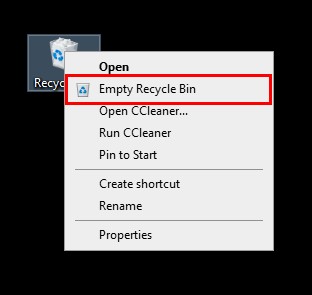
Sie können den abgesicherten Modus beenden, indem Sie Ihren Computer neu starten, nachdem Sie Ihre Datei entfernt haben.
Prozess-Explorer
Sie können auch den Windows Process Explorer verwenden, um eine gesperrte Datei zu löschen. Für einige Benutzer ist dieser Ansatz möglicherweise bequemer. Befolgen Sie diese Schritte:
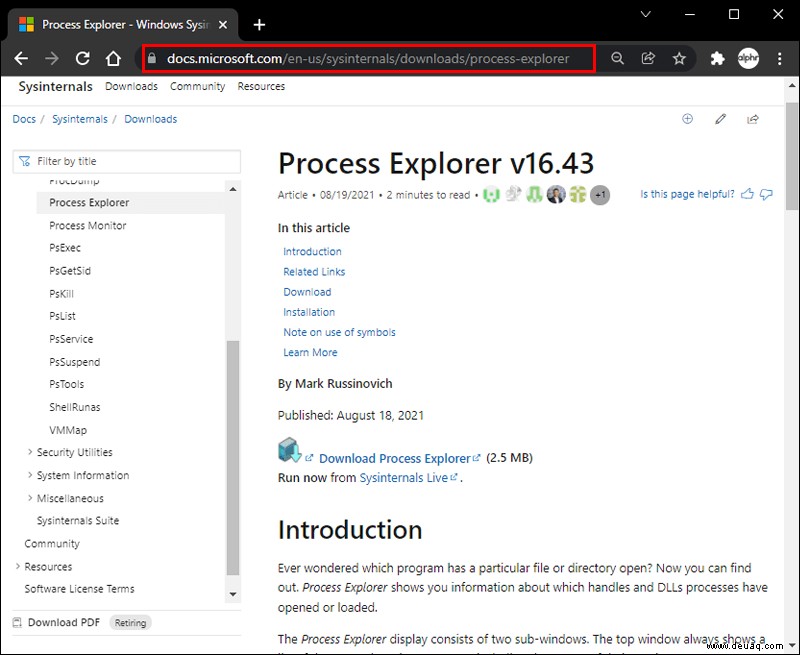
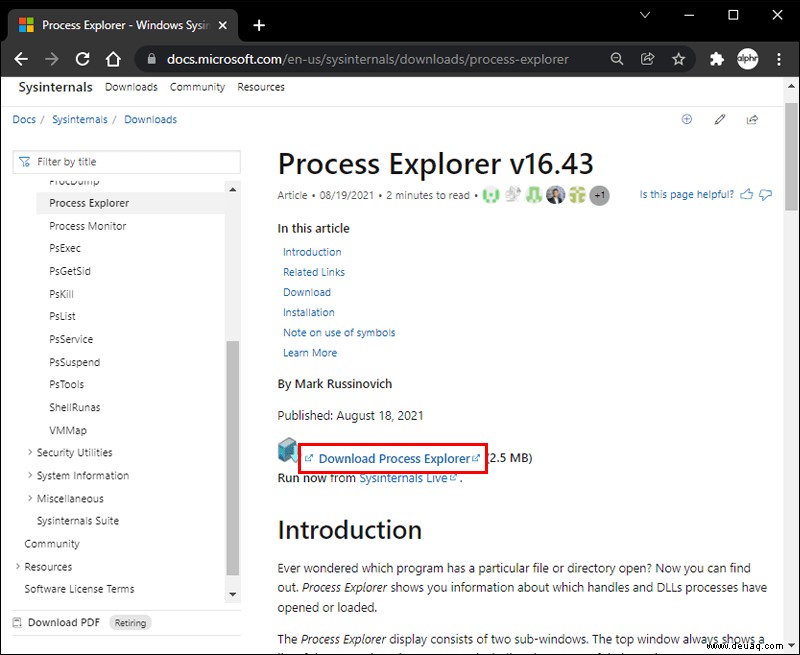
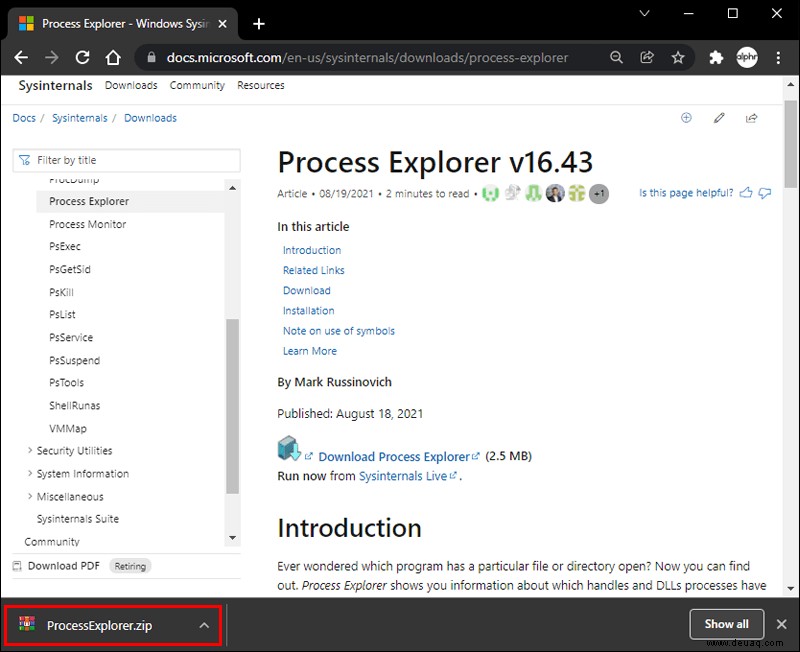
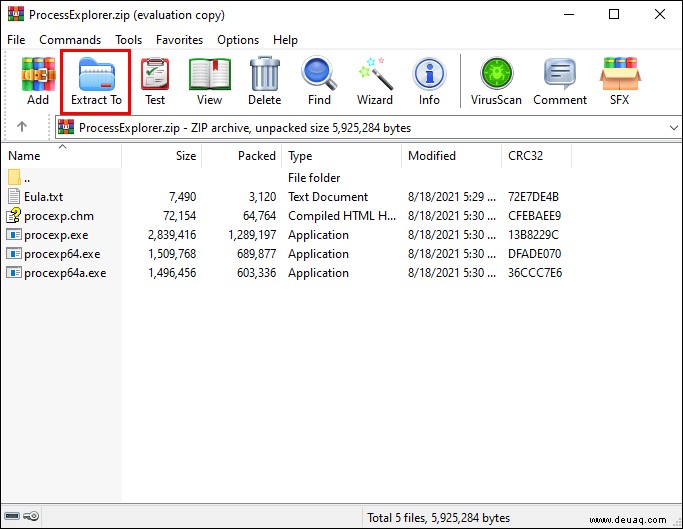
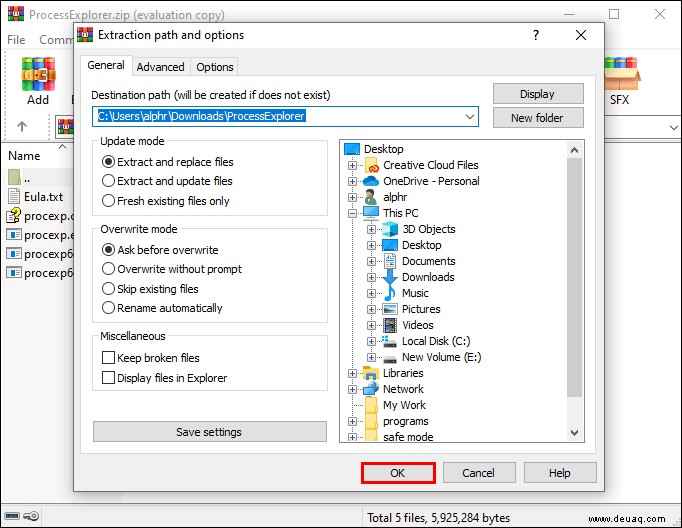
Von hier aus wird das Programm Process Explorer installiert und der Installationsordner geöffnet. Jetzt ist es an der Zeit, den Process Explorer zu verwenden:
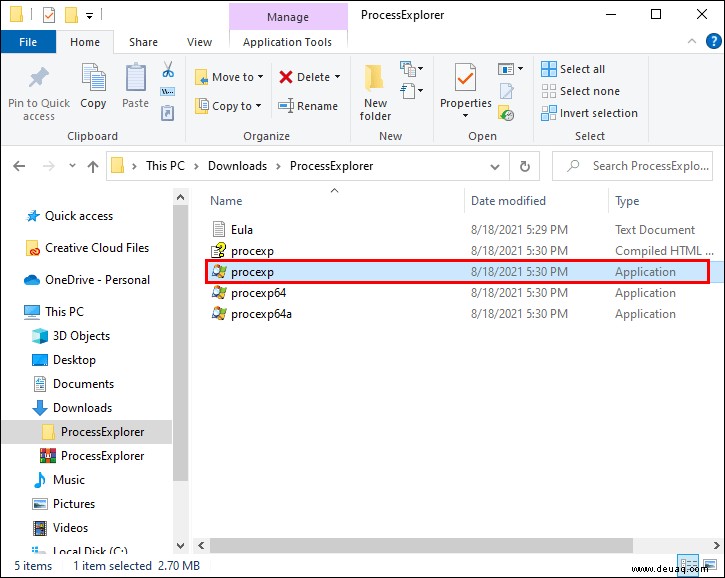
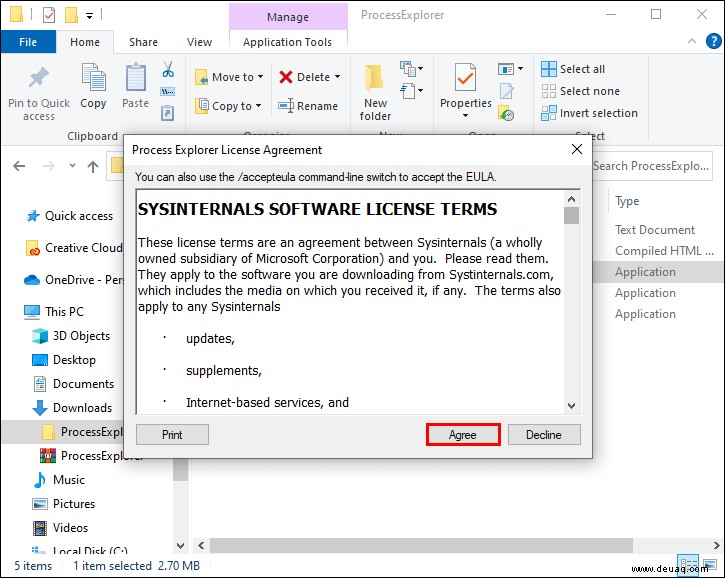
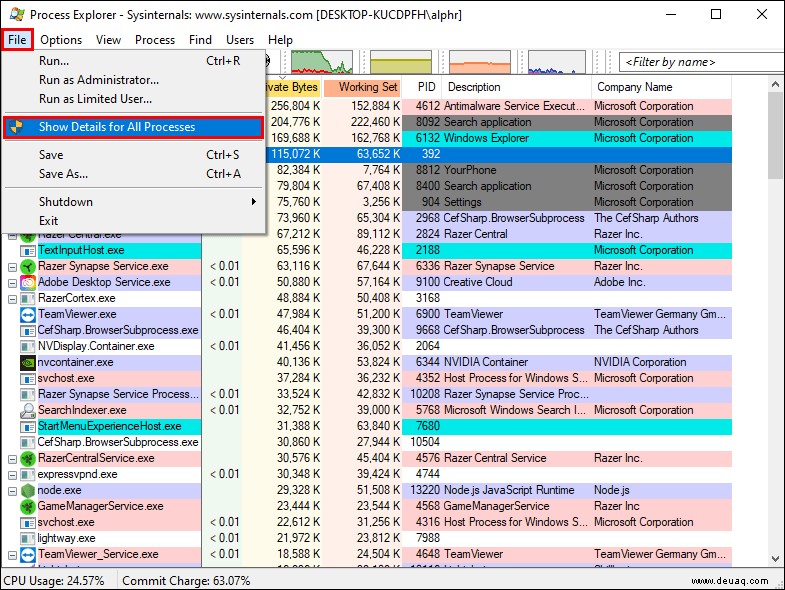
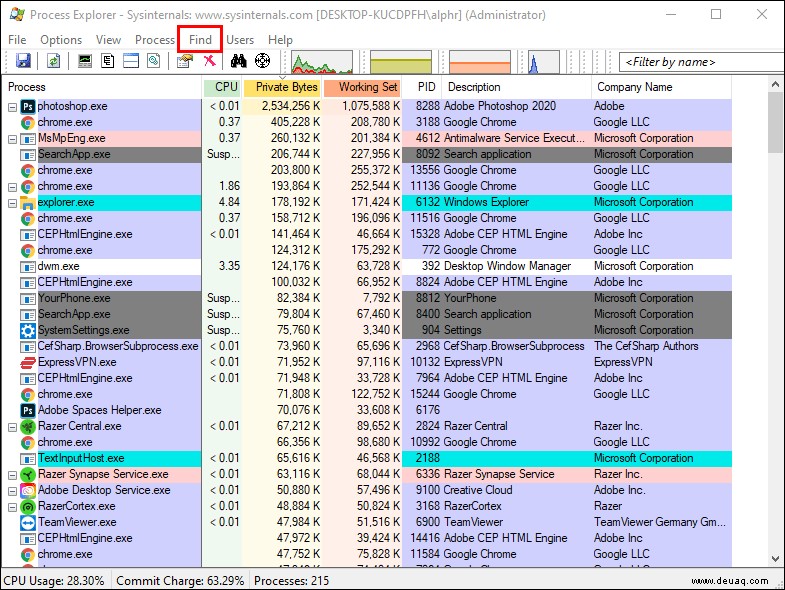
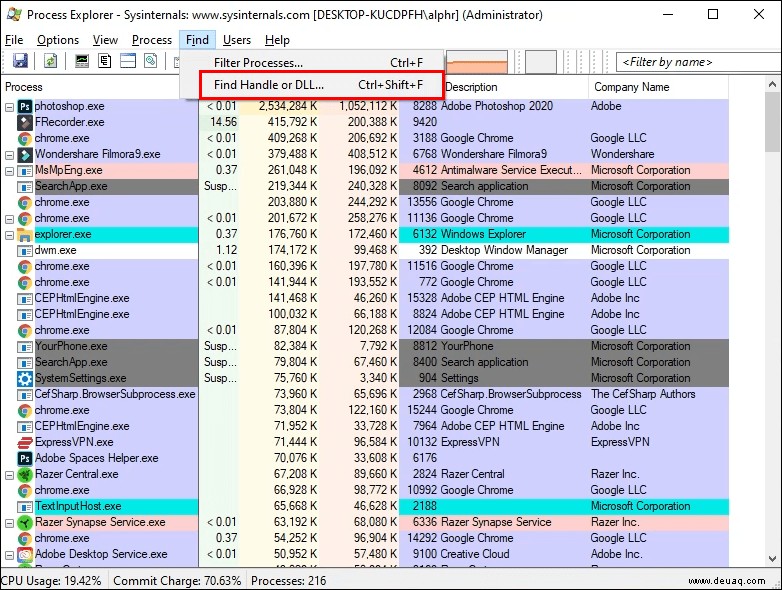
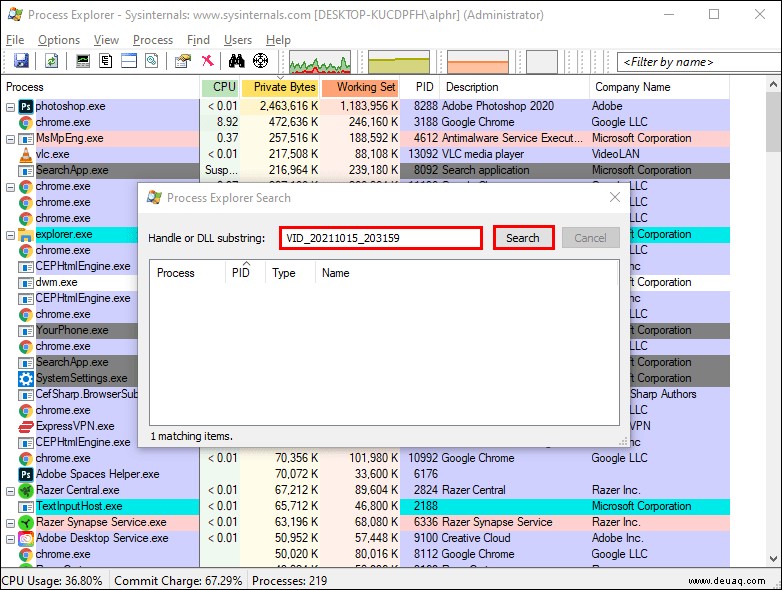
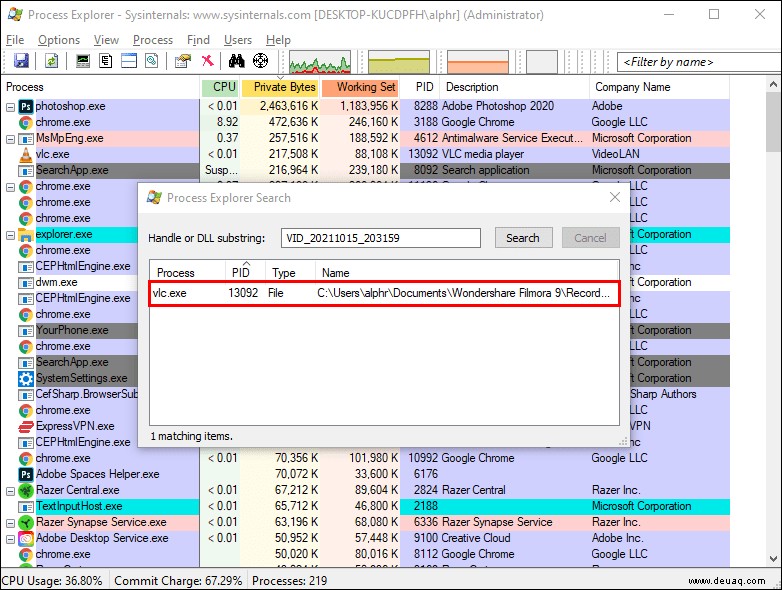
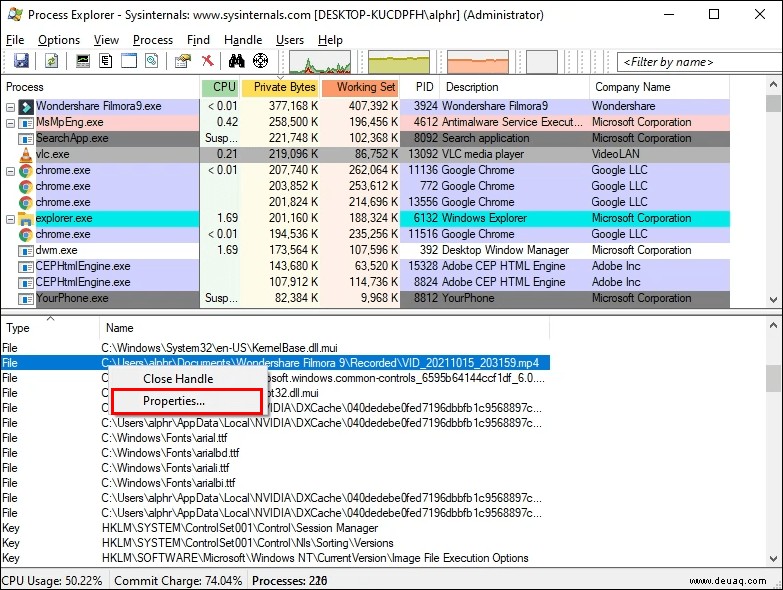
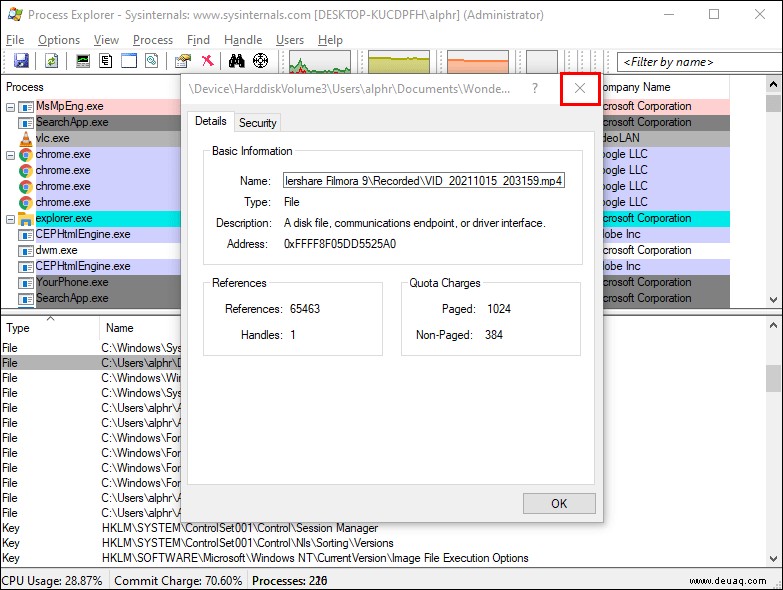
Schließlich ist es an der Zeit, die gesperrte Datei zu entfernen:
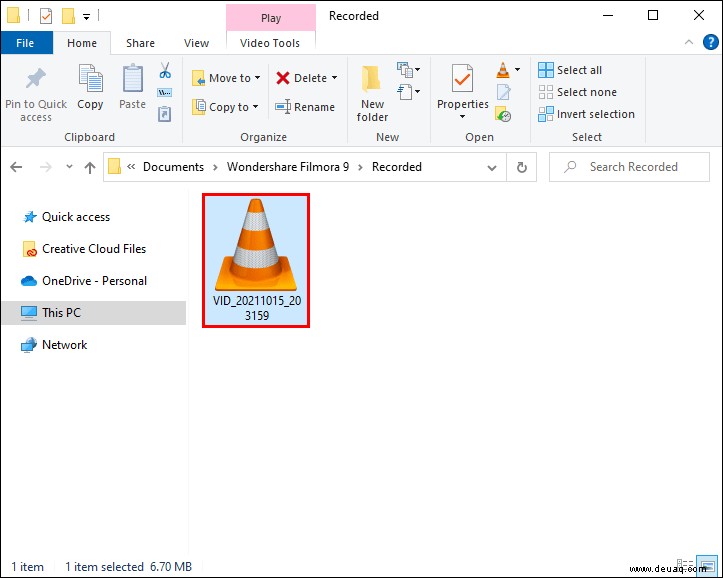
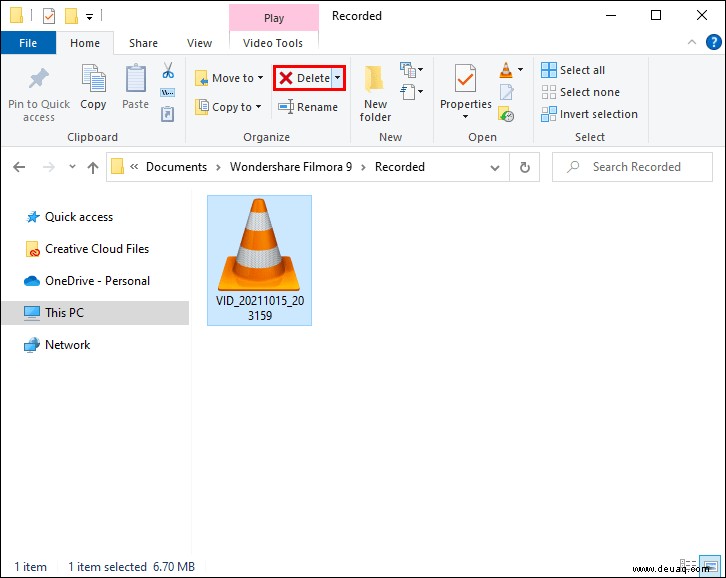
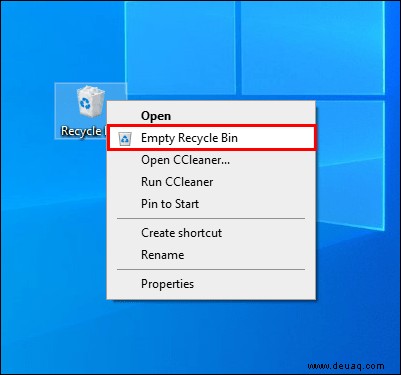
Eingabeaufforderung
Eine andere Möglichkeit, eine gesperrte Datei zu löschen, ist die Verwendung der Eingabeaufforderung. Gehen Sie dazu wie folgt vor:
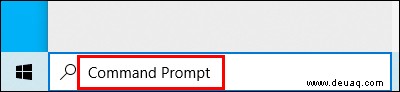
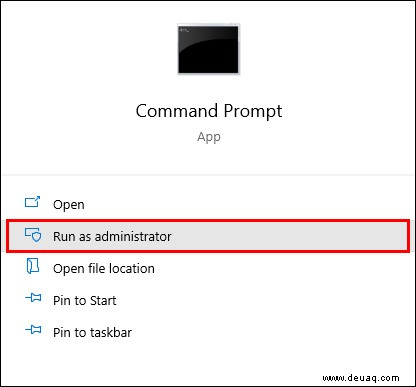
del /f file name ein “ in das Popup-Feld und drücken Sie „Enter“. Bitte beachten Sie, dass Sie den Dateinamen mit dem Namen Ihrer eigenen Datei ändern müssen. 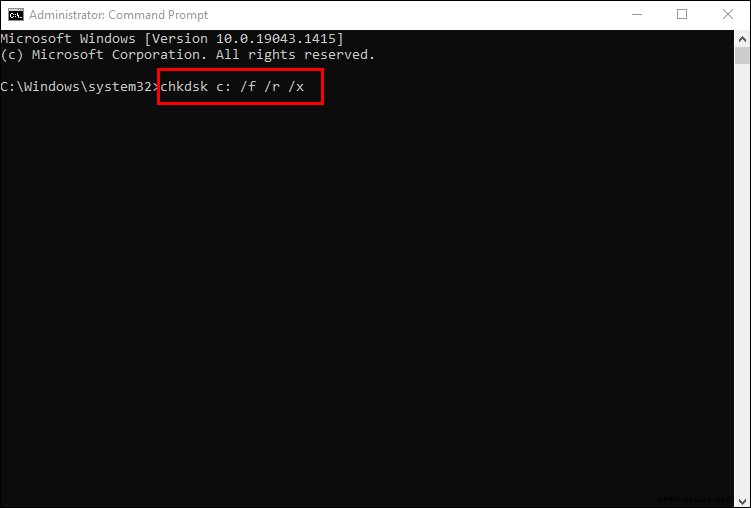
Beachten Sie, dass eine mit der Eingabeaufforderung gelöschte Datei nicht wiederhergestellt werden kann, wenn Sie Ihre Meinung ändern.
Chkdsk ausführen
Öffnen Sie in erster Linie das Eingabeaufforderungsfenster und führen Sie es als Administrator aus. Die Schritte dazu finden Sie oben. Gehen Sie folgendermaßen vor, um fortzufahren:
chkdsk c: /f /r /x ein “ in das Befehlszeilenfenster und drücken Sie die Eingabetaste. Sie können den Laufwerksbuchstaben ändern, wenn er nicht C ist. 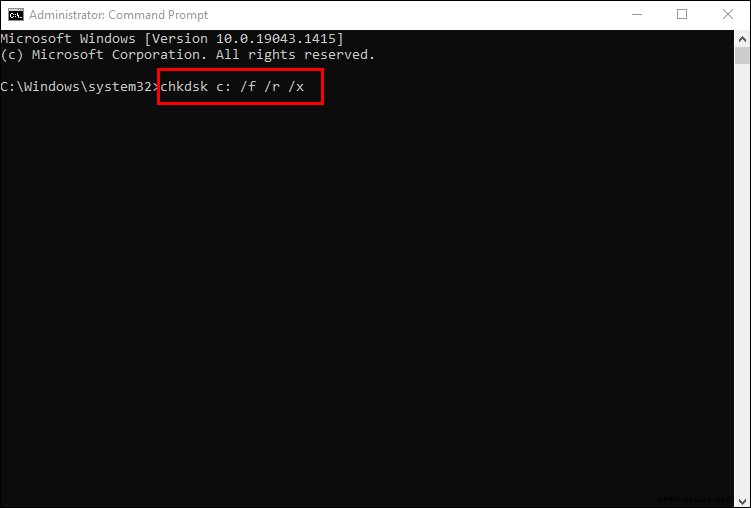
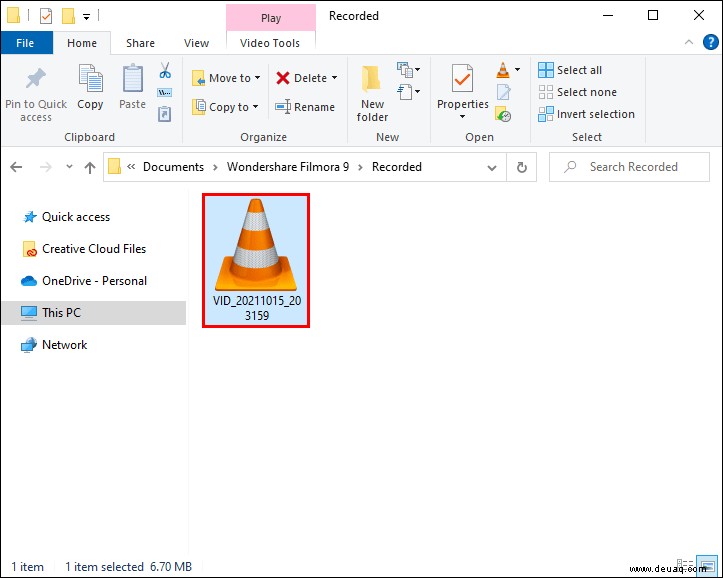
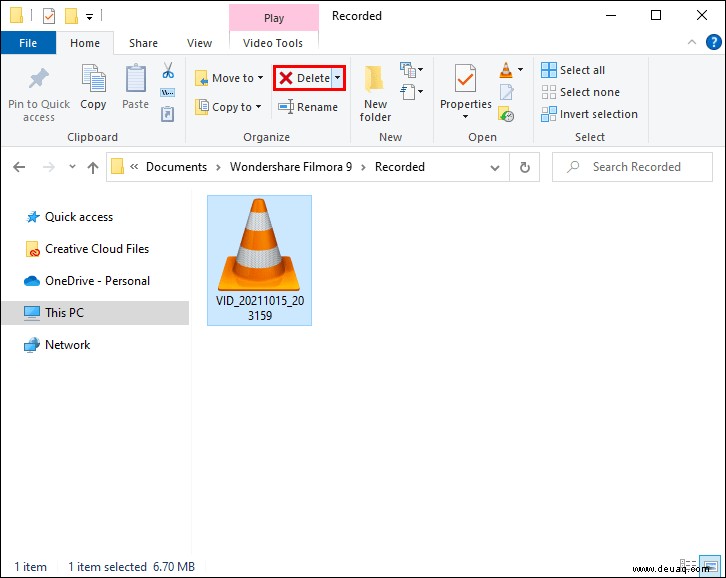
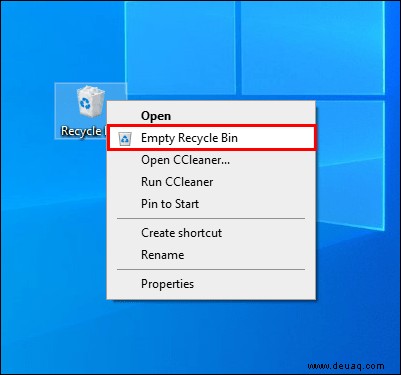
Ändern Sie die Dateierweiterung
Manchmal ist dies der einfachste Weg, um eine Datei zu löschen, die nicht entfernt wird, wenn Sie die Taste „Löschen“ drücken. Wenn Sie eine Datei mit dem Namen Dateiname.mp3 haben, klicken Sie im Datei-Explorer darauf, drücken Sie F2 und ersetzen Sie die Erweiterung (.mp3) durch etwas anderes, z. B. .txt.
Sie müssen jedoch zuerst Dateierweiterungen aktivieren, da Windows Erweiterungen für erkannte Dateitypen standardmäßig ausblendet. Gehen Sie zur Registerkarte "Ansicht" und aktivieren Sie das Kontrollkästchen "Dateinamenerweiterungen", um Erweiterungen unter Windows zuzulassen.
Haben Sie die Kontrolle über Ihre Dateien
Auch wenn diese Methoden nicht so einfach sind wie das einfache Löschen einer Datei, sind diese Methoden manchmal der einzige Weg. Denken Sie daran, dass Windows-Versionen unterschiedlich sind und die Schritte variieren können, aber die Grundidee bleibt gleich. Der wichtigste Unterschied besteht darin, dass der Datei-Explorer in älteren Versionen der Windows-Explorer ist.
Einige Apps und Programme von Drittanbietern können Ihnen beim Löschen einer gesperrten Datei helfen. Seien Sie jedoch vorsichtig mit ihnen. Bitte recherchieren Sie, bevor Sie sie herunterladen. Einige können Malware enthalten und Ihre Dateien beschädigen.
Hatten Sie jemals Probleme beim Löschen einer Datei? Wie hast du es gelöst? Lass es uns im Kommentarbereich unten wissen!