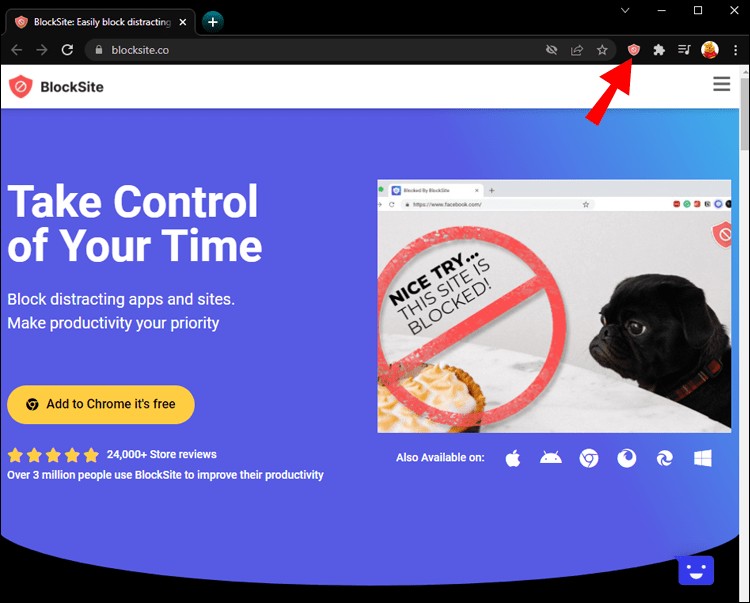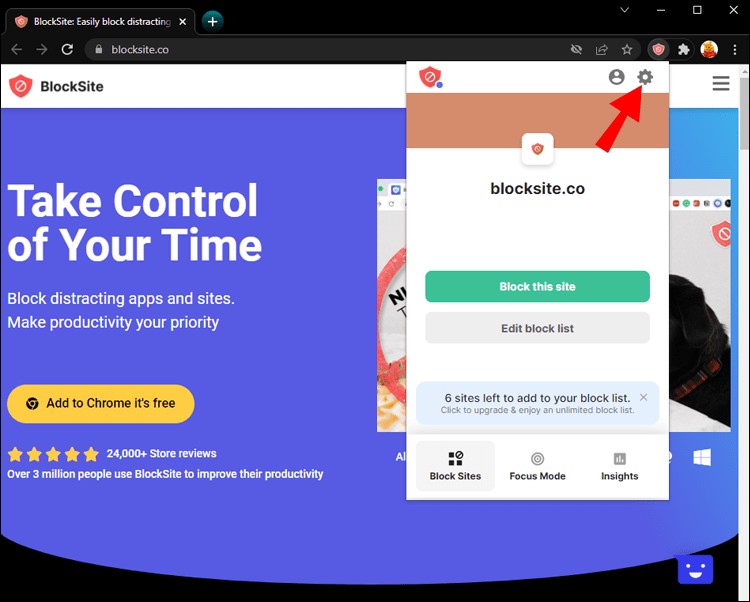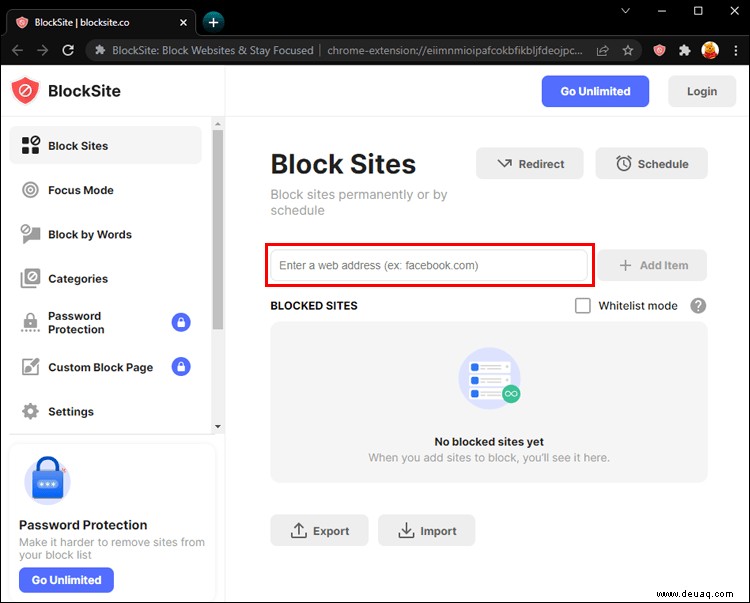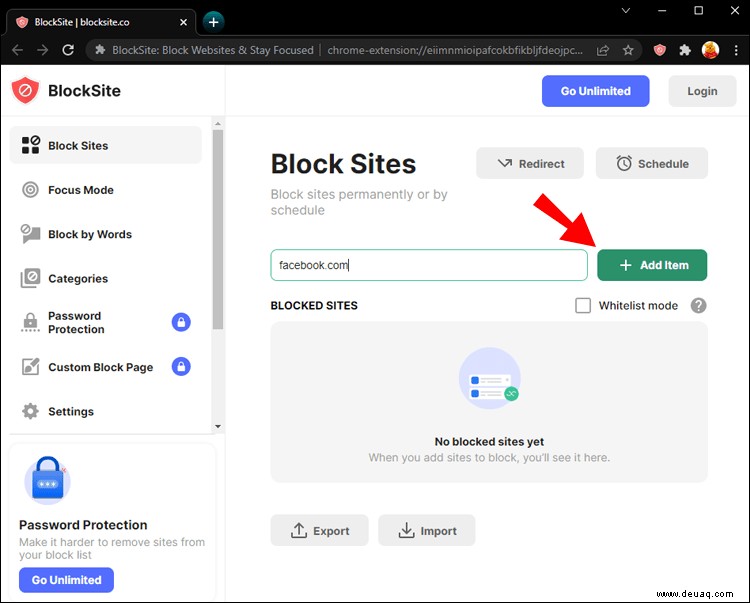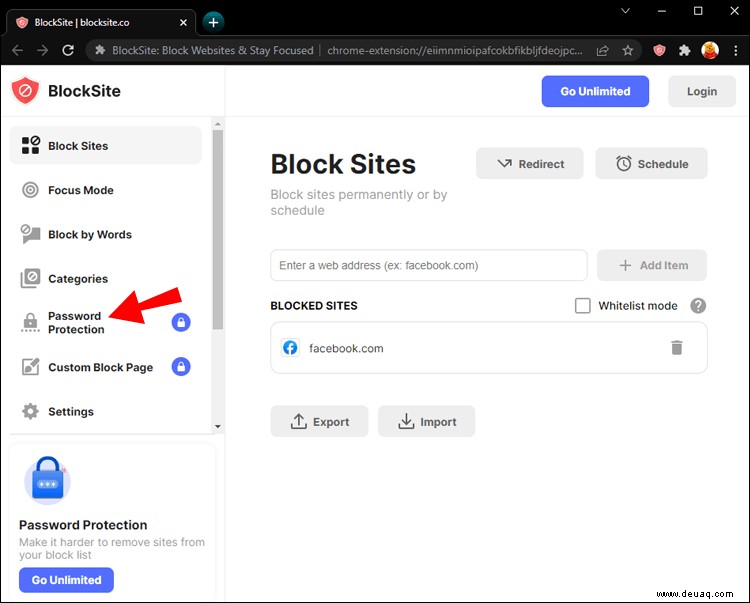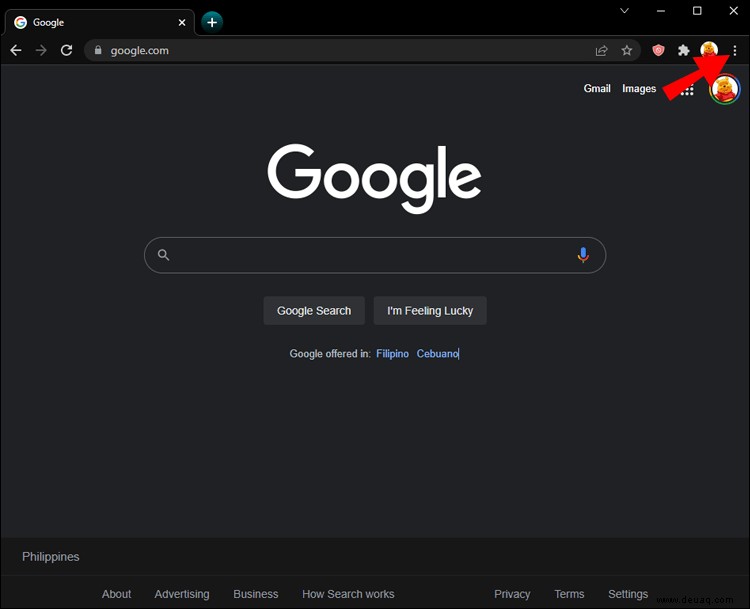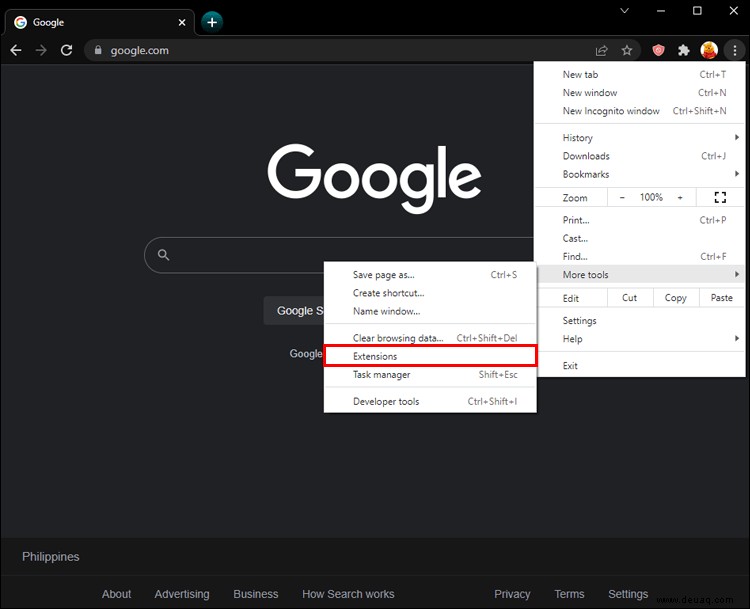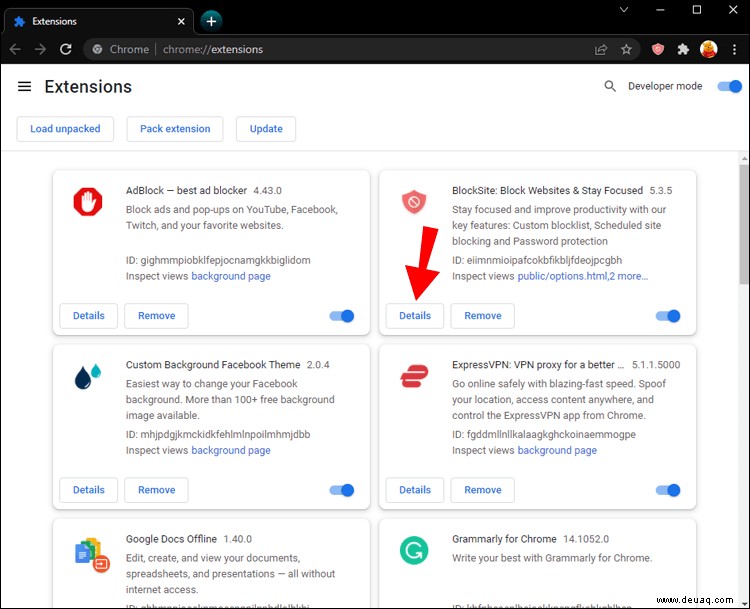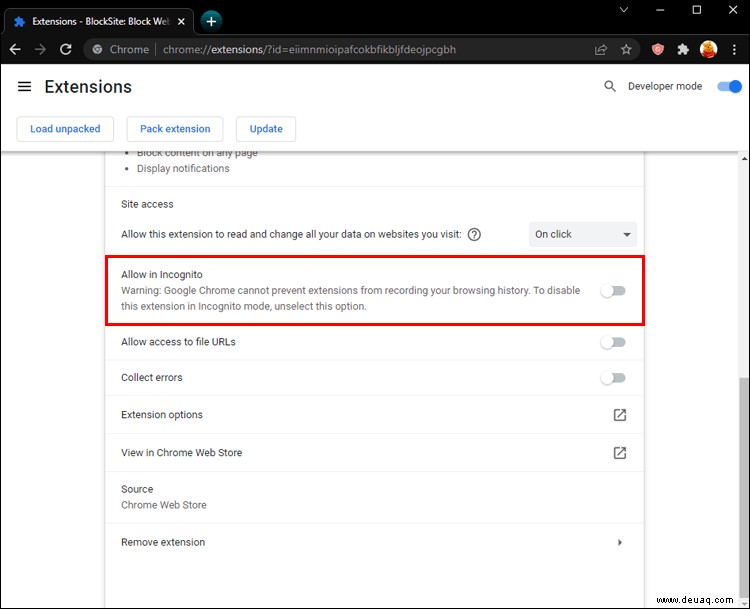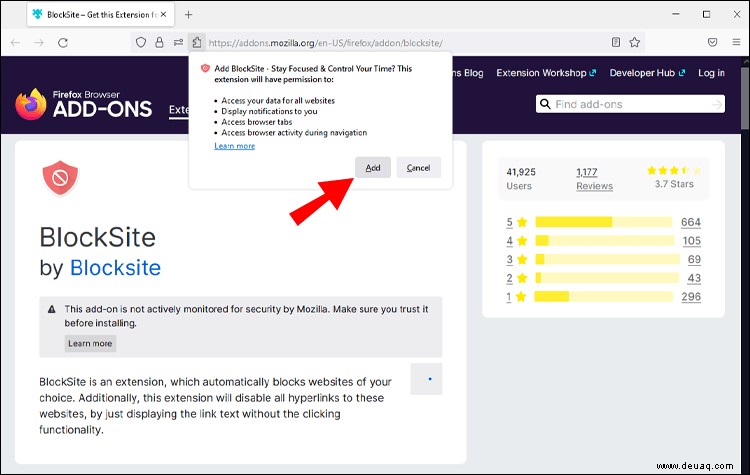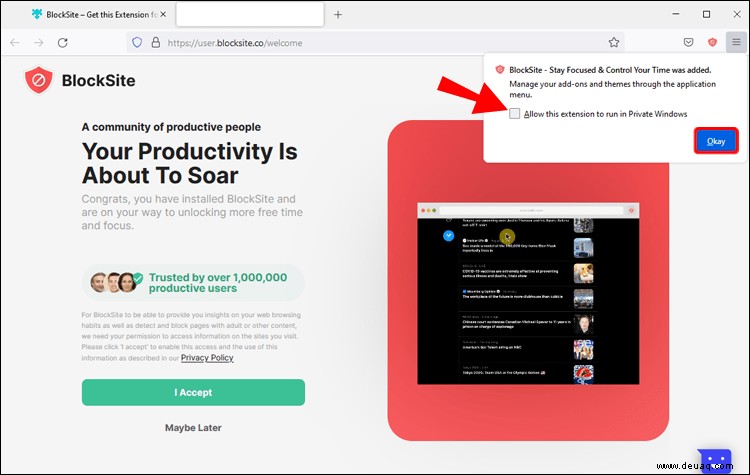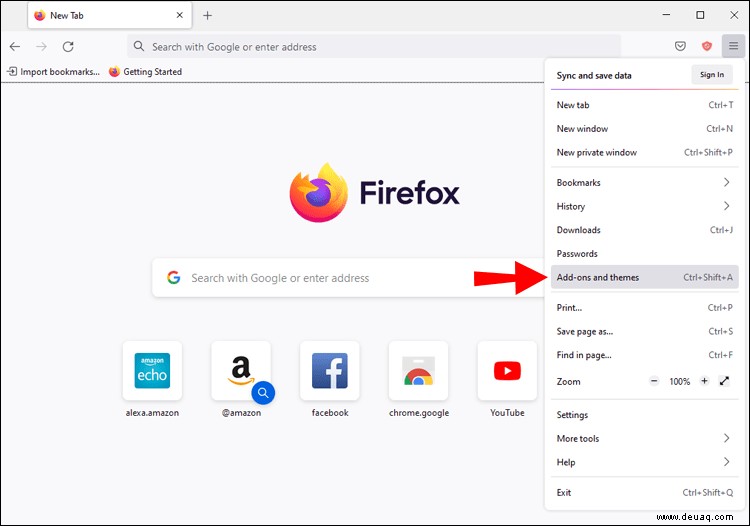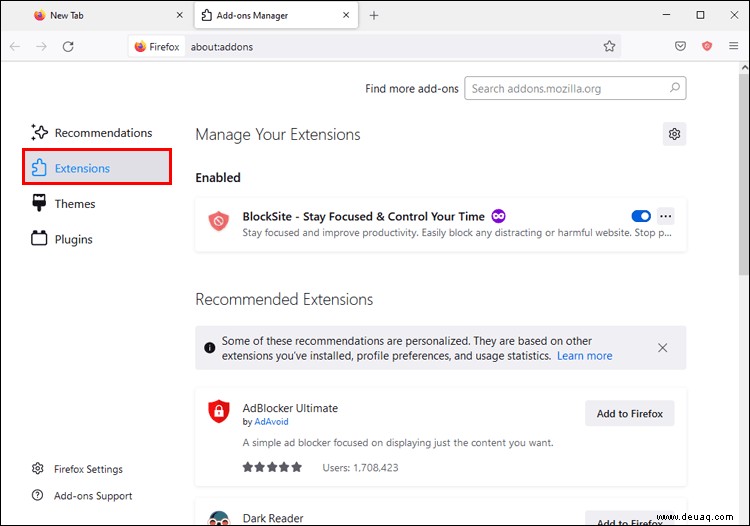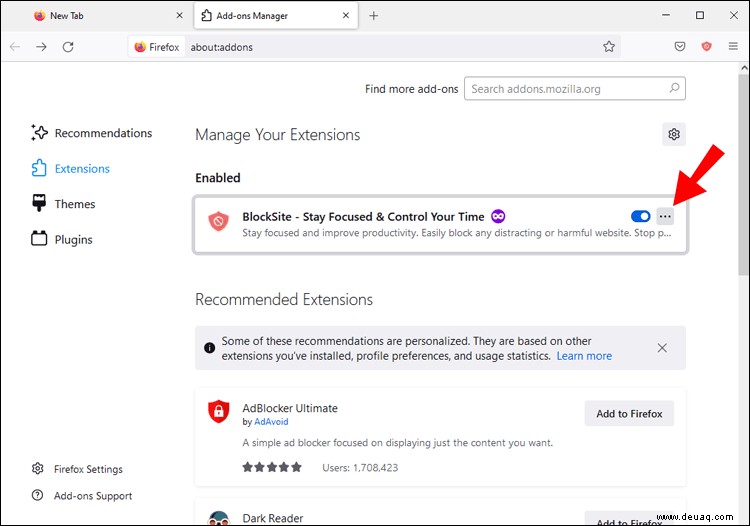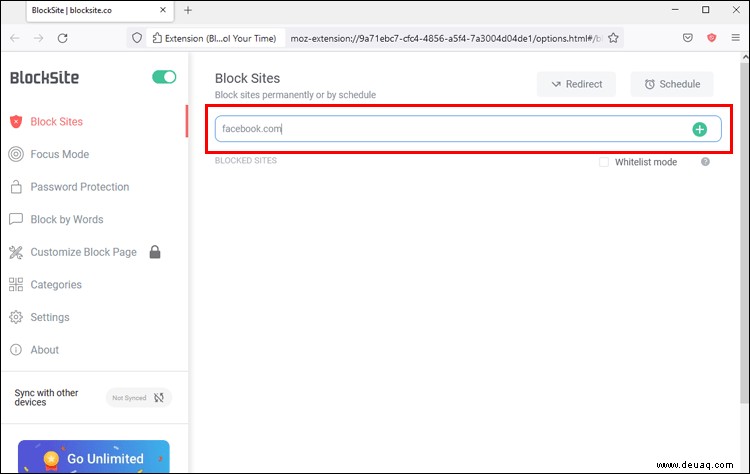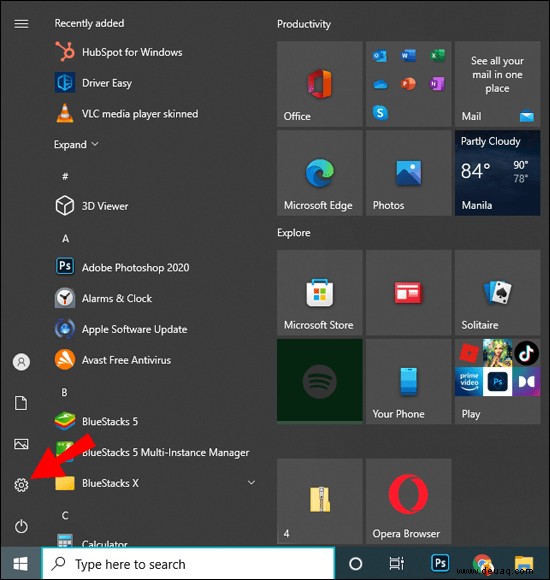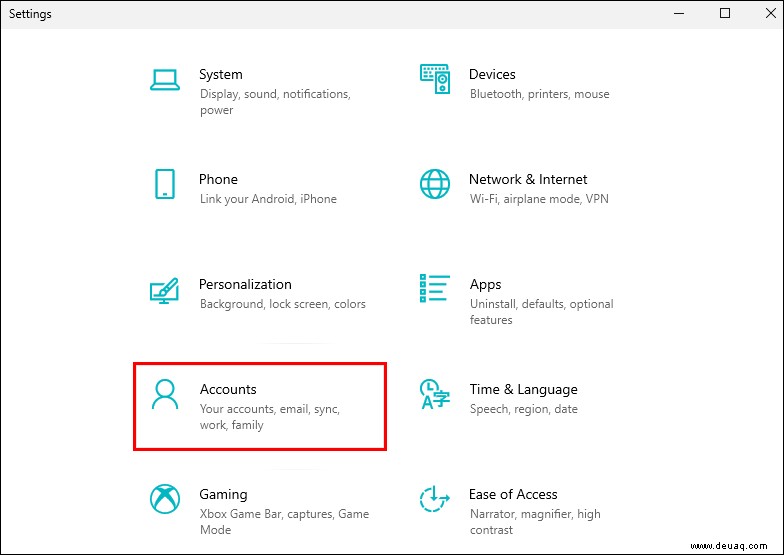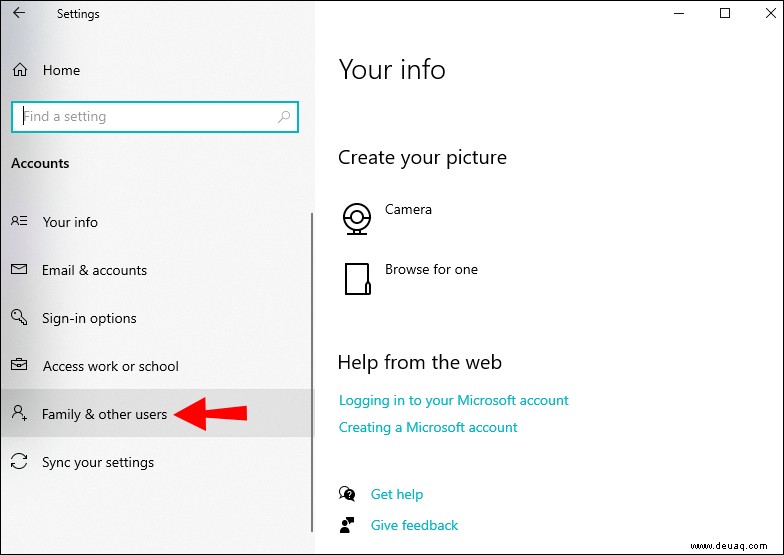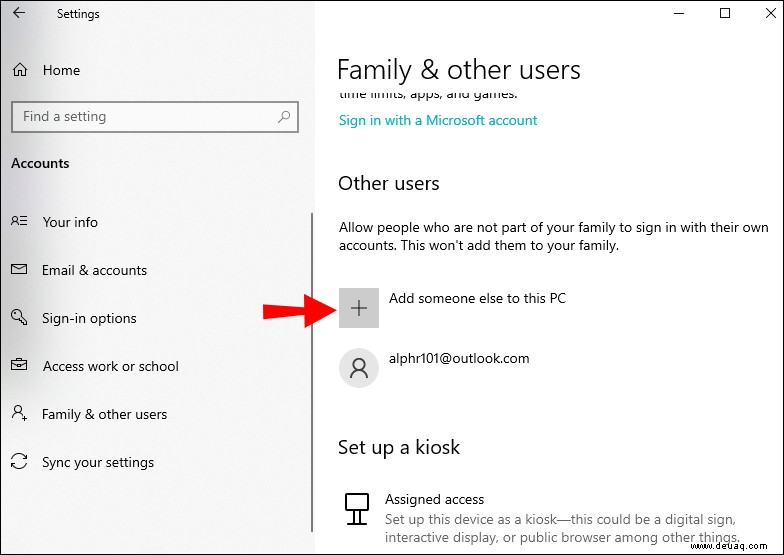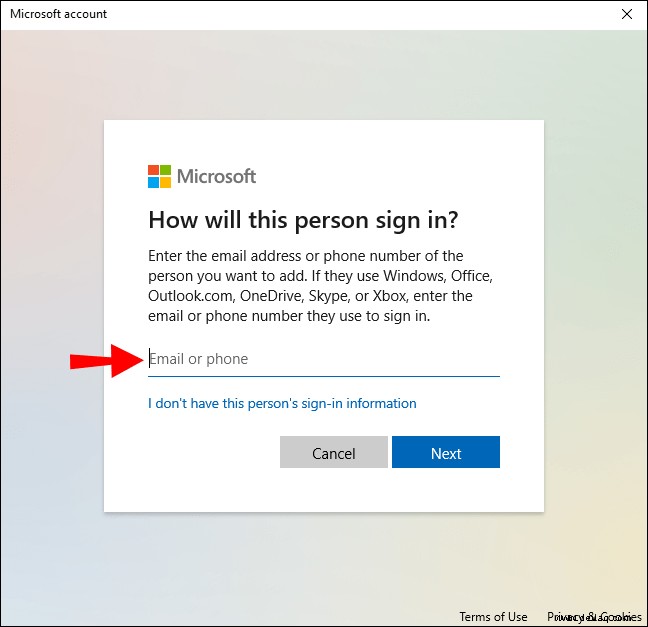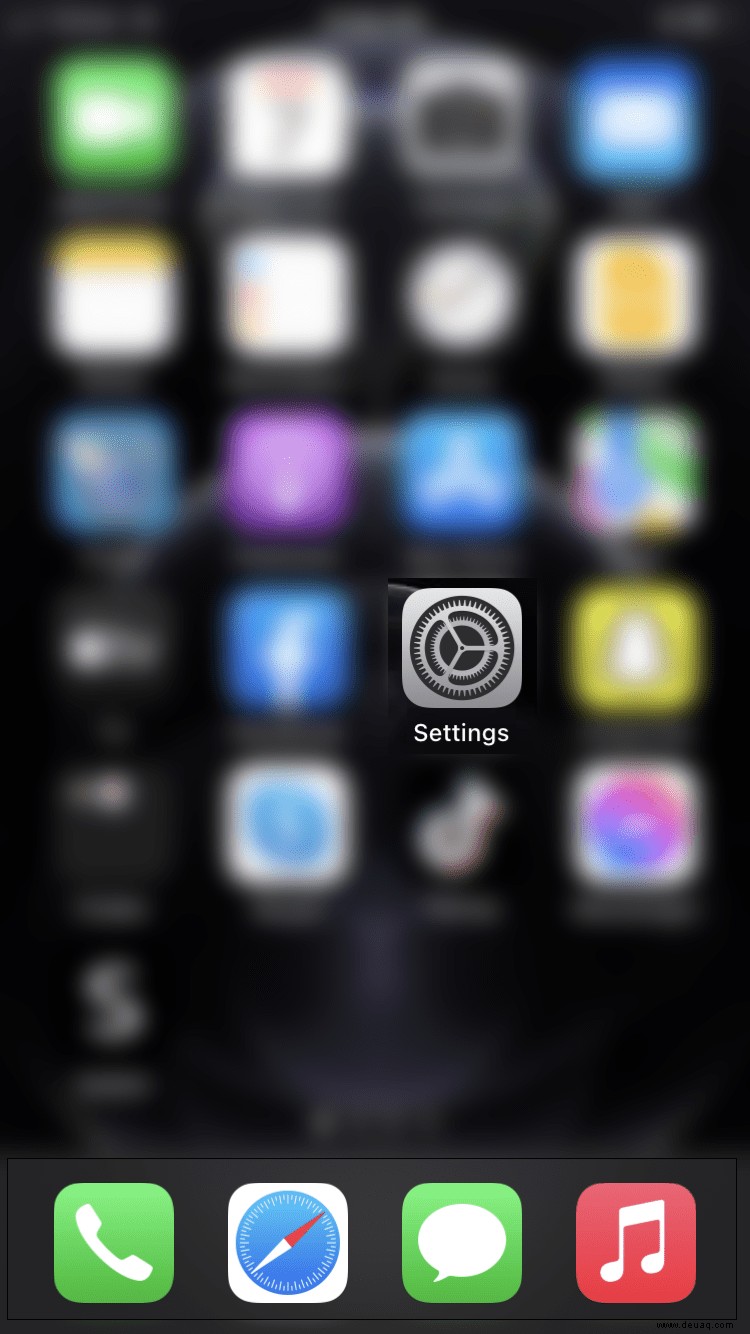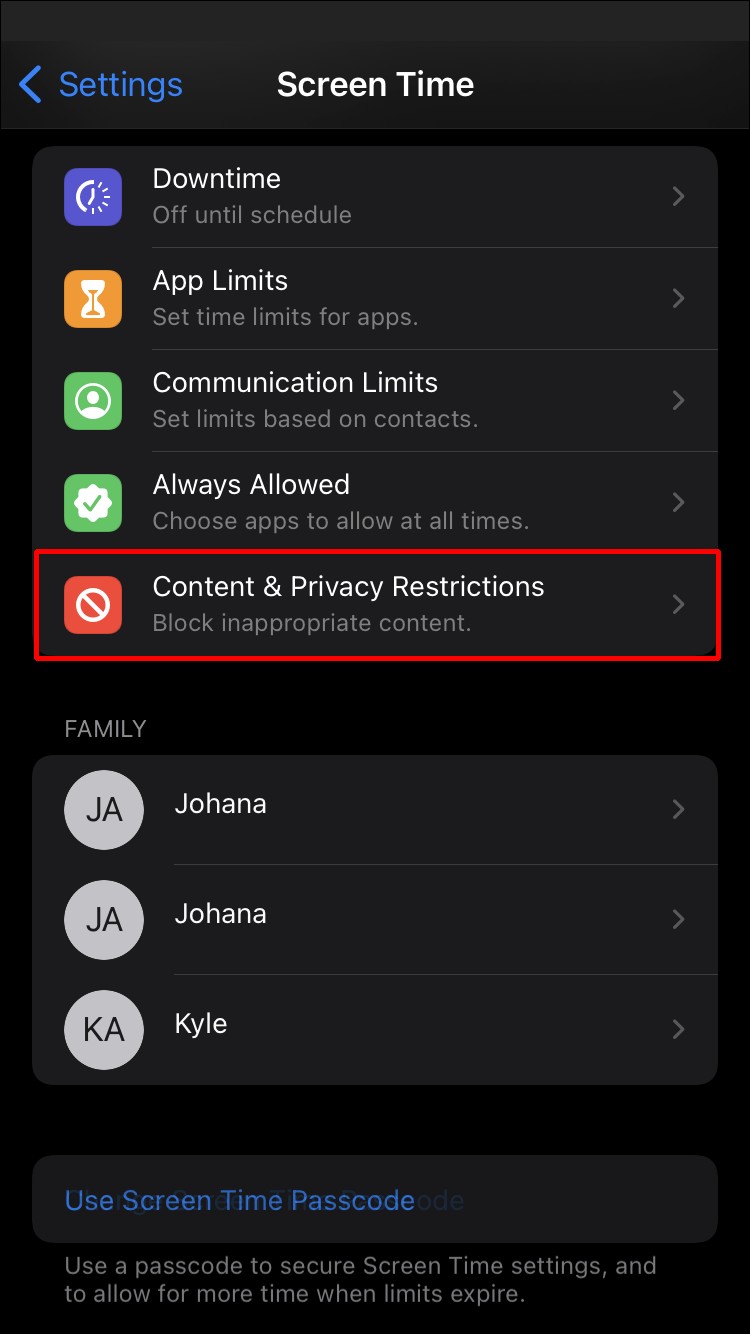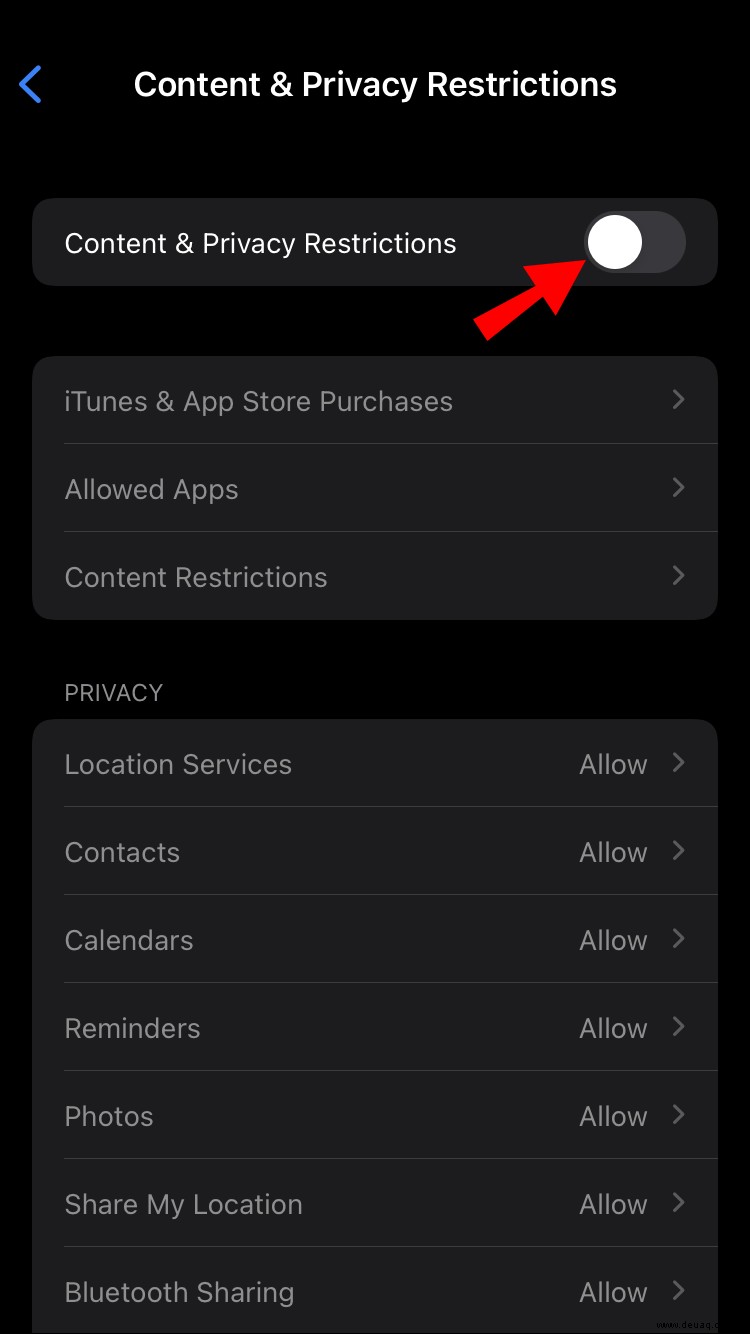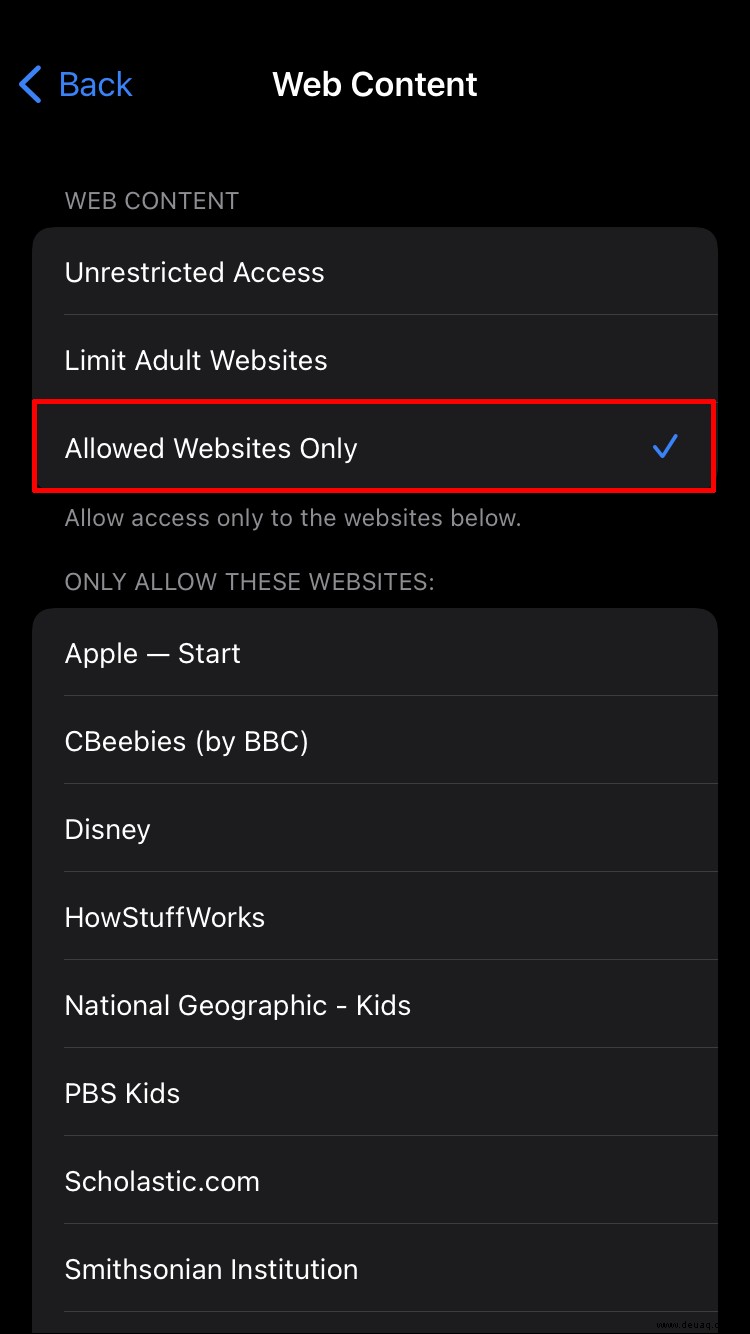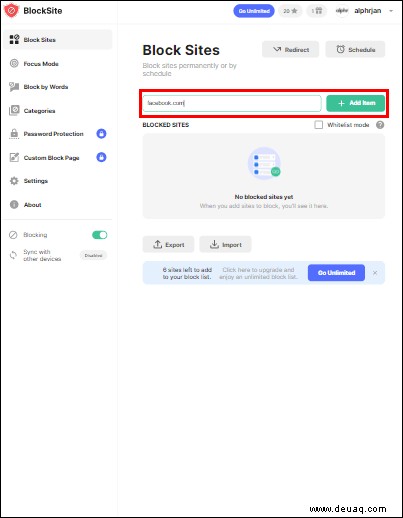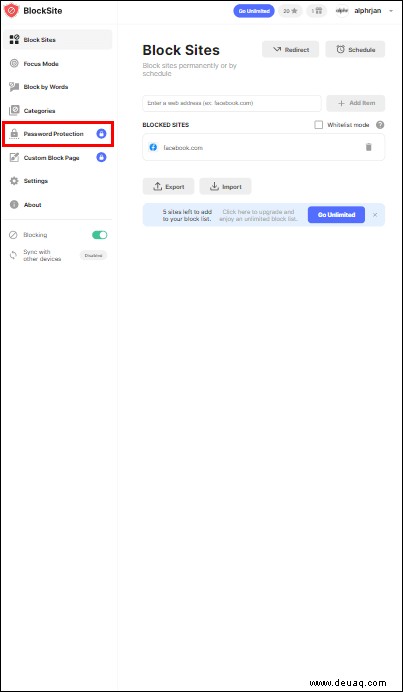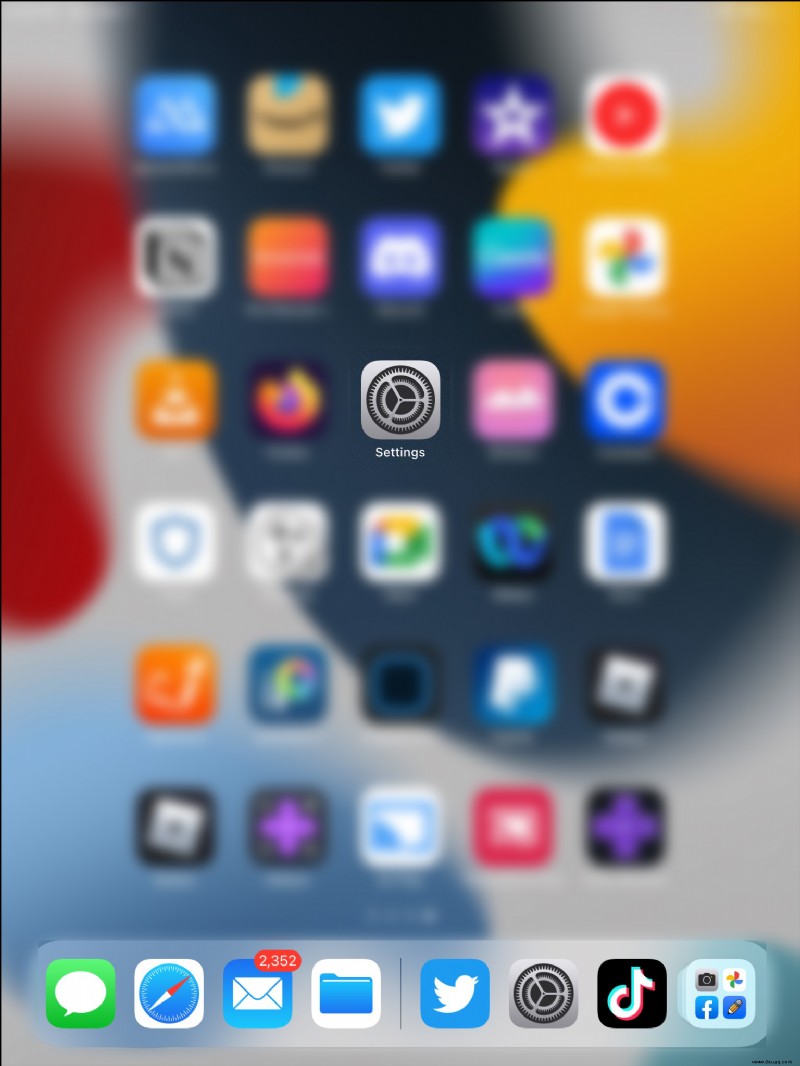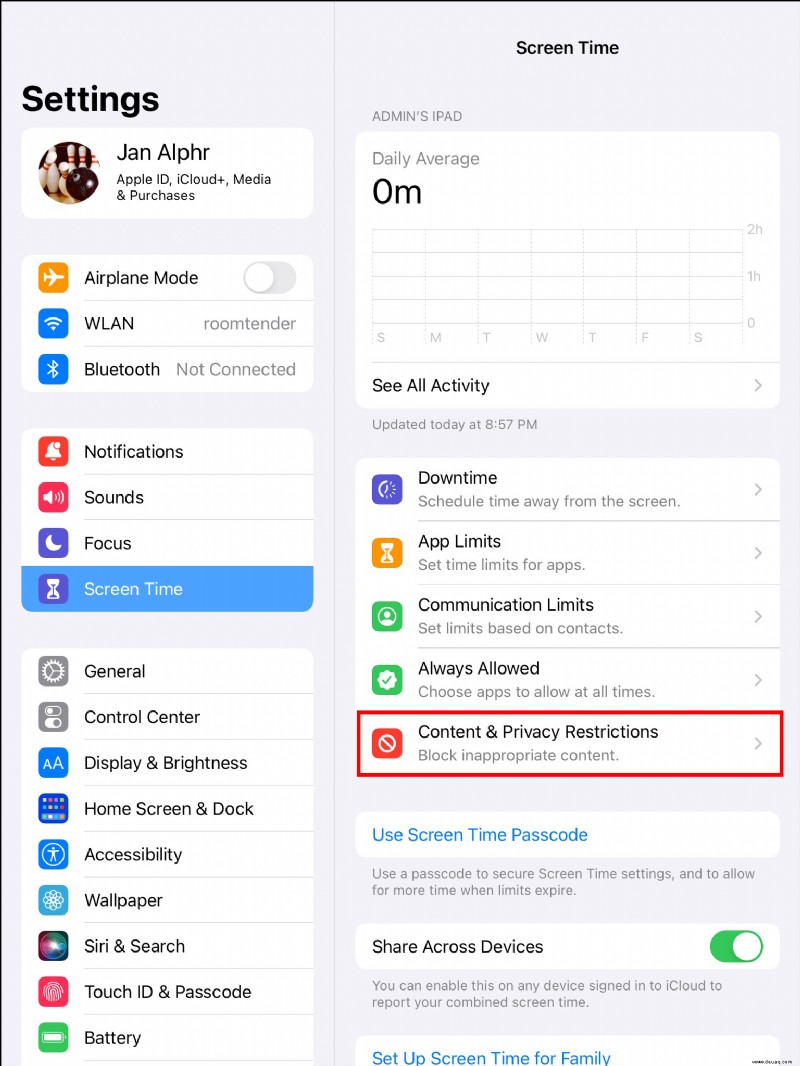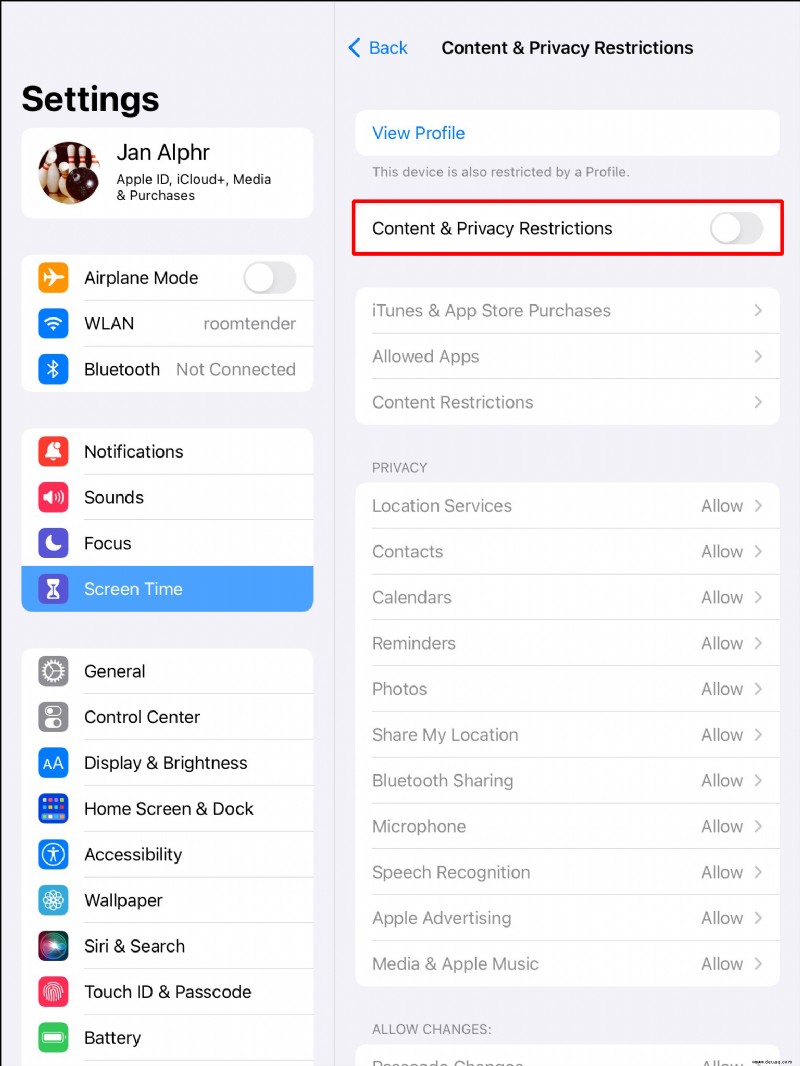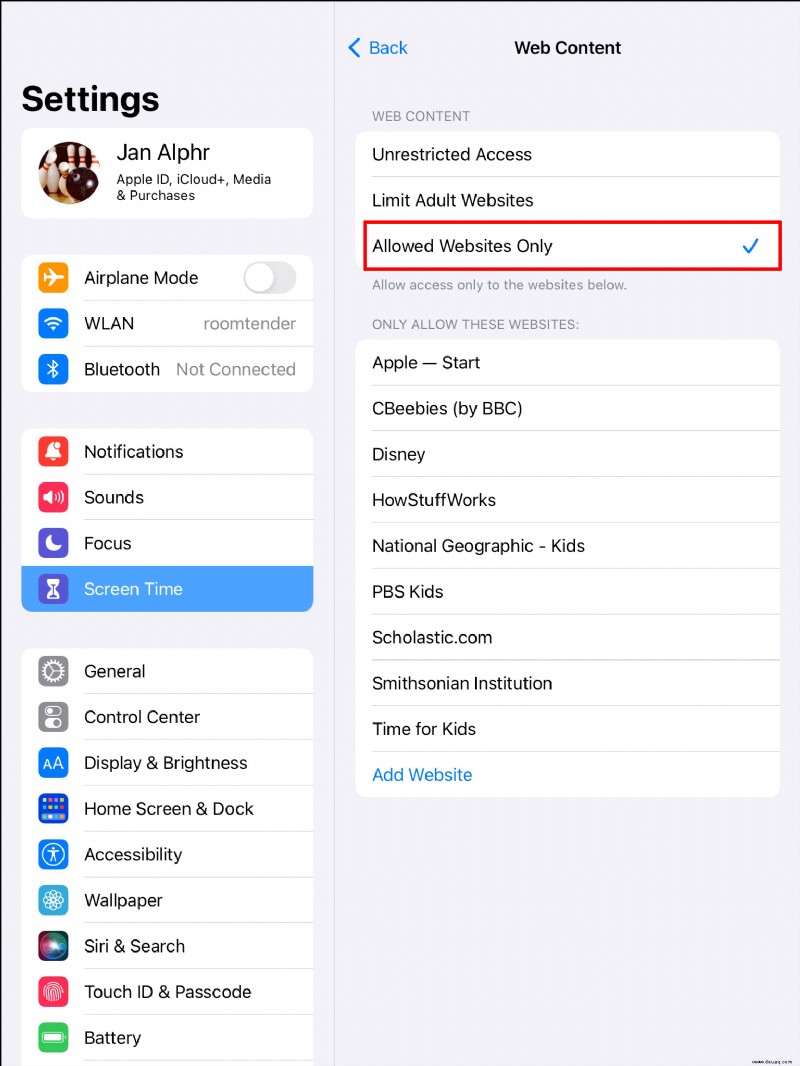Das Internet ist ein großartiger Ort, um Informationen zu finden, aber es enthält auch Material, das manche anstößig oder unangemessen finden. Wenn Sie Ihren Computer mit Ihren Kindern teilen oder ein öffentliches Netzwerk von Geräten haben, möchten Sie möglicherweise einige Websites blockieren. Dadurch wird die Internetaktivität effektiv kontrolliert und ein Passwort stellt sicher, dass andere Benutzer Ihre Liste blockierter Websites nicht manipulieren.

In diesem Artikel zeigen wir Ihnen, wie Sie Websites mit einem Passwort auf verschiedenen Browsern und Geräten blockieren.
So blockieren Sie Websites mit einem Passwort in Chrome
Wenn Sie ein Google Chrome-Benutzer sind und einige Websites für Ihren Browser unzugänglich machen möchten, können Sie Block Site verwenden. Es ist ein kostenloses Chrome-Plug-in, mit dem Sie die Anzeige einzelner Webseiten oder ganzer Websites einschränken können.
So installieren und verwenden Sie Block Site:
Tippen Sie nach der Installation von Block Site auf das rote Schildsymbol in der oberen rechten Ecke des Chrome-Browsers.
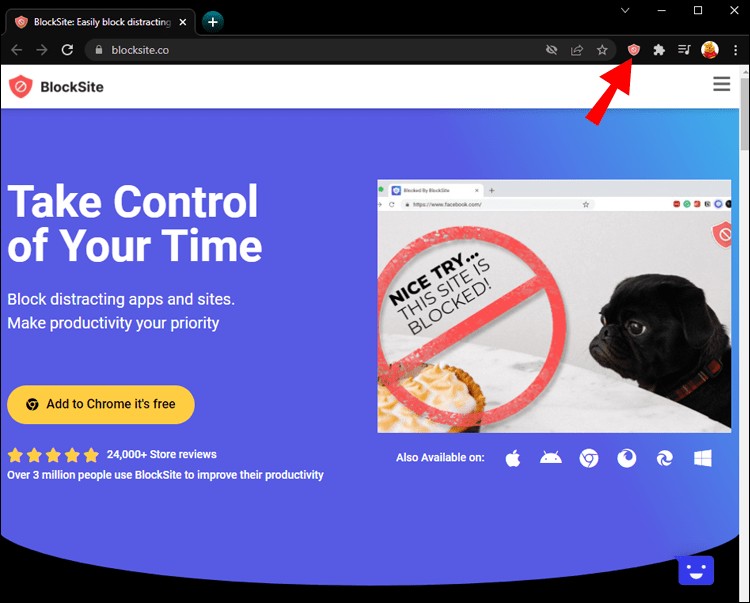 Drücken Sie auf das eingeblendete Zahnradsymbol, um das Block Site-Fenster zu öffnen.
Drücken Sie auf das eingeblendete Zahnradsymbol, um das Block Site-Fenster zu öffnen.
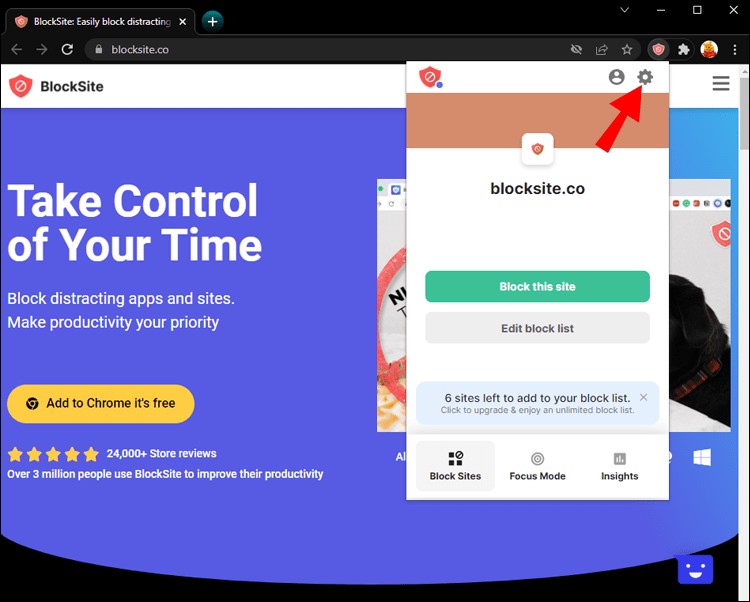 Um eine Website hinzuzufügen, klicken Sie oben auf der Seite auf das Feld „Geben Sie eine Webadresse ein“ und geben Sie die Adresse oder Seite der Website ein, die Sie blockieren möchten.
Um eine Website hinzuzufügen, klicken Sie oben auf der Seite auf das Feld „Geben Sie eine Webadresse ein“ und geben Sie die Adresse oder Seite der Website ein, die Sie blockieren möchten.
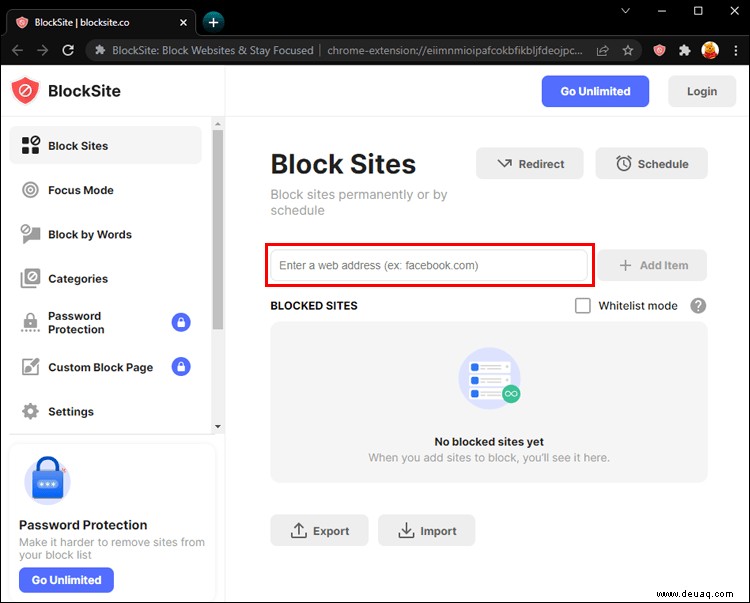 Klicken Sie auf die Schaltfläche + rechts neben dem Textfeld. Die Website wurde nun zur Sperrliste hinzugefügt.
Klicken Sie auf die Schaltfläche + rechts neben dem Textfeld. Die Website wurde nun zur Sperrliste hinzugefügt.
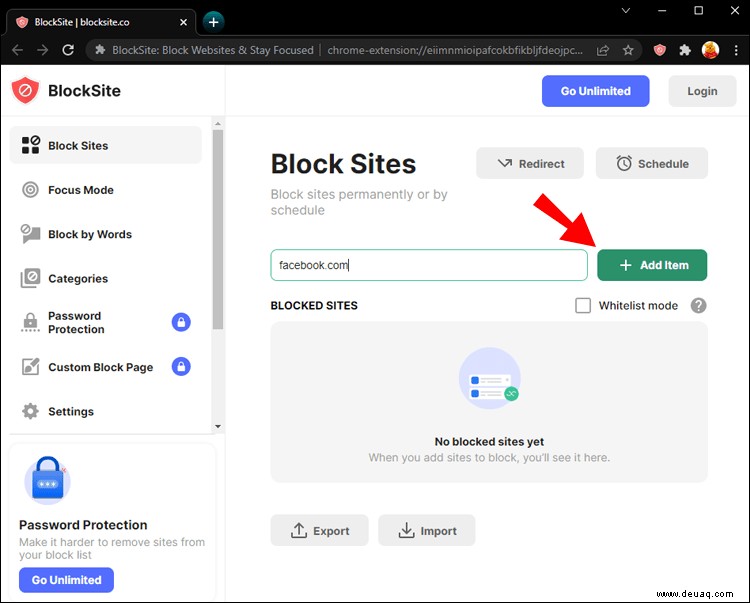 Gehen Sie zur linken Seite der Seite zum Sperren von Websites und tippen Sie auf „Passwortschutz“.
Gehen Sie zur linken Seite der Seite zum Sperren von Websites und tippen Sie auf „Passwortschutz“.
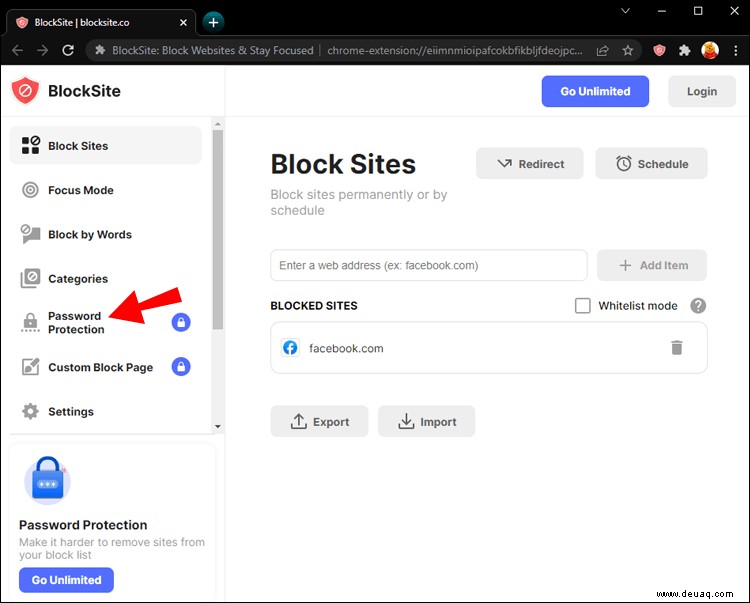 Aktivieren Sie die Option „Schützen Sie Ihre bevorzugten Block-Site-Optionen und die Chrome-Erweiterungsseite mit einem Passwort.“ Dadurch wird die Passwortfunktion aktiviert.
Geben Sie auf der angezeigten Seite die E-Mail-Adresse und das Passwort ein, die Sie als Zugangsdaten für Block Site verwenden möchten, und klicken Sie dann auf „Speichern.“
Eine Meldung erscheint, die Sie darüber informiert, dass Sie Ihre E-Mail-Adresse bestätigen müssen. Klicken Sie auf „OK.“
Um den Verifizierungsprozess abzuschließen, gehen Sie zu Ihrem E-Mail-Konto und befolgen Sie die Anweisungen in der Block-Site-E-Mail.
Aktivieren Sie die Option „Schützen Sie Ihre bevorzugten Block-Site-Optionen und die Chrome-Erweiterungsseite mit einem Passwort.“ Dadurch wird die Passwortfunktion aktiviert.
Geben Sie auf der angezeigten Seite die E-Mail-Adresse und das Passwort ein, die Sie als Zugangsdaten für Block Site verwenden möchten, und klicken Sie dann auf „Speichern.“
Eine Meldung erscheint, die Sie darüber informiert, dass Sie Ihre E-Mail-Adresse bestätigen müssen. Klicken Sie auf „OK.“
Um den Verifizierungsprozess abzuschließen, gehen Sie zu Ihrem E-Mail-Konto und befolgen Sie die Anweisungen in der Block-Site-E-Mail.
Um eine Website aus der Sperrliste zu entfernen, tippen Sie auf das rote Kreissymbol rechts neben der Website-Adresse.
Andere Benutzer versuchen möglicherweise, die Block Site-Einschränkungen zu umgehen, indem sie Chrome im Inkognito-Modus verwenden. Diese Schritte werden das verhindern:
Öffnen Sie Google Chrome und klicken Sie oben rechts auf das Hamburger-Menü.
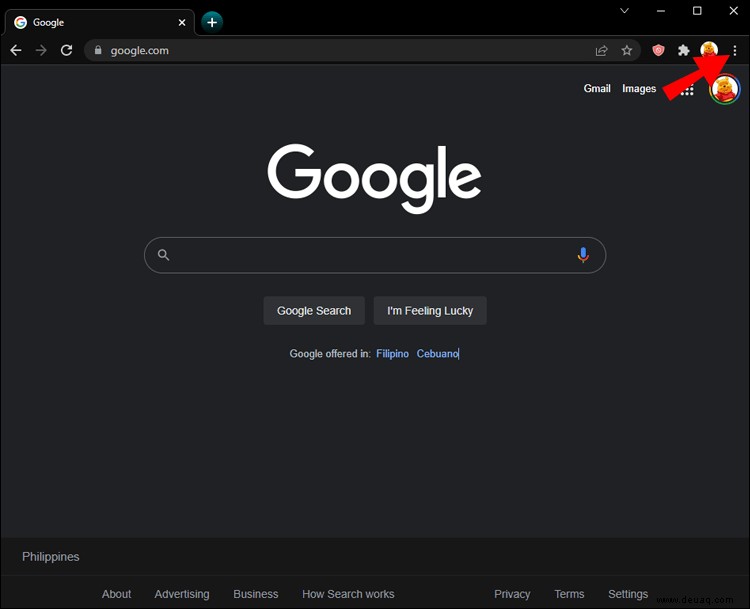 Tippen Sie auf „Weitere Tools“ und dann auf „Erweiterungen“.
Tippen Sie auf „Weitere Tools“ und dann auf „Erweiterungen“.
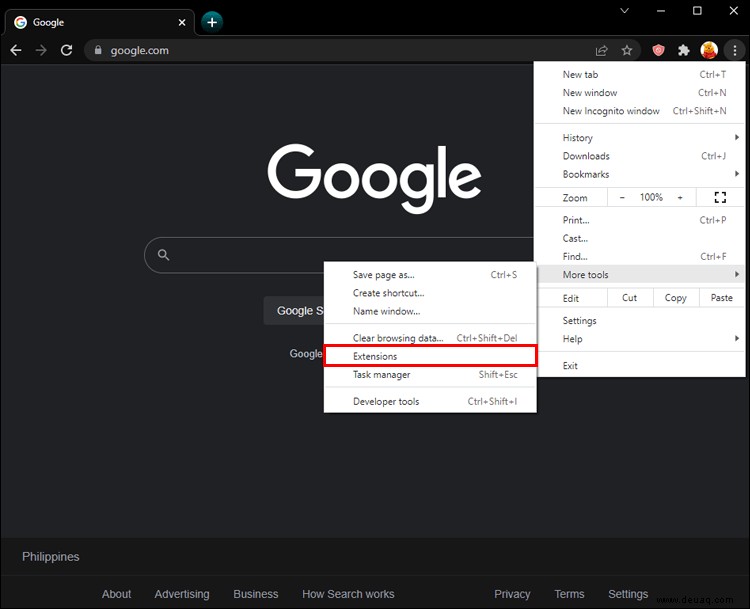 Drücken Sie unter der Überschrift „Site blockieren“ auf „Details“.
Drücken Sie unter der Überschrift „Site blockieren“ auf „Details“.
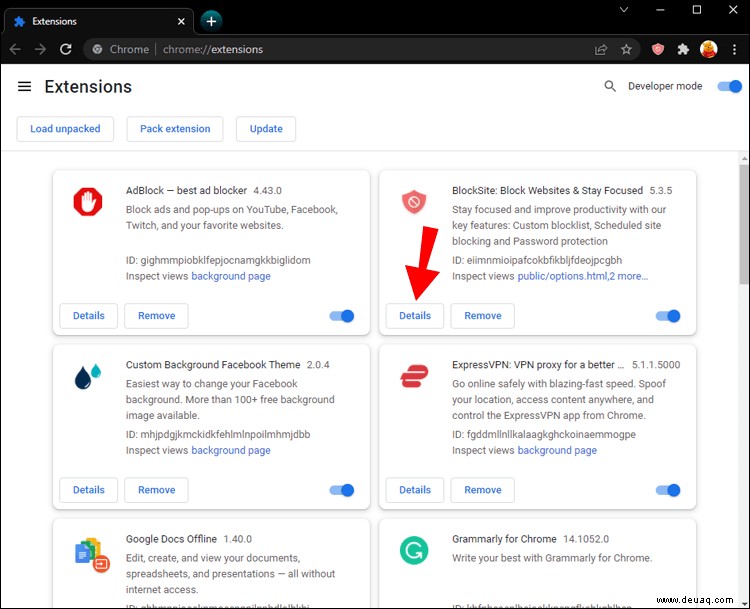 Wählen Sie „Im Inkognito zulassen“ und stellen Sie den Schieberegler auf die Position „EIN“.
Wählen Sie „Im Inkognito zulassen“ und stellen Sie den Schieberegler auf die Position „EIN“.
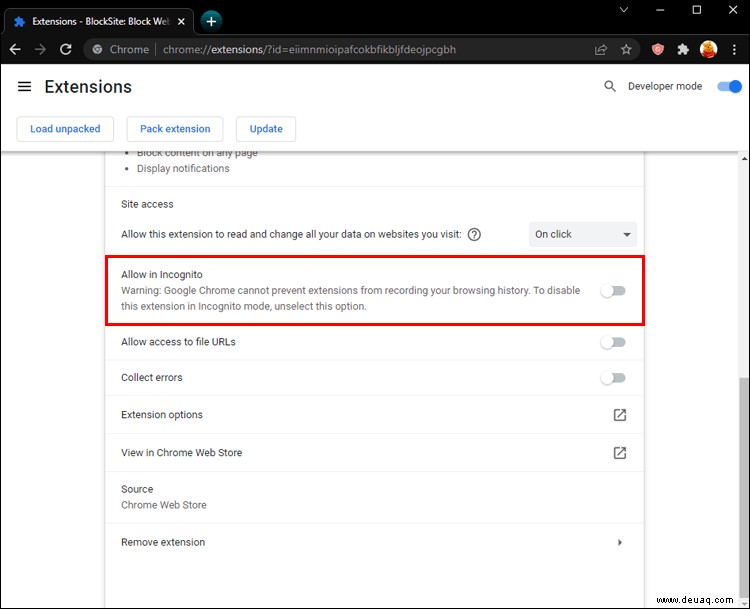
Sie können jetzt Websites mit einem Passwort in Google Chrome blockieren.
So blockieren Sie Websites mit einem Passwort in Firefox
Wenn Firefox Ihr bevorzugter Browser ist, können Sie ein Plugin eines Drittanbieters wie Block Site verwenden, um zu verhindern, dass Ihr Computer auf bestimmte Websites zugreift. Sehen wir uns an, wie Sie Block Site auf Ihrem Gerät installieren.
Gehen Sie zur Seite Block Site und klicken Sie auf „Zu Firefox hinzufügen“ und dann auf „Hinzufügen“.
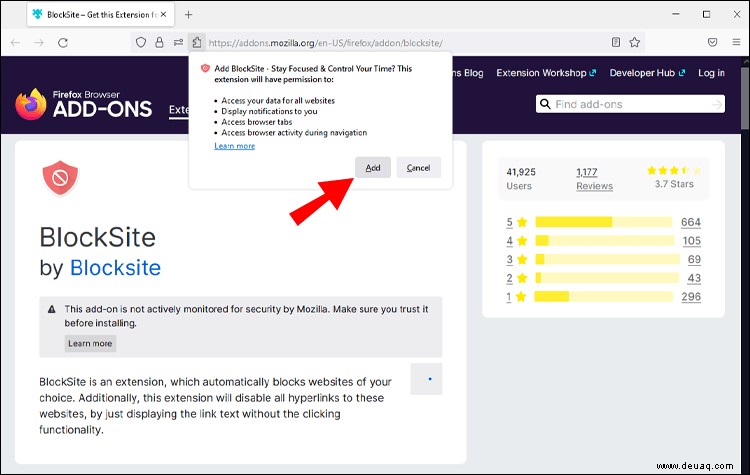 Markieren Sie „Zulassen, dass diese Erweiterung in privaten Fenstern ausgeführt wird“, wenn Sie möchten, dass Block Site aktiv ist, auch wenn Sie im Inkognito-Modus surfen. Tippen Sie auf „Okay, verstanden“, um den Vorgang abzuschließen.
Markieren Sie „Zulassen, dass diese Erweiterung in privaten Fenstern ausgeführt wird“, wenn Sie möchten, dass Block Site aktiv ist, auch wenn Sie im Inkognito-Modus surfen. Tippen Sie auf „Okay, verstanden“, um den Vorgang abzuschließen.
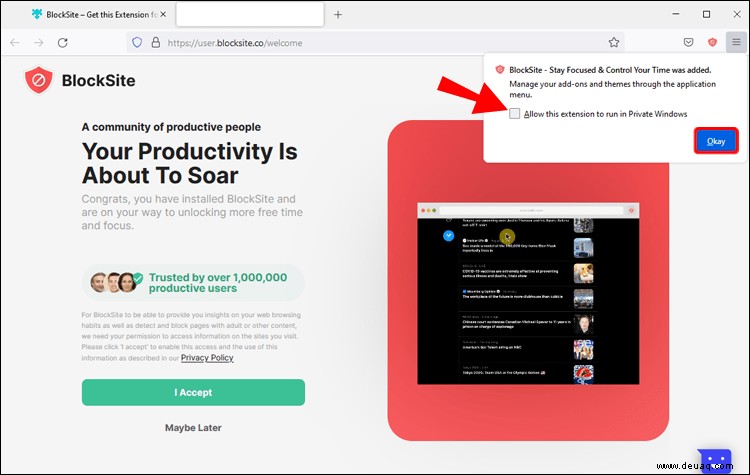 Öffnen Sie das Hamburger-Menü in der oberen rechten Ecke des Firefox-Browsers und wählen Sie „Add-ons“.
Öffnen Sie das Hamburger-Menü in der oberen rechten Ecke des Firefox-Browsers und wählen Sie „Add-ons“.
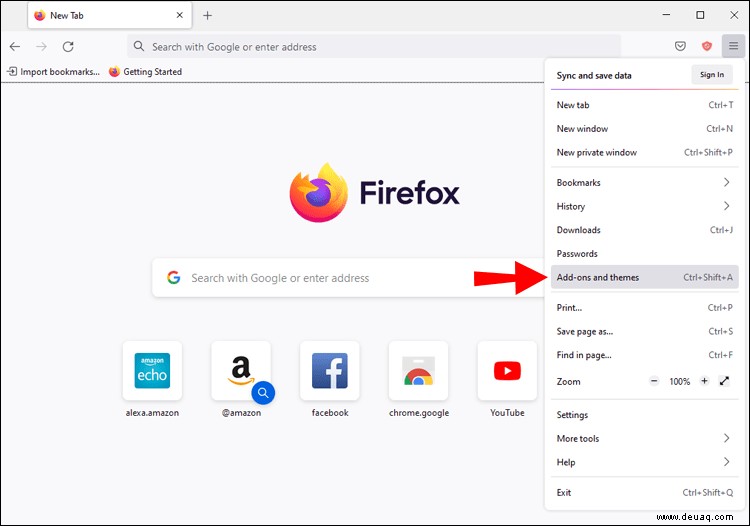 Klicken Sie links auf der Seite auf „Erweiterungen“, um eine Liste der installierten Erweiterungen anzuzeigen.
Klicken Sie links auf der Seite auf „Erweiterungen“, um eine Liste der installierten Erweiterungen anzuzeigen.
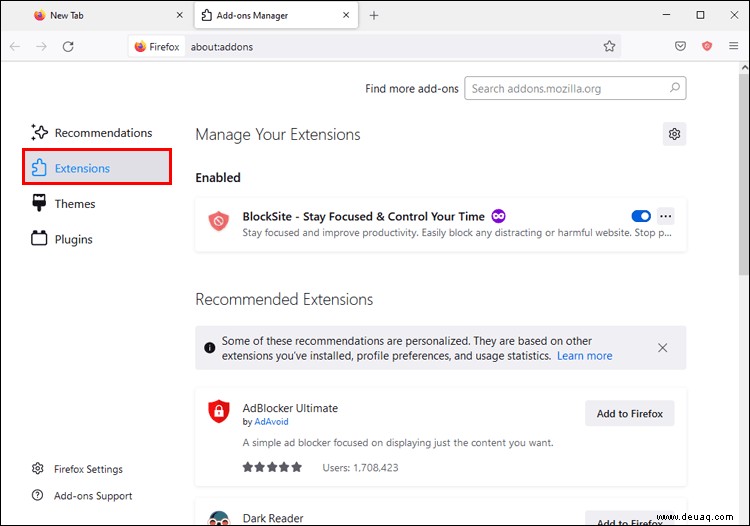 Scrollen Sie zu „Site blockieren“ und tippen Sie auf das Drei-Punkte-Menü daneben und klicken Sie dann im Dropdown-Menü auf „Optionen“.
Scrollen Sie zu „Site blockieren“ und tippen Sie auf das Drei-Punkte-Menü daneben und klicken Sie dann im Dropdown-Menü auf „Optionen“.
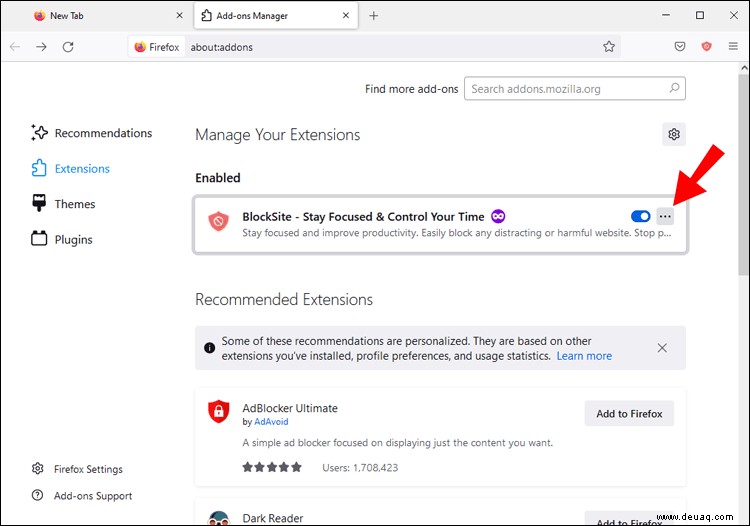 Suchen Sie auf der nächsten Seite nach „Neuen Hostnamen blockieren“ und geben Sie den Namen der Website, die Sie blockieren möchten, in das dafür vorgesehene Textfeld ein. Drücken Sie nun auf „Hinzufügen“.
Suchen Sie auf der nächsten Seite nach „Neuen Hostnamen blockieren“ und geben Sie den Namen der Website, die Sie blockieren möchten, in das dafür vorgesehene Textfeld ein. Drücken Sie nun auf „Hinzufügen“.
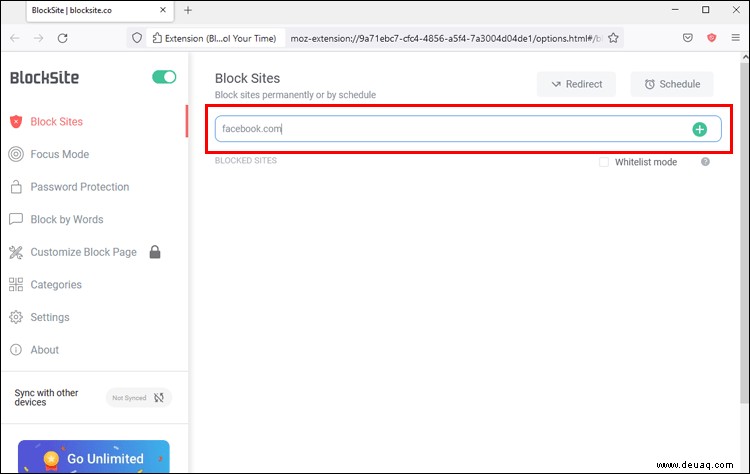 Wenn Sie möchten, dass die Websites nur zu bestimmten Tageszeiten gesperrt werden, füllen Sie das bereitgestellte Zeitplanformular aus.
Gehen Sie zur Registerkarte "Tools", geben Sie ein Master-Passwort ein und tippen Sie auf "Speichern".
Wenn Sie möchten, dass die Websites nur zu bestimmten Tageszeiten gesperrt werden, füllen Sie das bereitgestellte Zeitplanformular aus.
Gehen Sie zur Registerkarte "Tools", geben Sie ein Master-Passwort ein und tippen Sie auf "Speichern".
Die Liste der von Ihnen bereitgestellten Websites wird von Ihrem Firefox-Browser mit einem Passwort blockiert.
So blockieren Sie Websites mit einem Passwort auf einem PC
Das Blockieren von Websites auf einem PC ist besonders nützlich, wenn Ihre Kinder Ihr Gerät ebenfalls verwenden. Eine einfache Möglichkeit, den Website-Zugriff unter Windows einzuschränken, ist die Verwendung der Kindersicherungsfunktion.
So aktivieren Sie es:
Tippen Sie im Windows-Startmenü auf das Symbol Einstellungen.
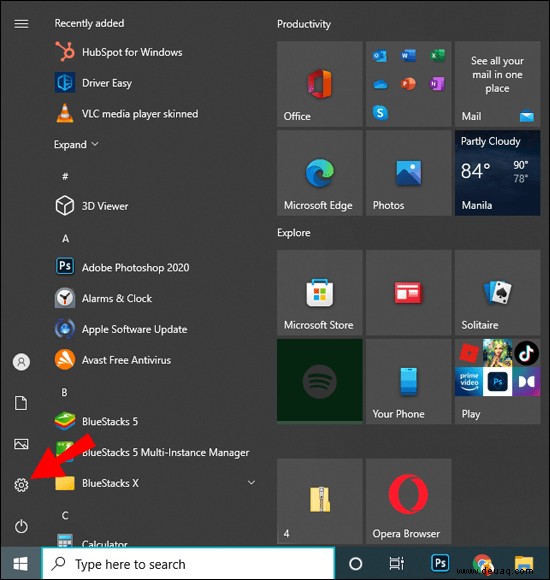 Wählen Sie „Konten“ und dann „Konto verwalten“.
Wählen Sie „Konten“ und dann „Konto verwalten“.
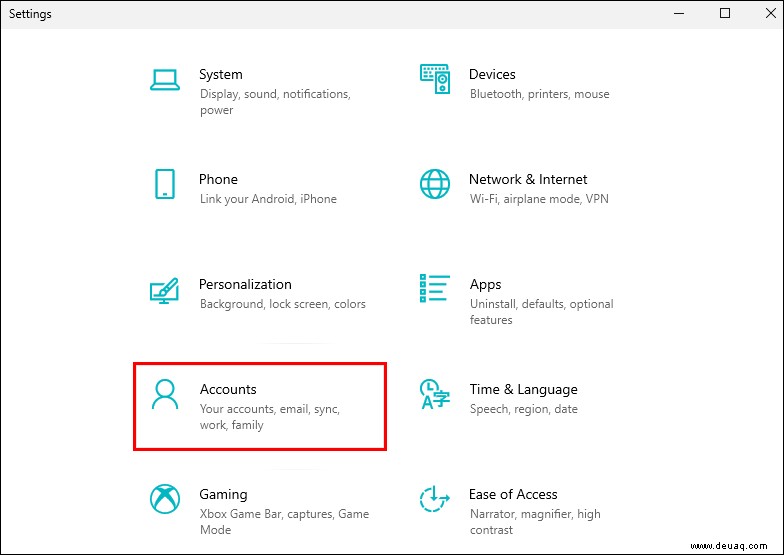 Scrollen Sie im linken Bereich zu „Familie und andere Benutzer“, um das Menü zu öffnen.
Scrollen Sie im linken Bereich zu „Familie und andere Benutzer“, um das Menü zu öffnen.
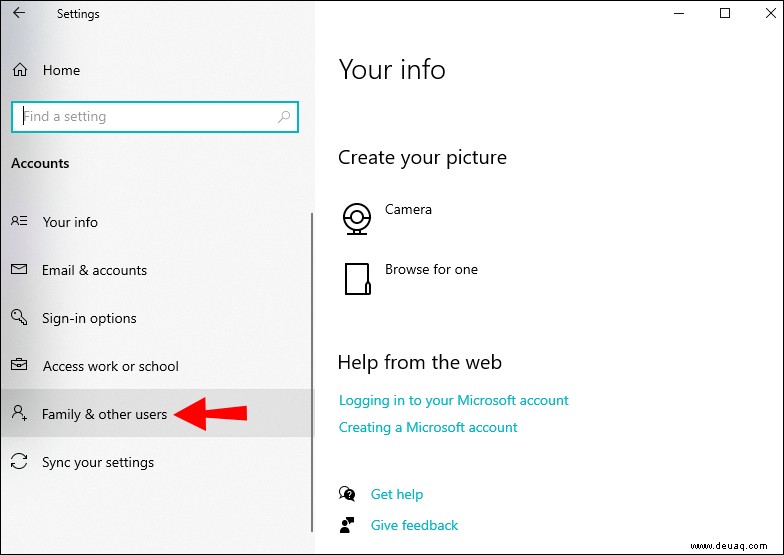 Suchen Sie nach „Familienmitglied hinzufügen“ und klicken Sie daneben auf +.
Suchen Sie nach „Familienmitglied hinzufügen“ und klicken Sie daneben auf +.
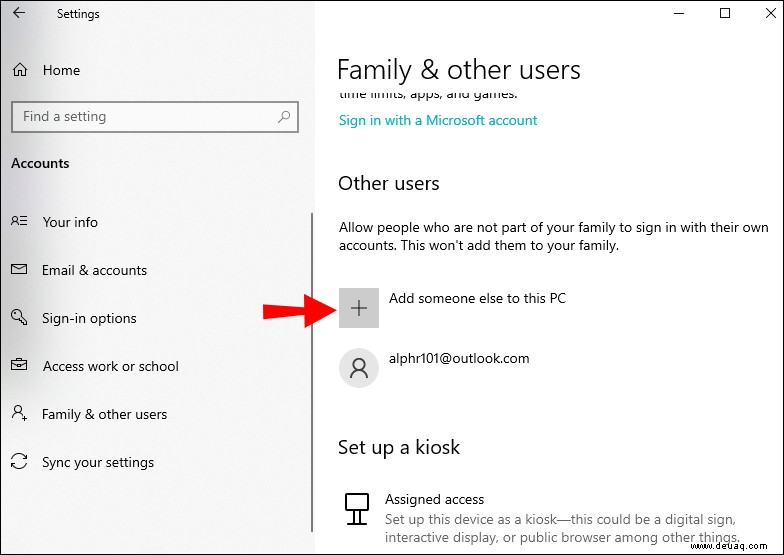 Geben Sie Ihre E-Mail-Adresse ein, um das Konto für die Kindersicherung einzurichten.
Geben Sie Ihre E-Mail-Adresse ein, um das Konto für die Kindersicherung einzurichten.
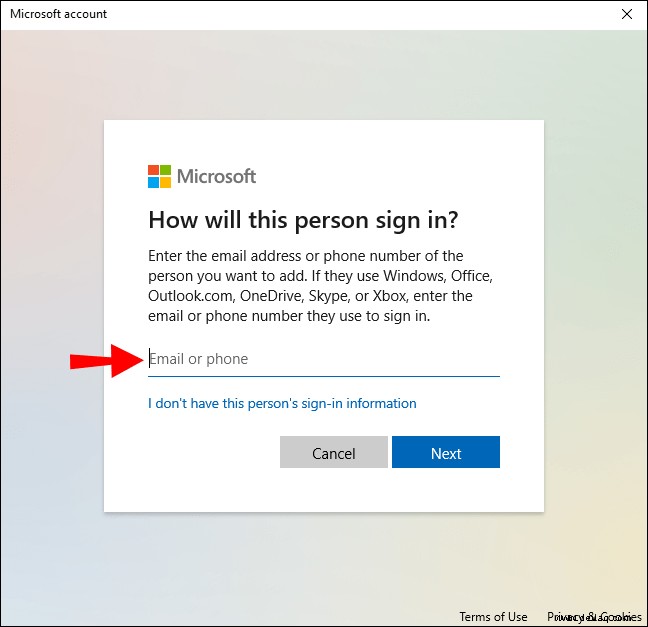 Windows leitet Sie nun zur Microsoft-Familienseite weiter, um die Websites einzugeben, die Sie blockieren möchten.
Windows leitet Sie nun zur Microsoft-Familienseite weiter, um die Websites einzugeben, die Sie blockieren möchten.
So blockieren Sie Websites mit einem Passwort auf einem iPhone
Das iPhone verfügt über eine eingebaute Funktion, mit der Sie Websites von Ihrem Telefon aus blockieren können. Diese Funktion erfordert einen Passcode, um zu verhindern, dass andere die Liste der ausgewählten Websites ändern.
So aktivieren Sie die Website-Einschränkungsfunktion:
Tippen Sie auf dem iPhone-Startbildschirm auf „Einstellungen“.
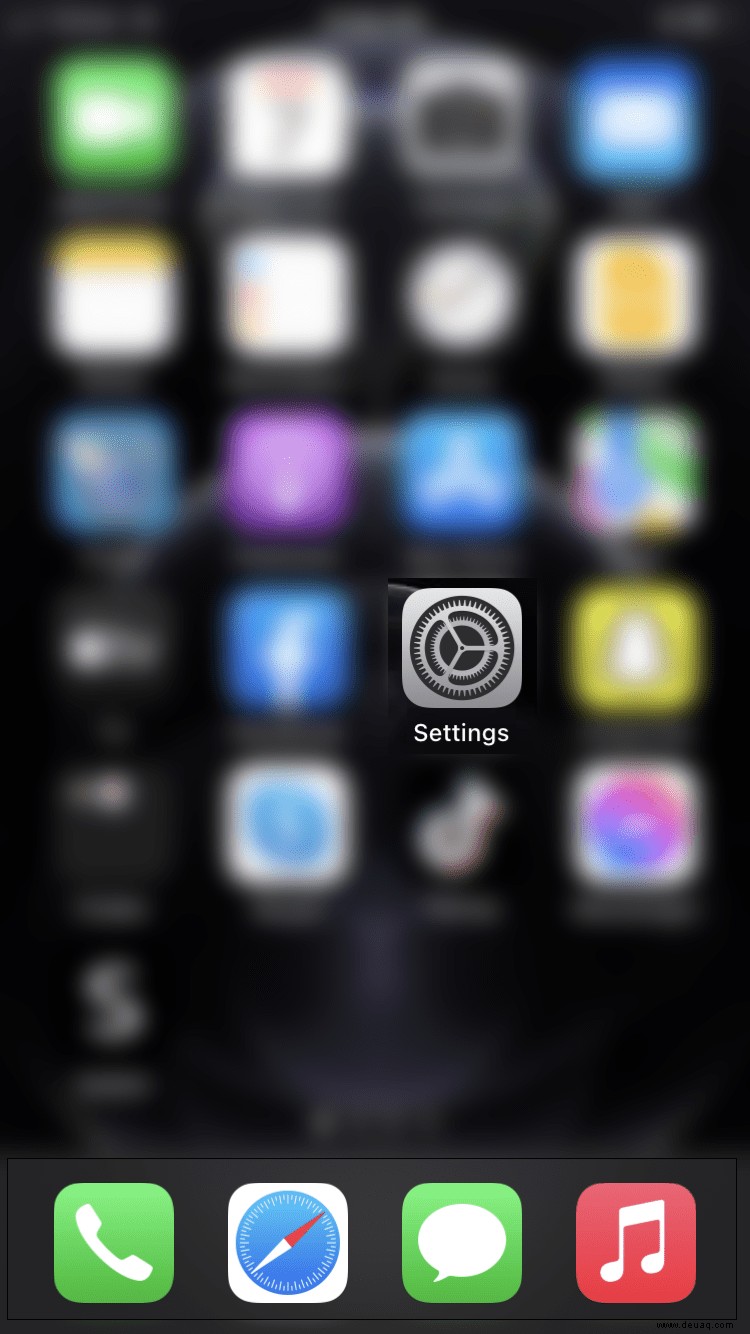 Wählen Sie „Bildschirmzeit“ und dann „Inhalts- und Datenschutzbeschränkungen“.
Wählen Sie „Bildschirmzeit“ und dann „Inhalts- und Datenschutzbeschränkungen“.
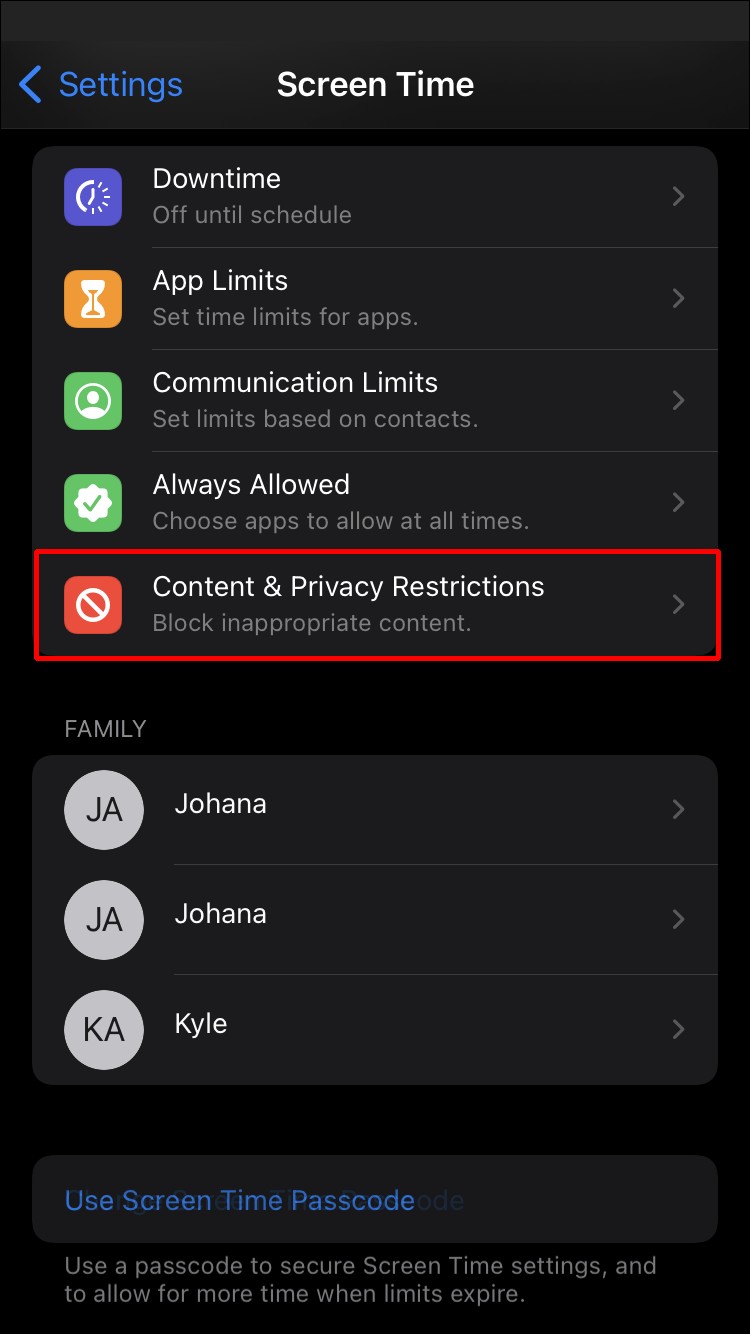 Geben Sie einen Passcode ein, wenn Sie dazu aufgefordert werden.
Schalten Sie den Schieberegler „Inhalts- und Datenschutzbeschränkungen“ auf die Position EIN.
Geben Sie einen Passcode ein, wenn Sie dazu aufgefordert werden.
Schalten Sie den Schieberegler „Inhalts- und Datenschutzbeschränkungen“ auf die Position EIN.
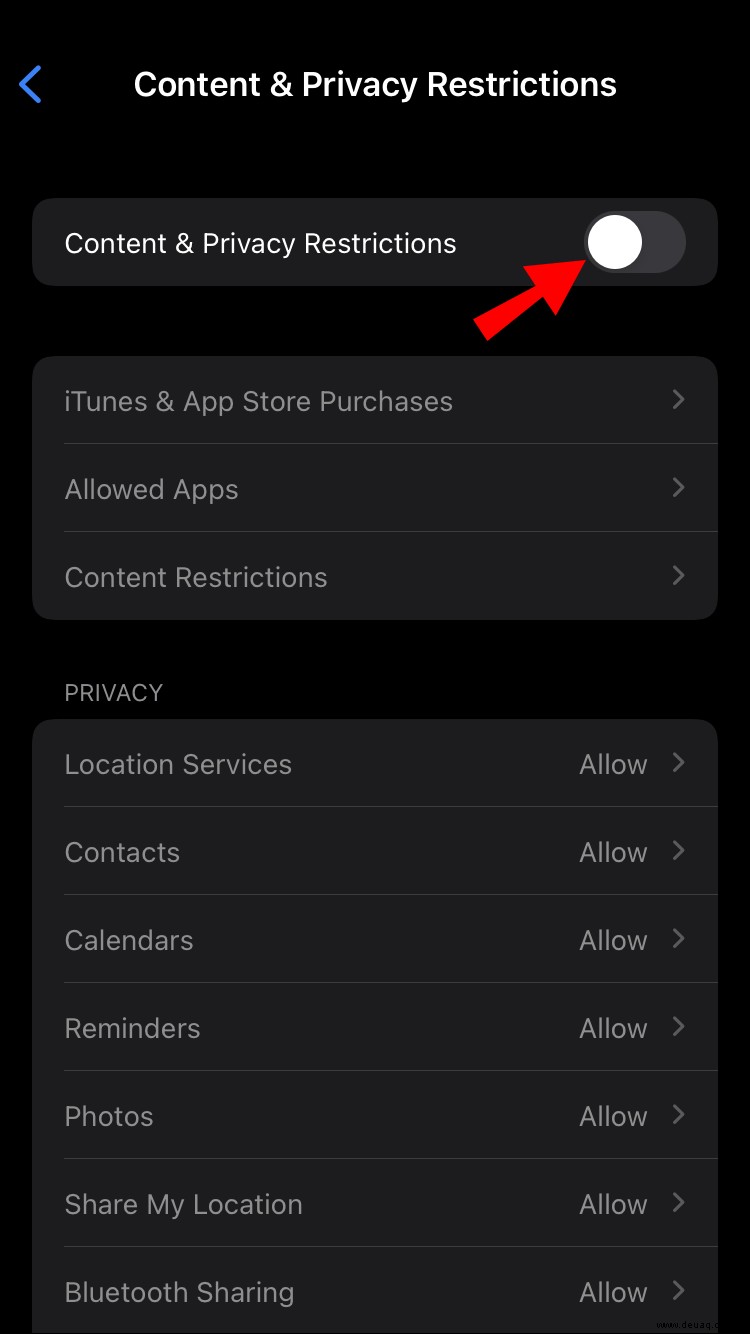 Drücken Sie auf „Inhaltsbeschränkungen“, „Webinhalt“ und dann auf „Nur zulässige Websites“.
Drücken Sie auf „Inhaltsbeschränkungen“, „Webinhalt“ und dann auf „Nur zulässige Websites“.
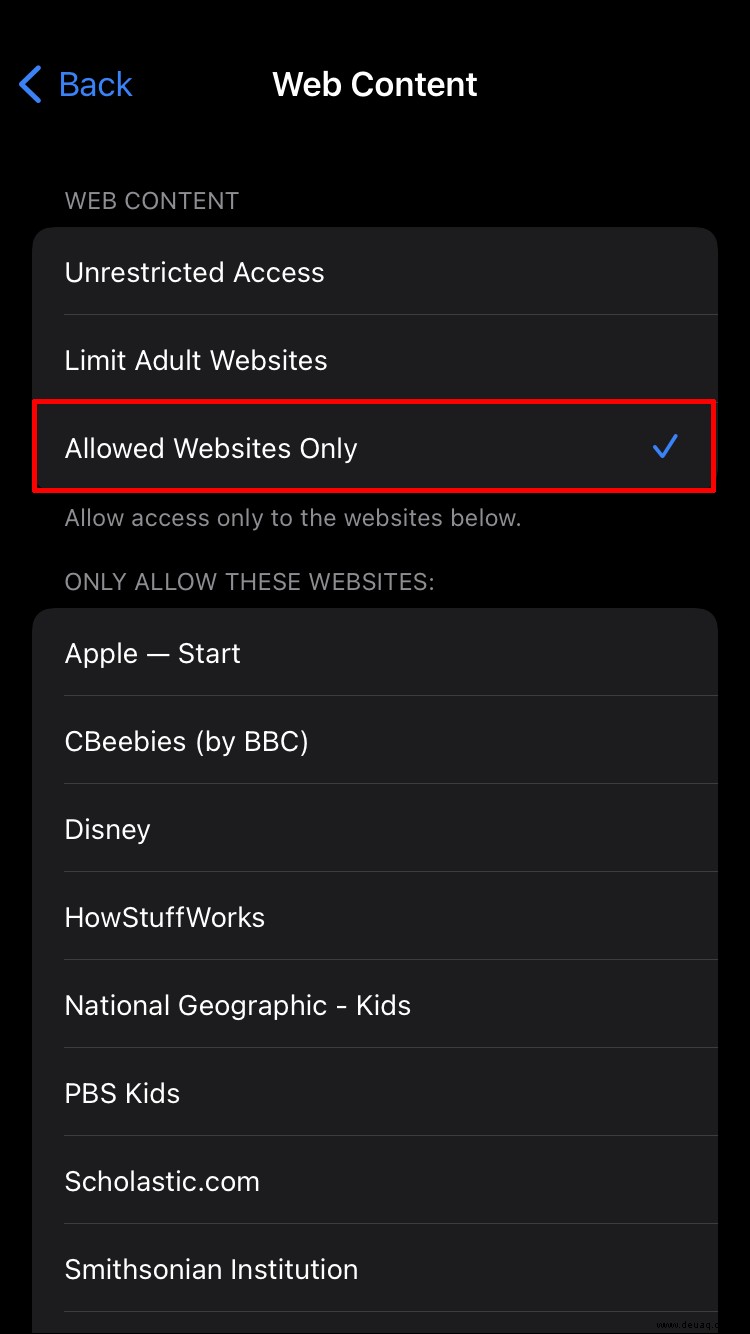
Die Website-Einschränkung ist jetzt auf Ihrem iPhone aktiv.
So blockieren Sie Websites mit einem Passwort auf Android
Wenn Sie auf einem Android-Gerät Websites mit einem Passwort blockieren möchten, können Sie dies mithilfe eines Plugins tun. Eine kostenlose Browsererweiterung eines Drittanbieters wie Block Site reicht aus.
So verwenden Sie es:
Wählen Sie nach der Installation von Block Site das rote Schildsymbol in der oberen rechten Ecke des Chrome-Browsers und klicken Sie auf das eingeblendete Zahnradsymbol.
Klicken Sie auf das Feld „Geben Sie eine Webadresse ein“ oben auf der Seite und geben Sie die Adresse der Website oder Seite ein, die Sie blockieren möchten, und tippen Sie dann rechts auf die Schaltfläche „+“. Die Website wurde nun zur Sperrliste hinzugefügt.
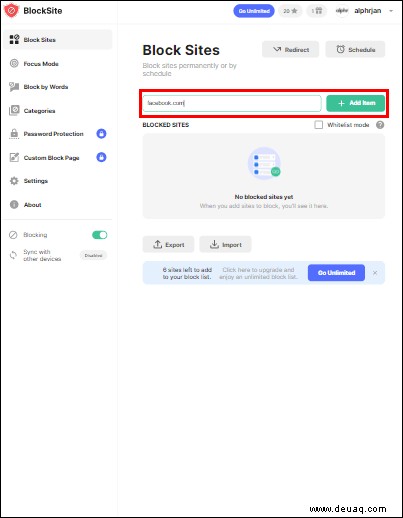 Klicken Sie im linken Bereich auf „Passwortschutz“.
Klicken Sie im linken Bereich auf „Passwortschutz“.
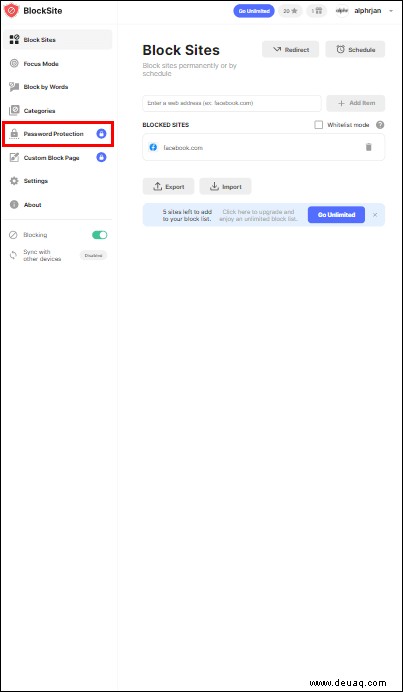 Markieren Sie „Ihre bevorzugten Block-Site-Optionen und die Chrome-Erweiterungsseite mit einem Passwort schützen“, um die Passwortfunktion zu aktivieren.
Geben Sie auf der angezeigten Seite die E-Mail-Adresse und das Passwort ein, die Sie als Zugangsdaten für Block Site verwenden möchten, und klicken Sie dann auf „Speichern.“
Klicken Sie auf „OK“, um zu bestätigen, dass Sie verstehen, dass Ihre E-Mail-Adresse verifiziert werden muss.
Um den Verifizierungsprozess abzuschließen, gehen Sie zu Ihrem E-Mail-Konto und befolgen Sie die Anweisungen in der Block-Site-E-Mail.
Markieren Sie „Ihre bevorzugten Block-Site-Optionen und die Chrome-Erweiterungsseite mit einem Passwort schützen“, um die Passwortfunktion zu aktivieren.
Geben Sie auf der angezeigten Seite die E-Mail-Adresse und das Passwort ein, die Sie als Zugangsdaten für Block Site verwenden möchten, und klicken Sie dann auf „Speichern.“
Klicken Sie auf „OK“, um zu bestätigen, dass Sie verstehen, dass Ihre E-Mail-Adresse verifiziert werden muss.
Um den Verifizierungsprozess abzuschließen, gehen Sie zu Ihrem E-Mail-Konto und befolgen Sie die Anweisungen in der Block-Site-E-Mail.
So blockieren Sie Websites mit einem Passwort auf einem iPad
Die integrierte iPad-Website-Einschränkungsfunktion kann verwendet werden, um den Zugriff auf unerwünschte Websites auf Ihrem Tablet zu blockieren. Befolgen Sie diese Schritte, um die Funktion zu aktivieren und Ihre Online-Aktivitäten zu verwalten:
Klicken Sie auf Ihrem iPad auf das Symbol Einstellungen.
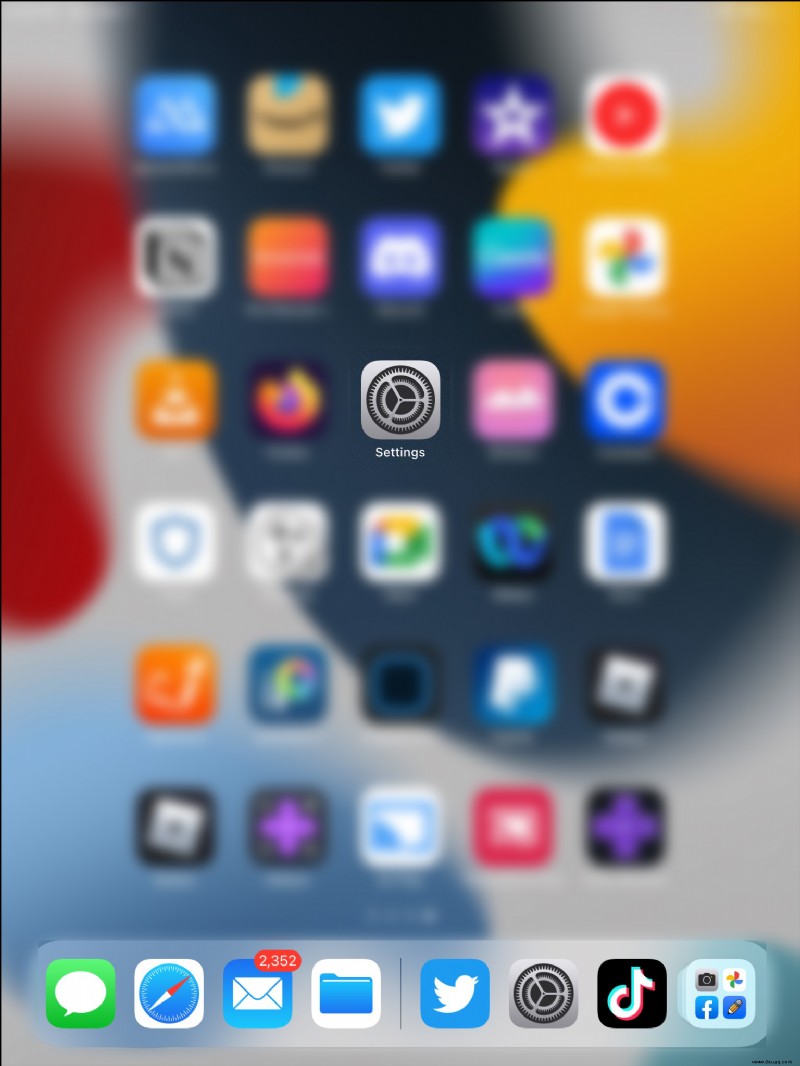 Tippen Sie auf „Bildschirmzeit“ und dann auf „Inhalts- und Datenschutzbeschränkungen“.
Tippen Sie auf „Bildschirmzeit“ und dann auf „Inhalts- und Datenschutzbeschränkungen“.
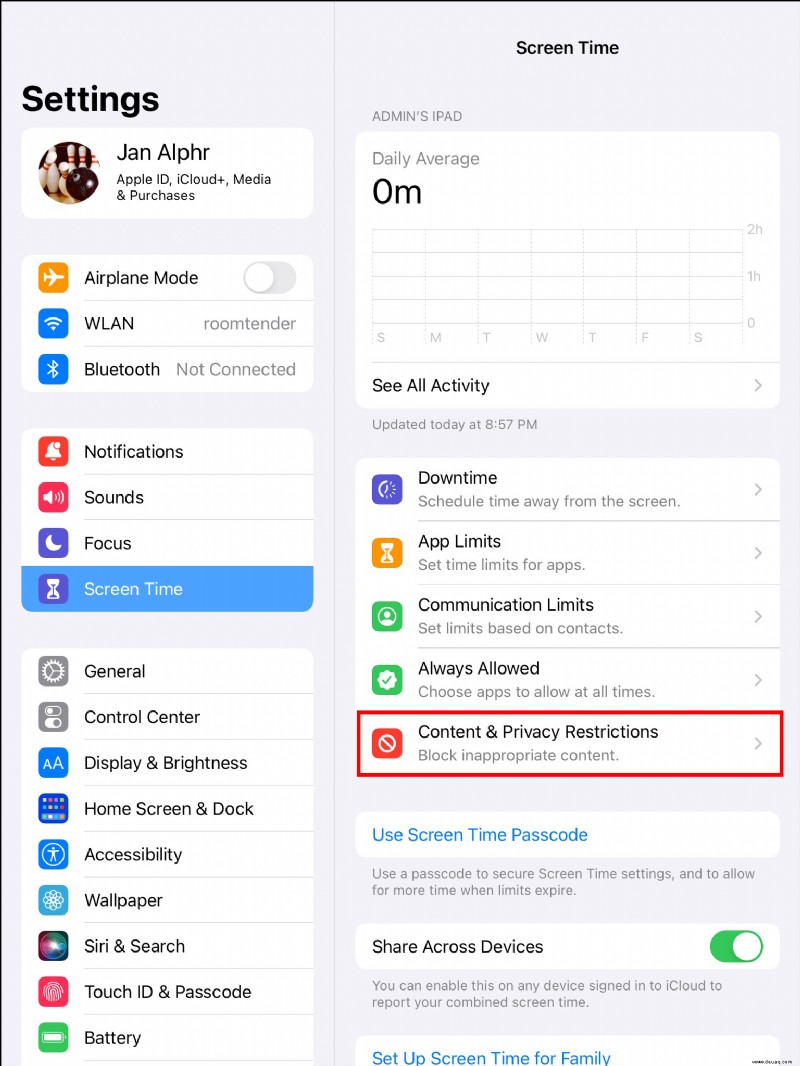 Wenn Sie dazu aufgefordert werden, geben Sie Ihren Passcode ein.
Schalten Sie den Schieberegler „Inhalts- und Datenschutzbeschränkungen“ auf die Position EIN.
Wenn Sie dazu aufgefordert werden, geben Sie Ihren Passcode ein.
Schalten Sie den Schieberegler „Inhalts- und Datenschutzbeschränkungen“ auf die Position EIN.
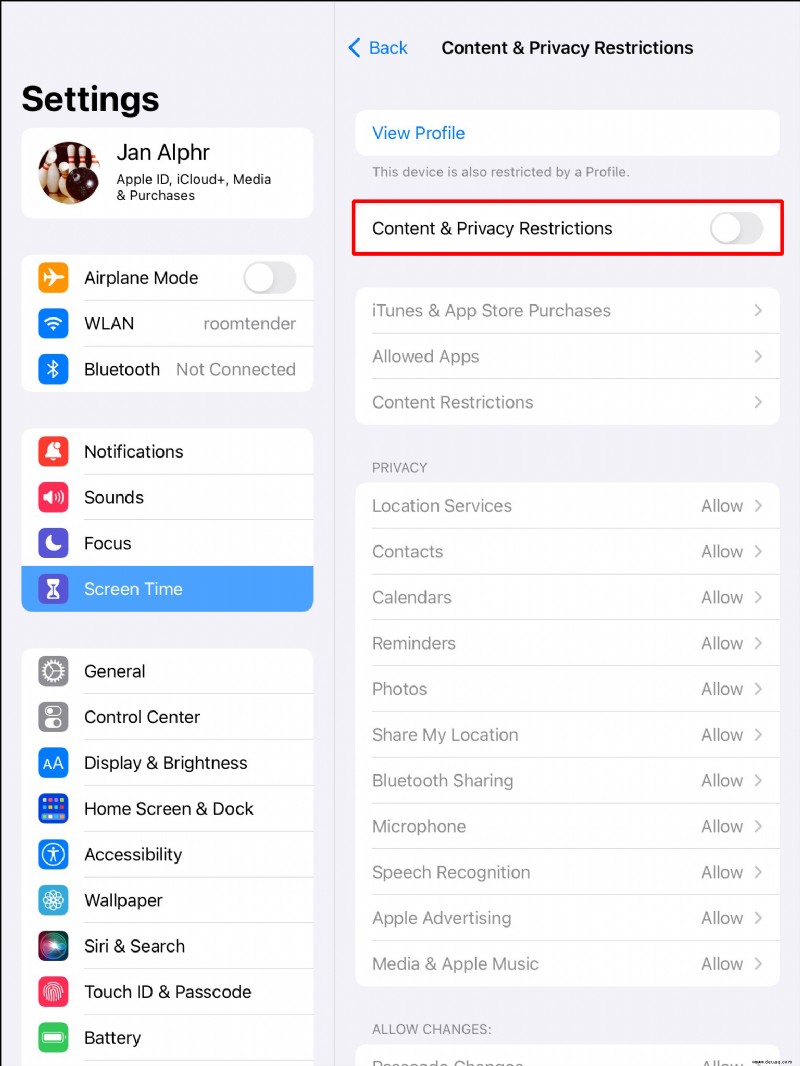 Klicken Sie auf „Inhaltsbeschränkungen“, „Webinhalt“ und dann auf „Nur zulässige Websites“.
Klicken Sie auf „Inhaltsbeschränkungen“, „Webinhalt“ und dann auf „Nur zulässige Websites“.
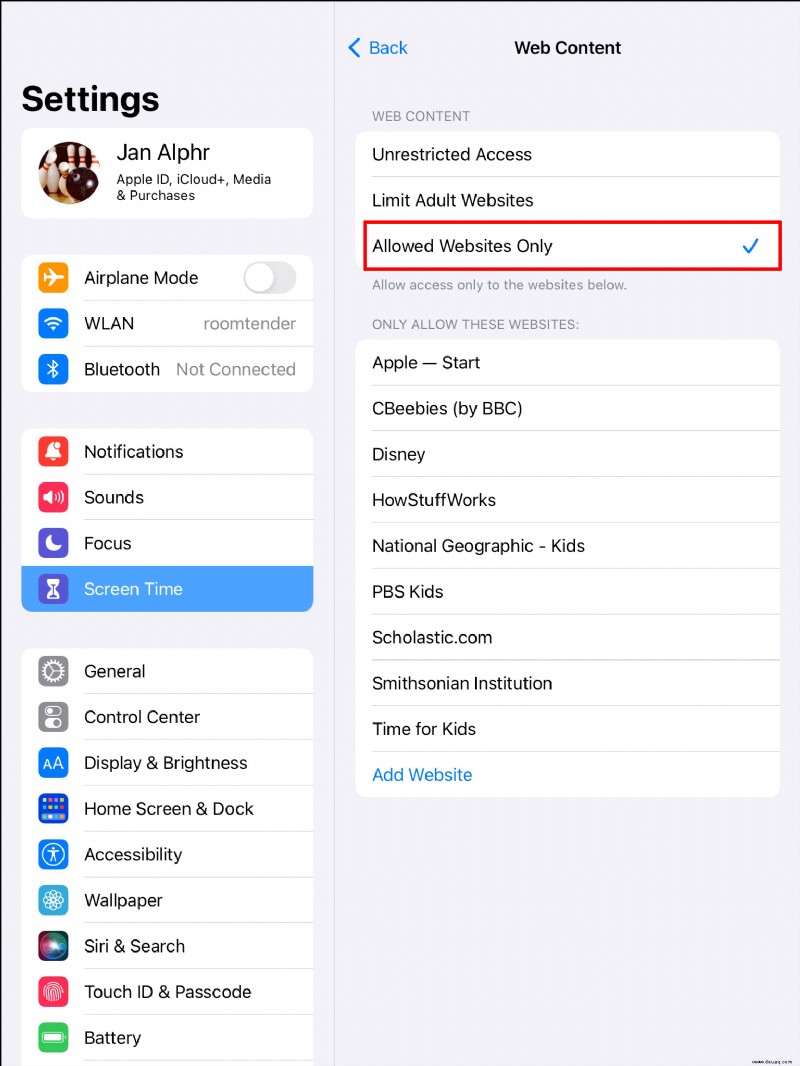
Setz dich auf den Fahrersitz
Das Internet kann eine ausgezeichnete Ressource sein, aber es gibt Zeiten, in denen Sie den Online-Zugriff einschränken möchten. Wenn es Websites gibt, die Sie mit einem Passwort blockieren möchten, bietet Ihnen dieser Leitfaden die Tools, die Sie dafür benötigen. Sie können jetzt Ihre Online-Aktivitäten auf jedem Ihrer Geräte verwalten.
Haben Sie Websites mit einem Passwort blockiert? Teilen Sie uns die von Ihnen verwendete Methode im Kommentarbereich unten mit.