Vertrauliche Dateien sollen um jeden Preis sicher bleiben. Schützen Sie Ihre PDF-Dateien auf Ihrem Mac unbedingt mit einem Kennwort, um neugierige Blicke fernzuhalten oder Ihre vertraulichen Informationen zusätzlich zu schützen.
Die Vorschau-App für Mac macht es ziemlich einfach, jedes Dokument mit einer zusätzlichen Verteidigungsebene zu schützen. Darüber hinaus können Sie die Sicherheitsoptionen so anpassen, dass die PDF-Datei nicht nur zum Kopieren von Text und Bildern, sondern auch zum Drucken ein Kennwort erfordert.
Wenn Sie also die Sicherheit eines Ihrer Projekte stört, folgen Sie dieser einfachen Anleitung, um zu erfahren, wie Sie eine verschlüsselte PDF-Datei unter macOS erstellen!
Es gibt zwei Möglichkeiten:
- Passwortgeschützte PDFs auf dem Mac mit der Vorschau-App
- Verschlüsseln Sie eine PDF-Datei auf dem Mac mit der Druckfunktion
So schützen Sie PDFs auf dem Mac mit einem Passwort mithilfe der Vorschau-App
Schritt 1. Öffnen Sie die PDF-Datei in der Vorschau-App auf Ihrem Mac.
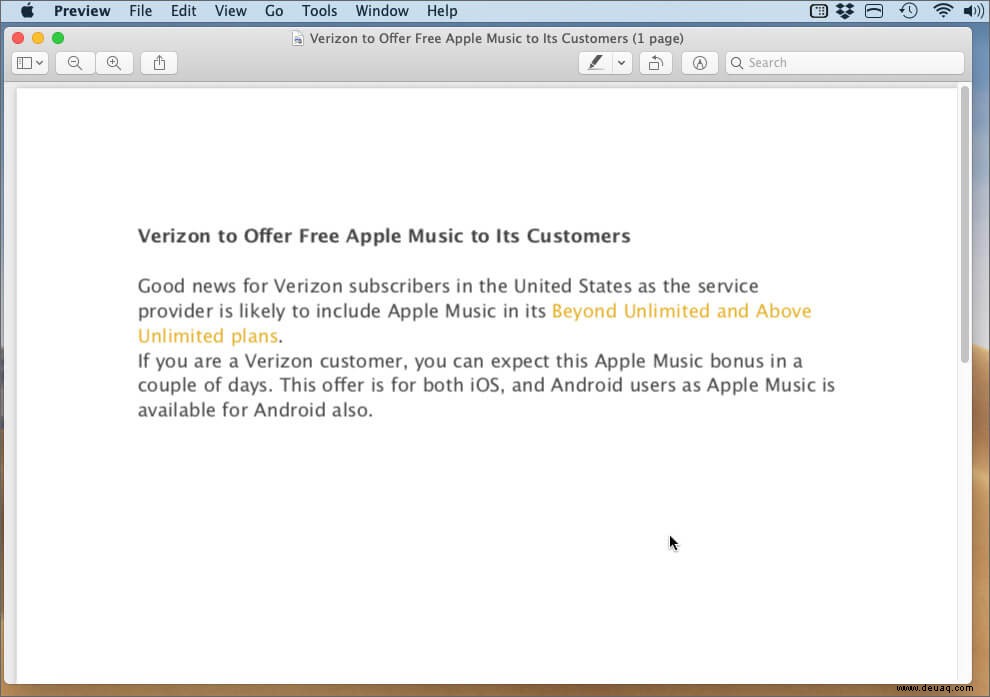
Schritt #2. Klicken Sie nun auf Dateimenü und wählen SieExportieren.
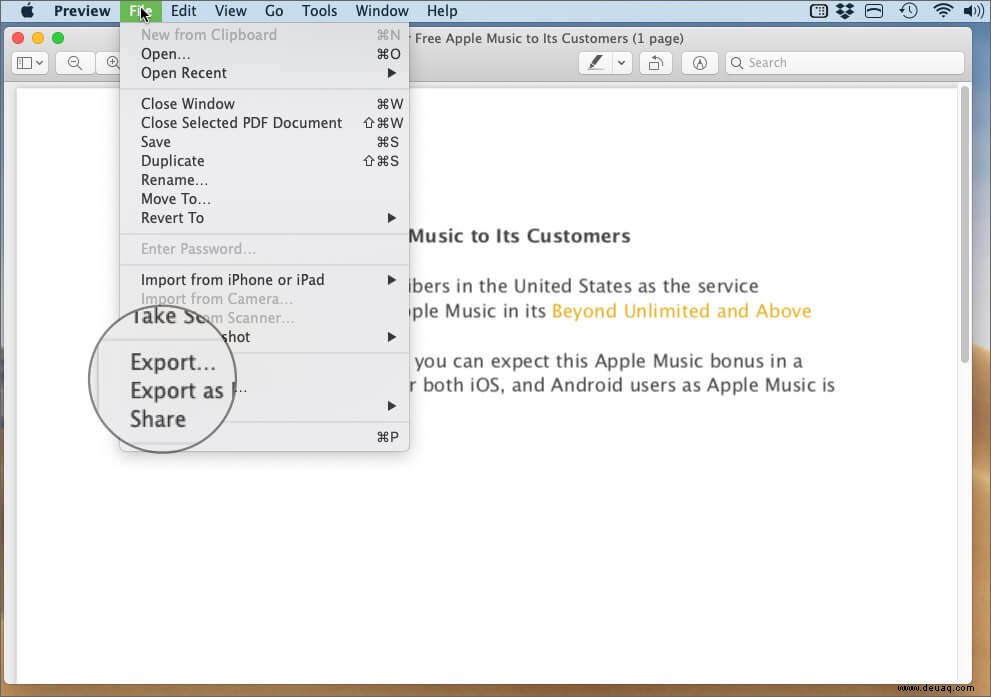
Schritt #3. Aktivieren Sie als Nächstes das Kontrollkästchen für Verschlüsseln.
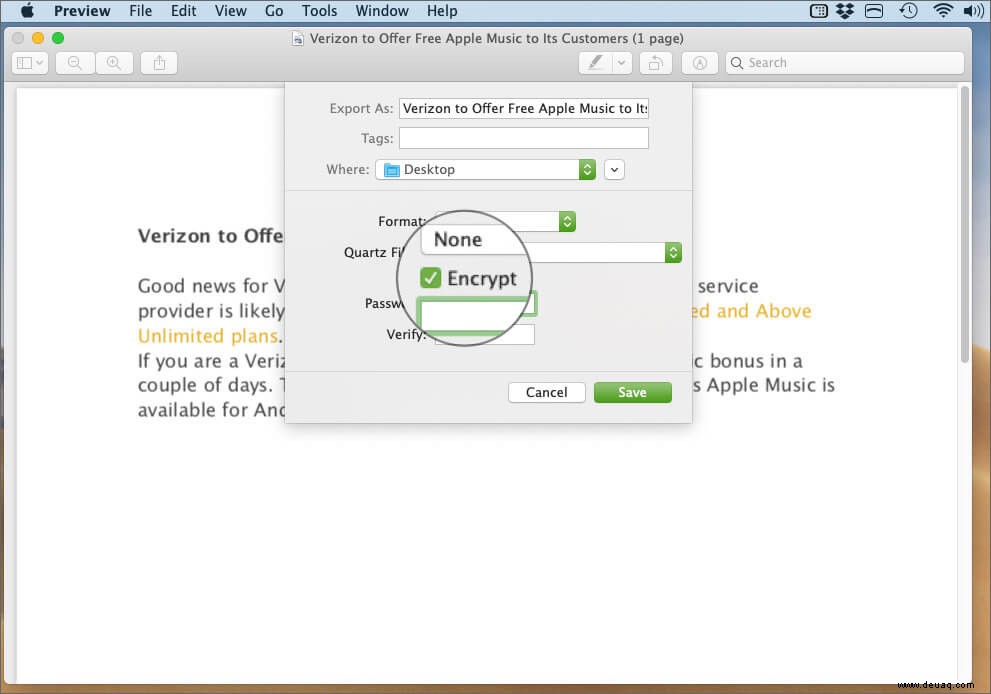
Schritt #4. Geben Sie als Nächstes das Passwort ein . Sie müssen ihn zur Bestätigung erneut eingeben. Klicken Sie dann auf Speichern.
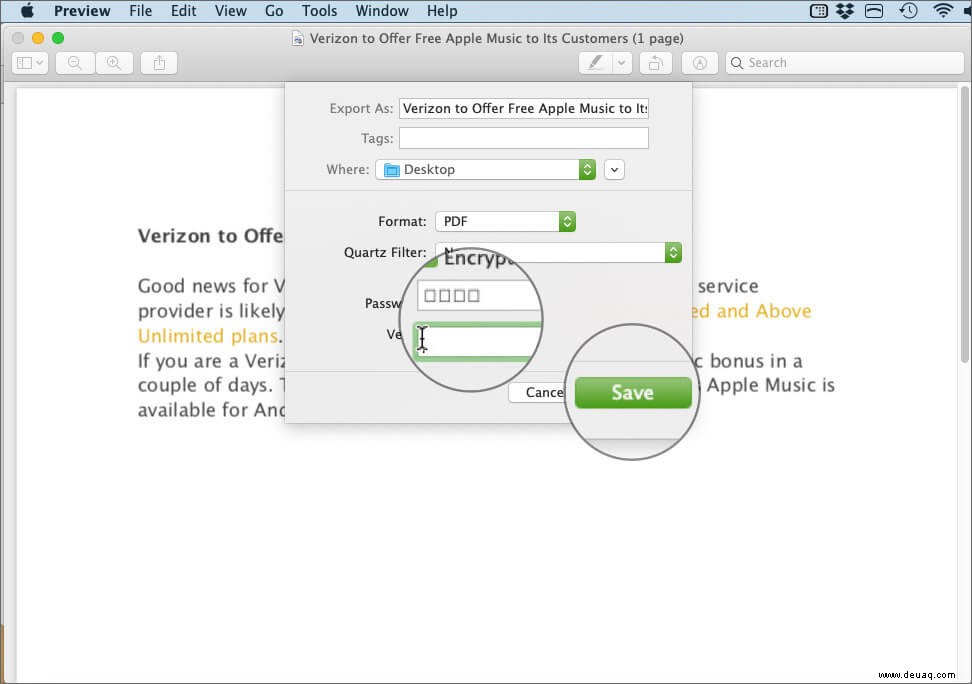
Hinweis: Denken Sie daran, dass Mac den vorhandenen Inhalt überschreibt, wenn Sie den Namen des Dokuments nicht ändern. Wenn Sie keine sekundäre verschlüsselte PDF-Datei erstellen möchten, ändern Sie den Namen nicht.
Schritt #5. Klicken Sie abschließend auf Ersetzen.
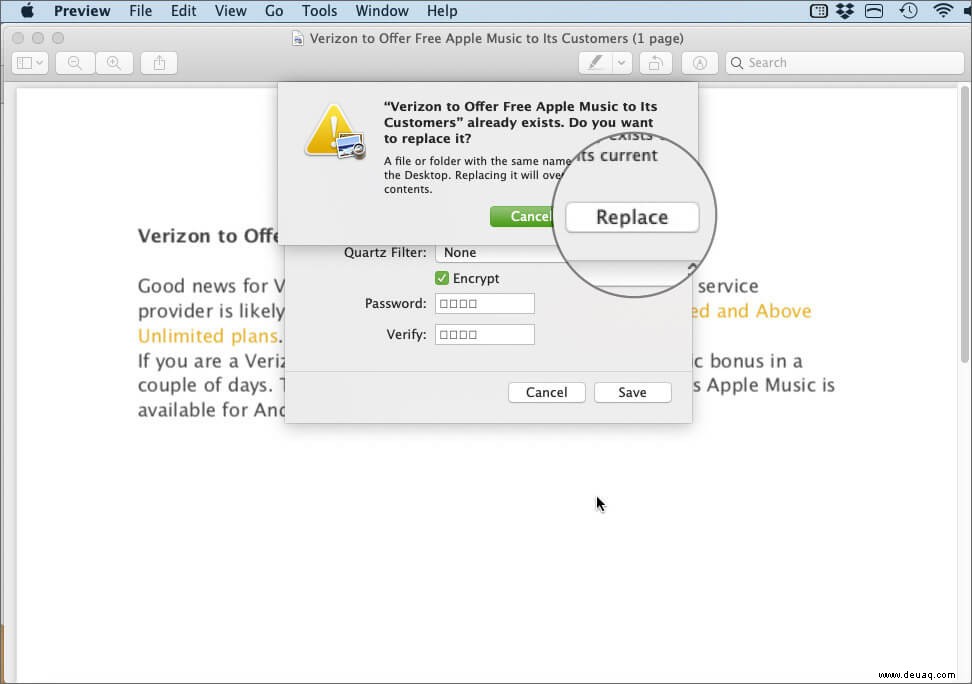
Das ist es! Sie haben Ihre PDF-Datei erfolgreich mit einem Passwort auf Ihrem Mac gespeichert. Wenn Sie Ihrem Dokument einen noch stärkeren Schutzschild hinzufügen möchten, lesen Sie weiter …
So verschlüsseln Sie eine PDF-Datei auf einem Mac mit der Druckfunktion
Schritt 1. Öffnen Sie die PDF-Datei in der Vorschau-App auf Ihrem Computer → Datei Menü → Drucken.
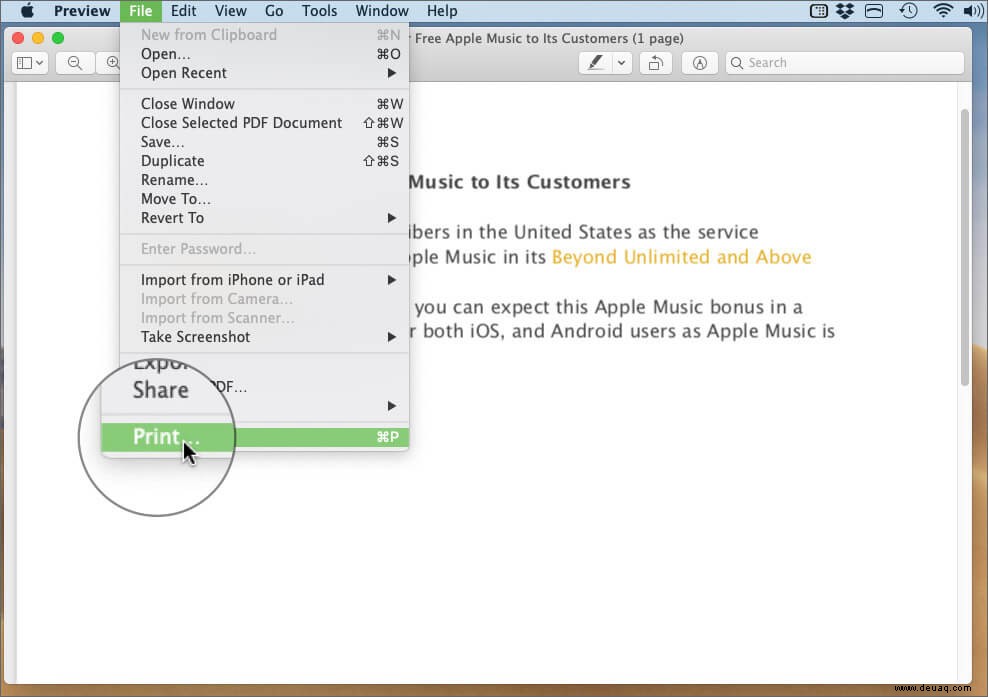
Schritt #2. Klicken Sie nun auf das Dropdown-Menü neben PDF und wählen Sie Als PDF speichern.
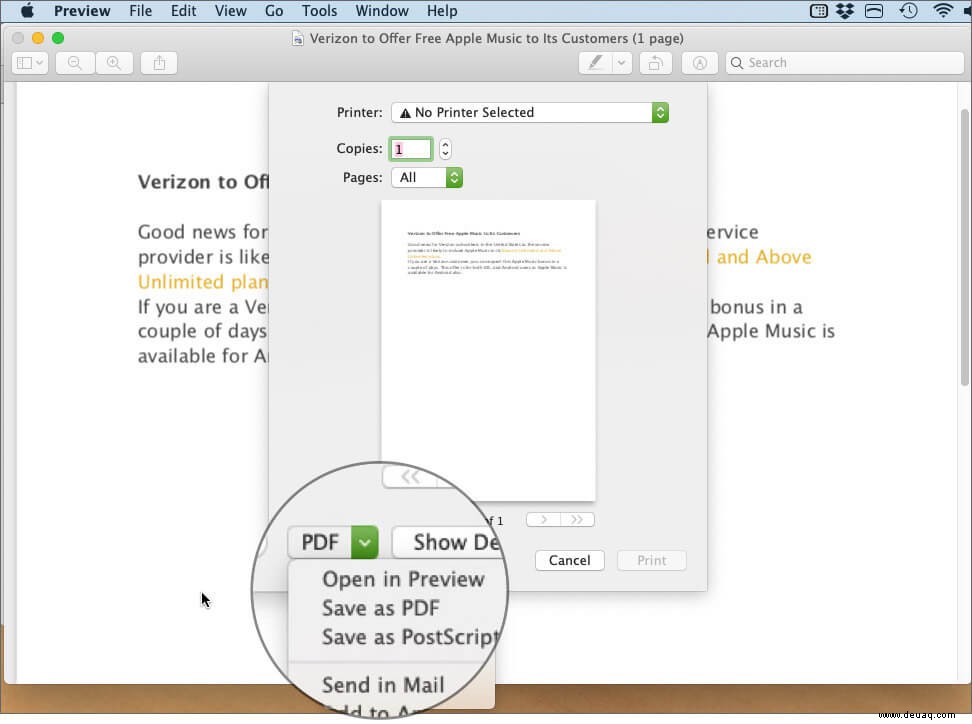
Schritt #3. Klicken Sie anschließend auf Sicherheitsoptionen.
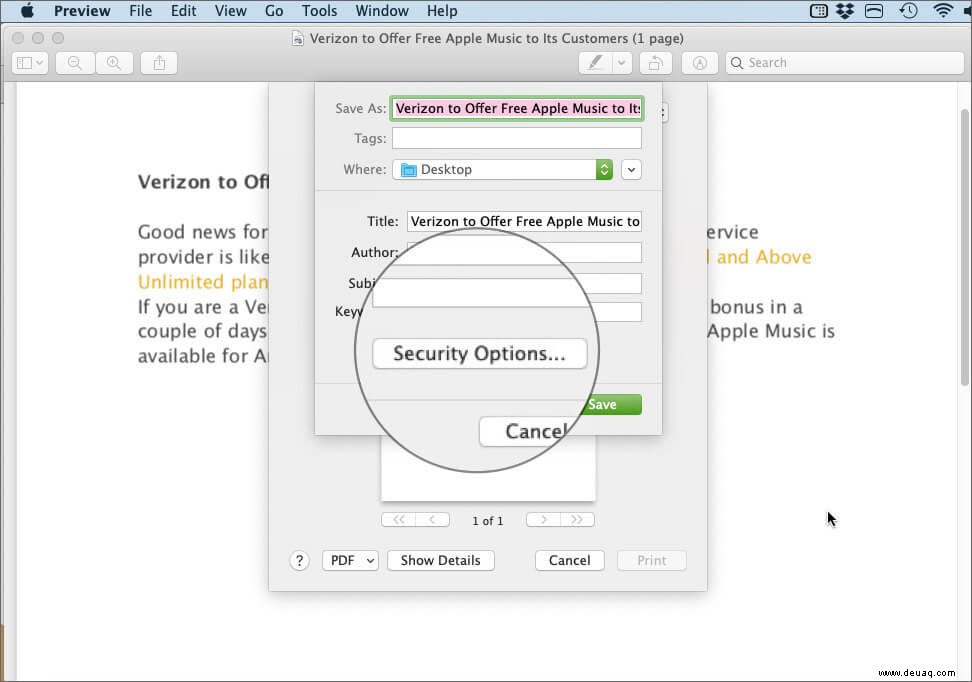
Schritt #4. Als nächstes haben Sie mehrere Optionen. Beispielsweise können Sie das Dokument so konfigurieren, dass es das Passwort erfordert beim Öffnen.
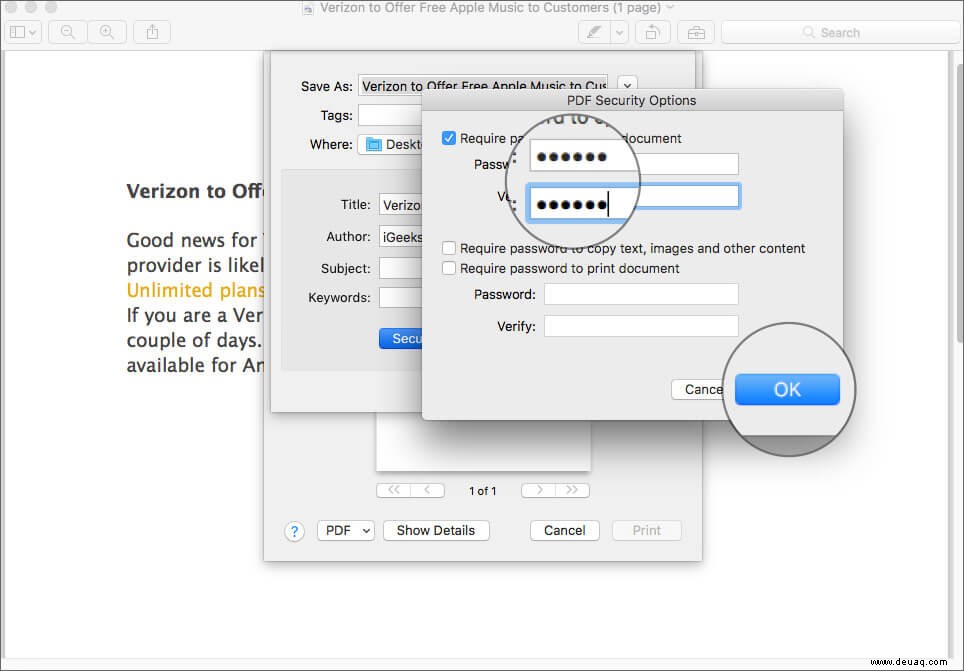
Außerdem werden Sie es auch so einstellen, dass Sie nach dem Passwort fragen, um Text, Bilder und Drucken zu kopieren. Konfigurieren Sie die Sicherheit nach Ihren Bedürfnissen. Klicken Sie dann auf OK.
Schritt #5. Wenn Sie als Nächstes eine sekundäre Datei erstellen möchten, passen Sie den Namen an. Wenn Sie jedoch keine neue Datei erstellen möchten, klicken Sie auf Speichern.
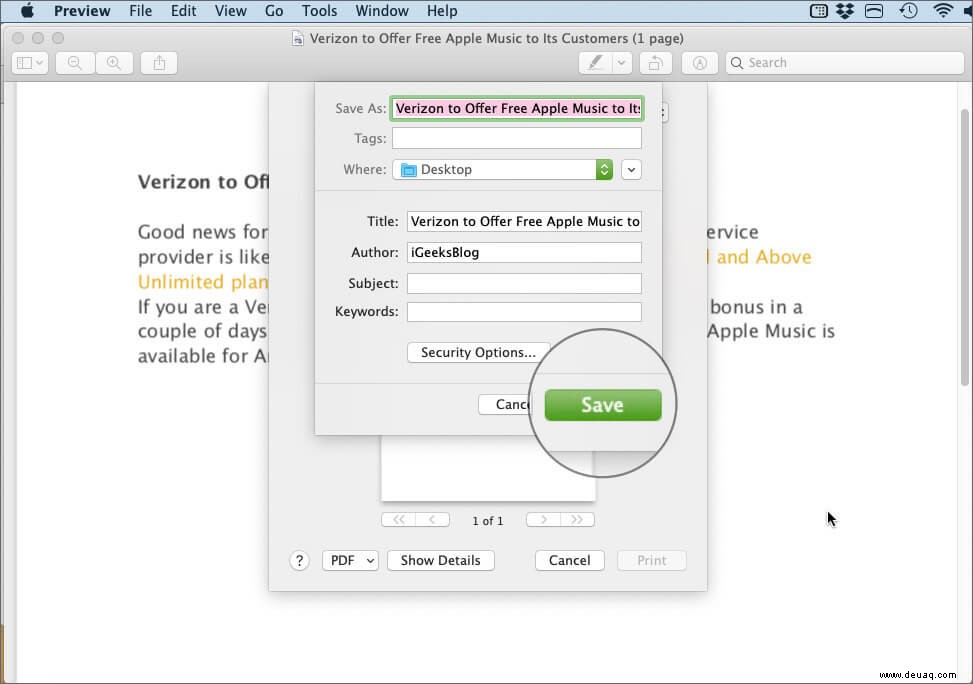
Schritt #6. Klicken Sie abschließend auf Ersetzen zu bestätigen.
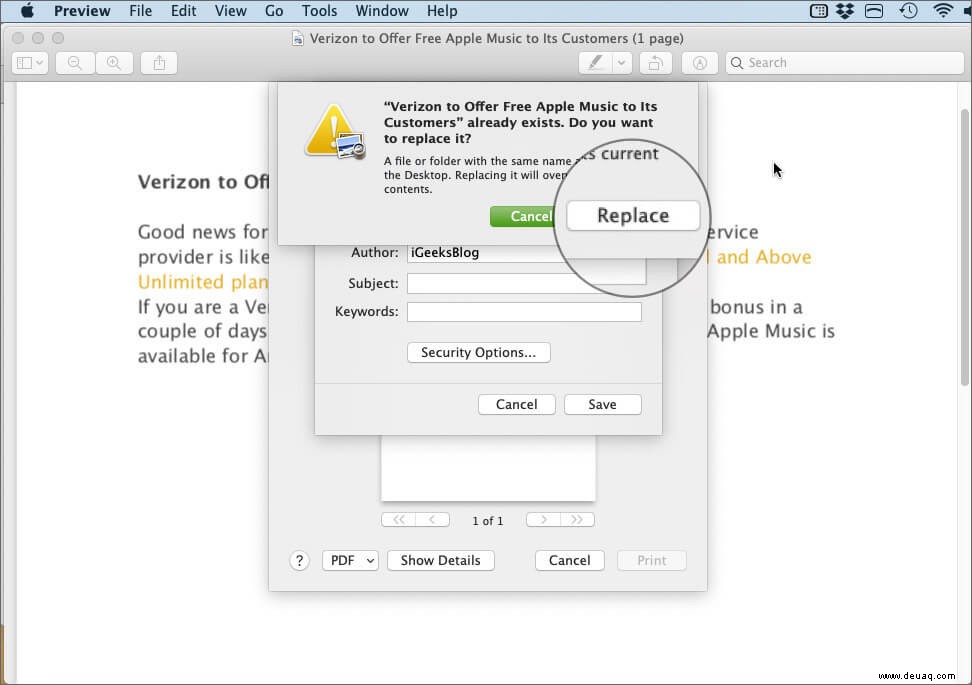
Was ist mit dem Entfernen des Passwortschutzes aus Ihrer PDF-Datei?
Was ist, wenn die geschützten Dateien später ziemlich häufig vorkommen und Sie sie nicht mehr schützen müssen? Kein Problem! Es ist genauso einfach, ein PDF zu entschlüsseln. Um herauszufinden, wie es funktioniert, gehen Sie zu dieser vollständigen Anleitung.
Das ist so ziemlich alles!
Wollen Sie mehr Kontrolle über Ihre PDFs?
Wenn Sie mehr Kontrolle über Ihre PDFs haben oder sie flexibler bearbeiten möchten, probieren Sie einige der besten PDF-Editoren für Mac aus. Apps wie PDFelement und PDF Expert können sich als Segen für Ihren Workflow erweisen. Da Sie die Datei einfach in verschiedene andere Formate konvertieren können, um sie mit Anmerkungen zu versehen, stellen sie sicher, dass Sie Ihre Dokumente wie ein Profi verwalten können.
Abschluss…
Wenn Sie also glauben, dass Ihr Projekt in die falschen Hände geraten könnte, verwenden Sie ein Passwort, um Ihre PDFs zu schützen, um den unbefugten Zugriff zu verhindern. Da der Prozess schmerzlos ist und keine Software von Drittanbietern erfordert, kann er nicht in Ihren Arbeitsablauf passen.
Sie können sich auch gerne diese Beiträge ansehen:
- So entfernen Sie das Passwort aus einem PDF-Dokument auf dem iPhone und iPad
- Reduzieren Sie die PDF-Dateigröße auf dem Mac ohne Qualitätsverlust
- So kombinieren Sie PDFs auf dem Mac:3 lächerlich einfache Wege
Fanden Sie diesen Artikel hilfreich? Stellen Sie sicher, dass Sie Ihr Feedback im Kommentarbereich teilen.