Möglicherweise haben Sie vertrauliche Dateien wie Dokumente, Bilder, Videos, Sprachnotizen, die Sie vor Freunden und Familie geheim halten möchten (falls sie jemals Ihren Mac verwenden). Zum Glück ist es mühelos, ein Passwort für einen Ordner festzulegen, um ihn vor anderen zu schützen. Kommen wir also ohne weiteres zu den Schritten und zeigen Ihnen, wie Sie einen Ordner auf Ihrem Mac verschlüsseln und mit einem Kennwort schützen.
Wie schütze ich einen Ordner auf einem Mac mit einem Passwort?
- Öffnen Sie das Festplattendienstprogramm . Öffnen Sie dazu Finder → Programme → Dienstprogramme → Festplattendienstprogramm. Oder drücken Sie Befehlstaste + Leertaste , um die Spotlight-Suche zu öffnen, und geben Sie den Namen dieser App ein.
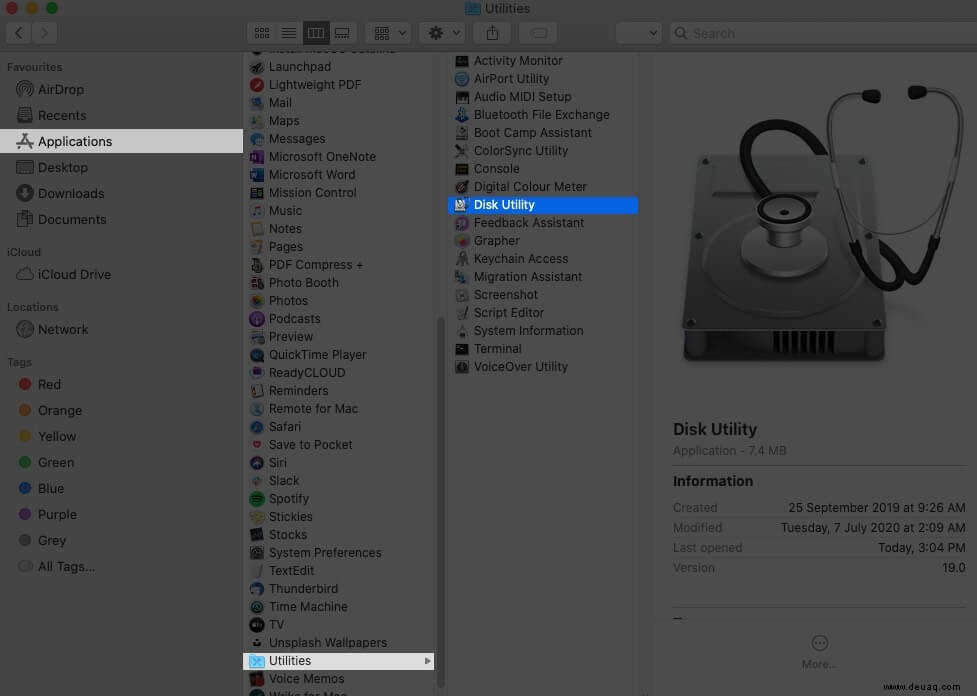
- Klicken Sie in der oberen Menüleiste auf Datei → Neues Bild → Bild aus Ordner .
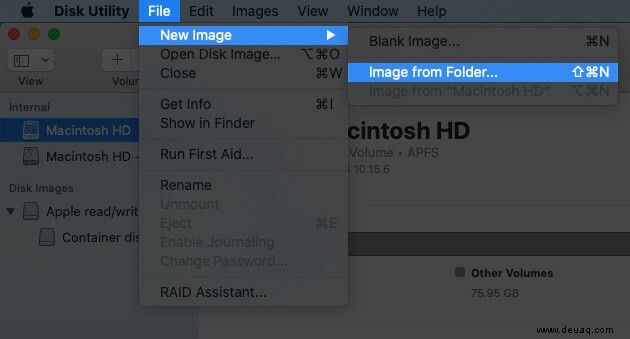
- Wählen Sie nun den gewünschten Ordner aus, den Sie sperren möchten, und klicken Sie auf Auswählen .
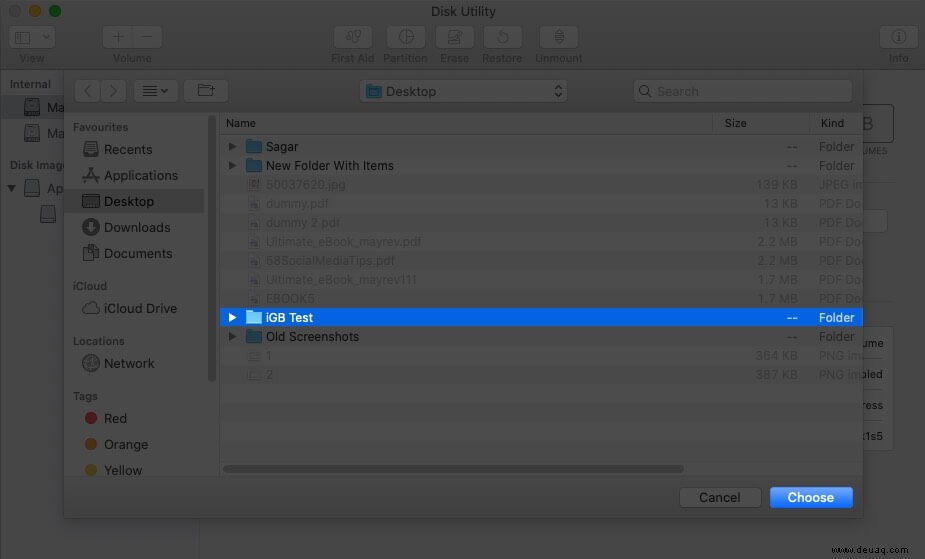
- Optional :Für „Speichern unter:“ fahren Sie mit dem gleichen Namen fort, oder Sie können ihn auch ändern. Klicken Sie auf „Wo:“ und wählen Sie den gewünschten Ort, um das Disk-Image zu speichern. Sie können es auch später verschieben.
- Wichtig :Wählen Sie für „Verschlüsselung:“ 128-Bit-AES-Verschlüsselung (empfohlen) . Die zweite Option hier (256-Bit) ist langsamer.
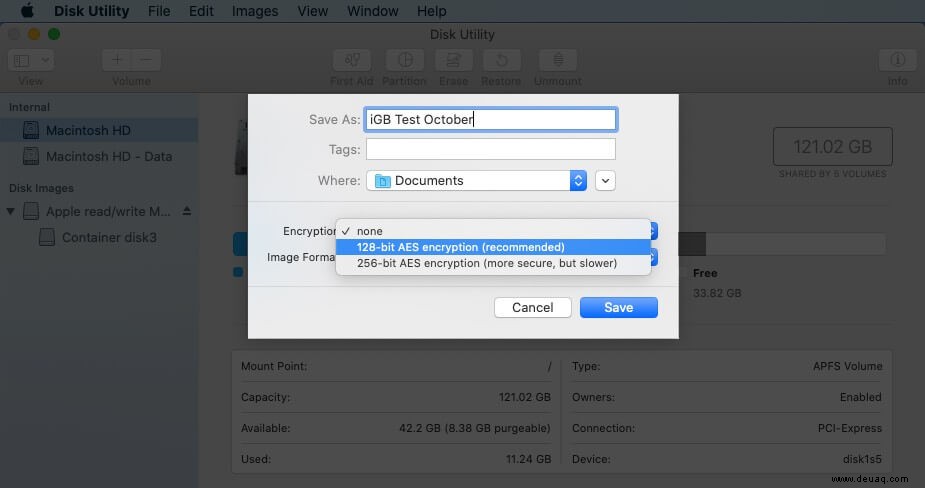 Bitte geben Sie das gewünschte Passwort ein , geben Sie es zur Bestätigung erneut ein und klicken Sie schließlich auf Auswählen .
Bitte geben Sie das gewünschte Passwort ein , geben Sie es zur Bestätigung erneut ein und klicken Sie schließlich auf Auswählen . 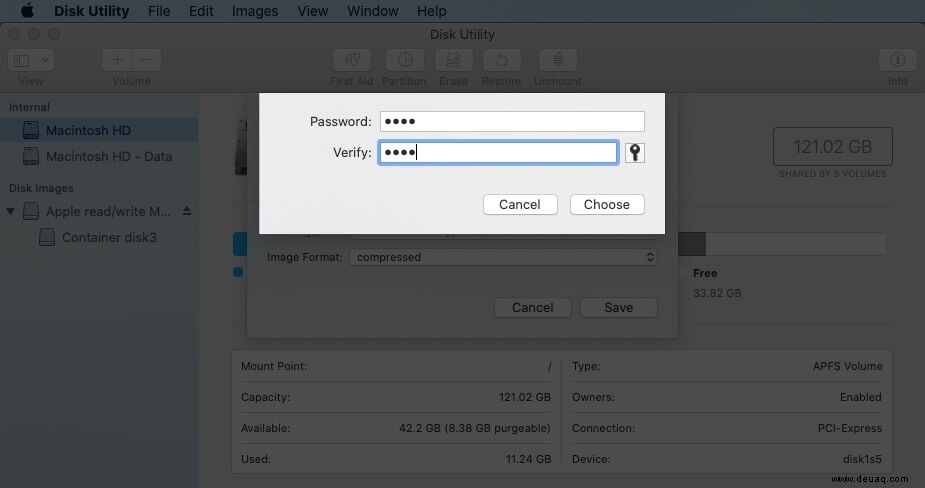
- Wichtig :Klicken Sie auf „Bildformat:“ und wählen Sie Lesen/Schreiben .
- Klicken Sie abschließend auf Speichern .
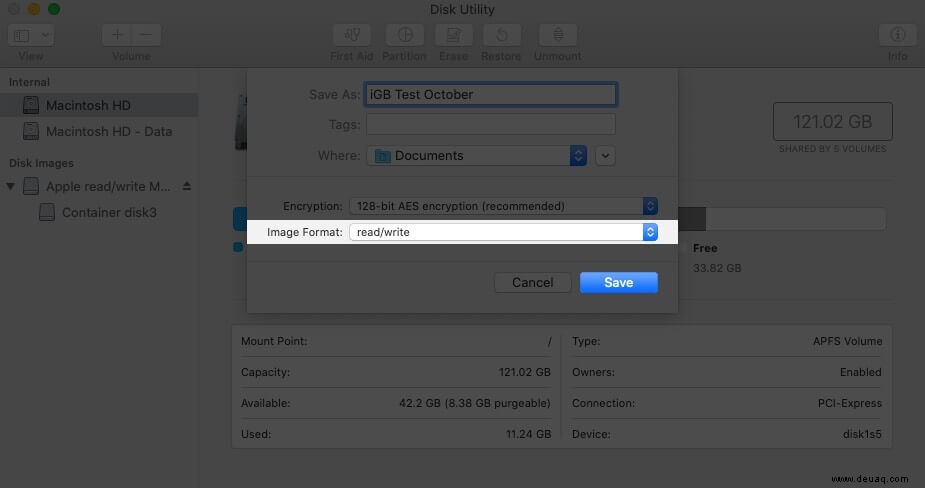
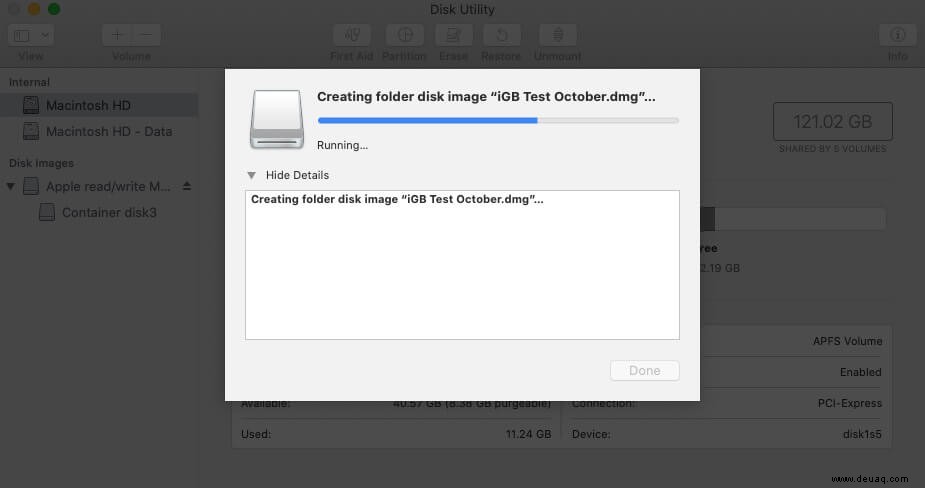
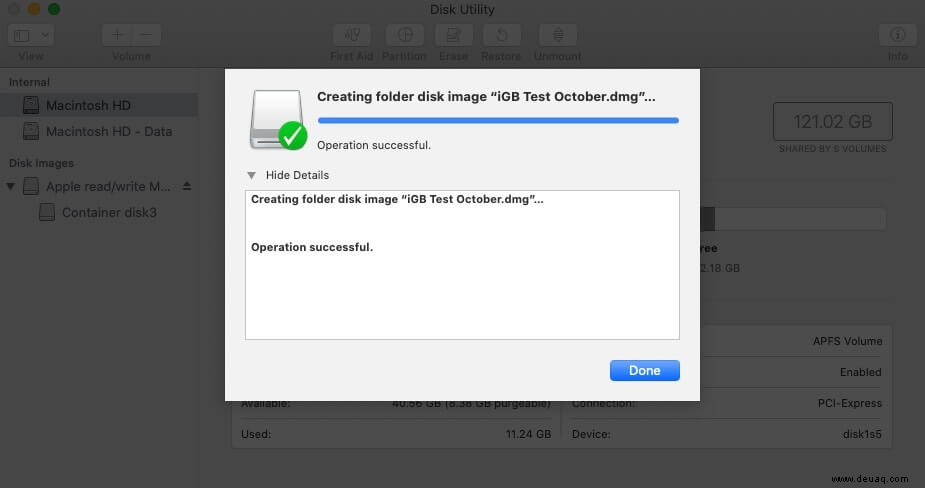
Sie haben erfolgreich ein Disk-Image (.dmg-Datei) erstellt, das mit einem Kennwort geschützt ist. Lassen Sie mich Ihnen nun zeigen, wie man es benutzt.
Wie man den passwortgeschützten Ordner auf dem Mac anzeigt und wieder sperrt
- Suchen Sie die .dmg Disk-Datei.
- Doppelklicken Sie, um es zu öffnen.
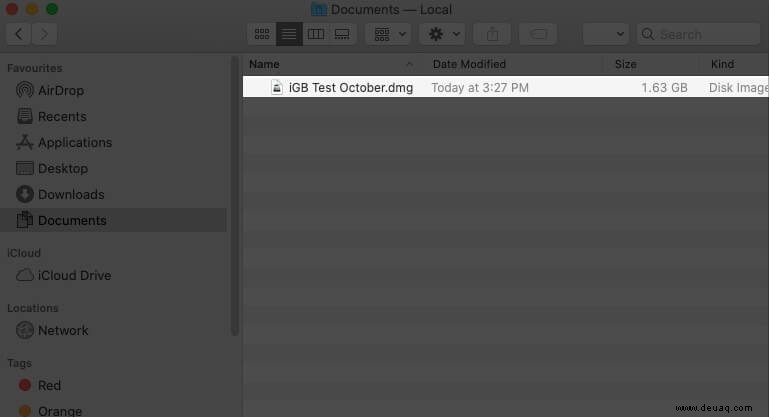
- Sie werden aufgefordert, das Passwort einzugeben. Geben Sie dasselbe Passwort ein, das Sie beim Erstellen des Disk-Images verwendet haben, und klicken Sie auf OK . (Hinweis:Aktivieren Sie nicht das Kontrollkästchen „Passwort in meinem Schlüsselbund speichern“. Wenn Sie dies tun, kann es den Zweck zunichte machen. Das gespeicherte Passwort wird automatisch ausgefüllt, wenn jemand Ihren Mac hat oder sein Passwort kennt.)
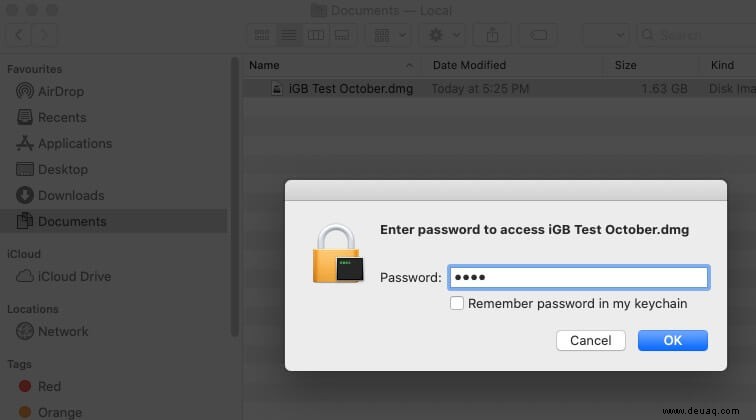
- Nachdem Sie das Passwort eingegeben haben, sehen Sie ein Disk-Image auf dem Desktop. Es sieht ähnlich aus wie ein externer USB-Stick. Doppelklicken Sie darauf, um es zu öffnen, und Sie sehen den darin enthaltenen Inhalt.
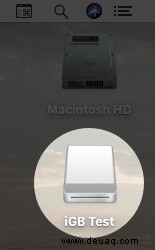
- Wichtig :Löschen Sie jetzt den ursprünglichen Ordner, damit der darin enthaltene Inhalt von Ihrem Mac entfernt wird und nur in diesem passwortgeschützten Disk-Image verfügbar ist.
- Um den geschützten Ordner wieder zu sperren, klicken Sie mit der rechten Maustaste und wählen Sie „Ordnername auswerfen“.
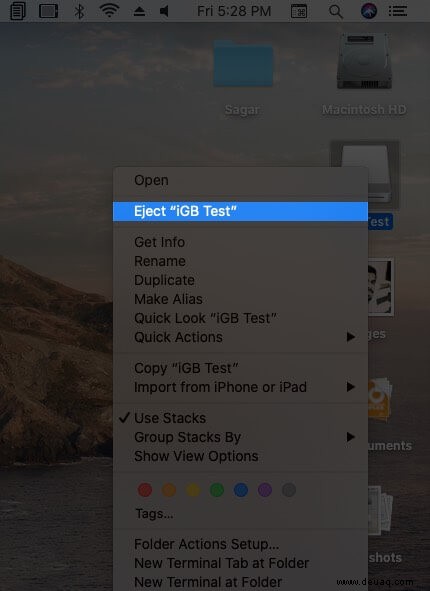
- Um es wieder zu öffnen, folgen Sie dem gleichen Vorgang ab Schritt 1.
Hinweise:
- Dieses Disk-Image hat fast die gleiche Kapazität wie der ursprüngliche Ordner. Sie können vorhandene Inhalte darin frei löschen und durch andere Inhalte ersetzen.
- Löschen Sie diese .dmg-Datei nicht. Wenn Sie das tun, ist alles verloren.
- Wenn Sie den gesperrten Ordner (und seinen Inhalt) dauerhaft entfernen möchten, öffnen Sie das Festplatten-Dienstprogramm, → wählen Sie das Disk-Image aus der linken Seitenleiste, → klicken Sie mit der rechten Maustaste darauf und wählen Sie „APFS-Volume löschen“.
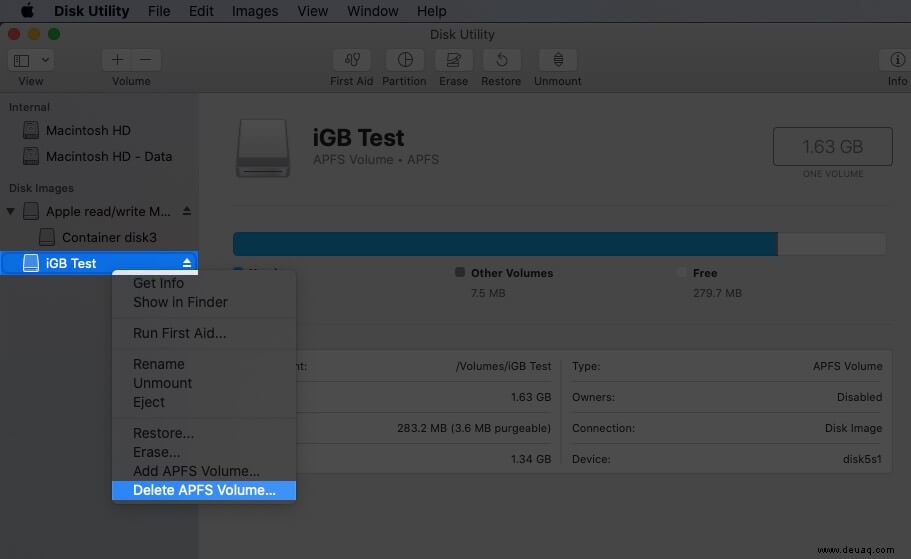
Abmeldung
So können Sie schnell, sicher und frei einen Ordner mit einem Passwort auf dem Mac sperren. Ich hoffe, dieser Leitfaden war hilfreich und Sie haben etwas Neues gelernt.
Sie können auch Apps von Drittanbietern wie Encrypto verwenden, um einzelne Dateien und Ordner zu verschlüsseln und mit einem Passwort zu versehen.
Möchten Sie mehr wissen? Erfahren Sie, wie Sie PDFs mit einem Kennwort schützen und Notizen auf dem Mac sperren.
Zum Schluss noch ein zusätzlicher Tipp für Sie. Wenn Sie nicht möchten, dass der Ordner in der Spotlight-Suche angezeigt wird, fügen Sie .noindex hinzu nach dem Ordnernamen.
WEITER LESEN:
- So erstellen Sie einen Screenshot auf dem Mac (vollständige Anleitung)
- So ändern Sie die Systemakzentfarbe auf dem Mac
- Schritte zum Erstellen freigegebener Alben auf Ihrem Mac
- So ändern Sie das Schlüsselbund-Passwort auf dem Mac:3 Wege erklärt