Obwohl Cache und Cookies darauf ausgelegt sind, Ihre Benutzererfahrung zu verbessern, können sie zu einer verringerten Browserleistung führen, wenn sie sich aufbauen. Kein Browser wird Ihnen alleine anbieten, Cache und Cookies zu löschen. Sie müssen es selbst tun.
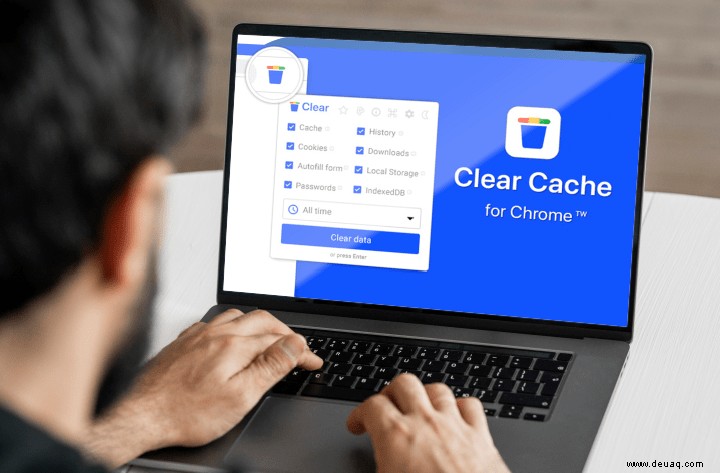
Zu wissen, wie man mit Cache und Cookies umgeht, ist Internet-Browsing 101. Da Chrome einer der beliebtesten Browser da draußen ist, ist es wichtig zu wissen, wie man mit Cache und Cookies umgeht. So löschen Sie den Cache und Cookies in Chrome auf verschiedenen Geräten.
Was genau sind Cache und Cookies?
Cache und Cookies werden allgemein als „Browsing-Daten“ bezeichnet. Für alle Absichten und Zwecke ist dies genau das, was sie sind. Aber was bedeutet das eigentlich?
Wir sprechen von temporärer Datenspeicherung, die zu Ihrer allgemeinen Benutzererfahrung im Browser beiträgt und die Leistung von Online-Seiten steigert. Einfach ausgedrückt:Beim Durchsuchen von Daten werden einige Informationen auf dem Gerät gespeichert, um die Ladezeiten bestimmter Seiten zu verkürzen und Dateneingabesituationen zu beschleunigen.
Aber das beschreibt noch nicht einmal ansatzweise, was diese Datenstücke wirklich sind. Da Sie wahrscheinlich planen, diese Daten zu löschen, würde es nicht schaden, genau zu wissen was Cache und Cookies darstellen.
Cookies
Beim Surfen im Internet sind Sie zweifellos aufgefordert worden, die Verwendung von Cookies auf bestimmten Websites zuzulassen. Aber was tun Sie, indem Sie diese Informationen auf Ihrem Computer zulassen? In den allermeisten Fällen, solange eine Seite sicher ist, wird das Zulassen von Cookies nur Gutes für Sie bewirken.
Cookies sind winzige Dateien, die bestimmte Daten enthalten, die für eine bestimmte Website nützlich sind. Zu diesen Daten gehören Einstellungen, Passwörter, IP-Adressen, Browserinformationen, Datum und Uhrzeit des Besuchs usw. Im Wesentlichen sendet Chrome nach dem Zulassen von Cookies auf einer Website bei jedem erneuten Ladeversuch die Dateien an den Server, um ihn darüber zu informieren Ihrer Aktivität.
Hierbei ist zu beachten, dass Cookies eine vom Ersteller festgelegte Lebensdauer haben – sie verfallen nach Ablauf dieser Zeitspanne.
Cookies helfen Ihnen also und der Website, die Sie besuchen – sie erhalten Daten über Ihre Vorlieben, Artikel, die Sie gekauft haben, Besuchszeiten, angeklickte Banner und so weiter. Im Gegenzug erhalten Sie ein individuelleres Erlebnis – so zugeschnitten wie möglich auf Ihre Vorlieben.
Zwischenspeichern
Web- oder HTTP-Cache ist ein temporärer Speicher verschiedener Webdokumente wie Bilder und HTML-Seiten für den schnellen Zugriff auf die Website. Cache reduziert die Serverlast, die Bandbreitennutzung sowie Verzögerungen. Insgesamt macht der Cache Ihr Online-Erlebnis reibungsloser.
Jeder Browser, einschließlich Chrome, verfügt über ein Web-Cache-System, das Kopien von Daten speichert, die es durchlaufen. Dies geschieht, damit alle nachfolgenden Anforderungen aus dem Cache erfüllt werden können, anstatt erneut Anforderungen aus dem Web stellen zu müssen, was sich als erheblich langsamer erweisen würde.
Dies ist besonders hilfreich für Websites mit großen Videos und Bildern, die einige Zeit zum Laden benötigen. Durch den Cache können Sie die Bilder/Videos sofort laden, wenn Sie das nächste Mal versuchen, die Website aufzurufen.
Cookies vs. Cache
Cookies und Cache werden unter dem Banner der Browsing-Daten vereint. Beide Datenarten werden auf dem Computer des Nutzers (durch den Browser) gespeichert. Sie sind jedoch unterschiedlich. Zum einen verfolgen Cookies Informationen über den Benutzer und ermöglichen es der Website so, ein benutzerspezifischeres Erlebnis zu schaffen. Andererseits speichert der Cache Daten für schnellere Ladezeiten einfach auf dem Computer des Benutzers.
Cookies speichern Daten wie Benutzereinstellungen. Cache bezieht sich hauptsächlich auf Video-, Audio- und Flash-Dateien.
Der größte Unterschied zwischen den beiden ist jedoch wahrscheinlich die Tatsache, dass Cookies so eingestellt sind, dass sie automatisch ablaufen. Im Gegensatz dazu verbleibt der Cache auf dem Computer, bis er manuell entfernt wird.
So löschen Sie Cache und Cookies in Chrome unter Windows oder Mac
Wenn Sie Windows oder Mac verwenden, ist Chrome wahrscheinlich Ihr bevorzugter Browser. Wenn Ihr Browser plötzlich anfängt zu reagieren, deinstallieren Sie ihn nicht und versuchen Sie sofort, ihn zu installieren. Versuchen Sie zuerst, die Browserdaten zu löschen.
Das Löschen von Browserdaten ist überhaupt nicht kompliziert und kann sehr schnell durchgeführt werden. Denken Sie jedoch daran, dass es die Browsing-Daten sind, die Ihnen automatische und schnelle Anmeldungen ermöglichen, also sollten Sie dies in Betracht ziehen.
- Öffnen Sie Ihren Chrome-Browser und klicken Sie auf das Dreipunkt-Symbol in der linken Ecke.
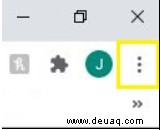
- Ein Dropdown-Menü wird angezeigt. Navigieren Sie zu Weitere Tools und bewegen Sie den Mauszeiger über den Eintrag.
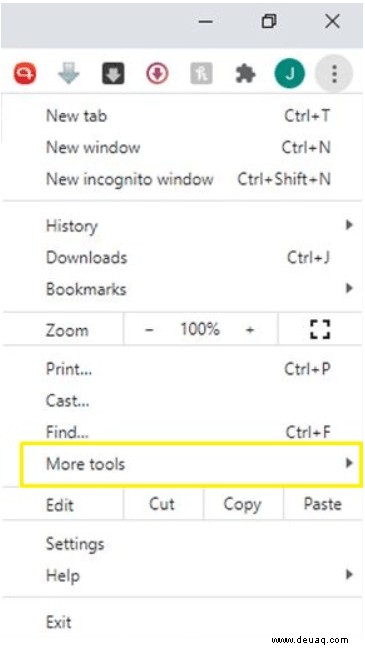
- Innerhalb der Mehr Tools Suchen Sie im Untermenü nach Browserdaten löschen und klicken Sie darauf .
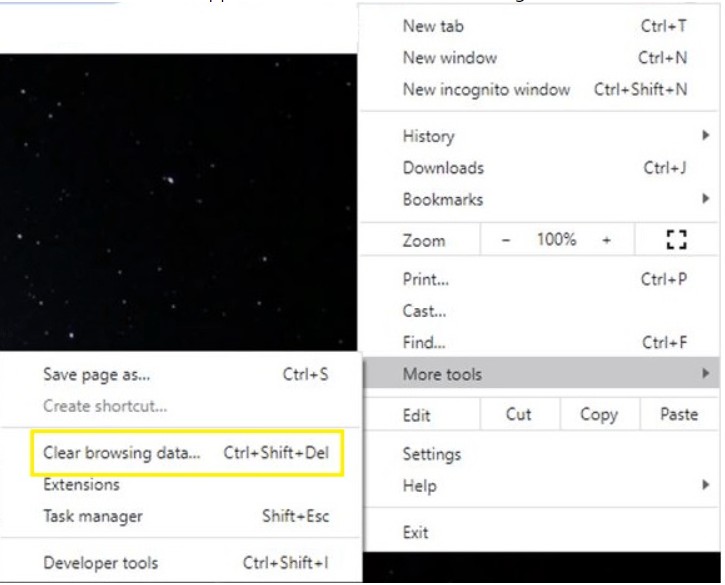
- Dadurch gelangen Sie zu Sicherheit &Datenschutz mit Browserdaten löschen Pop-up-Fenster. Wir empfehlen die Verwendung von Basis Registerkarte, aber Sie können auch zu Erweitert wechseln Registerkarte für selektivere Löschoptionen.
- Standardmäßig in Einfach Registerkarte, alles wird überprüft. Dazu gehören Cookies und zwischengespeicherte Dateien, aber auch Ihr Browserverlauf. Wenn Sie Ihren Browserverlauf nicht löschen möchten, deaktivieren Sie das Kontrollkästchen vor dem Eintrag.
- Der Fortgeschrittene Auf der Registerkarte können Sie manuell auswählen, welche Cookies/Cache Sie löschen möchten und welche Daten Sie behalten möchten. Dazu gehören Passwörter und Anmeldedaten, Bilder und Dateien, Daten zum automatischen Ausfüllen, Websiteeinstellungen, Daten gehosteter Apps usw.
- Sie können auch den Zeitraum auswählen. Dadurch werden die Cookies/Cache gelöscht, die in der letzten Stunde, den letzten 24 Stunden, den letzten 7 Tagen, den letzten 4 Wochen oder allen abgerufen wurden.
- Wenn Sie fertig sind, wählen Sie Daten löschen aus um den Cache in Cookies in Ihrem Chrome-Browser zu löschen.
Das Löschen des Caches und der Cookies Ihres Browsers ist ein einfacher Vorgang.
So löschen Sie Cache und Cookies in Chrome auf einem iOS-Gerät
Wenn Sie ein Apple iPhone- oder iPad-Benutzer sind, sind Sie wahrscheinlich daran gewöhnt, Safari als Hauptbrowser zu verwenden. Die Verwendung von Chrome hat jedoch seine eigenen Vorteile. Zum einen gibt es viele PC-Benutzer, die auch iOS-Benutzer sind. Wenn sie Chrome auf ihren PCs bevorzugen, möchten sie vielleicht die Einstellungen und alles andere auf ihr iOS-Gerät importieren.
Das Löschen der Browserdaten in einer iOS-Chrome-App ist einfach und es fehlen keine Optionen, die das Android-Pendant hat. So löschen Sie Cookies und den Cache in Chrome unter iOS:
- Öffnen Sie Chrome und gehen Sie zum Drei-Punkte-Symbol in der rechten unteren Ecke.
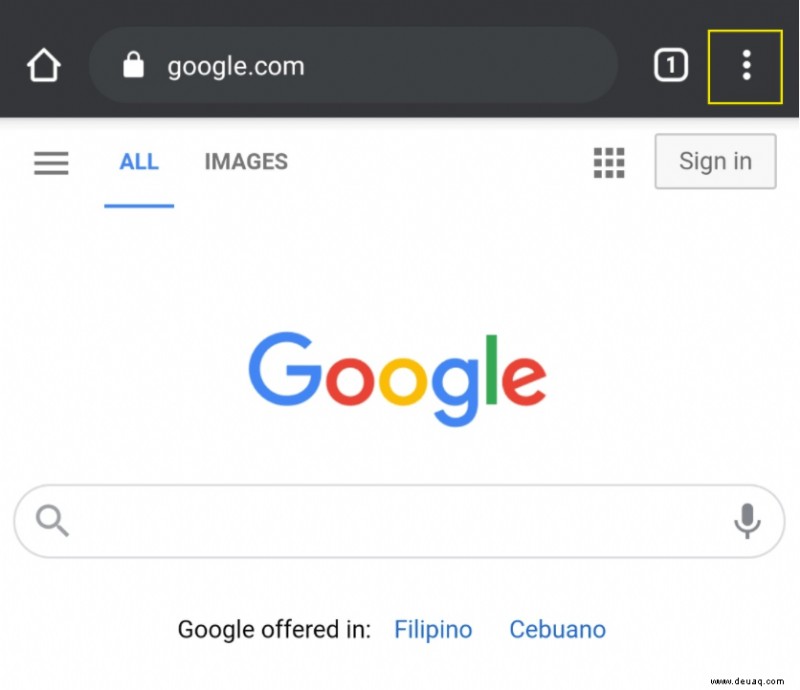
- Tippen Sie nun im sich öffnenden Menü auf Verlauf .
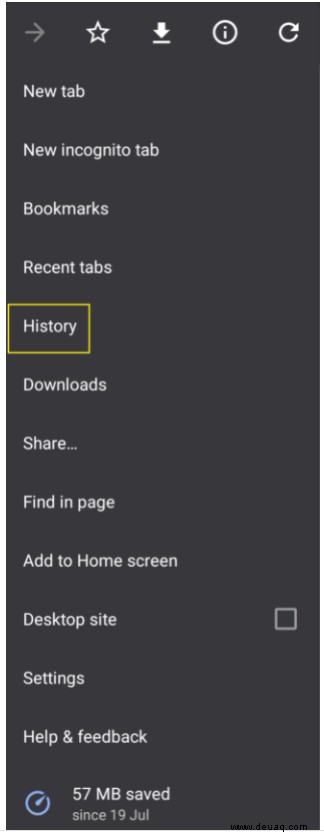
- Wählen Sie in dem sich öffnenden Fenster Browserdaten löschen .
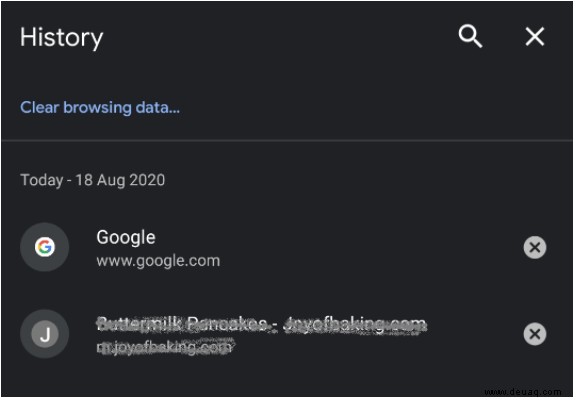
- Auf dem nächsten Bildschirm können Sie auswählen, welche Browserdaten Sie löschen möchten.
- Wenn Sie nur Cookies und Cache löschen möchten, deaktivieren Sie die Option Formulardaten automatisch ausfüllen , Browserverlauf und Gespeicherte Passwörter . Stellen Sie dann sicher, dass die Cookies , Site-Daten , und Im Cache gespeicherte Bilder und Dateien Optionen ausgewählt sind.
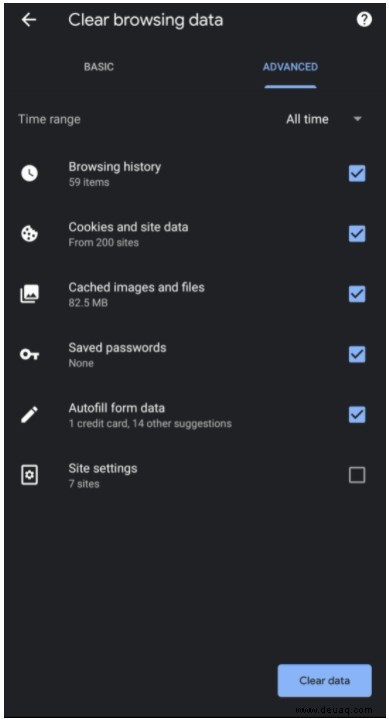
- Wenn Sie nur Cookies und Cache löschen möchten, deaktivieren Sie die Option Formulardaten automatisch ausfüllen , Browserverlauf und Gespeicherte Passwörter . Stellen Sie dann sicher, dass die Cookies , Site-Daten , und Im Cache gespeicherte Bilder und Dateien Optionen ausgewählt sind.
- Wählen Sie den Zeitraum für das Löschen aus, die Optionen sind die gleichen wie in der PC-Version.
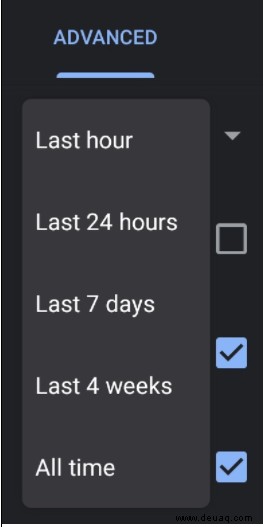
- Beenden Sie den Vorgang, indem Sie auf Löschen tippen unten auf dem Bildschirm.
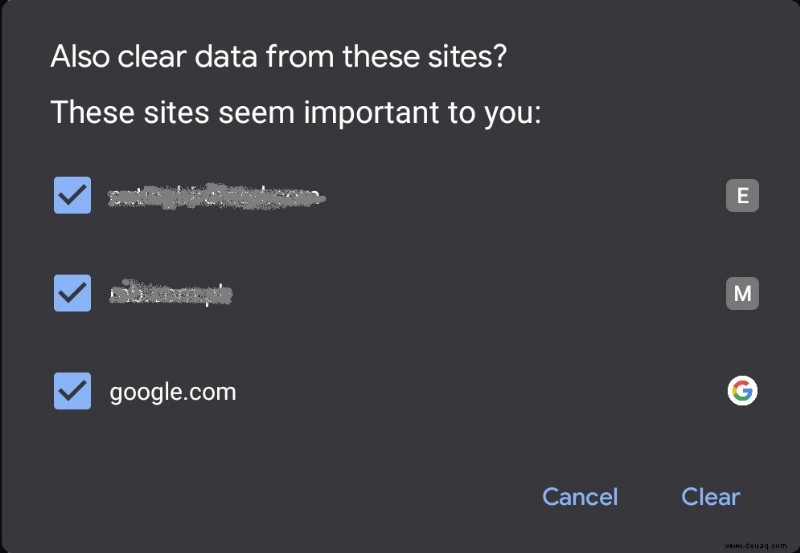
So löschen Sie Cache und Cookies in Chrome auf einem Android-Gerät
Das Löschen der Browserdaten auf Android-Telefonen und -Tablets funktioniert fast genauso wie auf iOS. Es gibt einige leichte Unterschiede. Zum Beispiel befindet sich die Drei-Punkte-Option Mehr in der oberen rechten Ecke des Bildschirms und nicht unten links.
- Öffnen Sie Chrome und tippen Sie oben auf das Dreipunktmenü.
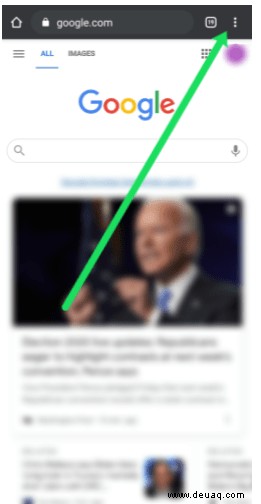
- Tippen Sie als Nächstes auf Einstellungen und tippen Sie dann auf Datenschutz .
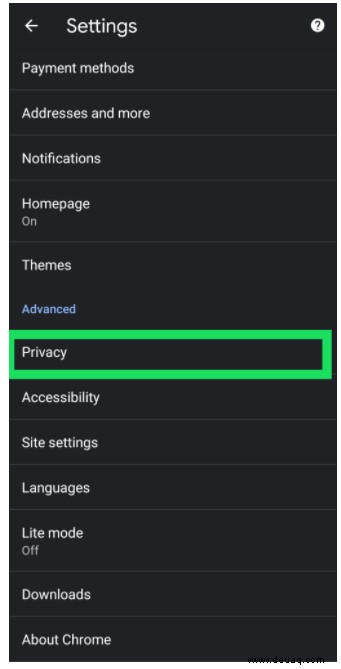
- Tippen Sie im Datenschutzmenü auf Browserdaten löschen .
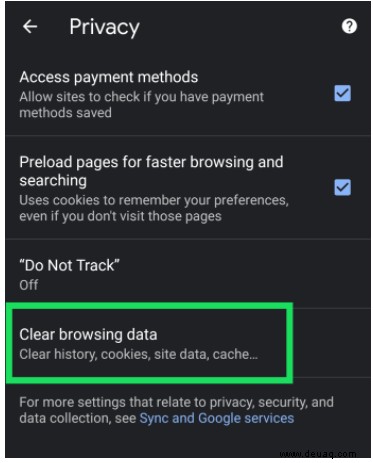
- Von da an ist alles ziemlich einfach. Wählen Sie die Daten aus, die Sie entfernen möchten, und beenden Sie den Vorgang, indem Sie auf Daten löschen tippen .
Zusätzliche FAQ
Wird mein Browser immer noch alle meine Benutzernamen und Passwörter haben?
Dies hängt davon ab, welchen Browserverlauf Sie löschen möchten. Unabhängig davon, ob Sie den einfachen oder erweiterten Browser-Datenlöschmodus verwenden, werden gespeicherte Kennwörter zusammen mit Benutzernamen standardmäßig nicht ausgewählt. Wenn Sie nur Cookies und Cache löschen, werden Sie möglicherweise von bestimmten Websites abgemeldet, aber Ihre gespeicherten Benutzernamen und Passwörter sind noch vorhanden. Löschen Sie jedoch die gespeicherten Passwörter während des Löschens der Browserdaten, und Sie müssen sie erneut eingeben.
Erinnert sich mein Computer noch an meine besuchten Websites?
Wenn Sie das Menü zum Löschen von Browserdaten in Chrome aufrufen, wird unabhängig davon, welches Gerät Sie verwenden, die Option Browserverlauf standardmäßig ausgewählt. Wenn Sie nicht aufpassen und direkt zum Löschen der Daten springen, können Sie am Ende auch Ihren Browserverlauf löschen. Wenn Sie also die Browserdaten löschen, erinnert sich Ihr Gerät nicht an Ihre zuvor besuchten Websites und Seiten.
Wenn Sie dies verhindern möchten, deaktivieren Sie das Kontrollkästchen neben Browserverlauf, unabhängig davon, welches Gerät Sie verwenden. Wenn Sie dies tun, löschen Sie die Browserdaten und Ihr Gerät merkt sich immer noch, welche Websites/Seiten Sie besucht haben.
Sind die Daten wirklich weg? Was genau passiert damit?
Die Browserdaten, einschließlich Cookies und Cache, sind in den allermeisten Fällen nicht besonders relevant. Es gibt keine Möglichkeit, die Daten jedes Mal automatisch zu sichern, wenn Sie sie löschen. Sie können jedoch Ihre Browserdaten sichern/exportieren. Chrome bietet diese Option leider nicht an. Dies liegt daran, dass Browserdaten in den meisten Situationen nicht allzu wichtig sind.
Es gibt jedoch Software von Drittanbietern, die Ihnen helfen, Ihre Browserdaten zu exportieren und zu sichern, wenn Sie sie wirklich brauchen. Einige dieser Tools sind als Erweiterungen verfügbar, während andere als eigenständige Apps funktionieren.
Sie können auf diese Daten auch manuell zugreifen. Es befindet sich unter C:\Users\[Benutzername]\AppData\Local\Google\Chrome\User Data\Default , ersetzen Sie [Benutzername] durch Ihren Benutzernamen. Um diese Dateien zu verwenden, müssen Sie jedoch das Windows-Ordnersystem durcheinander bringen. Dasselbe gilt für Mac-PCs. Auf Mobil- und Tablet-Geräten gibt es keine einfache Möglichkeit, die Cookie-/Cache-Daten manuell zu sichern.
Browserdaten in Chrome löschen
Unabhängig davon, auf welchem Gerät Sie Chrome verwenden, ist das Löschen der Browserdaten definitiv eine Möglichkeit. Tatsächlich wird empfohlen, Cache und Cookies von Zeit zu Zeit zu löschen, nur um sicherzustellen, dass die Dinge auf Ihrem Gerät so reibungslos wie möglich laufen. Seien Sie jedoch vorsichtig, wenn Sie es löschen. Wenn Sie den Browserverlauf oder gespeicherte Passwörter ausgewählt lassen, finden Sie sich möglicherweise in einer Welt voller neuer Probleme wieder. Überstürze es aber nicht, und alles ist gut!
Haben Sie es geschafft, Cache und Cookies in Chrome erfolgreich zu löschen? Funktioniert Ihre App jetzt besser? Zögern Sie nicht, auf den Kommentarbereich unten zu klicken und Ihren Senf zu diesem Thema hinzuzufügen. Bevorzugen Sie eine vollständige Bereinigung der Browserdaten oder möchten Sie lieber bestimmte Daten löschen? Diskutiere!