Das Löschen des Cache und der Cookies sollte sich jeder angewöhnen, aber nur wenige tun es regelmäßig. Es ist, als würde man den Staub unter seinem Bett entfernen. Du weißt, dass es da ist und Probleme verursachen könnte, aber du kommst selten dazu, es zu tun.
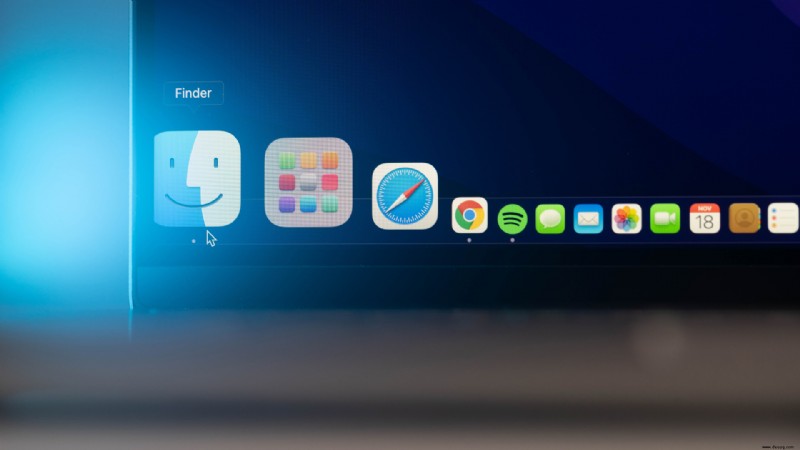
Wie das Reinigen Ihres Hauses kann Ihnen das Löschen von Cache und Cookies auf verschiedene Weise helfen. Es trägt zum Schutz Ihrer persönlichen Daten bei und trägt dazu bei, dass Anwendungen auf Ihrem Computer reibungsloser ausgeführt werden.
Finden Sie heraus, wie einfach es ist, Ihren Cache und Cookies in Safari auf verschiedenen iOS-Geräten zu löschen.
Wie man Cache und Cookies in Safari löscht
Durch das Löschen Ihres Verlaufs in Ihrem Safari-Browser werden gespeicherte Daten gelöscht, z. B. kürzlich durchgeführte Suchanfragen und Listen häufig besuchter Websites. Es entfernt auch Cookies von Websites, die Sie auffordern, Ihnen Benachrichtigungen oder Ihren Standort zu senden.
Das Entfernen all dieser Informationen umfasst im Allgemeinen drei einfache Schritte:
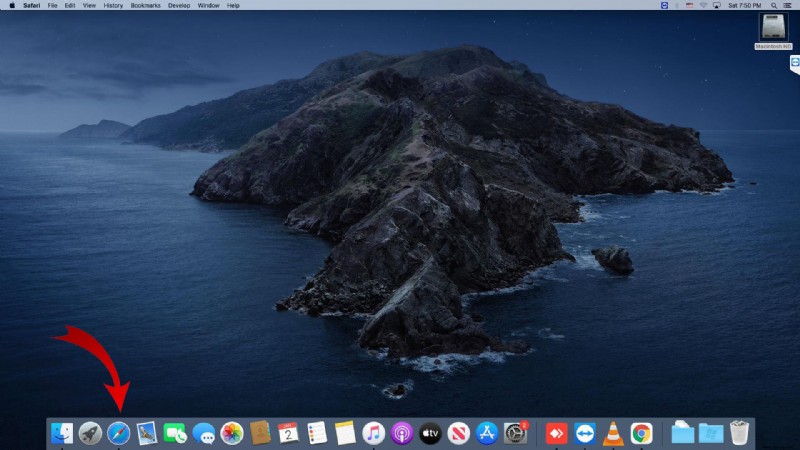
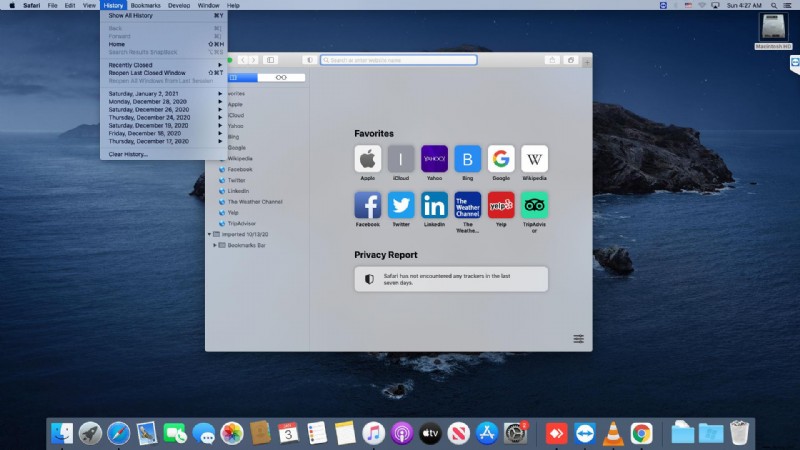
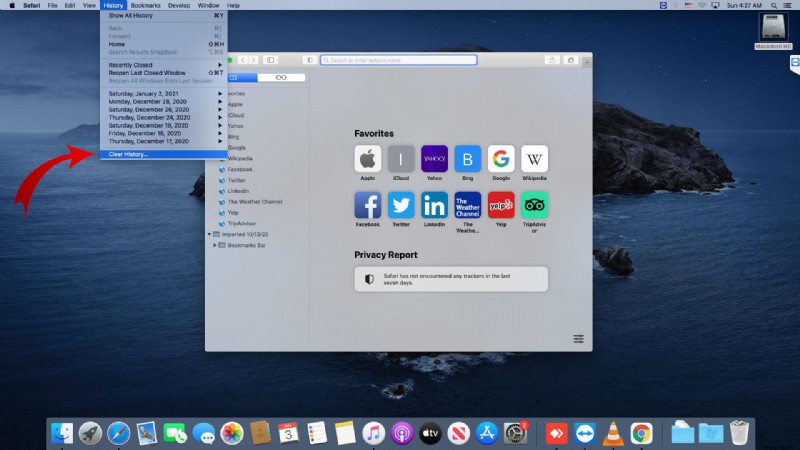
Wenn Sie Verlauf löschen auswählen, fragt Safari Sie, wie weit zurück Sie löschen möchten. Es kann die jüngste Geschichte oder die gesamte Geschichte sein. Sie haben die Wahl.
Wenn Sie schon dabei sind, vergessen Sie Ihre Kekse nicht!
Löschen Sie alte, gespeicherte Cookies und Daten mit diesen Schritten:
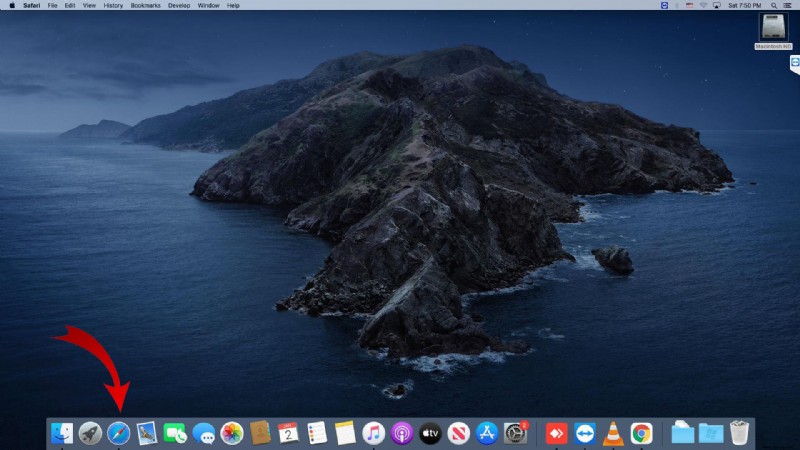
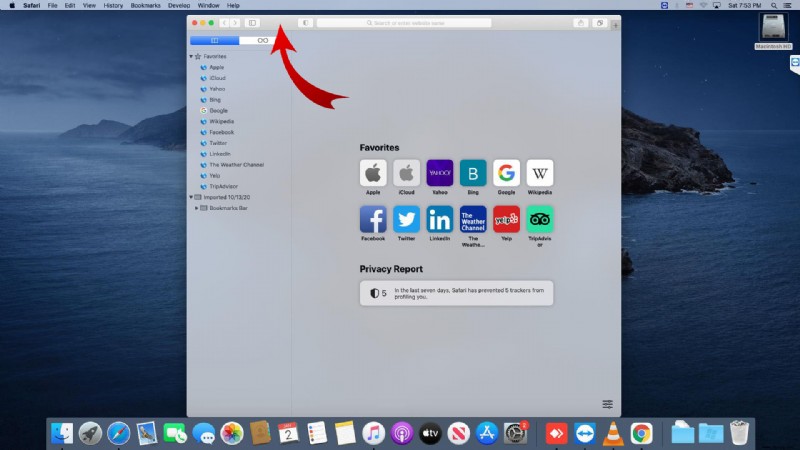
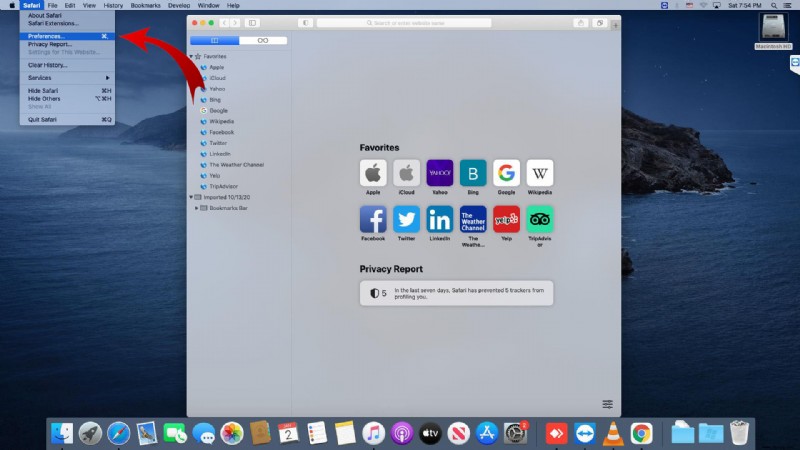
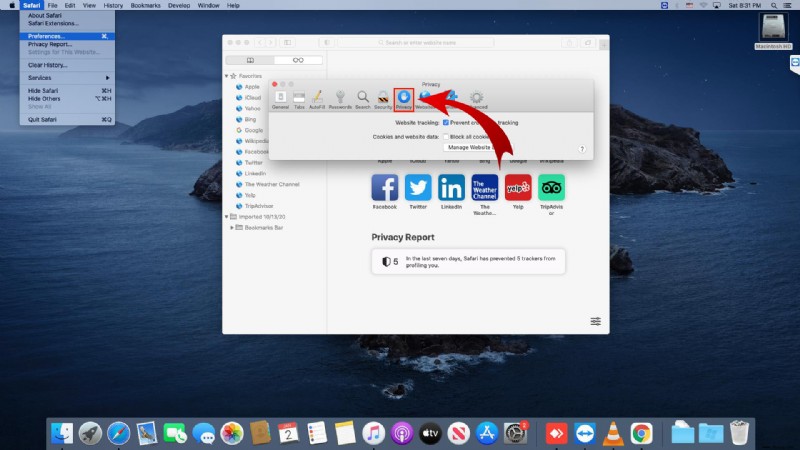
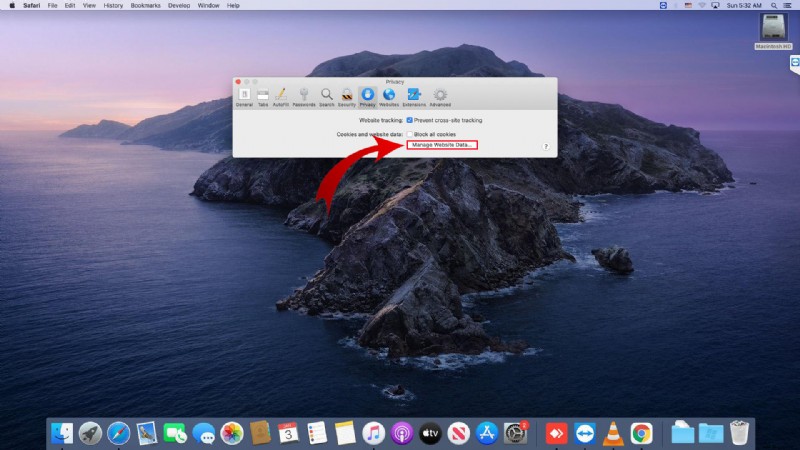
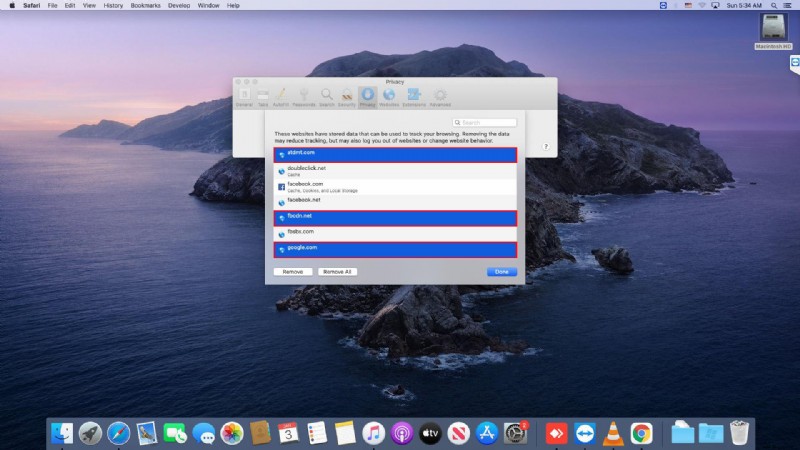
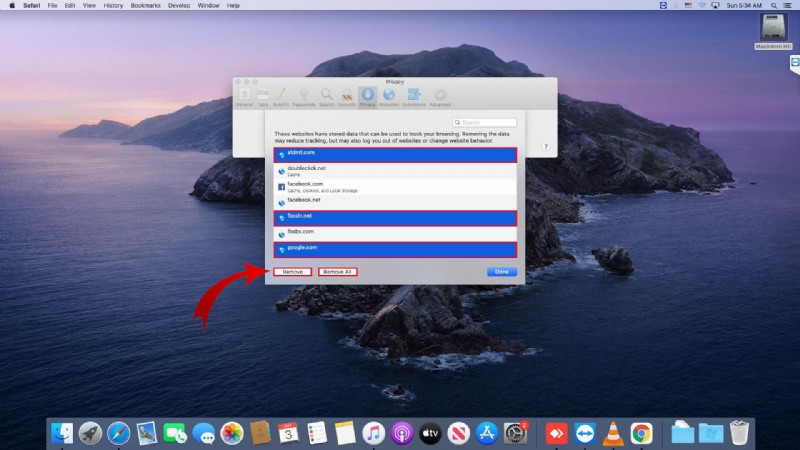
So löschen Sie Cache und Cookies in Safari auf dem Mac
Wenn Sie mehr Speicherplatz auf Ihrem Mac benötigen, ist das Löschen des Cache und der Cookies ein guter Anfang. Nach einer Weile können alte Dateien Ihren Computer verlangsamen und Platz beanspruchen. Sie können Tools und Apps verwenden, um Ihren Browser-Cache zu löschen, aber warum das zusätzliche Geld ausgeben?
So löschen Sie Ihren Cache manuell:
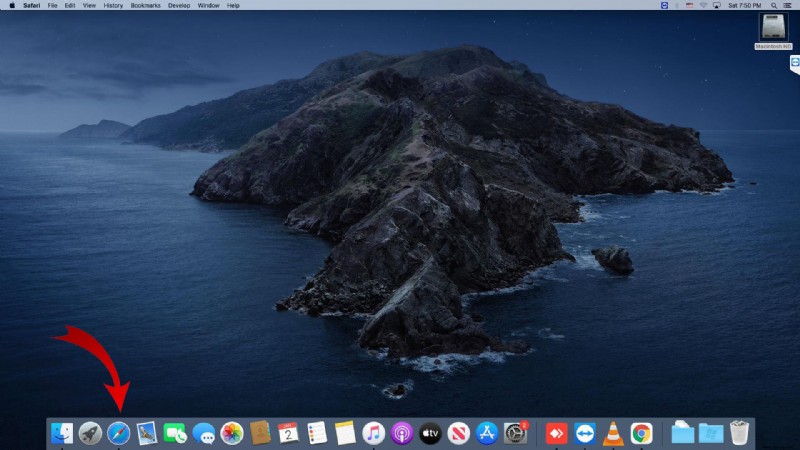
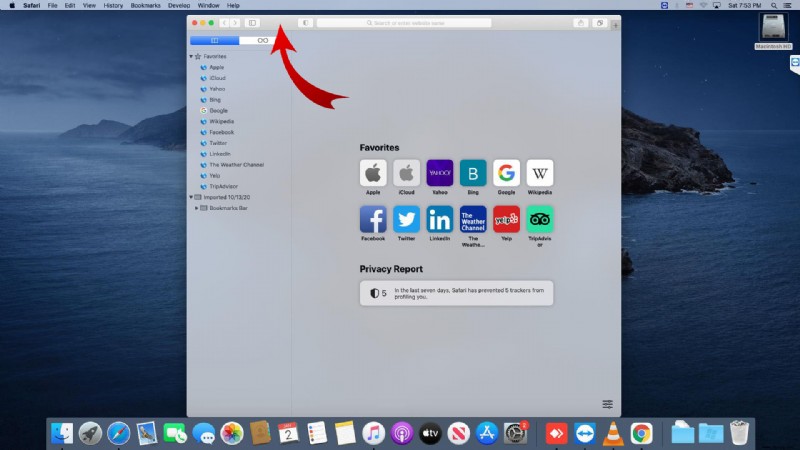
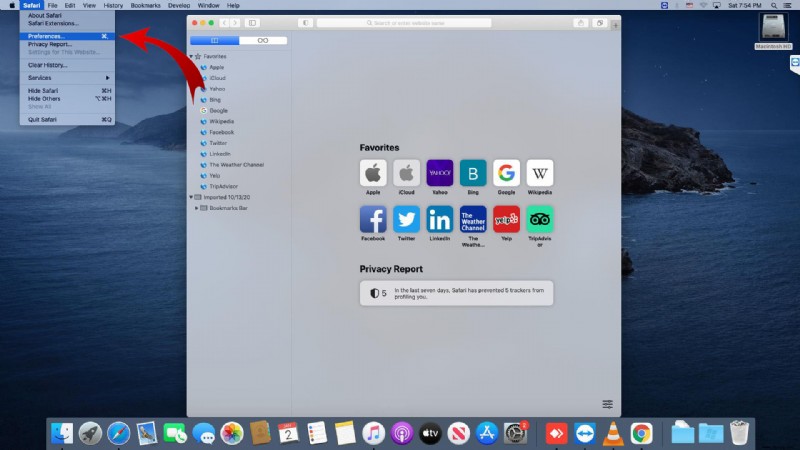
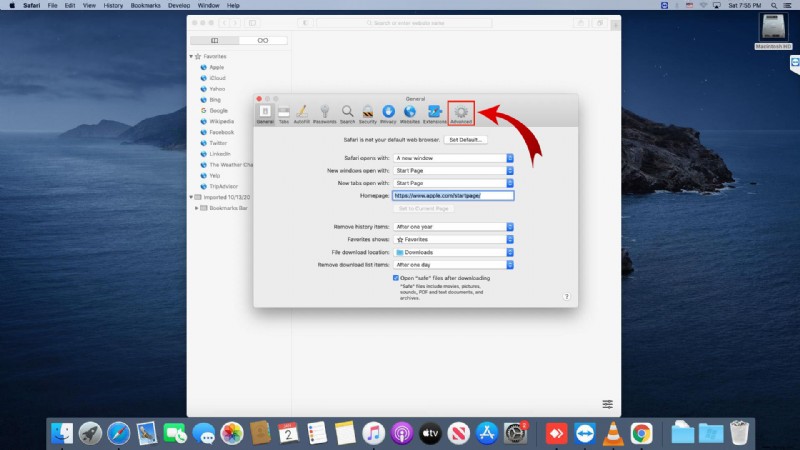
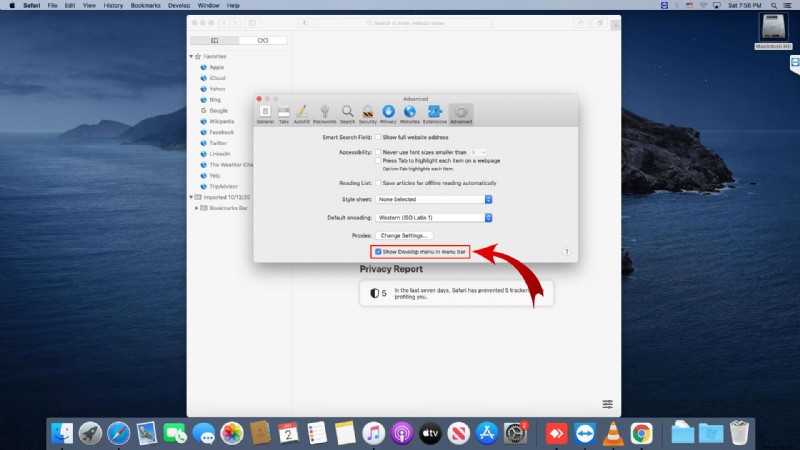
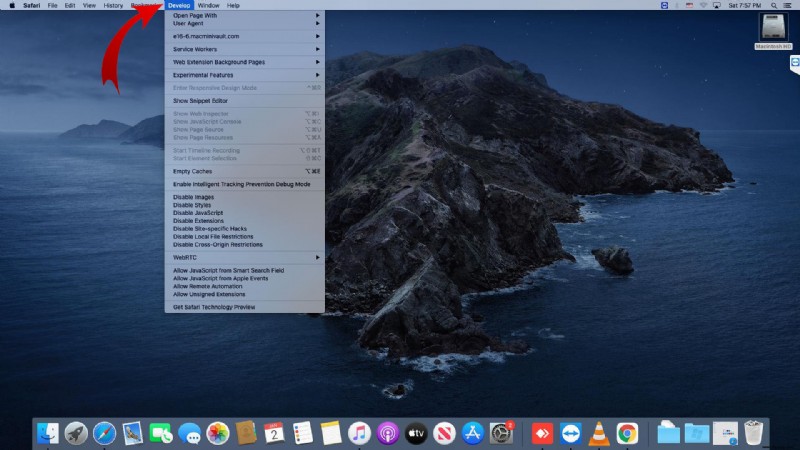
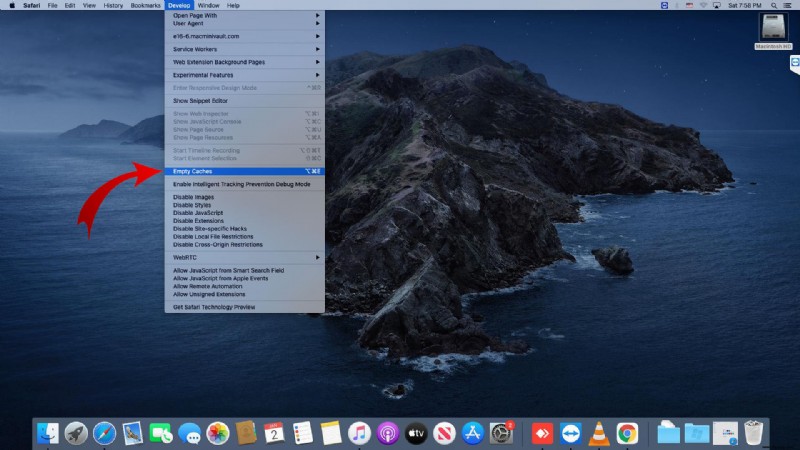
Sie können auch Tastaturkürzel verwenden, um Ihren Cache zu leeren. Drücken Sie Cmd + Option + E, um Ihren Cache automatisch zu löschen.
Cookies sind jedoch eine ganz andere Geschichte.
Sie können Ihre Browser-Cookies verwalten, indem Sie auf der Registerkarte Safari zu den Einstellungen gehen. Führen Sie die folgenden Aktionen aus, sobald Sie das Dropdown-Menü „Einstellungen“ haben:
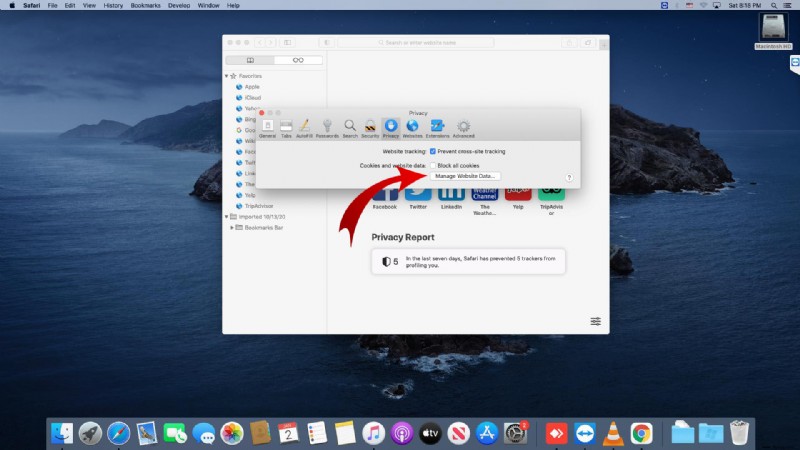
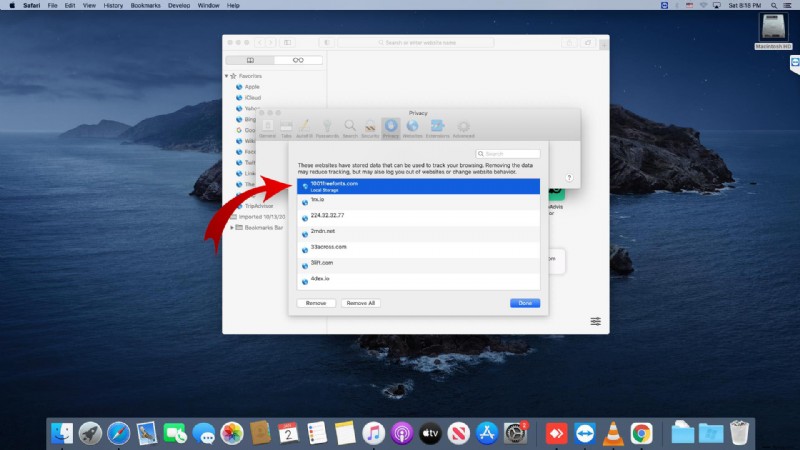
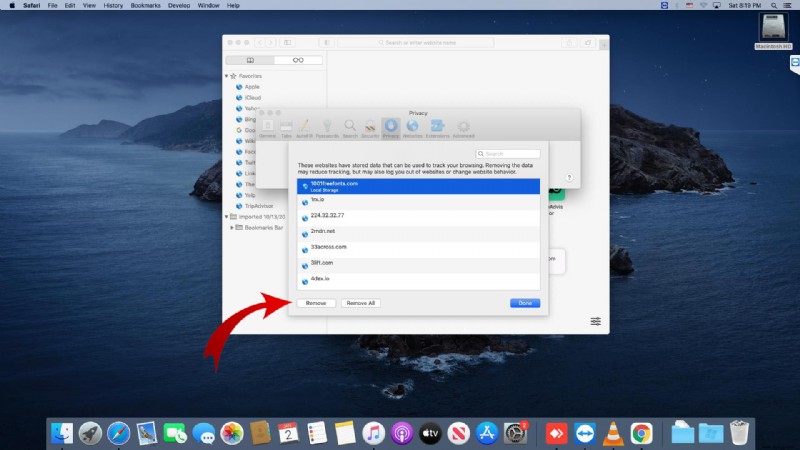
Dieser zusätzliche Schritt zum Löschen von Cookies kann manchmal mühsam werden. Wenn Sie sich nicht selbst mit der zusätzlichen Wartung des Löschens von Cookies befassen möchten, können Sie andere davon abhalten, sie auf Ihrem Mac zu speichern. So geht's:
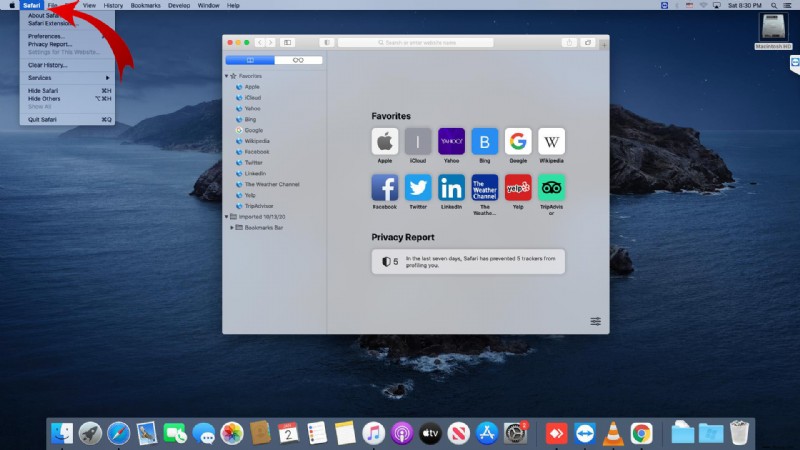
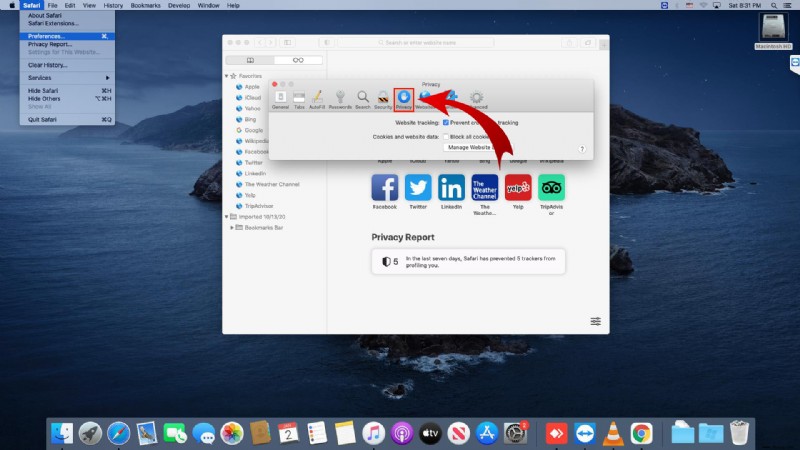
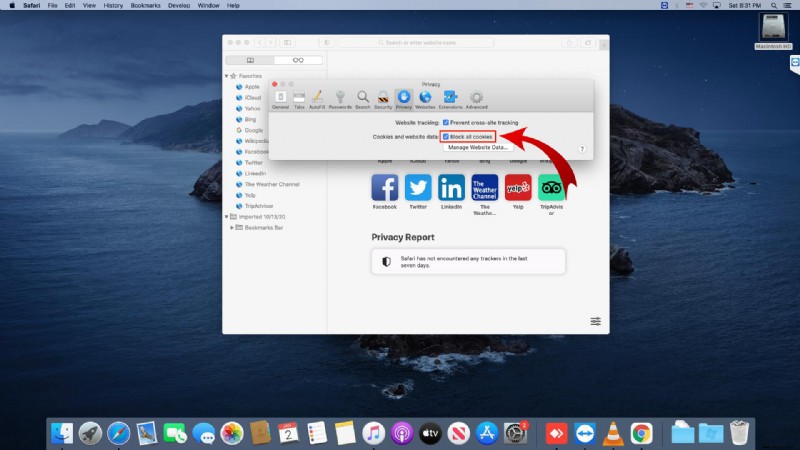
Denken Sie jedoch daran, dass Cookies nicht nur dazu dienen, Ihre Gewohnheiten und Ihren Standort zu verfolgen. Sie tragen auch dazu bei, dass Websites reibungslos funktionieren. Wenn Sie Ihren Mac auf Diät setzen und Cookies verbieten, funktionieren einige Websites möglicherweise nicht richtig.
So löschen Sie Cache und Cookies in Safari auf einem MacBook
Alle Geräte benötigen von Zeit zu Zeit ein wenig routinemäßige Reinigung und Wartung, und Ihr MacBook ist nicht anders. Glücklicherweise ist das Leeren Ihres Caches so einfach wie ein paar einfache Klicks:
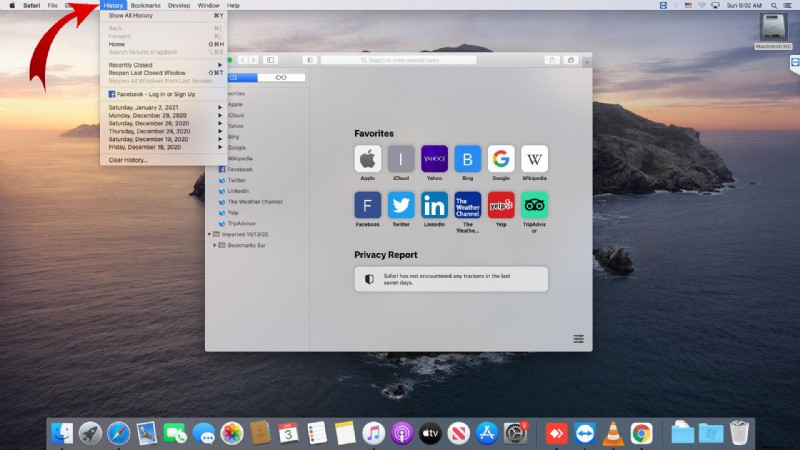
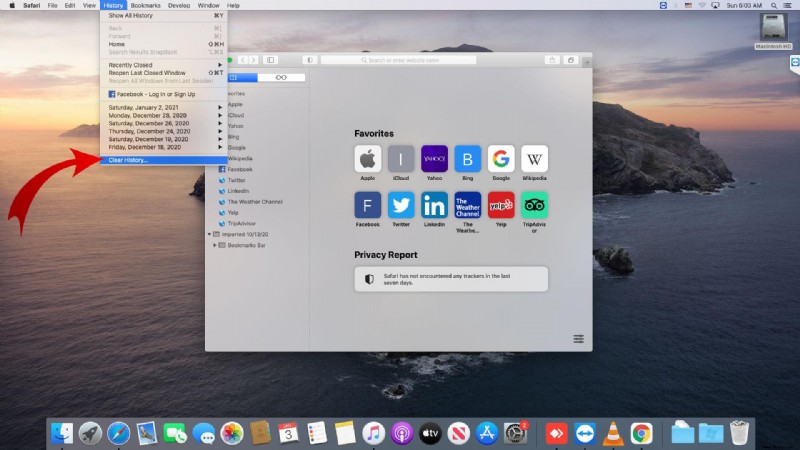
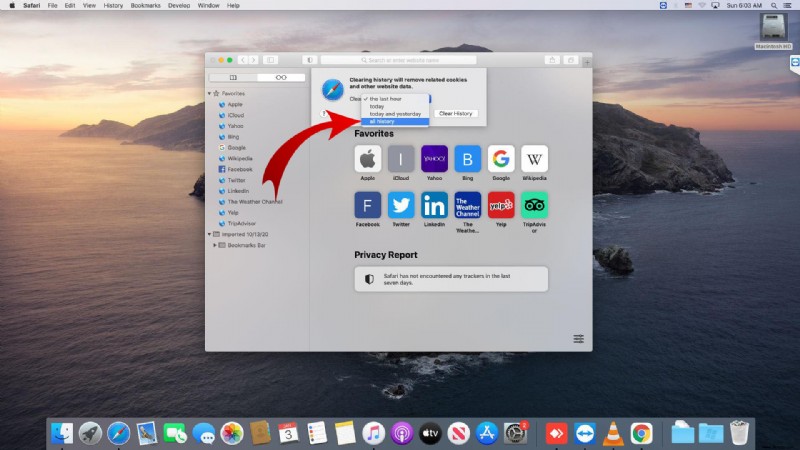
Das Löschen des Cache ist jedoch nicht unbedingt dasselbe wie das Löschen von Cookies. Dies erfordert eine separate Aktion.
So löschen Sie Cookies von Ihrem MacBook:
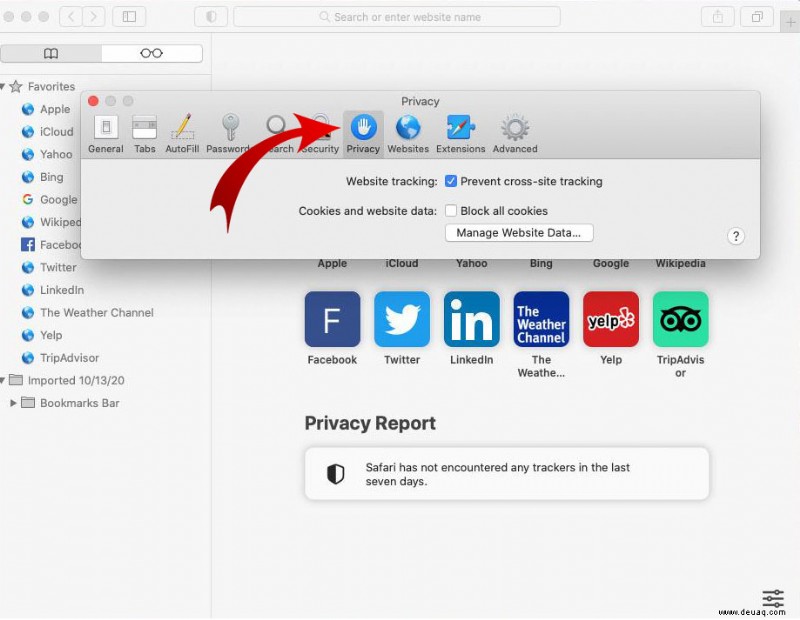
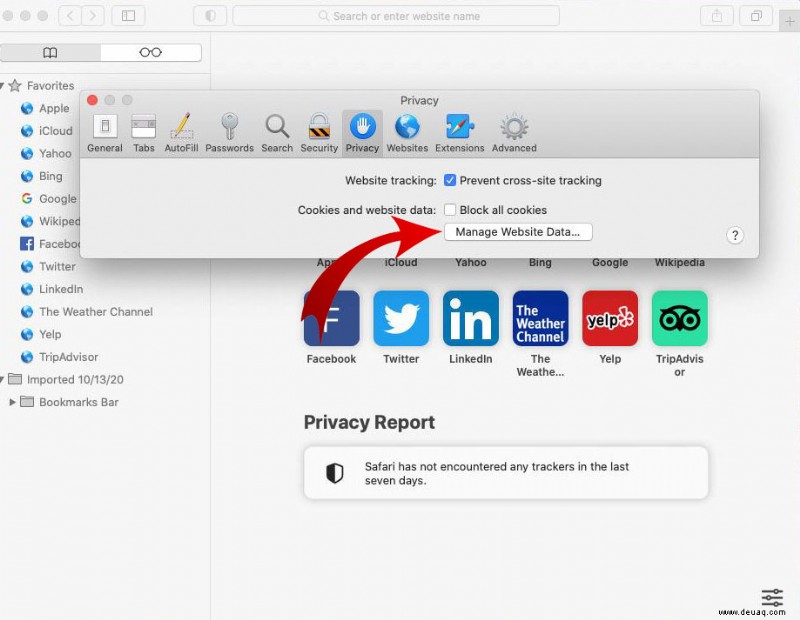
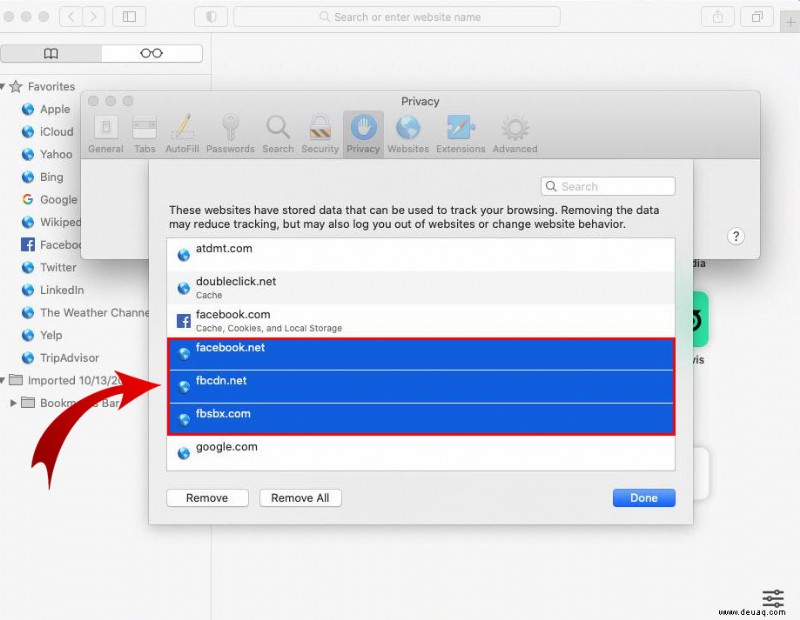
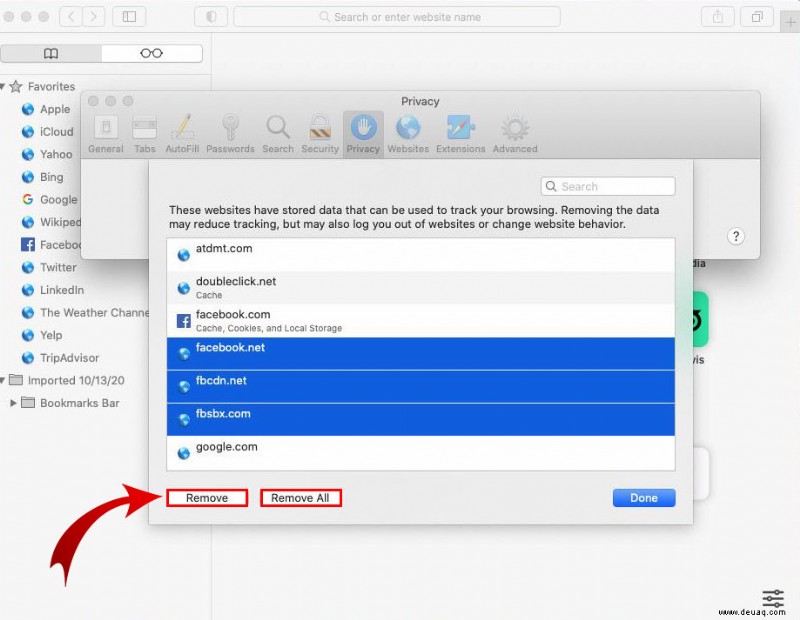
So löschen Sie Cache und Cookies in Safari auf dem iPhone
Ihr Cache und Ihre Cookies enthalten viele persönliche Informationen, auf die andere zugreifen können. Das Letzte, was Sie also wollen, ist, dass sie auf Ihrem Gerät verbleiben. Stellen Sie sicher, dass Ihr Verlauf und Cache regelmäßig bereinigt werden. So geht's:
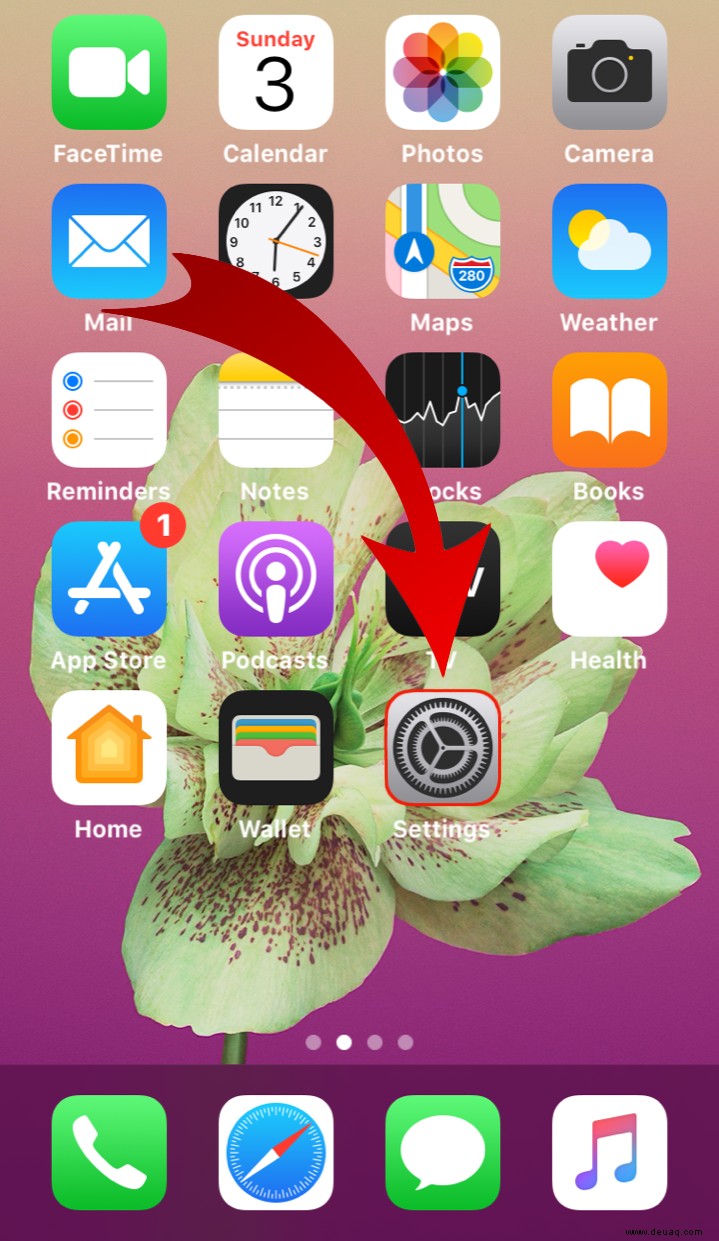
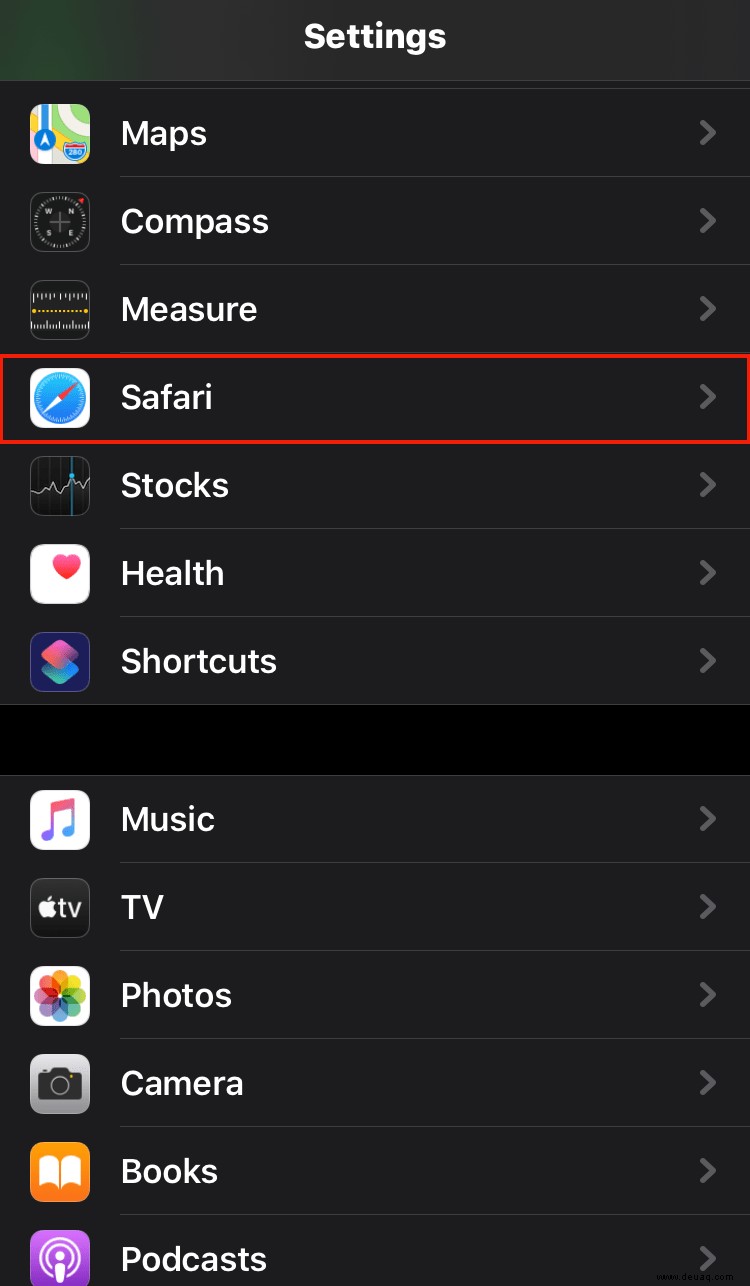
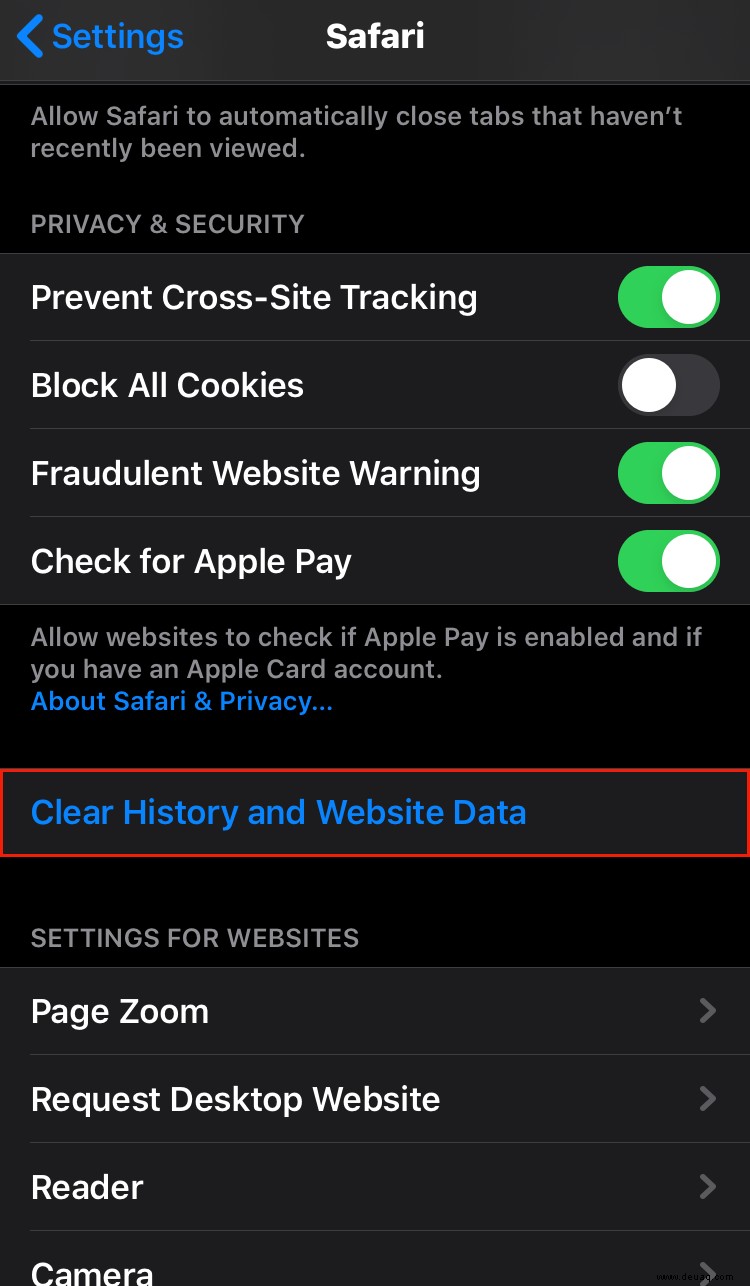
Das Löschen Ihres Caches ist jedoch nicht dasselbe wie das Löschen von Cookies von Ihrem iPhone. Sehen Sie sich an, wie Sie Cookies löschen und dabei den Verlauf Ihres Geräts behalten:
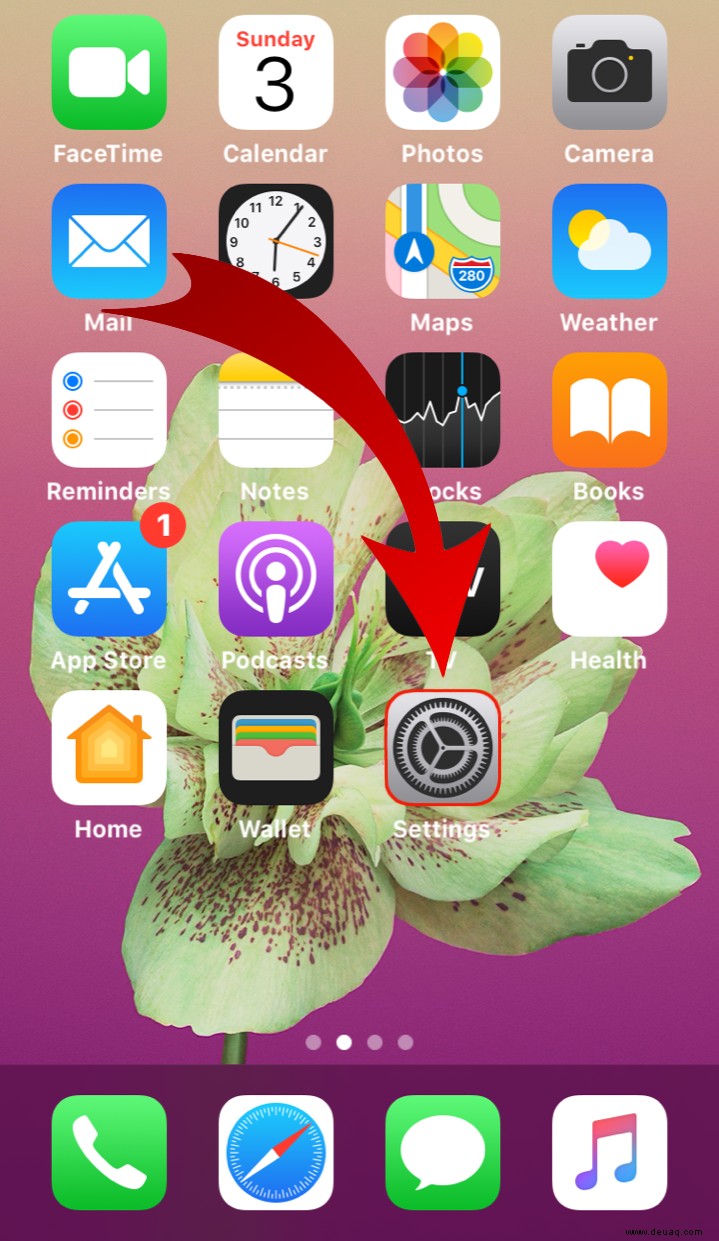
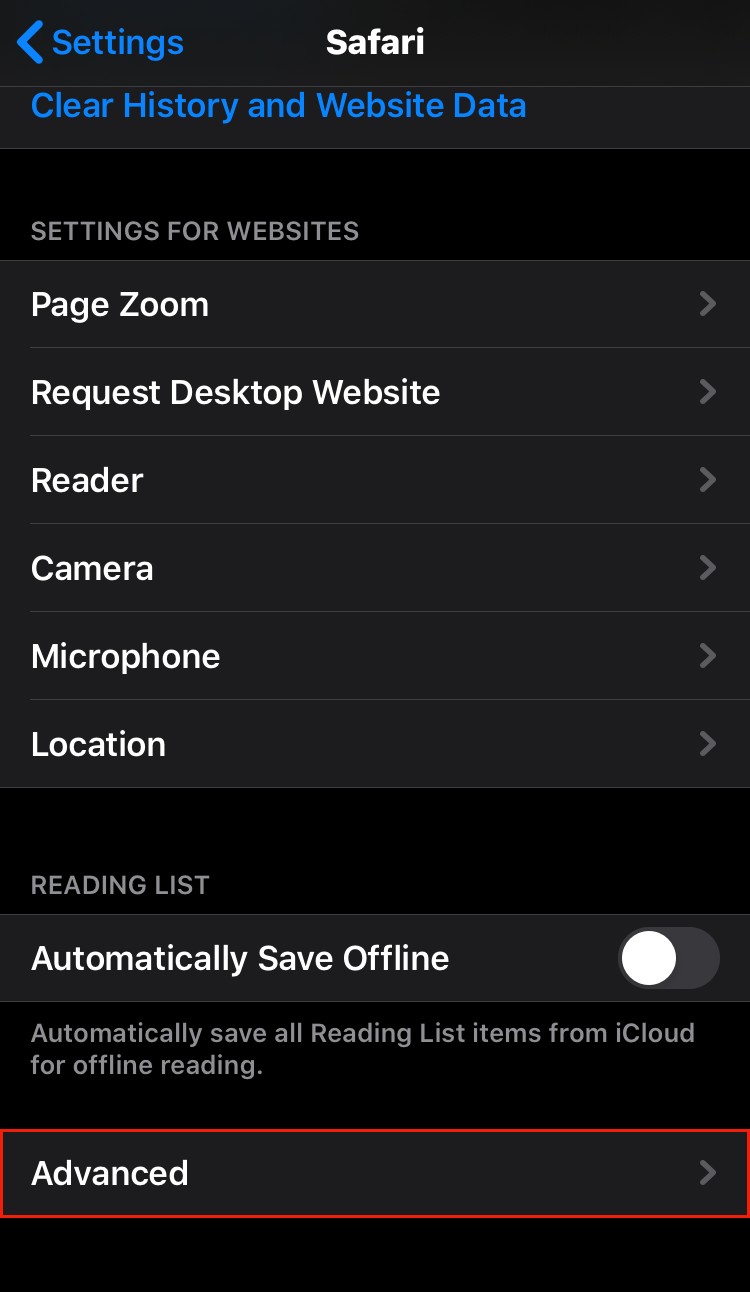
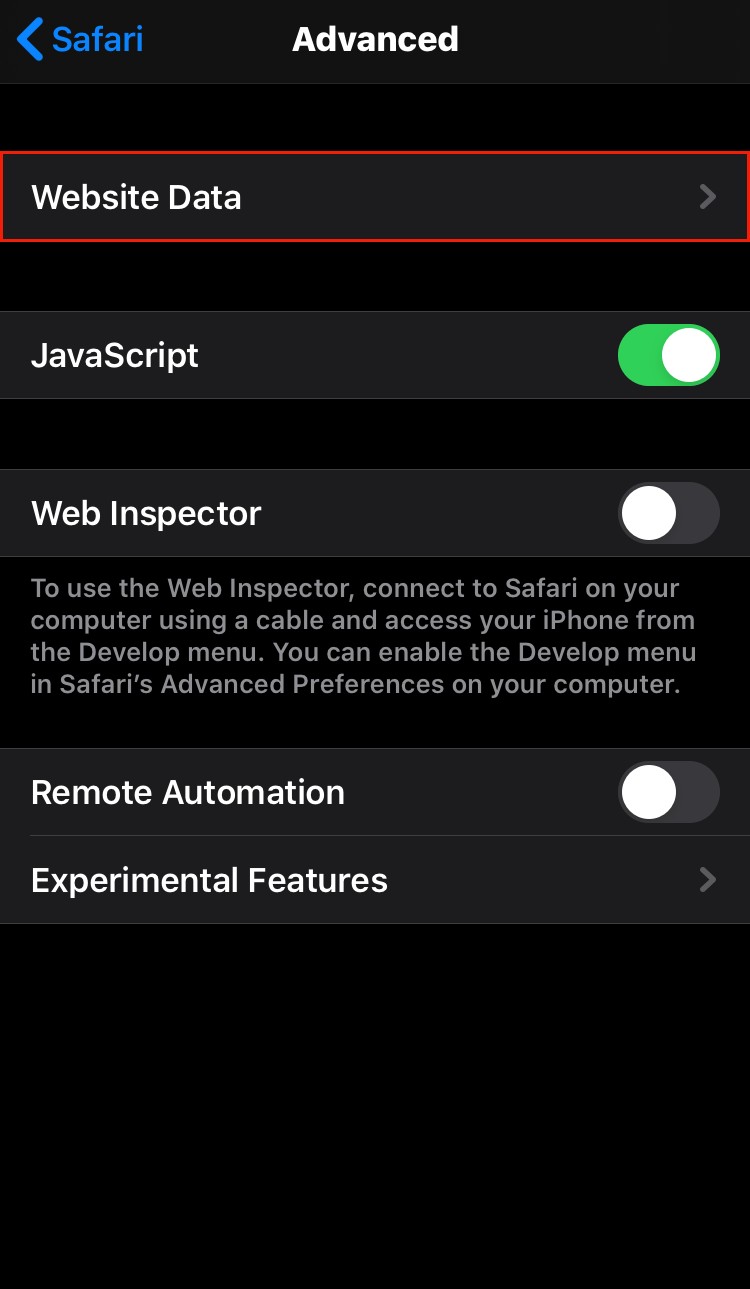
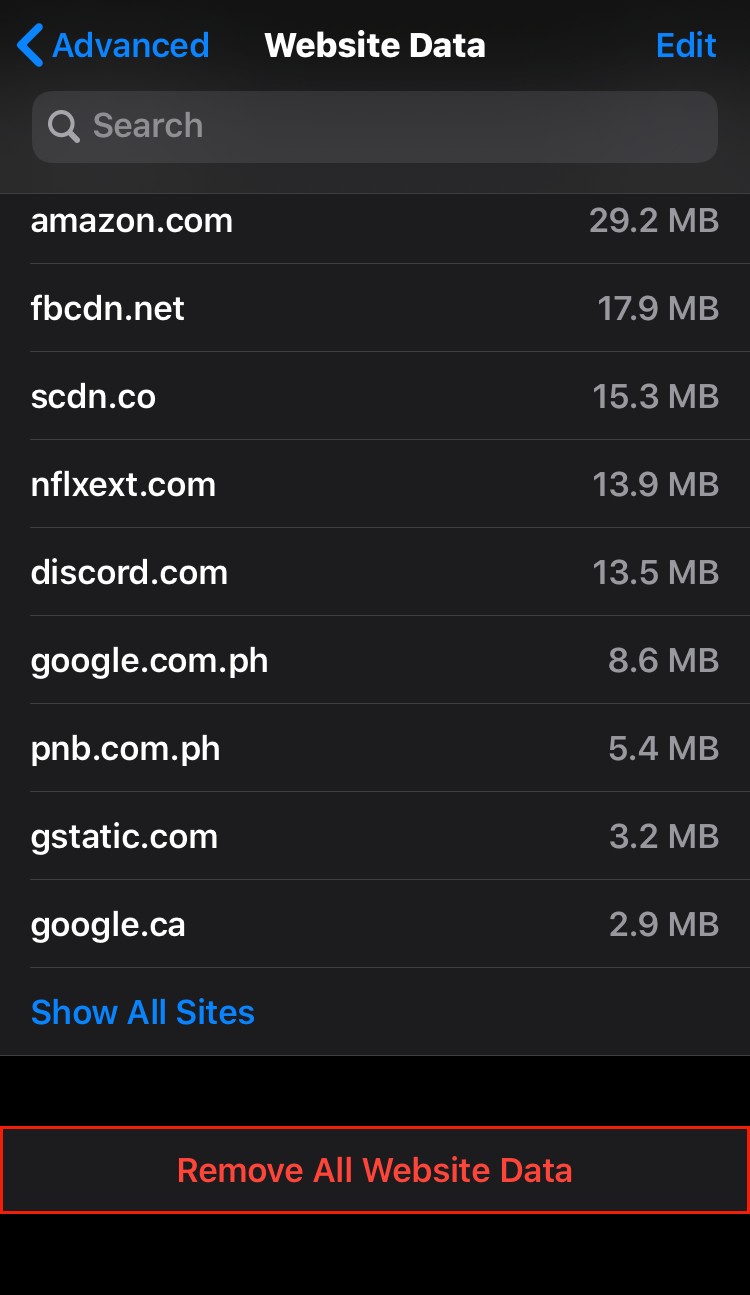
So löschen Sie Cache und Cookies in Safari auf dem iPad
Wenn Sie wissen, wie man Cache und Cookies auf einem iPhone löscht, wissen Sie bereits, wie man es auf einem iPad macht. Sie löschen beide Mobilgeräte auf die gleiche Weise:
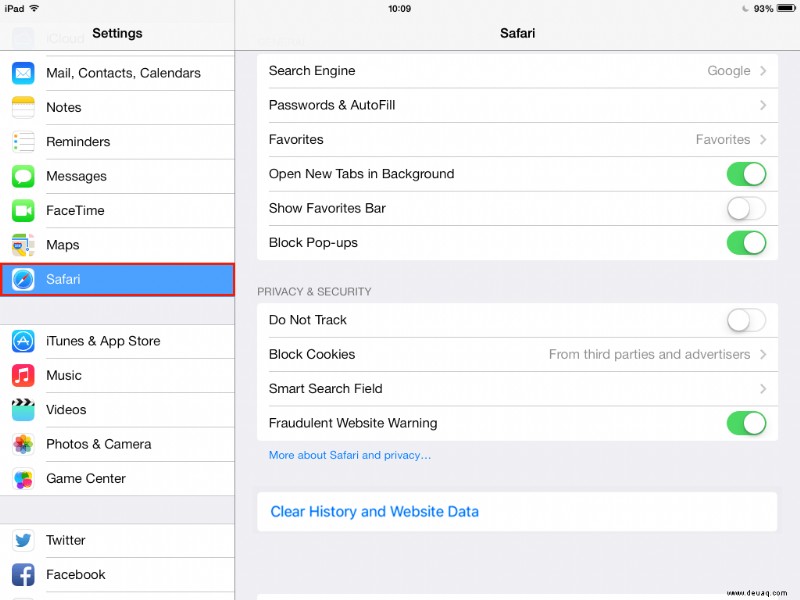
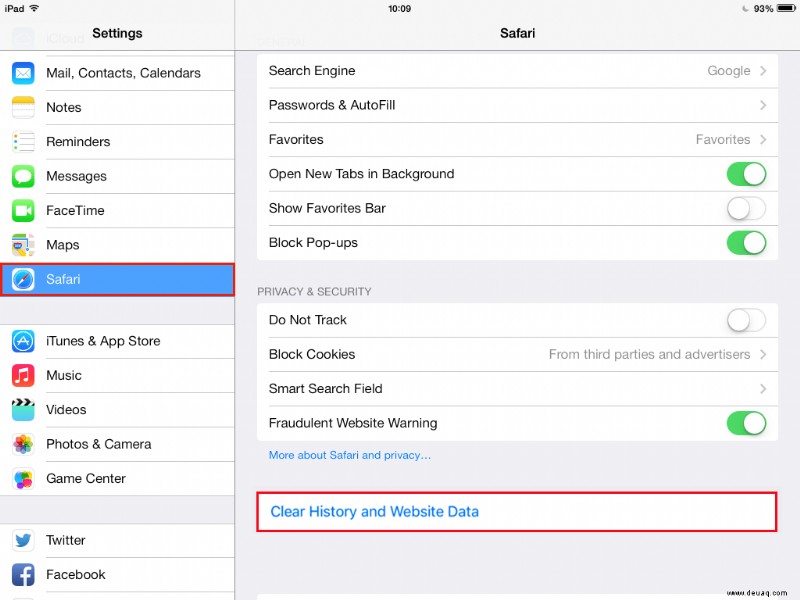
Das Löschen von Cookies von Ihrem iPad erfordert diese zusätzlichen Schritte:
How to Clear Cache and Cookies in Safari 13
Is it time to do some routine cleaning on your Safari 13-enabled device? Check out how to get your cache shiny and new in just a few clicks:
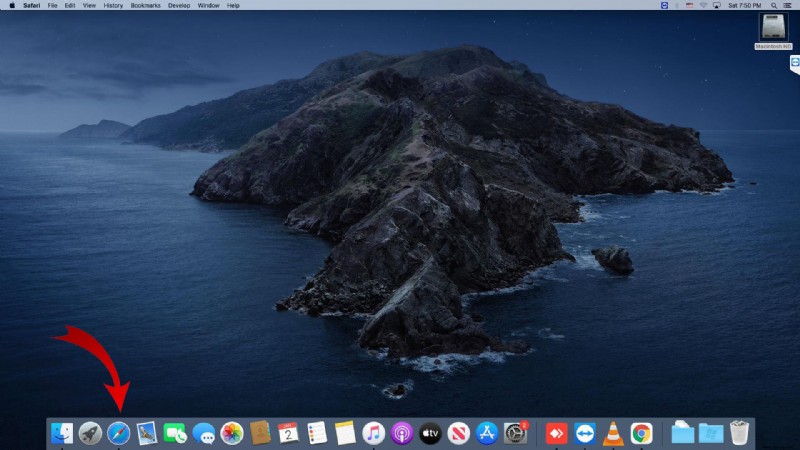
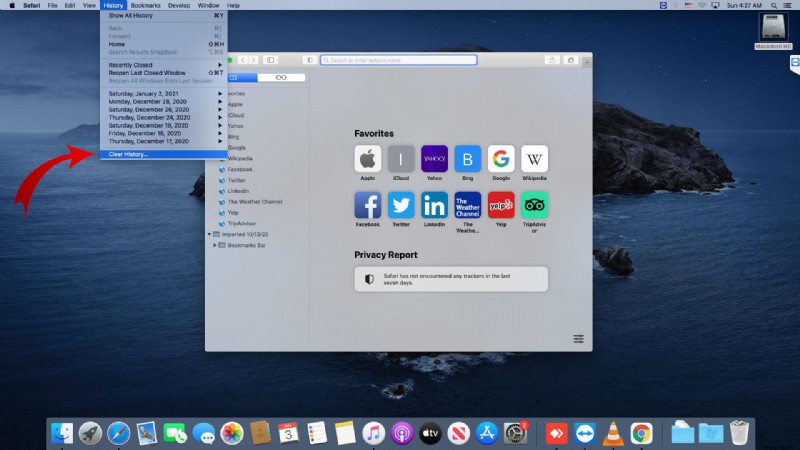
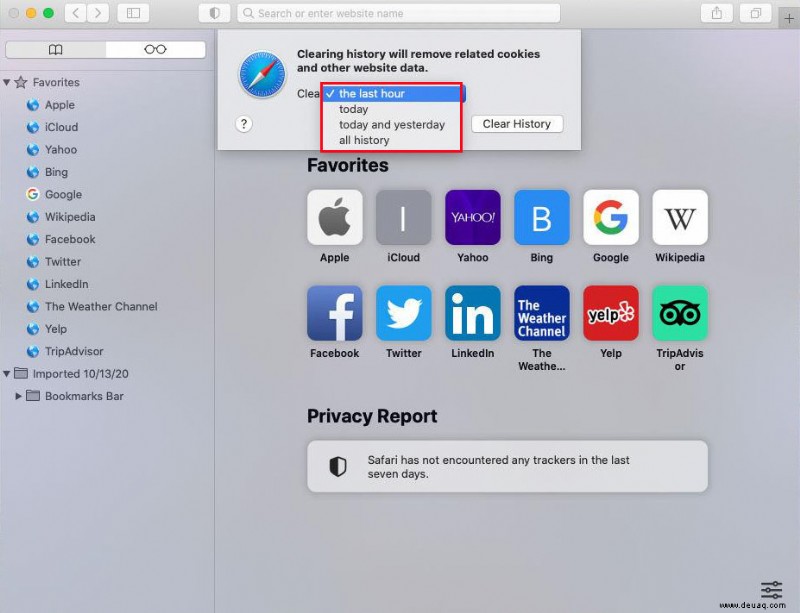
Cleaning up cookies is a separate step, but just as simple:
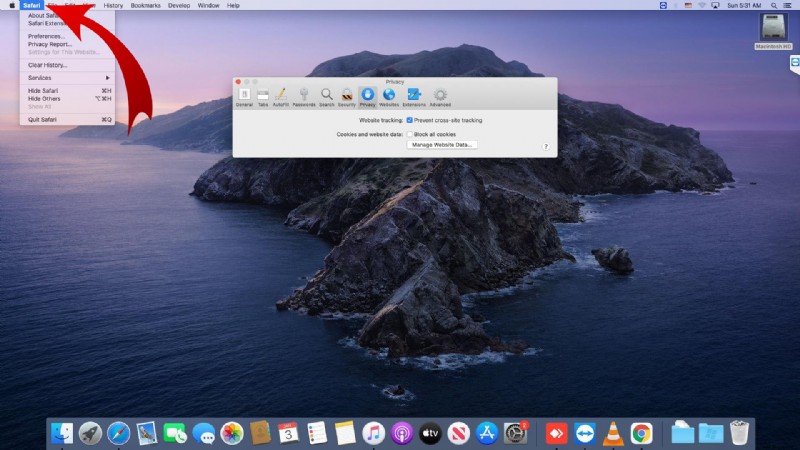
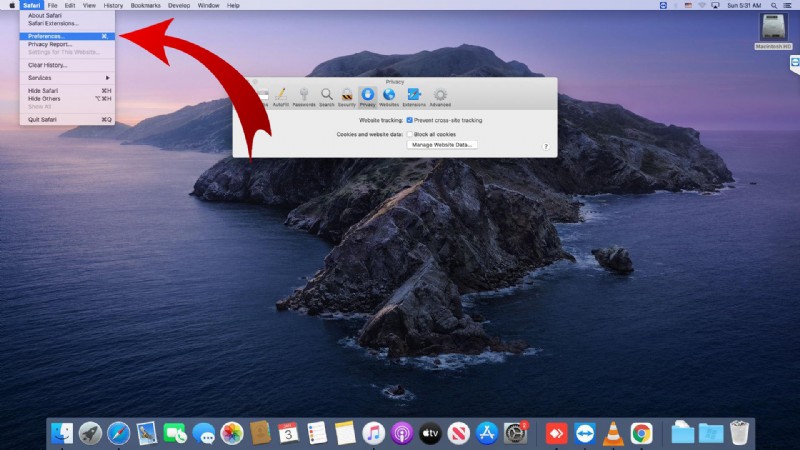
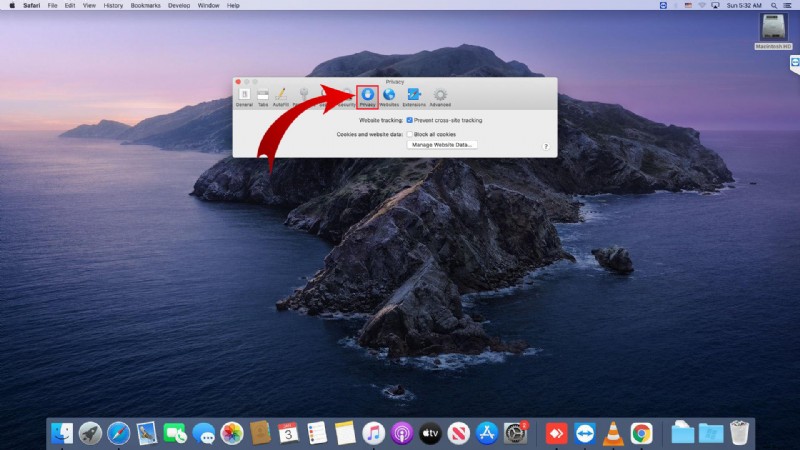
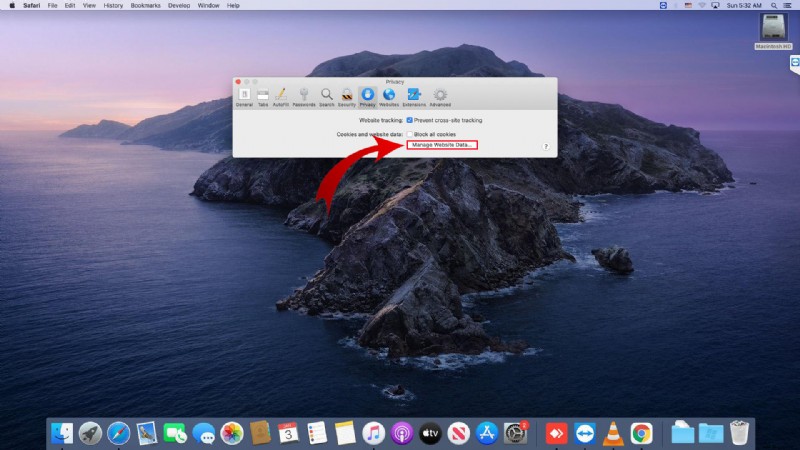
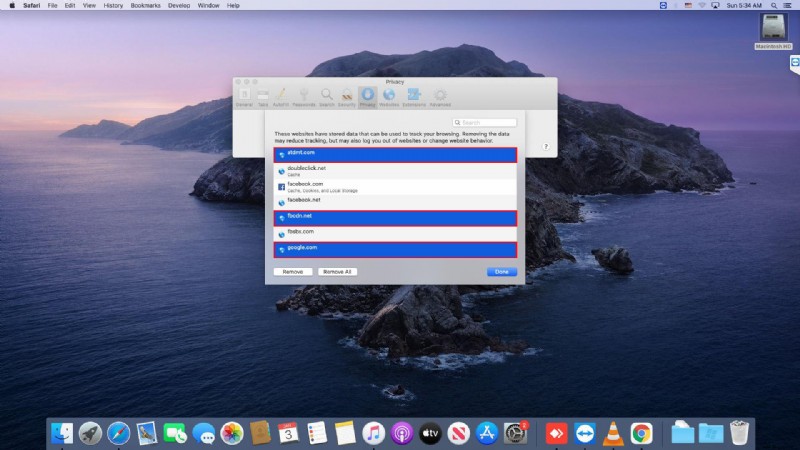
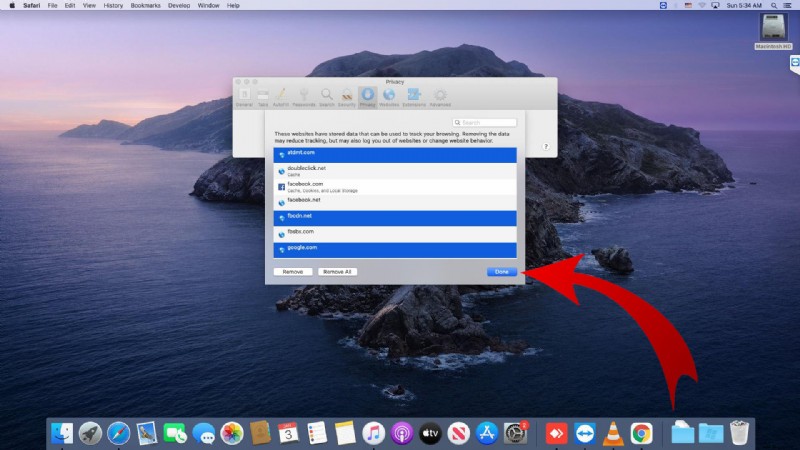
How to Reset Cache and Cookies in Safari
Resetting or clearing a cache in Safari is a simple process. Here’s how to do this:
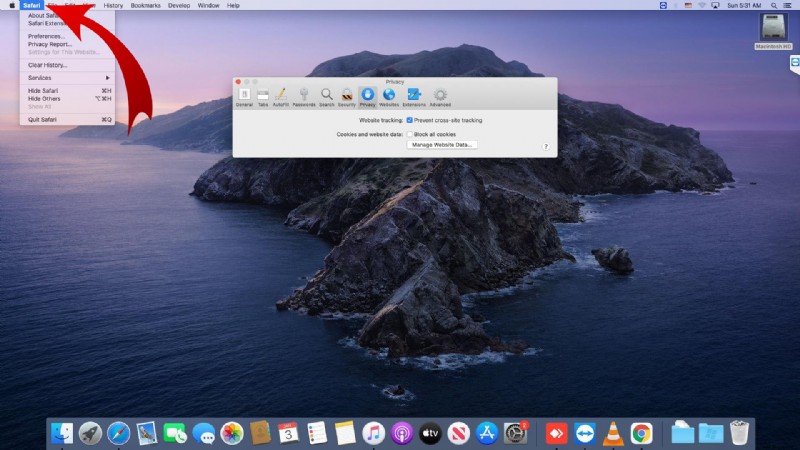
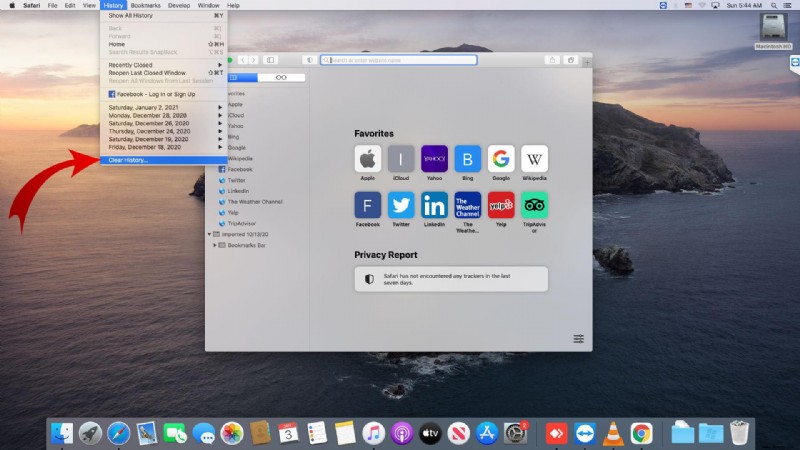
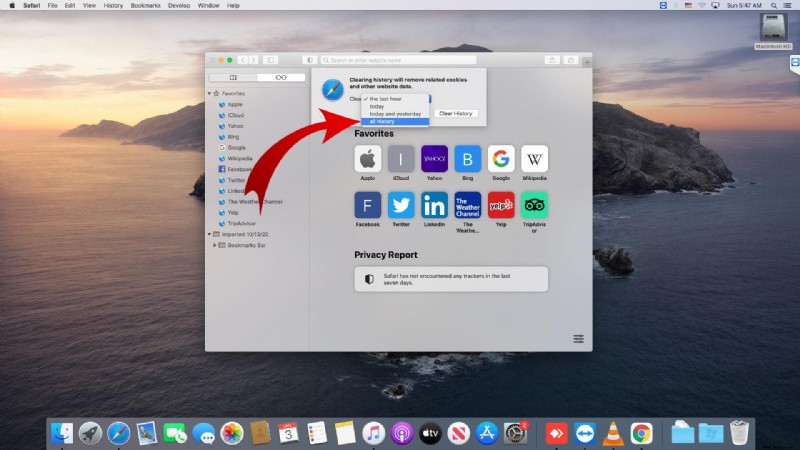
Unfortunately, clearing or resetting a cache doesn’t automatically delete cookies stored on your system. This is how to delete cookies in Safari:
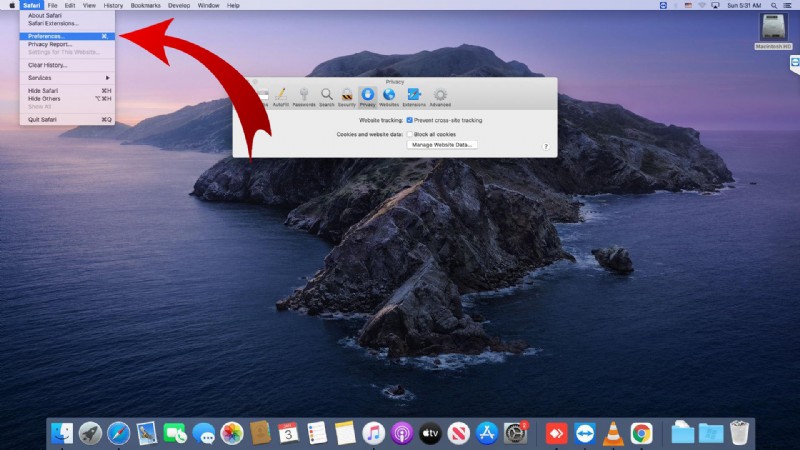
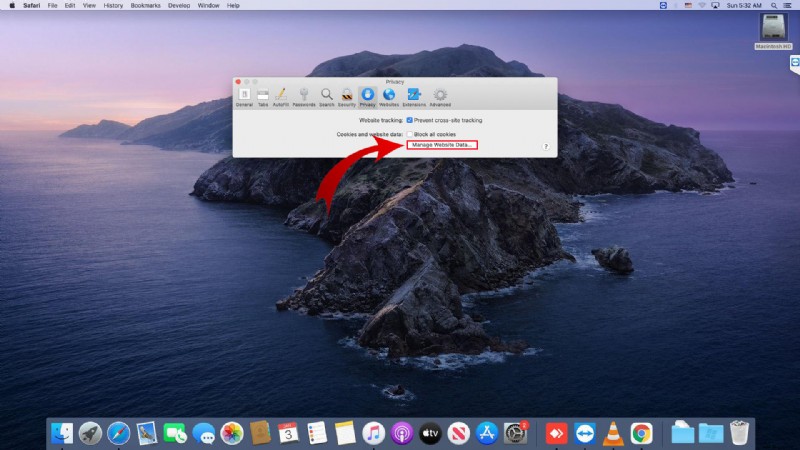
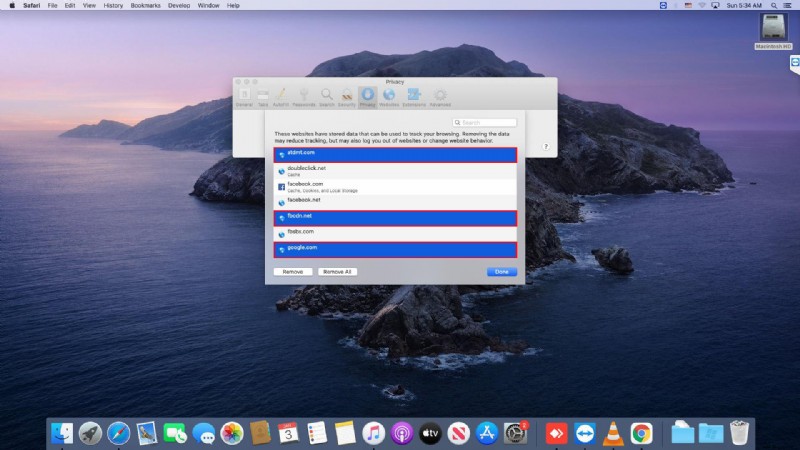
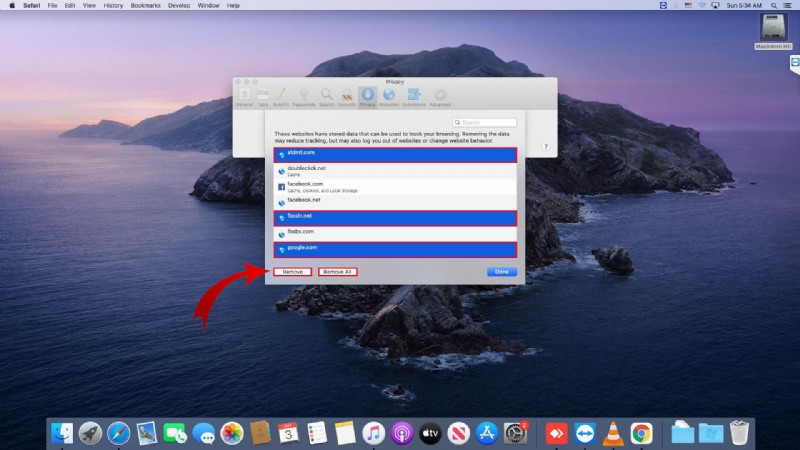
Additional FAQ
What Happens If I Clear My Cache and Cookies on Mac?
Deleting temporary media files, such as text files and images, can help your Mac run more efficiently. Not only does it help your apps run smoother, but it can also help protect your identity. Clearing your cache and cookies gets rid of personal information stored on your computer during browsing.
Start a Regular Maintenance Routine
Setting up a regular cleaning routine for your cache and cookies helps you and helps your Apple devices run better. It gets rid of unnecessary files that may bog down your system. It also deletes personal information you may want to keep private.
It’s a win-win situation. But your Apple device can’t do it on its own.
How often do you clear your cache and cookies? Tell us about it in the comments section below?