Möglicherweise haben Sie entfernte Daten zur Hand, indem Sie Netzlaufwerke und andere Orte in Ihrem lokalen Netzwerk zuordnen. Im Laufe der Zeit können Sie jedoch einige dieser Festplattenzuordnungen löschen und nur diejenigen beibehalten, die Sie häufig verwenden.
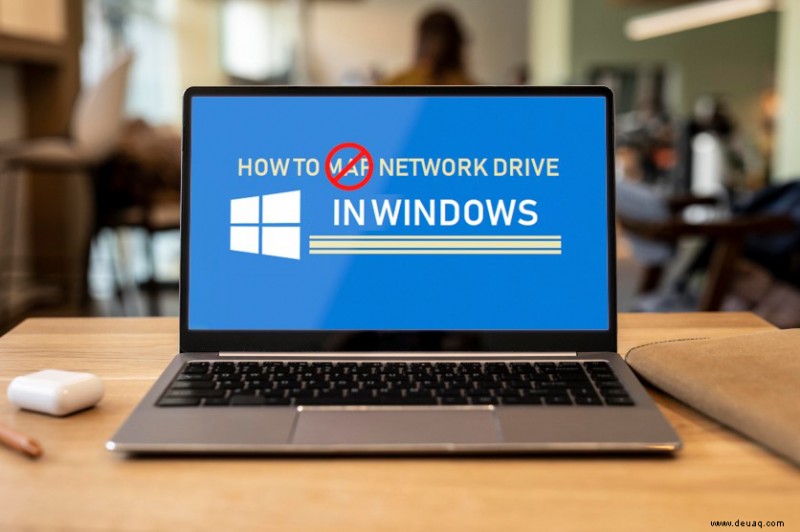
Es gibt mehrere Möglichkeiten, zugeordnete Laufwerke zu löschen. In diesem Artikel führen wir Sie durch die verschiedenen Methoden unter Windows 11, 10 und 7.
Zugeordnete Laufwerke in Windows 11 löschen
Das Entfernen eines zugeordneten Laufwerks unter Windows 11 ist ziemlich einfach und kann auf verschiedene Arten erfolgen.
Verwenden Sie den Datei-Explorer
Der schnellste und einfachste Weg, zugeordnete Laufwerke in Windows 11 zu löschen, ist die Verwendung des Datei-Explorers.
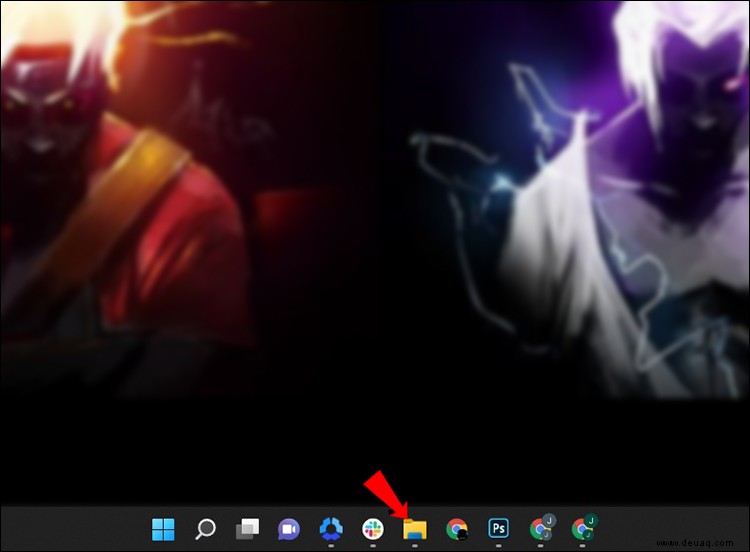
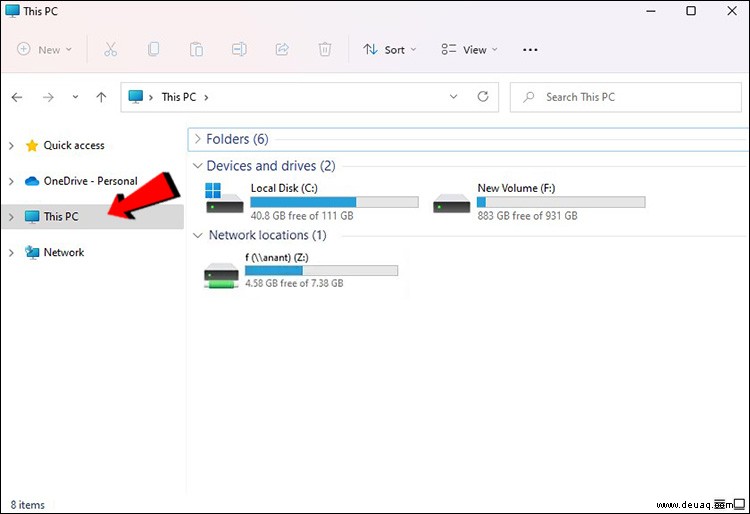
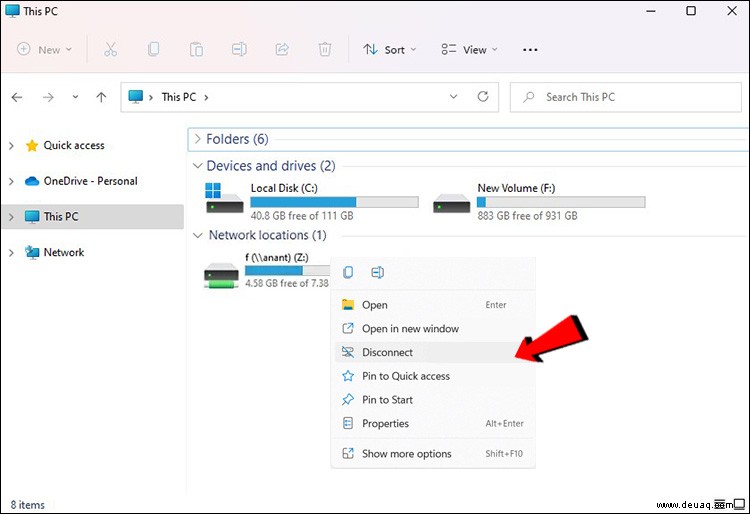
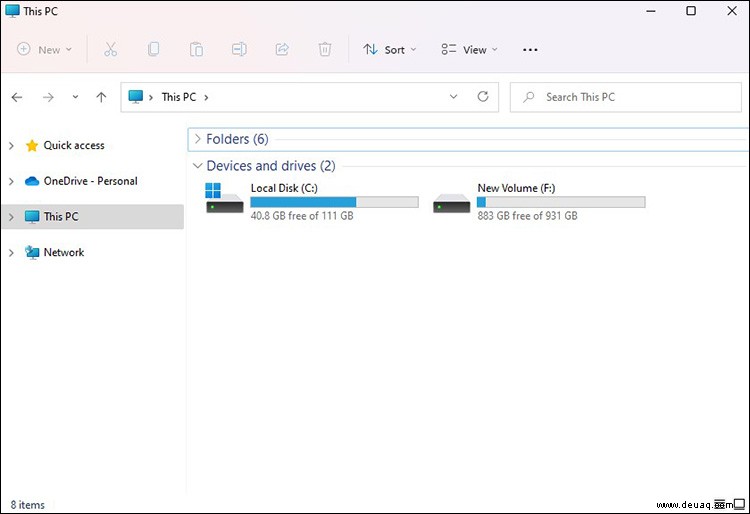
Eingabeaufforderung verwenden
Wenn Sie Codezeilen bevorzugen, können Sie auch die Eingabeaufforderung verwenden.
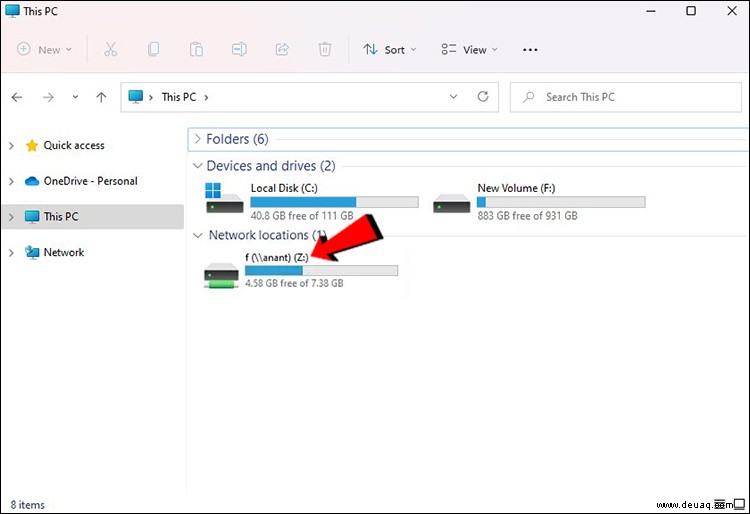
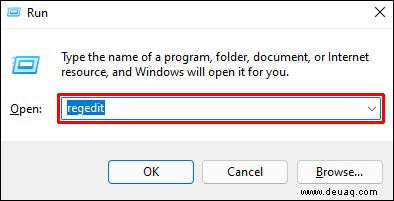
net use [Mapped Drive Letter]/delete 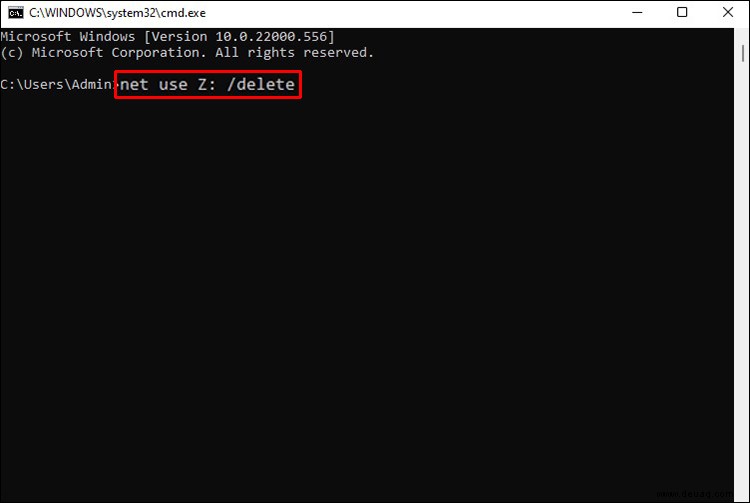
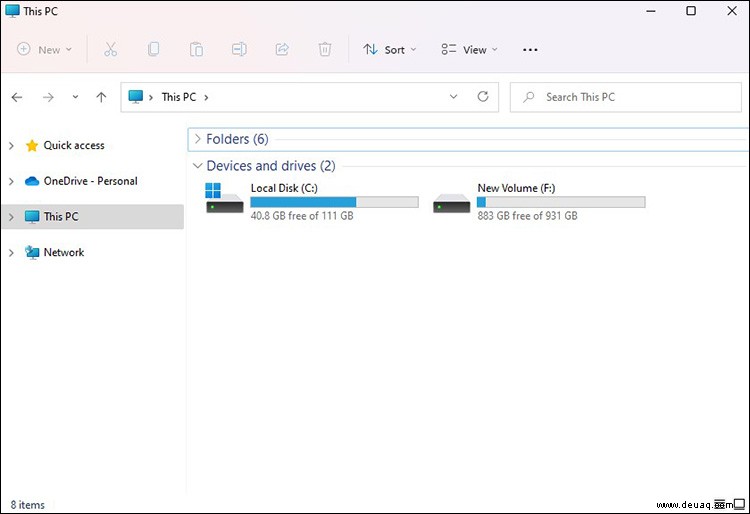
Registrierung verwenden
Bevor Sie fortfahren, erstellen Sie einen Wiederherstellungspunkt oder erstellen Sie eine Sicherung der Registrierung. Wenn Sie versehentlich etwas löschen und das System unbrauchbar wird, können Sie es in einen funktionsfähigen Zustand zurückversetzen.
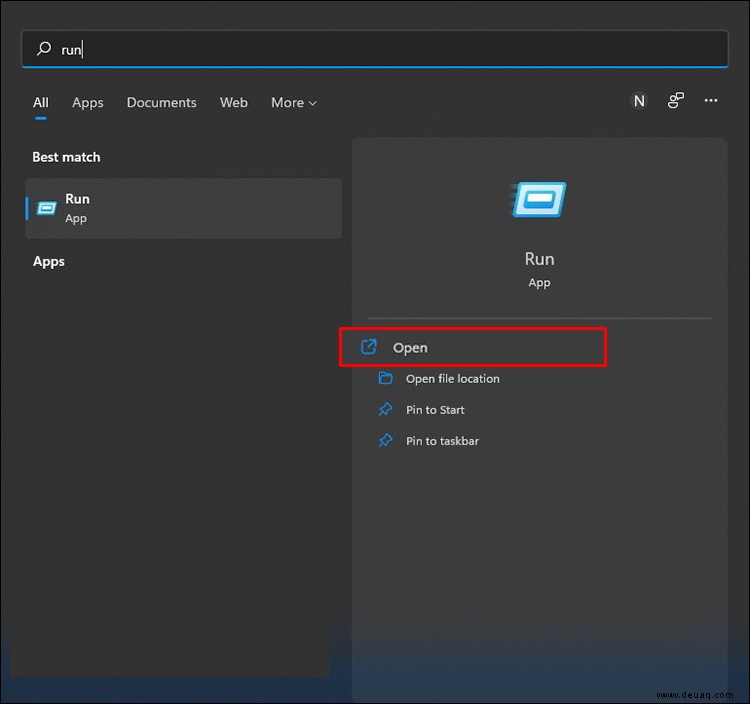
regedit ein “ in die Run-Eingabeaufforderung. 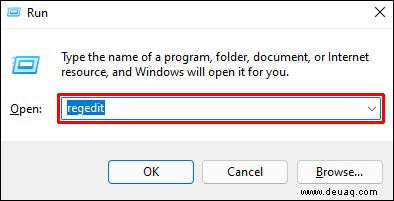
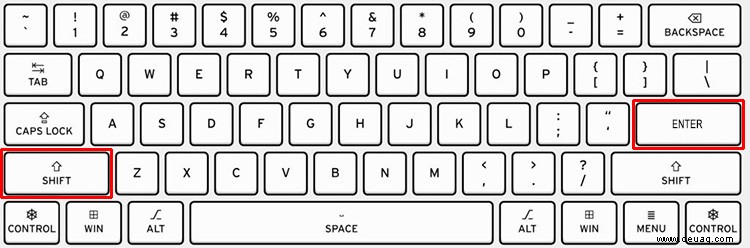
HKEY_CURRENT_USER\Software\Microsoft\Windows\CurrentVersion\Explorer\MountPoints2 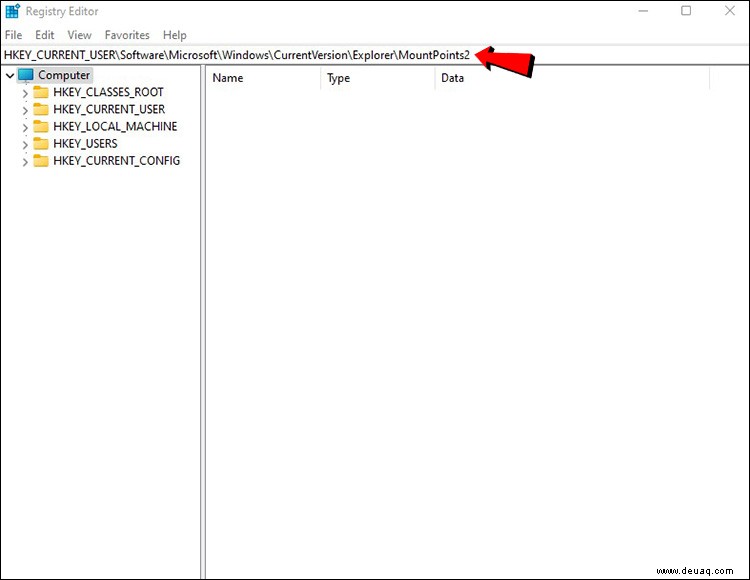
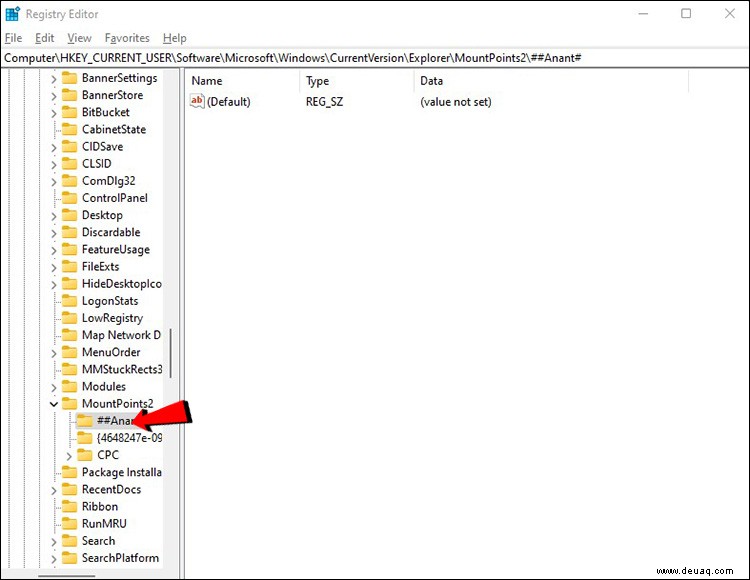
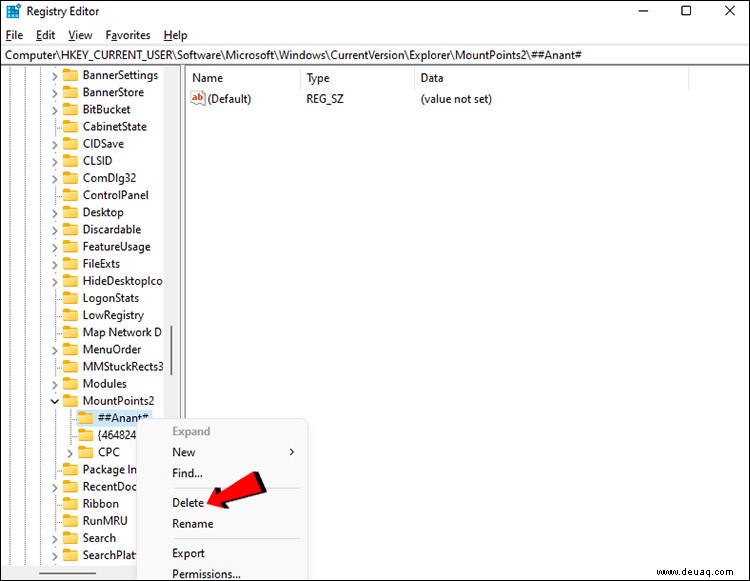
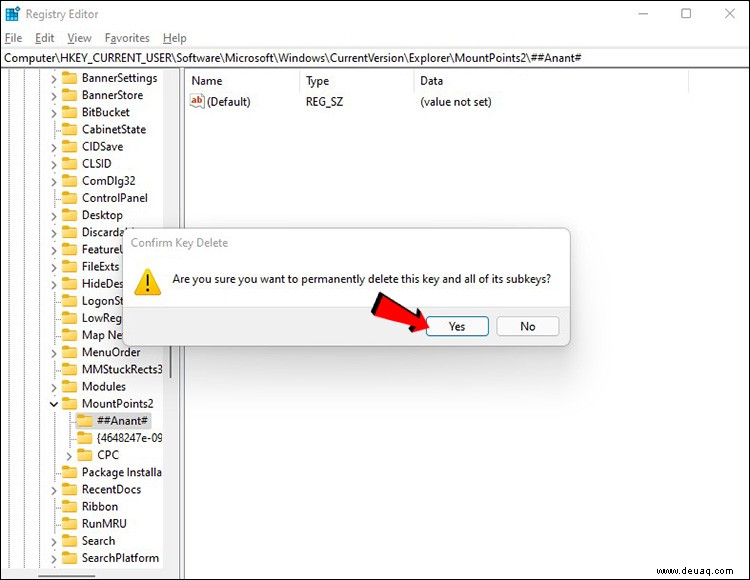
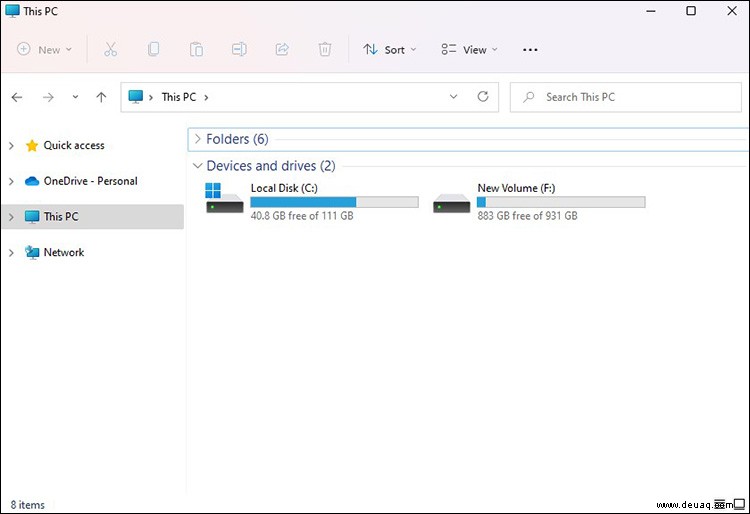
Zugeordnetes Laufwerk in Windows 10 löschen
Es gibt vier Möglichkeiten, zugeordnete Laufwerke in Windows 10 zu löschen
Verwenden Sie den Datei-Explorer
Mit dem Datei-Explorer können Sie zugeordnete Laufwerke einfach entfernen. So geht's:
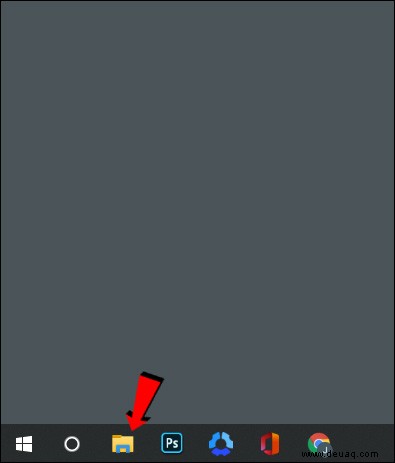
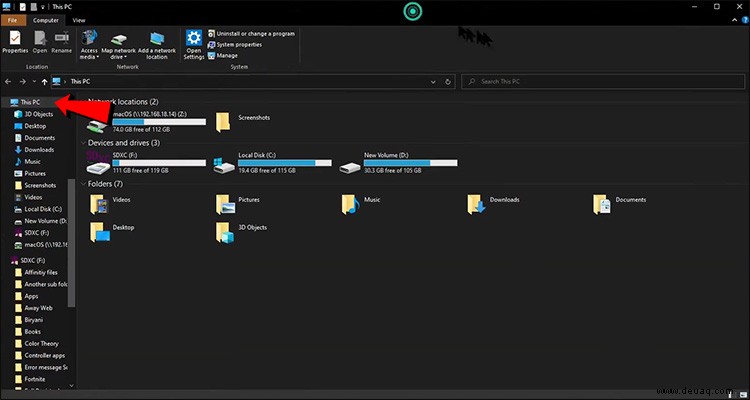
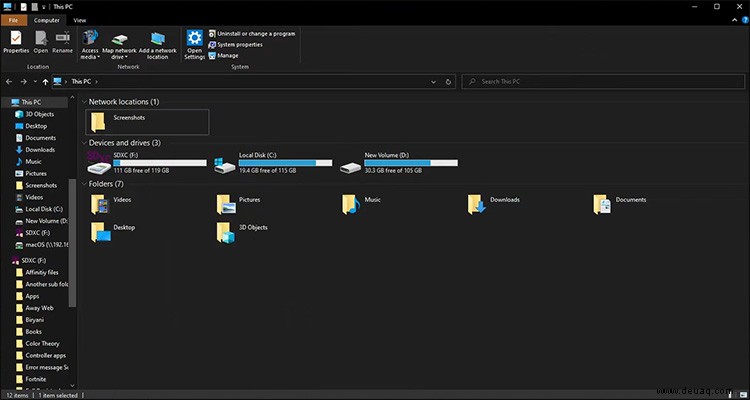
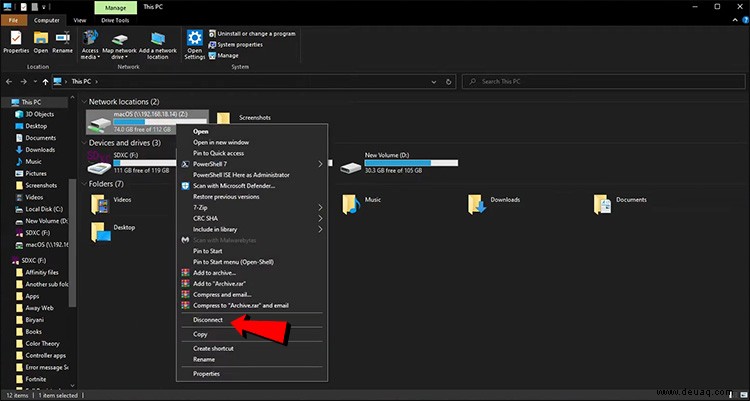
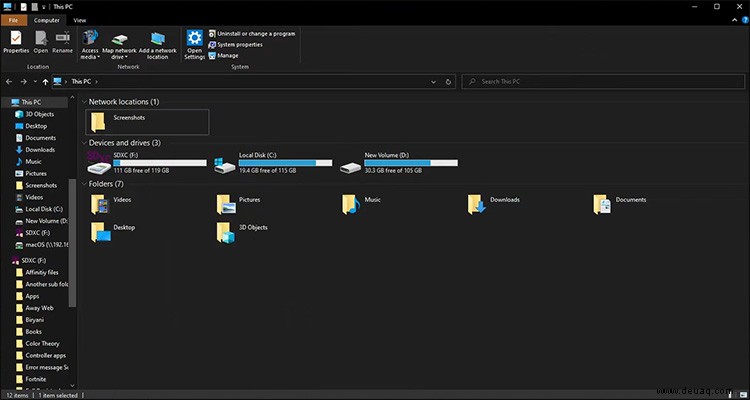
Die zugeordneten Festplatten sollten verschwunden sein. Sie müssen ganz von vorne anfangen, wenn Sie sie zurückbekommen möchten.
Eingabeaufforderung verwenden
Es gibt zwei Möglichkeiten, zugeordnete Laufwerke in der Eingabeaufforderung zu entfernen. Die erste besteht darin, „net use /delete.“
auszuführen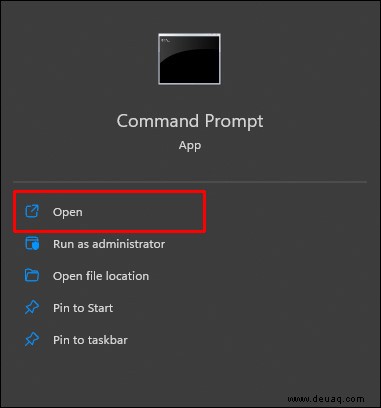
net use [Mapped Drive Letter]/delete 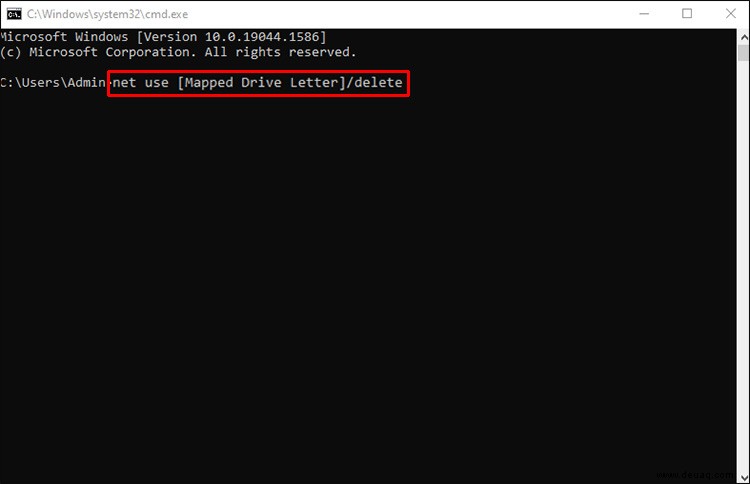
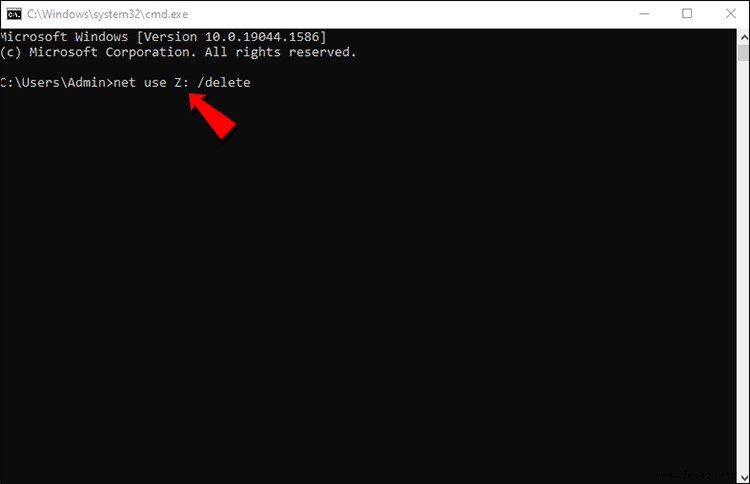
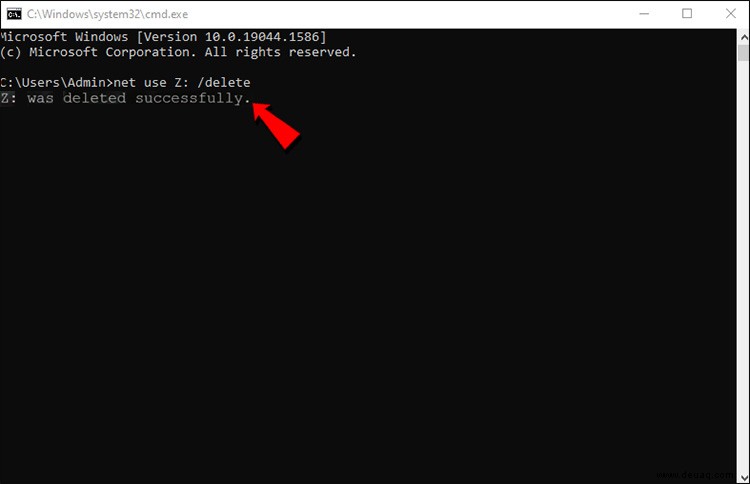
Beachten Sie, dass nur Festplattenzuordnungen mit einem zugewiesenen Buchstaben mit dem Befehl net use /delete kompatibel sind. Diese Methode unterstützt keine Zuordnungen von Netzwerkstandorten wie FTP-Servern oder Webservern.
Wenn Sie mehr als ein zugeordnetes Laufwerk gleichzeitig löschen möchten, können Sie einen ähnlichen Befehl ausführen:
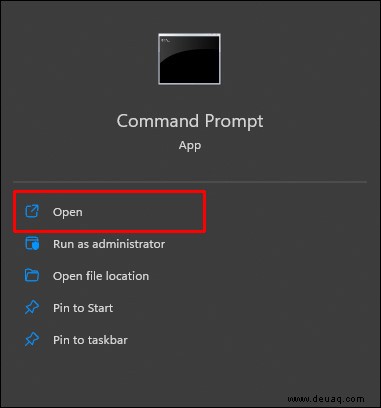
net use*/delete 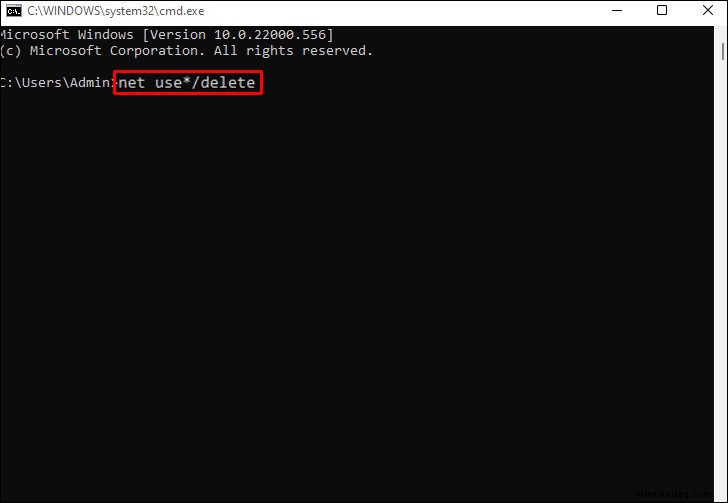
net use*/delete/y
Dieser Befehl löscht alle Netzlaufwerke ohne Rückfrage.
Verknüpfungen entfernen
Netzwerkstandortzuordnungen sind Verknüpfungen, die in einer Datei auf Ihrem PC gespeichert sind. Wenn der erste Weg nicht funktioniert, haben Sie alternative Möglichkeiten. Diese Methode wird auch über den Datei-Explorer ausgeführt, aber diesmal verwenden wir Verknüpfungen, um zugeordnete Laufwerke zu löschen.
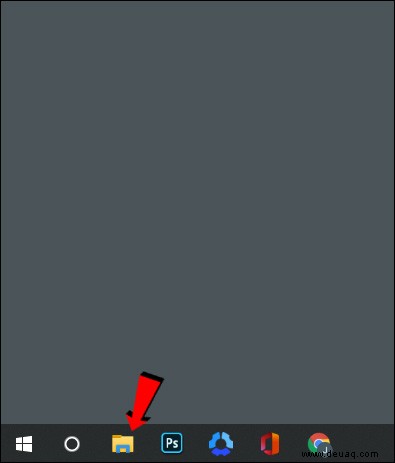
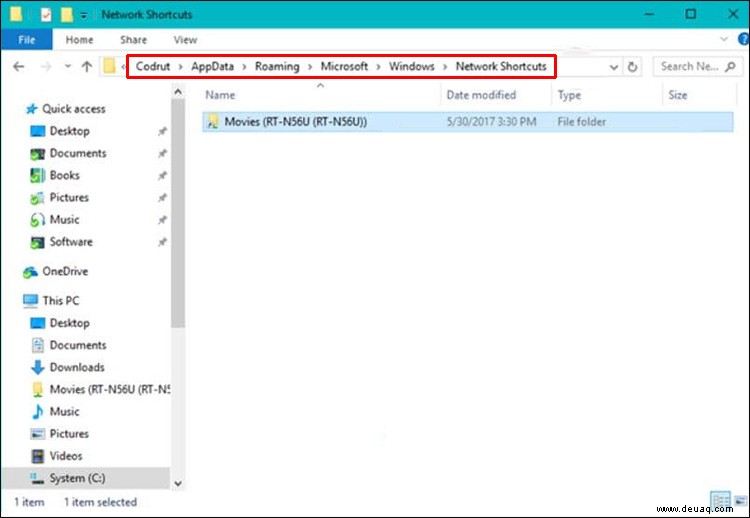
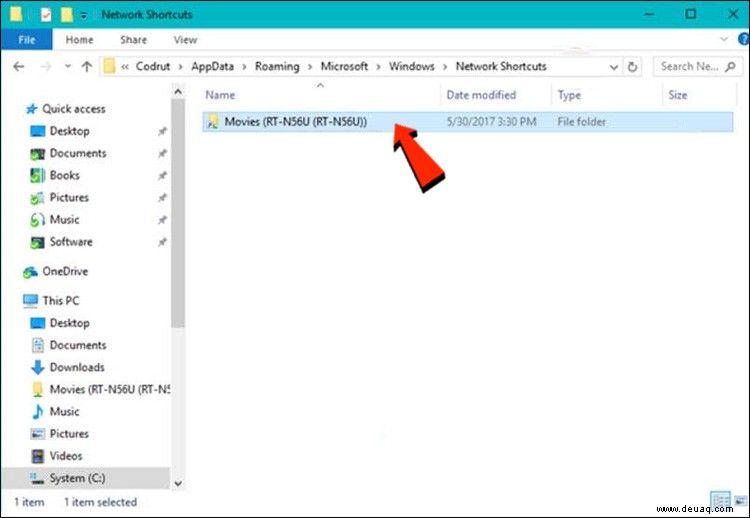
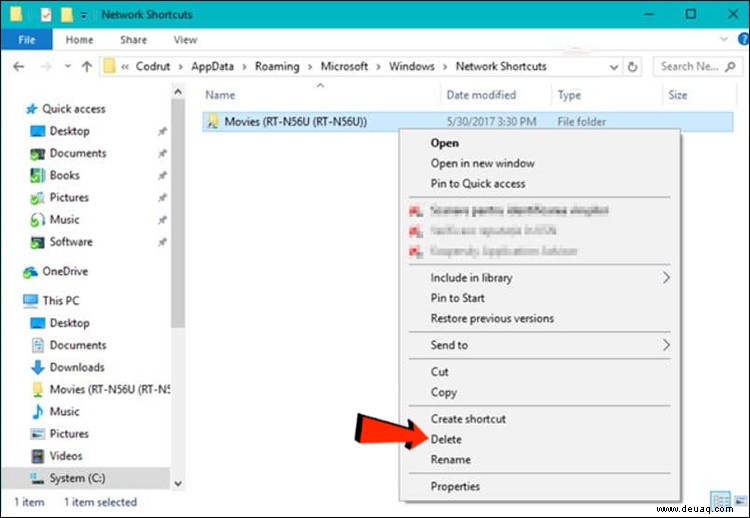
Wenn nichts funktioniert
Wenn diese Methoden auf Ihrem Windows 10 nicht funktionieren, können Sie Folgendes versuchen:
- Es besteht die Möglichkeit, dass der Datei-Explorer seine Daten nicht aktualisiert hat, als Sie eine Netzwerkfestplatte getrennt oder einen Netzwerkspeicherort gelöscht haben. Klicken Sie im Datei-Explorer mit der rechten Maustaste auf eine Datei und wählen Sie im Kontextmenü „Aktualisieren“.
- Ihr Windows-Betriebssystem ist möglicherweise veraltet, wenn Sie eine Fehlermeldung erhalten, wenn Sie versuchen, eine Netzwerkzuordnung von Ihrem Windows 10-PC zu löschen. Aktualisieren Sie Ihr Betriebssystem und versuchen Sie es erneut.
- Es ist eine gute Idee, Windows 10 neu zu starten, wenn die Methoden nicht zu funktionieren scheinen. Sie können Taskkill /f /IM explorer.exe und explorer.exe verwenden, um den Prozess explorer.exe in Powershell oder der Eingabeaufforderung neu zu starten.
Zugeordnete Laufwerke in Windows 7 löschen
Mit einem Windows 7-PC können Sie auf viele Netzlaufwerke gleichzeitig zugreifen. Dies gibt Ihnen eine große Auswahl an Alternativen zum Speichern von Daten, wie z. B. die Möglichkeit, vertrauliche Informationen auf einer einzigen Disc zu speichern. Das Hinzufügen zusätzlicher Laufwerke ist auch eine Option, wenn der Speicherplatz auf Ihrer aktuellen Festplatte knapp wird. Sie können auch ein zugeordnetes Laufwerk aus Ihrer Liste löschen oder neue Laufwerke hinzufügen. Das Computerfenster von Windows 7 hat dafür eine Schaltfläche.
So löschen Sie ein zugeordnetes Laufwerk in Windows 7:
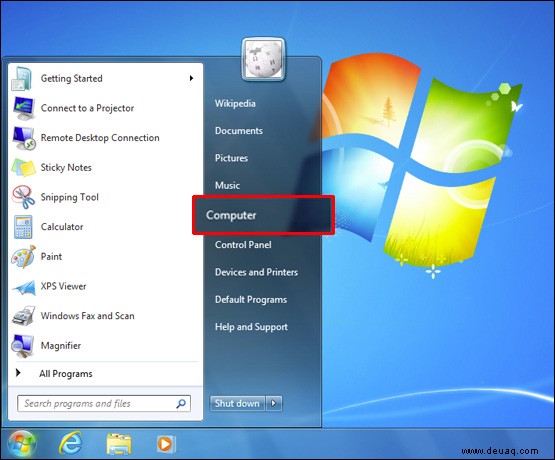
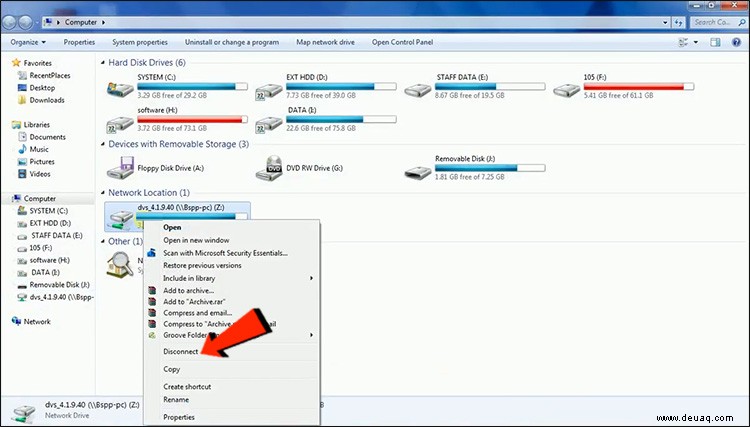
Sie können auch alle zugeordneten Laufwerke mit der Eingabeaufforderung entfernen:
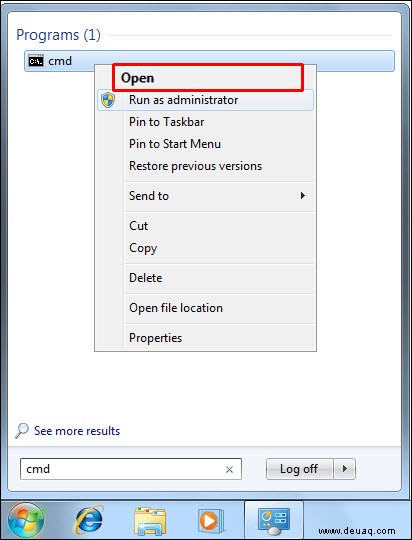
net use [Mapped Drive Letter] /delete
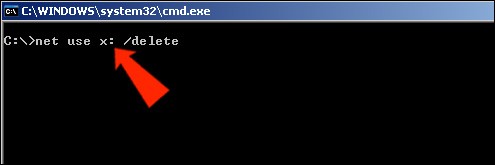
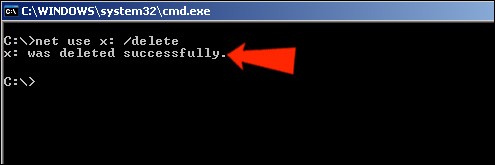
Löschen Sie alle gewünschten zugeordneten Laufwerke
Wenn Sie diese Richtlinien befolgen, können Sie bestimmte oder alle zugeordneten Laufwerke auf Ihrem Windows 11-, 10- oder 7-PC löschen. Wenn Sie sich jedoch nicht sicher sind, ob Sie zugeordnete Laufwerke löschen möchten, können Sie auch den Cache löschen. Zugeordnete Laufwerke werden zwischengespeichert, sodass Sie schnell darauf zugreifen können. Beim Löschen des Laufwerks erhalten Sie ein ähnliches Ergebnis wie beim Löschen des Caches.
Haben Sie jemals ein zugeordnetes Laufwerk gelöscht? Welchen Ansatz haben Sie verwendet? Lassen Sie es uns im Kommentarbereich unten wissen.