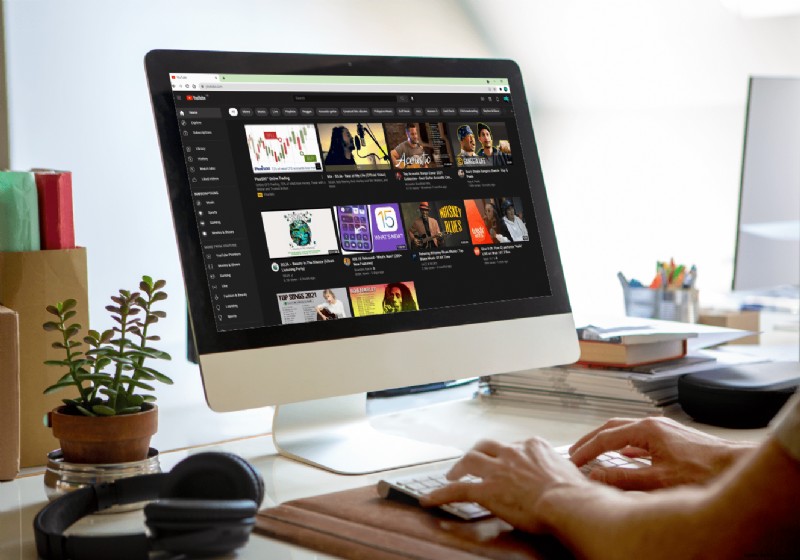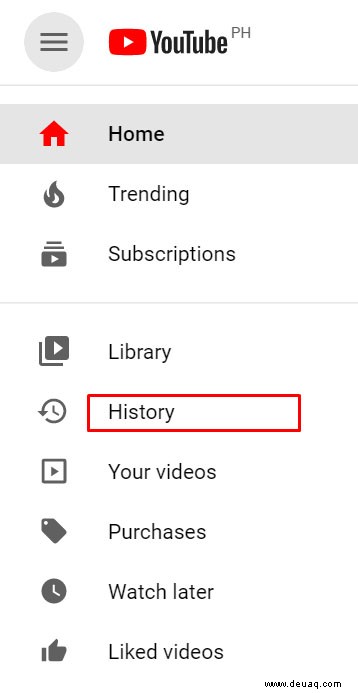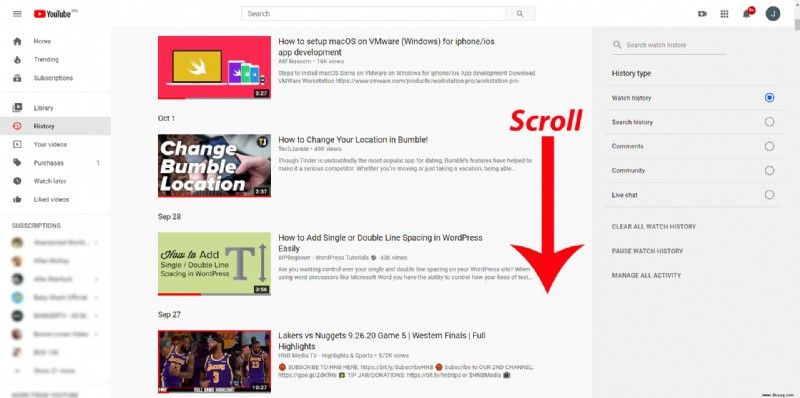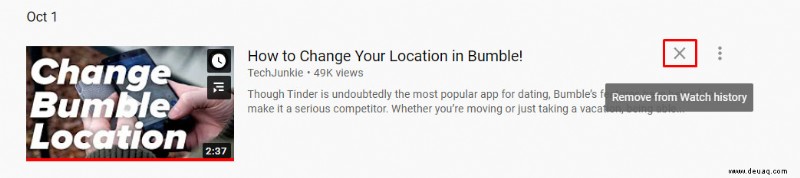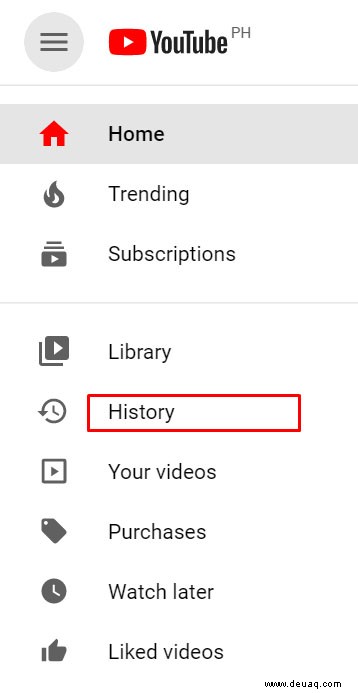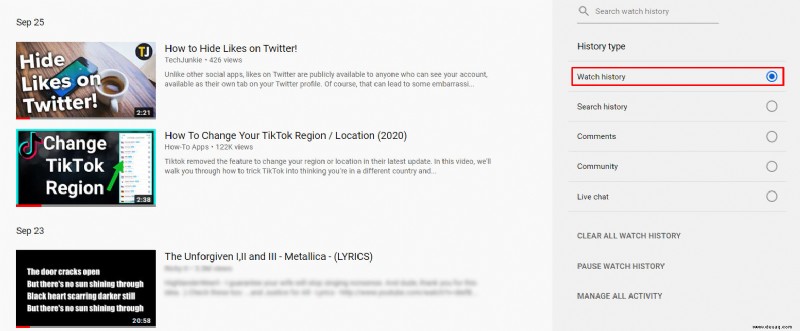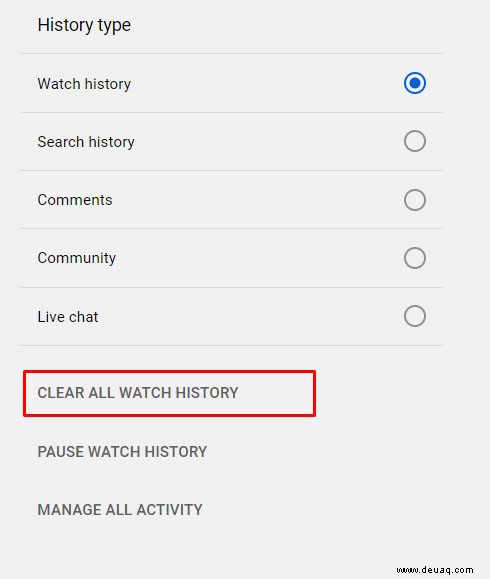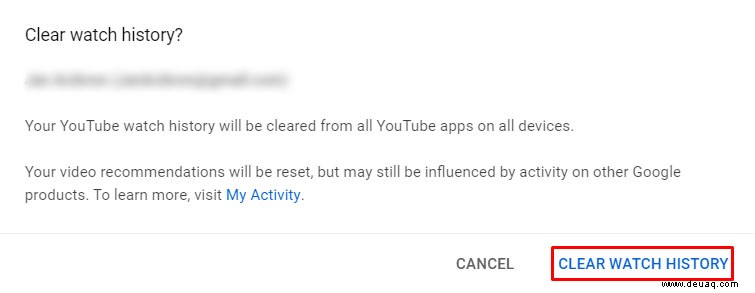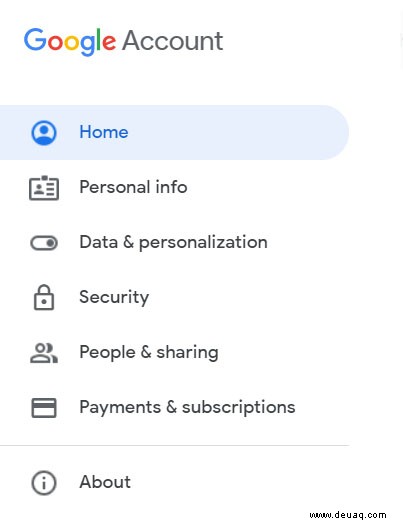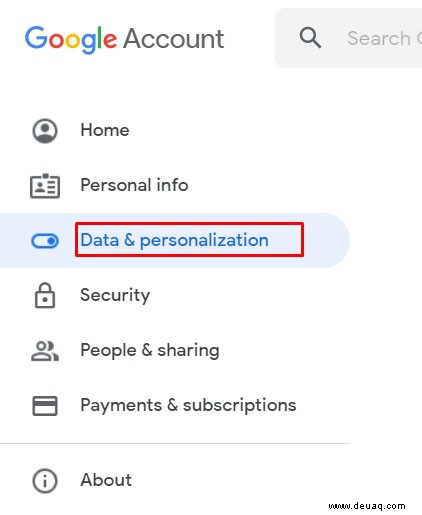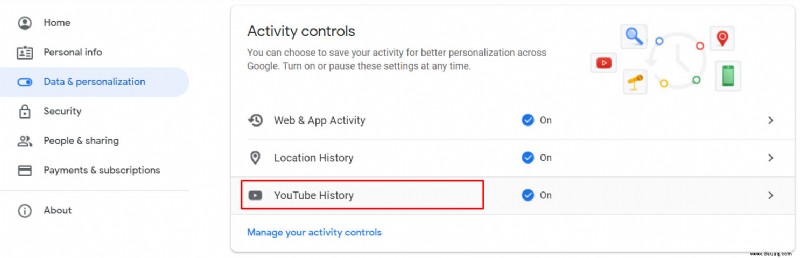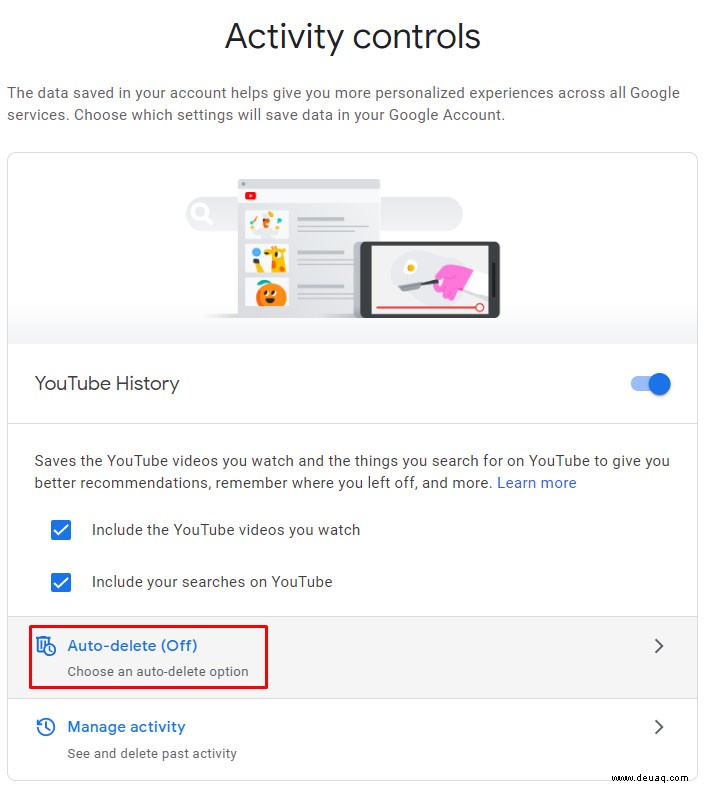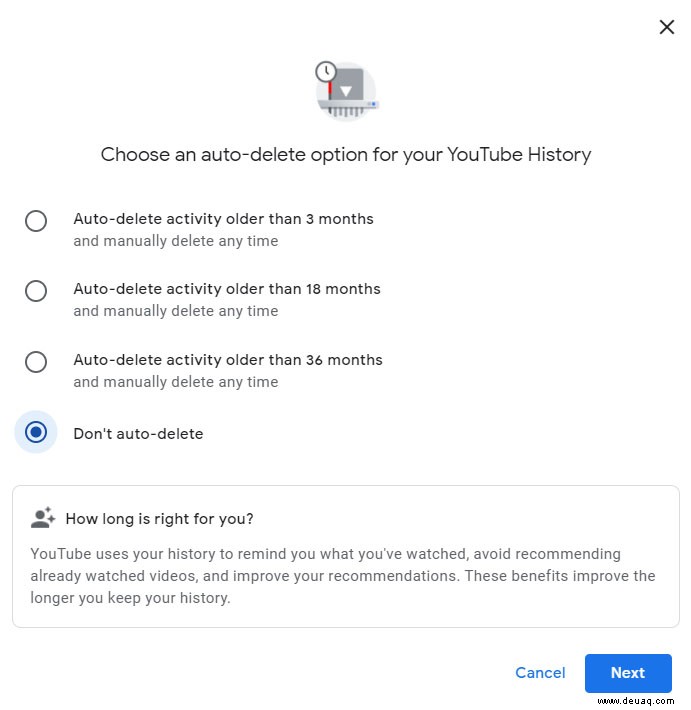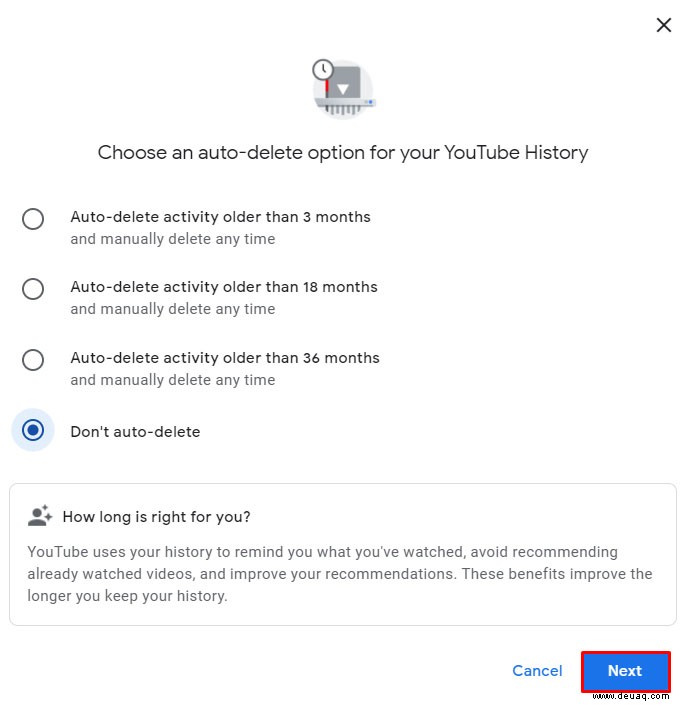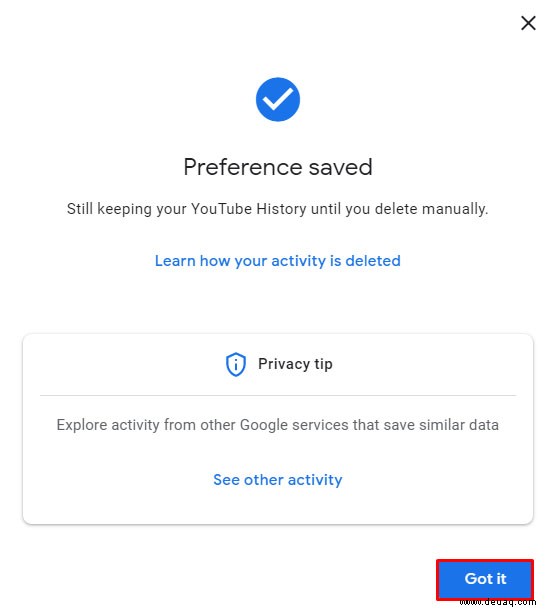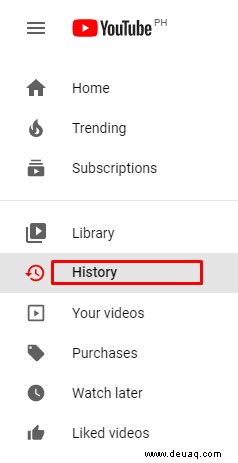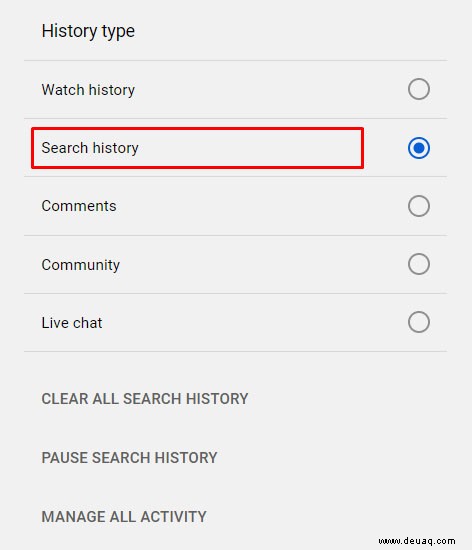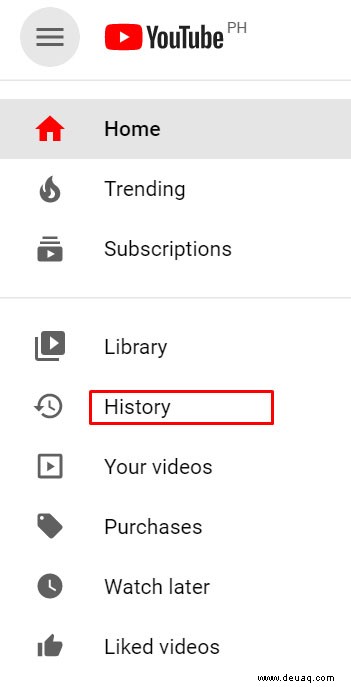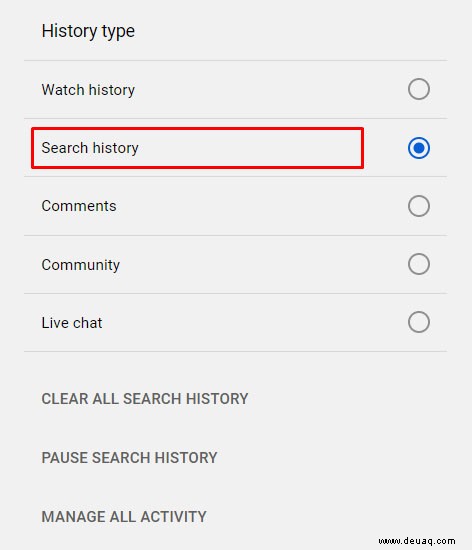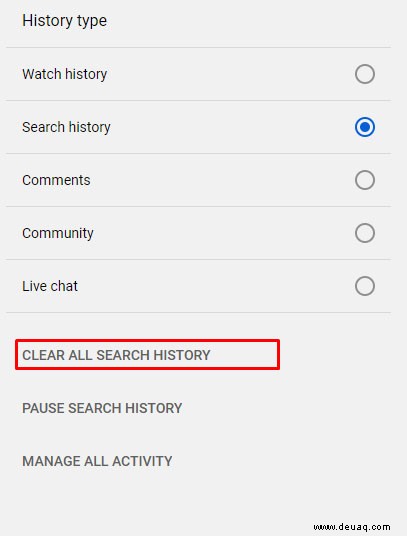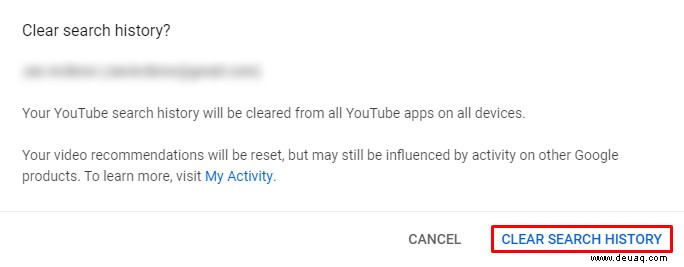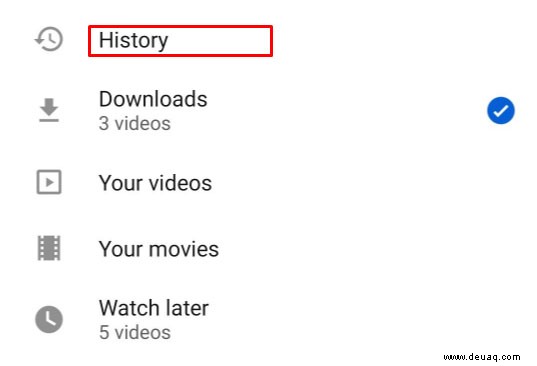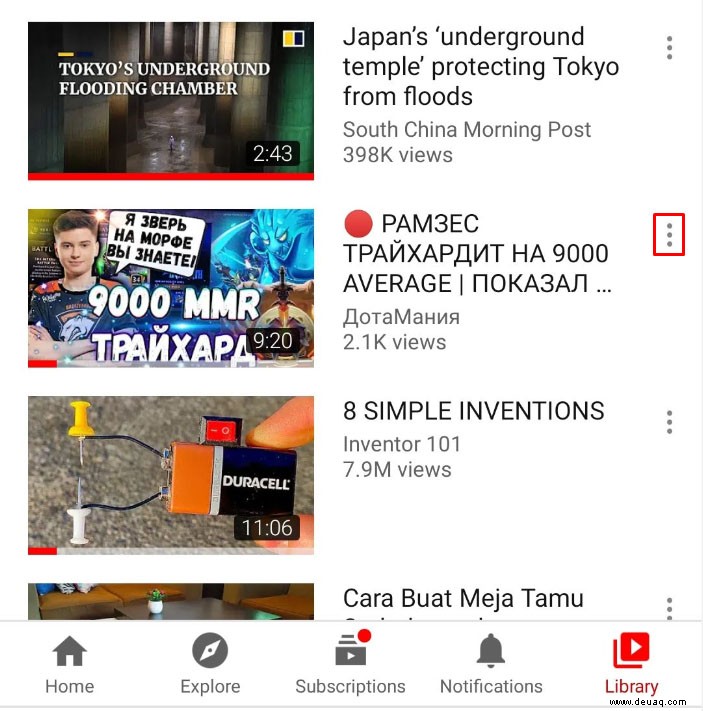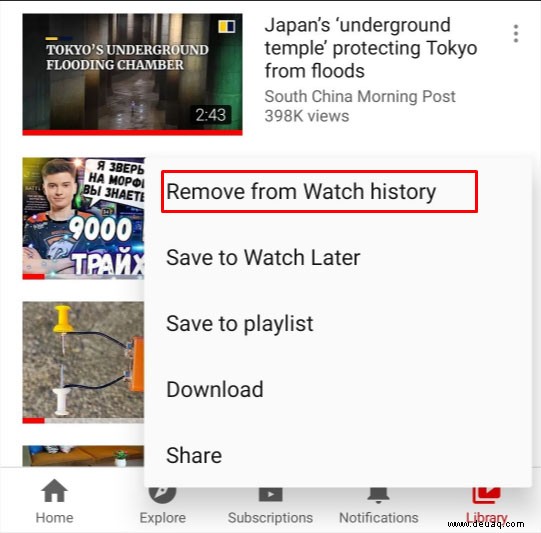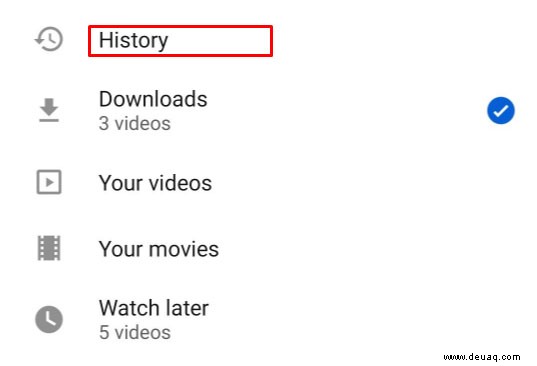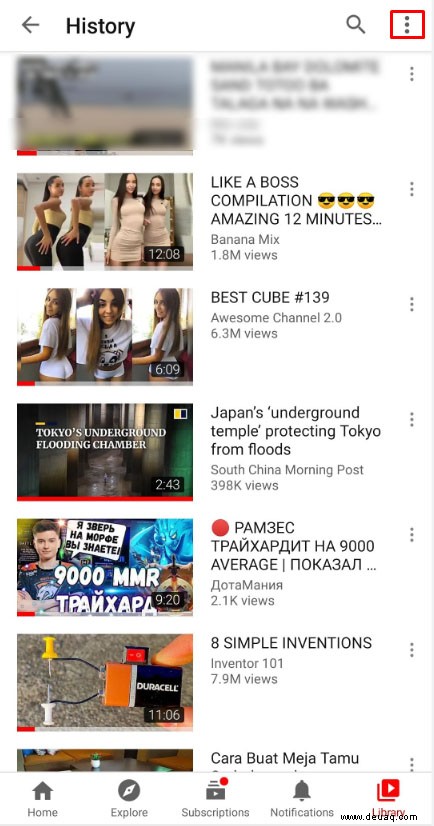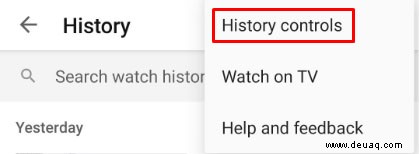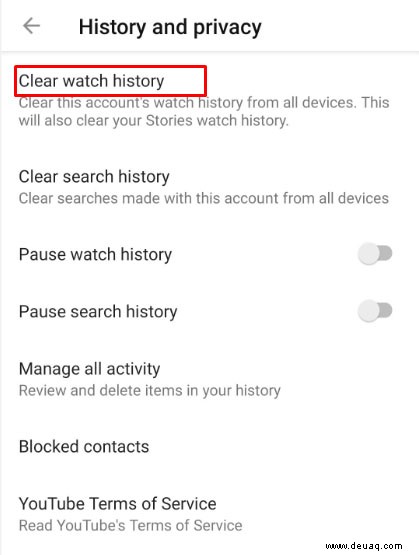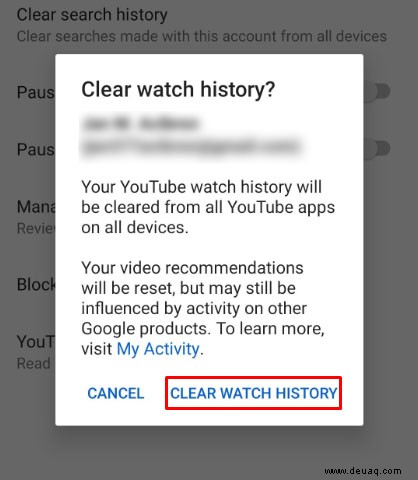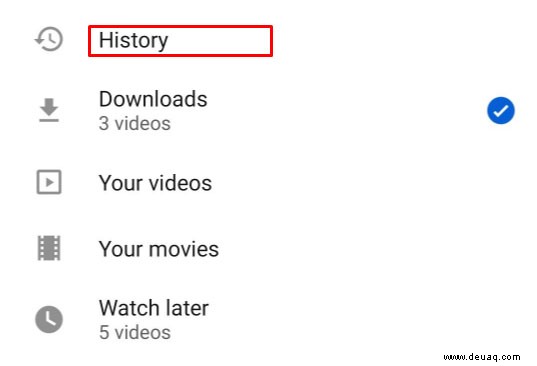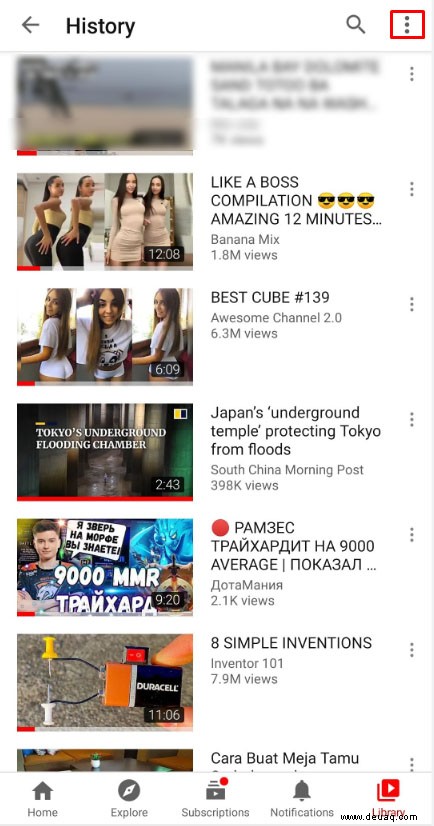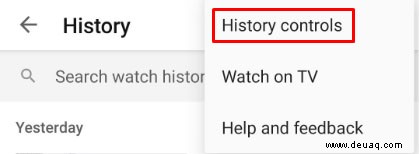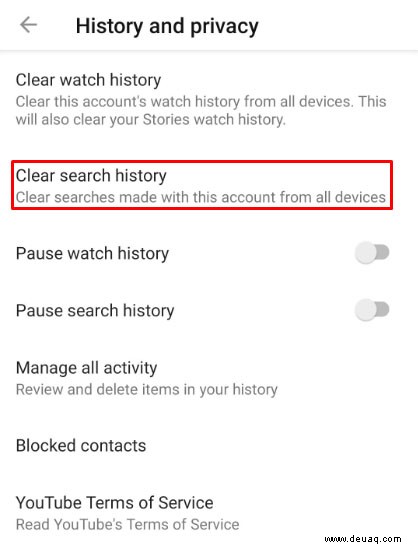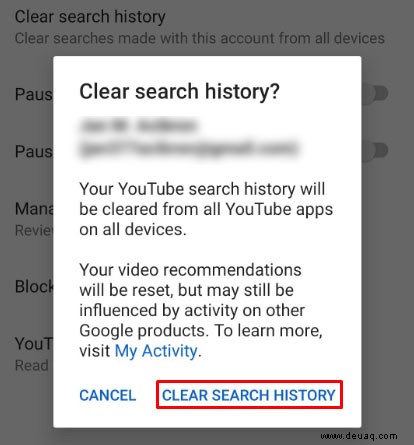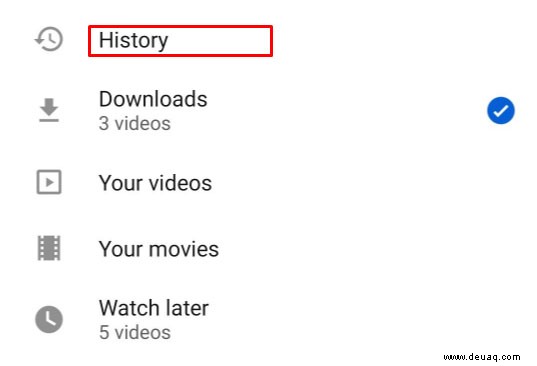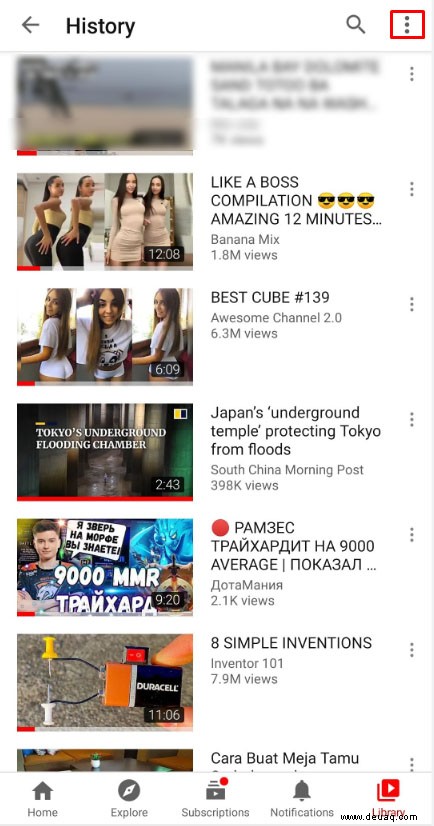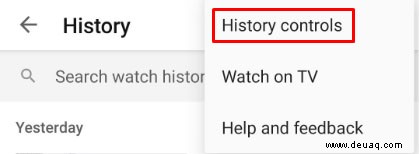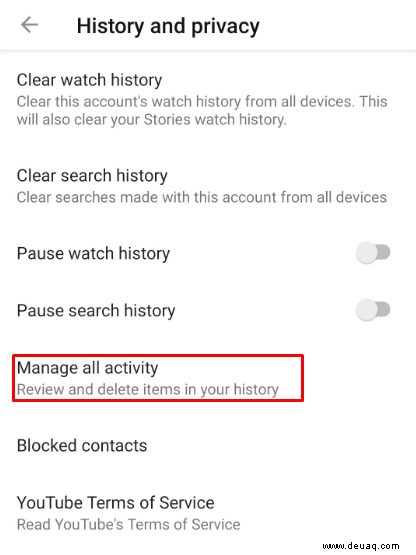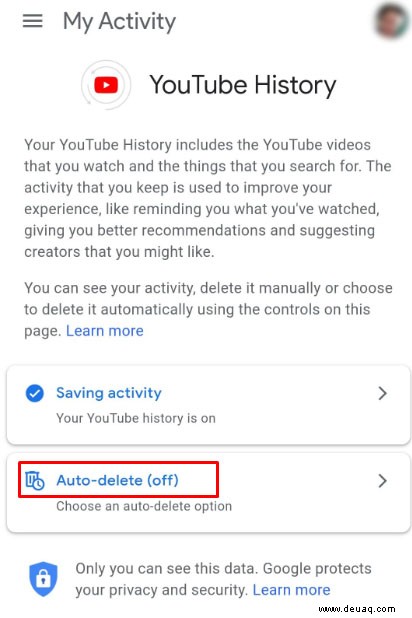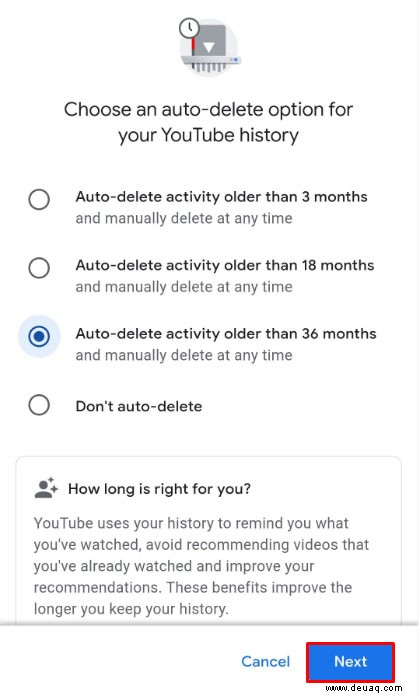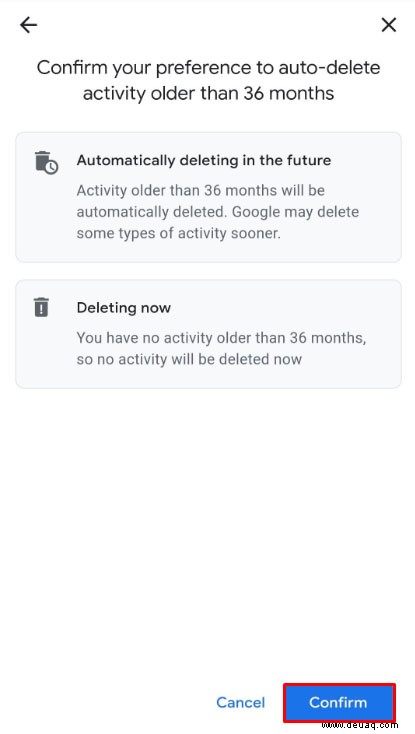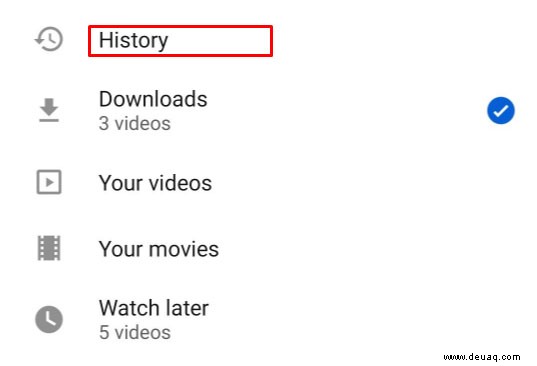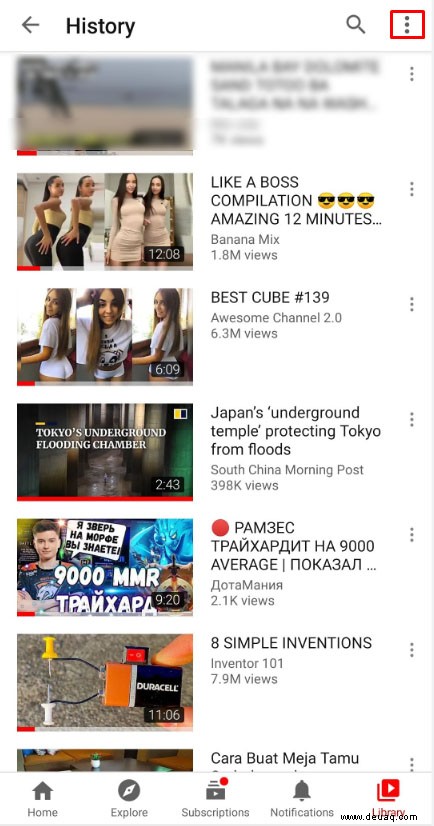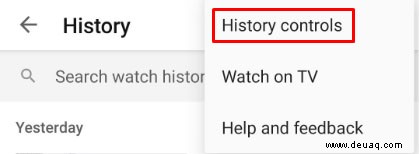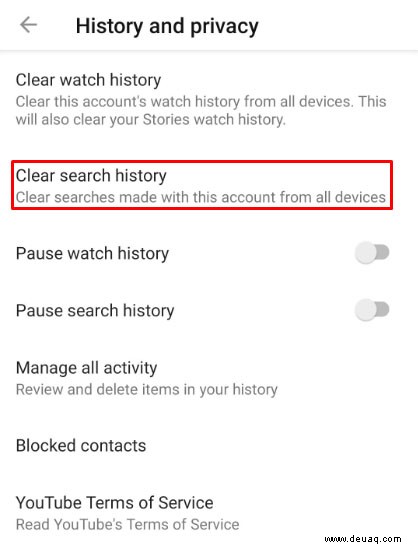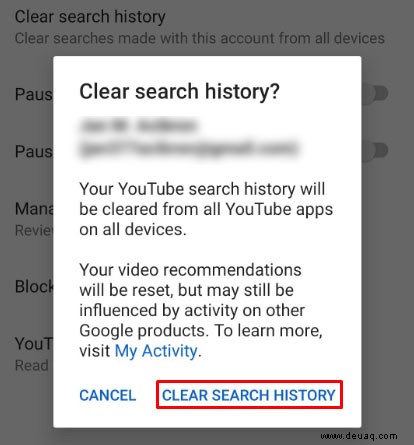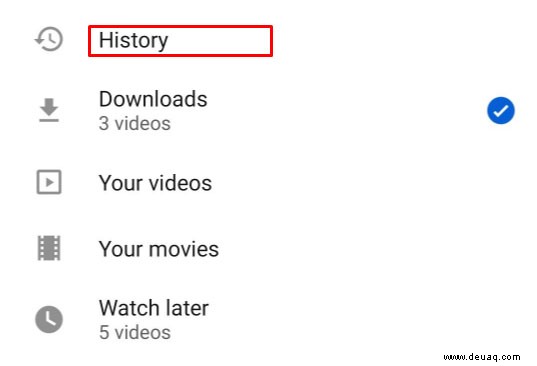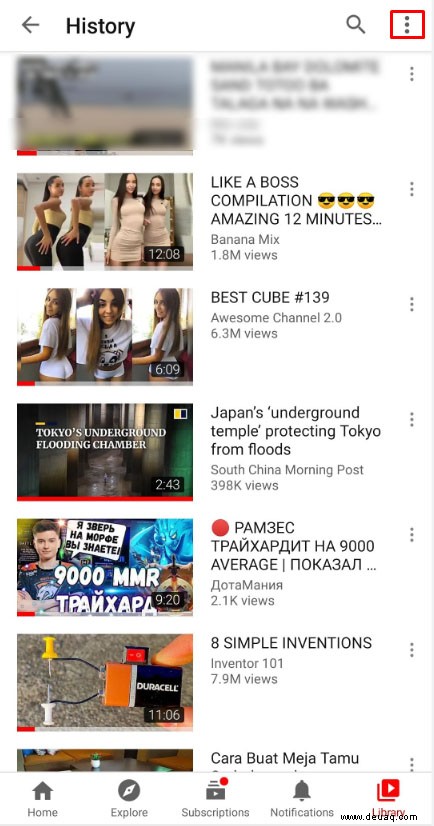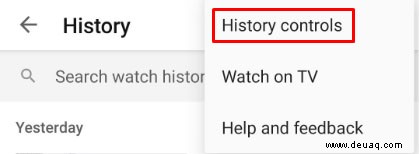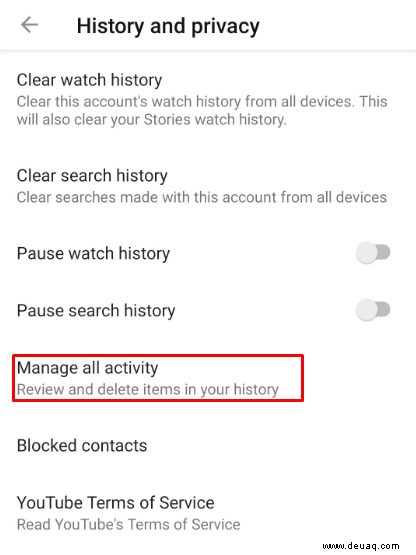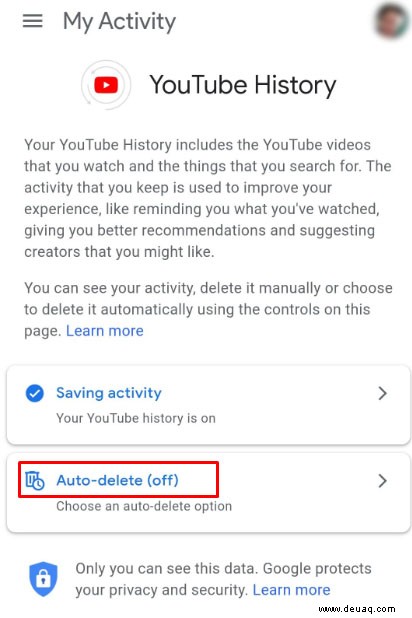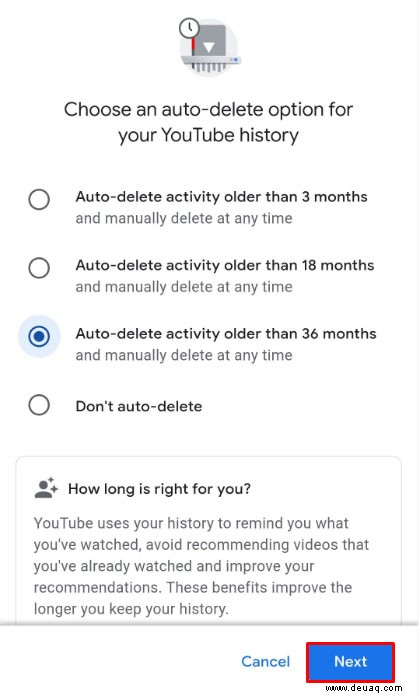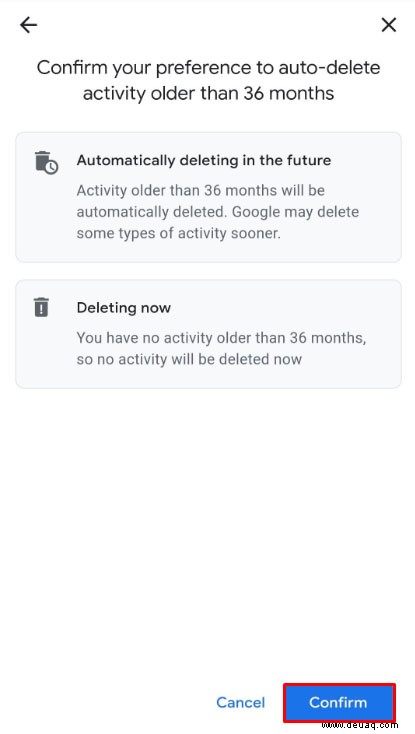Das Löschen Ihres Anzeigeverlaufs ist eine gute Möglichkeit, Empfehlungen zurückzusetzen oder temporäre Internetdateien von Ihrem Gerät zu löschen. Unabhängig davon, ob Sie Ihren YouTube-Wiedergabeverlauf löschen müssen, ist dies ein unkomplizierter Vorgang, den jeder kennen sollte.
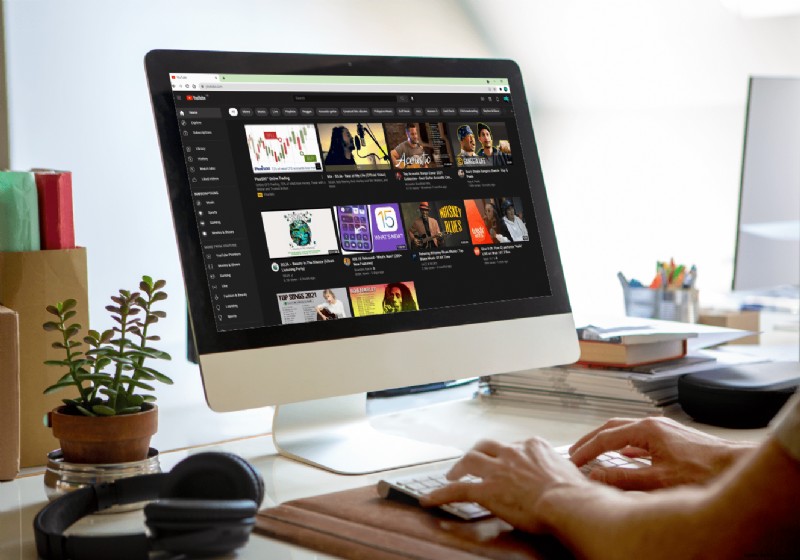
Je nach verwendeter Plattform gibt es mehrere Methoden zum Löschen deines YouTube-Verlaufs, die wir dir hier näher erläutern.
So löschen Sie den YouTube-Verlauf auf einem PC
Ein Desktop-Computer ist eine der beliebtesten Plattformen, um YouTube anzusehen. Wenn Sie Ihren Anzeigeverlauf auf einem PC löschen möchten, unabhängig davon, ob es sich um ein Windows-, Chrome OS- oder Mac-Betriebssystem handelt, befolgen Sie die nachstehenden Anweisungen:
Videos einzeln entfernen
Klicken Sie auf das Hauptmenü in der oberen linken Ecke der YouTube-Seite, um das Verzeichnis anzuzeigen. Dies ist das Symbol mit den drei Linien direkt neben dem YouTube-Logo.
 Im Menü links unter Bibliothek , klicken Sie auf Verlauf .
Im Menü links unter Bibliothek , klicken Sie auf Verlauf .
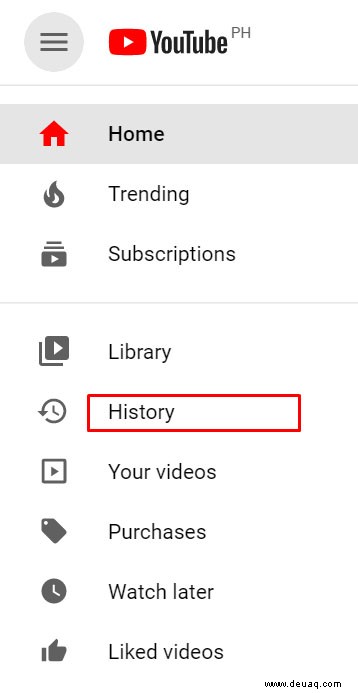 Blättern Sie durch die Liste der Videos, um dasjenige zu finden, das Sie aus Ihrem Verlauf entfernen möchten.
Blättern Sie durch die Liste der Videos, um dasjenige zu finden, das Sie aus Ihrem Verlauf entfernen möchten.
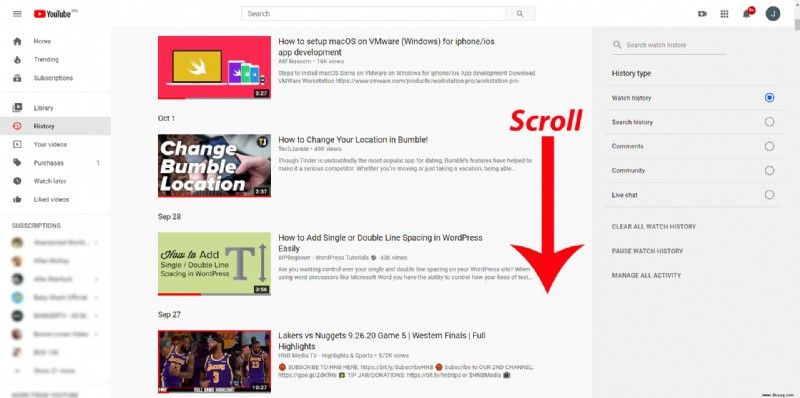 Klicken Sie auf das X Symbol oben rechts im Video.
Klicken Sie auf das X Symbol oben rechts im Video.
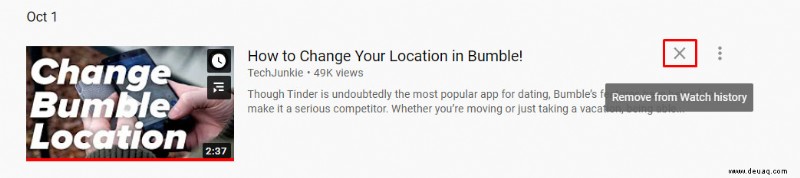 Wiederholen Sie den Vorgang für jedes Video, das Sie aus Ihren Aufzeichnungen löschen möchten.
Wiederholen Sie den Vorgang für jedes Video, das Sie aus Ihren Aufzeichnungen löschen möchten.
 Navigieren Sie von dieser Seite weg, wenn Sie fertig sind.
Navigieren Sie von dieser Seite weg, wenn Sie fertig sind.
Alle Videos in Ihrem Suchverlauf löschen
Klicken Sie gemäß den obigen Anweisungen auf das Hauptmenü, um alle verfügbaren Verzeichnisoptionen anzuzeigen.
 Klicken Sie erneut auf Verlauf.
Klicken Sie erneut auf Verlauf.
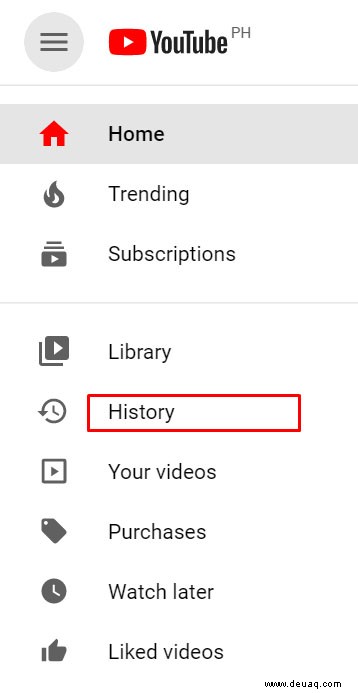 Klicken Sie im Menü rechts auf Wiedergabeverlauf .
Klicken Sie im Menü rechts auf Wiedergabeverlauf .
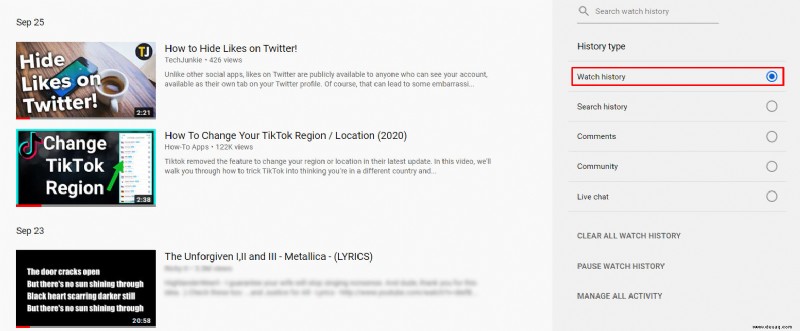 Klicke unter den Schaltern auf der rechten Seite auf Gesamten Wiedergabeverlauf löschen .
Klicke unter den Schaltern auf der rechten Seite auf Gesamten Wiedergabeverlauf löschen .
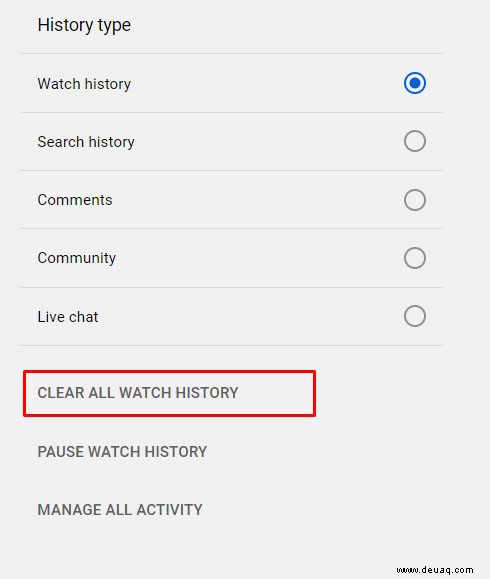 Eine Meldung wird angezeigt, in der Sie aufgefordert werden, Ihre Auswahl zu bestätigen. Klicken Sie auf Wiedergabeverlauf löschen unten rechts im Popup-Fenster.
Eine Meldung wird angezeigt, in der Sie aufgefordert werden, Ihre Auswahl zu bestätigen. Klicken Sie auf Wiedergabeverlauf löschen unten rechts im Popup-Fenster.
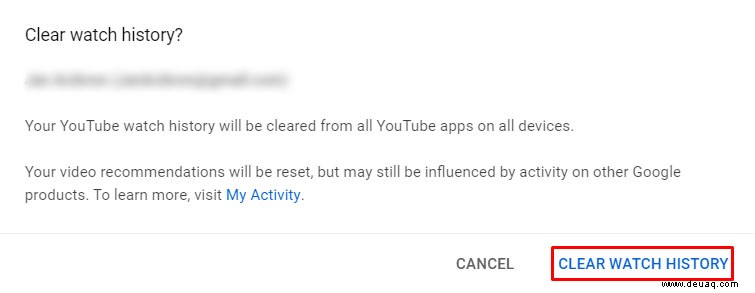 Sie können diese Seite jetzt verlassen.
Sie können diese Seite jetzt verlassen.
Automatisches Löschen des YouTube-Anzeigeverlaufs
Fahren Sie mit dem Google-Konto fort, das mit Ihrem YouTube-Konto verknüpft ist, das Sie verwalten möchten.
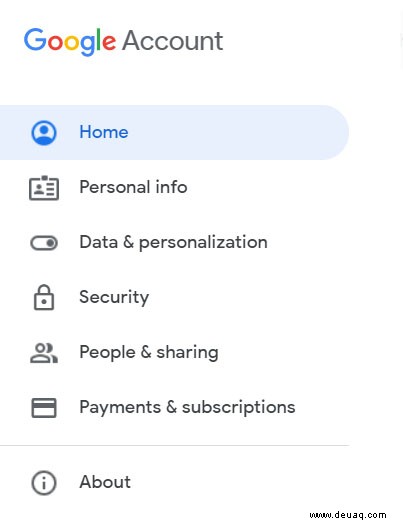 Klicken Sie auf Daten &Personalisierung aus dem Menü auf der linken Seite oder klicken Sie auf Ihre Daten verwalten und personalisieren Link von Datenschutz &Personalisierung Tab unter Ihrem Profilsymbol.
Klicken Sie auf Daten &Personalisierung aus dem Menü auf der linken Seite oder klicken Sie auf Ihre Daten verwalten und personalisieren Link von Datenschutz &Personalisierung Tab unter Ihrem Profilsymbol.
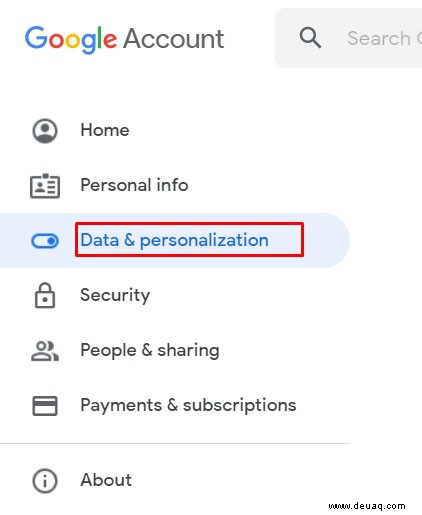 Scrollen Sie nach unten, bis Sie die Aktivitätssteuerung sehen Tab und klicken Sie auf YouTube-Verlauf .
Scrollen Sie nach unten, bis Sie die Aktivitätssteuerung sehen Tab und klicken Sie auf YouTube-Verlauf .
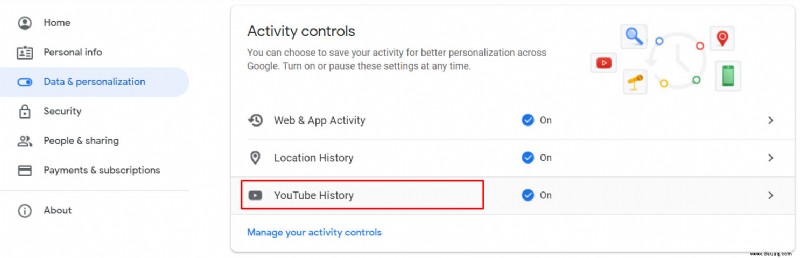 Klicken Sie in der Auswahl auf Automatisch löschen .
Klicken Sie in der Auswahl auf Automatisch löschen .
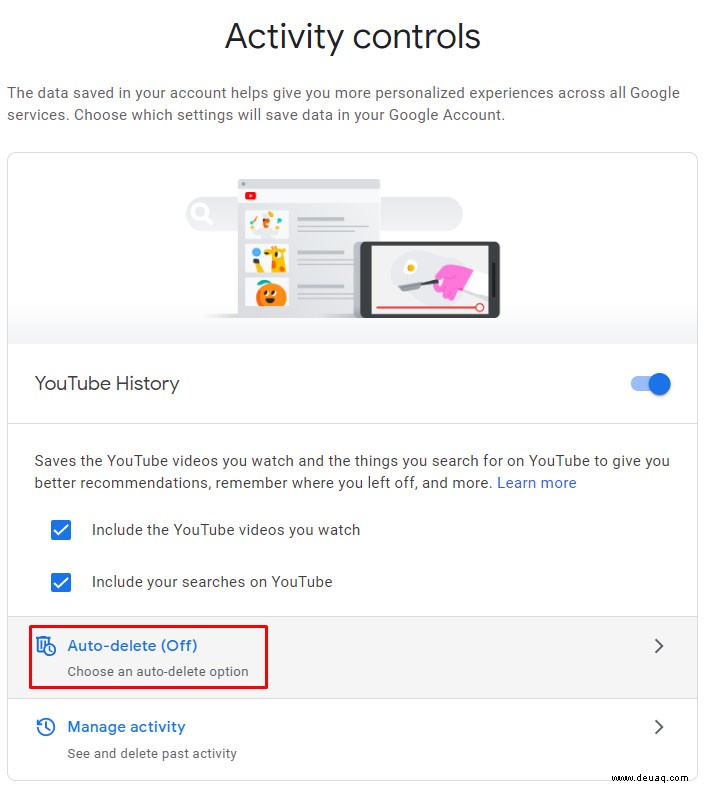 Ein Popup-Fenster wird angezeigt, in dem Sie Ihre Einstellungen zum automatischen Löschen ändern können. Der verfügbare Bereich ist das Löschen des Verlaufs, der älter als drei Monate, achtzehn Monate oder drei Jahre ist. Klicken Sie auf die Option, die Ihnen am besten passt, um sie ein- oder auszuschalten.
Ein Popup-Fenster wird angezeigt, in dem Sie Ihre Einstellungen zum automatischen Löschen ändern können. Der verfügbare Bereich ist das Löschen des Verlaufs, der älter als drei Monate, achtzehn Monate oder drei Jahre ist. Klicken Sie auf die Option, die Ihnen am besten passt, um sie ein- oder auszuschalten.
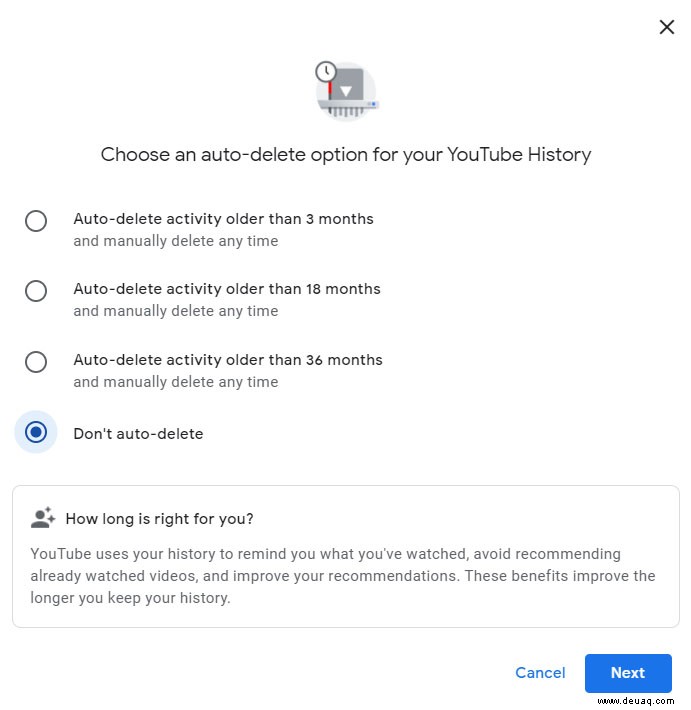 Wenn Sie Ihre Wahl getroffen haben, klicken Sie auf Weiter .
Wenn Sie Ihre Wahl getroffen haben, klicken Sie auf Weiter .
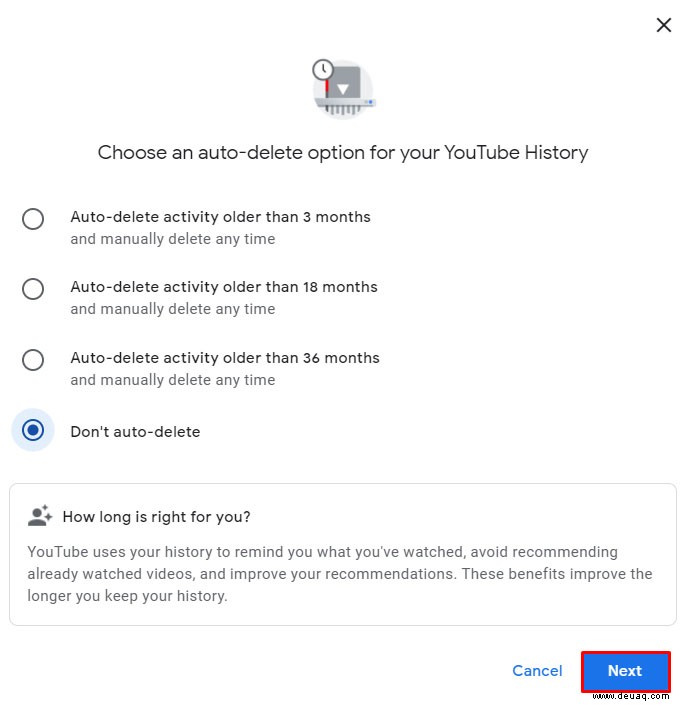 Ein Fenster erscheint, das bestätigt, dass Ihre Einstellung gespeichert wurde, klicken Sie auf Verstanden .
Ein Fenster erscheint, das bestätigt, dass Ihre Einstellung gespeichert wurde, klicken Sie auf Verstanden .
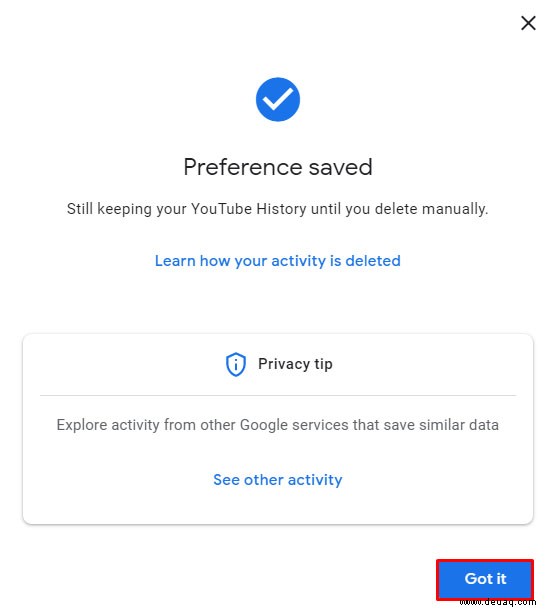 Sie können diese Seite jetzt verlassen.
Sie können diese Seite jetzt verlassen.
Suchverlauf einzeln löschen
Klicken Sie auf der YouTube-Startseite auf das Hauptmenü in der oberen linken Ecke, indem Sie auf das Symbol mit den drei Linien klicken.
 Klicken Sie im Menü links auf Verlauf unter der Bibliothek Tab.
Klicken Sie im Menü links auf Verlauf unter der Bibliothek Tab.
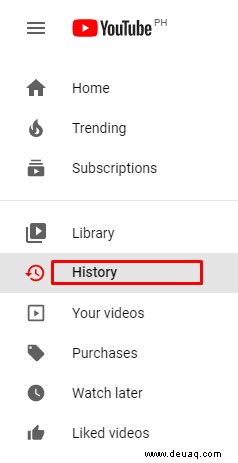 Klicken Sie auf den Schaltern rechts auf Suchverlauf .
Klicken Sie auf den Schaltern rechts auf Suchverlauf .
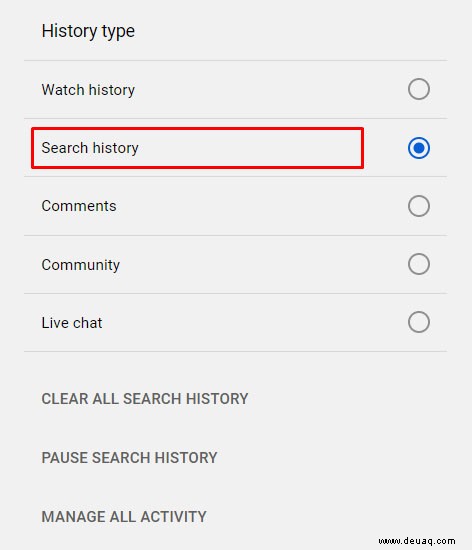 Scrollen Sie durch die Liste, um die Suchbegriffe zu finden, die Sie löschen möchten. Klicken Sie auf das X Symbol rechts von jedem, um sie aus den Datensätzen zu löschen.
Scrollen Sie durch die Liste, um die Suchbegriffe zu finden, die Sie löschen möchten. Klicken Sie auf das X Symbol rechts von jedem, um sie aus den Datensätzen zu löschen.
 Wenn Sie fertig sind, verlassen Sie diese Seite.
Wenn Sie fertig sind, verlassen Sie diese Seite.
Löschen des gesamten Suchverlaufs
Fahren Sie mit dem Verlauf fort Seite, indem Sie auf das Symbol mit den drei Linien in der oberen linken Ecke der Startseite klicken und dann auf Verlauf klicken aus dem Hauptmenü.
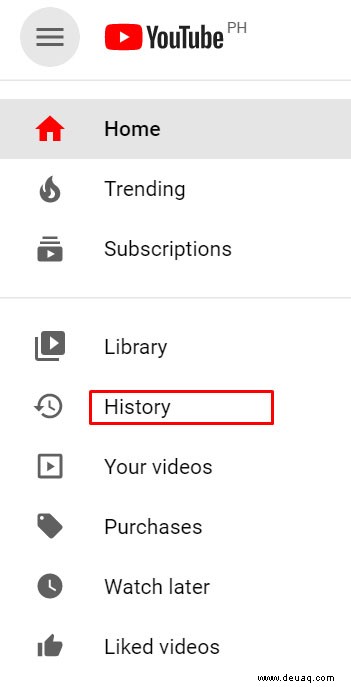 Klicken Sie auf den Schaltern rechts auf Suchverlauf .
Klicken Sie auf den Schaltern rechts auf Suchverlauf .
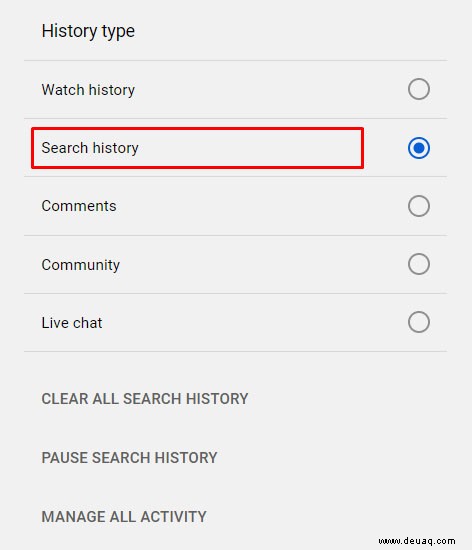 Klicken Sie unter den Schaltern auf Gesamten Suchverlauf löschen .
Klicken Sie unter den Schaltern auf Gesamten Suchverlauf löschen .
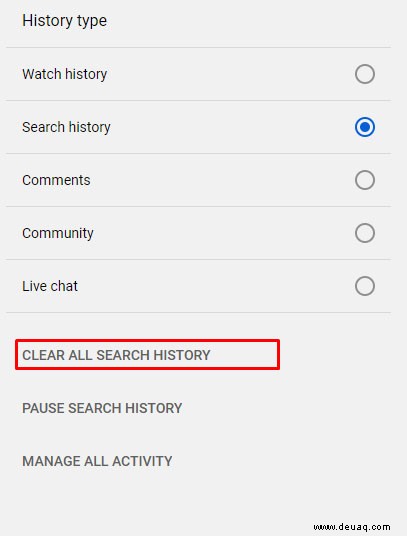 Klicken Sie im angezeigten Popup-Fenster auf Suchverlauf löschen .
Klicken Sie im angezeigten Popup-Fenster auf Suchverlauf löschen .
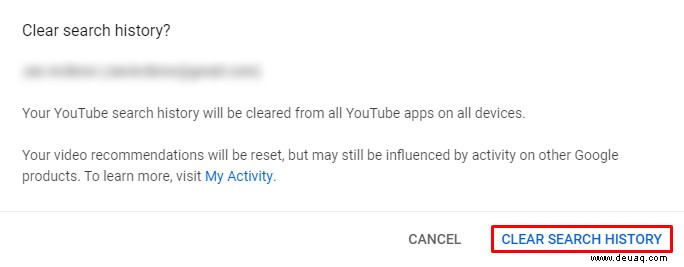 Sie können dieses Fenster jetzt verlassen.
Sie können dieses Fenster jetzt verlassen.
Bitte beachte, dass sich das Löschen des Anzeige- oder Suchverlaufs auf die Empfehlungen auswirkt, die YouTube dir gibt. Dies ist effektiv ein Zurücksetzen Ihrer Anzeige- und Sucheinstellungen. Möglicherweise sehen Sie weiterhin bekannte Videos, aber dies liegt entweder an Ihrem Standort oder an Ihren anderen Google-Anwendungen, die mit dem von Ihnen verwendeten YouTube-Konto verbunden sind.
So löschen Sie den YouTube-Verlauf auf Android
Wenn Sie einen Webbrowser verwenden, um Videos auf YouTube anzusehen, können Sie den Verlauf mithilfe eines Browsers löschen, indem Sie den Anweisungen für einen PC folgen. Wenn du andererseits eine mobile YouTube-App verwendest, kannst du deinen Verlauf löschen, indem du diesen Anweisungen folgst:
Ansichtsverlauf einzeln löschen
Tippen Sie auf dem Startbildschirm der mobilen YouTube-App auf Bibliothek Symbol unten rechts.
 Tippen Sie im Menü auf Verlauf.
Tippen Sie im Menü auf Verlauf.
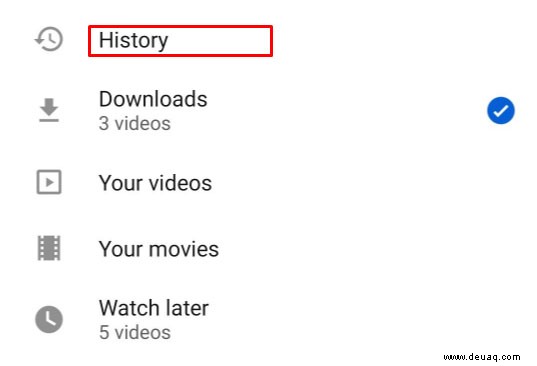 Scrollen Sie durch die Videos, um diejenigen zu finden, die Sie aus Ihrem Datensatz entfernen möchten. Wenn Sie ein Video zum Löschen ausgewählt haben, tippen Sie auf das Symbol mit den drei Punkten rechts neben dem Video.
Scrollen Sie durch die Videos, um diejenigen zu finden, die Sie aus Ihrem Datensatz entfernen möchten. Wenn Sie ein Video zum Löschen ausgewählt haben, tippen Sie auf das Symbol mit den drei Punkten rechts neben dem Video.
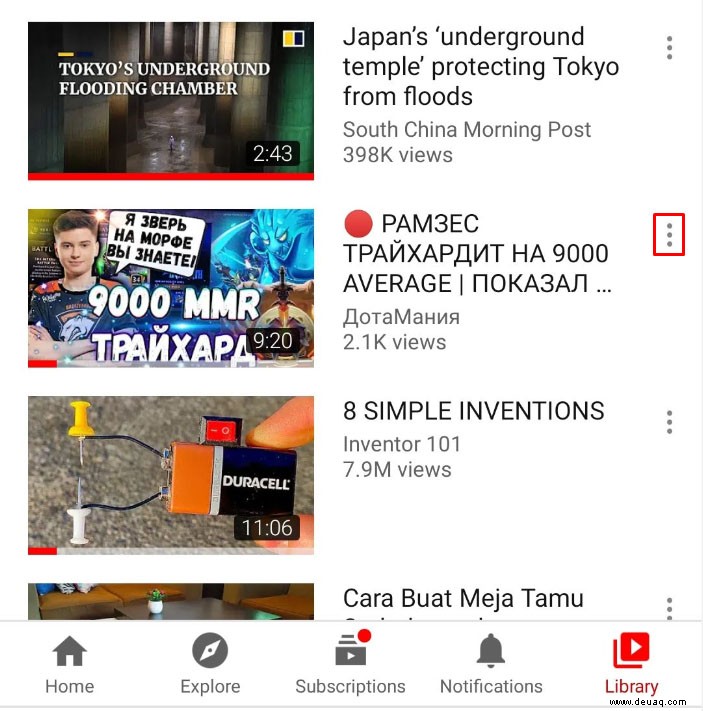 Tippen Sie im angezeigten Menü auf Aus Wiedergabeverlauf entfernen .
Tippen Sie im angezeigten Menü auf Aus Wiedergabeverlauf entfernen .
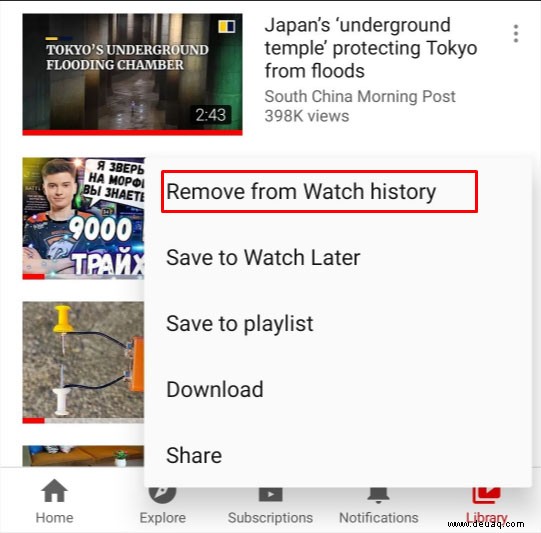 Wenn Sie mit dem Löschen aller gewünschten Videos fertig sind, verlassen Sie diesen Bildschirm, indem Sie unten links auf Home tippen oder die Zurück-Taste auf Ihrem Gerät verwenden.
Wenn Sie mit dem Löschen aller gewünschten Videos fertig sind, verlassen Sie diesen Bildschirm, indem Sie unten links auf Home tippen oder die Zurück-Taste auf Ihrem Gerät verwenden.

Löschen des gesamten Aufrufverlaufs
Tippen Sie auf die Bibliothek Symbol in der rechten unteren Ecke der YouTube Mobile App.
 Tippen Sie auf Verlauf aus dem Menü.
Tippen Sie auf Verlauf aus dem Menü.
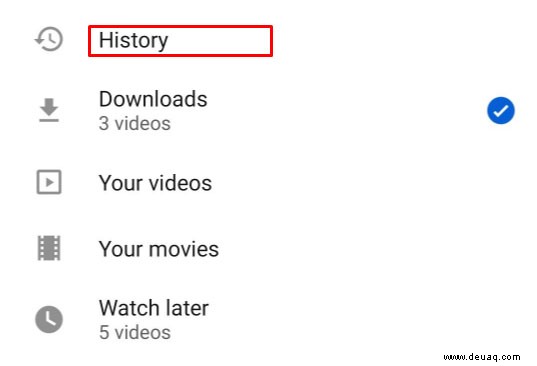 Tippen Sie auf das Drei-Punkte-Symbol in der oberen rechten Ecke des Verlaufs Bildschirm.
Tippen Sie auf das Drei-Punkte-Symbol in der oberen rechten Ecke des Verlaufs Bildschirm.
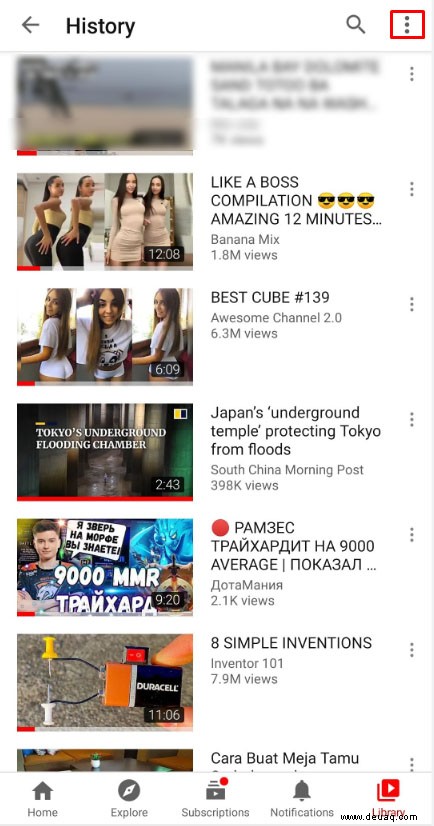 Tippen Sie im angezeigten Menü auf Verlaufssteuerung .
Tippen Sie im angezeigten Menü auf Verlaufssteuerung .
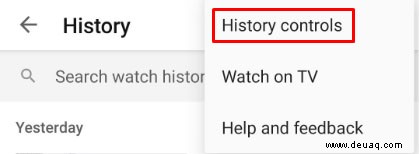 Tippen Sie im nächsten angezeigten Menü auf Wiedergabeverlauf löschen .
Tippen Sie im nächsten angezeigten Menü auf Wiedergabeverlauf löschen .
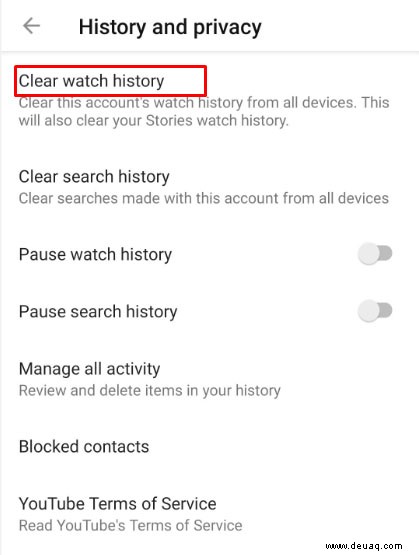 Ein Popup-Fenster wird angezeigt, um das Löschen Ihres Wiedergabeverlaufs zu bestätigen. Tippe auf Wiedergabeverlauf löschen .
Ein Popup-Fenster wird angezeigt, um das Löschen Ihres Wiedergabeverlaufs zu bestätigen. Tippe auf Wiedergabeverlauf löschen .
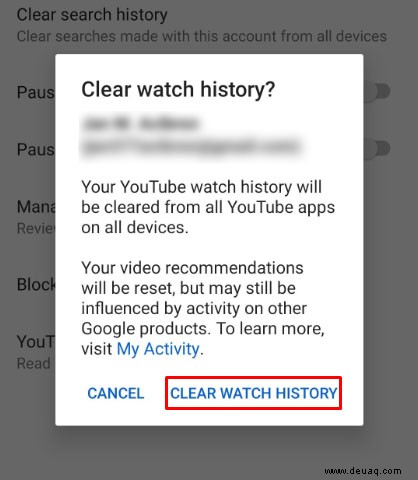 Sobald Sie fertig sind, können Sie diesen Bildschirm verlassen, indem Sie auf die Startseite tippen Symbol unten links oder mit den Zurück-Tasten auf Ihrem Gerät.
Sobald Sie fertig sind, können Sie diesen Bildschirm verlassen, indem Sie auf die Startseite tippen Symbol unten links oder mit den Zurück-Tasten auf Ihrem Gerät.

Suchverlauf löschen
Im Gegensatz zur PC- oder Browser-Version gibt es in der mobilen App keine Möglichkeit, Suchanfragen einzeln zu löschen. Gehen Sie folgendermaßen vor, um alle von Ihnen durchgeführten Suchen zu löschen:
Tippen Sie auf die Bibliothek Symbol in der unteren rechten Ecke des Startbildschirms der YouTube-App.
 Tippen Sie auf Verlauf aus dem Verzeichnismenü.
Tippen Sie auf Verlauf aus dem Verzeichnismenü.
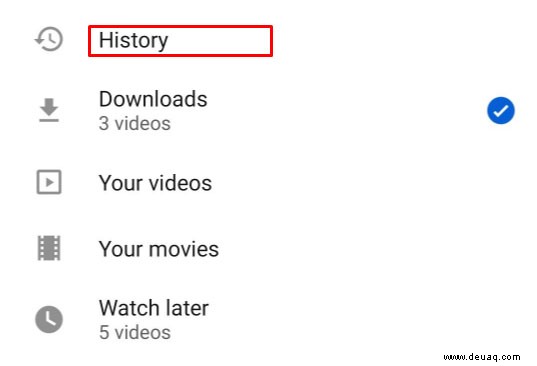 Tippen Sie auf das Drei-Punkte-Symbol in der oberen rechten Ecke des Verlaufs Bildschirm.
Tippen Sie auf das Drei-Punkte-Symbol in der oberen rechten Ecke des Verlaufs Bildschirm.
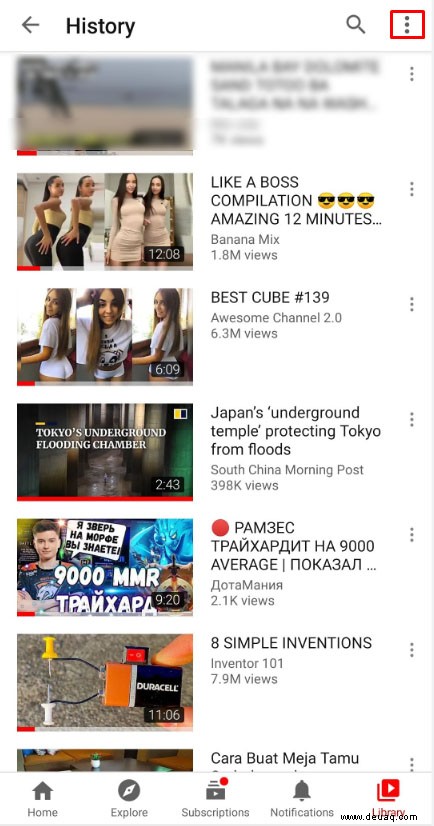 Tippen Sie auf HStory Controls aus dem Dropdown-Menü.
Tippen Sie auf HStory Controls aus dem Dropdown-Menü.
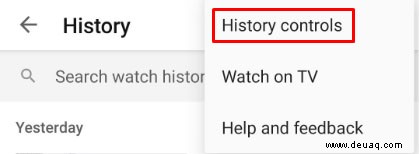 Tippen Sie auf Suchverlauf löschen von der Liste.
Tippen Sie auf Suchverlauf löschen von der Liste.
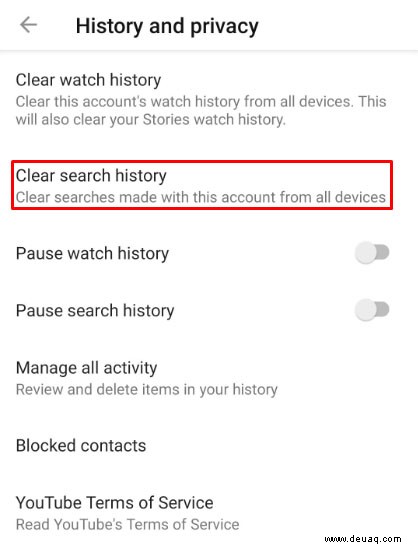 Tippen Sie im angezeigten Fenster auf Suchverlauf löschen .
Tippen Sie im angezeigten Fenster auf Suchverlauf löschen .
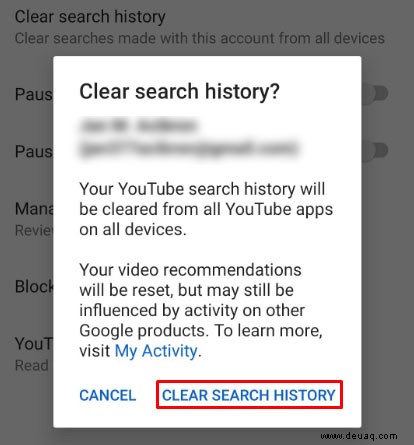 Navigieren Sie von diesem Bildschirm weg, indem Sie entweder auf Home tippen in der unteren linken Ecke oder mit den Zurück-Schaltflächen auf Ihrem Android-Gerät.
Navigieren Sie von diesem Bildschirm weg, indem Sie entweder auf Home tippen in der unteren linken Ecke oder mit den Zurück-Schaltflächen auf Ihrem Android-Gerät.

Ansichtsverlauf automatisch löschen
Auf die automatische Löschfunktion kann auch über die mobile YouTube-App zugegriffen werden, obwohl sie Sie zu einer Webversion Ihres Google-Kontos weiterleitet. Dazu:
Tippen Sie auf die Bibliothek Symbol in der unteren rechten Ecke des Startbildschirms.
 Tippen Sie auf Verlauf von der Liste.
Tippen Sie auf Verlauf von der Liste.
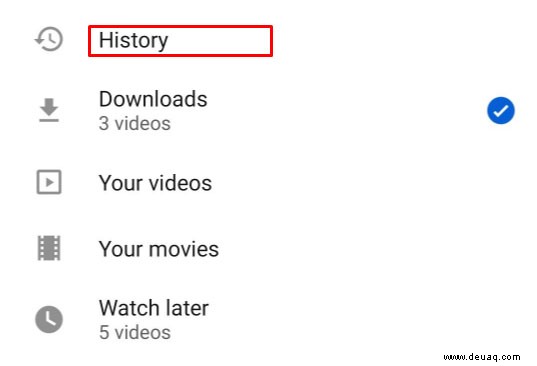 Tippen Sie auf die drei Punkte in der oberen rechten Ecke des Verlaufs Bildschirm.
Tippen Sie auf die drei Punkte in der oberen rechten Ecke des Verlaufs Bildschirm.
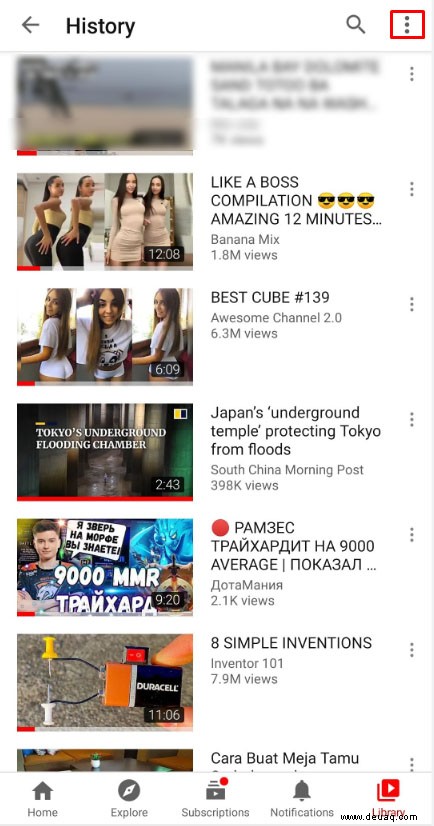 Tippen Sie auf Verlaufssteuerung .
Tippen Sie auf Verlaufssteuerung .
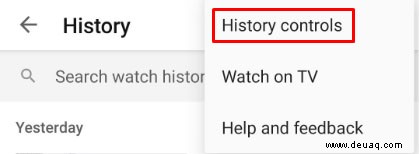 Tippen Sie im Menü auf Alle Aktivitäten verwalten .
Tippen Sie im Menü auf Alle Aktivitäten verwalten .
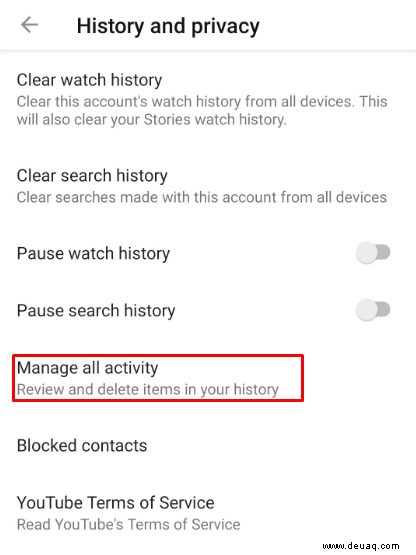 Sie werden zur Google-Seite Ihres derzeit aktiven YouTube-Kontos weitergeleitet. Tippen Sie in der Liste auf Automatisch löschen.
Sie werden zur Google-Seite Ihres derzeit aktiven YouTube-Kontos weitergeleitet. Tippen Sie in der Liste auf Automatisch löschen.
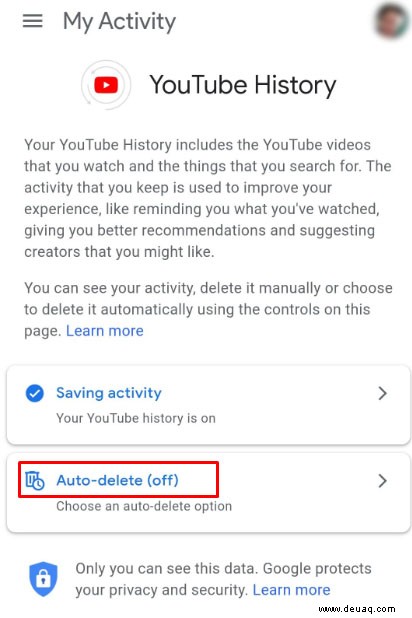 Wählen Sie aus den angegebenen Optionen:drei Monate, achtzehn Monate oder drei Jahre. Wenn Sie eine Option ausgewählt haben, tippen Sie auf Weiter.
Wählen Sie aus den angegebenen Optionen:drei Monate, achtzehn Monate oder drei Jahre. Wenn Sie eine Option ausgewählt haben, tippen Sie auf Weiter.
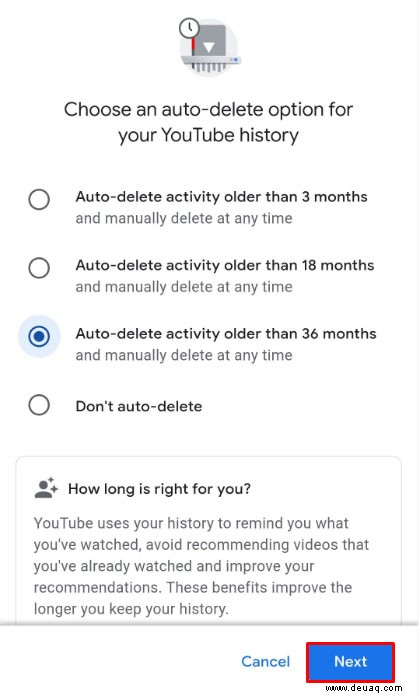 Dann tippen Sie auf Bestätigen .
Dann tippen Sie auf Bestätigen .
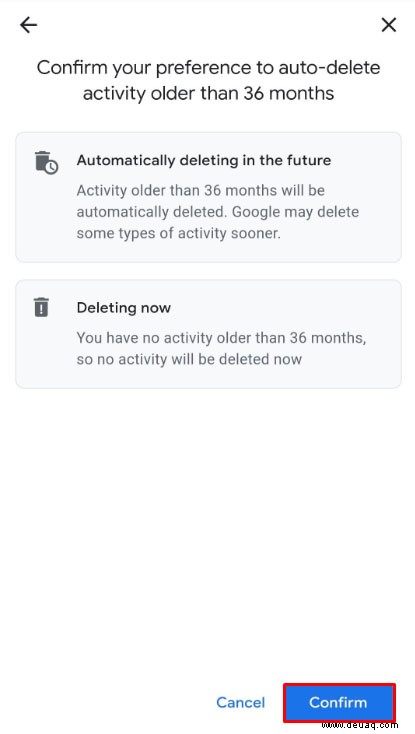 Sie können diesen Bildschirm jetzt verlassen.
Sie können diesen Bildschirm jetzt verlassen.
Im Gegensatz zur PC- oder Browser-Version gibt es in der mobilen App keine Möglichkeit, Suchanfragen einzeln zu löschen. Gehen Sie folgendermaßen vor, um alle von Ihnen durchgeführten Suchen zu löschen:
Tap on the Library icon on the lower right corner of the YouTube app home screen.
 Tap on History from the directory menu.
Tap on History from the directory menu.
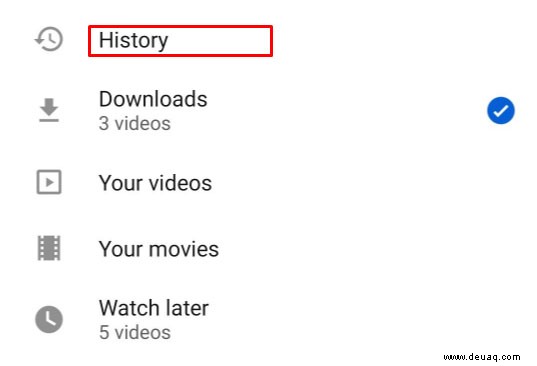 Tap on the three dots icon on the upper right corner of the History screen.
Tap on the three dots icon on the upper right corner of the History screen.
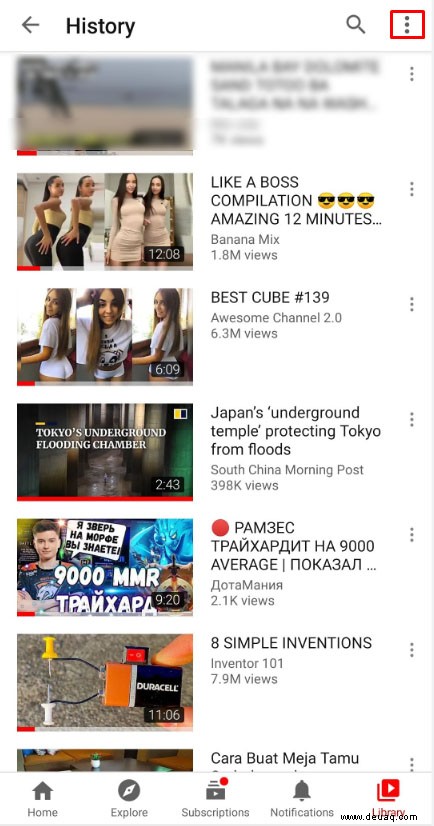 Again, tap on History controls from the dropdown menu.
Again, tap on History controls from the dropdown menu.
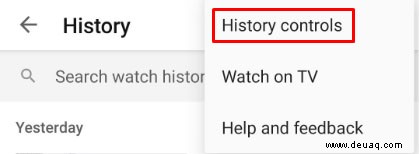 Then, tap on Clear search history from the list.
Then, tap on Clear search history from the list.
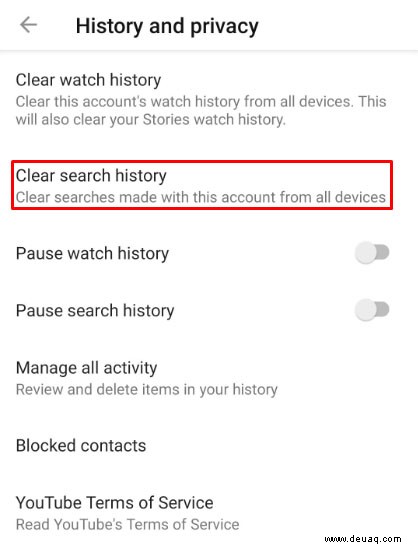 On the window that appears, tap on Clear Search History .
On the window that appears, tap on Clear Search History .
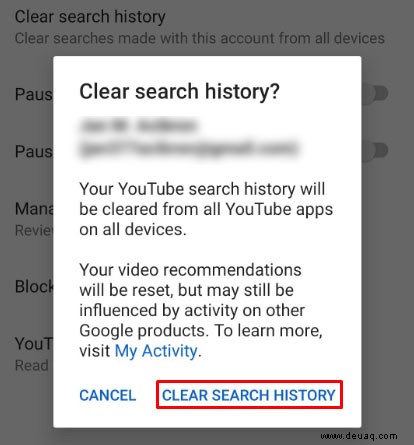 Navigate away from this screen by either tapping on Home on the bottom left corner, or using the back buttons on your Android device.
Navigate away from this screen by either tapping on Home on the bottom left corner, or using the back buttons on your Android device.

Auto-Delete View History
The auto-delete function can also be accessed via the YouTube mobile app, though it will redirect you to a web version of your Google account. To do this:
Tap on the Library icon on the lower right corner of the home screen.
 Tap on History from the list.
Tap on History from the list.
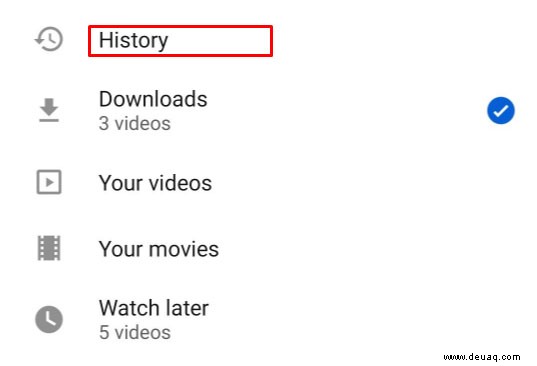 Tap on the three dots on the upper right corner of the History screen.
Tap on the three dots on the upper right corner of the History screen.
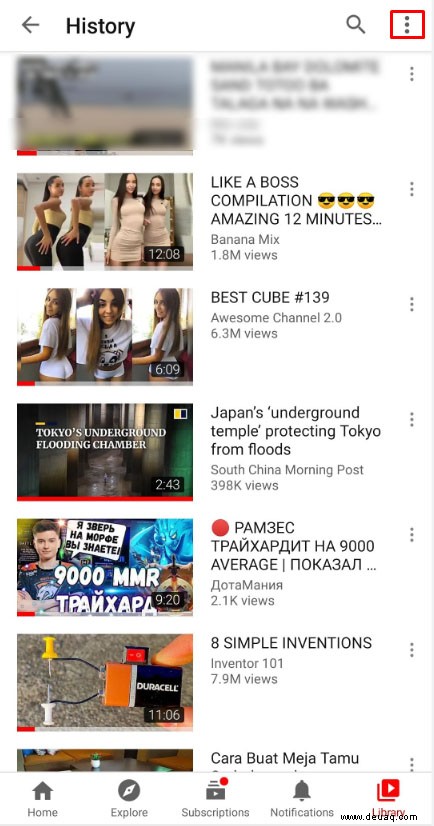 Tap on History controls .
Tap on History controls .
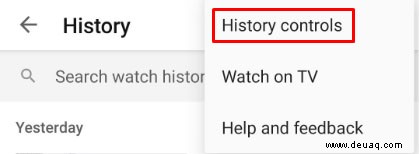 On the menu, tap on Manage all activity .
On the menu, tap on Manage all activity .
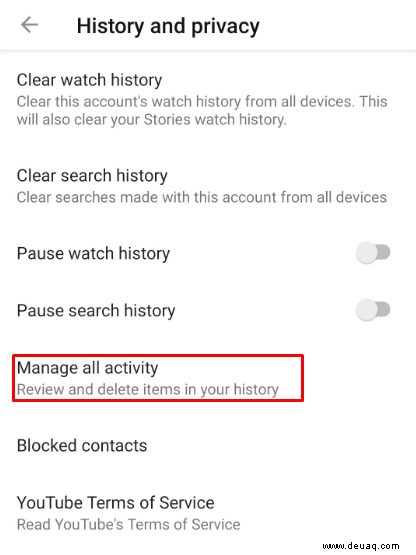 You will be redirected to your current active YouTube account’s Google page. Tap on Auto-delete from the list.
You will be redirected to your current active YouTube account’s Google page. Tap on Auto-delete from the list.
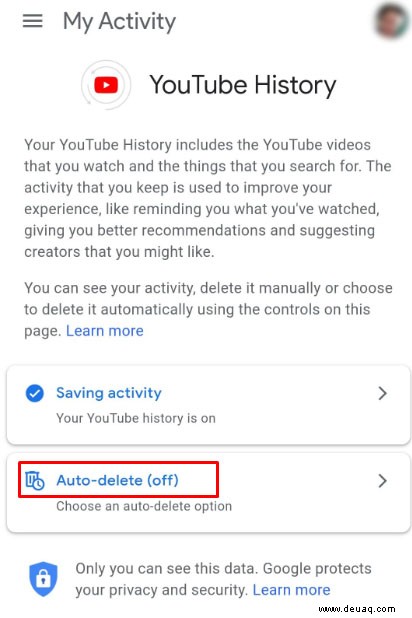 Choose from the given options:three months, eighteen months, or three years. Once you’ve chosen an option, tap on Next.
Choose from the given options:three months, eighteen months, or three years. Once you’ve chosen an option, tap on Next.
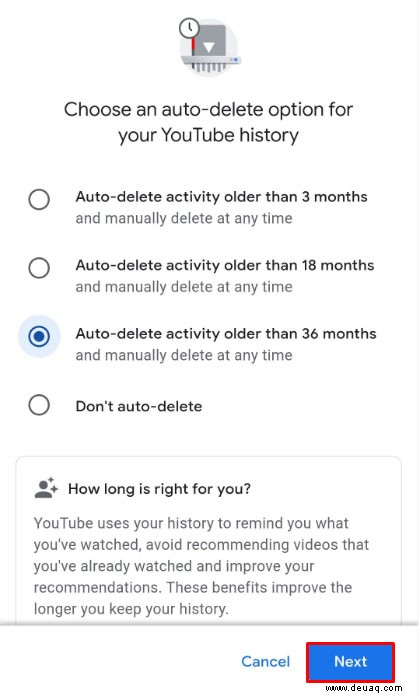 Tap on Got it .
Tap on Got it .
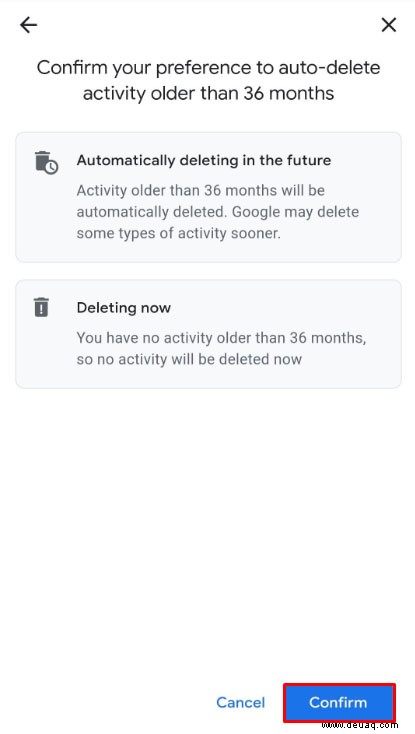 You can now navigate away from this screen.
You can now navigate away from this screen.
Note that you will have to log in to your YouTube account to make full use of the tools to manage view and search history. Deleting either viewhistory or search history on the mobile app will delete it from your entire YouTube account. The auto-delete function will also be enabled for all devicesconnected to your Google account.
How to Clear YouTube History on an iPad
The YouTube mobile app isn’t platform-dependent, and thus functions similarly whether it’s used on the Android or on iOS. The ways to delete both the view and search history are the same on an Android device as it is on an iPad. You can either open YouTube on a web browser and proceed as instructed on the PC version, or follow the instructions as given above for Android devices.
How to Clear YouTube History on an iPhone
There is no difference between the YouTube mobile version for iPhone and iPad. Follow the same instructions as given above if you want to delete eitherthe search or view history or enable the auto-delete function of your account.
How to Clear YouTube History on a TV
If you’re using a Smart TV to watch YouTube, you can clear your watch and search history by accessing the option from the settings menu. To do this, follow these instructions:
Clearing Watch History
On the home screen of the YouTube app, use your remote to open the settings menu. This will be the gear icon on the bottom of the menu to the left of the screen.
On the Settings menu to the left, scroll down until you get to the History &Data tab.
When you get to Clear Watch History , choose it to highlight the Clear Watch History button on the main screen. Press OK or Enter on your remote.
A confirmation message will appear on your screen. Highlight Clear Watch History with your remote then click on OK or Enter .
Your Watch History should now be erased.
Clearing Search History
Open the Settings menu by choosing the gear icon on the bottom left of your home screen.
Scroll down until you find the History &Data tab on the left, choose Clear Search History .
Use your remote to highlight the Clear Search History button on the main screen.
Press OK or Enter on your remote.
On the confirmation window, highlight Clear Search History , then press OK or Enter .
Your Search History should now be cleared.
How to Clear YouTube History on Roku
The commands to clear view and search history on Roku are similar to that when using a Smart TV. The only difference is that instead of a menu where youenter the Settings, you have icons for each option. The instructions are as follows:
- With your YouTube app for Roku open, click on the left arrow on your Roku remote to open the settings menu.
- Press the down arrow until you get to Settings .
- Click on OK .
- Click the right arrow until you get to either the Clear Watch History or Clear Search History icon.
- Click on OK for your selection.
- After the confirmation message, your view or search history should be deleted.
Zusätzliche FAQ
Here are some of the more common questions that pop up when clearing YouTube history is discussed.
Can I just delete a single search or video view from my history?
Ja. As detailed in the instructions above, YouTube allows users to clear single videos or searches from their history. Just follow our steps above for the platform that you’re using.
Is it possible to auto-delete history on YouTube?
Ja. Technically, the option to auto-delete view history can be accessed through your Google account settings, and not directly from YouTube. The steps to do so are also given in the instructions above.
A Useful Tool
YouTube saves your search history for a number of reasons. For one, it allows the algorithm to give you better recommendations according to yourviewing habits. It also helps users to easily see which videos they’ve already watched and return to them quickly if necessary.
YouTube certainly provides its users with useful tools to manage their accounts and further enhance their viewing experience. Do you know of otherways to clear your YouTube History? Share your thoughts in the comments section below.