Die Touchscreen-Funktionalität wurde stetig in mehr Laptops und definitiv in Windows 10-Tablets integriert. Desktops sind auch für Berührungsinteraktionen geeignet, solange Sie einen Touchscreen-Monitor haben. Microsoft hat Windows 8 spezieller für Touchscreen-Geräte entwickelt. Die Maus ist jedoch immer noch sehr weit verbreitet und könnte in absehbarer Zukunft so bleiben, da sich Touchscreen-Laptops und -Desktops nicht wirklich durchgesetzt zu haben scheinen.

Unabhängig von Ihrer Präferenz zeigt dieser Artikel, wie Sie den Touchscreen in Windows 10 deaktivieren oder ausschalten können.
Deaktivieren des Touchscreens in Windows 10
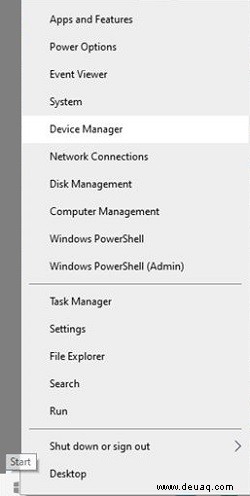
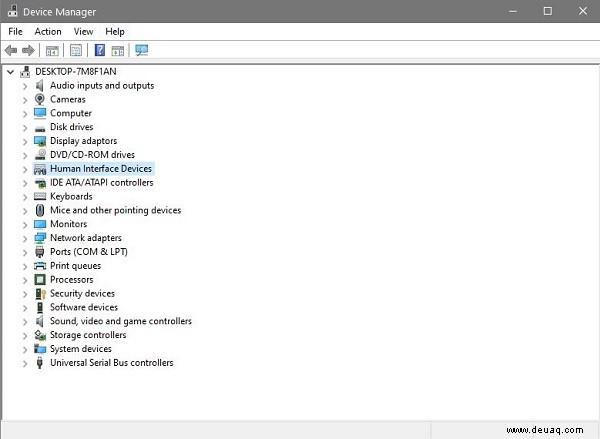
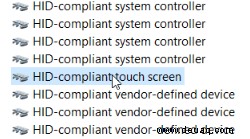
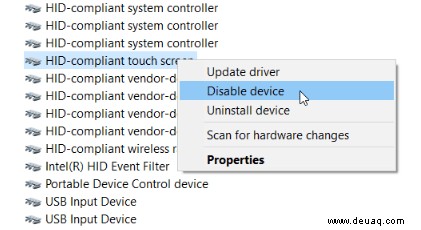
Nachdem Sie die obigen Schritte ausgeführt haben, sollte Ihr Touchscreen nicht mehr funktionsfähig sein, sodass Sie Ihre Maus und Tastatur ohne versehentliche Berührungsreaktionen auf Ihrem Bildschirm verwenden können.
Aktivieren des Touchscreens in Windows 10
Wenn Sie den Touchscreen jemals wieder einschalten müssen, ist es fast der gleiche Vorgang.
- Kehren Sie zum Geräte-Manager zurück und klicken Sie mit der rechten Maustaste auf den HID-kompatiblen Touchscreen.
- Wählen Sie diesmal Gerät aktivieren aus aus dem Kontextmenü, um Ihre Windows 10-Touchscreen-Funktion wiederherzustellen. Beachten Sie, dass Sie auch Windows 10 neu starten müssen, um den Touchscreen wieder zu aktivieren.
Warum den Touchscreen ausschalten?
Für diejenigen, die lieber einen Touchscreen statt einer Maus verwenden, fragen Sie sich wahrscheinlich, warum jemand diese Funktion deaktivieren möchte.
- Fehlfunktionierender Touchscreen („Ghost Touch“) – Wenn sich Ihr Bildschirm so verhält, als würde er berührt, obwohl dies nicht der Fall ist, dann erspart Ihnen das Deaktivieren dieser Funktion viel Frustration.
- Unbeabsichtigtes Berühren des Bildschirms – Wenn Sie Kinder oder Tiere wie eine Katze haben, die gerne unerwartet mit Ihren Geräten interagieren, ist es wahrscheinlich eine gute Idee, den Touchscreen zu deaktivieren.
Zusätzliche FAQs
Warum verhält sich mein Touchscreen so, als würde er berührt?
Dies wird manchmal als Geisterberührung bezeichnet und tritt auf, wenn entweder eine lockere Verbindung, ein fehlerhaftes Kabel/Kabel oder ein fehlerhafter Digitizer (der Teil, mit dem Sie auf einem Touchscreen interagieren) vorliegt.
Beginnen Sie damit, den Bildschirm gründlich zu reinigen, manchmal können Fett oder andere Verunreinigungen zu einer Fehlfunktion des Bildschirms führen. Wenn das nicht funktioniert, starten Sie das Gerät neu und versuchen Sie es erneut. Versuchen Sie dann, die Treiber für das Gerät neu zu installieren. Wenn alles andere fehlschlägt, müssen Sie möglicherweise den Digitalisierer ersetzen.
Jetzt wissen Sie, wie Sie Ihren Touchscreen in Windows 10 deaktivieren/aktivieren. Sie können gerne Ihre Erfahrungen oder Erkenntnisse zu diesem Thema in den Kommentaren unten hinterlassen und mit der Community teilen.