Wenn Sie ein langjähriger Windows-Benutzer sind, kennen Sie wahrscheinlich den Standardspeicherort jedes Dateityps. Die Kerndateien gehören zum Ordner „Windows“, Benutzerdaten zum Ordner „Benutzer“, Programme zu den „Programmdateien“ und so weiter.
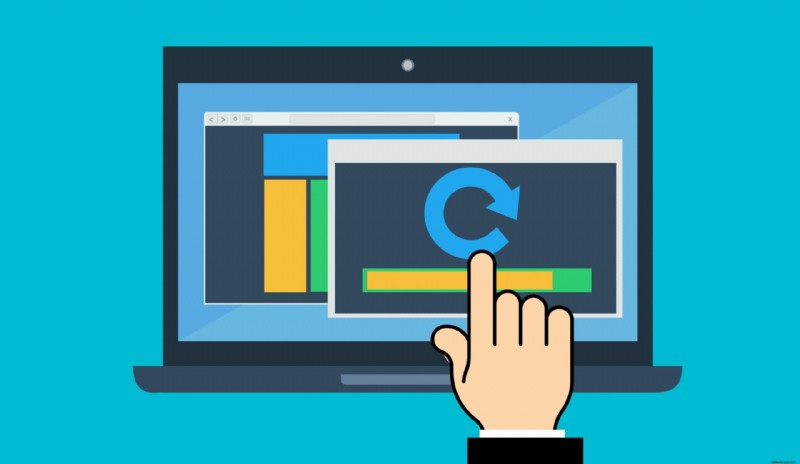
Aber wo bewahrt Windows den Microsoft Store-Apps-Ordner auf? Wenn Sie sich dieselbe Frage gestellt haben, liefert dieser Artikel die Antworten, die Sie brauchen. Wir werden den Code knacken, wenn es darum geht, unter Windows 10 auf Ihren Windows App-Ordner zuzugreifen.
Wie greife ich auf den WindowsApps-Ordner zu?
Meistens muss beim Herunterladen einer App aus dem Microsoft Store nicht nach ihrem Verzeichnis gesucht werden, um alles einzurichten. Es kann jedoch vorkommen, dass Sie auf einige Probleme stoßen, die behoben werden müssen. Standardmäßig befinden sich alle Apps, die Sie aus dem Microsoft Store herunterladen, im WindowsApps-Ordner.
Der Ärger beginnt, wenn Sie anfangen, nach diesem Ordner zu suchen. Das erste, was Sie wissen sollten, ist, dass es standardmäßig ausgeblendet ist. Und dafür gibt es einen triftigen Grund. Der WindowsApps-Ordner enthält einige der Kernkomponenten von Windows 10.
Durch das Ausblenden versucht Windows, Benutzer daran zu hindern, unerwünschte Änderungen vorzunehmen. Neben Ihren Microsoft Store-Apps finden Sie hier einige andere zentrale universelle Windows-Apps. Um es kurz zu machen, aus Sicherheitsgründen ist es sinnvoll, den WindowsApps-Ordner einzuschränken.
Aus diesem Grund erfordert der Zugriff etwas Zeit und Mühe. Aber keine Sorge. Wir haben eine detaillierte Anleitung zusammengestellt, die Ihnen hilft, diesen Ordner so schnell wie möglich zu erreichen.
Der gesamte Vorgang besteht aus zwei Hauptteilen:den Ordner sichtbar machen und den Besitz übernehmen.
Verwenden des Windows-Datei-Explorers zum Zugreifen auf den WindowsApps-Ordner
Die Verwendung des Windows-Datei-Explorers ist die einfachste Methode, um auf den WindowsApps-Ordner zuzugreifen. Wir beginnen damit, den Ordner sichtbar zu machen, da wir bereits erwähnt haben, dass Windows ihn standardmäßig ausblendet:
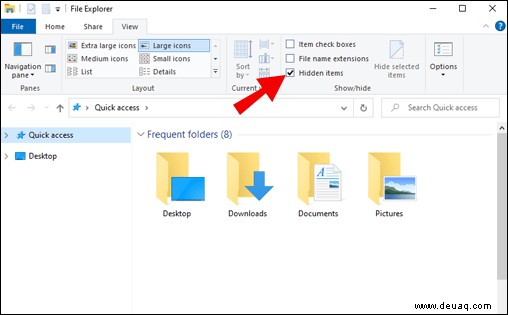
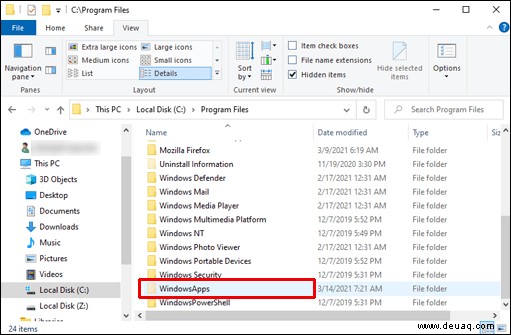
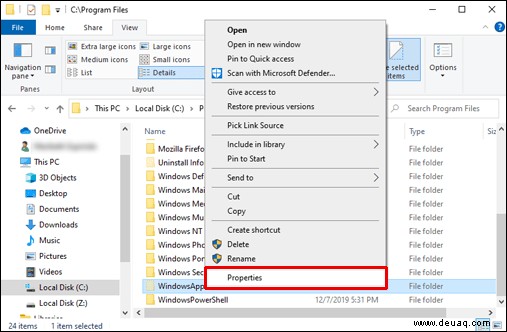
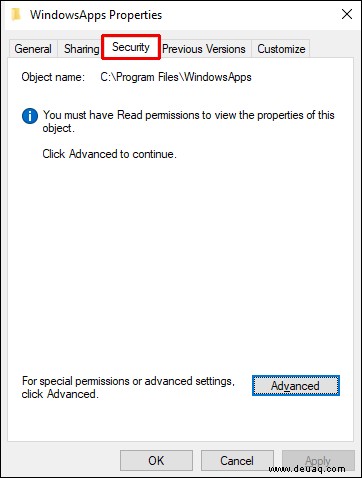
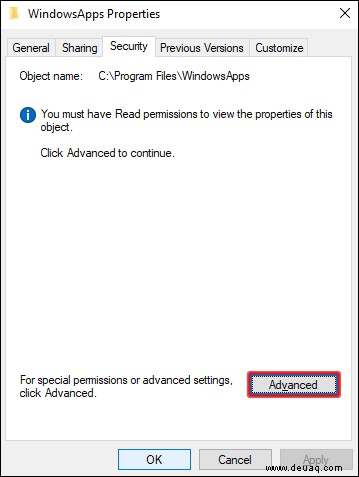
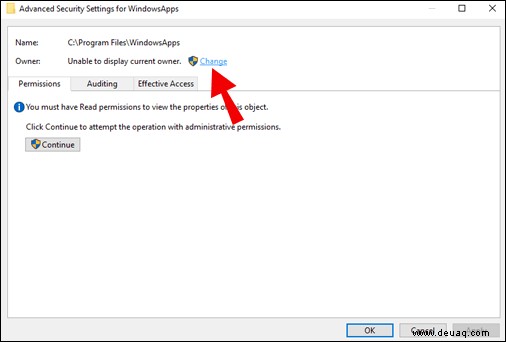
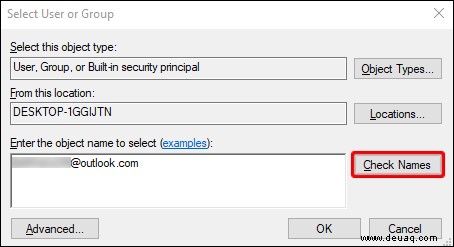
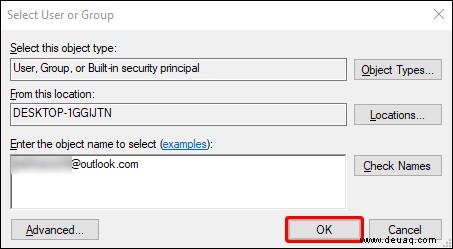
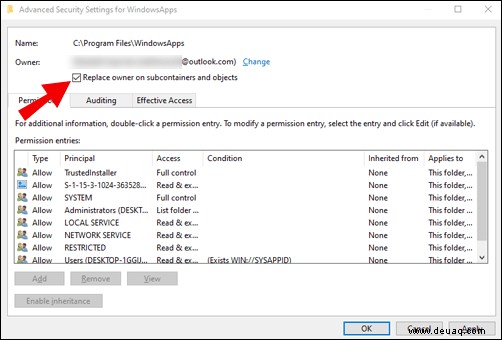
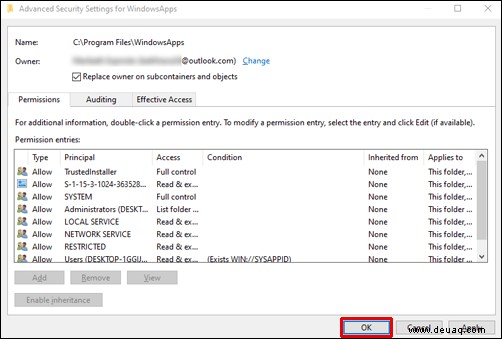
Fehlerbehebung bei Microsoft Store-Apps unter Windows 10
Vielleicht möchten Sie bestimmte Apps aus dem WindowsApps-Ordner deinstallieren. Obwohl möglich, empfehlen wir dies nicht. Ja, Sie können aus dem Microsoft Store heruntergeladene Apps sicher im WindowsApps-Ordner deinstallieren.
Dieser Ordner enthält jedoch einige wichtige Windows-Apps wie yourphone.exe, die Sie nicht entfernen sollten. Sofern Sie sich nicht absolut sicher sind, was Sie tun, empfehlen wir die Fehlerbehebung für Ihre Apps im Microsoft Store.
Alternativ können Sie die Lösungen ausprobieren, die Microsoft auf seiner Website für die Fehlerbehebung bei Apps anbietet:
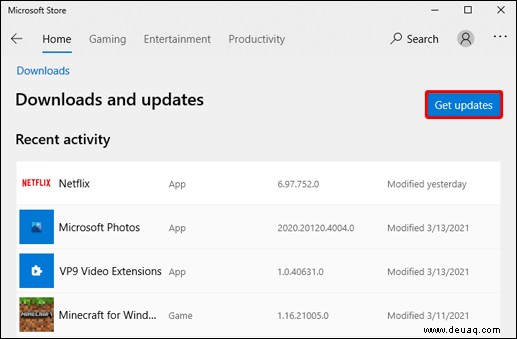
Die WindowsApps-Ordnerstruktur verstehen
Es gibt einen Unterschied in der Struktur zwischen dem Ordner „Programme“ und dem Ordner „WindowsApps“. Während Ordner in den Programmdateien einfach nach ihren App-Namen strukturiert sind, hat ein Microsoft Store-Apps-Ordner eine andere Namensstruktur. Normalerweise folgt es dem Muster aus Name, Versionsnummer, Architektur und Microsoft Store-Herausgeber-ID.
Außerdem stellen Sie möglicherweise fest, dass einige Apps zwei Ordner haben. Der einzige Unterschied zwischen ihnen besteht darin, dass einige eine „neutrale“ Architektur haben, während andere eine „neutral_split.scale“-Architektur haben. Normalerweise weist dies auf einige gemeinsame Datendateien hin, die unabhängig von ihrer Architektur gleich geblieben sind.
Wenn Sie nach den Kerndateien im WindowsApps-Ordner suchen, finden Sie sie im Hauptordner (der Name enthält „x64“).
Schauen Sie sich gerne selbst im WindowsApps-Ordner um und gewinnen Sie mehr Einblick in die Funktionsweise Ihrer Apps.
Zusätzliche FAQs
Hier sind einige weitere Fragen, die Ihnen dabei helfen, das Beste aus diesem Thema herauszuholen.
Wie greife ich auf den AppData-Ordner zu?
Genau wie der WindowsApps-Ordner ist Ihr AppData-Ordner möglicherweise ausgeblendet. Um auf diesen Ordner zuzugreifen, müssen Sie die Anzeige versteckter Ordner im Datei-Explorer aktivieren. Befolgen Sie einfach die folgenden Schritte:
1. Öffnen Sie den Datei-Explorer.
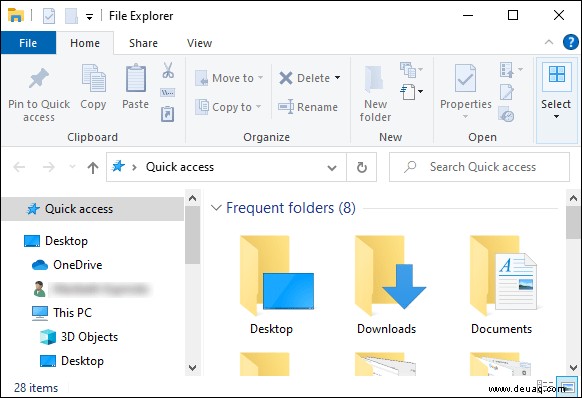
2. Wählen Sie im Abschnitt „Ansicht“ die Option „Versteckte Dateien“.
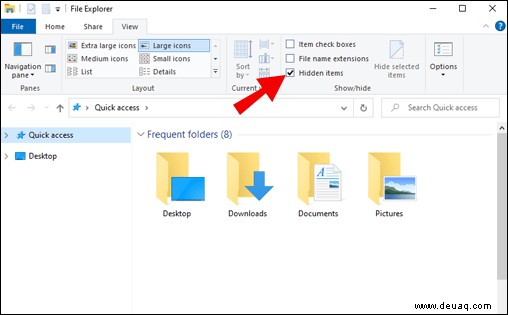
Sie können jetzt Ihren AppData-Ordner in Ihrem Systemverzeichnis finden. Wenn Ihr Benutzername beispielsweise Mark ist, finden Sie den Ordner unter C:\Users\Mark\AppData. Sie können diese Adresse entweder in die Adressleiste Ihres Datei-Explorers einfügen und durch Ihren Benutzernamen ersetzen oder manuell zu ihrem Speicherort navigieren.
Wie stelle ich meinen WindowsApps-Ordner wieder her?
Falls Sie Ihren WindowsApps-Ordner nicht sehen können, müssen Sie die Anzeige versteckter Ordner aktivieren. Dieser Ordner ist immer vorhanden, aber möglicherweise nicht immer sichtbar. Gehen Sie folgendermaßen vor, um Ihren Ordner wiederherzustellen:
1. Öffnen Sie Ihren Datei-Explorer.
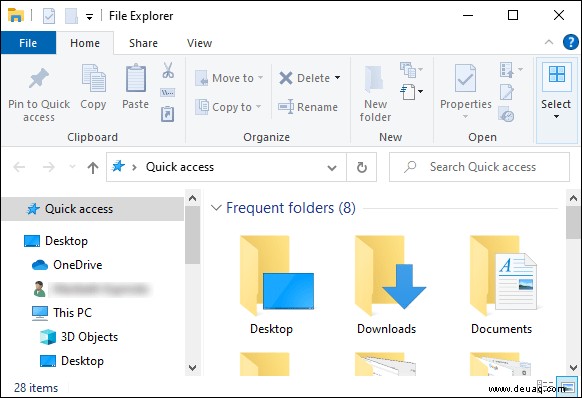
2. Wählen Sie im oberen Menü Ansicht> Versteckte Dateien.
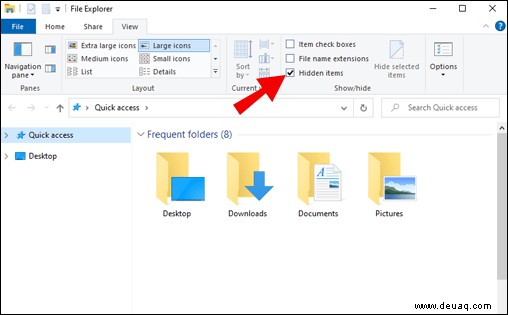
3. Gehen Sie zu den „Programmdateien“ und suchen Sie nach dem Ordner „WindowsApps“.
Der Ordner ist nun sichtbar.
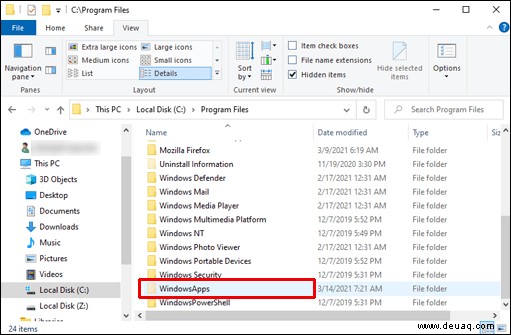
Wo befinden sich Windows 10-App-Dateien?
Der Ordner „Apps“ von Windows 10 befindet sich im Verzeichnis „C:“ in den „Programmdateien“:C:/Programme/WindowsApps.
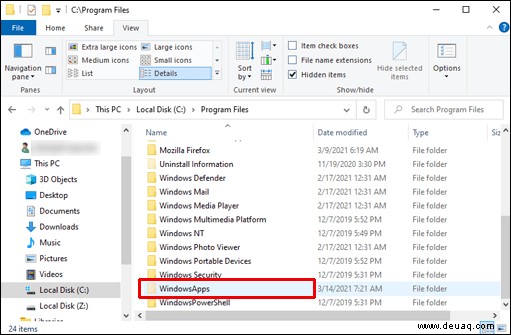
Warum kann ich nicht auf den WindowsApps-Ordner zugreifen?
Wenn Sie nicht auf Ihren WindowsApps-Ordner zugreifen können, liegt das daran, dass der Ordner ausgeblendet ist. Um den Ordner sichtbar zu machen, müssen Sie Folgendes tun:
1. Öffnen Sie Ihren Datei-Explorer.
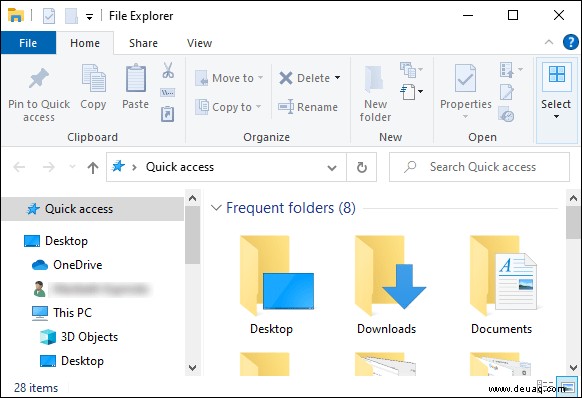
2. Wählen Sie im oberen Menü Ansicht> Versteckte Dateien.
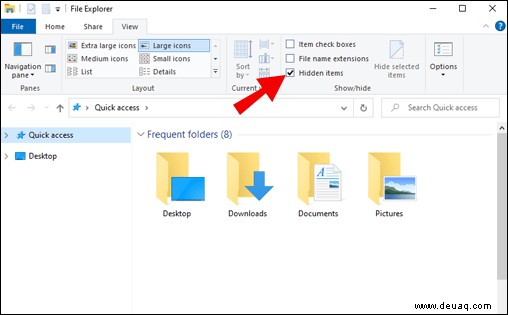
3. Gehen Sie zu den „Programmdateien“ und suchen Sie nach dem Ordner „WindowsApps“. Es wird jetzt da sein.
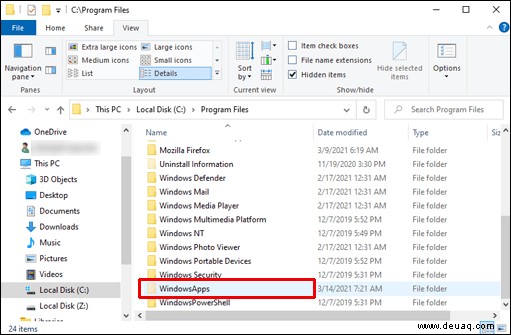
Befolgen Sie die Schritte im Abschnitt „Zugriff auf den Windows Apps-Ordner“ (ab Schritt 2), wenn Sie immer noch keinen Zugriff auf Ihren Windows Apps-Ordner haben.
Navigieren zum WindowsApp-Ordner
Wie Sie aus diesem Artikel erfahren haben, ist der WindowsApps-Ordner hauptsächlich für die Sicherheit Ihrer Windows-Apps in einer Sandbox untergebracht. Aus diesem Grund erfordert der Zugriff darauf und die Fehlerbehebung einer App von dort aus etwas mehr Aufwand.
Um unerwünschte Aktionen zu verhindern, empfehlen wir die Fehlerbehebung Ihrer Microsoft Store-Apps auf die empfohlene Weise und nicht über den WindowsApps-Ordner. Wenden Sie die Schritte aus dieser Anleitung nur an, wenn Sie keine anderen Optionen mehr haben.
Mussten Sie jemals auf den WindowsApps-Ordner zugreifen? Teilen Sie Ihre Erfahrungen im Kommentarbereich unten mit.