Wenn Sie AnyDesk für den Fernzugriff auf ein Gerät verwenden, kann Ihnen der Vollbildmodus helfen, sich ausschließlich auf bestimmte Aufgaben zu konzentrieren. Eine Vollbildumgebung hat jedoch ihren Preis:Sie können nicht mit Ihrem lokalen System interagieren. Sie können beispielsweise keine lokalen Anwendungen starten oder bereits laufende Anwendungen überwachen.

Glücklicherweise können Sie den Vollbildmodus in nur wenigen Schritten verlassen. In diesem Tutorial zeigen wir Ihnen, wie Sie den Vollbildmodus auf AnyDesk verlassen, und teilen einige Tricks mit, die Ihnen helfen können, Ihre Erfahrung bei der Remote-Arbeit zu verbessern.
So beenden Sie den Vollbildmodus in AnyDesk
Der Betrieb im Vollbildmodus auf AnyDesk stellt eine leistungsstarke Funktion dar, die Ihnen helfen kann, die Produktivität zu maximieren. Es zwingt Sie, Ihre Arbeit zu priorisieren, indem Sie unterbrechende periphere Aufgaben wie Chat- oder E-Mail-Benachrichtigungen von Ihrem lokalen Gerät loswerden. Dadurch entsteht ein immersives Erlebnis, das Ihren Fokus und Ihre Aufmerksamkeit auf die wichtigsten Aufgaben unbewusst stärkt.
Die Vollbildumgebung weist jedoch auch einige Mängel auf. Insbesondere verhindert es den Zugriff auf Ihre lokale Taskleiste und Desktop-Symbole, sodass Sie keine Dokumente, Ordner, Verknüpfungen oder Dateien öffnen oder anzeigen können. Möglicherweise verpassen Sie auch wichtige Benachrichtigungen wie eingehende Nachrichten oder E-Mails.
Das Gute ist, dass Sie das Vollbildfenster mit nur wenigen Klicks verlassen können. Sehen wir uns die Schritte an, die bei der Verwendung von Windows oder Mac erforderlich sind.
So beenden Sie den Vollbildmodus in AnyDesk auf einem Windows-PC
So beenden Sie den Vollbildmodus, wenn Sie auf einem PC arbeiten:
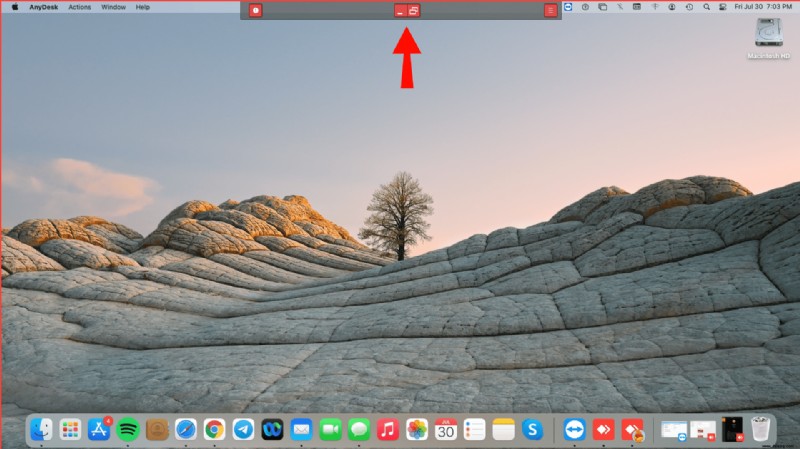
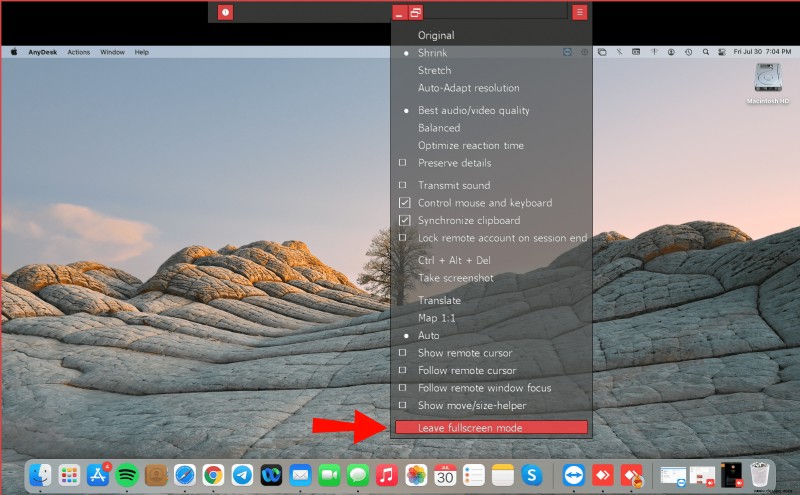
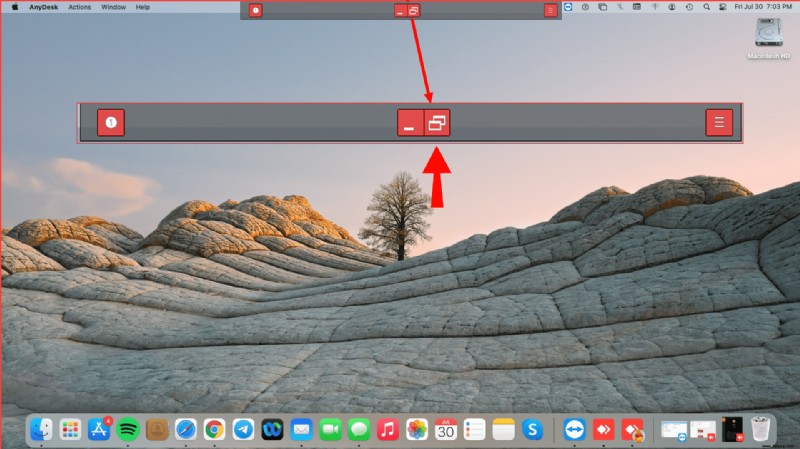
Nachdem Sie die Vollbildumgebung verlassen haben, können Sie auf Ihre lokale Taskleiste zugreifen und jede Anwendung auf Ihrem System starten. Sie können auch das AnyDesk-Fenster minimieren und bequem jedes Ihrer lokalen Programme öffnen.
So beenden Sie den Vollbildmodus in AnyDesk auf einem Mac
Mac-Computer und AnyDesk profitieren von nahtloser Konnektivität und einer schnellen, einfachen Einrichtung, die Ihr Leben einfacher und produktiver machen kann. AnyDesk für Mac bietet Ihnen eine superschnelle, stabile Verbindung zu Ihren Desktops oder Servern, egal wo sie sich befinden. Intuitive und flexible Lizenzmodelle stellen sicher, dass die App individuell an die Bedürfnisse Ihres Teams angepasst werden kann.
Wenn Sie die Vollbildumgebung ausschalten müssen:
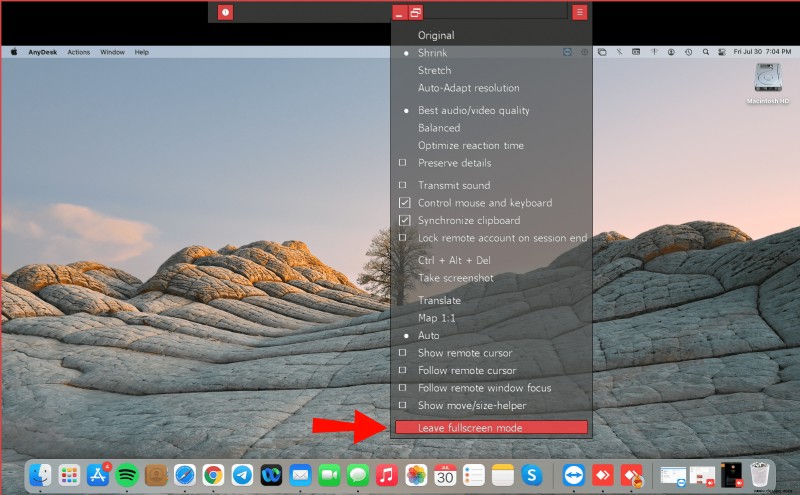
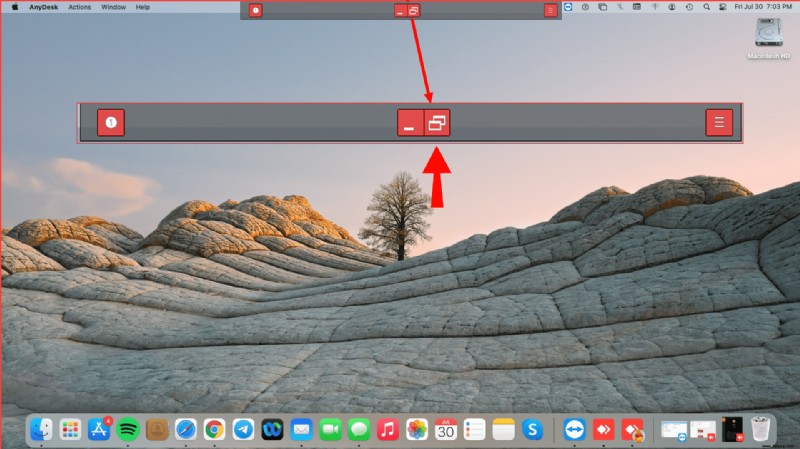
Ein wesentlicher Vorteil, wenn Sie den Vollbildmodus nicht verwenden, besteht darin, dass Sie nach Belieben von App zu App wechseln können. Dies kann wichtig sein, wenn Sie eine Datei auf dem Remote-Computer und eine andere auf Ihrem lokalen Speicher vergleichen. Ihre Taskleiste bleibt in ihrer natürlichen Position sichtbar, sodass sie leichter zu finden ist.
Sie können die Nutzung Ihres Bildschirms auch maximieren, indem Sie Fenster mit unterschiedlichen Abmessungen strategisch anordnen. Sie können Platz für lokale Dokumente und das Surfen im Internet schaffen und dennoch über ein minimiertes Fenster in einem Bereich Ihres Bildschirms remote auf mehr Dateien zugreifen.
So starten Sie neue Sitzungen im Vollbildmodus
Das manuelle Anpassen Ihrer Einstellungen zum Wechseln in den Vollbildmodus kann etwas mühsam sein, insbesondere wenn Sie mehrmals täglich remote auf Ihren Computer zugreifen möchten. Das Gute daran ist, dass Sie AnyDesk anweisen können, den gesamten Monitor automatisch mit einem Bild des Remote-Arbeitsplatzes zu füllen, wenn Sie eine neue Sitzung starten.
Wenn Sie möchten, dass alle Ihre Sitzungen im Vollbildmodus starten:
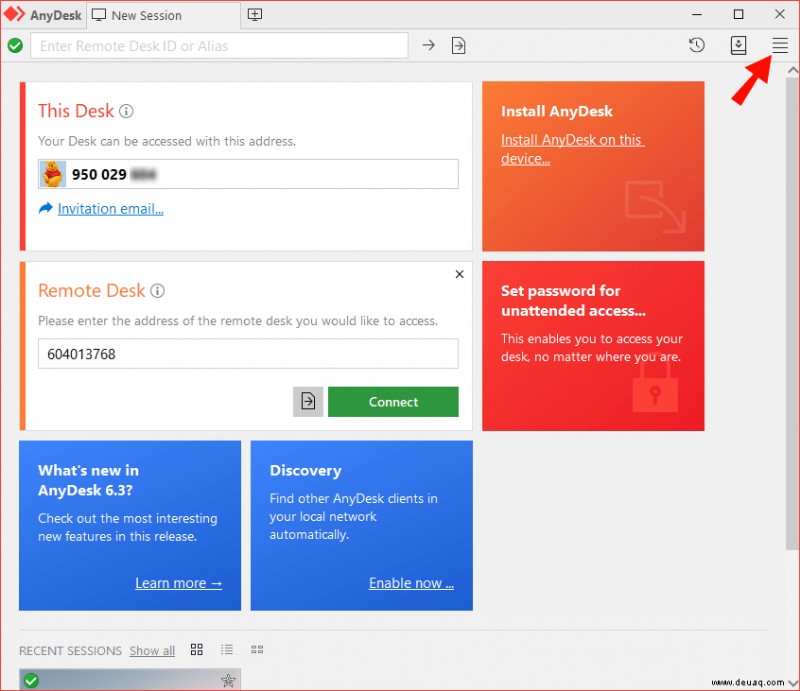
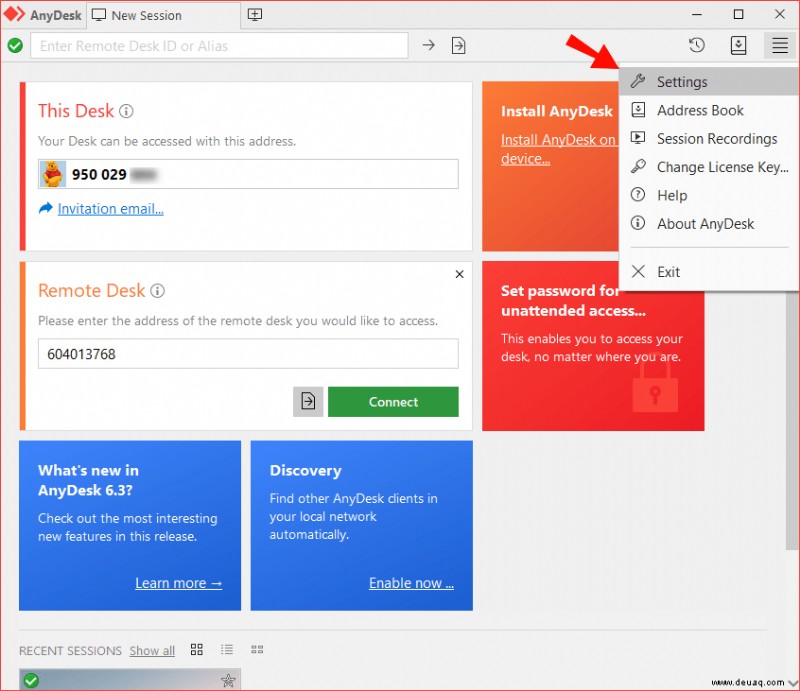
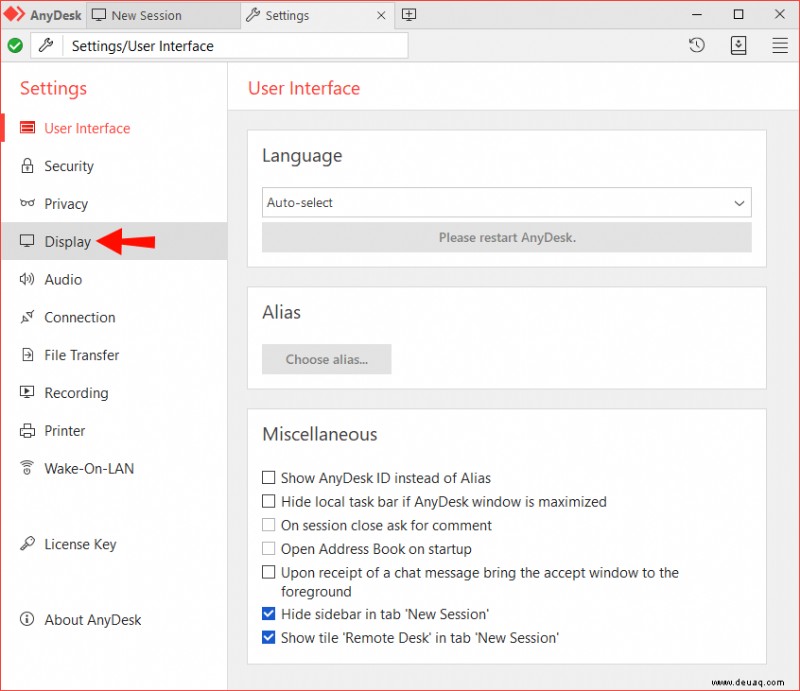
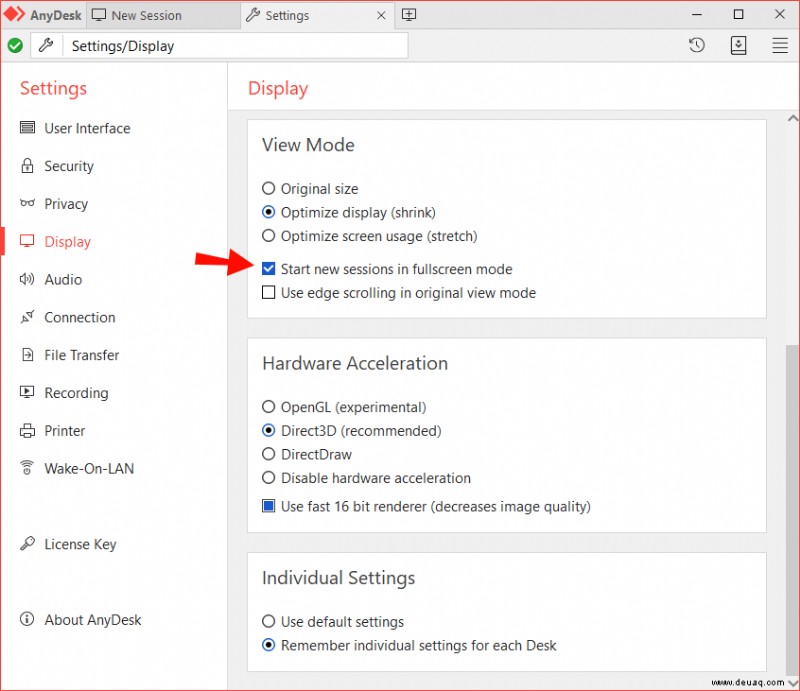
Sobald Sie dies getan haben, müssen Sie den Vollbildmodus nicht jedes Mal umschalten, wenn Sie eine neue Sitzung starten. Stattdessen wird ein Vollbildfenster geöffnet, sobald Sie eine Verbindung zwischen Ihren Geräten herstellen.
Zusätzliche FAQs
Wie rufe ich wieder den Vollbildmodus auf?
Wenn Sie den Vollbildmodus wieder einschalten möchten:
1. Klicken Sie oben im AnyDesk-Fenster auf das Monitorsymbol. Dies sollte den Abschnitt Anzeigeeinstellungen starten.
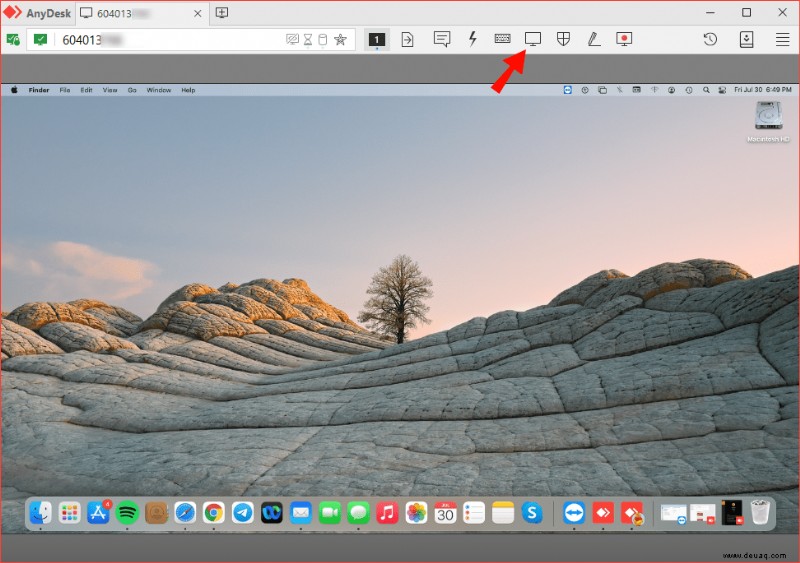
2. Wählen Sie unter „Ansichtsmodus“ „Vollbildmodus“ aus.
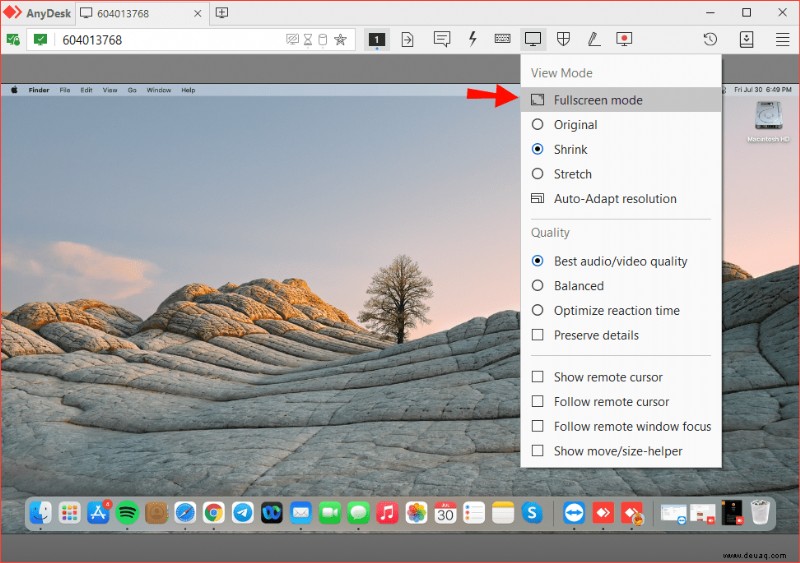
Genießen Sie AnyDesk mit einem Hauch von Flexibilität
Der Vollbildmodus ist eine großartige Möglichkeit, Ihre Arbeit zu erledigen, während Sie unterwegs sind. Das Ausschalten kann Sie jedoch produktiver machen, insbesondere wenn Sie sich gleichzeitig um mehrere Aufgaben kümmern müssen. Möglicherweise möchten Sie auch eine flexiblere Arbeitsumgebung, die es Ihnen ermöglicht, Ihre Erfahrungen mit der Arbeit mit dem Remote-Computer zu simulieren.
AnyDesk hat all dies ermöglicht, indem es eine intuitive Benutzeroberfläche bereitstellt, mit der Sie den Vollbildmodus in nur wenigen Schritten verlassen können. Sie können nahtlos zwischen Fenster- und Vollbildmodus wechseln. Wenn sich das nach etwas anhört, das Ihnen helfen würde, Ihre Produktivität zu steigern, probieren Sie es noch heute aus.
Wir würden gerne wissen, warum Sie AnyDesk lieben und wie oft Sie den Vollbildmodus verlassen. Gibt es irgendwelche Herausforderungen, die beim Versuch auftreten, den Vollbildmodus zu verlassen? Lassen Sie es uns im Kommentarbereich unten wissen.