Verschiedene Apps müssen Ihre Kamera und/oder Ihr Mikrofon für bestimmte Aktionen verwenden. Wahrscheinlich wurden Sie in der Vergangenheit schon einmal aufgefordert, diesen Zugriff zuzulassen. Chrome ist hier keine Ausnahme. Einige Websites und Webseiten müssen Ihr Mikrofon und Ihre Kamera verwenden, während Sie Chrome verwenden.

Chrome den Zugriff auf Ihre Kamera zu erlauben, ist einfach und relativ unkompliziert. Dennoch kann Ihnen niemand die Schuld geben, wenn Sie Schwierigkeiten haben. Vor diesem Hintergrund erfahren Sie hier, wie Sie Chrome den Zugriff auf Ihre Kamera erlauben.
Zugriff auf die Chrome-Kamera auf einem PC oder Mac zulassen
Egal, ob Sie ein MacOS- oder ein Windows-Benutzer sind, der Zugriff von Chrome auf Ihre Kamera erfolgt auf die gleiche Weise – über die Chrome-App. Chrome-Apps für PC und Mac hatten früher gewisse Unterschiede, aber jetzt sind sie absolut identisch. So erlauben Sie den Kamera-/Mikrofonzugriff auf Ihrem PC oder Mac.
Der einfachste Weg, dies zu tun, besteht darin, einfach zu bestätigen, wenn Sie dazu aufgefordert werden. Öffnen Sie Chrome und rufen Sie eine Website auf, die Zugriff auf ein Mikrofon oder eine Kamera benötigt. Wählen Sie in dem Moment, in dem Sie dazu aufgefordert werden, Zulassen für Mikrofon und Kamera aus.
Die Websites, auf denen Sie die Verwendung der Kamera/des Mikrofons zugelassen haben, können aufzeichnen, während Sie sich auf der Website befinden. Sobald Sie jedoch die Registerkarten wechseln oder eine andere Anwendung verwenden, stoppt die Seite die Aufzeichnung. Die von Ihnen blockierten Websites können nicht mit Ihrer Kamera oder Ihrem Mikrofon aufnehmen.
Wenn Sie zufällig die Verwendung einer Kamera/eines Mikrofons für eine bestimmte Website blockiert haben, als Sie dazu aufgefordert wurden, werden Sie nicht erneut aufgefordert, die Verwendung einer Kamera/eines Mikrofons zuzulassen/blockieren. Der Website wird automatisch der Zugriff auf Ihr Mikrofon oder Ihre Kamera verweigert. Sie können diese Einstellungen jedoch ändern.
Tippen Sie auf das Symbol „Menü“
Öffnen Sie den Chrome-Browser und navigieren Sie zum Dreipunkt-Symbol.
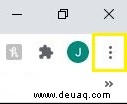
Tippen Sie auf „Einstellungen“
Wählen Sie im angezeigten Menü Einstellungen aus.
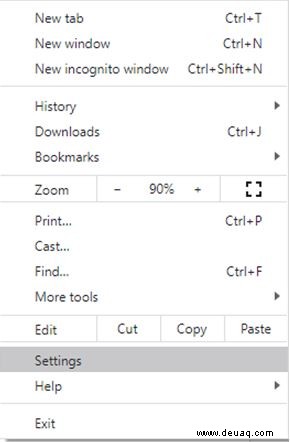
Tippen Sie auf „Site-Einstellungen“
Wählen Sie auf der Registerkarte Einstellungen die Option Website-Einstellungen aus.
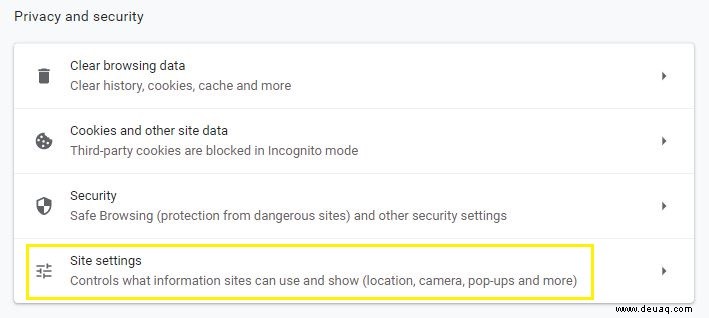
Tippe auf „Kamera“
Gehen Sie auf dem nächsten Bildschirm zu Kamera oder Mikrofon. Hier können Sie die Option Vor dem Zugriff fragen deaktivieren. Wenn Ihnen jedoch Ihre Privatsphäre wichtig ist, sollten Sie diese Funktion aktivieren.
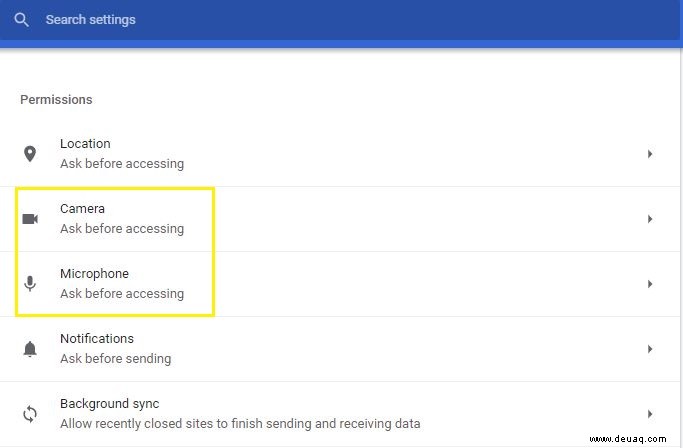
Wenn Sie jemals eine Website daran gehindert haben, auf Ihr Mikrofon oder Ihre Kamera zuzugreifen, sollten sie sich in der Sperrliste befinden. Um sie aus dieser Liste zu entfernen, wählen Sie das Papierkorbsymbol rechts neben dem Eintrag aus. Wenn Sie nun die betreffende Website erneut besuchen, werden Sie aufgefordert, ihr die Verwendung Ihres Mikrofons/Ihrer Kamera zu erlauben. Klicken Sie dieses Mal auf Zulassen.
Klicken Sie alternativ auf die Website unter der Sperrliste. Navigieren Sie dann in der Liste der Berechtigungen zu Kamera/Mikrofon. Wählen Sie „Zulassen“ statt „Blockieren“ und die Website erhält Zugriff auf Ihre Kamera oder Ihr Mikrofon.
Zugriff auf die Chrome-Kamera auf einem iOS-Gerät zulassen
Wie bei Computern werden Sie, sobald Sie auf eine Website gelangen, die Ihren Kamera-/Mikrofonzugriff benötigt, aufgefordert, den Zugriff zuzulassen oder zu blockieren. Genauso wie auf einem PC/Mac-Gerät, wenn Sie den Kamera-/Mikrofonzugriff blockieren, werden Sie nicht automatisch dazu aufgefordert.
Wenn Sie Chrome Zugriff auf Ihre Kamera oder Ihr Mikrofon gewähren möchten:
Gehen Sie zu Datenschutz in der Einstellungs-App.
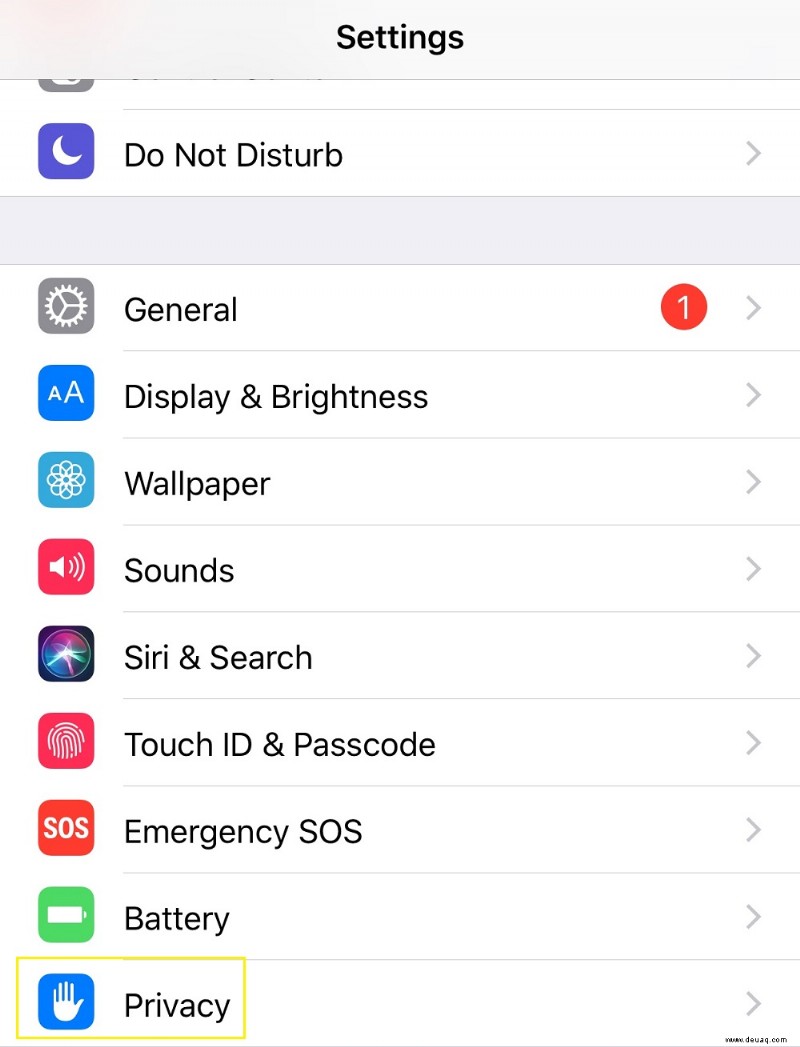
Tippen Sie auf „Kamera“
Suchen und wählen Sie Kamera aus der Liste aus. Wenn Sie jemals den Kamerazugriff auf Chrome blockiert haben, finden Sie den Chrome-Eintrag in der Liste.
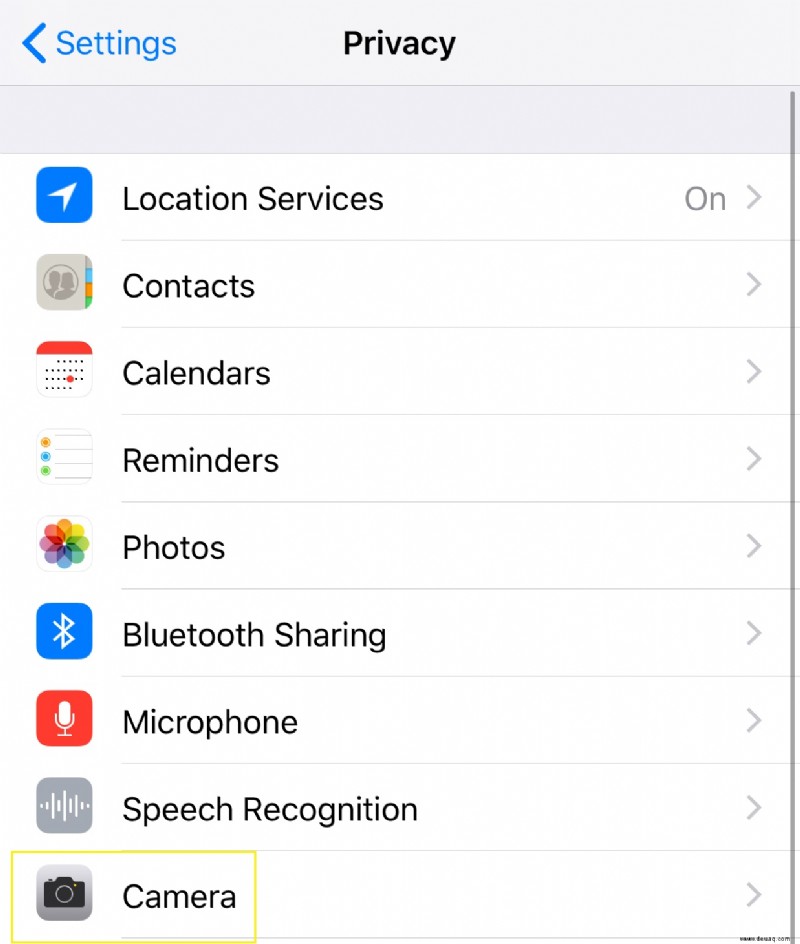
Schalten Sie die Chrome-Einstellung ein
Legen Sie den Schalter um, damit Chrome Zugriff auf Ihre Kamera hat. Dasselbe gilt für Ihr Mikrofon.
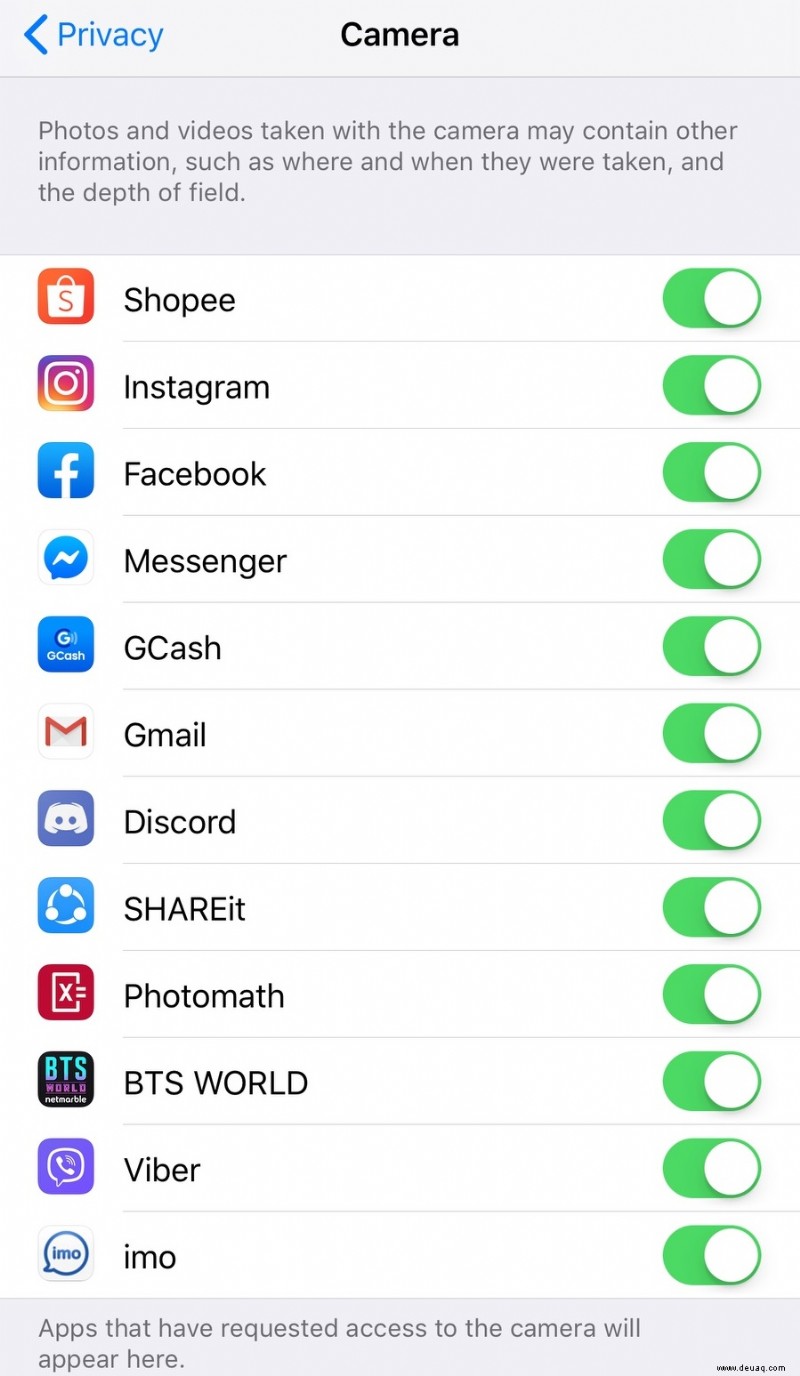
So erlauben Sie den Zugriff auf die Chrome-Kamera auf einem Android-Gerät
Genau wie bei iOS-Geräten benötigen auch Android-Geräte Kamera-/Mikrofonberechtigungen für Chrome. Es ist sehr einfach. Sobald Chrome Ihre Kamera oder Ihr Mikrofon verwenden muss, werden Sie aufgefordert, dies zuzulassen oder zu blockieren. Wenn du es zulässt, bist du gut. Wenn Sie es blockiert haben, werden Sie nicht erneut aufgefordert, es zuzulassen/zu blockieren. Dadurch können Sie Ihre Kamera/Ihr Mikrofon nicht auf den Websites verwenden, die Zugriff benötigen.
Natürlich gibt es eine Möglichkeit, dies zu ändern, und es ist der Methode mit iOS sehr ähnlich. Der Speicherort dieser Einstellungen kann jedoch von Gerät zu Gerät unterschiedlich sein, wenn es um Android geht. Hier ist ein Beispiel, das für einige Modelle einzigartig sein kann. Das Prinzip ist jedoch bei jedem Android-Gerät sehr ähnlich.
Gehen Sie zur Einstellungs-App.
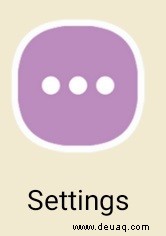
Tippen Sie auf Ihre Datenschutzeinstellungen
Navigieren Sie zu Datenschutz oder einer ähnlichen Untereinstellung.
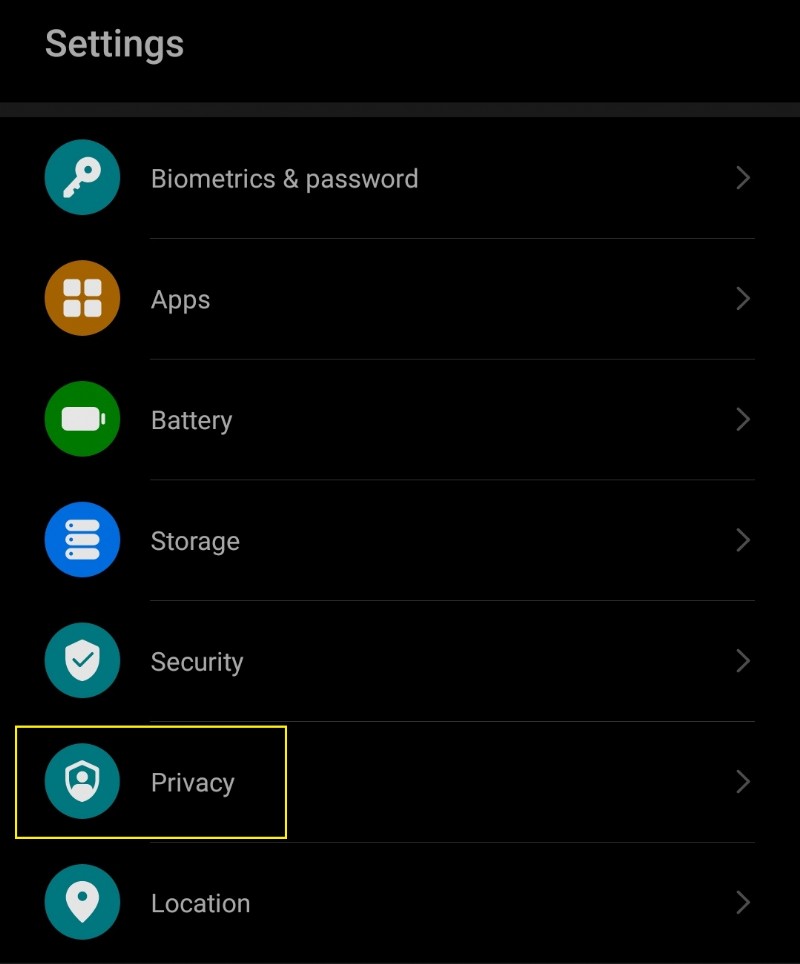
Alle Berechtigungen auswählen.
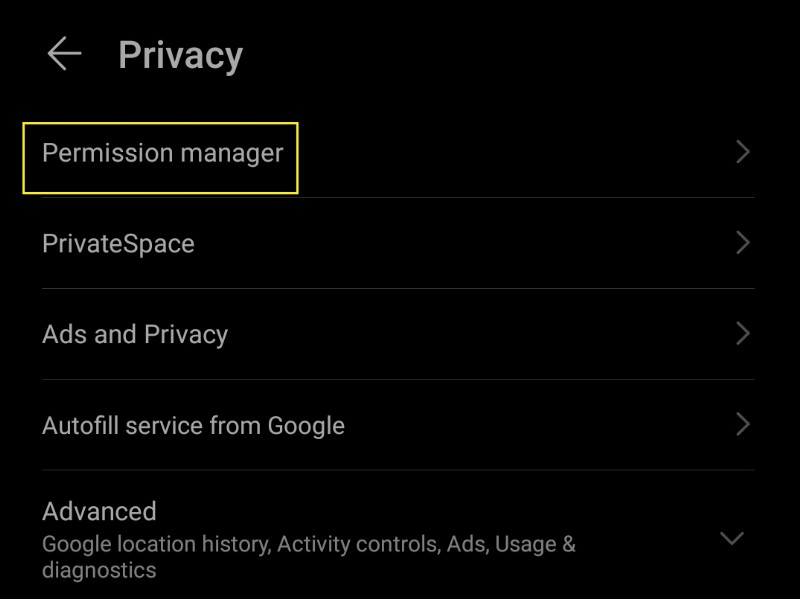
Tippen Sie auf „Kamera“
Wählen Sie in der nächsten Liste Kamera oder Mikrofon aus. Sie sehen eine Liste mit Apps, denen der Zugriff gestattet ist, und eine Liste mit Apps, denen Sie den Zugriff auf Kamera/Mikrofon verweigert haben.
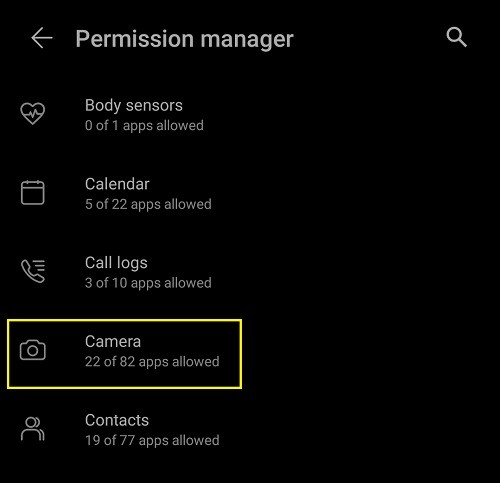
Tippen Sie auf „Chrome“
Wählen Sie Chrome aus der Liste aus.
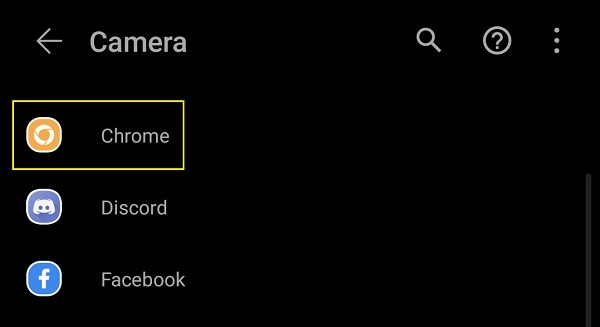
Tippen Sie auf „Zulassen“
Wenn Sie Chrome dann den Zugriff auf Ihre Kamera oder Ihr Mikrofon erlauben möchten, ändern Sie die Einstellung in Zulassen.
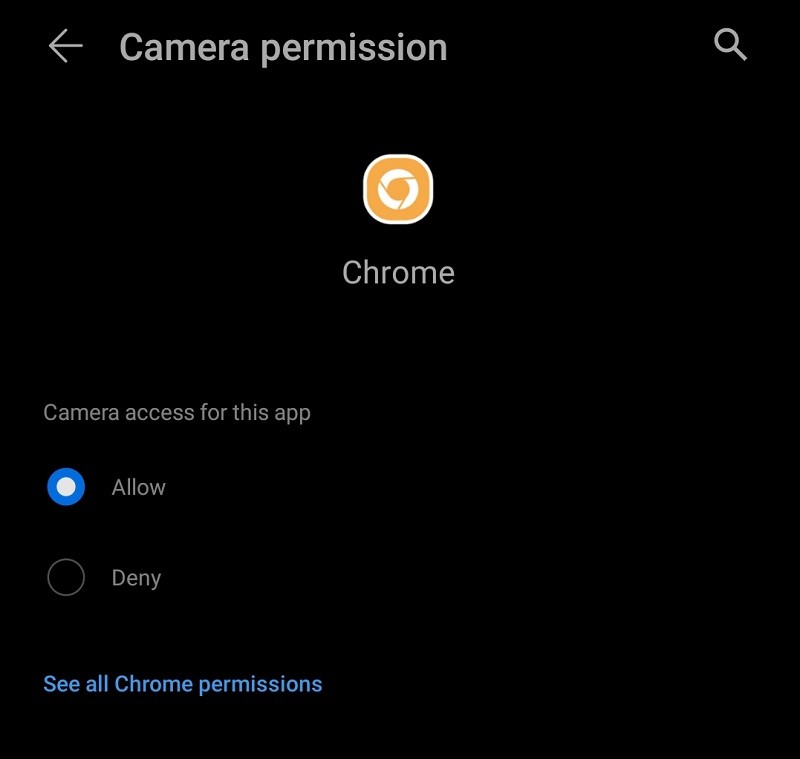
Gehen Sie zurück und die Änderungen werden übernommen.
Anders als bei iOS-Geräten können Sie bei Android-Modellen jedoch den Kamera-/Mikrofonzugriff auf bestimmte Websites zulassen oder blockieren, ähnlich wie bei PCs und Macs. Dazu:
Öffnen Sie die Einstellungen in Chrome
Führen Sie die Chrome-App aus und navigieren Sie zum Dreipunkt-Symbol.
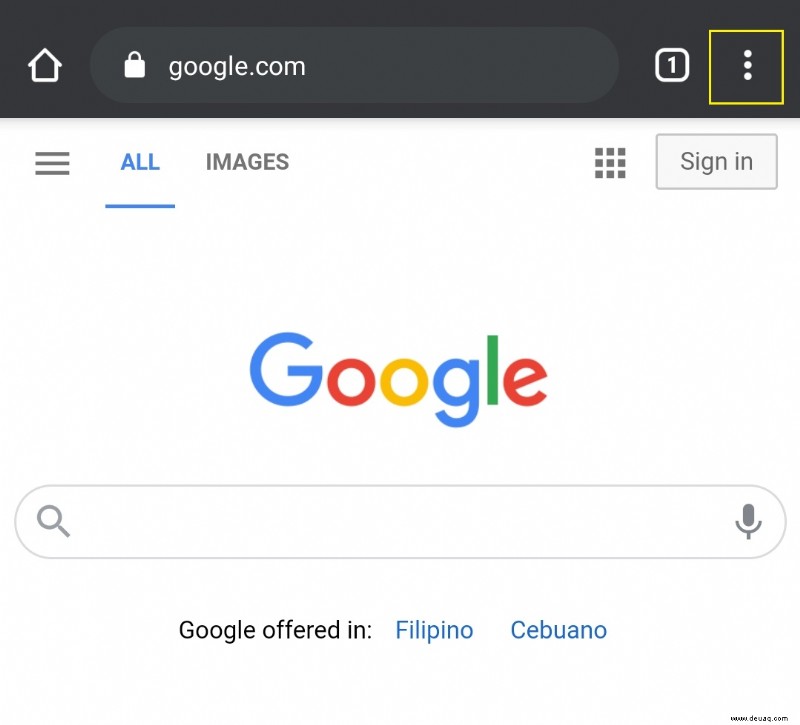
Tippen Sie auf „Einstellungen“
Tippen Sie darauf und wählen Sie dann Einstellungen.
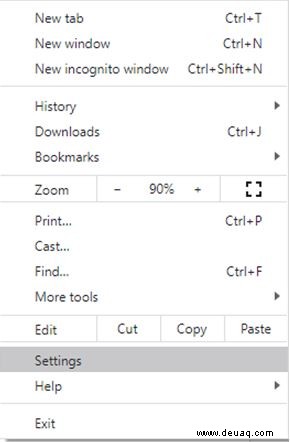
Tippen Sie auf „Site-Einstellungen“
Navigieren Sie zu Website-Einstellungen.
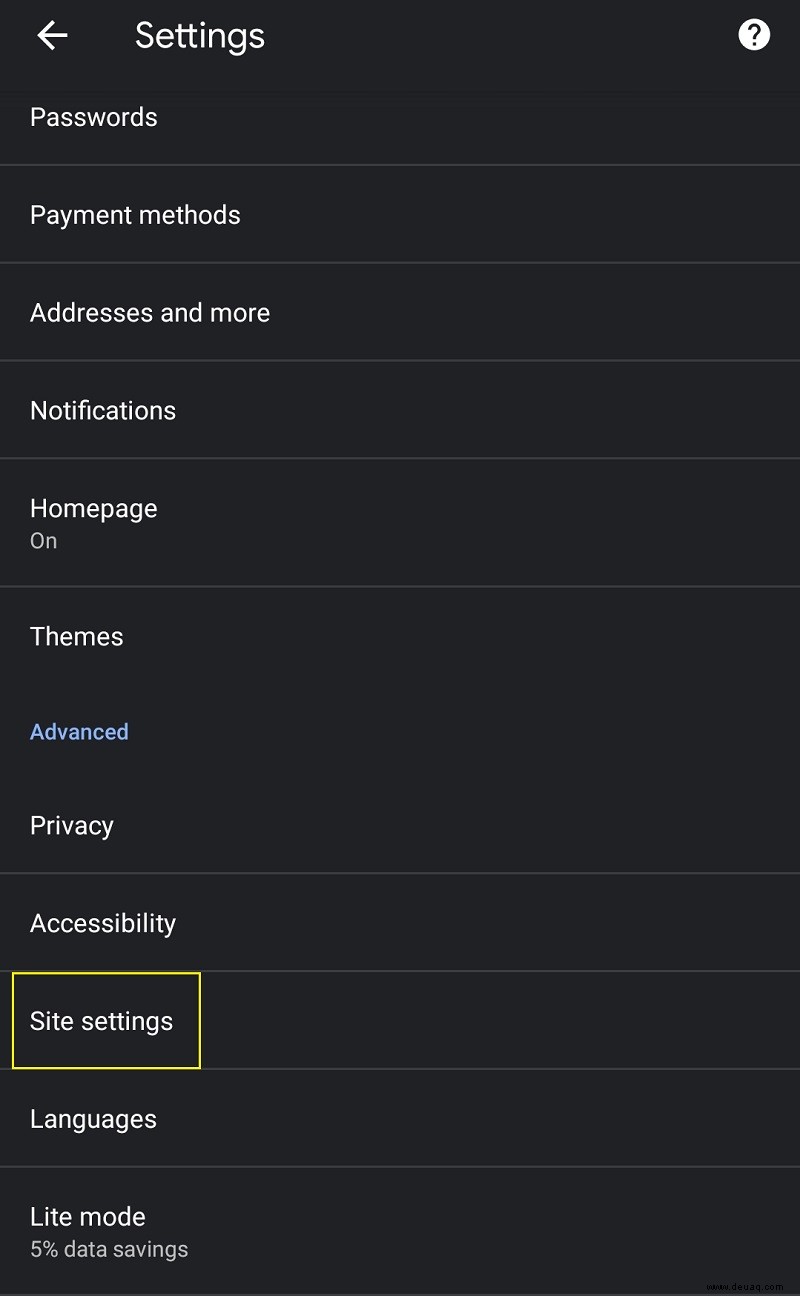
Tippen Sie auf „Kamera“
Gehen Sie zu Kamera oder Mikrofon.
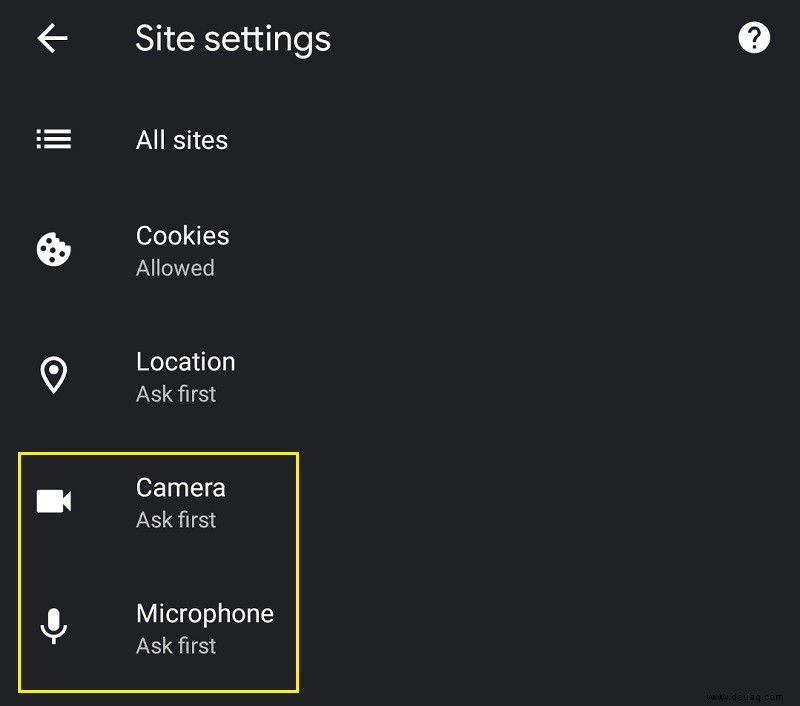
Kamerazugriff einschalten
Tippen Sie hier, um den Zugriff ein- oder auszuschalten.
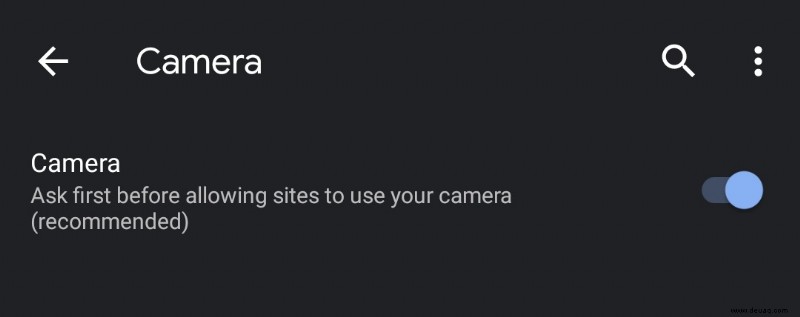
Wenn sich eine Website in der Sperrliste befindet, tippen Sie auf die Website, gehen Sie zu Auf Ihre Kamera/Ihr Mikrofon zugreifen und wählen Sie Zulassen aus.
Alternativ können Android-Nutzer in ihren Geräteeinstellungen auf die Option „Apps“ tippen und direkt zu Chrome navigieren, um den Zugriff auf Kamera und Mikrofon zu erlauben.
Zusätzliche FAQ
Wird das Mikrofon gleichzeitig mit der Kamera aktiviert?
Nun, das hängt von den Anforderungen der Website/Seite ab. Wenn für eine Seite, die Sie besuchen, nur Kamerazugriff erforderlich ist, bedeutet dies, dass Ihr Gerät die Mikrofonfunktion nicht verwendet. Das geht auch umgekehrt. Einige Websites verwenden jedoch beides, in diesem Fall wird das Mikrofon gleichzeitig mit Ihrer Kamera aktiviert. Voraussetzung ist natürlich, dass Sie zuvor den Zugriff auf das Mikrofon/die Kamera erlaubt haben.
Wie kann ich feststellen, ob meine Kamera eingeschaltet ist?
Einige Geräte verfügen in der Regel über ein LED-Licht, das anzeigt, wenn Ihre Kamera eingeschaltet ist. Die meisten Mobilgeräte verfügen jedoch nicht über diese Funktion. Leider gibt es bei solchen Geräten keine einfache Möglichkeit zu überprüfen, ob Ihre Kamera eingeschaltet ist. Außerdem wird ein raffinierterer Cyberkrimineller einen Weg finden, die LED-Anzeige sowieso auszuschalten. Hier ist es am besten, einen Online-Sicherheitsexperten zu konsultieren. Das Blockieren des Zugriffs auf verdächtige Apps/Websites ist ebenfalls eine ausgezeichnete Idee.
Wie verbiete ich den Kamerazugriff von den oben genannten Geräten?
Wie oben erläutert, funktioniert das Verweigern oder Blockieren des Zugriffs auf Apps und Websites auf ähnliche Weise, um sie zuzulassen. Die Blockeinstellungen sind in Bezug auf die Computerlogik in der Regel sehr nahe an den zulässigen Einstellungen. Sehen Sie sich einfach das obige Tutorial an, und Sie werden sehen, wie Sie den Kamera- und Mikrofonzugriff auf den oben genannten Geräten verbieten.
Sollte ich Chrome den Kamerazugriff anvertrauen?
Denken Sie daran, dass Chrome zwar definitiv eine vertrauenswürdige, seriöse App ist, aber dennoch ein Internetbrowser bleibt. Chrome wird versuchen, verdächtige Websites zu blockieren oder Sie zumindest vor ihnen zu warnen, aber Sie sind da draußen immer noch ziemlich alleine. Wenn Sie ein iOS-Chrome-Benutzer sind, ist es vielleicht am besten, den Kamera- (und Mikrofon-) Zugriff auf Chrome vollständig zu blockieren.
Wenn Sie ein Android-Nutzer sind oder von Ihrem Computer aus auf Chrome zugreifen, können Sie auswählen, welche Websites Sie blockieren möchten und welche Sie durchlassen möchten.
Unabhängig davon, wie Ihnen jeder Online-Sicherheitsexperte sagen wird, sollten Sie niemandem im Internet vertrauen.
Chrome zu Ihrer Kamera durchlassen
Wie Sie sehen können, wurde das Zulassen des Kamerazugriffs auf Chrome einfach und unkompliziert gestaltet, unabhängig davon, welches Gerät Sie möglicherweise verwenden. In Bezug auf Kamera-/Mikrofonberechtigungen erhalten Sie unter Windows, macOS und Android OS dieselben Optionen. Als iOS-Benutzer möchten Sie den Zugriff jedoch möglicherweise vollständig einschränken, da es keine Möglichkeit gibt, bestimmte Websites zuzulassen und andere zu blockieren.
Haben Sie es geschafft, Chrome den Zugriff auf die Kamera/das Mikrofon auf Ihrem Gerät zu erlauben? Sind Sie auf Schwierigkeiten gestoßen? Irgendwelche Ärgernisse bezüglich Chrome in dieser Abteilung? Lassen Sie es uns gerne wissen, indem Sie sich an der Diskussion im Kommentarbereich unten beteiligen. Die gesamte Community wird sich sehr freuen, mit Ihnen ins Gespräch zu kommen.